Не могу войти в админку блога на WordPress – Вопросы Timeweb Community
- Вопросы
- Маркетплейс
Войти
Наталия
3488
1 ответ
Не могу войти в административную панель блога
Ввожу пароль который взяла на хостинге в списке CMS и не получается войти, не пускает.
Нажимаю забыла пароль, ввожу Email получаю в ответ
«Письмо не может быть отправлено:
Возможная причина: сервер не поддерживает функцию mail()»
Что делать??? Помогите! Как войти в админку?
WordPress
Похожие вопросы
Александр Бирюков
109
Ошибка при установке плагина WordPress
Здравствуйте! При установке плагина вылазает ошибка «Установка не удалась: Загрузка не удалась. Unauthorized» но после перезагрузке плагин оказывается установлен. В чём может быть проблема?
Unauthorized» но после перезагрузке плагин оказывается установлен. В чём может быть проблема?
CMS
4 ответаАлександр Стенжицкий
110
Конфликт плагинов на WordPress
Специалист обновил дизайн сайта, после чего начал тормозить сайт и подвисать. Holdingprogress.ru Техподдержка хостинга скинула логи Jan 19 12:44:02 vh436 apache_error[90281]: holdingprogress.ru [Thu Jan 19 12:44:02 2023] [warn] [pid 58372]…
1 ответСергей Базов
456
Загрузить файл в корневую папку сайта на wordpress
Как загрузить файл в корневую папку файла на WP. С уважением, Сергей.
С уважением, Сергей.
CMS
2 ответаВаш баланс 10 ТК
1 ТК = 1 ₽
О том, как заработать и потратить Таймкарму, читайте в этой статье
Чтобы потратить Таймкарму, зарегистрируйтесь на нашем сайте
Зарегистрироваться
С помощью соцсетей
Забыли пароль?
Запомнить меня
У меня нет аккаунта Зарегистрироваться
Инструкции по восстановлению пароля высланы на Ваш адрес электронной почты.
Вернуться ко входу
Пожалуйста, укажите email вашего аккаунта
Вернуться ко входу
Войти в Комьюнити
ВК Yandex Google
Регистрация в Комьюнити
ВК Yandex Google
Восстановление пароля
вход в личный кабинет, официальный сайт
Главная » Интернет-сервисы
На чтение: 4 минОбновлено: Автор: Максим Бондаренко
Платформа WordPress всегда поможет создать красивый и функциональный сайт, приложение или блог. Благодаря широким возможностям сервиса вы сможете воплотить свои творческие идеи. Среди пользователей платформы встречаются как частные лица, так и крупные компании. Деятельность многих фирм не может обойтись без ведения блога или публикации новостной ленты. Как показывает статистика, около 40% всех сайтов создаются с помощью данного сервиса. Для получения доступа ко всем возможностям WordPress нужно выполнить вход в личный кабинет.
Содержание
- Регистрация личного кабинета
- Вход в личный кабинет
- Восстановление пароля
- Контакты
Регистрация личного кабинета
Данная процедура является обязательной для тех, кто планирует стать постоянными клиентом сервиса WordPress.
В первую очередь, стоит установить программу. Сама процедура не займет много времени, если следовать такому алгоритму:
- Стоит начать с посещения главной страницы.
 Для этого в поисковую строку введите адрес: https://ru.wordpress.org/.
Для этого в поисковую строку введите адрес: https://ru.wordpress.org/. - На открывшейся главной странице найдите кнопку «Получить WordPress».
- Система сообщит о том, что есть несколько способов получения WordPress. Можно обратиться к вашему вебхостинг-провайдеру. Специалист поможет решить поставленную задачу. Однако если пользователь обладает необходимыми навыками, то скачивание и установку программы можно выполнить самостоятельно.
- Выполните скачивание программы. Устройство автоматически обозначит папку для сохранения программы, но данный параметр может быть изменен пользователем. Затем следуйте все подсказкам системы.
Для создания учетной записи используется такой алгоритм действий:
- Зайдите на главную страницу официального сайта: https://wordpress.org/download/.
- В первую очередь, выберите подходящий вариант языка.
- Выберите ссылку для регистрации. Найти ее можно в правом верхнем углу главной страницы.
- Заполните регистрационную форму.

- Далее поставьте галочку напротив строчки о принятии правил конфиденциальности.
- Следующим шагом предлагается оформить рассылку объявлений от WordPress. За год поступит всего несколько сообщений.
- Проверьте данные в регистрационной форме и нажмите на кнопку для завершения регистрации.
- На обозначенный адрес придет сообщение о том, что была создана учетная запись с именем пользователя, указанным в регистрационном бланке. Помимо этого, в сообщении будет содержаться ссылка, которая поможет создать пароль.
- Следующим шагом требуется оформить профиль. Внесите адрес сайта, местонахождение, род занятий и интересы. Данная информация пригодится для работы на платформе.
Важно! Только зарегистрированный пользователь сможет рассчитывать на получение квалифицированной помощи специалистов.
После создания аккаунта можно принять участие на форумах и писать отзывы.
Войти в личный кабинет
Вход в личный кабинет
Открытие персонального аккаунта требует выполнения таких действий:
- На главной странице официального сайта найдите ссылку для авторизации. Находится она в правом верхнем углу.
- При необходимости выберите подходящий языковой вариант отображения текста.
- Заполните открывшееся поле для авторизации. В первой строке должно быть указано имя пользователя. Довольно часто в качестве логина используется адрес электронной почты. Следующее поле предназначено для пароля.
- Поставьте галочку напротив строчки «Запомнить меня». Система автоматически сохранит идентификационные данные и при дальнейшем обращении не потребуется их повторное введение.
- Нажмите на кнопку для авторизации.
Если все действия были выполнены без ошибок, то личный кабинет будет сразу же готов к работе.
Восстановление пароля
На случай потери идентификационных данных создана функция для их восстановления. Нужно перейти по ссылке https://login.wordpress.org/lostpassword. Будет предложено ввести имя пользователя или адрес электронной почты. Далее нажмите на кнопку для получения нового пароля.
Нужно перейти по ссылке https://login.wordpress.org/lostpassword. Будет предложено ввести имя пользователя или адрес электронной почты. Далее нажмите на кнопку для получения нового пароля.
Важно! Практически сразу после использования функции восстановления на почтовый ящик пользователя поступит письмо с инструкцией по созданию нового пароля.
Контакты
Если у пользователя возникли вопросы относительно регистрации на сайте или освоения его функционала, то можно обратиться в раздел технической поддержки. Нужная ссылка находится в нижней части главной страницы. Система сразу проинформирует о том, что в распоряжении пользователя находится множество ресурсов, помогающих максимально эффективно использовать WordPress. Для этого в пустой строке введите ключевые слова запроса и нажмите на кнопку для поиска информации в документации.
Если метод не принес результата, рекомендуется обратиться на форум поддержки. Здесь другие участники проекта обязательно поделятся с вами опытом.
Рейтинг
( 1 оценка, среднее 5 из 5 )
Максим Бондаренко/ автор статьи
В 2005 году окончил Московский технический университет связи и информатики по направлению «Многоканальные телекоммуникационные системы». Являюсь онлайн-консультантом на сайте kabinetinfo.ru. (Страница автора)
Понравилась статья? Поделиться с друзьями:
Пароли— Поддержка WordPress.com
Пароли очень важны для безопасности учетных записей пользователей. Рекомендуется часто менять пароль и не использовать один и тот же пароль для разных служб, которыми вы пользуетесь. Может наступить момент, когда вам нужно сменить пароль. Или, может быть, вы забыли его. В любом случае, мы здесь, чтобы помочь.
Может наступить момент, когда вам нужно сменить пароль. Или, может быть, вы забыли его. В любом случае, мы здесь, чтобы помочь.
В этом руководстве
Измените свой пароль
Если вы знаете свой текущий пароль и хотели бы его изменить, посмотрите видео ниже, чтобы получить краткий обзор того, как он работает, и прочитайте ниже дополнительные примеры и настройки.
Войдя в свою учетную запись WordPress.com, перейдите в свой профиль, нажав на изображение своего профиля в правом верхнем углу. Затем выберите Security в боковом меню.
Введите новый пароль в поле или нажмите «Создать надежный пароль», чтобы мы создали для вас случайный надежный пароль. (Не волнуйтесь, мы их не сохраняем и не можем увидеть, что они из себя представляют.)
(Не волнуйтесь, мы их не сохраняем и не можем увидеть, что они из себя представляют.)
Затем нажмите Сохранить пароль . Ваш пароль был обновлен!
Дополнительная литература: Выбор надежного пароля.
Забыли пароль
Очень важно хранить пароль в безопасности и помнить его, но может наступить момент, когда вы его забудете. Выполните следующие действия, если вам нужно сбросить забытый пароль. Мы вернем вас в ваш аккаунт в кратчайшие сроки!
1) Посетите страницу «Забыли пароль».
2) Введите имя пользователя или адрес электронной почты WordPress.com в текстовое поле и нажмите Получить новый пароль .
Форма для забытого пароля3) Мы отправим электронное письмо на ваш основной адрес электронной почты и SMS на номер для восстановления SMS , если вы его указали, чтобы помочь вам восстановить аккаунт.
Сброс пароля с помощью основного адреса электронной почты
На ваш основной адрес электронной почты будет отправлено электронное письмо со ссылкой для сброса пароля.
Нажмите на ссылку в письме, и вы сможете ввести новый пароль.
Введите новый пароль, и вы будете готовы к работе!
Сбросьте пароль с помощью номера SMS
Мы отправим SMS с кодом на Восстановление Номер SMS , который вы указали на вкладке «Восстановление учетной записи» в настройках безопасности. Это пригодится, если вы потеряете доступ к своему основному адресу электронной почты.
Введите этот код в поле ввода текста.
Наконец, установите новый пароль. Затем вы можете войти в свою учетную запись, используя новый пароль.
Ссылки для входа
Ссылки для входа — это простой в использовании и безопасный способ входа на WordPress.com без необходимости вводить пароль.
При входе на WordPress.com вы увидите опцию Отправить мне ссылку для входа по электронной почте . Введите свой адрес электронной почты в поле и запросите письмо. Через мгновение на ваш почтовый ящик придет письмо с волшебной ссылкой для входа, которую нужно нажать.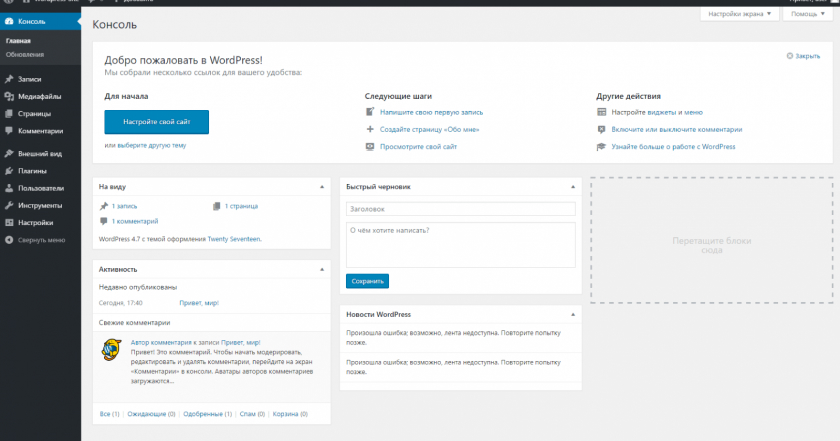 Нажмите на ссылку, и вы войдете в свою учетную запись WordPress.com.
Нажмите на ссылку, и вы войдете в свою учетную запись WordPress.com.
Если вы хотите отключить ссылки для входа, чтобы вместо этого войти с вашим именем пользователя и паролем, перейдите на экран входа в систему WordPress.com и используйте Забыли пароль вариант. Сбросьте пароль, используя эту опцию. При следующем входе в систему вы можете снова ввести имя пользователя и пароль.
Assisted Account Recovery
Потеряли доступ к своему основному адресу электронной почты или не добавили номер SMS для восстановления? Без проблем! Если вы не можете вспомнить свой адрес электронной почты или имя пользователя или вам нужна дополнительная помощь, заполните нашу форму восстановления учетной записи. Мы запросим у вас следующую информацию:
- Информация об учетной записи: Если вы помните свое имя пользователя или адрес электронной почты WordPress.com, введите его. Если нет, проверьте Я не знаю свой зарегистрированный адрес электронной почты или имя пользователя и введите веб-адрес своего блога.

- Контактный адрес электронной почты: Нам нужно будет связаться с вами, чтобы помочь вам восстановить доступ к вашему блогу. Введите желаемый контактный адрес электронной почты здесь. Обязательно проверьте правильность написания!
- Подтверждение владения учетной записью: Мы используем различную информацию, чтобы подтвердить право собственности на вашу учетную запись. Пожалуйста, предоставьте всю информацию, которую вы можете.
- Идентификатор транзакции: Идентификатор транзакции – это уникальный буквенно-цифровой код, сгенерированный для вашего платежа. Если вы приобрели обновление на сайте с помощью кредитной карты, PayPal или другим способом, вы можете получить идентификатор транзакции из соответствующих выписок по счету или найти прошлую квитанцию WordPress.com, отправленную на ваш адрес электронной почты.
- URL-адрес или ключ активации: Когда вы создали свою учетную запись WordPress.
 com, мы отправили ссылку активации на ваш адрес электронной почты, которую вы должны были нажать. Если полученное вами электронное письмо содержит кнопку подтверждения вместо ссылки, вы можете скопировать URL-адрес активации, щелкнув правой кнопкой мыши кнопку и выбрав «Копировать адрес ссылки» (этот текст может незначительно отличаться в зависимости от вашего браузера).
com, мы отправили ссылку активации на ваш адрес электронной почты, которую вы должны были нажать. Если полученное вами электронное письмо содержит кнопку подтверждения вместо ссылки, вы можете скопировать URL-адрес активации, щелкнув правой кнопкой мыши кнопку и выбрав «Копировать адрес ссылки» (этот текст может незначительно отличаться в зависимости от вашего браузера). - Коды двухэтапной аутентификации: Если в вашей учетной записи включена двухэтапная аутентификация, вы можете предоставить текущий код из своего приложения для аутентификации, чтобы подтвердить право собственности.
- Дополнительные сведения: Введите любую другую информацию, которую вы считаете важной.
Мы автоматически свяжемся с нашими инженерами счастья, чтобы помочь вам восстановить доступ к учетной записи. Они рассмотрят вашу учетную запись и свяжутся с вами (через контактный адрес электронной почты 9).0014 вы указали) с вариантами восстановления.
Безопасность
Ваша безопасность очень важна для нас в WordPress.com. Вы посвятили много времени и сил созданию и развитию своего сайта, и использование надежного пароля поможет защитить вашу работу. Хотя мы обрабатываем все необходимые резервные копии вашего контента, обеспечение безопасности вашей регистрационной информации гарантирует, что вы никогда не потеряете контроль над своими онлайн-аккаунтами. Лучший способ сделать это – использовать уникальный надежный пароль для каждого из ваших аккаунтов. Если вам нужна помощь, у нас есть несколько советов по выбору надежного пароля.
Обратите внимание, что мы полагаемся на адрес электронной почты вашей учетной записи или информацию о транзакции, чтобы подтвердить право собственности на вашу учетную запись. Если вы потеряете доступ к своему аккаунту, нам понадобится один из этих фрагментов информации, чтобы сбросить ваш пароль и подтвердить право собственности на аккаунт. По этой причине важно всегда следить за тем, чтобы адрес электронной почты в вашей учетной записи был актуальным.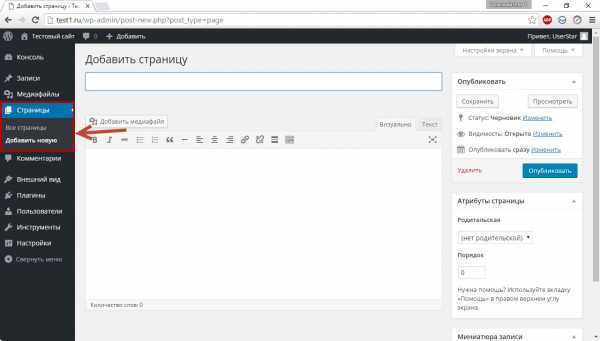 Вы можете обновить свой адрес электронной почты в настройках аккаунта .
Вы можете обновить свой адрес электронной почты в настройках аккаунта .
Выход
Вы можете защитить свою учетную запись WordPress.com, выходя из нее каждый раз после завершения работы.
Чтобы выйти из своей учетной записи WordPress.com, щелкните Gravatar в правом верхнем углу панели управления. Затем слева под Gravatar нажмите Выйти .
Это особенно важная предосторожность, когда вы работаете на общем или общедоступном компьютере. Если вы не выйдете из системы, кто-то может получить доступ к вашей учетной записи, просмотрев историю браузера компьютера и зайдя на страницы WordPress.com.
Как найти URL-адрес для входа в WordPress
«Как мне войти в WordPress?» Это один из самых распространенных вопросов о WordPress, которые нам задают.
Новичкам часто бывает трудно найти URL-адрес своей страницы входа в WordPress, и это мешает им работать на своем веб-сайте.
В этой статье мы покажем вам, как найти URL-адрес для входа в WordPress. Мы также покажем вам различные способы входа в админ-панель WordPress.
Мы также покажем вам различные способы входа в админ-панель WordPress.
Это подробное руководство. Воспользуйтесь оглавлением, чтобы перейти к наиболее интересующему вас разделу:
- Как найти URL-адрес входа в WordPress
- Использование «Запомнить меня» для обхода страницы входа в WordPress
- Добавление ссылки для входа на ваш сайт WordPress
- Добавление пользовательской формы входа в WordPress в WordPress Ваша панель веб-хостинга
- Дополнительные настройки входа в WordPress и ресурсы
- Устранение ошибок при входе в WordPress
Видеоруководство
Подписаться на WPBeginner
Если вы предпочитаете письменные инструкции, просто продолжайте читать.
Как найти логин WordPress URL-адресСтраница входа — это дверь между вашим веб-сайтом WordPress и панелью управления вашего сайта, также известной как область администратора. После входа в систему вы можете создавать новые сообщения, добавлять новые страницы, изменять дизайн, добавлять плагины и многое другое.
При обычной установке WordPress с хорошим хостинг-провайдером WordPress все, что вам нужно сделать, это добавить /login/ или /admin/ в конец URL вашего сайта.
Например:
www.example.com/admin/ www.example.com/логин/
Не забудьте заменить «example.com» своим доменным именем.
Оба этих URL будут перенаправлять вас на страницу входа в WordPress.
Если по какой-то причине ваш URL-адрес для входа в WordPress не работает должным образом, вы можете легко получить доступ к странице входа в WordPress, перейдя по этому URL-адресу:
www.example.com/wp-login.php
Однако, если вы установили WordPress в подкаталог, такой как /wordpress/, вам потребуется получить доступ к странице входа в блог WordPress следующим образом:
www.example.com/wordpress/логин/ www.example.com/wordpress/wp-login.php
Если вы установили WordPress на субдомен, вы можете получить доступ к странице входа администратора WordPress следующим образом:
subdomain.example.com/логин/ subdomain.example.com/wp-login.php
После входа в систему вы будете перенаправлены в область администрирования WordPress вашего сайта, которая находится в папке wp-admin.
Вы можете получить прямой доступ к своей области администратора, введя URL-адрес веб-сайта следующим образом:
www.example.com/admin/ www.example.com/wp-admin/
Этот URL-адрес проверяет, входили ли вы ранее в систему и активен ли ваш сеанс.
Если оба варианта верны, вы будете перенаправлены на панель инструментов WordPress. Если срок действия вашего сеанса истек, вы будете перенаправлены обратно на страницу входа в WordPress.
Использование «Запомнить меня» для обхода страницы входа в WordPress
На странице входа в WordPress есть флажок «Запомнить меня». Если вы установите этот флажок перед входом в систему, это позволит вам напрямую получить доступ к области администрирования без входа в систему при последующих посещениях в течение 14 дней или настроек файлов cookie вашего браузера.
Если вы постоянно забываете отметить опцию «Запомнить меня» при входе в систему, вы можете установить плагин «Запомнить меня». Он будет автоматически устанавливать флажок «Запомнить меня» каждый раз, когда вы входите в WordPress.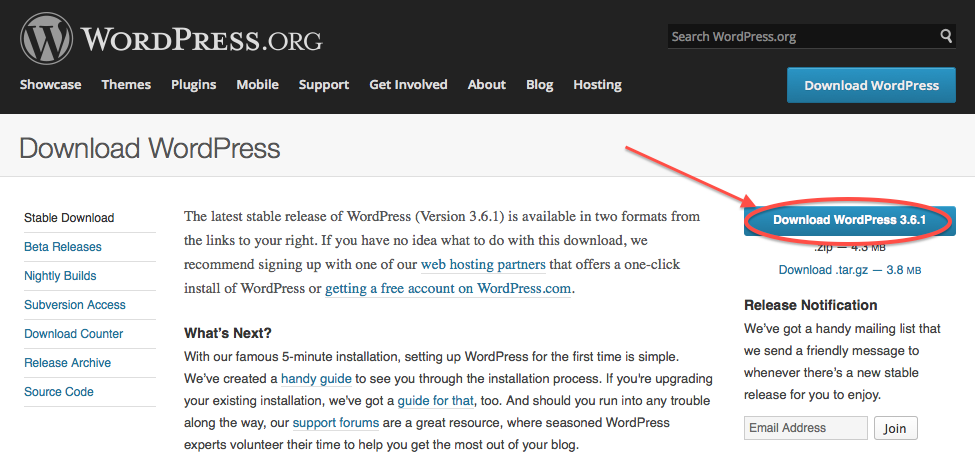
Добавление ссылки для входа на ваш сайт WordPress
Если вам трудно вспомнить ссылку для входа в WordPress, мы рекомендуем вам добавить закладку на панель закладок вашего браузера.
Кроме того, вы можете добавить ссылку для входа в WordPress в нижний колонтитул, боковую панель или меню вашего сайта. Есть два очень простых способа сделать это.
Добавление ссылки для входа в меню
Первый вариант — добавить ссылку для входа в WordPress в меню. Просто войдите в свою админку WordPress и перейдите в Внешний вид »Меню .
Затем нажмите на вкладку «Пользовательские ссылки», чтобы развернуть ее и добавить ссылку для входа в WordPress и текст. Когда вы закончите, нажмите кнопку «Добавить в меню», чтобы добавить эту ссылку в ваше меню. Также не забудьте нажать на кнопку «Сохранить меню».
Использование мета-виджета
Второй вариант — использовать виджет по умолчанию под названием «Мета».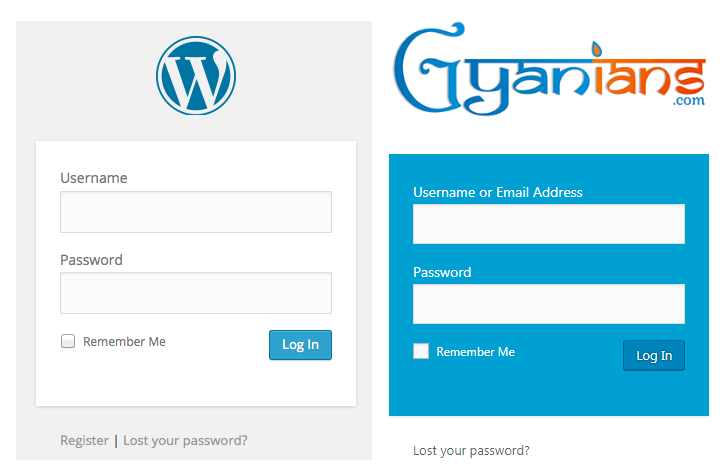 Этот виджет добавляет ссылку на страницу входа, ссылки на RSS-каналы вашего сайта и ссылку на сайт WordPress.org.
Этот виджет добавляет ссылку на страницу входа, ссылки на RSS-каналы вашего сайта и ссылку на сайт WordPress.org.
Начните с перехода Внешний вид » Виджеты и нажмите кнопку «+ Вставка блоков». Вам нужно найти виджет Meta и перетащить его на боковую панель вашего веб-сайта или в область, готовую для виджетов. Если вы не хотите использовать виджет «Мета», вы также можете использовать виджет «Меню навигации».
Вы можете добавить ссылку для входа в WordPress в нижний колонтитул, боковую панель или любую другую область вашей темы, готовую для виджетов.
Добавление пользовательской формы входа в WordPress в WordPress
Если на вашем сайте WordPress несколько пользователей, имеет смысл добавить форму входа WordPress на боковую панель или создать пользовательскую страницу входа, которая соответствует дизайну вашего сайта.
Есть несколько способов сделать это, но мы рекомендуем использовать подключаемый модуль конструктора страниц SeedProd.
Позволяет создавать собственные страницы входа в систему с помощью конструктора страниц с функцией перетаскивания. Он включает в себя множество профессионально разработанных шаблонов, или вы можете создать свою собственную страницу с нуля.
Вы также можете использовать WPForms для создания собственных форм входа с дополнительными полями. Это лучший плагин контактной формы WordPress, который позволяет вам легко создавать формы входа и добавлять их в любом месте вашего сайта.
Узнайте больше в нашей статье о том, как создать полностью настраиваемую страницу входа.
Если вы хотите настроить форму входа только для удаления переключателя языка, у нас также есть руководство по этому вопросу.
Вход в WordPress с панели управления веб-хостинга
Многие хостинговые компании WordPress предоставляют простые ярлыки для прямого доступа к вашей административной области WordPress и полного пропуска страницы входа в WordPress.
Вот как войти в WordPress через популярные панели управления хостингом.
1. Ярлык входа в WordPress в Bluehost
Bluehost — одна из крупнейших хостинговых компаний в мире. Они предлагают удобную для начинающих панель инструментов с быстрыми ярлыками для управления вашим сайтом WordPress.
Просто войдите в свою панель инструментов Bluehost, и на главной странице вы сможете войти на свой основной сайт, нажав кнопку «Войти в WordPress».
Если у вас несколько сайтов, вам следует переключиться на вкладку «Мои сайты». Отсюда вы увидите все сайты WordPress, которые вы установили в своей учетной записи хостинга.
Вы должны найти сайт, на который хотите войти, и нажать кнопку «Управление сайтом». Затем вы найдете кнопку «Войти в WordPress» для этого сайта.
2. Ярлык входа в WordPress в SiteGround
SiteGround также имеет быстрый ярлык для входа на ваш сайт WordPress.
Просто войдите в свою панель управления хостингом SiteGround, а затем нажмите на вкладку «Веб-сайты» вверху. Отсюда вы увидите список веб-сайтов, которые вы установили под своей учетной записью хостинга.
Отсюда вы увидите список веб-сайтов, которые вы установили под своей учетной записью хостинга.
Вам просто нужно нажать кнопку «Администратор WordPress» рядом с нужным веб-сайтом.
3. Ярлык входа в WordPress в WP Engine
WP Engine — это лучшая управляемая хостинговая компания WordPress. Они предлагают «бесшовный вход», который приведет вас прямо на страницу администрирования WordPress.
Просто зайдите на панель инструментов WP Engine и перейдите на вкладку «Сайты». После этого вы должны нажать на установку WordPress, к которой вы хотите получить доступ.
Теперь вам просто нужно щелкнуть ссылку «WP Admin» в верхней части экрана, чтобы войти на свой сайт WordPress.
Дополнительные настройки входа в систему WordPress и ресурсы
Мы написали много статей о настройке входа в систему WordPress и исправлении распространенных ошибок.
Если вы хотите создать пользовательскую страницу входа в WordPress с вашим брендом, ознакомьтесь с нашим исчерпывающим руководством о том, как создать пользовательскую страницу входа в WordPress (HTML/CSS не требуется).

 Для этого в поисковую строку введите адрес: https://ru.wordpress.org/.
Для этого в поисковую строку введите адрес: https://ru.wordpress.org/.
 После создания аккаунта можно принять участие на форумах и писать отзывы.
После создания аккаунта можно принять участие на форумах и писать отзывы.
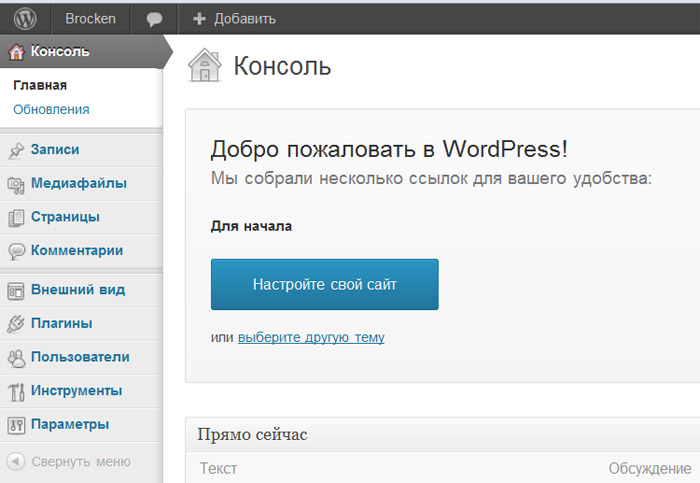 com, мы отправили ссылку активации на ваш адрес электронной почты, которую вы должны были нажать. Если полученное вами электронное письмо содержит кнопку подтверждения вместо ссылки, вы можете скопировать URL-адрес активации, щелкнув правой кнопкой мыши кнопку и выбрав «Копировать адрес ссылки» (этот текст может незначительно отличаться в зависимости от вашего браузера).
com, мы отправили ссылку активации на ваш адрес электронной почты, которую вы должны были нажать. Если полученное вами электронное письмо содержит кнопку подтверждения вместо ссылки, вы можете скопировать URL-адрес активации, щелкнув правой кнопкой мыши кнопку и выбрав «Копировать адрес ссылки» (этот текст может незначительно отличаться в зависимости от вашего браузера).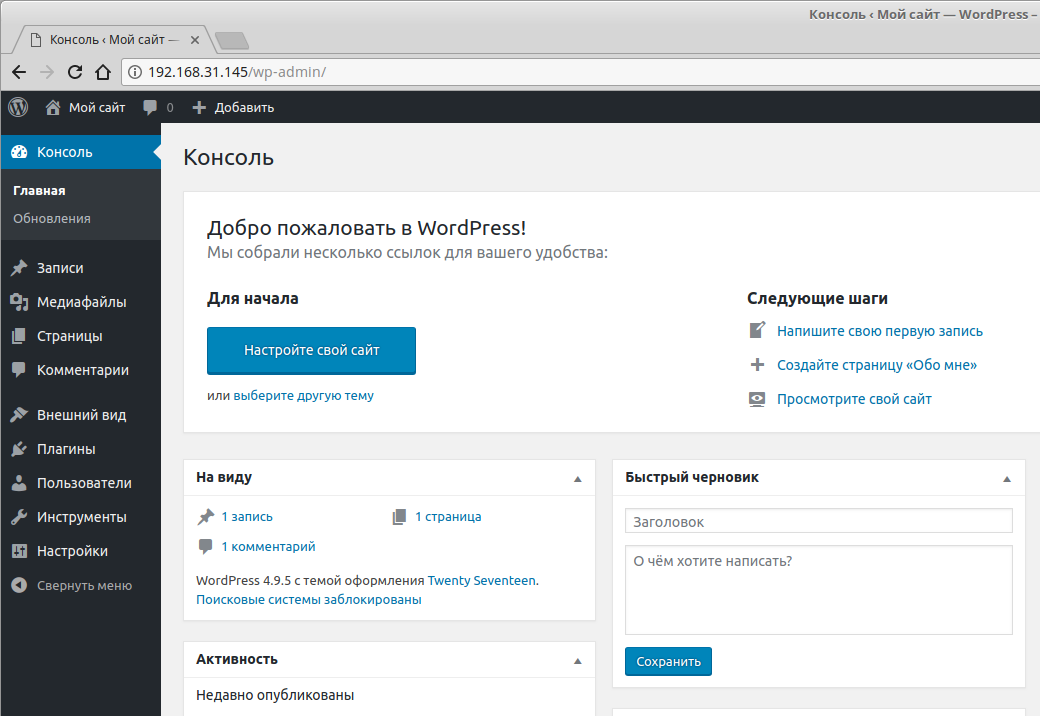 example.com/admin/
www.example.com/логин/
example.com/admin/
www.example.com/логин/