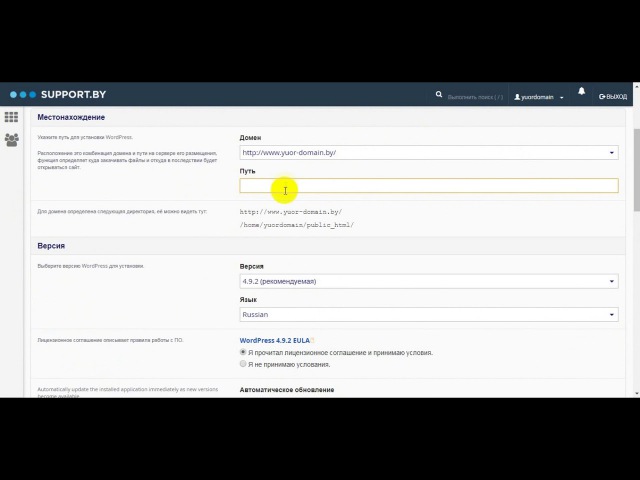Как разобраться в админ-панели WordPress за пять минут
Мы уже рассматривали процесс регистрации хостинга и установки WordPress. Сегодня проведём краткий обзор админ-панели.
Видеоруководство
Переходим по адресу http://адрес_сайта/wp-admin/, вводим имя пользователя и пароль, заданные при установке, и жмём кнопку Войти.
Перед нами появилась стартовая страница админ-панели WordPress. Рассмотрим её разделы сверху вниз.
Консоль
Раздел «Консоль» состоит из двух страниц: «Главная» и «Обновления».
Главная — эта обзорная страница, на которой расположены виджеты, позволяющие получить быстрый доступ к основной информации и функциям вашего сайта, а также небольшая инструкция по началу работы.
На странице «Обновления» отображена информация о доступных обновлениях для ядра WordPress, плагинов, тем и переводов.
Записи
В разделе «Записи» создаётся динамичное содержимое, структурированное по времени: новости, статьи, обзоры, обучающие материалы и т.д.
Записи отображаются на сайте в обратном хронологическом порядке (сначала новые), а благодаря наличию рубрик и меток могут быть сгруппированы по определённым признакам. Например, рецепты могут быть разделены по используемым ингредиентам, времени и сложности приготовления, а рецензии на книги по жанрам и авторам.
Медиафайлы
В разделе «Медиафайлы» можно просмотреть, изменить или удалить изображения и документы, загруженные на сайт через админ-панель.
Страницы
Страницы предназначены для размещения статичной информации: о компании, контакты, условия обслуживания и т.д. Также страницы подходят для формирования иерархических структур, например, каталога услуг.
Более подробно различия между записями и страницами рассмотрены в руководстве В чём различия между записями и страницами в WordPress.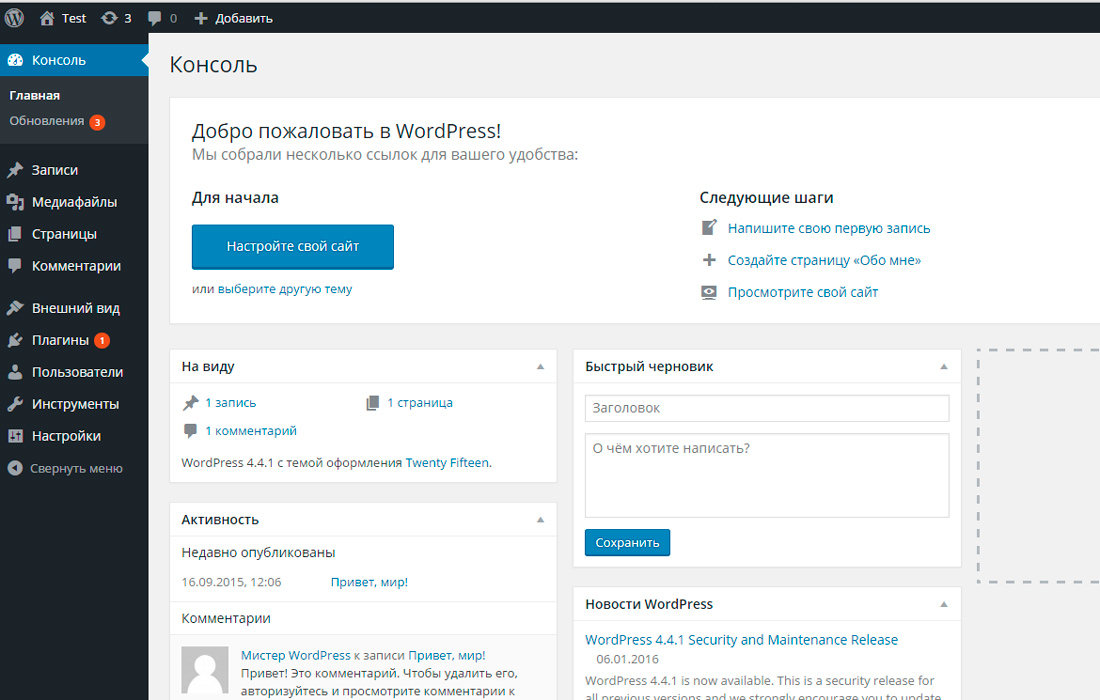
Комментарии
В разделе «Комментарии» отображаются все комментарии, оставленные в записях и на страницах сайта. Здесь на них можно ответить, одобрить, изменить, удалить или пометить как спам.
Внешний вид
Внешний вид — это достаточно обширный раздел админ-панели. Ключевой из подразделов — пункт «Настроить».
С помощью него можно настроить параметры активной темы, меню, виджеты, задать дополнительные css-стили, выбрать главную страницу и активировать другую тему для сайта из списка установленных.
Остальные подпункты так или иначе дублируют функции пункта «Настроить», но в некоторых случаях дают более широкие возможности. Например, в подпункте «Темы» можно не только активировать другую тему, но и установить новую из каталога тем WordPress.
Особняком от других пунктов стоит подраздел «Редактор». С помощью него можно изменять файлы темы напрямую через админ-панель. Плюсы и минусы данного способа рассмотрены в руководстве Что такое сниппеты и как их использовать в WordPress.
Плагины
Плагины служат для расширения стандартных возможностей CMS WordPress. На данный момент в каталоге более 55000 плагинов и их число постоянно увеличивается.
Аналогично разделу «Темы», здесь можно добавить новый плагин, активировать, деактивировать или удалить один из установленных.
Также, здесь присутствует подраздел «Редактор», который, как и в разделе «Внешний вид», позволяет редактировать файлы плагинов через админ-панель, что делать, как и в случае с темами, — не рекомендуется.
Пользователи
Управление пользователями сайта осуществляется в разделе «Пользователи». Он позволяет добавить нового пользователя, изменить или удалить существующего,
В подразделе «Ваш профиль» вы можете изменить настройки профиля своего пользователя.
Инструменты
В разделе «Инструменты» содержатся разные служебные возможности. Например, конвертор рубрик и меток, инструменты импорта и экспорта содержимого сайта.
Настройки
Настройки — это ещё один обширный раздел админ-панели.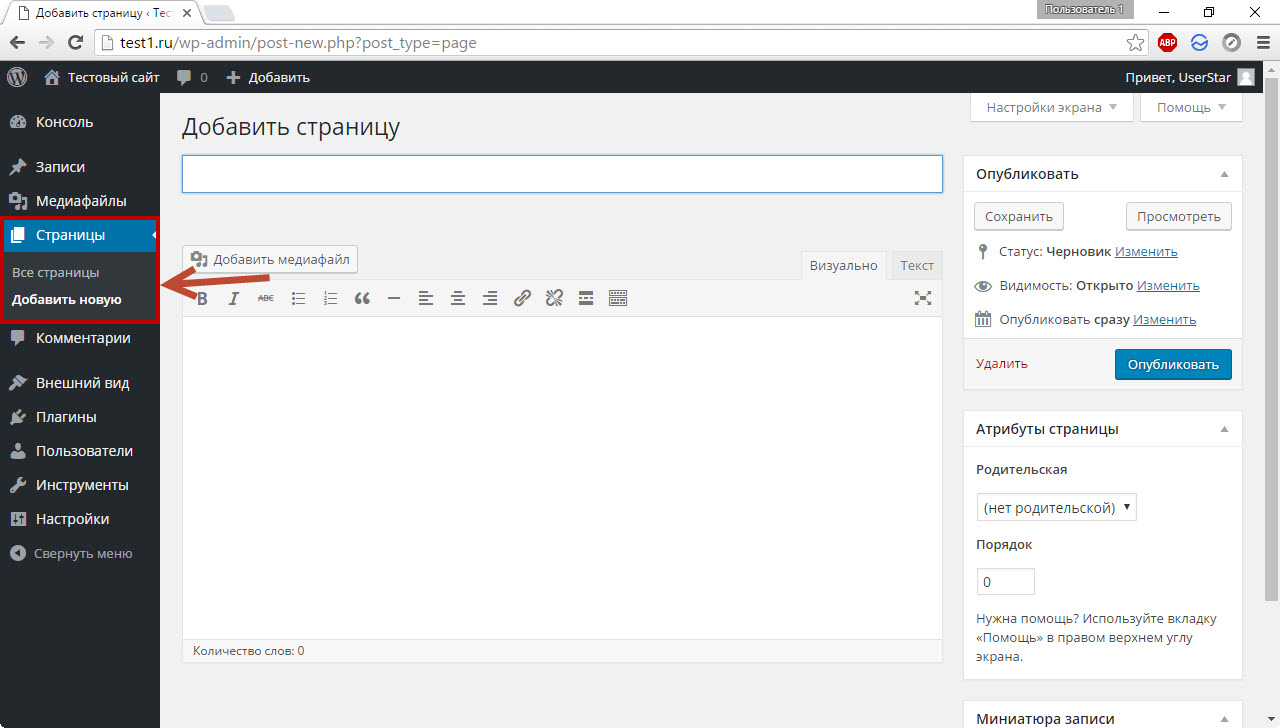
Помощь и Настройки экрана
Отдельно стоит отметить вкладки «Помощь» и «Настройки экрана», расположенные на большинстве страниц админ-панели в верхнем правом углу.
С помощью вкладки «Помощь» можно получить краткую справку о возможностях страницы, на которой вы сейчас находитесь, а в настройках экрана — изменить параметры её отображения.
Что такое URL-адрес входа администратора WordPress? (+2 полезных плагина)
Поскольку WordPress является веб-приложением с открытым исходным кодом, оно разработано так, чтобы быть удобным и простым в использовании.
Так что может быть множество слабых мест в безопасности. Однако эти недостатки являются нормальным явлением, и в зависимости от типа каждого веб-сайта угроза безопасности также может различаться.
В этой статье мы хотим представить URL-адрес для входа администратора WordPress и дать вам несколько советов о том, как сохранить его в безопасности.
В нашей предыдущей статье мы представили 20 лучших плагинов безопасности WordPress на 2020 год.
URL для входа администратора WordPress
Самое первое, что нужно знать администратору веб-сайта WordPress, – это как войти в систему администратора WordPress. По умолчанию URL-адрес для входа в систему администратора WordPress выглядит так:
Но прежде чем вы сможете просмотреть wp-admin, вы будете перенаправлены на wp-login.php для ввода ваших учетных данных. Вы также можете просто ввести «example.com/admin» или «example.com/login».
Что делать, если WordPress установлен в поддомене или подкаталоге
Если ваш сайт WordPress находится в поддомене или подкаталоге, вы все равно должны следовать по тому же пути. Например, если у нас есть подкаталог с именем betterstudio в домене example.com, чтобы войти в его страницу администратора, мы должны ввести следующее:
Или, если вы хотите войти на страницу входа, вам нужно будет использовать либо wp-login. php, либо войти в систему.
php, либо войти в систему.
Поддомен почти такой же. субдомен технически является другим веб-сайтом. Следовательно, вам необходимо использовать URL-адрес входа, связанный с поддоменом, например:
Два способа повысить безопасность вашей панели управления WordPress
URL-адрес администратора WordPress всегда доступен для людей, которые работали с WordPress. Набрав wp-admin, любой может войти в вашу панель администратора.
Вот два способа защитить админ-панель WordPress. Один, чтобы спрятать, где он находится, а другой, чтобы защитить его от грубой силы.
1. Измените URL-адрес для входа в систему администратора WordPress.
Один из простых способов, который используют хакеры, – это просто попробовать разные имена пользователей и пароли на вашей странице входа, чтобы получить доступ к вашей панели управления.
Одна из больших проблем WordPress заключается в том, что вы можете просто найти имена пользователей администратора в архивах блога.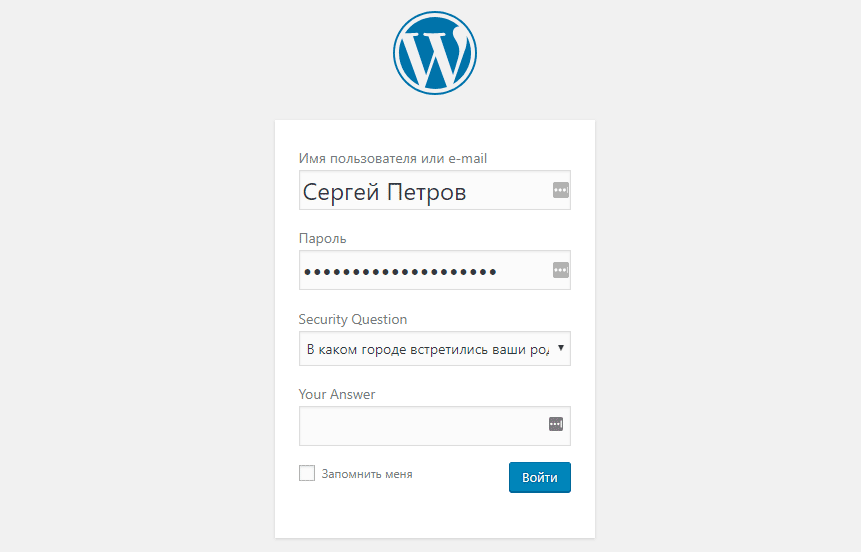
Поэтому хакеры могут просто просмотреть ваши старые сообщения и найти ваше имя пользователя администратора, ввести wp-admin и пробовать разные пароли, пока не угадают правильный.
Один из способов избежать этого – просто скрыть свой URL-адрес для входа администратора WordPress от общественности.
Чтобы повысить безопасность своего веб-сайта, вы должны создать новый URL-адрес для своей административной страницы, страницы, которую вы будете знать и помнить. Таким образом, хакерам будет сложно его найти.
Есть много плагинов, которые вы можете использовать, чтобы скрыть или изменить страницу wp-login или wp-admin. Один из них – это скрытый логин WPS. Вы можете легко найти и загрузить его в хранилище плагинов и изменить страницу администратора.
Но мы рекомендуем плагин All in One WP Security & Firewall. Этот плагин не только скроет / изменит вашу страницу входа, но также добавит дополнительные уровни безопасности, такие как ограничение количества неверных паролей, запрет имени пользователя, закрытие IP-адресов и брандмауэры. Кроме того, пользоваться плагином очень просто.
Кроме того, пользоваться плагином очень просто.
All In One WP Security также сканирует ваш сайт и дает вам отзывы о безопасности вашего сайта, а также предлагает способы повышения безопасности, если это необходимо.
2. Добавьте reCaptcha в логин администратора WordPress.
Страница входа в систему администратора WordPress, как известно, подвергается атакам методом грубой силы.
В таких атаках робот будет проверять тысячи и миллионы паролей, пока не найдет правильный и не войдет в вашу админ-панель.
Один из лучших способов остановить этих роботов – использовать reCaptcha. Google reCaptcha – это тест, разработанный таким образом, что только люди могут ответить на него.
Хотя иногда решение reCaptcha может быть трудным даже для человека. Что делает Invisible reCAPTCHA, так это смотрит на поведение пользователя и показывает reCapthca только тогда, когда он подозревает, что робот посещает сайт.
Чтобы использовать это, вам необходимо установить плагин Invisible reCAPTCHA.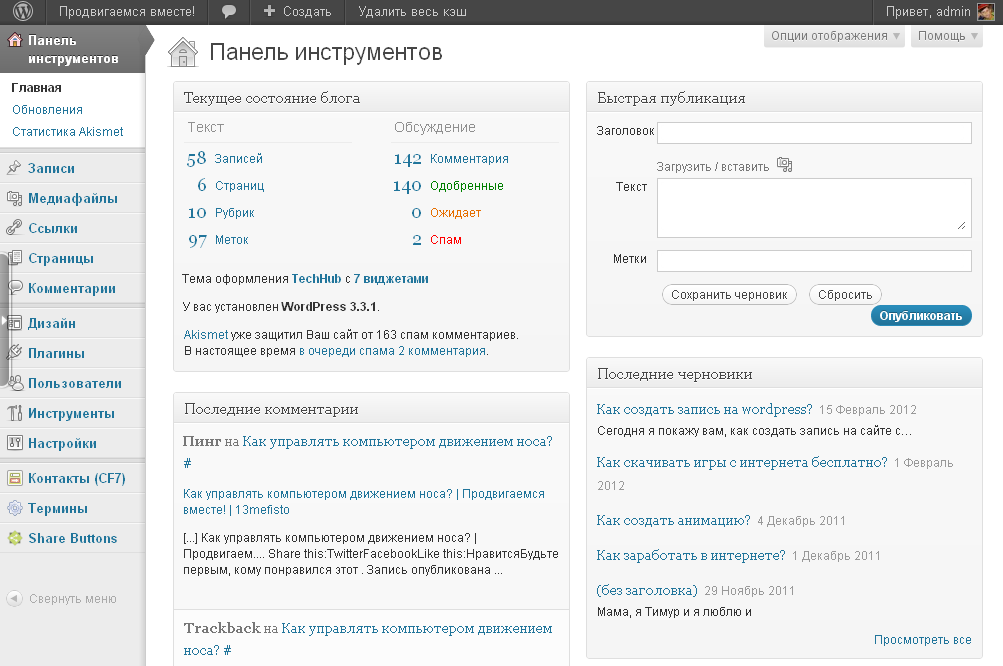 Затем вам нужно настроить reCaptcha в Google и выбрать, где показывать его на своем сайте.
Затем вам нужно настроить reCaptcha в Google и выбрать, где показывать его на своем сайте.
Мы объяснили полную установку и настройку Invisible reCAPTCHA в другой нашей статье.
Вывод
Наконец, не беспокойтесь слишком сильно. Для всех есть препятствия, но WordPress, как правило, является одной из самых безопасных платформ для создания сайтов.
Используя указанные выше инструменты, вы можете справиться с большинством обычных атак. Кроме того, помните, что не сообщайте свои важные данные слишком большому количеству людей и не давайте разрешения администратора людям, которым это не нужно.
Источник записи: https://betterstudio.com
Хостинг WordPress, WordPress Toolkit, перенос сайта, домен ru бесплатно
Гарантируем!
Выделенные ресурсы
для каждого сайта
Удобная панель
управления
Услуга оказывается на новом оборудовании с использованием высокочастотных процессоров и супербыстрых SSD-дисков последнего поколения.
Мы проводим круглосуточный мониторинг скорости каждого сервера и гарантируем моментальную загрузку ваших сайтов!
Мы выделяем и изолируем вычислительные ресурсы для каждого сайта отдельно.
Это гарантирует максимально быструю работу сайта и независимость от других сайтов и клиентов.
Для нового хостинга мы обновили панель управления.
Современный дизайн панели и множество функций для управления сайтом удовлетворят самого взыскательного клиента.
Установка CMS
в один клик
Бесплатный
перенос сайта
Внимательная поддержка
24/7/365
В панели управления вам доступен каталог, который содержит популярные CMS и приложения последних версий.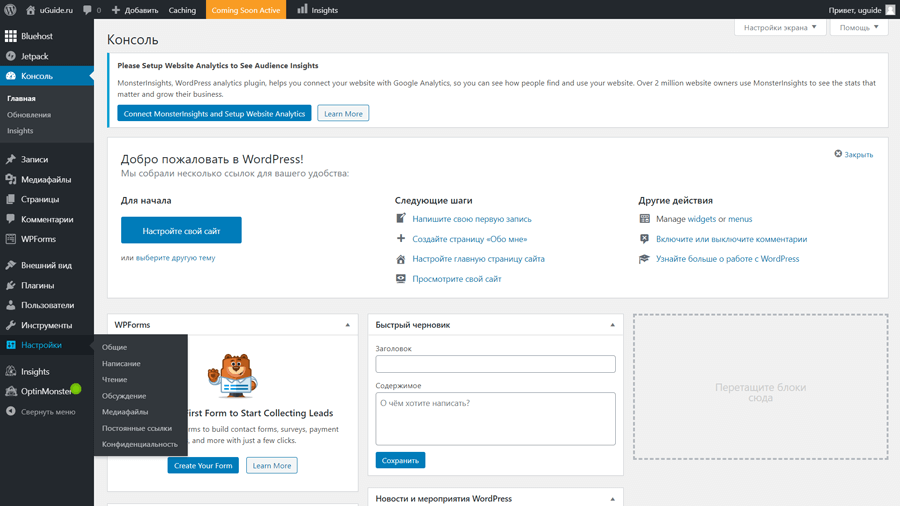
Выбранное приложение будет установлено автоматически «в один клик».
По вашему запросу мы бесплатно поможем перенести ваши сайты на наш хостинг от стороннего провайдера и сделаем необходимые настройки.
Специалисты службы технической поддержки гарантированно ответят на ваш вопрос в течение 1 часа и будут рады проконсультировать вас по любой нашей услуге.
- Дарим домен в зоне .RU и .РФ
- При оплате хостинга на год — 1 домен, на 2 года — 2 домена, 3 года — 3 домена!
- Подробности акции
Использую для своего сайта CMS WordPress, поэтому решил перенести свой сайт именно на тариф WordPress-хостинг.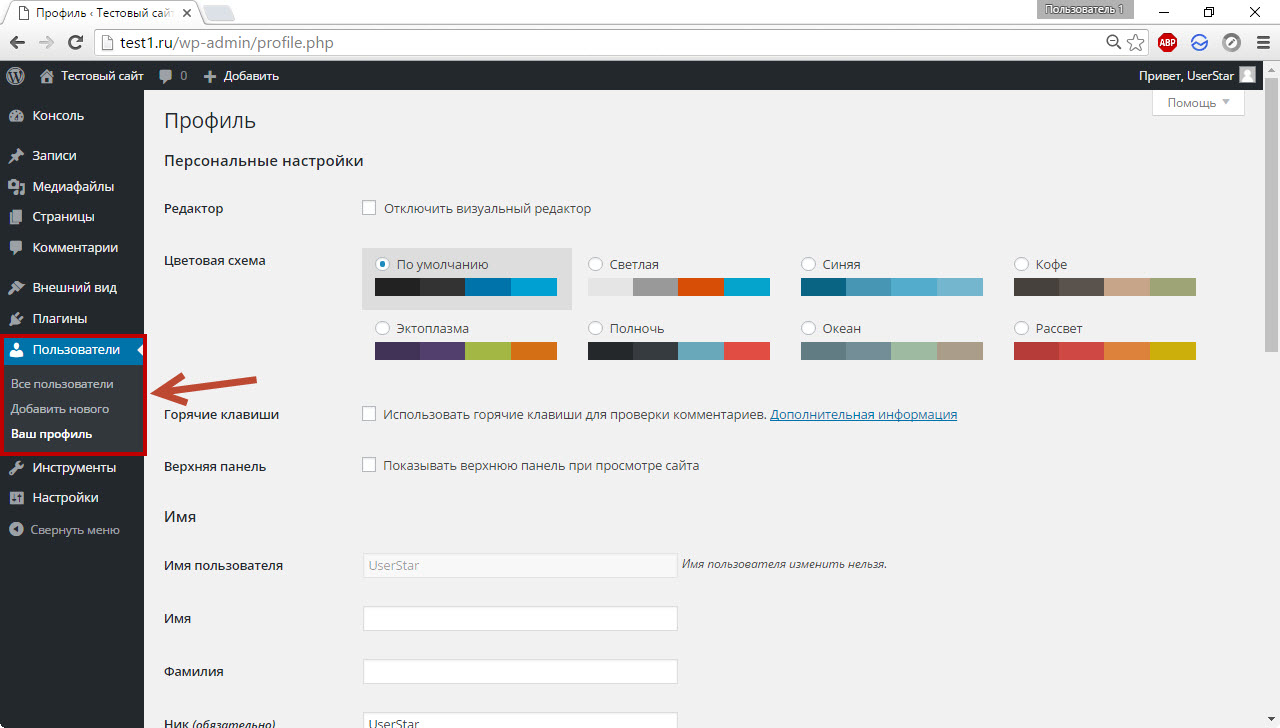
Также, хочу обратить внимание на инструмент WordPress Toolkit, который заметно упрощает работу с сайтом. Когда выходят новые обновления для тем, плагинов или самой CMS, то данный инструмент обновляет их автоматически. Не приходится беспокоится о том, что на сайте будет использоваться неактуальные версии плагинов.
| Дополнительные услуги | ||
|---|---|---|
| Дополнительный 1 веб-сайт, 1 база данных MySQL, 1 FTP-пользователь и 5 ГБ дискового пространства | от 99 руб/мес | |
| Дополнительный 1 ГБ дискового пространства для веб-сайтов и баз данных MySQL | 49 руб/мес | |
| Выделенный IP-адрес | 99 руб/мес | |
| Дополнительный 1 FTP-пользователь | 49 руб/мес | |
Компания Infobox предлагает выгодные условия сотрудничества для веб-мастеров и веб-агентств.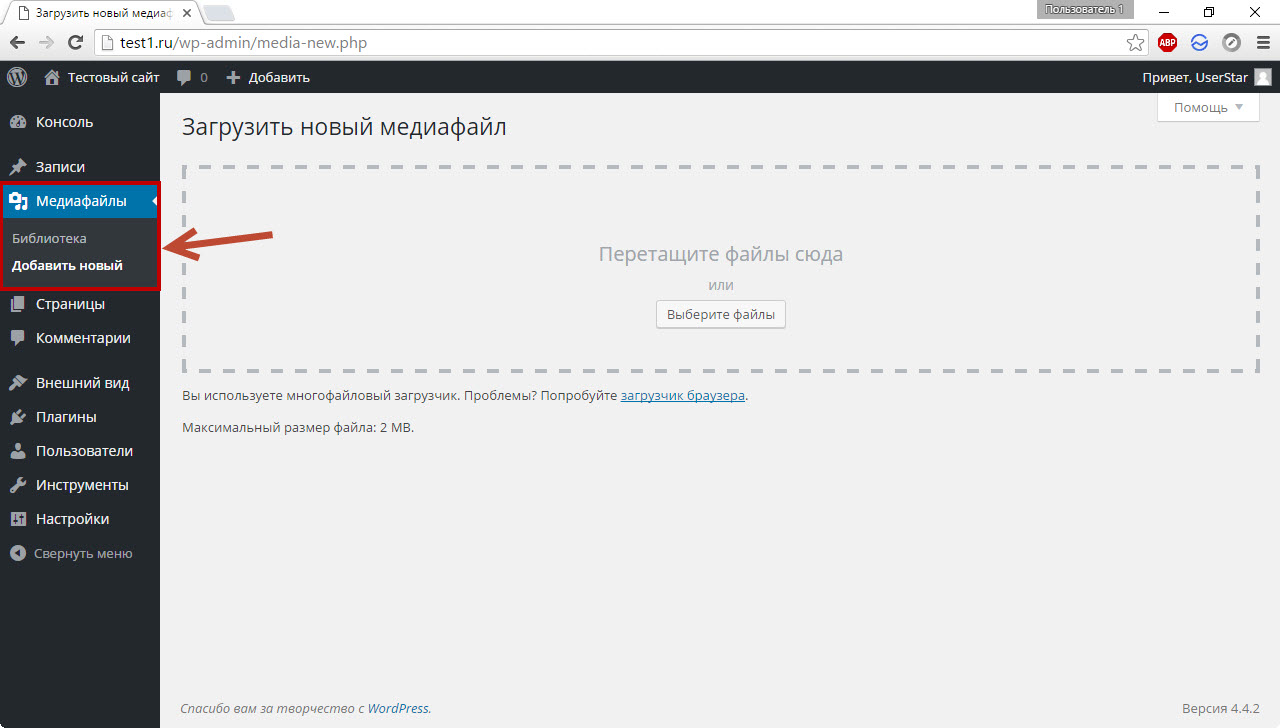 Подключайтесь к нашей партнерской программе и предлагайте вашим клиентам хостинг нового поколения от Infobox. Зарабатывайте вместе с нами!
Подключайтесь к нашей партнерской программе и предлагайте вашим клиентам хостинг нового поколения от Infobox. Зарабатывайте вместе с нами!
После обновления движка, открывается пустая страница и такой url wp-admin/upgrade.php ?_wp_http_referer= %2Fwp-admin%2F
Решение нашел на сайте byheart.ru
wp-admin/upgrade.php ?_wp_http_referer= %2Fwp-admin%2F
Ошибка wp-admin/upgrade.php ?_wp_http_referer=wp-admin появилась, когда произвел обновление WordPress до очередной версии 4,7. Во время обновления из панели управления WordPress, произошло «подвисание» окна и в результате появление пустого белого окна, а в адресной строке wp-admin/upgrade.php ?_wp_http_referer= %2Fwp-admin%2F. Сам сайт продолжал работать, но при попытке войти в панель управления WordPress после ввода логина и пароля белый экран, а в адресной строке wp-admin/upgrade.php?_wp_http_referer=%2Fwp-admin%2F.
Решение нашел, прочитав несколько сайтов, где описывается, как решать данную проблему. Но в каждом сайте написано для людей, которые разбираются неплохо в этом деле и прежде чем я «дошел» до решения несколько дней экспериментировал. В двух словах, номер базы данных не соответствует номеру, указанному в файле version.php.
Но в каждом сайте написано для людей, которые разбираются неплохо в этом деле и прежде чем я «дошел» до решения несколько дней экспериментировал. В двух словах, номер базы данных не соответствует номеру, указанному в файле version.php.
- Для начала обновил WordPress через панель управления хостингом. Для этого скачал с официального сайта дистрибутив WP (https://ru.wordpress.org) после того как скачали дистрибутив в виде ZIP архива скопировать дистрибутив и распаковать его в папку public_html с помощью файлового менеджера. Перед распаковкой лучше переименовать папку на всякий случай к примеру public_html_old. Потом эту папку можно будет удалить. После распаковки смотрим, какой номер у базы данных в файле php этот файл находится в папке public_html/wp-includes.
Файл настроек Вордпресс - Для этого прочитать содержимое файла и в строке $wp_db_version = 38690; это и будет искомое значение.
 Его запишите на бумажку.
Его запишите на бумажку.
- Затем нужно отредактировать в базе данных строку db_version. Для этого в панели управления хостингом заходим в phpMyAdmin. Вход в phpMyAdmin в зависимости от настроек хостера может отличаться, поэтому здесь это я описывать не буду. После того как зашли в phpMyAdmin раскрываем базу данных (1) и находим wp_options (2) затем перелистываем на следующую страницу (3) и находим db_version вот это значение и надо поменять. Для этого двойной клик на цифрах (4) и вписываем ранее записанное значение с бумажки. После этого закрываем phpMyAdmin.
После этих манипуляций ошибка wp-admin/upgrade.php?_wp_http_referer=%2Fwp-admin%2F пропала. Именно в такой последовательности я и «победил» эту ошибку.
Из папки public_html_old можно «взять» некоторые файлы, если Вы их меняли в «ручном» режиме и заменить их в новой папке, а после этого папку можно удалить.
Админ панель WordPress | Пространство сайтостроения
Последнее обновление:25/07/15
Сегодня я подробно опишу админ панель WordPress (также называется: панель инструментов, административная панель управления).
Войти в админ панель WordPress можно по ссылке «Войти» в сайдбаре — в виджете «Управление» — или набрав в браузере ее адрес:
http://site.ru/wp-admin (понятно, что вместо site.ru Вы должны написать URL своего блога).
Логин и пароль вводите те, что Вы получили при установке WordPress на блог.
Входите на главную страницу админ панели WordPress:
Справа вверху Вы видите две вкладки «Опции отображения» и «Помощь»:
Нажмите маленький треугольничек справа от «Опции отображения». Здесь настраивается то, что показывается на экране при входе в админ панель WordPress. Думаю, что нужно убрать лишние галочки. Я, например, в ходе написания этой статьи оставила только одну: «Текущее состояние блога».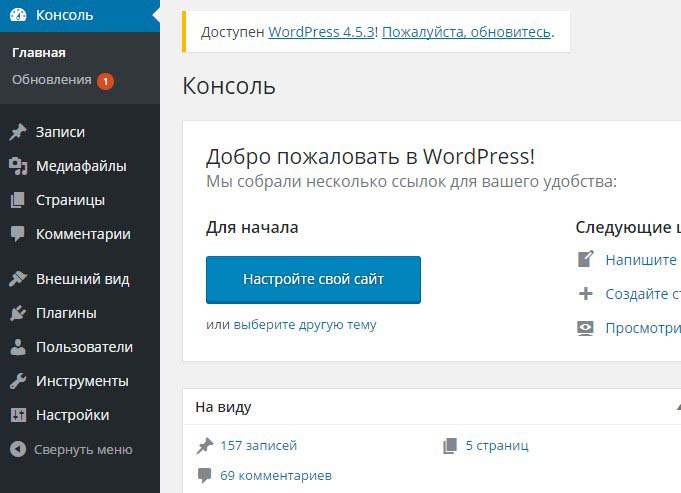 Можете поэкспериментировать с галочками, чтобы определиться, какая информация Вам нужна, а какая – лишняя.
Можете поэкспериментировать с галочками, чтобы определиться, какая информация Вам нужна, а какая – лишняя.
Вкладка «Помощь» при нажатии на треугольничек справа ведет на файл со справочной информацией (на английском языке) по разделу, в котором Вы находитесь, и русскоязычный форум.
В крайнем левом столбце Вы видите основные разделы меню админ панели WordPress. Многие из них имеют подразделы, список которых появляется при наведении курсора мыши на название раздела. А если щелкнуть левой кнопкой мыши на название раздела, то открывается первый подраздел, а список всех подразделов раскрывается ниже названия раздела.
Описание меню админ панели WordPress
- Панель инструментов
- Главная — сюда Вы попадаете, когда входите в панель управления.
- Обновления – в этом подразделе показано, нужно ли обновлять что-нибудь из установленного программного обеспечения. Цифра рядом с подразделом показывает, сколько обновлений Вас дожидаются.
- Записи (чаще их называют постами или статьями):
- Все записи – можно посмотреть список опубликованных постов, отредактировать, рассортировать по рубрикам… Наводя курсор на название поста, строчкой ниже Вы увидите, что с ним можно сделать.

- Добавить запись – кликнув на этот пункт, Вы получите возможность написать, отформатировать и опубликовать новый пост.
- Рубрики – просмотр всех рубрик сайта, возможность редактировать, удалить, просмотреть (меню для этих действий появляется при наведении курсора на название рубрики).
- Метки – то же с метками (тегами).
- Все записи – можно посмотреть список опубликованных постов, отредактировать, рассортировать по рубрикам… Наводя курсор на название поста, строчкой ниже Вы увидите, что с ним можно сделать.
- Медиафайлы (обычно это картинки):
- Библиотека — просмотр всех медиафайлов сайта, возможности те же, что описаны в пункте выше. Создавая новый пост, можно использовать для его оформления содержимое библиотеки.
- Добавить файл — загрузить новые медиафайлы.
- Ссылки:
- Все ссылки — просмотр, возможность быстрого редактирования и сортировки.
- Добавить новую – с помощью этого пункта меню можно вывести в сайдбаре ссылки на другие сайты (свои, сайты друзей, полезные, любимые… — вариантов масса).
- Рубрики ссылок – можно создавать и группировать ссылки по рубрикам.
- Страницы:
- Все страницы – как обычно, просмотр всех страниц и работа с ними.

- Добавить новую – понятно без объяснений.
- Все страницы – как обычно, просмотр всех страниц и работа с ними.
- Комментарии:
Можно посмотреть комментарии, одобрить или отклонить те, что ожидают модерации, очистить папку «Спам» или сначала просмотреть ее.
- Дизайн:
- Темы — просмотр установленных тем, настройка активной или установка новой.
- Виджеты – установка или удаление виджетов.
- Меню – в зависимости от установленной темы (шаблона) предоставляет возможность создавать собственные меню.
- Редактор — редактирование кода шаблона (кода файлов темы)
- Плагины:
- Установленные плагины — просмотр установленных плагинов, их активация, отключение, редактирование, настройка.
- Добавить плагин – понятно, что это установка нового плагина.
- Редактор — редактирование кода.
- Конфигурация Akismet – поскольку в последних версиях WordPress Akismet установлен по умолчанию, Вам остается только активировать его и настроить. Об этом плагине я расскажу в одной из следующих статей.

- Пользователи:
- Все пользователи — просмотр зарегистрированных пользователей. Поскольку я отменила регистрацию на блоге в настройках WordPress, то на этой странице показаны я, как администратор, и те, кто успели зарегистрироваться раньше.
- Добавить – Вы можете сами добавить нового пользователя, например, еще одного администратора или автора, если у Вас коллективный сайт.
- Ваш профиль – Вы можете отредактировать свой профиль и настроить его показ.
- Инструменты:
- Доступные инструменты — дополнительные возможности.
- Импорт – можно импортировать на сайт содержимое из других Ваших аккаунтов и блогов.
- Экспорт — можно скачать на Ваш компьютер XML-файл с содержимым сайта: записи, комментарии, произвольные поля, рубрики и метки.
- Настройки:
Этот пункт меню был подробно рассмотрен в статье «Настройки WordPress-блога».
Некоторые плагины и темы WordPress могут добавлять в меню свои разделы с настройками.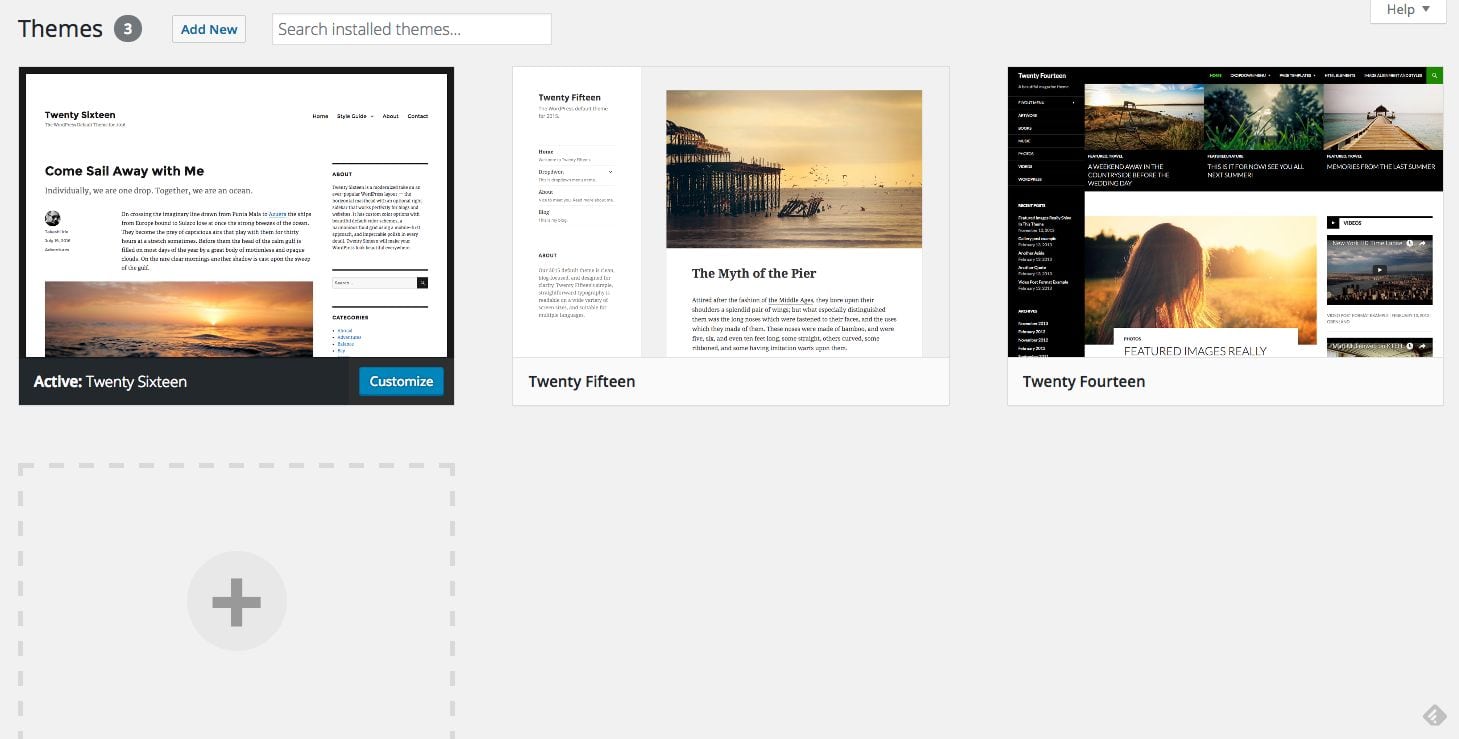
Вообще-то эту статью надо было опубликовать в числе первых, потому что речь об админ панели WordPress идет почти в каждом уроке. Однако порядок написания статей формируется по ходу публикаций, когда становятся видны пробелы, либо я пишу очередную статью по просьбе кого-то из читателей. В данном случае стало понятно, что такая статья нужна, и нужна как можно скорее, и вот она перед Вами.
И теперь, я думаю, осваивать админ панель WordPress, и не только ее, Вам будет значительно проще.
Немножко смеха:
Это тоже интересно:
Как разблокировать лимит входа для WordPress
На экране входа в наш веб-сайт WordPress есть предел попыток ввода пароля и входа в систему. После неправильного ввода пароля мы будем заблокированы — например, в течение 15 минут. В этом руководстве мы покажем вам, как отключить это ограничение и как персонализировать настройки экрана входа в WordPress.
Предел попыток входа в систему — отличный способ дополнительно защитить нашу учетную запись WordPress. Если пользователь более трех раз неправильно вводит пароль или логин, он будет временно заблокирован. Например, в течение 15 минут. Могут также быть дополнительные функции безопасности, такие как необходимость перезаписи кода Captcha. Однако в некоторых случаях стоит отключить этот лимит попытки входа в систему. Это не так просто, но мы можем облегчить вход в наш сайт или блог на платформе WordPress.
Стоит вспомнить, что недавно мы показали, как легко изменить адрес входа / wp-admin по умолчанию и / wp-login на скрытый. Благодаря этому мы получаем лучшую защиту от возможных атак на нашем сайте. Давайте перейдем к правильной части нашего гида.
Как отключить ограничение доступа — файловый менеджер
Поскольку предел регистрации в WordPress является плагином (Limit Login Attempts), нам нужно будет отключить его или удалить с нашего сайта. Однако стоит отметить, что это не стандартный плагин, который мы можем отключить с уровня управления WordPresser. Инструмент, ограничивающий количество логинов, скрыт в нашем WordPress, и мы не исключаем его с уровня вкладки «Плагины». Для этого используйте диспетчер файлов.
Однако стоит отметить, что это не стандартный плагин, который мы можем отключить с уровня управления WordPresser. Инструмент, ограничивающий количество логинов, скрыт в нашем WordPress, и мы не исключаем его с уровня вкладки «Плагины». Для этого используйте диспетчер файлов.
Вот почему мы заходим на наш сервер, где хранится страница или блог. Мы можем сделать это несколькими способами. Многие хостинг-провайдеры предлагают своим пользователям доступ к файловому менеджеру на панели управления страницей (например, MyPHPAdmin). В этом случае просто откройте диспетчер файлов с уровня веб-браузера.
Мы также можем использовать другой вариант, а именно — FTP-клиент. Здесь, однако, вам нужны данные доступа к нашему FTP-серверу, то есть логин, пароль и адрес сервера. Разумеется, вся эта информация должна предоставляться нашим веб-хостом. Как клиент FTP, мы предлагаем бесплатную программу FileZilla. Его можно, конечно, загрузить с нашего сайта в последней версии.
Независимо от того, какое решение мы выбрали, нашей целью будет папка, расположенная в корневом каталоге (public_html или public_htm), то есть:
/ Wp-содержание / плагины /
Из этой папки мы находим каталог, который называется limit-login-попытками (он также может иметь аналогичное имя), а затем мы удаляем его. Например, щелкните правой кнопкой мыши и выберите «удалить» или «Удалить». После правильного удаления плагина с нашего сайта мы обновим содержимое в браузере и снова войдем в WordPress. Ограничение количества логинов только что было удалено. Теперь мы можем ввести неправильный пароль или логин на наш сайт любое количество раз.
Например, щелкните правой кнопкой мыши и выберите «удалить» или «Удалить». После правильного удаления плагина с нашего сайта мы обновим содержимое в браузере и снова войдем в WordPress. Ограничение количества логинов только что было удалено. Теперь мы можем ввести неправильный пароль или логин на наш сайт любое количество раз.
Как удалить ограничения входа — MySQL Query
Другой способ, который мы можем использовать, — удалить плагин из базы данных MySQL. В то же время следует отметить, что это решение предназначено для более продвинутых пользователей WordPress. Перед внесением изменений рекомендуется создать резервную копию базы данных WordPress.
Затем мы заходим на панель управления хостингом — MyPHPAdmin. Здесь мы находим ярлык для баз данных MySQL, а затем с уровня вкладки SQL запускаем запрос со следующим содержимым:
UPDATE wp_options SET option_value = » WHERE option_name = ‘limit_login_lockouts’ LIMIT 1;
После отображения результатов поиска мы деактивируем или полностью удалим плагин, ограничивающий количество записей на нашем сайте.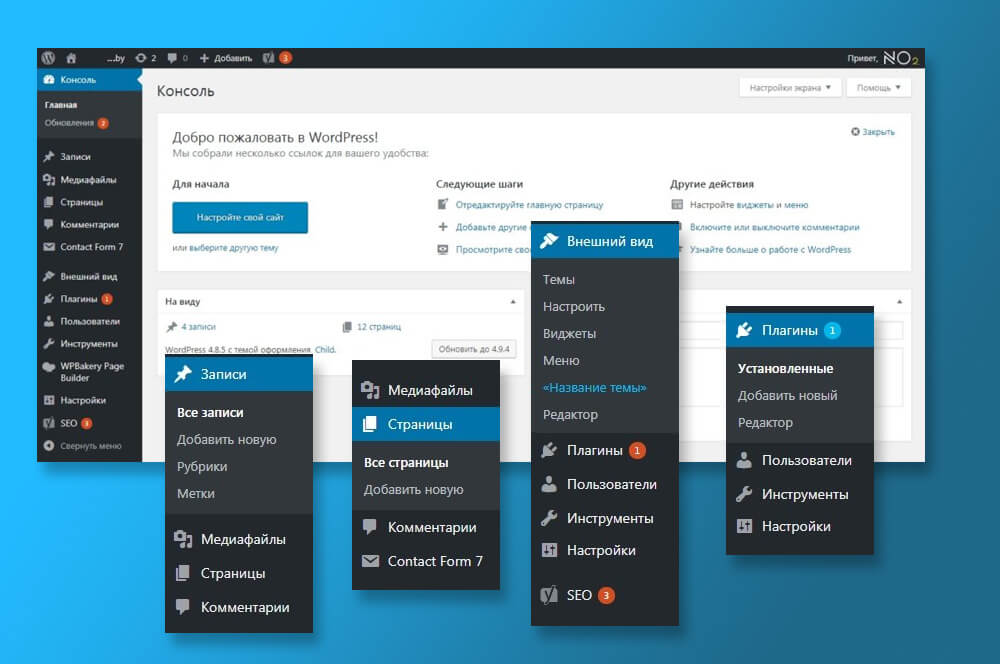 Мы также можем установить ограничение количества логинов на определенный IP-адрес, так что только авторизация из нашей домашней сети WiFi будет безопасной. Затем мы отправляем следующий запрос с уровня SQL:
Мы также можем установить ограничение количества логинов на определенный IP-адрес, так что только авторизация из нашей домашней сети WiFi будет безопасной. Затем мы отправляем следующий запрос с уровня SQL:
UPDATE wp_options SET option_value = REPLACE (option_value, ‘MY IP ADDRESS’, ») WHERE option_name = ‘limit_login_lockouts’ LIMIT 1;
Где MY IP ADDRESS — это, конечно, строка, представляющая IP-адрес нашей интернет-сети.
Персонализация настроек ограничения входа
Используя соответствующие плагины, мы также можем изменить настройки ограничения входа на нашем веб-сайте. Просто используйте плагин, который называется Limit Login Attempts, и доступен бесплатно для WordPress.
После активации плагина он доступен на вкладке «Настройки»> «Предельные попытки входа». Мы можем персонализировать ваши настройки входа в нашу панель управления Wordpres. Для начала перейдите в раздел «Блокировка», где мы можем определить количество возможных попыток ввести неверный пароль («разрешенные попытки»), а также как долго пользователь должен быть заблокирован после неправильного ввода пароля. Мы также можем установить это, например, после ввода пароля 5 раз, пользователь блокируется в течение 24 часов.
Мы также можем установить это, например, после ввода пароля 5 раз, пользователь блокируется в течение 24 часов.
Кроме того, интересным вариантом является вариант входа. Мы можем установить, например, что после каждой блокировки пользователя, пытающегося войти на наш сайт, нам было отправлено уведомление по электронной почте. Таким образом, в случае возможной атаки на наш сайт мы будем немедленно уведомлены, и мы сможем предпринять соответствующие шаги для устранения этой угрозы.
Плагин «Попытки ограничить вход» также позволяет вам установить возможность подключения к нашему сайту через прокси-серверы, а также установить так называемый cookie (cookies) при входе в систему, что значительно облегчает доступ к нашему сайту или блогу.
Также стоит попробовать несколько более новый плагин — WP Limit Login Tryempts. Он позволяет устанавливать изображения Captcha для обеспечения дополнительной безопасности для входа на наш веб-сайт WordPress. Также здесь мы можем изменить лимиты входа, добавить исключения для IP-адресов и заблокировать попытки доступа к нашему сайту с определенных IP-адресов. Вилка имеет специальную защиту, которая обеспечивает дополнительную защиту от так называемого грубые силы. Конечно, он также доступен бесплатно на WordPress.
Вилка имеет специальную защиту, которая обеспечивает дополнительную защиту от так называемого грубые силы. Конечно, он также доступен бесплатно на WordPress.
Установка WordPress на виртуальный хостинг • Former – web-хостинг и домены
Процедура установки WordPress на виртуальный хостинг осуществляется как в ручном, так и в автоматическом режиме. Для установки владельцу сайта необходимо иметь доступ к аккаунту. При этом выбирается удобный способ управления: через SSH или панель ISP Manager. Простота установки CMS на виртуальный хостинг – одно из главных преимуществ системы, что обеспечивает популярность WordPress среди пользователей.
Как создать базу данных
Установка WordPress не займет много времени. Основная часть процедуры – предварительная настройка базы данных. В панели ISP Manager настройка выглядит следующим образом:
- Авторизоваться в панели управления хостингом.
- В разделе «Домены» открыть «WWW домены» и прикрепить имеющийся домен.

- После этого на сервере будет создана «корневая директория», предназначенная для размещения сайта. Ее название совпадает с прикрепленным ранее доменом.
- Затем требуется переместиться в раздел «Главное», где открыть «База данных» и нажать кнопку «Создать».
- Заполнить необходимые поля и подтвердить действие.
После добавления WWW домена и создания корневой директории сайта, в ней (WWW/«Прикрепленный домен») появятся файлы и папки. Они нужны для создания парковочной страницы. Удалите их перед установкой WordPress: если этого не сделать, сайт может функционировать некорректно.
Обратите внимание на важность вносимой информации. Рекомендуется записать имя пользователя, имя базы данных и пароль – эта информация вам потребуется на заключительном этапе установки CMS на виртуальный хостинг.
Инструкция по установке WordPress
После выполненной подготовки, необходимо скачать архив с установщиком. Для этого следует зайти на официальный сайт разработчика по ссылке и выбрать последнюю версию CMS.
Инструкция по установке CMS WordPress на хостинг через панель управления ISP Manager:
- Авторизоваться в панели управления хостингом.
- Открыть «Менеджер файлов» в разделе «Главное», перейти в каталог WWW/«Прикрепленный домен».
- Выбрать функцию «Закачать», затем указать расположение скачанного архива. Дождаться завершения загрузки.
- Выделить загруженный файл установщика в файловом менеджере, после чего воспользоваться функцией «Извлечь».
- Открыть содержимое извлеченной папки с названием «WordPress».
- Выделить все компоненты, выполнить функцию «Копировать», выбрав режим переноса содержимого. Указать корневую директорию на хостинге – WWW/«Прикрепленный домен».
Для осуществления последующих действий панель управления не потребуется. После выполнения всех указаний инструкции, нужно зайти на сайт, прописав в строке браузера доменное имя. На странице отобразится окно завершения инсталляции WordPress на хостинг. Далее вам потребуется подключение базы данных, где нужно указать имя базы данных, имя пользователя, пароль, адрес сервера и префикс таблицы. Следуйте дальнейшим инструкциям системы.
Далее вам потребуется подключение базы данных, где нужно указать имя базы данных, имя пользователя, пароль, адрес сервера и префикс таблицы. Следуйте дальнейшим инструкциям системы.
Теперь рассмотрим иной способ установки WordPress на хостинг.
Установка через FTP-клиент
Данный тип установки заменяет лишь этап загрузки и распаковки архива с CMS WordPress на хостинг. Это значит, что вы можете это сделать не через панель управления хостингом, а через приложение, установленное у вас на компьютере.
Для подключения к хостингу по протоколу FTP можно использовать следующие приложения:
- Filezilla – наиболее популярное и удобное решение;
- FAR Manager – простой файловый менеджер консольного типа;
- Total Commander – файловый менеджер со встроенным FTP-клиентом (плагин не обновлялся с 2015 года).
Процедура инсталляции WordPress выглядит идентично, но для выполнения операций необходимо настроить хостинг для получения доступа по FTP-протоколу (ссылка на материал будет тут позднее). Рекомендуемое ПО для установки CMS – FileZilla.
Рекомендуемое ПО для установки CMS – FileZilla.
Установка WordPress автоматически через панель управления хостингом
Большинство CMS представлены в нашей панели управления хостингом и доступны на всех тарифах. Установить последнюю версию WordPress можно прямо из панели хостинга, без лишних действий.
Для автоматической установки необходимо перейти в панель управления хостингом. (подробнее о том как это сделать ссылка будет тут позднее)
После того как вы зашли в панель управления хостингом, необходимо открыть вкладку WWW и выбрать там «Каталог Web-скриптов».
После этого потребуется выбрать Web-скрипт WordPress и перейти к его установке.
На первом шаге установки определяется домен, на который будет произведена установка WordPress.
На втором шаге необходимо прочитать пользовательское соглашение и согласиться с ним.
На третьем шаге нужно выбрать базу данных и пользователя из уже имеющихся или задать название для новой базы данных, а также имя нового пользователя. Также требуется выбрать язык для WordPress.
Также требуется выбрать язык для WordPress.
Последним действием надо завершить настройку и установку.
После того, WordPress установлен в ваш корневой каталог, перейдите по адресу вашего сайта. Далее следуйте инструкции по настройке сайта на WordPress.
Как найти URL-адрес входа в WordPress [Руководство для начинающих]
Вам интересно, как найти URL-адрес для входа в WordPress? Ваш поиск заканчивается здесь!
После установки WordPress на свой веб-сайт вам следует перейти на страницу администратора WordPress, чтобы внести изменения в свой сайт, настроить домашнюю страницу и опубликовать свой первый пост в блоге.
Но прежде чем вы сделаете что-либо из этого, вам необходимо войти в свою административную страницу WordPress.
В этом руководстве я покажу вам, как найти URL-адрес входа в WordPress на вашем веб-сайте, чтобы вы могли легко получить доступ к странице администратора.Я также объясню, как изменить URL-адрес входа по умолчанию, как защитить его, как настроить и многое другое.
Приступим.
Что такое страница администратора WordPress?
Страница администратора WordPress или область администрирования WordPress — это серверная часть вашего сайта WordPress. Это первая страница, которую вы увидите после входа в систему.
Вот как это выглядит:
Страница администратора WordPress также известна как панель администратора, панель администратора WordPress, панель управления WordPress или панель администратора WP.
Панель администратора позволяет вам управлять своим сайтом и делать важные вещи, например:
- Установите темы и плагины
- Добавьте или обновите страницы своего веб-сайта
- Публикуйте новые сообщения в блоге
- Модерируйте комментарии на своем сайте WordPress
- Настройте свой веб-сайт с помощью Настройщика тем
- И многое другое
Короче говоря, Страница администратора WordPress — это самая важная область вашего сайта.
Как найти URL-адрес входа в WordPress
Теперь, когда вы знаете, что такое страница администратора WordPress, вам должно быть интересно, как вы можете получить к ней доступ.
Чтобы открыть страницу администратора вашего сайта WordPress, вам необходимо перейти на страницу входа в WordPress и ввести свои учетные данные.
Вот как выглядит страница входа в WordPress:
Теперь ссылка на страницу входа вашего веб-сайта отсутствует на какой-либо конкретной странице.
Однако есть много способов открыть страницу входа. И один из наиболее распространенных способов — ввести имя вашего веб-сайта (или доменное имя) в адресную строку вашего веб-браузера, затем косую черту ( / ) и wp-admin :
http: // example.com / wp-admin
Просто замените example.com своим доменным именем в указанном выше URL и вставьте его в адресную строку своего браузера. Как только вы нажмете Enter на клавиатуре, откроется страница входа на ваш сайт WordPress.
Теперь вы можете ввести свой логин и пароль в указанные поля.
Если у вас нет учетных данных для входа, вы можете проверить свою электронную почту, так как большинство хостинг-провайдеров отправят такую информацию на ваш зарегистрированный адрес электронной почты.
Если на вашем хосте есть программа установки, такая как Softaculous, вы могли создать учетные данные для входа при настройке своего веб-сайта.
Наконец, вам нужно нажать Войти , чтобы получить доступ к странице администратора WordPress.
Есть еще 3 URL-адреса, которые можно использовать для перехода на страницу входа:
- example.com/login
- example.com/admin
- example.com/wp-login.php
Опять же, вам просто нужно заменить example.com своим доменным именем, и все готово.
Как найти URL-адрес входа в WordPress на поддомене
Бывают случаи, когда вам придется установить WordPress на поддомене.Например, вы можете запустить сайт электронной коммерции и установить WordPress в субдомене, например, blog.example.com .
Как в таких случаях получить доступ к странице входа администратора WordPress?
Вот различные способы перехода на страницу входа, когда WordPress установлен на поддомене:
- blog.
 example.com/wp-admin
example.com/wp-admin - blog.example.com/login
- blog.example.com/admin
- blog.example.com/wp-login.php
Вы можете использовать любой из указанные выше URL-адреса и замените blog.example.com с вашим субдоменом для доступа к странице входа в WordPress. Просто, не правда ли?
Как найти URL-адрес входа в WordPress в подкаталоге
Как и поддомены, вы также можете установить WordPress в подкаталог. URL-адрес может выглядеть примерно так: example.com/blog .
Чтобы получить доступ к странице входа в свой подкаталог, вы можете использовать любой из следующих URL-адресов (замените example.com/blog на путь к подкаталогу):
- пример.com / blog / wp-admin
- example.com/blog/login
- example.com/blog/admin
- example.com/blog/wp-login.php
Откроется страница входа в систему. Вы можете использовать свои учетные данные для входа в админку WordPress.
Хотя опытные пользователи WordPress могут легко запомнить URL-адрес для входа, новым пользователям WordPress может быть сложно вспомнить URL-адрес для входа на свой веб-сайт.
Итак, есть ли способ легко получить доступ к странице входа в WordPress?
К счастью, есть 3 способа запомнить страницу входа, не вводя ее каждый раз в адресной строке браузера.
1. Добавьте в закладки страницу входа на свой сайт WordPress
Самый простой способ запомнить любую веб-страницу — добавить ее в закладки в браузере. Это поможет вам быстро получить доступ к странице входа каждый раз, когда она вам понадобится.
Процесс добавления любой ссылки в закладки зависит от вашего браузера.
Например, если вы используете Google Chrome, все, что вам нужно сделать, это перейти на страницу входа в WordPress вашего веб-сайта и щелкнуть значок звездочки в адресной строке.Откроется модальное окно, в котором вам нужно выбрать папку с закладками и нажать Готово .
Это создаст закладку для вашей страницы входа в Google Chrome.
Чтобы открыть страницу с закладками, вы можете использовать сочетание клавиш CTRL + Shift + O (или Cmd + Shift + O), чтобы открыть диспетчер закладок Chrome, а затем выполнить поиск страницы входа с помощью панели поиска.
Если вы используете другой браузер, следуйте этим инструкциям:
2.Добавьте ссылку на страницу входа на свой веб-сайт
Еще один способ запомнить страницу входа — добавить ссылку на страницу входа на свой веб-сайт. Это поможет вам открыть страницу входа со своей домашней страницы.
Теперь вы можете добавить ссылку для входа в меню, боковую панель или нижний колонтитул вашего сайта. Позвольте мне показать вам, как это сделать.
1. Меню
Чтобы добавить ссылку в меню вашего веб-сайта, вы должны сначала зайти в админку WordPress.
Затем вам нужно перейти к Внешний вид> Меню с левой боковой панели.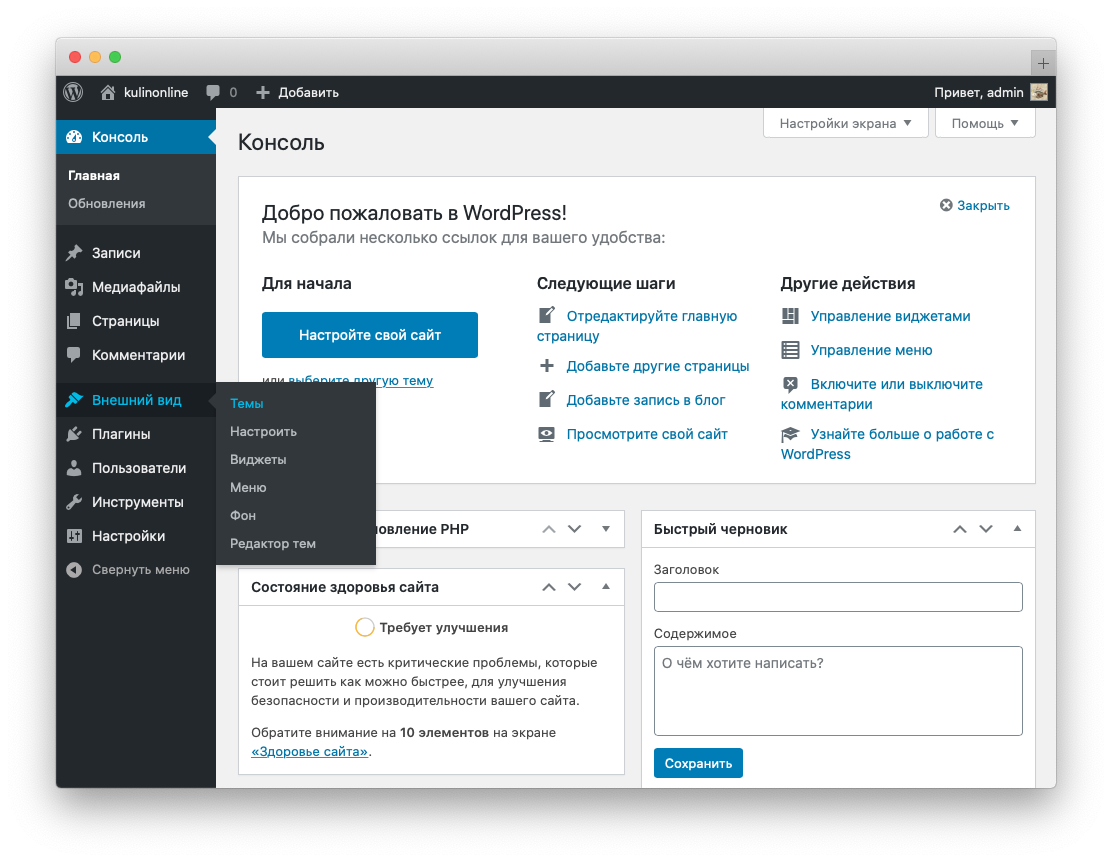 Вы попадете на страницу меню. Здесь вам нужно будет выбрать меню, в которое вы хотите добавить ссылку, нажав на раскрывающееся меню. После этого вам нужно нажать Выбрать .
Вы попадете на страницу меню. Здесь вам нужно будет выбрать меню, в которое вы хотите добавить ссылку, нажав на раскрывающееся меню. После этого вам нужно нажать Выбрать .
Затем вам нужно будет щелкнуть вкладку Custom Links , расположенную в разделе Добавить пункты меню , чтобы добавить ссылку для входа. Здесь вам нужно добавить URL-адрес для входа на свой веб-сайт и текст ссылки (например, страницу входа).
Когда вы закончите, вам нужно нажать на кнопку Добавить в меню .
Затем вы можете перетащить элемент меню, чтобы изменить его положение. И, наконец, вы должны нажать Сохранить меню , чтобы сохранить изменения.
Это добавит ссылку для входа в меню вашего сайта. Каждый раз, когда вам нужно получить доступ к странице входа, просто откройте свой веб-сайт и щелкните ссылку входа в меню, чтобы быстро открыть эту страницу.
2. Боковая панель и нижний колонтитул
Процесс добавления ссылки на боковую панель или нижний колонтитул такой же.
Во-первых, вам нужно перейти к Внешний вид> Виджеты с левой боковой панели.На странице Widgets вы увидите все доступные области, в которые вы можете добавить виджет. Это будет зависеть от темы, которую вы используете.
В моем случае я использую тему Astra, поэтому у меня есть следующие варианты:
Теперь вам нужно открыть любую область виджетов (боковую панель или нижний колонтитул) и перетащить на нее виджет Meta , находящийся в разделе «Доступные виджеты ». Это добавит ссылку для входа вместе с другими ссылками на боковую панель или нижний колонтитул.
Если вы просто хотите показать ссылку для входа, вам следует добавить виджет Custom HTML в область виджетов по вашему выбору и добавить следующий код в область содержимого:
Войти
Замените example.com своим доменным именем в приведенном выше коде, а затем нажмите Сохранить . Вы можете оставить поле заголовка пустым.
Вы можете оставить поле заголовка пустым.
3. Войдите на страницу администратора WordPress с панели управления веб-хостинга.
Некоторые провайдеры веб-хостинга, включая Bluehost, Cloudways и SiteGround, позволяют вам входить на свой сайт WordPress со своей панели управления.
Чтобы использовать эту опцию, все, что вам нужно сделать, это войти в свою учетную запись веб-хостинга, и вы найдете ссылку на URL-адрес входа в WordPress на своем веб-сайте на панели управления.Щелкните эту ссылку, чтобы перейти на страницу входа на свой веб-сайт.
Как изменить URL-адрес входа в WordPress
Теперь, когда вы знаете, как найти URL-адрес для входа на свой сайт WordPress, следующее, что я покажу вам, это как изменить URL-адрес для входа.
При желании вы можете сделать свой URL-адрес для входа примерно таким: example.com/my-private-login-page , заменив URL-адрес по умолчанию.
Подождите! Почему вы должны изменить URL-адрес для входа? Ответ прост — безопасность.
Проблема с URL-адресом входа по умолчанию в том, что каждый знает, как получить доступ к странице входа на любом сайте WordPress. Это может позволить хакерам попытаться получить доступ к вашему сайту с помощью атак грубой силы.
Лучший способ избежать этой проблемы безопасности — изменить URL-адрес входа в WordPress на другой путь.
Самый простой способ изменить URL-адрес входа — использовать плагин WPS Hide Login. Это популярный плагин с более чем 700 000 инсталляций, который поможет вам создать новый URL-адрес для входа, скрыв URL-адрес по умолчанию.
Прежде чем я покажу вам, как использовать этот плагин, сделайте полную резервную копию вашего сайта. Вы можете прочитать наше пошаговое руководство о том, как сделать резервную копию вашего сайта WordPress.
Теперь, чтобы установить плагин WPS Hide Login, вам нужно сначала перейти к Plugins> Add New на левой боковой панели вашей панели администратора. На странице Добавить плагины вам нужно найти WPS Hide Login , используя поле поиска.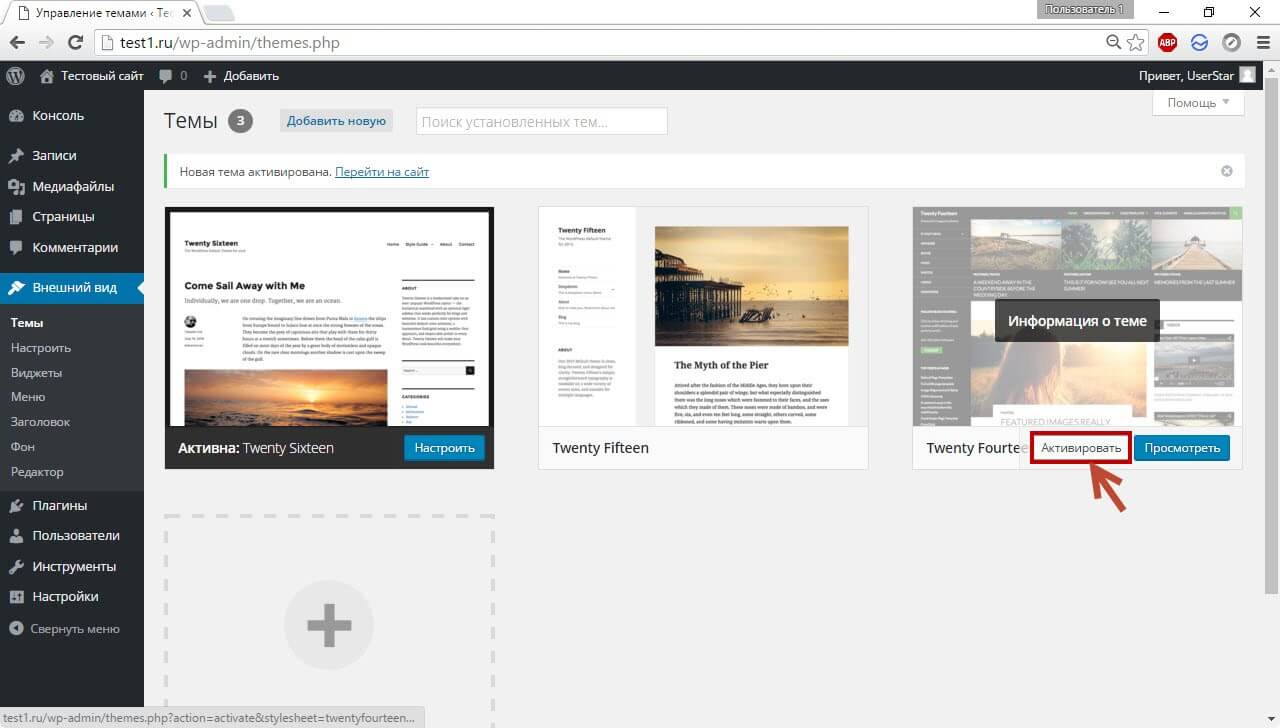
И вы должны установить и активировать плагин, как только найдете его.
После активации надстройки, вы должны перейти в Настройки> Общие на боковой панели, чтобы получить доступ к странице Общие настройки . Здесь вам нужно прокрутить вниз, чтобы найти настройки WPS Hide Login.
Теперь вы должны добавить новый путь (любой текст, который вам нравится) в поле URL-адрес входа . Просто убедитесь, что вы записали его где-нибудь или добавили в закладки новый URL-адрес для входа, иначе вы можете потерять доступ к своему сайту.
Вы можете ввести 404 в поле URL-адреса перенаправления, чтобы перенаправить URL-адрес входа по умолчанию на страницу 404 или страницу с ошибкой.После этого нажмите Сохранить изменения , чтобы сохранить настройки.
Теперь вы можете проверить свой новый URL-адрес для входа и убедиться, что он работает правильно.
Как заблокировать страницу входа в WordPress
Если вы не хотите изменять URL-адрес входа по умолчанию, вам следует ограничить попытки входа на свой веб-сайт в целях безопасности.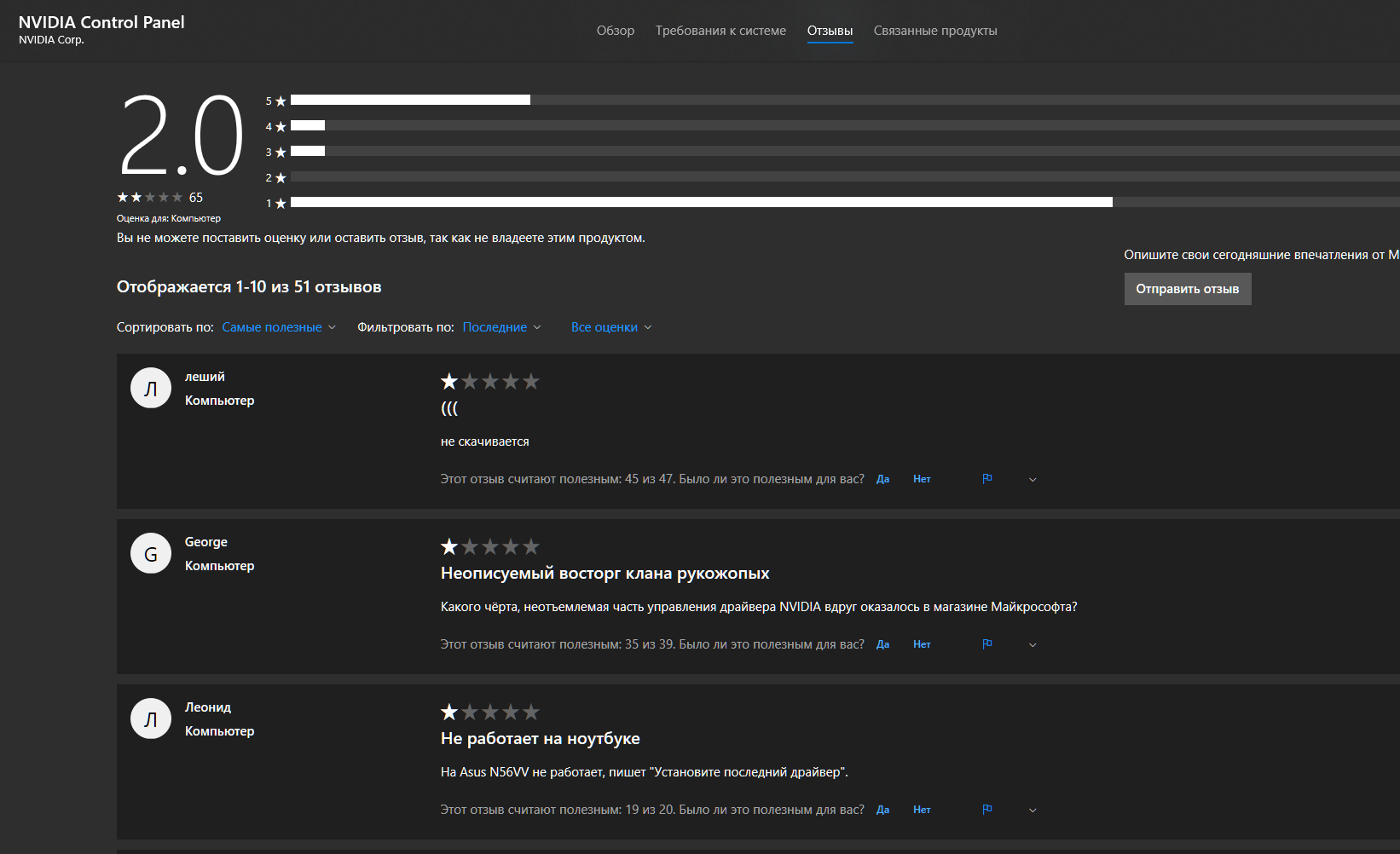 Это поможет вам заблокировать страницу входа, если кто-то попытается взломать ваш сайт.
Это поможет вам заблокировать страницу входа, если кто-то попытается взломать ваш сайт.
Лучший способ ограничить попытки входа в систему — использовать плагин Limit Login Attempts Reloaded.Этот плагин может помочь вам ограничить количество попыток входа в систему и при необходимости заблокировать пользователя.
Чтобы установить плагин, вам нужно перейти на страницу «Плагины »> «Добавить новый », а затем выполнить поиск « Limit Login Attempts Reloaded plugin». Как только вы найдете плагин, вам следует установить и активировать его.
Далее вам необходимо настроить плагин, перейдя на страницу настроек плагина (Настройки > Ограничить попытки входа в систему ). На странице настроек вы должны щелкнуть вкладку Настройки , чтобы внести какие-либо изменения.
Здесь вы можете изменить количество разрешенных попыток входа в систему. Вы также можете контролировать время, по истечении которого пользователь должен быть заблокирован, если он достигнет максимального количества попыток.
Наконец, вам нужно прокрутить страницу вниз и нажать Сохранить настройки после внесения необходимых изменений.
Давайте сейчас протестируем нашу страницу входа, введя неправильную комбинацию имени пользователя и пароля.
Как видите, плагин показывает сообщение об ошибке и сообщает, что у вас осталось две попытки.Если вы еще два раза введете неправильные учетные данные для входа, вас заблокируют на 20 минут.
Как настроить страницу входа администратора WordPress
Допустим, вы ведете блог с несколькими авторами, и к вашей странице входа администратора WordPress имеют доступ несколько пользователей. В таких случаях может быть полезна настройка страницы входа в систему.
Не волнуйтесь, вам не придется иметь дело с кодом для настройки страницы входа. Для этой цели вы можете просто использовать плагин LoginPress (Custom Login Page Customizer).
Позвольте мне показать вам, как его использовать.
Сначала вы должны перейти на страницу Добавить плагины ( Плагины> Добавить новый ) , а затем выполнить поиск LoginPress , используя поле поиска.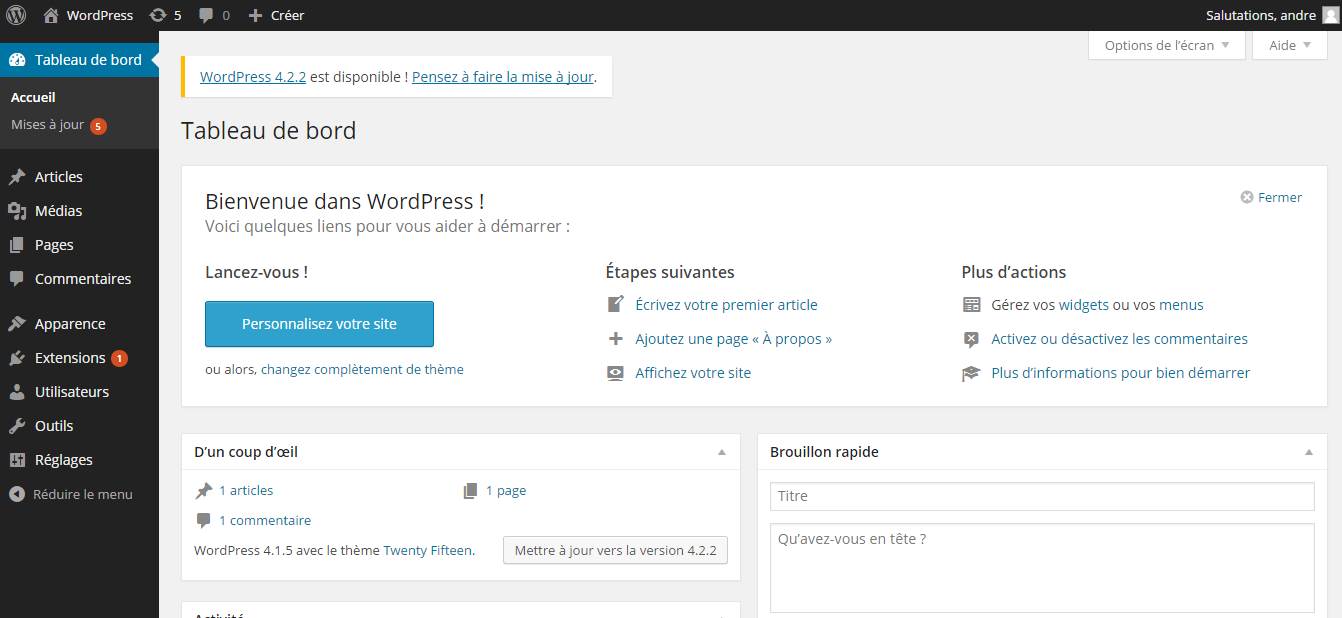 А затем установите и активируйте плагин, как только найдете его.
А затем установите и активируйте плагин, как только найдете его.
После активации плагина вы увидите новый пункт меню LoginPress на левой боковой панели. Чтобы настроить страницу входа в систему, нажмите LoginPress> Customizer , чтобы открыть страницу Customizer.
Здесь вы можете добавить или удалить любой элемент, какой захотите.
Например, вы можете добавить фоновое изображение, щелкнув опцию Фон на левой панели. Затем вы можете выбрать цвет фона или изображение по вашему выбору. Вы даже можете добавить фоновое видео, если хотите.
Кроме того, вы можете заменить логотип WordPress на логотип своего бренда, используя опцию Logo . Вы даже можете отключить логотип, если хотите.
Вы можете поиграть с другими доступными опциями (такими как reCAPTCHA, Настроить форму входа в систему, Красоту кнопок и т. Д.) И настроить страницу входа в соответствии с вашими требованиями.
По завершении нажмите кнопку Опубликовать , расположенную в верхнем левом углу страницы, чтобы сохранить изменения.
Распространенные проблемы со входом на сайт WordPress и способы их решения
Могут быть случаи, когда вы сталкиваетесь с проблемами, связанными с входом в систему, на своем сайте WordPress, которые мешают вам войти в свою панель управления WordPress.
Не волнуйтесь! Большинство этих проблем вы легко решите самостоятельно.
Итак, без лишних слов, позвольте мне рассказать о некоторых из наиболее распространенных проблем со входом в WordPress и о том, как вы можете их исправить.
Забыл пароль
Потеря или забывание пароля — одна из наиболее распространенных проблем, которые могут помешать вам получить доступ к странице администратора WordPress.
Чтобы решить эту проблему, вам нужно сначала перейти на страницу входа в WordPress — example.com/login (замените example.com своим доменным именем). Если вы изменили путь URL-адреса для входа, вам следует использовать этот URL-адрес для перехода на страницу входа.
Если вы изменили путь URL-адреса для входа, вам следует использовать этот URL-адрес для перехода на страницу входа.
Затем вы должны щелкнуть ссылку Забыли пароль , расположенную под формой входа.
Откроется новая страница, на которой вам нужно будет ввести свое имя пользователя или адрес электронной почты. Когда вы закончите, нажмите Получить новый пароль .
WordPress теперь отправит электронное письмо со ссылкой для подтверждения на ваш адрес электронной почты . Вы должны нажать на эту ссылку подтверждения, чтобы сбросить существующий пароль.
Откроется новая страница, на которой вам будет предложено выбрать новый пароль. После того, как вы ввели новый пароль, вам следует нажать кнопку Reset Password .
Теперь вы можете перейти на страницу входа администратора и войти на свой сайт с новым паролем.
Чтобы избежать этой проблемы в будущем, вы можете написать свой пароль где-нибудь или использовать диспетчер паролей LastPass для хранения учетных данных вашего веб-сайта.
Забыли имя пользователя
Что делать, если вы забыли имя пользователя своей учетной записи WordPress? В отличие от пароля, нет возможности получить (или изменить) имя пользователя на странице входа. Так что же делать в таком случае?
Ну, вы можете открыть базу данных с помощью phpMyAdmin , чтобы найти (или изменить) свое имя пользователя в таких случаях.Однако вы должны быть очень осторожны при внесении любых изменений в базу данных, потому что это может повлиять на работу веб-сайта.
Итак, первое, что вам нужно сделать, это сделать резервную копию вашего веб-сайта с помощью плагина UpdraftPlus.
Затем перейдите в свою учетную запись веб-хостинга и откройте phpMyAdmin . Если вы не знаете, как найти параметр phpMyAdmin, вы можете выполнить поиск в базе знаний хостинга или обратиться в службу поддержки своего веб-хостинга.
Открыв phpMyAdmin, вы должны выбрать базу данных вашей установки WordPress. Затем вы должны щелкнуть таблицу wp_users , представленную на левой боковой панели, чтобы открыть ее.
Затем вы должны щелкнуть таблицу wp_users , представленную на левой боковой панели, чтобы открыть ее.
Здесь вы можете найти свое имя пользователя под user_login . Как видите, мое имя пользователя — admin в приведенном выше примере.
Если вы хотите изменить свое имя пользователя, щелкните ссылку Изменить , чтобы открыть страницу редактирования.
Здесь вы можете изменить значение user_login на все, что захотите (например, jamie ). После этого прокрутите страницу вниз и нажмите Go , чтобы сохранить изменения.
Файлы cookie заблокированы
В некоторых случаях вы можете получить следующую ошибку, связанную с файлами cookie:
Файлы cookie заблокированы или не поддерживаются вашим браузером. Вы должны включить куки, чтобы использовать WordPress.
Это предотвратит вход в личный кабинет WordPress.
Поскольку для правильной работы входа в WordPress необходимы файлы cookie, вы должны убедиться, что файлы cookie включены и работают правильно. И в зависимости от вашего браузера вы можете следовать этим инструкциям:
И в зависимости от вашего браузера вы можете следовать этим инструкциям:
Вы также можете очистить кеш браузера, если ошибка не исчезла.
Поврежденный файл входа в систему
В некоторых случаях файл входа в систему может быть поврежден. В этом случае на странице входа будет отображаться сообщение об ошибке.
Лучший способ решить эту проблему — заменить поврежденный файл новым файлом входа в систему.
Во-первых, вам нужно перейти на сайт WordPress.org и нажать Получить WordPress , чтобы загрузить последнюю версию WordPress на свой компьютер.
Затем вы должны открыть папку и скопировать wp-login.php на рабочий стол.
Теперь вам нужно заменить поврежденный файл входа в систему новым файлом wp-login.php . Вы можете сделать это с помощью FTP или файлового менеджера вашего веб-хоста.
Чтобы использовать FTP, вам необходимо загрузить и установить на свой компьютер программное обеспечение FileZilla Client.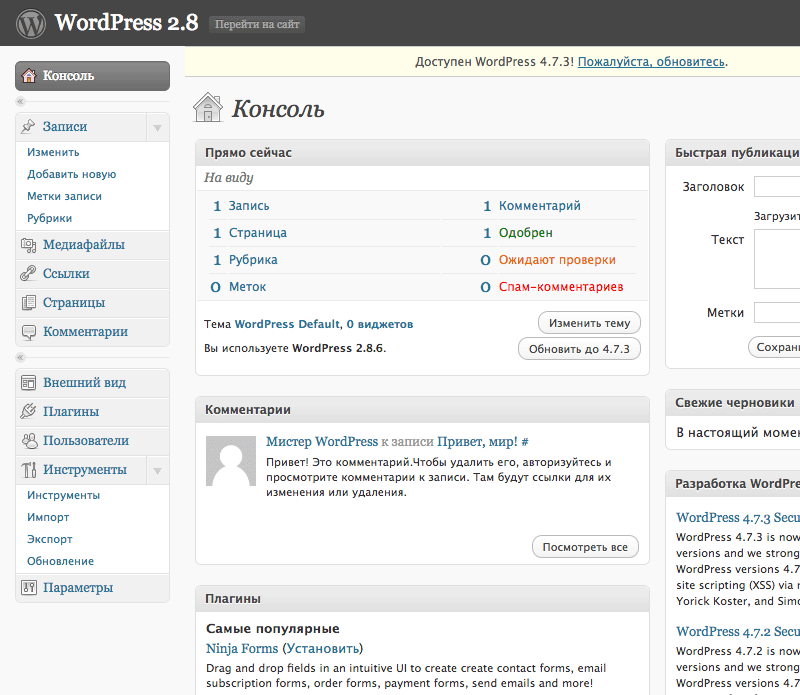 Затем вы должны открыть FileZilla, чтобы подключиться к серверу веб-хостинга. Если вам нужна помощь, вы можете обратиться в службу поддержки своего веб-хостинга.
Затем вы должны открыть FileZilla, чтобы подключиться к серверу веб-хостинга. Если вам нужна помощь, вы можете обратиться в службу поддержки своего веб-хостинга.
После подключения через FTP вам необходимо открыть папку public_html вашей установки WordPress и удалить существующий wp-login.php файл. Наконец, вы должны загрузить новый файл wp-login.php со своего рабочего стола, чтобы решить проблему входа в систему.
Сноска
Из этой статьи вы узнали, как найти URL-адрес входа в WordPress на вашем веб-сайте. Вы также узнали, как изменить и заблокировать URL для входа в систему из соображений безопасности.
И вы также можете настроить страницу входа на свой сайт WordPress, выполнив шаги, упомянутые в этой статье.
У вас есть вопросы? Пожалуйста, дайте мне знать в разделе комментариев.Кроме того, поделитесь этой статьей в своей любимой социальной сети, потому что делиться — это забота!
13 лучших плагинов панели администратора для WordPress
Как владелец сайта WordPress, панель администратора WordPress является наиболее важным разделом вашего сайта. Здесь вы можете создавать новые страницы, изменять темы и настраивать весь сайт всего за несколько кликов. Он также прост в использовании, доступе и интуитивно понятен как для новых, так и для опытных владельцев веб-сайтов.
Здесь вы можете создавать новые страницы, изменять темы и настраивать весь сайт всего за несколько кликов. Он также прост в использовании, доступе и интуитивно понятен как для новых, так и для опытных владельцев веб-сайтов.
Если вы используете WordPress для бизнеса или ведения блога, я уверен, что вы проводите много времени в области администрирования.Если вы разработчик, возможно, вы используете платформу для создания сайтов своих клиентов. Хотя внешний интерфейс можно настраивать, можно настраивать и серверную часть. Вам не нужно соглашаться на унылый вид, стандартные цветовые решения и стандартные функции административной панели WP.
Именно здесь на помощь приходит плагин для панели управления администратора WordPress. С помощью этого типа плагина вы можете сделать панель управления более привлекательной и интуитивно понятной, чтобы вам или вашим клиентам было легче ориентироваться.
В этом посте мы рассмотрим лучшие плагины панели администратора, которые вы можете использовать для настройки внешнего вида и функциональности области администрирования вашего сайта. Но сначала давайте рассмотрим, что такое панель администратора, и несколько общих вопросов о доступе к ней на вашем веб-сайте.
Но сначала давайте рассмотрим, что такое панель администратора, и несколько общих вопросов о доступе к ней на вашем веб-сайте.
Что такое панель администратора WordPress?
Панель администратора WordPress, также известная как панель администратора WP или область администрирования WP, представляет собой частный раздел на вашем веб-сайте WordPress, где вы можете выполнять административные задачи. В панели управления администратора вы можете изменить тему своего сайта, редактировать или создавать страницы, устанавливать плагины, загружать контент и мультимедиа, добавлять собственный CSS в код вашего сайта и многое другое.
Помимо изменения дизайна вашего веб-сайта и управления контентом, вы также можете редактировать категории сообщений, создавать ссылки нижнего и верхнего колонтитула, настраивать меню навигации, создавать структуры постоянных ссылок и даже скрывать элементы панели инструментов, если вы создаете сайт для клиента.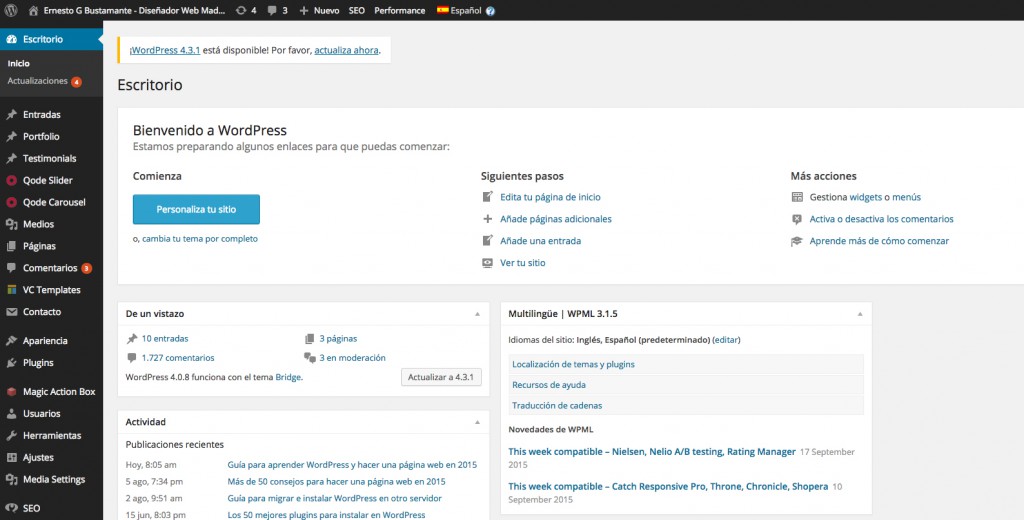
Как попасть в панель администратора WordPress?
Самый простой способ попасть в панель администратора на вашем веб-сайте WordPress — это добавить ярлык / wp-admin в свой домен.
Просто перейдите к своему доменному имени и добавьте / wp-admin сразу после вашего TLD.
Вот как это будет выглядеть:
example.com/wp-admin
Если вы установили свой веб-сайт на субдомене, выполните те же действия.
subdomain.example.com/wp-admin
Если вы установили свой веб-сайт в подкаталог, добавьте ярлык / wp-admin после подкаталога.
example.com/my-subdirectory/wp-admin
Оказавшись там, введите свое уникальное имя пользователя и пароль.(Примечание: это будет отличаться от вашего логина на WordPress.com или от логина хоста вашего веб-сайта.)
Если вы не помните данные для входа, сбросьте пароль. Кроме того, вы можете обратиться к хозяину своего веб-сайта за помощью при входе в систему.
Как настроить панель администратора WordPress?
Для некоторых пользователей встроенная панель администратора WordPress может иметь некоторые ограничения.
С эстетической точки зрения, это может быть не то, что вы ищете или хотите доставить клиенту.Несмотря на широкие возможности настройки внешнего интерфейса, веб-сайты WordPress предлагают несколько вариантов собственной визуальной настройки для внутреннего интерфейса. Вы можете изменить цвета, но не более того.
Функционально вы можете почувствовать себя ограниченным из-за отсутствия параметров персонализации. Например, если вы хотите создать элемент панели инструментов с именем «Продукты», вы не сможете сделать это на встроенной панели инструментов WP.
Решение? Установите плагин панели администратора, который позволит вам настраивать все, от ширины боковой панели до функций и функций панели администратора.
Следующие плагины панели администратора WordPress позволят вам полностью стилизовать вашу административную область для полностью персонализированного внутреннего интерфейса.
Плагины для панели администратора WordPress
- Белая этикетка CMS
- WordPress Скрыть плагин меню администратора
- Ультра тема для WordPress для администратора
- Тема администратора Slate Pro
- Материал WordPress тема администратора
- Клиентская панель
- Максимальная приборная панель
- Столбцы администратора
- Редактор меню администратора
- Тема администратора Aquila
- Примечания к панели управления WP
- Администрирование
- Редактор ролей пользователя
1.Белая этикетка CMS
Если вы используете WordPress для создания клиентского веб-сайта, вы можете использовать этот плагин для настройки области администрирования в соответствии с потребностями и запросами вашего клиента. Помимо того, что вы можете создать фирменную страницу входа, он предлагает вам три предустановленных профиля CMS — веб-сайт, блог или пользовательский — для изменения системы меню.
Помимо того, что вы можете создать фирменную страницу входа, он предлагает вам три предустановленных профиля CMS — веб-сайт, блог или пользовательский — для изменения системы меню.
Вы также можете написать собственное сообщение для своих клиентов с инструкциями по использованию и навигации в разделе администратора. Если вы заинтересованы в добавлении фирменного стиля разработчика в админку, White Label CMS также дает вам возможность добавить свой логотип в раздел админки и футера.
2. Плагин WordPress Hide Admin Menu
Если вы хотите скрыть определенные элементы в меню администратора WordPress и в панели администратора, плагин Hide Admin Menu идеально подходит для этой задачи. Выберите, какие пользователи могут получить доступ к меню, сохранив при этом все функции. Благодаря своей простоте этот плагин не сильно замедляет работу вашего сайта.
Этот плагин идеально подходит для тех, кто сотрудничает на веб-сайте WordPress с другими. Вы можете ограничить административные разрешения и предотвратить нежелательные и несанкционированные изменения со стороны товарищей по команде.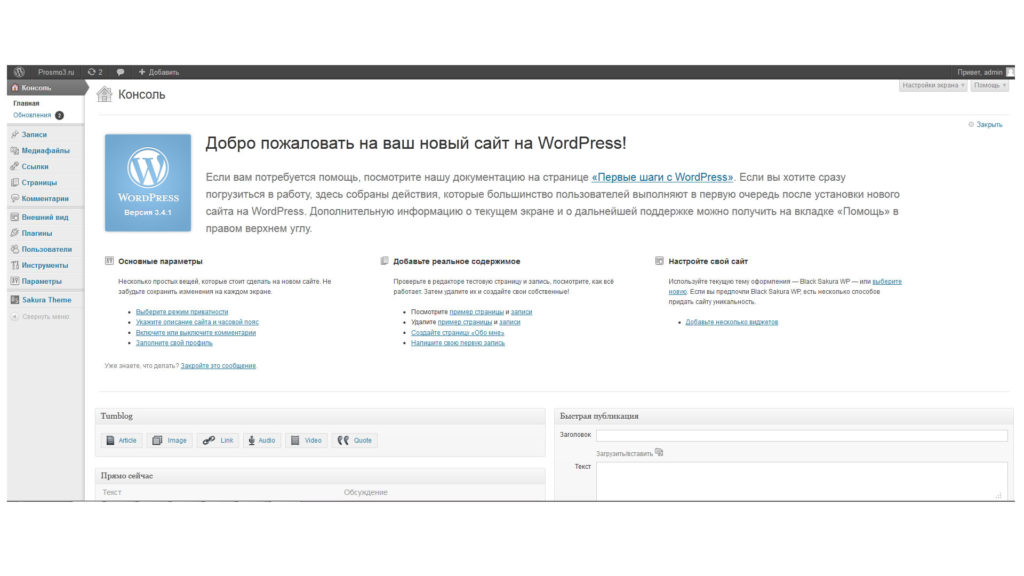
Если вы внештатный разработчик WordPress, вы можете использовать Скрыть меню администратора, чтобы упростить работу с серверной частью для ваших клиентов. Это может гарантировать, что ваши клиенты случайно не внесут непоправимые изменения.
3. Ультра тема администратора WordPress
Источник изображения
Современный и многофункциональный плагин для панели управления WordPress, Ultra WordPress Admin Theme, позволяет изменять дизайн области администрирования вашего сайта. Этот плагин имеет неограниченное количество вариантов цвета, так что вы можете изменить цветовую схему и сделать ее идеально сочетающейся с вашим брендом.
Плагин Ultra WordPress Admin Theme поставляется с 34 готовыми к использованию темами администратора и возможностью создания полностью настраиваемой. Вы можете выбрать другой шрифт, добавить логотип и даже использовать фоновое изображение на боковой панели. Этот плагин также дает вам возможность создать собственную страницу входа.
В разделе «Ultra Admin Addon» на боковой панели вы можете переименовывать и переупорядочивать элементы меню, а также изменять значки.
4. Тема администратора Slate Pro
Slate Pro — это минималистичная тема панели управления WordPress, которая позволяет удалить брендинг WordPress и создать собственную цветовую схему, соответствующую вашему бренду.
Скромный вариант для современного дизайнера, Slate Pro отличается приглушенными цветами и легким шрифтом. С помощью этого плагина вы можете скрыть пункты меню, создать настраиваемый виджет информационной панели и создать настраиваемую страницу входа.
Кроме того, этот плагин обновляется через WordPress, что позволяет легко оставаться на последней версии.
5. Материал WordPress темы администратора
Источник изображения
Как и другие параметры в этом списке, Material позволяет настраивать цвета, элементы меню и дизайн панели администратора WP.
Он поставляется с 100 предварительно разработанными темами на выбор и дает вам возможность создавать индивидуальный дизайн. Материал также предлагает обширную коллекцию виджетов панели инструментов, которые собирают информацию о производительности вашего веб-сайта, включая статистику посетителей и пользователей.
Материал также предлагает обширную коллекцию виджетов панели инструментов, которые собирают информацию о производительности вашего веб-сайта, включая статистику посетителей и пользователей.
Для редактирования пунктов меню вам понадобится аддон администратора материалов, который позволит вам изменять названия и значки. Вы также можете создать индивидуальную страницу входа.
Этот плагин идеально подходит для внештатных разработчиков WordPress, так как он позволяет создавать интерактивную панель инструментов, которая с первого взгляда показывает вашим клиентам эффективность их веб-сайтов.
6. Клиентский Dash
Client Dash — это мощный плагин для административной панели управления WordPress, который поможет вам создавать настраиваемые информационные панели для ваших клиентов и ограничивать доступ к определенным пунктам меню. Вы также можете создавать персонализированные пункты меню, изменяя ссылку, метку и значки. Все можно настроить и легко изменить с помощью интерфейса перетаскивания этого плагина.
В результате вы сможете предложить своим клиентам отличный опыт, создав удобную панель управления, адаптированную к их требованиям.
7. Ultimate Dashboard
Ultimate Dashboard позволяет создать чистую и простую панель управления WordPress для себя или своих клиентов. Вы можете настроить панель управления, удалив виджеты и создав пользовательские страницы администратора.
Вы также можете создать фирменный экран входа в систему и удалить логотип WordPress с верхней панели. Чтобы получить еще более продвинутые функции, вы можете перейти на Ultimate Dashboard Pro, что удалит сторонние виджеты и позволит вам использовать плагин для многосайтовых проектов.
8. Столбцы администратора
С помощью этого плагина вы можете организовать панели управления контентом WordPress с красивыми столбцами, чтобы они выглядели организованными и удобными для пользователя. Вы можете легко фильтровать контент и перемещаться по страницам с помощью расширенных настраиваемых столбцов, в которых содержится конкретная информация об этой странице или публикации.
Этот плагин идеально подходит для тех, у кого большие веб-сайты или сложный перечень товаров. Но вы можете использовать его для чего угодно, включая присвоение значков приоритета вашим страницам и цветовую кодировку ваших сообщений.
9. Редактор меню администратора
Если вы хотите настроить дизайн своего меню, переименовать элементы или добавить собственные элементы меню, Admin Menu Editor — лучший плагин для этой задачи. Этот легкий и простой плагин имеет интерфейс перетаскивания, позволяющий переставлять пункты меню в области администрирования. Вы можете создать собственный пункт меню, который будет указывать на любой внешний URL-адрес. Вы также можете настроить страницу входа и удалить логотип WordPress с верхней панели.
10. Тема администратора Aquila
С помощью этого плагина вы можете создать гипер-настраиваемую панель управления для себя или своих клиентов.Вы можете выбирать цвета с помощью палитры цветов, выбирать собственные значки для пунктов меню и изменять логотип WordPress в левом верхнем углу.
Этот плагин совместим с Gutenberg и поддерживает многосайтовые конфигурации.
11. Примечания к панели управления WP
Этот плагин позволяет вам оставлять заметки для ваших клиентов на их панели управления WordPress, позволяя легко оставлять короткие пошаговые руководства, напоминания и инструкции во время регистрации.
Этот плагин очень прост в использовании.Просто перетащите виджет на место, напишите сообщение и сохраните его.
12. Администрирование
Управление разрешениями пользователей важно при создании веб-сайта WordPress для клиента или при предоставлении доступа нескольким пользователям. Хотя WordPress имеет встроенный процесс редактирования ролей пользователей, вы можете вносить еще более детальные изменения с помощью специального плагина для ролей пользователей.
Adminimize — полезный плагин администратора WordPress для блогов WordPress с несколькими авторами или для клиентских веб-сайтов. Этот плагин помогает скрыть элементы на панели инструментов WordPress, ограничивая доступ по мере необходимости и предотвращая нежелательные изменения.
Этот плагин поставляется с мощной панелью администратора, где вы можете настраивать элементы, которые хотите показать и скрыть.
13. Редактор ролей пользователя
User Role Editor — отличный плагин для веб-сайтов с несколькими авторами и администраторами. С помощью этого плагина вы можете легко изменять и ограничивать доступ пользователей к инструментам администрирования.
User Role Editor — чрезвычайно простой в использовании плагин. Просто установите флажки, чтобы предоставить права администратора. Например, если вы хотите разрешить участнику добавлять файлы мультимедиа, вы можете легко сделать это, установив флажок для этого разрешения.
Этот инструмент — отличный выбор для крупных компаний с разными отделами, так как вы можете создавать пользовательские типы пользователей и назначать разрешения в зависимости от их роли в компании.
Настроенная панель управления сделает внутреннюю часть вашего веб-сайта более сложной и адаптированной к вашим потребностям или потребностям вашего клиента.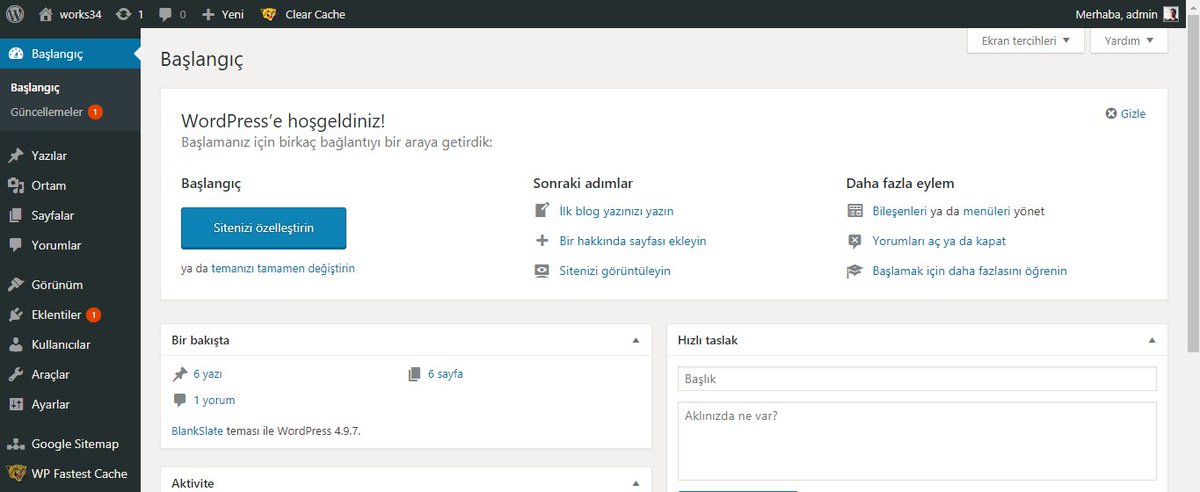 С помощью этих плагинов у вас будет возможность добавлять свой логотип, изменять элементы меню, ограничивать разрешения пользователей, оставлять заметки для клиентов и многое другое.
С помощью этих плагинов у вас будет возможность добавлять свой логотип, изменять элементы меню, ограничивать разрешения пользователей, оставлять заметки для клиентов и многое другое.
Используйте плагин панели управления администратора на своем веб-сайте WordPress
WordPress — популярная CMS, потому что она предлагает все функции, необходимые для создания сильного веб-сайта.Тем не менее, у него есть ограничения. Несмотря на то, что он предлагает множество вариантов настройки на интерфейсе, внутренняя область может отсутствовать из коробки. К счастью, вы можете расширить функциональность WordPress с помощью плагина панели администратора, что упростит и повысит эффективность задач управления сайтом для вас или вашего клиента.
Примечание редактора: этот пост был первоначально опубликован в январе 2020 года и был обновлен для полноты.
Руководство для начинающих: Учебник по панели администратора WordPress
WordPress — это удобная CMS, которую даже новички, которые никогда не видели никаких руководств по панели администратора WordPress, прежде чем выбрать ее для своих проектов. Это немалая мера успеха CMS на высококонкурентном рынке, на котором регулярно появляются новые CMS.
Это немалая мера успеха CMS на высококонкурентном рынке, на котором регулярно появляются новые CMS.
WordPress известен своей простотой и удобным интерфейсом. Панель администратора WordPress позволяет пользователям легко управлять своими веб-сайтами, не написав ни единой строчки кода.
В этой статье я объясню, как использовать панель администратора, и подробно опишу каждый раздел.
1. Установка WordPress и страница входа в WordPress
При стандартной установке вы получаете доступ к панели администратора WordPress с адреса:
https: // ваш сайт.com / wp-admin Однако можно установить WordPress в каталог, отличный от корневого. В этом случае панель администратора доступна по адресу подпапки:
https://yoursite.com/wordpress/wp-admin Когда вы открываете страницу входа в WordPress, у вас есть возможность ввести свои учетные данные для входа на сайт. В конце страницы у вас есть возможность восстановить пароль и увидеть URL своего веб-сайта.
2.Панель управления WordPress
WordPress Dashboard — это ядро веб-сайта, использующего WordPress. Администратор имеет полный доступ ко всем разделам WordPress.
Пользователи с другими ролями, такими как издатель, участник или автор, имеют ограниченный доступ к области администрирования. Некоторые роли, такие как подписчики, имеют доступ только к странице своего профиля.
На панели управления каждый основной раздел имеет подменю, в котором отображаются дополнительные параметры (я расскажу о них в разделе «Меню администратора»).
Давайте подробно рассмотрим каждый раздел панели инструментов WordPress.
- Панель инструментов: предлагает немедленный доступ ко всем разделам, таким как панель инструментов, статьи, медиа, страницы, комментарии, внешний вид, плагины, пользователи, инструменты и настройки
- Панель инструментов: обеспечивает быстрый доступ к учетной записи, веб-сайту URL, комментарии и т.
 Д.
Д. - Параметры экрана: позволяет вам изменить то, что отображается в панели администратора.
- Справка: показать предложения для просматриваемого раздела.
- Настроить свой сайт: позволяет настраивать элементы внешнего интерфейса вашего WordPress
- Кратко: предоставляет подробную информацию, такую как количество опубликованных статей и страниц, используемые категории и теги, количество комментариев, оставленных пользователями.Он также показывает активную тему, количество виджетов, добавленных во внешний интерфейс, и текущую версию WordPress.
- Quick Draft: позволяет быстро написать статью в блоге.
- Activity: показывает последние действия, выполненные на вашем веб-сайте WordPress.
- Последние комментарии: показывает последние комментарии, которые пользователи оставили в блоге. Вы можете одобрить, ответить, удалить, изменить или пометить комментарий как спам прямо здесь.

- События и новости WordPress: Ссылки, ведущие к событиям WordPress, в частности WordCamp
- Версия WordPress: показывает текущую версию WordPress.
2.1. Панель инструментов
Из панели инструментов вы можете получить доступ к различным разделам панели администратора. Это также позволяет вам перейти непосредственно к созданию нового сообщения или страницы.
Небольшой значок с воздушным шаром отображает количество комментариев, ожидающих модерации. Точно так же вы можете увидеть, доступны ли какие-либо обновления для ядра, тем и плагинов WordPress.
Ближе к концу вы можете увидеть имена активных пользователей и возможность выхода из панели администратора.
- Логотип WordPress: ведет к официальной документации и веб-сайту.
- Кнопка «Домой»: указывает на домашнюю страницу веб-сайта.
- URL-адрес веб-сайта: показывает URL-адрес веб-сайта.

- Комментарии: показывает количество недавних комментариев и ведет на страницу комментариев.
- Новое: показывает подменю, которое можно использовать для создания сообщений и страниц.
- Учетная запись: показывает информацию о текущем пользователе и ссылки на профиль и страницу выхода.
2.2. Меню администратора
Панель администратора WordPress состоит из нескольких разделов, каждый из которых имеет свои особенности. Левый столбец — это меню администратора. Это двухуровневое меню, в котором элемент верхнего уровня часто группирует похожие параметры / страницы.
Центральная область главной страницы называется Dashboard и содержит ряд виджетов, обеспечивающих быстрый доступ к наиболее часто используемым функциям / функциям.
Панель приборов
Первая группа элементов меню администратора содержит пункты «Статьи», «Медиа», «Страницы» и «Комментарии».
Из панели управления вы можете получить доступ к «Обновлениям», где вы можете управлять всеми обновлениями установки, от версии CMS до установленных плагинов и тем.
- Домашняя страница: по умолчанию в основной области панели инструментов отображается общий обзор вашего веб-сайта и активности, а также информация о предстоящих событиях и новостях WordPress.
- Обновления: отображает последние обновления, доступные для вашего WordPress, плагинов и тем.
Посты
Одним из многих преимуществ страницы администратора WordPress является то, что очень легко публиковать новые страницы или статьи.В этом разделе вы можете выбрать, какие сообщения показывать (Все, Опубликованные, Черновики и Корзина).
При наведении курсора мыши на название статьи отображаются ссылки для управления статьями.
- Все сообщения: вы можете видеть все ваши страницы содержимого или блоги (публикация, черновик, корзина).
- Добавить новый: для создания нового блога нажмите кнопку «Добавить новый» в этом разделе.
- Категории: выберите один из наиболее часто используемых ярлыков или добавьте новый.

- Теги: выберите из наиболее часто используемых тегов или добавьте новый для своих сообщений.
Медиа
Ваша страница администратора WordPress обеспечивает управление мультимедиа, отображая вашу медиатеку (изображения, документы и файлы).
В этом разделе вы можете управлять изображениями и файлами. Наведите указатель мыши на медиафайлы, и вы увидите варианты изменения, удаления или просмотра медиафайлов.
- Библиотека: Вы можете управлять всей информацией, связанной с изображениями, включая альтернативный текст, для лучшего SEO. Кстати, для лучшего управления поисковой оптимизацией я бы порекомендовал вам установить Yoast.
- Добавить новый: Вы можете загружать новые медиафайлы для своих страниц и сообщений, по отдельности или в большом количестве.
Страницы
Pages идеально подходят для статического контента, хотя вы можете редактировать или обновлять их в любое время.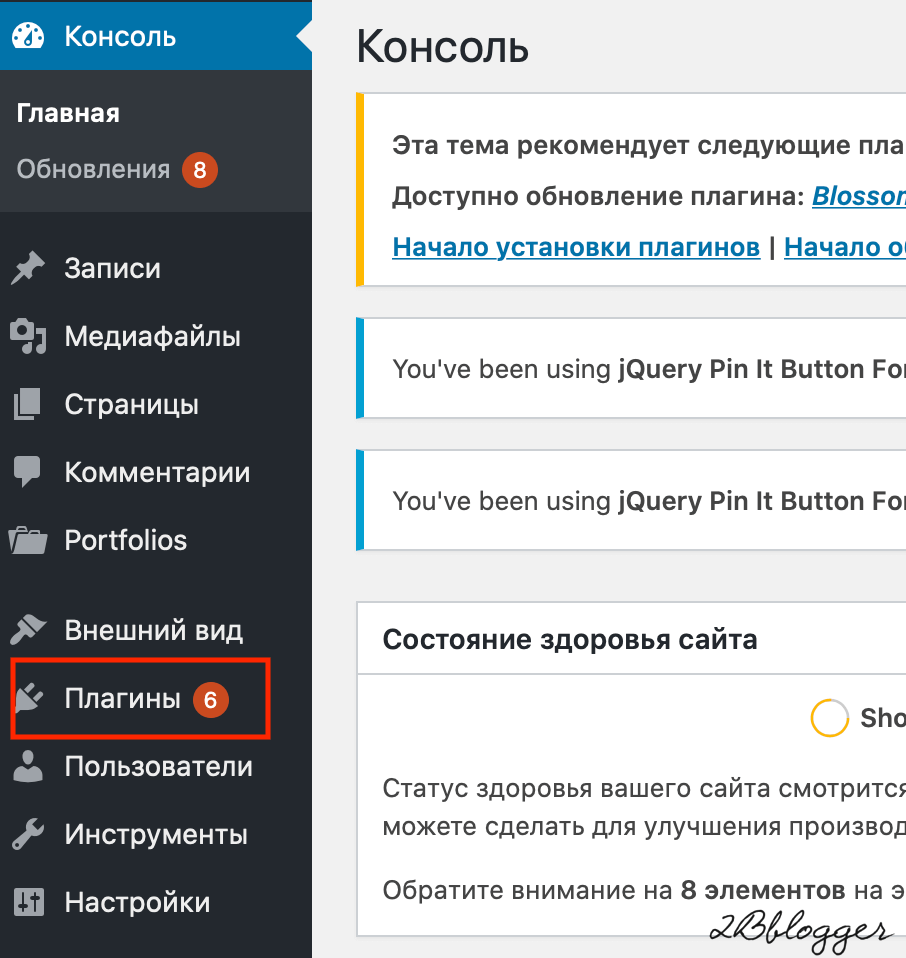 В этом разделе вы можете управлять и просматривать страницы WordPress.
В этом разделе вы можете управлять и просматривать страницы WordPress.
Наведя указатель мыши на заголовок страницы, вы можете управлять различными аспектами, такими как.
- Все страницы: чтобы просмотреть страницы вашего сайта прямо сейчас, выберите все страницы в разделе навигации.
- Добавить новую: Добавление новой страницы очень похоже на добавление нового блога, за исключением того, что у вас нет возможности использовать категории.
Комментарии
В этом разделе вы можете управлять и просматривать все комментарии на сайте. Комментарии, которые необходимо одобрить, выделены желтым цветом, и, наведя курсор на комментарий, вы можете одобрить (или пометить его как спам.
Вы также можете отвечать на комментарии или просто удалять их.
Внешний вид
Из этого раздела вы можете управлять визуальными аспектами вашего сайта.
С главного экрана можно управлять темой WordPress и изменять ее, искать и устанавливать новые темы из официального репозитория тем WordPress или популярных сторонних разработчиков / торговых площадок, таких как Themeforest, где мы продаем нашу успешную тему для интрасети WordPress.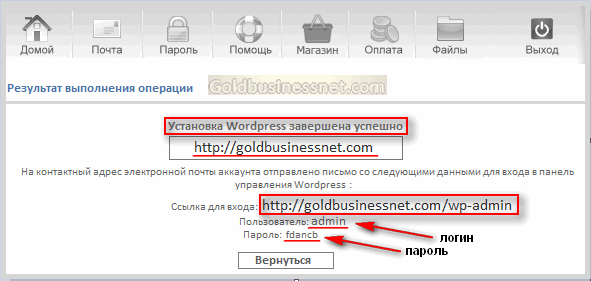 woffice.io.
woffice.io.
- Тема: вы можете установить бесплатные темы или загрузить новые, нажав кнопку «Добавить».
- Настроить: этот раздел позволяет вам управлять темами и настраивать дизайн вашего веб-сайта.
- Виджеты: Добавьте виджеты для отображения настроенных данных в выбранных местах на веб-интерфейсе.
- Меню: Вы можете создавать персонализированные меню.
- Редактор темы: Вы можете напрямую редактировать HTML / CSS файлов вашей темы.
Плагины
В разделе «Плагины» вы можете просмотреть все установленные плагины, активные и неактивные плагины.
Вы можете активировать / деактивировать любой плагин, изменить его или отказаться от него.Чтобы добавить новый плагин, просто нажмите кнопку «Добавить новый», введите имя плагина, который вы ищете, и нажмите «Установить».
- Установленные плагины: проверьте количество и подробную информацию об активных / неактивных установленных плагинах.
 Кроме того, вы можете активировать, деактивировать, обновлять и удалять плагины массово.
Кроме того, вы можете активировать, деактивировать, обновлять и удалять плагины массово. - Добавить новый: вы можете загружать, искать или добавлять избранные, популярные и рекомендуемые плагины прямо из репозитория плагинов WordPress.
- Редактор подключаемых модулей: отредактируйте исходный код установленных подключаемых модулей из серверной части или вручную загрузите файл подключаемого модуля.
Пользователи
Показывает зарегистрированных пользователей веб-сайта и их роли. Вы можете увидеть имя пользователя, имя, адрес электронной почты, роль и количество элементов, которые пользователь опубликовал на вашем веб-сайте.
Чтобы добавить нового пользователя вручную, нажмите кнопку «Добавить» и заполните все поля.
- Все пользователи: просмотреть всех пользователей, их имена, адреса электронной почты и роли. Вы также можете изменить их уровни административного доступа.

- Добавить новый: добавить новых пользователей и их уровень доступа для вашего сайта.
- Ваш профиль: пользователь может настроить профиль отображения, публичное имя, биографию, адрес электронной почты, контактную информацию и т. Д.
Инструменты
WordPress предлагает различные инструменты, которые помогут вам импортировать статьи и медиафайлы из WordPress или с других платформ (Blogger, Tumblr).
Он также позволяет экспортировать свое содержимое для создания резервных копий.
- Доступные инструменты: В этом разделе вы можете увидеть существующие категории и теги.
- Импорт: позволяет импортировать данные с других платформ или только файлы XML.
- Экспорт: экспортирует содержимое блога, которое затем можно импортировать на другой веб-сайт.
- Состояние сайта: предоставляет подробный анализ производительности вашего веб-сайта и рекомендует улучшения.

- Экспорт личных данных: пользователей могут экспортировать свои личные данные в zip-файле, который существует на веб-сайте WordPress.
- Удалить личные данные: пользователей могут удалить свои данные из базы данных WordPress. Обратите внимание, что после удаления ваших данных их нельзя будет вернуть обратно.
Настройки
Здесь вы можете внести крупномасштабные изменения во весь свой веб-сайт. Меню «Настройки» содержит ряд административных страниц, которые позволяют настраивать различные функции сайта.
Структура меню по умолчанию следующая.
- Общее: Вы можете изменить заголовок и слоган, а также адрес вашего веб-сайта (URL). Другие настройки включают адрес электронной почты и формат времени / даты.
- Writing: Вы можете выбрать категорию по умолчанию, формат ваших статей и создать статью с помощью почтового клиента.
- Чтение: Вы можете выбрать количество статей, которые хотите отображать на страницах, по тому же принципу, что и для каналов распространения.
 Сделайте ваш сайт доступным для поисковых систем, таких как Google.
Сделайте ваш сайт доступным для поисковых систем, таких как Google. - Обсуждение: Вы можете контролировать комментарии в своих комментариях или полностью их отключать. Вы также можете выбрать из списка поставщиков аватаров, который отображает изображение для авторов рядом с их комментариями.
- Медиа: Позволяет выбрать размер изображений, когда вы вставляете их в сообщения блога или веб-страницы.
- Постоянные ссылки: Вы можете выбрать структуру ссылок для всех ваших статей, страниц, категорий и тегов, поскольку структура ссылок очень важна.
- Конфиденциальность: Это страница политики конфиденциальности. Вы можете использовать существующую страницу или создать новую страницу.
Этот список страниц представляет собой стандартную структуру, поскольку плагины и активная тема могут добавлять страницы с дополнительными функциями по сравнению с базовой установкой.
Кроме того, WordPress API позволяет разработчикам добавлять новые настройки на существующие страницы.
3. Завершение
Использовать WordPress действительно просто, вам понадобится несколько дней, чтобы узнать об основных функциях и улучшить свою админ панель WordPress!
Если вы новичок в WordPress, я советую установить его на управляемой службе хостинга WordPress, чтобы вам не приходилось беспокоиться об управлении сервером, настройках безопасности, резервном копировании и т. Д.
Если у вас есть какие-либо вопросы, связанные с этой статьей или WordPress в целом, не стесняйтесь писать их в разделе комментариев ниже.
Как получить доступ к панели WordPress
После того, как вы успешно добавили новый веб-сайт WordPress или просто перенесли существующий, теперь вы можете получить доступ к его настройкам и выполнять обновления на своем веб-сайте.
Веб-сайт WordPress можно редактировать в WordPress Panel , также известной как WordPress Dashboard .
Доступ к панели WordPress через Account Manager Следующие шаги применимы только для хостинга WordPress. Щелкните здесь, если у вас другой тип хостинга.
Щелкните здесь, если у вас другой тип хостинга.
Шаг 1. Войдите в свой аккаунт менеджера.
Шаг 2. Нажмите кнопку WordPress в строке меню вверху страницы.
Шаг 3 . Отобразится список ваших планов хостинга WordPress. Выберите план, к которому вы хотите получить доступ. Вы можете пропустить этот шаг, если в учетной записи есть только один план хостинга WordPress.
Шаг 4 . Нажмите кнопку WP Panel в правой части страницы, чтобы отобразить список ваших доменов / поддоменов для ваших веб-сайтов WordPress.
Шаг 5. Выберите домен / поддомен веб-сайта, который вы хотите отредактировать. Затем вы будете перенаправлены на соответствующую панель / панель управления WordPress.
Доступ к панели WordPress через WP-Admin Страница Бывают случаи, когда вы не можете просто передать логины своего менеджера учетных записей Vodien кому-то другому в целях безопасности. Тем не менее, вы все равно можете позволить другим людям редактировать веб-сайт за вас, позволив им войти в систему через страницу входа администратора WordPress. Выполните следующие шаги:
Тем не менее, вы все равно можете позволить другим людям редактировать веб-сайт за вас, позволив им войти в систему через страницу входа администратора WordPress. Выполните следующие шаги:
Шаг 1 . Получите имя пользователя и пароль своей панели управления WordPress в Менеджере учетных записей, особенно на вкладке WordPress.
- Войдите в свой аккаунт менеджера.
- Нажмите кнопку WordPress в строке меню вверху страницы.
- Прокрутите вниз, чтобы выбрать веб-сайт, к которому вы хотите получить доступ.
- Щелкните вкладку Производство .
- Обратите внимание на имя хоста , имя пользователя SSH / SFTP и пароль . Это логины, которые можно использовать для панели управления WordPress.
Шаг 2. Используйте один из этих двух форматов для доступа к ссылке для входа: Имя хоста / wp-admin или Имя хоста / wp-login.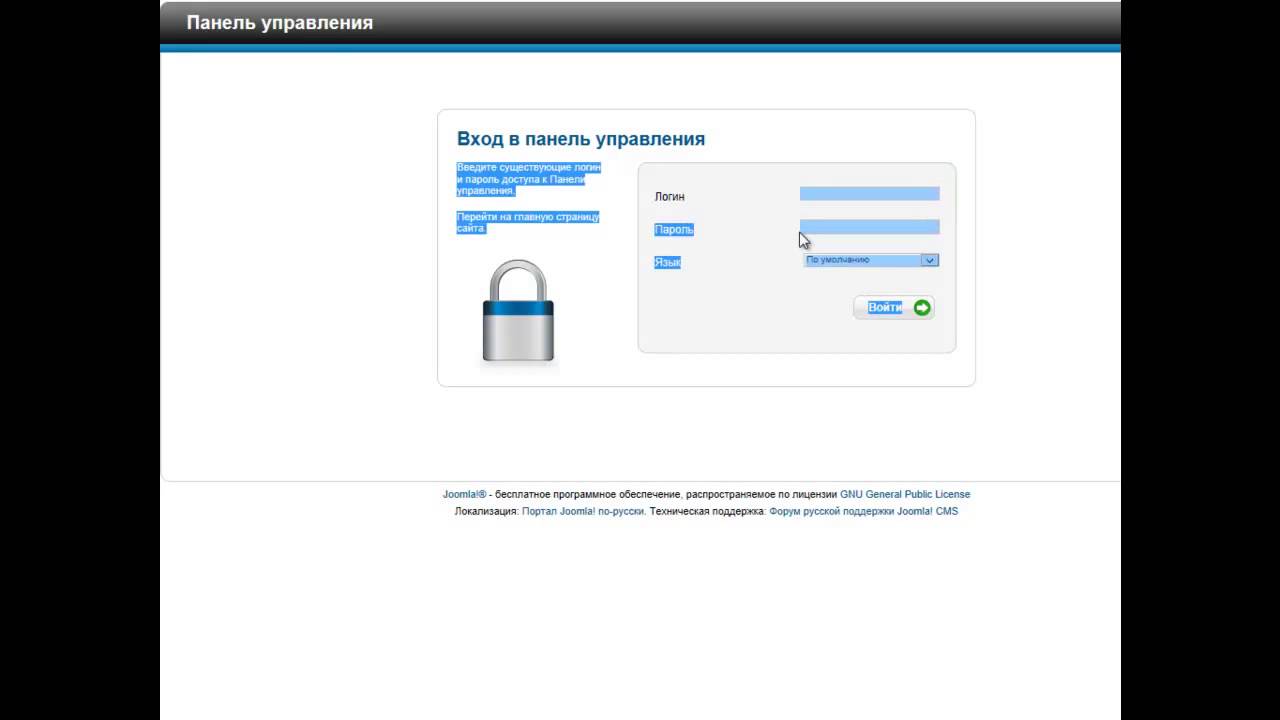 php. Имя хоста — это поддомен / домен, взятый из вкладки WordPress в вашем Менеджере учетных записей (выделен на скриншоте выше).
php. Имя хоста — это поддомен / домен, взятый из вкладки WordPress в вашем Менеджере учетных записей (выделен на скриншоте выше).
После перехода по ссылке страница должна выглядеть следующим образом:
Шаг 3. Заполните данные следующим образом:
- Имя пользователя или адрес электронной почты: Имя пользователя SSH / SFTP
- Пароль: Пароль
Шаг 4 . Нажмите кнопку Войти , чтобы перейти на панель / панель управления WordPress.
| Важно : Панель WordPress доступна только в том случае, если ваш домен или субдомен подключен к IP-адресу хостинга WordPress. Щелкните здесь, чтобы проверить, подключено ли уже ваше доменное имя к вашему хостингу WordPress. |
Теперь вы можете войти в свою панель WordPress, чтобы начать редактирование своего сайта.
Если у вас есть вопросы или вопросы, не стесняйтесь обращаться в нашу службу поддержки Сингапура или Австралии.
(Посещали 76 раз, 1 посещали сегодня)
Нет доступа к wp-admin — Руководства Hostwinds
Почему я не могу получить доступ к wp-admin?Есть несколько причин, по которым вы можете внезапно не получить доступ к wp-admin.Может отображаться пустая белая страница или отображается страница с ошибкой. Наиболее частые причины этого включают проблему с вашей темой, проблемный плагин, неправильные разрешения, установленные в вашей cPanel, поврежденные файлы в вашей установке WordPress или даже ваш брандмауэр, не позволяющий вам получить к нему доступ.
Проверка темы- Перейдите в файловый менеджер cPanel или подключитесь к своему сайту через FTP.
- Перейдите в папку wp-content / themes вашей установки WordPress.
- Убедитесь, что у вас установлена тема WordPress по умолчанию.
 Обычно его называют, чтобы отразить год. Например, Twenty Seventeen
Обычно его называют, чтобы отразить год. Например, Twenty Seventeen - Переименуйте текущую активную тему во что-нибудь другое.
- Проверьте сайт, чтобы узнать, решает ли он проблему. Если да, значит, что-то не так с вашей темой
- Перейдите в файловый менеджер cPanel или подключитесь к своему сайту через FTP.
- Перейдите в папку wp-content / plugins в вашей установке WordPress.
- Переименуйте саму папку plugins . Вы можете переименовать его в plugins-old
- Посмотрите, решит ли он проблему — если это так, что-то не так с одним из ваших плагинов
- Измените имя обратно на plugins
- Внутри plugins папку, переименовывайте плагины один за другим, проверяя свой сайт между каждым изменением, пока не найдете проблемный плагин.

- Перейдите в файловый менеджер cPanel или подключитесь к своему сайту через FTP.
- Перейдите в папку wp-admin в вашей установке WordPress.
- Убедитесь, что права доступа установлены на 755 для папок и 644 для файлов
Временно отключите брандмауэр и посмотрите, сможете ли вы получить доступ к своему сайту. Если вы можете, включите брандмауэр и добавьте исключение для своего URL-адреса… то, как вы это сделаете, будет зависеть от того, какой брандмауэр вы используете.
Проверьте свои файлы Попробуйте войти в систему на yoursite.com/wp-login.php вместо на вашем сайте.com / wp-admin . Если это сработает, возможно, что-то повредило вашу папку входа в систему. Загрузите и распакуйте последние файлы WordPress и замените текущий файл wp-login. php новым файлом wp-login.php .
php новым файлом wp-login.php .
Полезные статьи по теме
Если у вас возникнут какие-либо вопросы, вам нужна помощь или это руководство не работает, не стесняйтесь обращаться к нам через Live Chat или отправив запрос в нашу службу технической поддержки.
Создайте пользователя-администратора WordPress для сайта WordPress через MySQL
Один из наших пользователей сайт был взломан, и хакер изменил пароль учетной записи администратора WP. По сути, это заблокировало доступ пользователя к его панели администратора. Лучше всего (для подобных ситуаций) просто создать новую учетную запись администратора, чтобы получить доступ к панели администратора WP и исправить что-то по мере необходимости.
В этом руководстве я покажу вам, как создать новую учетную запись администратора WordPress через базу данных MySQL (без доступа к панели администратора WordPress).
Кроме того, вы можете добавить учетную запись администратора WordPress через PHP.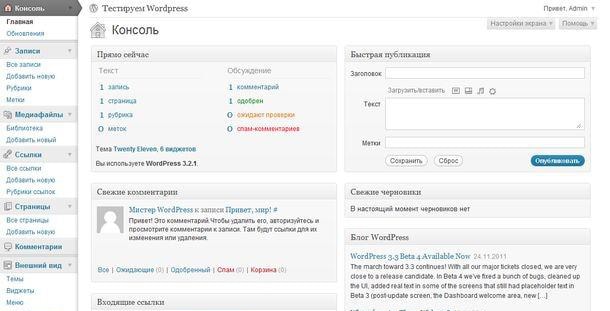
Примечание: Вы можете сделать это ТОЛЬКО если вы являетесь владельцем сайта. У вас должен быть доступ к cPanel / Control Panel вашего сервера (входит в ваш тарифный план). Если вы не знаете данные для входа в cPanel, обратитесь к своему хостинг-провайдеру.
Шаг 1) Доступ к базе данных MySQL
- Войдите в cPanel / Панель управления
- Перейти в раздел «База данных»
- Щелкните значок PHPMyAdmin
Шаг 2) Перейдите в таблицу пользователей WP
- Выберите базу данных WordPress из списка баз данных в PhpMyAdmin
- Перейдите в таблицу «Пользователи WP» и нажмите ссылку «вставить».
Шаг 3) Вставьте новую запись в таблицу пользователей
Чтобы вставить новую запись пользователя, вам необходимо заполнить следующие поля:
- ID — оставьте значение этого поля пустым (оно автоматически присвоит ему правильное значение)
- user_login — вставьте имя пользователя, которое хотите использовать
- user_pass — добавить пароль для учетной записи.
 Выберите MD5 в меню функций (см. Снимок экрана ниже).
Выберите MD5 в меню функций (см. Снимок экрана ниже). - user_nicename — оставьте это поле пока пустым
- user_email — добавьте адрес электронной почты, который вы хотите использовать для этой учетной записи.
- user_url — оставьте это поле пока пустым
- user_registered — выберите дату / время, когда этот пользователь будет зарегистрирован.
- user_status — установите значение 0.
- display_name — оставьте это поле пока пустым
- Щелкните кнопку Go (вы должны увидеть сообщение об успешном завершении)
Вы можете вернуться к таблице wp_users и просмотреть записи, чтобы убедиться, что запись пользователя была вставлена правильно (см. Снимок экрана ниже).
Обратите внимание на значение поля «ID» для этого вновь созданного пользователя (нам понадобится значение этого поля идентификатора для следующего шага). В данном случае ID — 2.
.Шаг 4) Вставьте пользовательские мета-значения
Это последний шаг, на котором мы назначим некоторые мета-значения пользователя только что созданной учетной записи.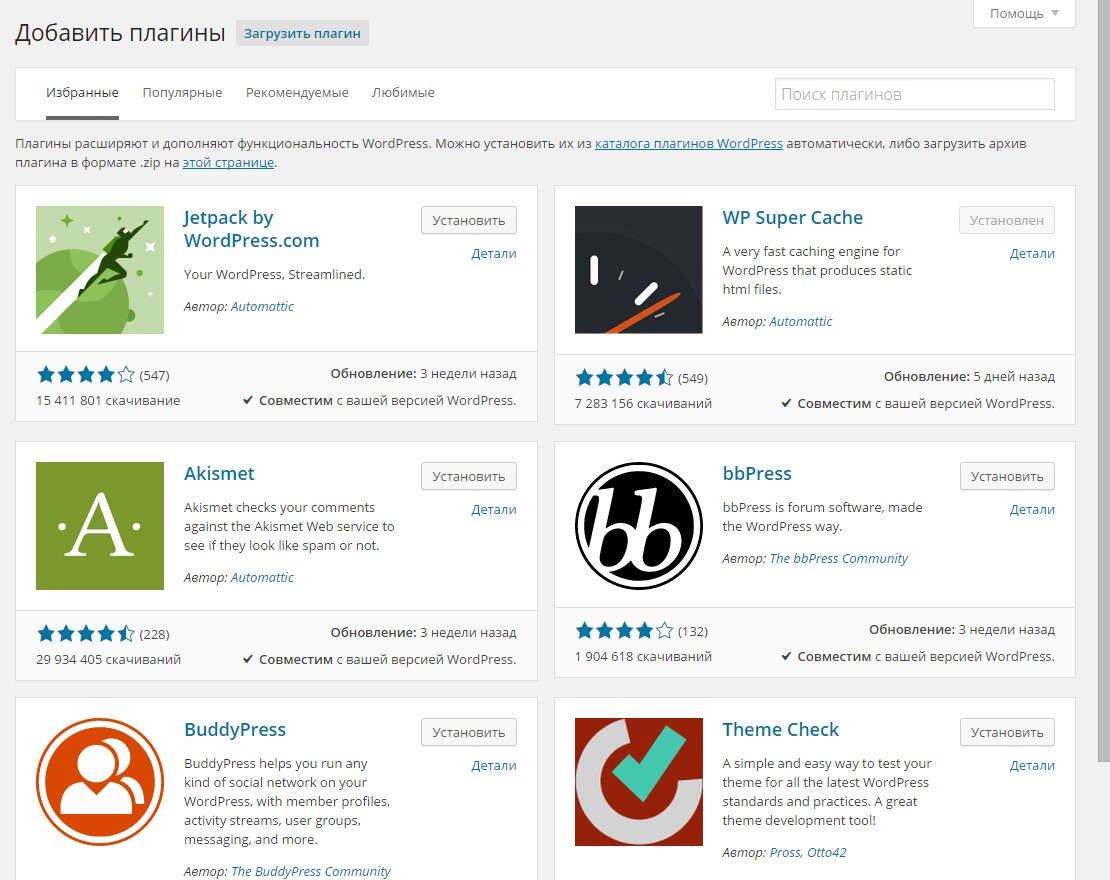
Перейдите в таблицу «wp_usermeta» и щелкните ссылку «вставить»:
Используйте следующие значения и нажмите кнопку «Перейти», чтобы вставить данные пользователя.
- unmeta_id — оставьте поле пустым (он будет сгенерирован для вас)
- user_id — это идентификатор пользователя, которого мы создали на предыдущем шаге.Для нашего случая это 2.
- meta_key — Используйте wp_capabilities
- meta_value — используйте следующее значение для этого поля:
a: 1: {s: 13: "administrator"; s: 1: "1";} Смотрите скриншот ниже
Готово!
Теперь вы можете войти на свой сайт WP, используя только что созданную учетную запись пользователя WP. Вы можете использовать эту учетную запись, чтобы изменить пароли ваших других учетных записей пользователей или удалить их (если хотите).
Как решить проблемы с входом администратора в WordPress с невидимой Recaptcha
У вас есть невидимая рекапча, установленная на WordPress, и возникают ли проблемы со входом в систему администратора? Наша команда недавно столкнулась с той же проблемой, и после множества исследований и тестов мы нашли причину и решение. Оказалось, что это не обычная причина.
Оказалось, что это не обычная причина.
Использование невидимой рекапчи в WordPress
В качестве одной из наших практик безопасности WordPress для наших клиентских веб-сайтов мы всегда устанавливаем невидимую recaptcha для защиты входа, регистрации и формы запроса. Также известная как «Recaptcha v2 Invisible», это более новая версия recaptcha, которая показывает только логотип recaptcha внизу сайта или страницы, а отметка «Я не робот» отображается только при определенных обстоятельствах; в основном, когда форма заполняется слишком быстро.
Наш предпочтительный бесплатный плагин для этого называется просто Invisible Recaptcha, и его можно найти в бесплатной библиотеке плагинов WordPress. Этот, безусловно, наш фаворит, поскольку он охватывает все следующее:
- Вход в систему администратора WordPress, сброс пароля, утерянный пароль и параметры защиты публикации комментариев.
- Woocommerce регистрация и параметры защиты входа.
- Опции защиты UltraCommunity.

- Опции защиты BuddyPress.
- Варианты защиты для наиболее популярных плагинов форм, включая: Gravity Forms (наш любимый) и Contact 7 Forms; с дополнительными опциями для глобального включения всех форм гравитации и исключения определенных форм гравитации.
Возникли проблемы со входом в систему администратора WordPress
Недавно мы обнаружили, что все наши клиентские веб-сайты WordPress, на которых был установлен плагин Invisible Recaptcha, больше не позволяли администраторам входить на свои сайты. Администраторы вводили свои логины и отправляли данные, страница обновлялась и возвращалась к экрану входа без сообщений об ошибках. Моя команда быстро отключила этот плагин на всех наших клиентских веб-сайтах и начала исследовать эту проблему.
Мы изучили обычный набор обычных подозреваемых и данные, включая:
- Подтверждено, что ключи RECAPTCHA, которые мы использовали, действительны и что отображается логотип.
- Журналы ошибок не показали ничего, относящегося к этому событию.

- Пытался использовать несколько разных плагинов, все дали одинаковые результаты.
- Различные сравнения версий программного обеспечения, используемых на уровне сайта и сервера для поиска закономерностей. Шаблонов не найдено.
- Поиск на форумах поддержки не дал результатов по этой конкретной проблеме.
- Любая найденная нами тема была связана исключительно с проблемами с использованием неправильной версии ключей recaptcha.
Моя команда не смогла найти причину этой проблемы.Хотя у нас есть другие плагины безопасности на наших клиентских веб-сайтах, которые обрабатывают более высокий уровень защиты, факт был до тех пор, пока мы не обнаружили причину, по которой наши клиенты могли получать внезапный приток спама или неудачные попытки входа в систему администратора, которые обычно блокируются Recaptcha. .
В поисках причины аварии: ModSecurity
Через несколько дней мы наконец случайно обнаружили причину этой проблемы. У нас был клиент, который сообщил, что они случайно заблокировали себя на одном из наших хостинговых серверов.В то же утро мы переустановили Invisible Recaptcha на веб-сайт, чтобы продолжить тестирование, которое все еще не давало результатов. Изучая безопасность сервера и брандмауэр для разблокировки этого клиента, мы обнаружили причину при просмотре журналов безопасности сервера. Наши серверы настроены с использованием WHM / CPANEL, и один из используемых нами программных инструментов безопасности серверов под названием ModSecurity блокировал все попытки входа на веб-сайты WordPress, когда на сайте использовалась невидимая рекапча.
У нас был клиент, который сообщил, что они случайно заблокировали себя на одном из наших хостинговых серверов.В то же утро мы переустановили Invisible Recaptcha на веб-сайт, чтобы продолжить тестирование, которое все еще не давало результатов. Изучая безопасность сервера и брандмауэр для разблокировки этого клиента, мы обнаружили причину при просмотре журналов безопасности сервера. Наши серверы настроены с использованием WHM / CPANEL, и один из используемых нами программных инструментов безопасности серверов под названием ModSecurity блокировал все попытки входа на веб-сайты WordPress, когда на сайте использовалась невидимая рекапча.
Очевидно, что примерно в то же время, когда возникла эта проблема, было недавнее обновление правил ModSecurity.Эти правила давали ложное срабатывание каждый раз, когда администратор пытался войти в систему, поэтому они не позволяли администраторам входить на свои сайты WordPress, на которых была установлена Invisible Recaptcha.
Решение
Если вы столкнулись с этой проблемой и размещаетесь на серверах WHM / CPANEL, вот как вы можете определить, вызывает ли ModSecurity эту проблему для вас, и как ее решить. Если вы используете учетную запись виртуального хостинга и не имеете доступа к серверу WHM, выполните ШАГ 2, а затем перейдите к разделу БОНУСНЫЙ СОВЕТ, чтобы получить готовый к использованию шаблон электронной почты службы поддержки.
Если вы используете учетную запись виртуального хостинга и не имеете доступа к серверу WHM, выполните ШАГ 2, а затем перейдите к разделу БОНУСНЫЙ СОВЕТ, чтобы получить готовый к использованию шаблон электронной почты службы поддержки.
ШАГ 1. Переустановите / повторно активируйте НЕВИДИМЫЙ RECAPTCHA
Затем попробуйте войти в систему как администратор через URL-адрес yoursite.com/wp-admin/. Это обеспечит запуск проблемы.
ШАГ 2: Сохраните дату и время вашего теста
Основная цель этого необязательного шага — если у вас нет доступа к WHM, вы можете предоставить своей группе поддержки хостинга дату и время, когда вы пытались войти в свои инструменты администратора WordPress, но это не удалось. Это поможет им быстрее его отследить.
* ПРИМЕЧАНИЕ. Если вы используете учетную запись общего хостинга. перейдите к разделу БОНУСНЫЕ СОВЕТЫ внизу.
ШАГ 3: Доступ к списку совпадений ModSecurity
Войдите в WHM, затем в левом меню нажмите ЦЕНТР БЕЗОПАСНОСТИ, а затем — Инструменты ModSecurity. Вы перейдете на страницу с названием «СПИСОК ПОСЛЕДОВАНИЙ», на которой отображается таблица с самыми последними событиями, которые запустили правила ModSecurity. Наиболее ценными здесь столбцами являются:
Вы перейдете на страницу с названием «СПИСОК ПОСЛЕДОВАНИЙ», на которой отображается таблица с самыми последними событиями, которые запустили правила ModSecurity. Наиболее ценными здесь столбцами являются:
- Столбец HOST: показывает, какой домен активировал правило. Столбец
- DATE: показывает дату и время сработавшего события.
- Столбец ИДЕНТИФИКАЦИИ ПРАВИЛА: в этом столбце отображаются сработавшие правила.
В нашем случае основной причиной было правило № 5000214, а правило № 5000130 иногда создавало аналогичные проблемы. Теперь давайте выясним, какие правила вызывают у вас эту проблему.
ШАГ 4. Найдите сработавшие правила
«Сработавшее событие» относится к случаю, когда правило безопасности «сработало». Самый простой способ узнать, какие правила сработали, — это использовать инструмент поиска следующим образом.
1. Введите 5000214 и нажмите кнопку ENTER на клавиатуре. Вы видите запись с вашим доменом в столбце HOST и этот номер правила в столбце RULE ID? Если нет, то попробуйте поискать 5000130.


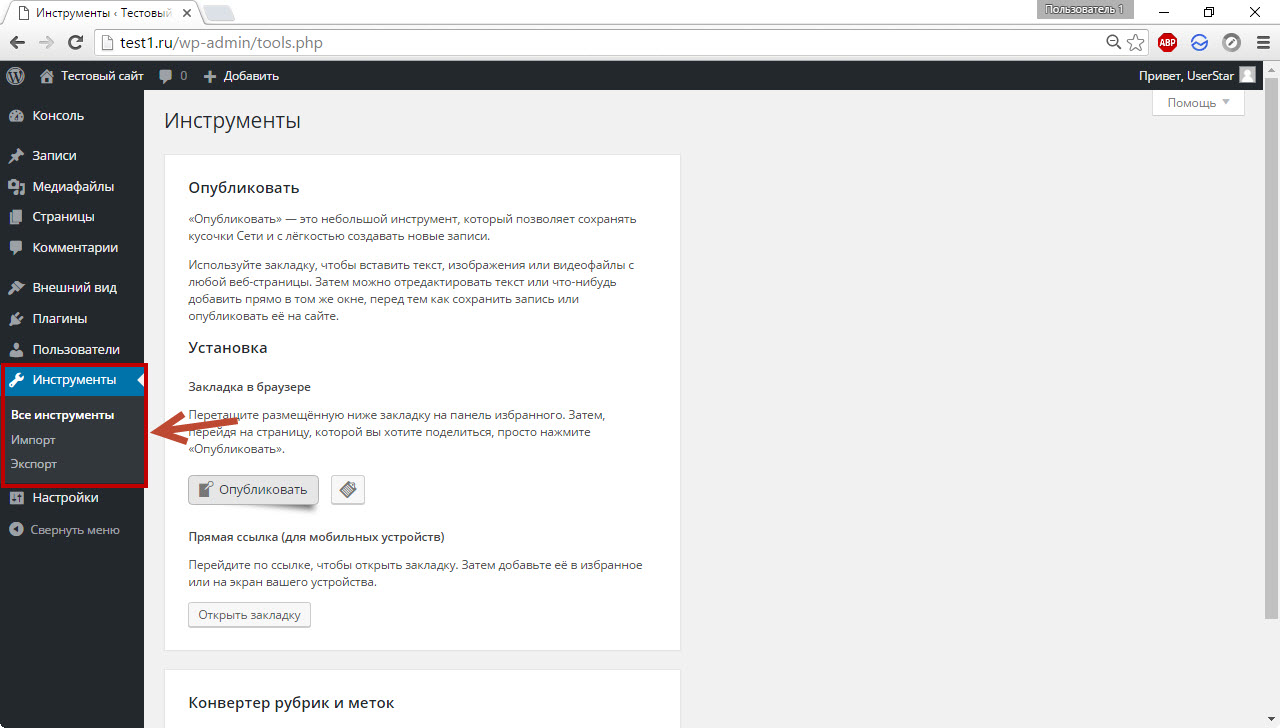

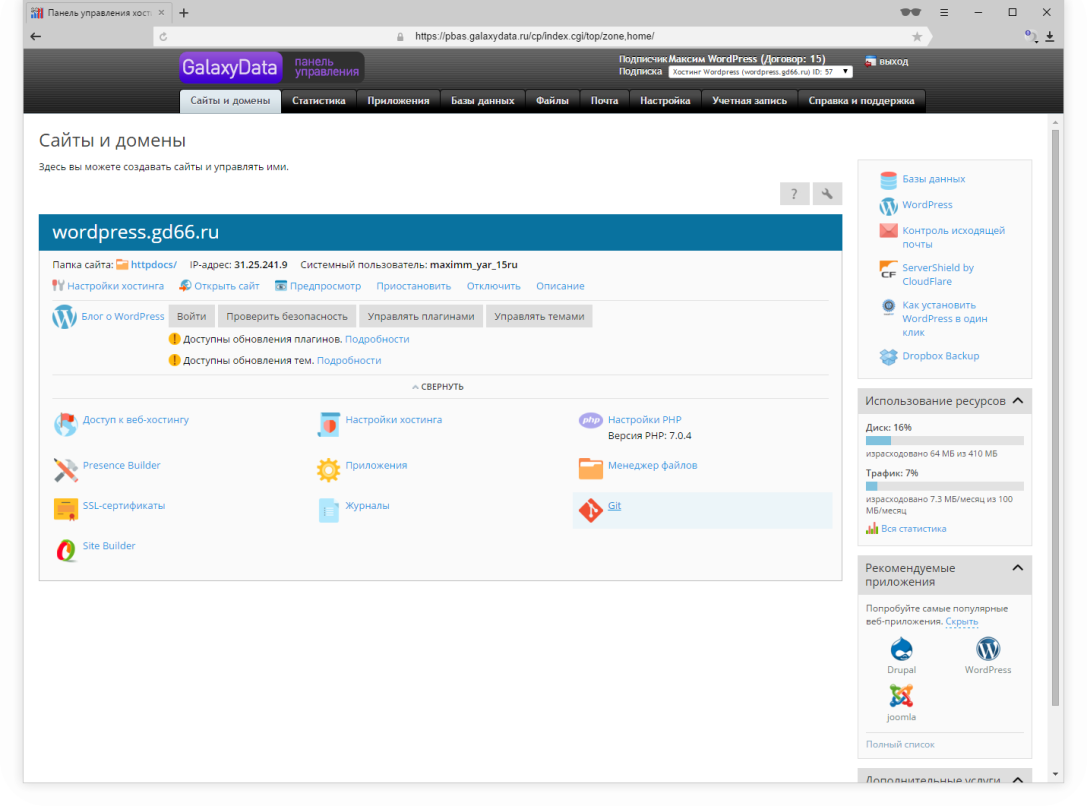
 example.com/wp-admin
example.com/wp-admin Д.
Д.

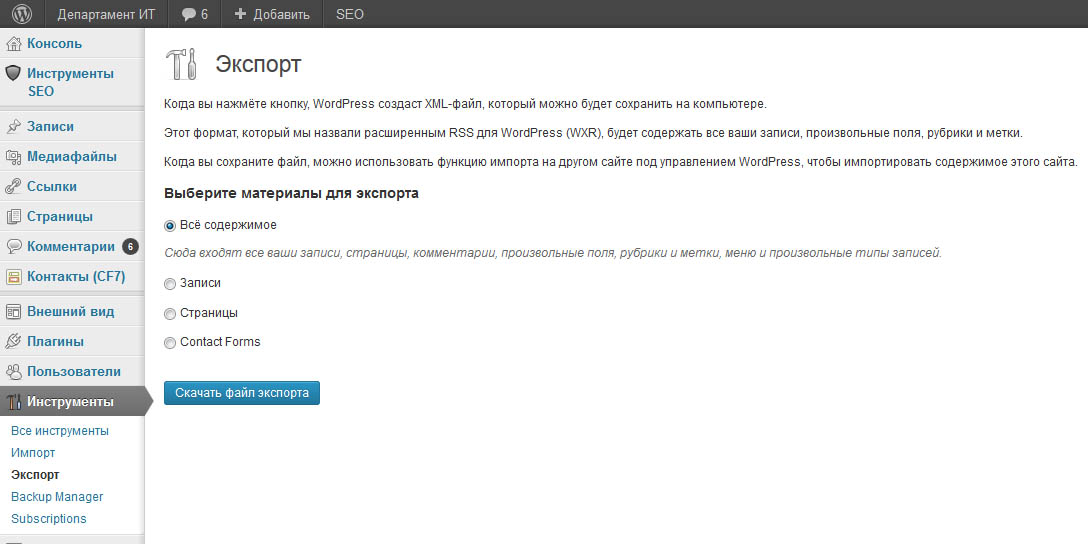
 Кроме того, вы можете активировать, деактивировать, обновлять и удалять плагины массово.
Кроме того, вы можете активировать, деактивировать, обновлять и удалять плагины массово.
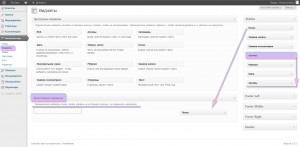 Сделайте ваш сайт доступным для поисковых систем, таких как Google.
Сделайте ваш сайт доступным для поисковых систем, таких как Google.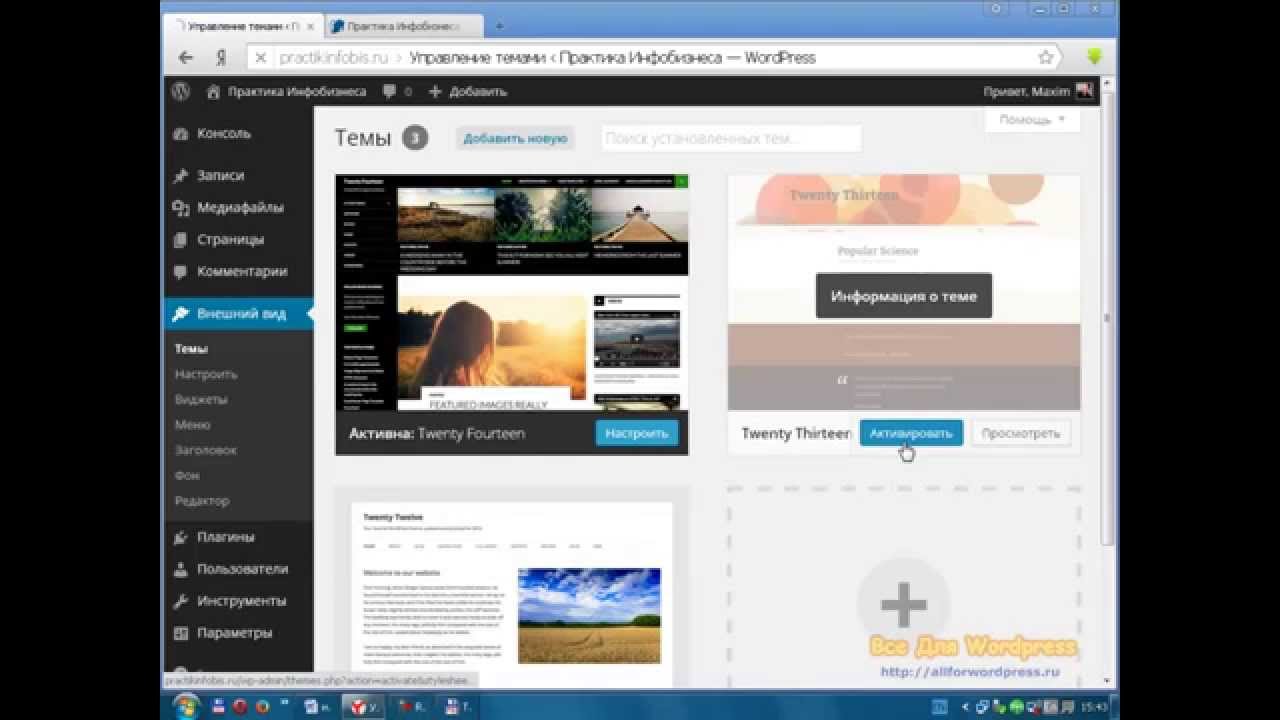 Обычно его называют, чтобы отразить год. Например, Twenty Seventeen
Обычно его называют, чтобы отразить год. Например, Twenty Seventeen 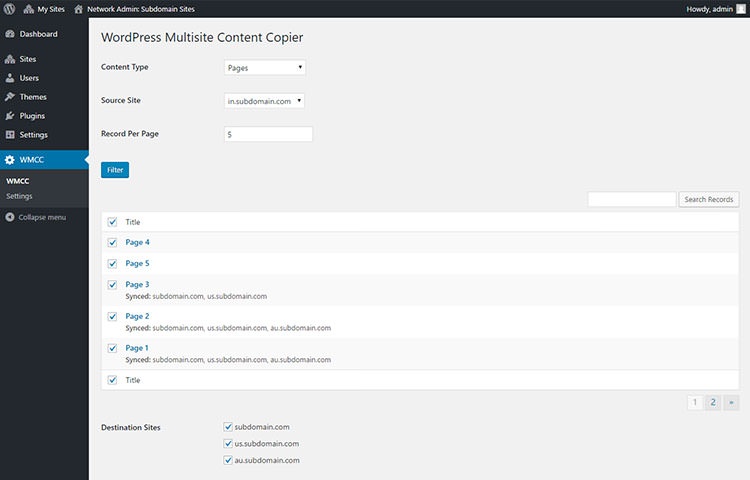
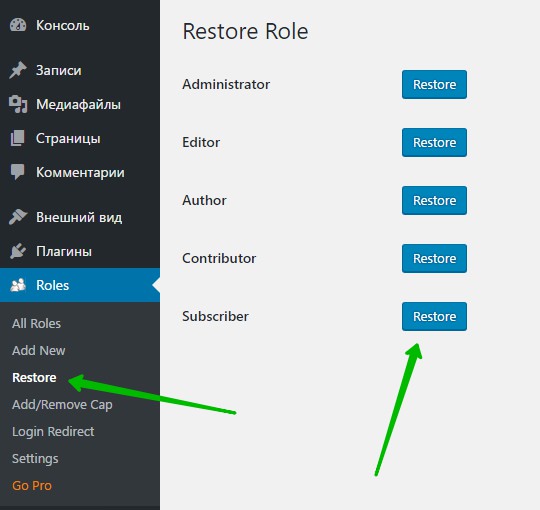 Выберите MD5 в меню функций (см. Снимок экрана ниже).
Выберите MD5 в меню функций (см. Снимок экрана ниже).