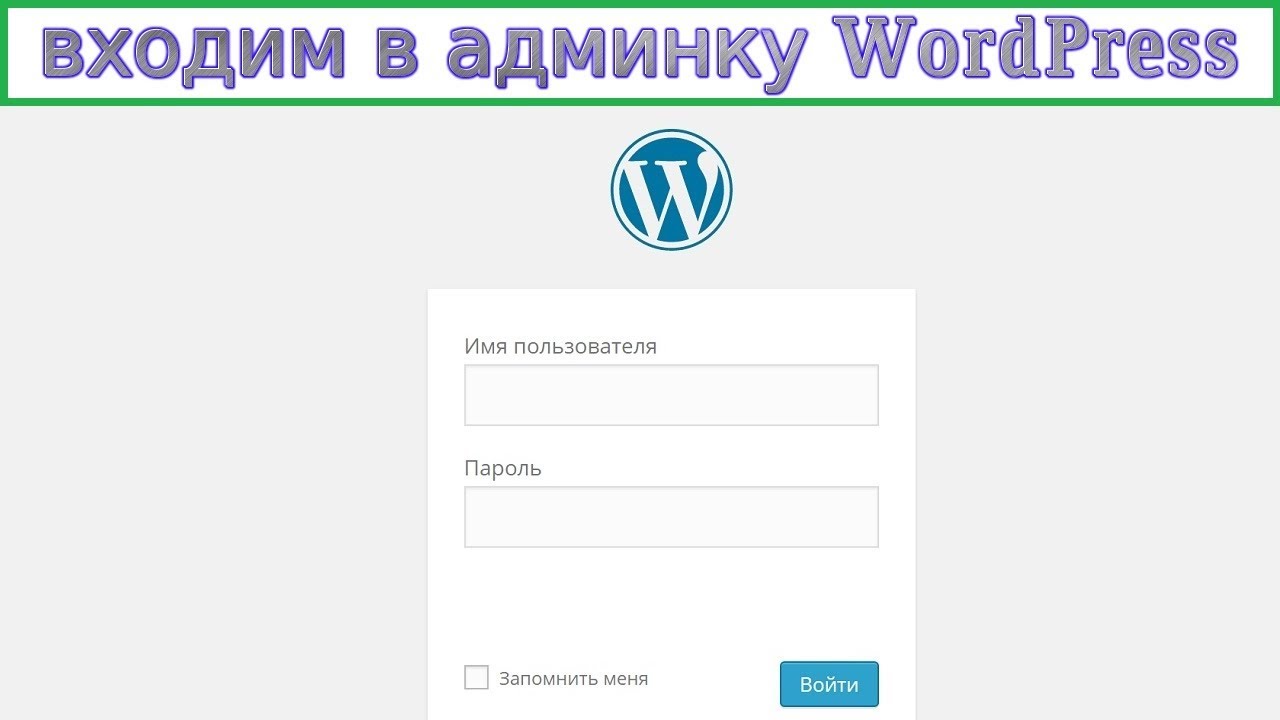Как войти в админку CMS — WordPress, 1c Битрикс, Drupal, Joomla
Помощь 0 Регистрация Вход
- Домены
- Хостинг
- Сайты
- Размещение сайта
- Конструктор сайтов
- Личный кабинет
- VPS и серверы
- SSL-сертификаты
- Общие вопросы
- Войти в админку WordPress
- Войти в админку MODX
- Войти в админку Drupal
- Войти в админку Joomla
- Войти в админку 1С-Битрикс
- Войти в админку OpenCart
Войти на сайт в качестве администратора можно через адресную строку — это правильный и безопасный способ.
Выберите вашу CMS и следуйте инструкции:
Войти в админку WordPress
1. Введите в адресную строку браузера ваш домен и добавьте к нему /wp-admin:
2. Введите логин и пароль и нажмите Войти.
Войти в админку MODX
1. Введите в адресную строку браузера ваш домен и добавьте к нему /manager:
2. Введите логин и пароль и нажмите Login.
Войти в админку Drupal
1. Введите в адресную строку браузера ваш домен и добавьте к нему /user:
2. Введите логин и пароль и нажмите Log in.
Войти в админку Joomla
1. Введите в адресную строку браузера ваш домен и добавьте к нему /administrator:
2. Введите логин и пароль и нажмите Log in.
Войти в админку 1С-Битрикс
1.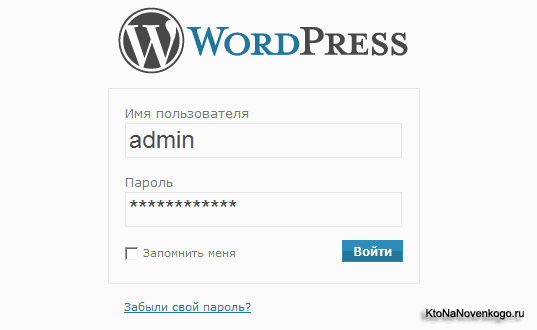 Введите в адресную строку браузера ваш домен и добавьте к нему /bitrix/admin/:
Введите в адресную строку браузера ваш домен и добавьте к нему /bitrix/admin/:
2. Введите логин и пароль и нажмите Войти.
Войти в админку OpenCart
1. Введите в адресную строку браузера ваш домен и добавьте к нему /admin:
2. Введите логин и пароль и нажмите Log in.
Если логин или пароль не подошли, вы можете изменить их по инструкциям Как установить Joomla на хостинг и восстановить пароль к админке или Восстановление пароля администратора WordPress. Так же можно изменить доступы для других CMS.
Популярные статьи
- Как указать (изменить) DNS-серверы для домена
- Я зарегистрировал домен, что дальше
- Как добавить запись типа A, AAAA, CNAME, MX, TXT, SRV для своего домена
- Как создать почту со своим доменом
Домены
- Регистрация доменов
- Освободившиеся домены
- Промоакции
- Перенос домена
- Переадресация
- Магазин доменов
Сайты
- Конструктор сайтов
- Сайты на WordPress
Хостинг сайтов
- Хостинг
- Windows хостинг
VPS и серверы
- VPS хостинг
- Windows VPS
- Аренда серверов
Дополнения
- SSL-сертификаты //=url(‘/free-mail’)?>
Сервисы
- Бесплатный хостинг
- Whois
- Связь с администратором домена
- Определить свой IP-адрес
- Проверка порта на доступность
- Узнать местоположение по IP
- Проверить доступность сайта
Поддержка
- Справка
- Стоимость услуг
- Способы оплаты
- Связаться с нами
Компания
- О компании
- Документы
- Офис
- Дата-центр
- Новости
- Блог
© 2DOMAINS — регистрация доменов
- Домены оптом
- Географические домены
- Кириллические домены
- Административные домены
- Национальные домены
- Новые домены первого уровня
- Где купить домен дешево
- Дешевый хостинг
- CloudVPS
- Хостинг для сайта-визитки
- Хостинг с PHP и MySQL
- Надежный хостинг
- Самые дешевые домены
- Хостинг WordPress
- Хостинг для 1С-Битрикс
- Хостинг для Drupal
- Хостинг для Joomla
- Хостинг для MODX
- Хостинг для OpenCart
- Антивирус для хостинга
- Бэкап сайта
- Защита от DDoS-атак
- Хостинг с ISPmanager
- SSL бесплатно
- AlphaSSL
- AlphaSSL WildCard
- ExtendedSSL
- GlobalSign-сертификаты
- Comodo / Sectigo — сертификаты
- GeoTrust-сертификаты
- Symantec-сертификаты
- Thawte-сертификаты
- TrustWave-сертификаты
- Wildcard-сертификаты
Политика обработки
персональных данных
Тех. поддержка: support@2domains.ru
поддержка: support@2domains.ru
Указанные на сайте цены могут не включать стоимость применимых комиссий.
При заказе услуги стоимость может быть уточнена исполнителем.
Как войти в админ панель на Вордпресс. Защита сайта
Вход в админ панель на Вордпресс осуществляется быстро. В статье рассмотрим, что такое админка на Вордпресс, как правильно туда заходить и разберем плагины по защите сайта на Вордпресс.
Содержание
Что такое админ панель сайта на WordPress
Здравствуйте, подписчики и читатели блога! Сегодня мы снова поговорим о Вордпрессе и об инструментах, которые защищают сайт от злоумышленников.
Итак, что такое админ панель на Вордпрессе? Это такая часть сайта, в которой работают администраторы ресурса. То есть, создатель сайта или блога заходит в административную панель, чтобы наполнить ресурс статьями, отредактировать его, добавлять новые плагины, оформить статью под СЕО продвижение и есть другие задачи. В статье можете прочитать, «что такое Вордпресс», здесь раскрыта данная тема.
На картинке выше показано, как выглядит админка на Вордпресс. Что здесь есть? Давайте кратко рассмотрим:
- раздел записи позволяет оформлять и публиковать статьи;
- медиафайлы – здесь можно добавлять картинки, видео;
- есть возможность создавать страницы;
- комментарии – можно смотреть комменты и их редактировать;
- внешний вид – позволяет оформить сайт;
- плагины – доступны дополнительные инструменты и вы сможете сами установить плагины;
- пользователи – в данном разделе отображается информация о пользователях и можно добавить нового пользователя.
Мы рассмотрели основные возможности админки, на самом деле их больше.
Как войти в админ панель на Вордпресс
Здесь мы разберем проверенный способ входа. Для этого наберите в строке браузера «https://sit.ru/wp-login.php». Далее вместо шаблонного адреса поставьте домен своего сайта. Кстати в статье рассказывали, «что такое домен». После этого нужно внести в поле логин или Email, далее пароль, который ранее был создан для сайта.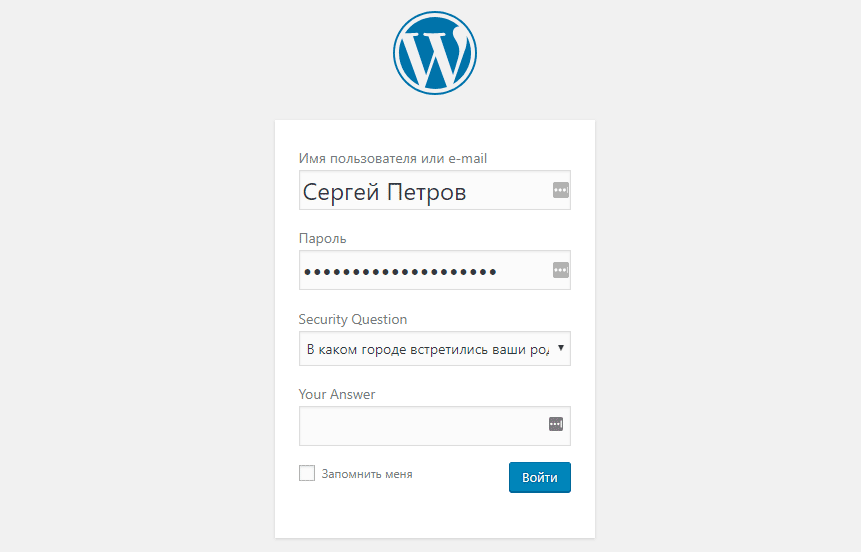
Далее нажимаете кнопку «Войти» и входите в админ панель своего сайта на Вордпресс.
Для чего нужно защищать сайт
Когда вы впервые создали сайт на Вордпресс, необходимо организовать его защиту. Для чего это делают? Рассмотрим явные причины:
- Обезопасить ресурс от вирусов. Ни для кого не секрет, что сайты в Интернете подвергаются риску заражения вирусами. Это может навредить его работоспособности, и перестанут функционировать некоторые разделы.
- Защитить ресурс от взлома. Это важно делать, чтобы не потерять данные от сайта, например, логин и пароль. Иначе сайтом может завладеть другой человек.
- Потеря информации. Злоумышленники могут завладеть вашим контентом и использовать его в своих целях. Этого нельзя допускать.
Как защитить сайт на Вордпресс с помощью плагина Ithemes Security, установка и активация
Теперь мы поговорим о плагине, который позволяет защитить сайт на Вордпресс.
Итак, данный плагин Ithemes Security. Этот плагин защищает сайт на Вордпресс от взлома и активирует проверку безопасности. Чтобы им пользоваться, нажмите в админ панели раздел «Плагины», далее «Добавить новый».
Этот плагин защищает сайт на Вордпресс от взлома и активирует проверку безопасности. Чтобы им пользоваться, нажмите в админ панели раздел «Плагины», далее «Добавить новый».
Далее пишете название плагина в поиске.
Нажимаете кнопку «Установить» перед плагином.
Затем кликните по кнопке «Активировать».
Далее можно активировать основные настройки плагина. Для этого жмите по разделу «Security» слева в панели, и откроете «Настройки».
Здесь устанавливаете галочку перед словом «Enable Security Check Pro to identify IP addresses and ensure attackers are locked out correctly. This requires contacting an iThemes.com server. Read our» (эта функция позволяет ничего не менять для владельцев сайта) и нажмите кнопку «Secure site».
После этого можно посмотреть, какие настройки включены. Первые две функции будут отключены, но вы можете их включить, чтобы активировать защиту.
Затем нужно нажать «Запустить защиту сайта снова», чтобы проверить и нажмите кнопку «Закрыть».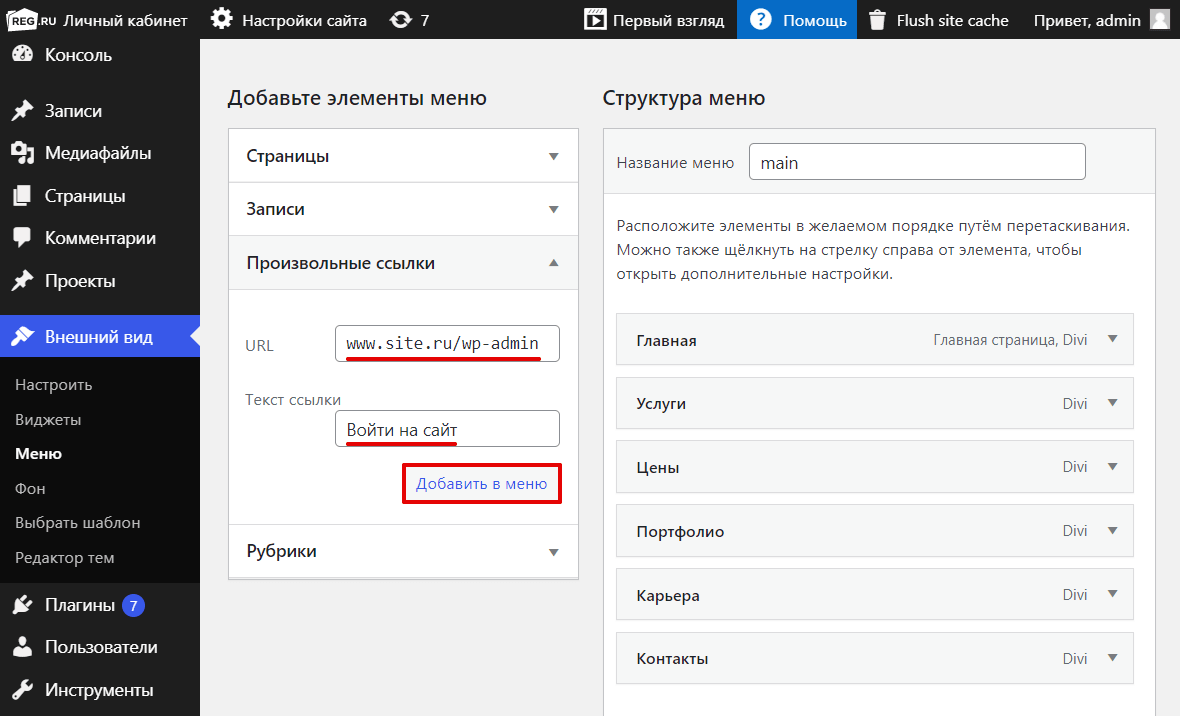
С этого момента плагин будет полностью активирован.
Какие есть настройки плагина Ithemes Security
Далее появятся настройки, в которых вы можете активировать различные функции защиты сайта. Давайте их рассмотрим.
Сначала обратите внимание на правый угол верхней страницы настроек и нажмите кнопку «Все», чтобы вы могли включить основные инструменты защиты для сайта. Что можно включить? Во-первых, вы можете активировать настройку отслеживания ошибки 404. Для этого нажмите в окне кнопку «Включить».
Больше в этой настройке ничего менять не нужно. Далее опускаете страницу вниз и нажимаем кнопку «Настроить» перед функцией «Резервные копии базы данных».
Этот инструмент помогает восстановить сайт и информацию. В настройках инструмента поставьте галочку перед словом – «Резервная копия всей базы данных». В разделе способ хранения базы данных указываете «Только на Email», чтобы к вам на почтовый ящик приходило письмо с архивом вашего сайта. Далее снова опускаем страницу вниз и настроим расписание резервного копирования сайта.
Устанавливаете маркер перед словом «Включить создание резервной копии базы данных по расписанию». Далее пишете количество дней и нажимаете кнопку «Сохранить настройки».
Под пунктом первой настройки, есть – «Спрятать страницу входа на сайт». Нажимаете кнопку «Настроить». В открытом окне вы увидите уведомление, где вам скажут, что эта функция прячет и меняет стандартную страницу входа в админ панель на Вордпресс. По этой причине попытка взлома сайта становится невозможной.
Чтобы поменять страницу входа, нажмите кнопку «Скрыть страницу входа в систему» в этой настройке.
Далее в поле «Ссылка на страницу входа» пишете любое слово на латинице, которое запомните.
После этого нажимаем кнопку «Сохранить настройки». Теперь, этот адрес входа wp-login.php будет заменен на то слово, которое указали в плагине. Далее плагин покажет страницу входа, ее нужно полностью скопировать и записать в документе на компьютере. Иначе вы не сможете войти на Вордпресс.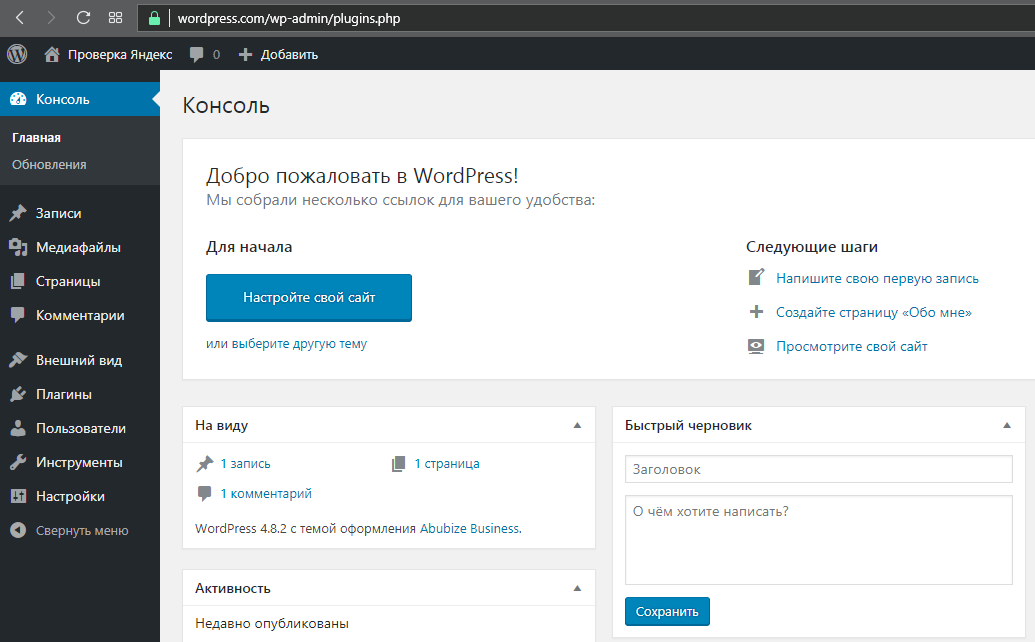
Следующая защита плагина – это подстройка WordPress. Находите ее в списке настроек.
Далее жмите кнопку «Настроить». Спускаетесь к пункту – «Войти с адресом электронной почты или именем пользователя».
В настройки ставьте «Только адрес электронной почты». Далее нажмите «Сохранить настройки». Теперь, чтобы войти в панель управления сайтом, используйте адрес почты, который привязан к Вордпрессу. Это так же защитит ваш сайт от взлома.
Заключение
Сегодня мы разобрались, что такое админка на WordPress и как туда войти. Также рассмотрели плагин с помощью которого можно защитить сайт от вирусов и взлома. Используйте эту инструкцию, и тогда ваш сайт будет в безопасности.
Спасибо за внимание!
С уважением, Александр Сонин
Полезные статьи по Вордпресс:
СЕО плагины для Вордпресса, что такое рубрики на Вордпресс и так далее
Есть ли способ проверить журналы WordPress? Например, какие действия администратор выполнил и т. д.?
спросил
Изменено 1 месяц назад
Просмотрено 64к раз
привет друзья Есть ли способ проверить журналы WordPress? Например, какие действия администратор выполнил и т. д.?
На самом деле я работаю над проектом, и кто-то удалил шаблоны моих страниц в корзину, и мой сайт не работает. Я хочу проверить, кто это сделал в моей панели администратора WordPress?
д.?
На самом деле я работаю над проектом, и кто-то удалил шаблоны моих страниц в корзину, и мой сайт не работает. Я хочу проверить, кто это сделал в моей панели администратора WordPress?
- wordpress
Я не думаю, что в WordPress есть журнал событий, по крайней мере, я никогда о нем не слышал и не видел. Существует плагин регистратора входа в систему, но он должен быть установлен и не работает задним числом.
Теоретически должна быть возможность получить по крайней мере IP-адрес нарушителя из обычных журналов доступа Apache и найти в нем все недавние обращения к папке /wp-admin . Хотя это довольно кропотливая работа.
Для этого можно использовать плагин: попробуйте Stream или его конкурентов.
Вы можете попробовать этот плагин Activity Log .
Если у вас есть десятки или более пользователей, вы действительно не можете знать, кто что сделал. Этот плагин пытается решить эту проблему, отслеживая, что делают пользователи, и отображая его в удобном для использования и удобном для фильтрации представлении на панель вашего сайта WordPress.
Нижеследующее относится не к журналам действий, а к журналам ошибок, но это также полезно. Если это произошло и у вас установлен WooCommerce, у вас будет доступ к логам:
Панель администратора->WooCommerce->Статус-> вкладка: [Журналы]
Мой выбор: WP Admin Audit
Из списка WordPress.org:
Современное решение журнала активности для WordPress
WP Admin Audit — мощный современный плагин журнала мониторинга для WordPress. Владельцы сайтов и администраторы могут лучше спать по ночам, зная, что плагин отслеживает все изменения сайта, события безопасности и действия администратора.
Никогда не задумывались
- кто удалил этот пост в блоге?
- когда были загружены новые медиафайлы?
- как была создана эта странная учетная запись пользователя?
Журнал активности WordPress в WP Admin Audit — это ваш центральный узел для ответов на ваши вопросы. Отслеживайте все, что происходит на ваших сайтах WordPress по адресу:
.
- Иметь современный журнал внесенных изменений
- Знать о действиях, связанных с безопасностью
- Узнайте, кто что сделал и в какое время
- Проанализируйте шаги, которые привели к технической проблеме
- Выявление и устранение попыток автоматического входа ботами
Он в основном отслеживает все изменения на вашем сайте WordPress. Мне это нравится!
Зарегистрируйтесь или войдите в систему
Зарегистрируйтесь с помощью Google Зарегистрироваться через Facebook Зарегистрируйтесь, используя адрес электронной почты и парольОпубликовать как гость
Электронная почтаТребуется, но не отображается
Опубликовать как гость
Электронная почтаТребуется, но не отображается
Нажимая «Опубликовать свой ответ», вы соглашаетесь с нашими условиями обслуживания и подтверждаете, что прочитали и поняли нашу политику конфиденциальности и кодекс поведения.
WordPress Manager
Обзор
WordPress Manager — это утилита для управления всей вашей установкой WordPress в одном месте. WordPress Manager позволяет вам обновить несколько настроек для вашей установки WordPress, даже не входя в панель администратора WordPress.
Примечание. Эта функция добавлена в Softaculous 5.6.1
Доступ к WordPress Manager
1. Чтобы получить доступ к WordPress Manager, вы можете щелкнуть значок «WordPress» в правом верхнем углу панели конечного пользователя Softaculous, как показано на скриншот ниже.
2. ИЛИ вы можете получить доступ к WordPress Manager, щелкнув значок «WordPress» рядом с установкой WordPress, которой вы хотите управлять, со страницы Все установки , как показано на снимке экрана ниже.
Автоматический вход в панель администратора WordPress
Нажмите кнопку «Войти» рядом с URL-адресом вашего сайта, чтобы автоматически войти в панель WordPress в качестве администратора без ввода пароля.
Обновление установки
Если для вашей установки доступно обновление, вы увидите кнопку «Обновить сейчас» рядом с номером версии. Просто нажмите эту кнопку, и вы попадете на страницу обновления.
Настройки ядра автоматического обновления
Выберите параметры автоматического обновления ядра WordPress. Вы можете выбрать один из следующих вариантов, и Softaculous выполнит обновления соответствующим образом:
1. Не выполнять автоматическое обновление
2. Обновление только до второстепенных версий (т. е. 5.5.1 будет обновлено до 5.5.x, а не 5.6.x)
3 , Обновление до последней доступной версии Major, а также Minor (т. е. 5.5.1 будет обновлено до 5.5.x, пока не будет доступна новая основная версия, и 5.6.x, когда она будет доступна)
Просто выберите свои предпочтения, и они будут автоматически сохранены, и вы увидите сообщение об успешном завершении.
Настройки автоматического обновления плагинов/тем
Выберите, чтобы включить/отключить автоматическое обновление для плагинов или тем. Если вы включите автоматическое обновление плагинов или тем, обновления будут проверяться каждые 24 часа и обновляться. Просто нажмите кнопку «Включить/отключить», и настройки будут сохранены, и вы увидите сообщение об успешном завершении.
Если вы включите автоматическое обновление плагинов или тем, обновления будут проверяться каждые 24 часа и обновляться. Просто нажмите кнопку «Включить/отключить», и настройки будут сохранены, и вы увидите сообщение об успешном завершении.
Включить/выключить видимость поисковой системы
Параметр «Видимость для поисковых систем» в параметрах чтения WordPress также можно настроить. Если вы клонируете свой работающий сайт на сайт разработки или ваш сайт еще не завершен, и вы не хотите, чтобы поисковые системы индексировали ваш сайт, вы можете отключить этот параметр. Если вы хотите, чтобы поисковые системы индексировали ваш сайт, вы можете включить этот параметр. Просто нажмите кнопку «Включить/отключить», и настройки будут сохранены, и вы увидите сообщение об успешном завершении.
Включить/отключить WordPress CRON
По умолчанию в WordPress включено задание CRON, которое выполняет различные задачи на вашем сайте. Иногда с огромными сайтами это может потреблять ресурсы вашего сервера.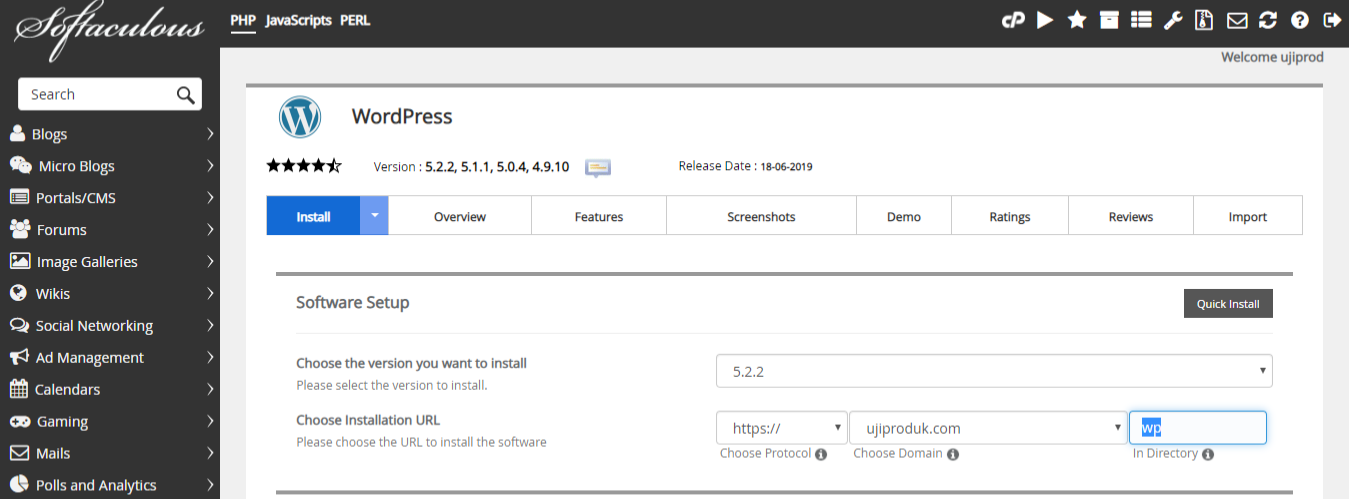 Если вы хотите включить/отключить этот параметр wp-cron, вы можете нажать кнопку «Включить/отключить», и он сохранит настройки, и вы увидите сообщение об успешном завершении.
Если вы хотите включить/отключить этот параметр wp-cron, вы можете нажать кнопку «Включить/отключить», и он сохранит настройки, и вы увидите сообщение об успешном завершении.
Включить/отключить режим отладки WordPress
Режим отладки WordPress (по умолчанию отключен) очень полезен, если вы столкнулись с какими-либо проблемами на своем сайте и хотите узнать причину. Вы можете включить/отключить режим отладки из Softaculous WordPress Manager. Просто нажмите кнопку «Включить/отключить», и настройки будут сохранены, и вы увидите сообщение об успешном завершении.
Примечание . Не рекомендуется оставлять включенным режим отладки на рабочем сайте. На производственной площадке отключите режим отладки после завершения отладки.
Изменить URL-адрес веб-сайта
URL-адрес вашего веб-сайта можно изменить в Softaculous WordPress Manager. Если вы изменили URL-адрес сайта в своей панели администратора WordPress на что-то недействительное, и вы заблокированы в своей панели, вы можете вернуть его из Softaculous WordPress Manager. Измените значение «URL-адрес веб-сайта» в поле и нажмите кнопку «Сохранить информацию о сайте». URL-адрес также будет изменен в вашей базе данных WordPress.
Измените значение «URL-адрес веб-сайта» в поле и нажмите кнопку «Сохранить информацию о сайте». URL-адрес также будет изменен в вашей базе данных WordPress.
Изменить имя сайта
Имя сайта для вашего сайта можно изменить в Softaculous WordPress Manager. Измените значение «Имя сайта» в поле и нажмите кнопку «Сохранить информацию о сайте». Имя сайта также будет изменено в вашей базе данных WordPress.
Изменить пароль
Забыли пароль от своей учетной записи на своем сайте WordPress? Или хотите сбросить пароль для пользователя?
Измените пароль для любой учетной записи пользователя на вашем сайте WordPress на странице Softaculous WordPress Manager.
- Перейти к утилите управления пользователями
2. Выберите имя пользователя и введите новый пароль, который хотите использовать.
Управление плагинами
Установлено
В разделе «Установлено» отображается список всех установленных плагинов в вашей установке WordPress.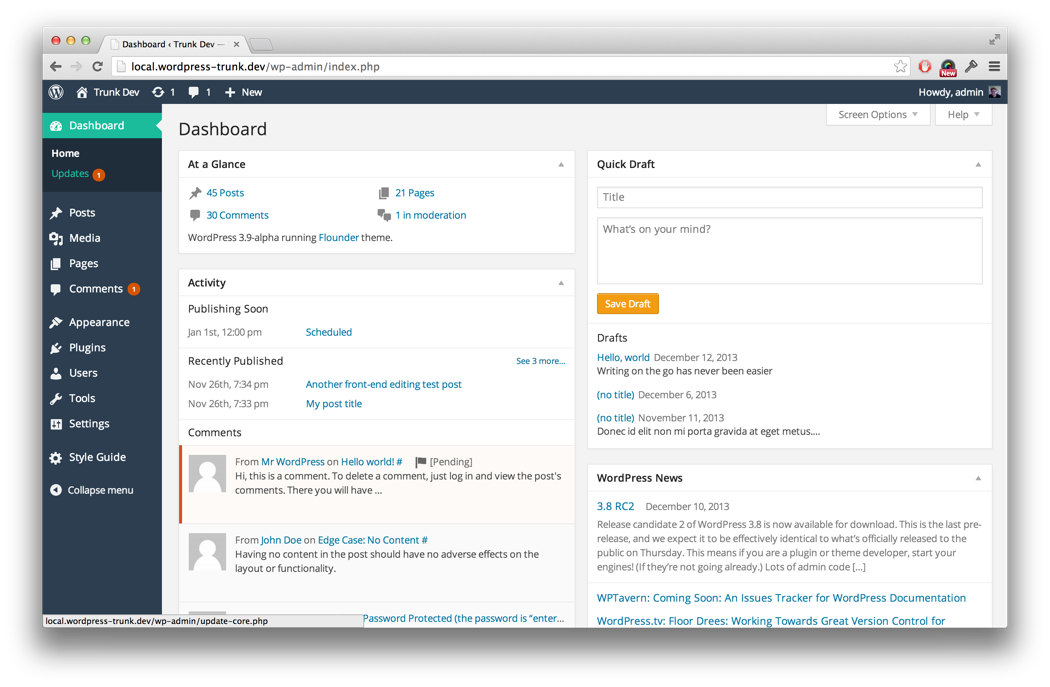 Вы можете Активировать/Деактивировать и Удалить плагины соответственно.
Вы можете Активировать/Деактивировать и Удалить плагины соответственно.
Добавить плагины
В разделе «Добавить плагины» можно найти и установить любой плагин с wordpress.org . Выбранные плагины автоматически активируются при установке.
Загрузить плагин
Раздел «Загрузить плагин» позволяет вам установить плагин, загрузив его zip-файл.
Управление темами
Установлено
В разделе «Установлено» отображается список всех тем, установленных в вашей установке WordPress. Вы можете соответственно активировать/деактивировать и удалять темы.
Добавить темы
В разделе «Добавить темы» можно найти и установить любую тему с wordpress.org. Выбранные темы автоматически активируются и заменяют ранее активированную тему при установке.
Загрузить тему
В разделе «Загрузить тему» можно установить тему, загрузив ее zip-файл.
Добавить пользователя
Вы хотите добавить в свой блог новых пользователей, таких как редакторы, авторы?
WordPress Manager от Softaculous поставляется со встроенным инструментом для добавления пользователей WordPress с разными ролями.