Как зайти в админку WordPress
От 10% до 45% поисковых запросов ежемесячно приходится на варианты фразы —
админ панель WordPress
админка WordPress
.
Это данные статистики LiveInternet на моем сайте.
По плану обживания сайта, начать, я считаю, нужно именно с «входа» на свой сайт, точнее –
Как зайти в админ панель WordPress
или, как в основном спрашивают:
Вход в админку WordPress
В начале прошлого года я уже упомянул об этом, сегодня расскажу более подробно:
Заходим в админку сайта WordPress через виджет «Мета»
Этот виджет обычно установлен в сайдбаре по умолчанию и именно с ним связаны проблемы исчезновения ссылки на вход в админ панель сайта.
Почему…?
Вы создаете сайт, устанавливаете WordPress и виджет «Мета/Управление» отображает кнопку «Войти» — все прекрасно. Далее вы устанавливаете в этот сайдбар какой-то другой виджет и…, — «Мета» исчезает.
— Что, где, куда пропал, сайт сломался!
— Ничего страшного не произошло, просто «Мета/Управление» был установлен в шаблоне по умолчанию и, при размещении новых виджетов, был этими новыми замещен. Хотите его вернуть? – в центральной колонке «Доступные виджеты» найдите и перетащите виджет «Мета» мышкой в нужный сайдбар.
Но, как переместить…? — вы же не можете попасть в админ панель WordPress!
Не проблема – наберите в адресной строке браузера –
https://test.ru/wp-login.php или https://test.ru/wp-admin/
► вместо test пропишите свой домен (например, мой – sabsait) и попадете на страницу входа в админ панель
Как сохранить эту ссылку входа в админку, чтобы каждый раз не набирать?
- зайдите по ссылке один раз и сохраните открывшуюся страницу в закладках браузера
- или —
- скопируйте эту ссылку в документ Microsoft Office Word – туда, где вы предварительно пишите тексты своих статей. Ссылки в Office Word активные, нужно только навести мышку, нажать клавишу Ctrl и щелкнуть левой кнопкой мыши.

А нужен ли вообще виджет Мета/Управление на сайте? –
по-моему, больше «нет», чем «да».
- Во-первых, с этого виджета идут внешние ссылки. Их можно закрыть плагином, но это — лишний плагин…
- Во-вторых, вход нужен только вам – зачем нужно видеть посетителям как зайти в админ панель …
- В-третьих, возможно в дальнейшем вы надумаете изменить ссылку на страницу входа для защиты сайта от взлома – зачем показывать несуществующий вход…
В админ панель WordPress зашли, а вот для чего она нужна,
Чтобы не пропустить новости – на них можно подписаться
Если вопрос как зайти в админ панель сайта для вас остался нерешенным, пишите в комментариях, решим вместе.
На Вашем сайте много ошибок?..
ХОТИТЕ ПОПРОБОВАТЬ
нажмите кнопочку
Если статья была интересна для вас — ей можно поделиться
Обзор админки WordPress
Здравствуйте друзья. Сегодня у нас будет обзорный урок, я кратко расскажу что из себя представляет стандартный функционал админки worpress.
Сегодня у нас будет обзорный урок, я кратко расскажу что из себя представляет стандартный функционал админки worpress.
Что бы зайти в админку wordpress надо в адресной строке браузера набрать http://доменное имя сайта/wp-admin/
Например http://mysite.ru/wp-admin/
После этого откроется окно входа в админку вордпресс, где вас попросят ввести логин и пароль, которые вы указывали при установки вордпрес. Указываем логин и пароль и жмем «Войти».
Теперь перед нами открылась, главная страница админки WordPress — Консоль.
Консоль WordPress.
Консоль WordPress представляет из себя своего рода «рабочий стол» админки вордпрес. Тут находятся основные виджеты, которые вы можете настраивать под себя, перетягивать и менять их местами. Для настройки отображения виджетов консоли wordpress надо нажать на кнопку «Настройки экрана» (1).
Также в консоле можно:
Посмотреть комментарии к вашим постам (2).
Записать свои умные мысли в черновик, дабы всегда их помнить:) (3).
Прочитать последние новости от редакции wordpress. Правда на английском. Но разве это проблема? (4)
Увидеть сколько опубликовано записей и страниц а также комментариев к ним.(5)
Следующий пункт меню это «Записи возпресс».
Записи в WordPress
В записях можно создавать новые рубрики, добавлять или удалять записи а также просматривать уже созданные записи и редактировать их. Более подробно о записях мы поговорим позже.
Медиафайлы в WordPress
Медиафайлы помогают с экономить очень много время. К примеру вы можете загрузить в библиотеку медиафайлов, какие то фотографии а потом выводить их на любой странице или записи, своего сайта.
Пункт меню страницы в WordPress
Через этот пункт, вы можете просматривать все созданные страницы или добавить новую страницу на свой блог.
Комментарии в WordPress
Пункт для управления комментариями. Здесь вы можете просматривать все комментарии которые были оставлены на Вашем сайте. Одобрять, отклонять или удалять их.
Пункт меню внешний вид в WordPress
Через этот пункт можно загружать и менять темы Вашего сайта. Настраивать внешний вид какой то конкретной темы и редактировать стили через вкладку «редактор», лично я никогда не пользуюсь «редактором», на мой взгляд намного удобней зайти на FTP и поправить необходимый код. Так же млжно дбавлять все возможные виджеты.
Плагины в WordPress
Один из самых важный пунктов. Через вкладку «Плагины» можно просматривать все установленные плагины на сайте, устанавливать новые плагины, обновлять устаревшие, активировировать и деактивировать не нужные плагины.
Пользователи в WordPress
Тут вы можете создавать новых пользователей, назначать им права на управления сайтом, удалят и редактировать их права доступа:)
Пункт меню инструменты в админке WordPress
Весьма удобная функция уели у вас есть материалы на других соц сетях, сайтах или блога, вы можете импортировать их на ваш wordpress блог.
Пункт меню параметры в админке WordPress
Очень важный пункт! Тут выставляются самые важные настройки на сайте:
1) Название сайта (title главной страницы сайта на wordpress).
2) Краткое описание .
3) Адрес WordPress (URL) (Адрес по которому к нам будут заходить люди).
4) Адрес e-mail — выставляем почту администратора сайта.
также тут есть очень много важных моментов, настройка ЧПУ вида ссылки, выставление размера загружаемых файлов в медиа библиотеку, настройка RSS и тп.
Сегодня мы рассмотрели все основные пункты админского меню wordpress, в следующих уроках мы рассмотри все эти пункты более подробно и вы научитесь использовать все возможно админки вордпресс.
Панель администратора WP — Служба поддержки WordPress.com
Панель инструментов — это первый экран, на который вы попадаете сразу после входа на сайт WordPress. Это главный экран административной области вашего сайта.
WordPress.com предлагает лучший в своем классе хостинг и две различные панели управления, которые вы можете использовать в зависимости от того, какую из них вы предпочитаете. Есть панель управления WordPress.com и WP Admin (считается классической панелью управления WordPress). Хотя вы можете делать почти все на своей основной панели управления WordPress.com, вы также можете переключиться на WP Admin, если хотите.
Хотя вы можете делать почти все на своей основной панели управления WordPress.com, вы также можете переключиться на WP Admin, если хотите.
Содержание
Доступ к WP Admin
Когда вы впервые войдете в свою учетную запись WordPress.com, вы увидите панель инструментов WordPress.com по умолчанию. Чтобы получить доступ к панели администратора WP:
- Войдите на WordPress.com.
- Прокрутите страницу вниз и найдите раздел Быстрые ссылки справа.
- Нажмите WP Admin Dashboard .
В качестве альтернативы, если вы перешли с панели управления WordPress.com на другой экран, вы можете щелкнуть значок
📌
Если вы не видите вкладку View , убедитесь, что для параметра «Вход на WordPress.com» установлено значение «ВКЛ» в «Настройки» → «Безопасность» → «Вход на WordPress.
com».
При переключении на Классический вид он не изменится обратно на Вид по умолчанию , если только вы не вернетесь к этому виду намеренно с помощью вкладки
Вы можете управлять просмотром поэкранно. Например, переключение на классический вид на страницах не изменит вид на экране сообщений . Переход на Классический вид на Посты — это отдельное действие.
Действия панели администратора WP
Есть несколько быстрых действий, которые вы можете выполнить прямо в панели администратора WP, как показано ниже: Панель администратора. Вы можете выбрать из Краткий обзор , Активность , Быстрый черновик и так далее.

↑ Содержание ↑
Переключиться на представление WordPress.
 com
comПосле переключения на представление Classic WP Admin , вы можете вернуться к виду Default WordPress.com , щелкнув вкладку View вверху. правом углу и выбрав Вид по умолчанию:
Универсальные планы и цены
Все еще запутались?
Обратитесь в службу поддержки.
Помогите нам улучшить:
Мы всегда стремимся улучшить нашу документацию. Если эта страница не ответила на ваш вопрос или оставила вас желать большего, дайте нам знать! Мы любим слышать ваши отзывы. Для поддержки, пожалуйста, используйте форумы или контактную форму поддержки. Спасибо!
Как войти в админку WordPress? – Oderland Support
Den här artikeln finns även på: Svenska
Одним из практических аспектов WordPress является то, что все администрирование, модификации и т. д. можно выполнять через интерфейс администратора, доступный онлайн. Поэтому вам не нужно устанавливать какое-либо программное обеспечение на свой компьютер для управления веб-сайтом.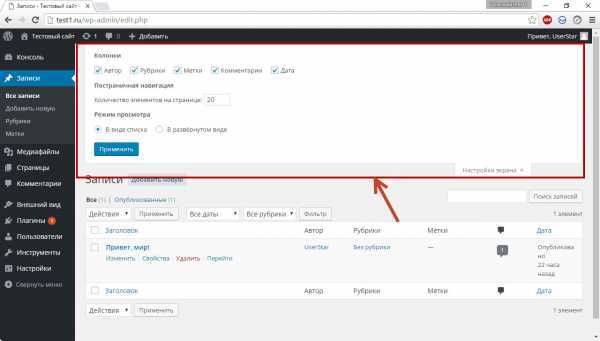
Через URL-адрес wp-admin
Способ по умолчанию получить доступ к администратору WordPress для установки ОС через URL-адрес wp-admin. Вы должны быть в состоянии использовать один из следующих вариантов (просто замените exempel.se на ваше доменное имя, где у вас установлен WordPress):
- exempel.se/wp-admin/
- exempel.se/wp- login.php
URL-адрес для входа в систему может отличаться от перечисленных выше, например, . , если вы установили плагин для скрытия страницы входа. Если вы потеряли URL-адрес страницы входа, попробуйте любой из других способов, описанных ниже.
Когда вы дойдете до страницы входа, введите свои учетные данные и нажмите Войти .
Если у вас нет пароля для входа в систему, вы можете получить новый, следуя этим инструкциям.
Через Softaculous
Другой способ — через наш установщик Softaculous одним щелчком мыши, доступ к которому осуществляется через cPanel.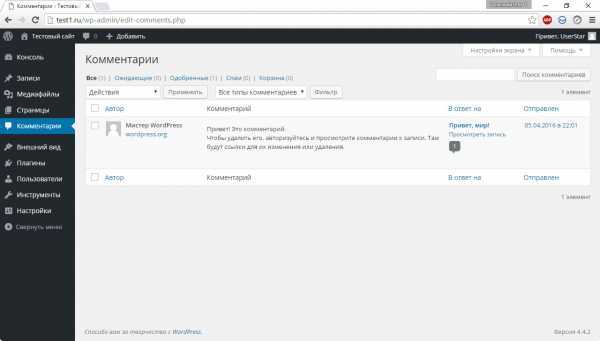 Чтобы войти на свой сайт WordPress таким образом, выполните следующие действия:
Чтобы войти на свой сайт WordPress таким образом, выполните следующие действия:
- Начните с входа в cPanel учетной записи веб-хостинга, где у вас установлена WordPress.
- Найдите значок
Softaculous Apps Installerв разделеПрограммное обеспечение. - После того, как вы достигли Softaculous, щелкните значок коробки (Все установки) в правом верхнем углу.
- В списке вы увидите свои установки. Найдите заголовок
WordPress, под которым вы увидите все свои установки WordPress. Нажмите на значок подAdmin, чтобы войти в конкретную установку WordPress.
Если вы не можете найти конкретную установку в списке, вам сначала нужно импортировать ее в Softaculous.
Через WordPress Toolkit
Чтобы получить доступ к WordPress Toolkit, сначала необходимо активировать его в своей учетной записи веб-хостинга.
Чтобы получить доступ к интерфейсу администратора установки WordPress, управляемой WordPress Toolkit, начните с перехода к интерфейсу WordPress Toolkit. Затем щелкните строку для установки, в которую вы хотите войти. Затем нажмите кнопку
Затем щелкните строку для установки, в которую вы хотите войти. Затем нажмите кнопку Войти прямо под изображением предварительного просмотра сайта.
Страница входа в систему для администратора WordPress теперь будет открываться в новой вкладке (возможно, вам придется указать веб-браузеру разрешить всплывающие окна). Затем введите свои учетные данные, чтобы войти в систему. Если вы забыли учетные данные, следуйте этому руководству, чтобы установить новые.
Через wp-cli
Этот метод предназначен только для опытных пользователей. Предполагается, что вы полностью осведомлены о SSH.
Поскольку инструмент, который мы используем в этих инструкциях, — wp-cli — разработан не нами, мы не можем нести ответственность за какие-либо сбои, возникающие при использовании этого инструмента.
Четвертый способ доступа к админке WordPress — через wp-cli. Однако вам нужно установить дополнительный пакет для wp-cli, чтобы использовать его, и как вы это сделаете, описано ниже.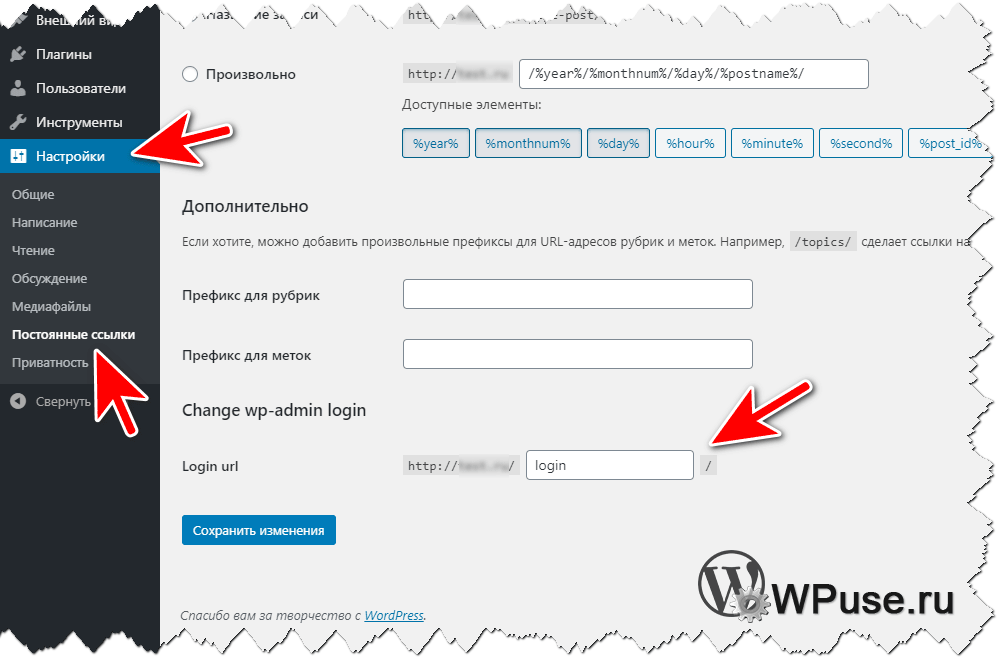
- Войдите через SSH в свою учетную запись веб-хостинга, где находится установка WordPress, к которой вы хотите получить доступ.
- Выполните следующую команду, чтобы установить дополнительный пакет wp-cli в учетной записи веб-хостинга:
wp package install aaemnnosttv/wp-cli-login-command
- Перейдите в каталог, где установлена установка WordPress ( например, через
cd path/to/wordpress - Активируйте дополнительный пакет для wp-cli при установке:
wp login install --activate
- Теперь вы сможете создавать URL-адреса входа для всех пользователей, настроенных в WordPress, выполнив команду ниже, где вы поменять местами
USERNAMEдля пользователя, с которым вы хотите получить доступ к WordPress (это должен быть существующий пользователь).
wp login create USERNAME - URL-адрес для входа будет создан и показан:
Успех: Магическая ссылка для входа создана! -------------------------------------------------- ---- https://exempel.


 com».
com». 