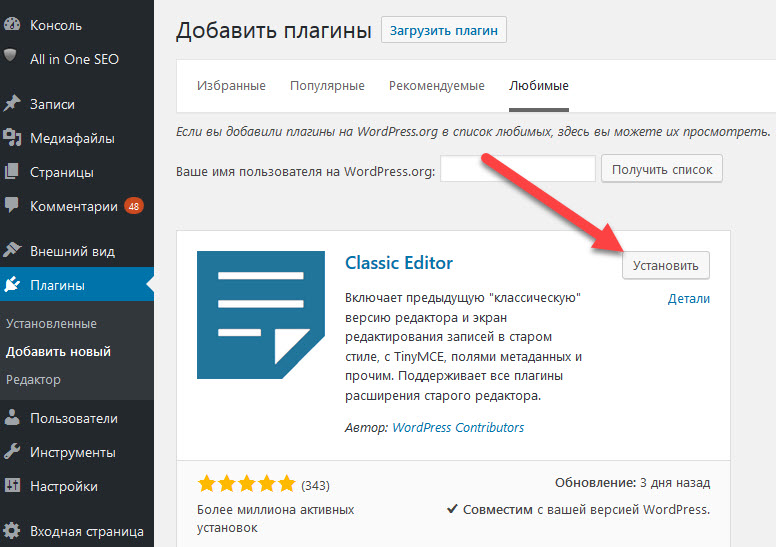Как зайти в админку wordpress? Ссылка для входа
Автор Илья Чигарев На чтение 3 мин Просмотров 2.5к. Обновлено
Всем привет! Поздравляю, этот момент настал! Если вы создали свой собственный сайт, или заказали его у специалиста, наступил день, когда он готов, он перед вами, и теперь начнется самая интересная работа! Первое, что нужно знать новичку – это как зайти в админку WordPress.
Если вы не новичок, а просто забыли ссылку для входа, то напоминаю.
Ссылки для входа в админку WordPress:
http://site.ru/wp-login.php (site.ru замените на свой домен)
или
http://site.ru/wp-admin (site.ru замените на свой домен)
Даже если на странице у вас загружается только https://site.ru, где site.ru – это и есть ваш сайт, войти в админ-панель несложно. Введите в строку браузера волшебную фразу http://site.ru/wp-login.php, и вы попадете на страницу доступа к ресурсу. Теперь потребуется ввести свои имя пользователя и пароль к нему в форму, которая откроется на странице.
Теперь потребуется ввести свои имя пользователя и пароль к нему в форму, которая откроется на странице.
Есть и альтернативный путь. На WordPress вход в админку можно увидеть и по такой ссылке http://site.ru/wp-admin/.
Стоит запомнить эти простые подсказки, если вы планируете периодически очищать историю в браузере, чистить cookies, или работать над своим проектом с разных компьютеров. Потому что каждый раз придется заново проходить эту процедуру входа в панель управления.
Не получается войти в админку сайта?
- Может быть такое, что ссылка для входа была изменена. Это делается разработчиком для улучшения защиты. Если вы однажды поменяли ссылку для входа, то ее нужно будет менять через Базу данных или попробуйте написать в поддержку хостинга.
- Вас могли взломать и нужно либо восстанавливать доступ по емейл, либо делать откат сайта (бэкап). В итоге всегда меняйте данные для входа (Логин и пароль). Для восстановления доступа к сайту попробуйте эти 3 метода смены пароля от админки
Как узнать имя пользователя для входа и пароль?
Это те самые данные, которые вы указывали, устанавливая WordPress на хостинг.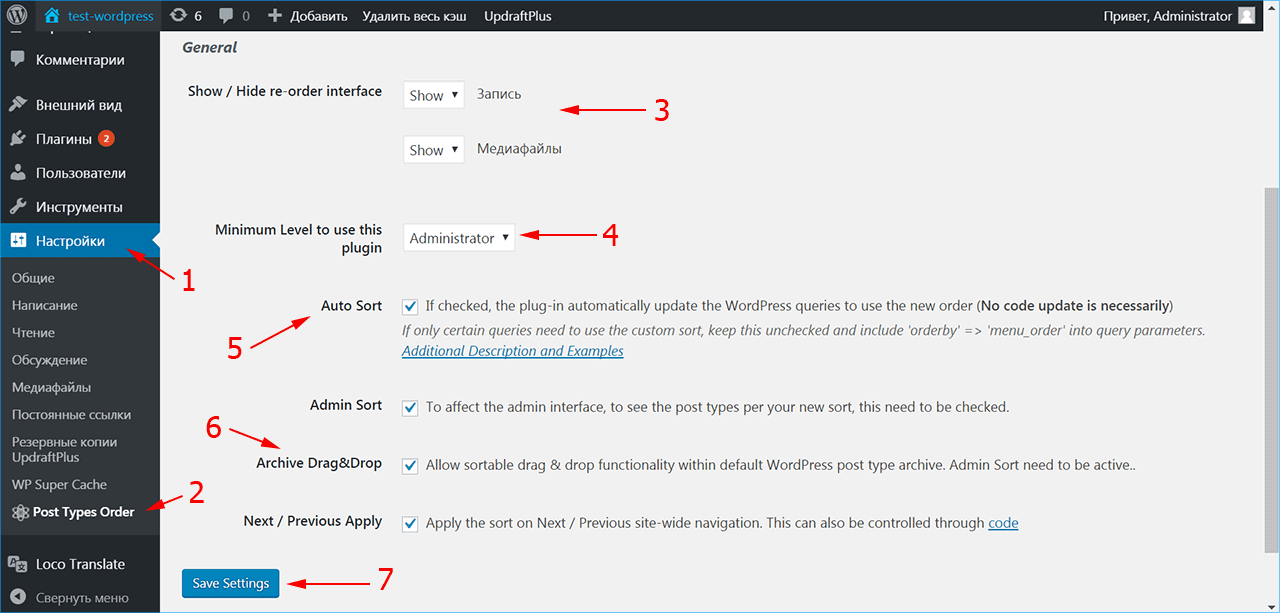 Если вы заказывали эту работу у специалиста, он должен предоставить вам эту информацию. Часто это стандартный логин «admin», и совпадающий с ним пароль «admin». Поэтому, во избежание взлома в будущем, когда ваш веб-сайт станет популярен, замените логин и пароль на новые, обязательно сохранив эти данные у себя. Даже если вы считаете, что особого интереса для хакера на нем нет, случается, что web-страницы попадают в поток и заражаются вирусами. Поэтому стоит подумать о безопасности заранее.
Если вы заказывали эту работу у специалиста, он должен предоставить вам эту информацию. Часто это стандартный логин «admin», и совпадающий с ним пароль «admin». Поэтому, во избежание взлома в будущем, когда ваш веб-сайт станет популярен, замените логин и пароль на новые, обязательно сохранив эти данные у себя. Даже если вы считаете, что особого интереса для хакера на нем нет, случается, что web-страницы попадают в поток и заражаются вирусами. Поэтому стоит подумать о безопасности заранее.
Хотите научиться делать сайты?
Чтобы сэкономить на разработке или зарабатывать деньги создавая сайты для других? Недавно я записал новый курс «Идеальный сайт на WordPress» и «Лендинг в Elementor», где рассказал пошаговый план как создавать крутые сайты. Разработкой занимаюсь более 7-ми лет, на сайтах зарабатываю более 50 тысяч в месяц и в курсе я выложил всю технологию как делать такие сайты. Курс новый — 2020 года. Берите пока свежий. Подробнее читайте по ссылке.
Чтобы не вспоминать свои новые логин и пароль каждый раз, когда вы входите на сайт, и не вводить их заново, рекомендую поставить галочку в поле «Запомнить». Особенно это касается случаев, когда ваш пароль циферно-буквенный и с использованием дополнительных символов. Если вы сохраните их в этом чек-блоке, то при попадании на страницу входа в админ-панель, вы автоматически сможете заходить на страничку – достаточно будет нажать кнопку «Войти».
Теперь вы знаете как войти в админку WordPress, и можете управлять ресурсом, добавляя медиафайлы, рубрики и статьи, работать с виджетами и устанавливать плагины.
На всякий случай, если вы все-таки потеряли данные о своем логине и пароле (если вы самостоятельно устанавливали сайт на хостинг и предоставляли рабочий e-mail), то поищите в почте письмо с активной ссылкой для входа, там будет и эта информация.
Не забывайте выходить из панели управления сайтом, если вы работаете не с личного компьютера! Это обуславливает дополнительную безопасность для вашей интернет-странички, и стоит сделать это своей доброй привычкой.
Успешных вам проектов!
Вход в админку WordPress | WordPress для всех
От автора
Здравствуй, Чайник! После того, как ты установил WordPress на веб-сервер хостинга, ты получил одну ссылку для входа в админку WordPress (последнее окно установки). Однако войти в административную панель WordPress можно с двух разных URL-адресов.
Вход в админку WordPress
Первый способ доступа к URL-адресу входа в WordPress будет в этом формате:
http://yoursite.com/wp-login.php
Это стандартная форма авторизации на сайте, доступная любому пользователю, из виджета «Мета». Если администратор сайта на вкладке Настройки>>>Общие разрешает регистрацию пользователей, то любой зарегистрированный пользователь может войти в панель сайта через указанный URL.
Стоит отметить, что каждой роли пользователя (подписчик, автор, редактор), панель (консоль) сайта будет показывать разный функционал возможностей.
Второй URL для входа в административную панель для администратора, выглядит так:
http://yoursite.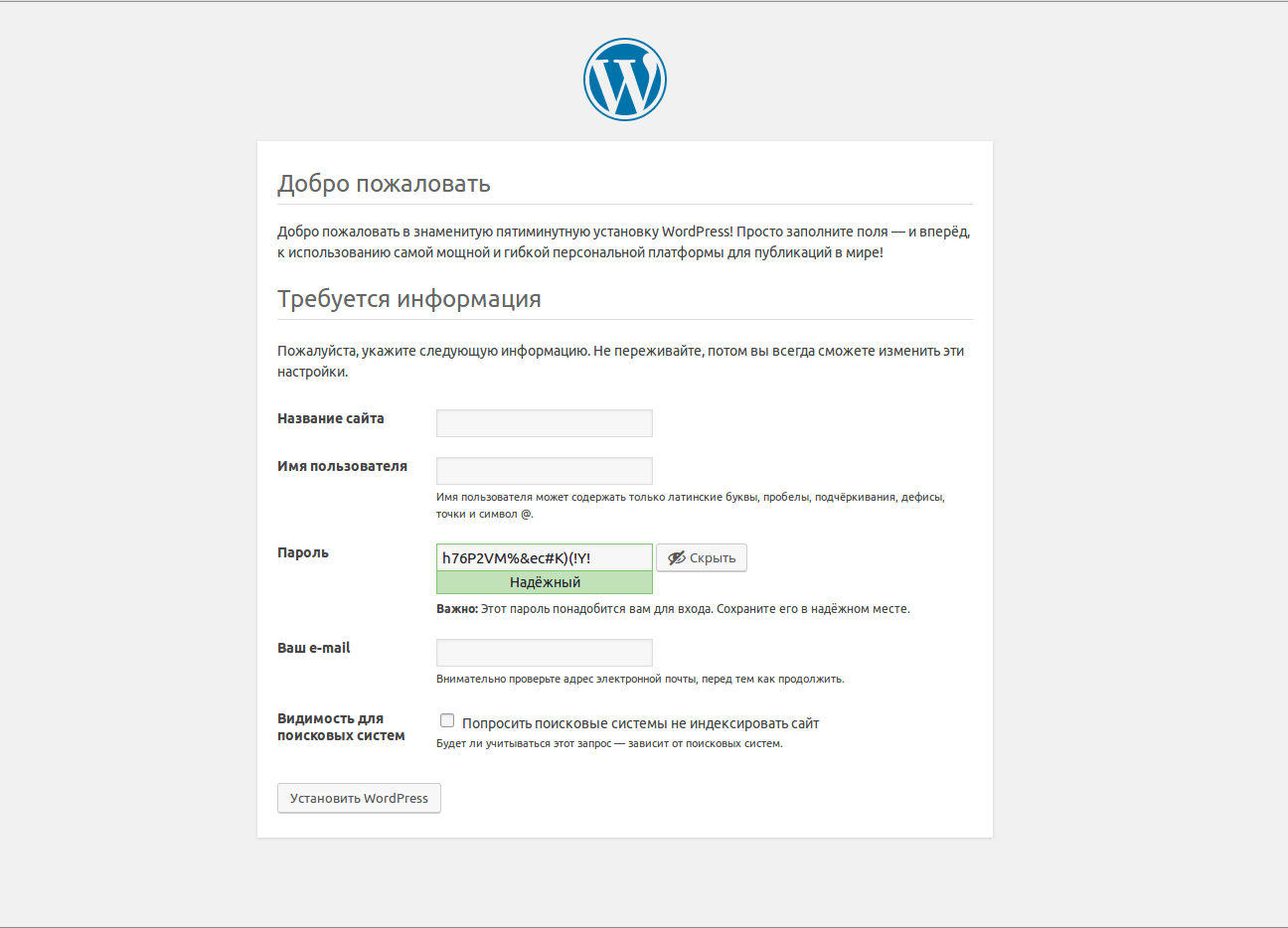
Это страница прямого доступа в административную панель сайта. Она также доступна через стандартную форму авторизации.
Вывод
Для администрирования сайта WordPress вы можете зайти на сайт через yoursite.com/wp-login.php или yoursite.com/wp-admin.
На странице авторизации WordPress вы укажете имя пользователя и пароль, которые вы установили во время процесса установки WordPress.
Если вы забыли свой пароль для входа в WordPress, вы можете нажать ссылку «Забыли пароль?», Чтобы получить его по электронной почте.
Однако администратор получить забытый пароль и логин по почте не может. Для восстановления пароля и логина администратора сайта нужен доступ к базе данных сайта через phpMyAdmin. Об этом в следующем уроке.
Если есть доступ в панель, администратор может изменить пароль на вкладке Пользователи>>>Ваш профиль.
Примечание
Вход в админку WordPress указанный в этой статье не будет работать, после установки плагина безопасности. Как правило, все плагины безопасности прячут страницу прямого входа в панель http://yoursite.com/wp-admin от попыток взлома. Страница входа для пользователей http://yoursite.com/wp-login.php считается безопасной и доступна всегда по этому адресу.
Как правило, все плагины безопасности прячут страницу прямого входа в панель http://yoursite.com/wp-admin от попыток взлома. Страница входа для пользователей http://yoursite.com/wp-login.php считается безопасной и доступна всегда по этому адресу.
Дополнение
Для регистрации/входа пользователей, существует виджет коробочной версии под названием «Мета». Этот виджет устанавливается системой по умолчанию на любую тему в правый сайдбар. По умолчанию регистрация пользователей на сайте отключена (вкладка Настройки>>>Общие). Если вам она нужна, её нужно включить и указать роль пользователя после регистрации.
©WPkupi.ru
Еще статьи
Похожие посты:
Как войти в административную панель WordPress?
Приветствую, уважаемые подписчики и друзья!
Хочу сразу вас поздравить с прошедшими праздниками — надеюсь они удались! А также принести свои огромные извинения за задержку в выходе новых статей. В этом, как впрочем и всегда, виноваты праздники плюс много работы навалилось.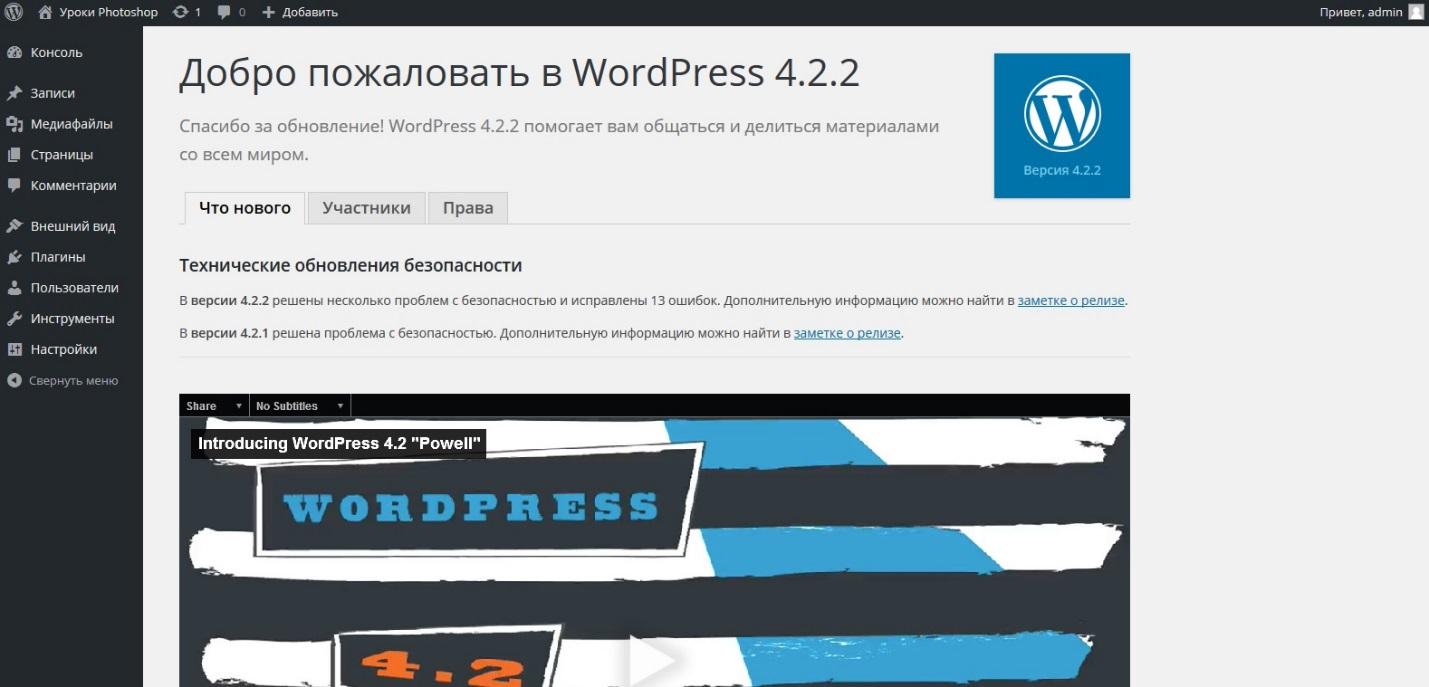 Всем известно что перед праздниками всем и все надо. Вот и пришлось отложить написание новых постов на потом. Сейчас восполняю пробел и встречайте новую статью из рубрики для начинающих «Как создать свой сайт на WordPress«.
Всем известно что перед праздниками всем и все надо. Вот и пришлось отложить написание новых постов на потом. Сейчас восполняю пробел и встречайте новую статью из рубрики для начинающих «Как создать свой сайт на WordPress«.
«Как я могу войти в WordPress?» или «Как мне попасть в админку WordPress?» — является одним из самых распространенных вопросов, которые мне задают. Начинающим часто бывает трудно найти или запомнить их URL-адрес страницы входа в WordPress. В этой статье я покажу вам, как запомнить свой URL-адрес для входа в WordPress.
Зачем нужен URL-адрес для входа?
Страница входа — это дверь между вашим сайтом и панелью управления вашего сайта, также известная как область администрирования (или еще проще — админка). После входа в систему вы можете создавать новые сообщения, добавлять новые страницы, изменять свой дизайн, добавлять плагины и т. д.
Как узнать ссылку для входа в WordPress?
При типичной установке WordPress у хорошего веб-хостера все, что вам нужно сделать, это добавить /login/ или /admin/ в конец URL-адреса вашего сайта.
Например:
www.example.com/admin/ www.example.com/login/
Оба этих URL-адреса перенаправят вас на страницу входа WordPress. Если по какой-то причине ваш URL-адрес входа в WordPress не работает должным образом, вы можете легко получить доступ к странице входа в WordPress, перейдя по этому URL-адресу:
www.example.com/wp-login.php
Но как же быть если вы установили WordPress в подкаталог, например /wordpress/? Вам нужно будет открыть страницу входа в блог WordPress следующим образом:
www.example.com/wordpress/login/ www.example.com/wordpress/wp-login.php
Если вы установили WordPress на поддомен — вы можете получить доступ к странице входа в систему WordPress следующим образом:
subdomain.example.com/login/ subdomain.example.com/wp-login.php
После того, как вы войдете в систему, вы будете перенаправлены в область администрирования WordPress вашего сайта, которая находится в папке wp-admin.
Вы можете напрямую получить доступ к своей области администрирования (админке), введя URL-адрес веб-сайта следующим образом:
www.example.com/admin/ www.example.com/wp-admin/
Этот URL-адрес проверяет, были ли вы ранее зарегистрированы, и жив ли еще ваш сеанс куки (cookie). Если оба значения истинны, вы будете перенаправлены в панель инструментов WordPress. Если ваш сеанс истек, вы будете перенаправлены на страницу входа в WordPress, где вам будет нужно снова авторизоваться.
Как запомнить страницу входа в WordPress
Если вам сложно запомнить свою ссылку для входа в WordPress, я рекомендую добавить закладку вашего зайта в панель закладок вашего браузера. Кроме того, вы можете добавить ссылку для входа в админку WordPress в подвале вашего сайта, боковую панель или в меню. Есть два очень простых способа сделать это.
Первый вариант — добавление ссылки в меню для входа в админку WordPress. Просто войдите в свою область администрирования WordPress и перейдите в меню «Внешний вид».
Затем нажмите вкладку «Меню», чтобы развернуть ее и добавить ссылку для входа в WordPress и текст для отображения. Когда вы закончите, нажмите кнопку «Добавить в меню», чтобы добавить эту ссылку в свое меню. Также не забудьте нажать кнопку «Сохранить меню».
Когда вы закончите, нажмите кнопку «Добавить в меню», чтобы добавить эту ссылку в свое меню. Также не забудьте нажать кнопку «Сохранить меню».
Второй вариант — использовать виджет по умолчанию, который называемый «Meta». Этот виджет добавляет ссылку на страницу входа, ссылки на RSS-каналы вашего сайта и ссылку на сайт WordPress.org.
Начните с перехода на «Внешний вид — Виджеты» и перетащите виджет «Мета» на боковую панель веб-сайта или в зону, в которой присутствует виджет. Если вы не хотите использовать виджет «Meta», вы также можете использовать виджет «Menu».
Вы можете добавить ссылку для входа WordPress в подвале своего сайта, боковую панель или, в основном, любую другую область, содержащую виджеты в вашей темы.
Используйте «Запомнить меня», чтобы обойти страницу входа в WordPress
На странице входа в WordPress есть флажок «Запомнить меня». Когда вы установите этот флажок перед входом в систему, он позволит вам напрямую получить доступ к области администрирования без входа в ваши последующие посещения в течение нескольких дней (в зависимости от настроек вашего файла cookie).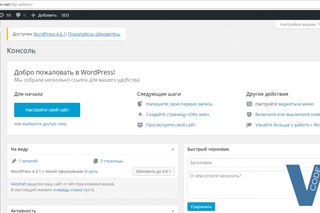
Если вы не забыли проверить параметр «Запомнить меня» во время входа в систему, вы можете установить плагин Always Remember Me. Он будет автоматически проверять флажок «Запомнить меня» каждый раз, когда вы входите в WordPress.
Как добавить форму входа в боковую панель сайта
Если у вас несколько пользователей на вашем сайте WordPress, тогда имеет смысл добавить форму входа в боковую панель.
Я рекомендуем использовать плагин Sidebar Login, который добавляет пользовательскую форму входа WordPress в вашу боковую панель.
Я надеюсь, что эта статья поможет вам узнать, как войти в админку WordPress.
На этом буду прощаться с вами. В следующей статье я продолжу писать о фрилансе, а именно о зарубежной бирже фриланса Upwork, на которой я тоже работаю. И расскажу вам как получить больше заказов на этой бирже.
Не забывайте подписываться на обновления блога и поделиться статьей в социальных сетях, если она вам понравилась.
На этом все — до скорых встреч!
Навигация по записям
Юрич:
Занимаюсь созданием сайтов на WordPress более 6 лет. Ранее работал в нескольких веб-студиях и решил делиться своим опытом на данном сайте. Пишите комментарии, буду рад общению.
Ранее работал в нескольких веб-студиях и решил делиться своим опытом на данном сайте. Пишите комментарии, буду рад общению.
Не забудьте подписаться на обновления:
Похожие записи
Оставить свой комментарий
Как войти на сайт WordPress?
При использовании платформ для создания веб-сайтов, таких как Weebly и Wix, вы можете легко войти через их веб-сайт, чтобы получить доступ к своей панели управления. То же самое и с учетной записью WordPress.com. Однако при использовании автономной платформы WordPress.org этот процесс несколько отличается. Хостинговые компании позволяют пользователям устанавливать WordPress с помощью автоматизированного программного обеспечения, такого как Softaculous. После установки WordPress многие пользователи путают себя, пытаясь войти на сайт WordPress.com. В этой статье мы объясним, как войти на сайт WordPress.
Войти на сайт WordPress
Когда речь идет о веб-сайтах WordPress, размещенных на собственном хостинге, существует много разных значений слова «ведение журнала».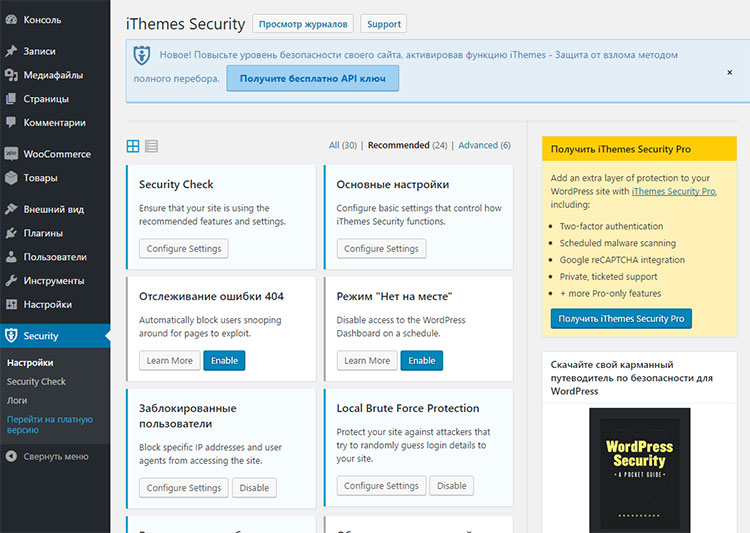
Вы можете добавить один из следующих суффиксов в конце URL-адреса вашего веб-сайта, чтобы войти в панель администратора WordPress.
- Использование /wp-login.php
- Использование / wp-admin /
1. Использование /wp-login.php
Если URL вашего веб-сайта https://your-site.com
2. Используя / wp-admin /
Вместо использования «/wp-login.php» вы также можете добавить суффикс «/ wp-admin /» к имени вашего сайта. Например, если URL вашего веб-сайта https://your-site.com и, следовательно, URL-адрес входа должен быть https: // ваш-сайт / wp-admin /. Обратите внимание, что WordPress перенаправит этот URL на
Обратите внимание, что WordPress перенаправит этот URL на
Экран входа в WordPress
При использовании обоих методов вы попадете на экран входа в систему, содержащий форму. Это будет выглядеть так:
Форма входа в WPЭкран входа в WordPress содержит следующую информацию:
- Логотип WordPress, который будет связан с сайтом WordPress.org. Помните, что он не связан с вашим сайтом.
- Текстовое поле для ввода вашего имени пользователя или адреса электронной почты, используемого для создания установки установки WordPress.
- Пароль для входа в личный кабинет.
- Вы можете установить флажок «Запомнить меня», чтобы сохранить имя пользователя и пароль, если вы используете компьютер в одиночку. WordPress установит файл cookie в браузере на 14 дней, чтобы запомнить ваш пароль. Даже если вы закроете вкладку браузера, любой другой человек, использующий тот же браузер, может открыть URL-адрес для входа в вашу панель администратора.

- Кнопка входа в систему — нажмите эту кнопку входа в систему, чтобы перейти в панель администратора.
- Забыли пароль? — нажав на эту ссылку, вы попадете на страницу сброса пароля, где вам нужно ввести имя пользователя или адрес электронной почты, чтобы получить пароль в свой почтовый ящик.
- Вернуться на ваш сайт — по этой ссылке вы попадете на главную страницу вашего сайта.
Панель администратора WordPress
После входа в административную панель WordPress вы попадете в раздел «Личный кабинет». Раздел панели инструментов будет выглядеть, как показано ниже.
Панель администратора WordPressВы можете переходить к разным разделам и начинать настраивать свой WordPress. Например, перейдите в «Внешний вид> Темы», чтобы просмотреть установленные темы или изменить новую тему для вашего сайта.
Страница входа для пользовательских ролей по умолчанию и пользовательских ролей
Как упоминалось выше, разные роли пользователей в WordPress могут иметь разные страницы входа.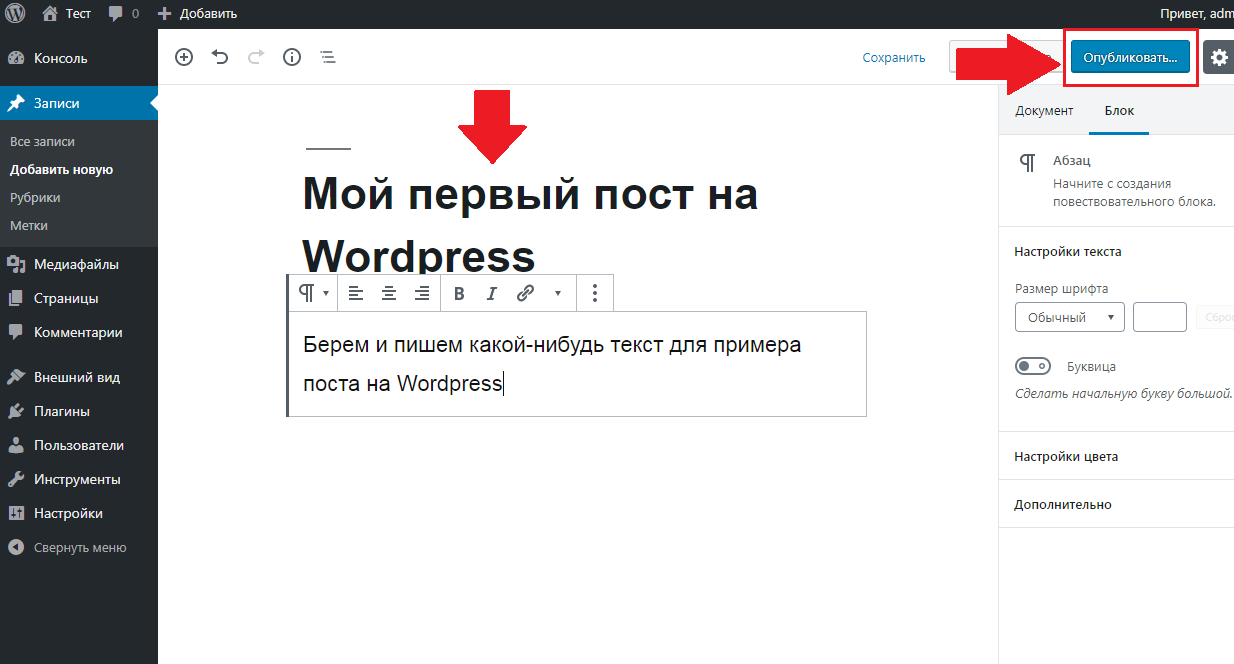 Таким образом, пользователям с ролями по умолчанию необходим доступ к бэкэнд-разделу, в то время как пользовательским ролям нужен либо внешний, либо бэкэнд-доступ, в зависимости от цели.
Таким образом, пользователям с ролями по умолчанию необходим доступ к бэкэнд-разделу, в то время как пользовательским ролям нужен либо внешний, либо бэкэнд-доступ, в зависимости от цели.
Роли пользователей по умолчанию
Установки WordPress по умолчанию имеют несколько пользовательских ролей, таких как администратор, редактор, автор, участник и подписчик. Всем им нужен доступ к административной панели бэкэнда для управления соответствующими материалами. Например, редактору необходимо войти в панель администратора для создания и публикации контента.
Как правило, если вы установили WordPress, вы должны быть администратором своего сайта. В этом случае вам необходимо управлять серверной частью, войдя в панель администратора. Имея этот доступ, вы можете обновлять ядро / плагины / темы WordPress, редактировать файлы и публиковать контент, а также делать многое другое.
Пользовательские роли пользователей
Помимо ролей WordPress по умолчанию, ваша тема и плагины могут создавать пользовательские роли для входа на ваш сайт. Лучший пример — использование плагина WooCommerce на вашем сайте для создания интернет-магазина. В этом случае плагин создаст роли для покупателя и менеджера магазина без необходимости входа в панель администратора. Например, покупатель должен войти в ваш внешний магазин и заказать товары. В этом случае веб-сайт будет иметь возможность входа в систему и использовать другую страницу входа.
Лучший пример — использование плагина WooCommerce на вашем сайте для создания интернет-магазина. В этом случае плагин создаст роли для покупателя и менеджера магазина без необходимости входа в панель администратора. Например, покупатель должен войти в ваш внешний магазин и заказать товары. В этом случае веб-сайт будет иметь возможность входа в систему и использовать другую страницу входа.
У нас есть магазин на этом сайте, и URL-адрес для входа https://www.webnots.com/home/my-account/ которая отличается от страницы входа в WordPress по умолчанию.
Пользовательский вход для клиентовДругой пример настраиваемой роли пользователя — это редактор SEO и менеджер SEO, созданный плагином Yoast SEO. В этом случае пользователям с этими ролями необходимо использовать страницу входа в WordPress по умолчанию для доступа к внутренней панели администратора. Следовательно, страница входа зависит от цели и дизайна плагина.
Роли пользователей по умолчанию и настраиваемые в WordPressПросмотры: 700
Не могу зайти в админку wordpress, сброс пароля администратора
Я никогда не встречал серьезных проблем при использовании WordPress, если только не был причиной их появления. Но, иногда, я просто не могу зайти в панель администратора, без-какой-либо веской причины. Эта проблема встречалась мне несколько раз, но я не всегда мог решить ее самостоятельно, не прибегая к переустановке движка.
Но, иногда, я просто не могу зайти в панель администратора, без-какой-либо веской причины. Эта проблема встречалась мне несколько раз, но я не всегда мог решить ее самостоятельно, не прибегая к переустановке движка.
Общие симптомы проблемы
Вообще, многие пользователи WordPress сталкиваются с данной проблемой, и у всех она проявляется по-разному, поэтому универсального решения для нее нет.
Первым делом, следует определиться, что в вашем случае означает «не могу зайти в административную панель WordPress».
Как правило, это может значить, что:
- Вы вводите свои данные для входа, но видите сообщение об ошибке;
- Вы нажимаете «Забыл пароль», но не получаете письмо на электронную почту со ссылкой на восстановление;
- Вы пытаетесь зайти в админку, но ничего не происходит.
Это наиболее частые неполадки, которые возникают при попытке войти в панель администратора. Ваши дальнейшие действия зависят именно от того, с какой из них вы столкнулись.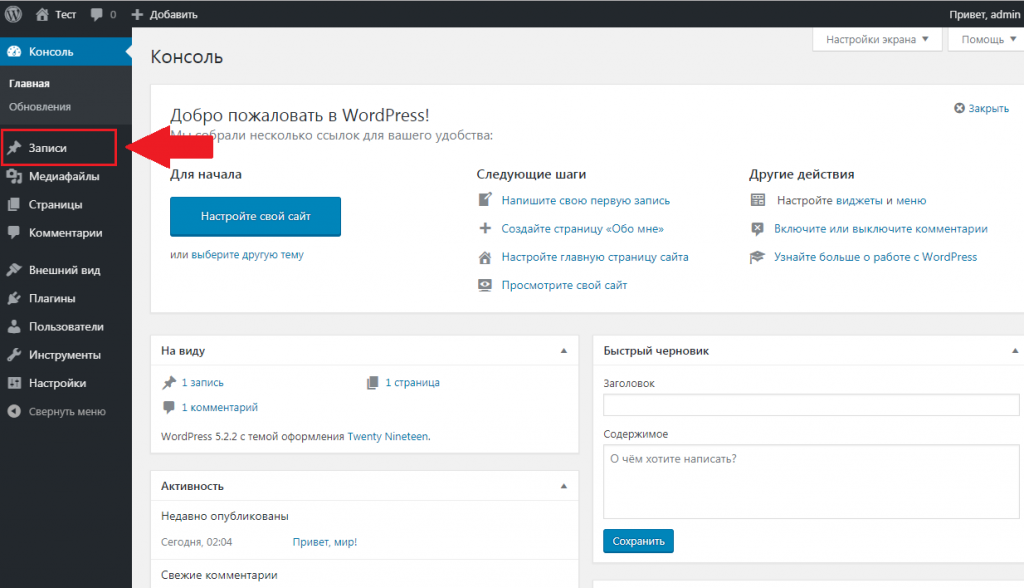
Сообщение об ошибке при входе
Бывает так, что пользователь просто забыл тот пароль, который использовал на своем сайте. Это не редкость, когда используешь разные данные на разные сайты. Если так случилось, то его необходимо сбросить и сменить на новый. Сделать сброс пароля проще всего, используя автоматическое восстановление по электронной почте.
Чтобы использовать автоматическое восстановление, вам нужно перейти на страницу my-site.ru/wp-admin и нажать на кнопку «Забыл пароль». После чего, ввести свое имя пользователя или адрес электронной почты, по которому придет ссылка на восстановление. Перейдя по этой ссылке, вы окажетесь на новой странице, где можно будет сбросить и сменить свой пароль, а потом выполнить вход в систему.
Не приходит письмо на электронную почту
К сожалению, иногда, письмо со ссылкой на восстановление пароля не приходит по заданному адресу электронной почты. В таком случае, можно сменить его напрямую из базы данных, воспользовавшись веб-приложением PhpMyAdmin.
Найти это приложение можно на панели управления хостингом или в меню локального веб-сервера, смотря где у вас расположен сайт. Затем, на странице PhpMyAdmin, нужно открыть базу данных сайта и найти таблицу wp_users. Перед вами откроется список всех зарегистрированных пользователей, в котором нужно найти свою учетную запись и нажать на кнопку «Редактировать».
В появившемся списке строк, будет столбец user_pass, вам требуется удалить все его содержимое и вписать туда новый пароль. После чего, в столбце «Функция» для строки user_pass, нужно открыть выпадающее меню и выбрать MD5. Теперь, можно нажать «Ок» и проверить, заходит ли пользователь в систему с новым паролем.
При попытке входа ничего не происходит
Это самая частая проблема, из-за которой пользователи обращаются в интернет с вопросом «Почему я не могу войти в панель администратора WordPress». Так происходит потому, что ее достаточно сложно решить самостоятельно, не имея соответствующих знаний.
В моем случае, именно это происходило чаще всего, поэтому, я нашел несколько экстренных способов, которые следует попробовать сразу же.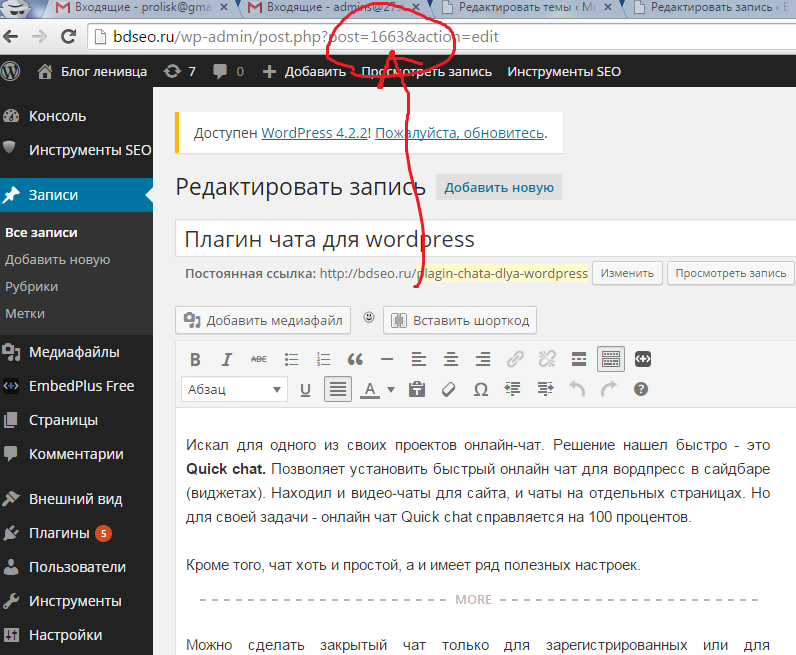 Они не избавляют от этой неисправности, но, по крайней мере, с их помощью я могу зайти в админ панель и доделать что-то срочное. Вот что нужно попробовать сразу:
Они не избавляют от этой неисправности, но, по крайней мере, с их помощью я могу зайти в админ панель и доделать что-то срочное. Вот что нужно попробовать сразу:
- Очистить кэш и куки браузера;
- Сменить браузер;
- Вместо страницы my-site.ru/wp-admin, попытаться воспользоваться my-site.ru/wp-login.
Очистка куки и кеша помогает далеко не всегда, как и использование другого браузера. А вот попытка входа со страницы my-site.ru/wp-login почти всегда работает, но снова выполнить вход в Вордпресс, с обычной страницы, я все равно не могу.
Пытаясь разобраться с этим, я узнал интересную вещь. Обычно, при входе с my-site.ru/wp-admin происходит автоматическое перенаправление на my-site.ru/wp-login. А когда у меня не заходит в админ панель, то и перенаправление не происходит.
Как оказалось, виновато здесь несоответствие адресов сайта и админки. Чтобы это исправить, необходимо перейти в раздел общих настроек Вордпресс. На этой странице, нужно убедиться, что оба поля URL-адресов совпадают.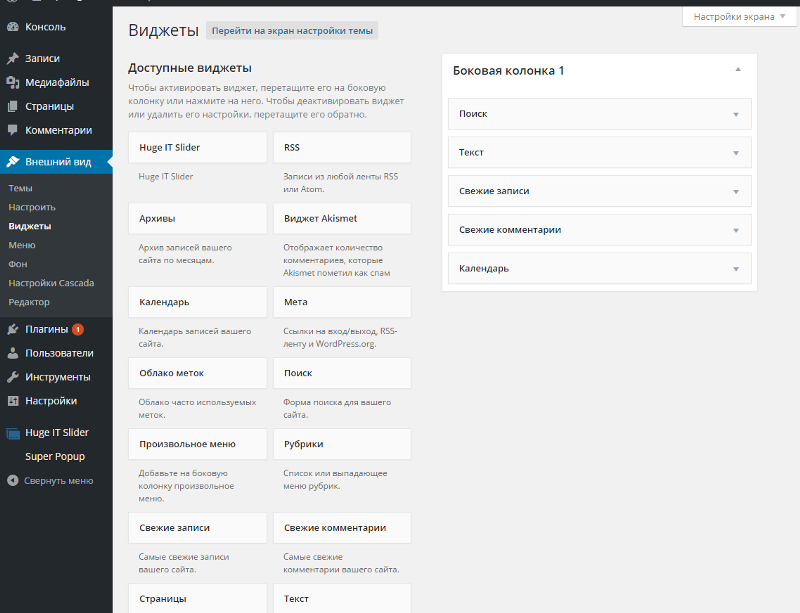 Если это не так, то требуется сделать их одинаковыми и проверить, работает ли вход.
Если это не так, то требуется сделать их одинаковыми и проверить, работает ли вход.
Что делать, если ничего не помогает
Иногда, ни одно из перечисленных решений не помогает зайти в панель администратора WordPress. Тогда, вероятней всего, дело тут в неисправном плагине, мешающем нормальной работе страницы администратора. При этом, сложно не только понять, какой именно плагин неисправен, но и удалить его, так как войти в админку невозможно.
В таком случае, вам нужно открыть директорию своего сайта через FTP-клиент или страницу управления учетной записью хостинга. После чего, перейти в папку wp-content/plugins и переименовать ее, например, в 1.plugins. Затем, создать новую пустую папку с именем plugins и попытаться зайти в WordPress. Если все работает, то можно удалить пустую папку и переименовать 1.plugins обратно.
Теперь, вам придется отключить все плагины и включать их по очереди, чтобы определить, какой из них неисправен. Это достаточно долго, но другим способом найти неисправный плагин невозможно.
Заключение
Я могу с уверенностью сказать, что перечисленными способами можно решить большую часть проблем со входом в WordPress. Если вам они не помогли, то неисправность вашего сайта, вероятно, кроется намного глубже и требует более сложных действий. Тогда, вам остается только обратиться с ней к специалистам или переустановить движок.
Как войти в админку WordPress, а так же поменять логин и пароль администратора выданные вам при установке движка
Обновлено 10 января 2021- Как зайти в админку Вордпресса?
- Как поменять логин и пароль для входа в админку WordPress?
Здравствуйте, уважаемые читатели блога KtoNaNovenkogo.ru. Данный вопрос очевиден для того, кто уже освоился с этим блоговым движком (читайте тут про различные движки сайтов и блогов, которые популярны среди пользователей интернета и голосуйте за своего любимчика, если таковой уже наметился), но он довольно часто встает у тех, кто с WordPress только начинает знакомиться (во всяком случае, у меня так было).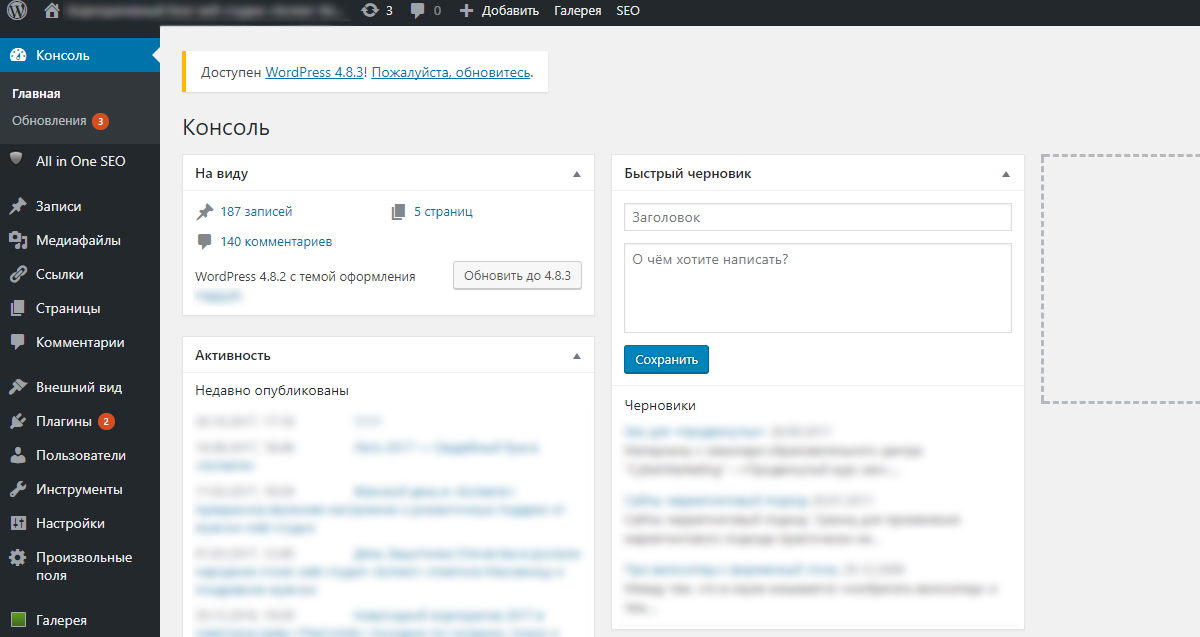
Вообще, этот движок очень прост в освоении. После того, как вы скачали Вордпресс с официального сайта можно сразу начинать писать посты. Но все же есть ряд вопросов, которые возникают у всех новичков и на которые я постараюсь кратко, но подробно отвечать на страницах этой рубрики.
Как зайти в админку Вордпресса?
Для входа в админку WordPress можете набрать в адресной строке браузера
http://sait.ru/wp-admin/
Вместо sait.ru подставьте доменное имя вашего сайта (блога). В открывшемся окне вводим выданные вам при установке Вордпресса логин и пароль.
В результате попадаете в админку WordPress.
В ней вы сможете настраивать свой блог, писать заметки, работать с плагинами и делать еще многое другое. Поздравляю с окончанием установки WP и началом славного пути вебмастера в рунете.
Как поменять логин и пароль для входа в админку WordPress?
Советую поменять пароль выданный вам Вордпрессом на другой во избежании возможных проблем. Для этого нужно выбрать в левом меню пункт «Пользователи», затем щелкнуть по пользователю «admin»:
Для этого нужно выбрать в левом меню пункт «Пользователи», затем щелкнуть по пользователю «admin»:
Внизу страницы в области «Новый пароль» нужно два раза ввести желаемый пароль для входа в админку, после чего не забудьте нажать на кнопку «Обновить профиль», чтобы внесенные изменения были применены.
Пароли знаете где нужно хранить? Правильно, в надежном месте. А что может быть надежнее Кипаса, база данных которого хранится в облаке на Дропбоксе. Мне кажется, что это оптимальный вариант.
Кстати, советую и имя пользователя «admin» сменить на другое, чтобы злоумышленникам было сложнее подобрать комбинацию для входа в вашу админку. Не говорите мне, что у вас нечего красть — ломают потоковыми методами, чтобы заражать сайты вирусами и делать из них своих марионеток (дорвеи).
Напрямую сменить логин администратора у вас не получится (специфика движка). Но можно сделать хитрее. Достаточно создать еще одного пользователя с правами админа, а старого потом просто-напросто можно будет удалить.
Итак, сначала в админке из левого меню выбираете «Пользователи» — «Добавить», а потом заполняете открывшуюся форму, где нужно будет указать новый логин, почтовый ящик и новый пароль. Обязательно выберите в последнем пункте «Роль» вариант «Администратор».
После этого вам нужно будет выйти из админки WordPress. Делается это в правом верхнем углу окна административной панели — кликаете по своему логину и выбираете вариант «Выйти».
Потом входите в админку, но уже с логином и паролем нового, только что вами созданного администратора. Переходите из левого меню в «Пользователи» — «Все пользователи» и удаляете там аккаунт «admin». Как видите, все просто. А вы боялись…
Удачи вам! До скорых встреч на страницах блога KtoNaNovenkogo.ruВход в WordPress без пароля с помощью Touch ID или Face ID
Привет, коллеги! Руководство для начинающих по входу в WordPress без пароля. Ищете простой способ настроить вход в WordPress без пароля? Появился новый плагин WP Passwordless для сайта WordPress, чтобы улучшить безопасность аутентификации. Вам не нужен пароль для входа в админку WordPress. Когда вы включите Passwordless WP на своем сайте, вы сможете войти в систему с помощью простого действия. А именно, беспарольный вход в WordPress с помощью Touch ID, Face ID или Pin-кода.
Плагин WordPress Passwordless WP – Login with your glance or fingerprint позволяет пользователям входить на свои сайты WordPress с помощью отпечатка пальца, взгляда или пин-кода. Цель плагина, вход в WordPress без пароля, состоит в том, чтобы сделать доступ к сайту ВордПресс намного проще и безопаснее.
Вход в систему WP по Face ID или Touch IDУчитывая, что многие люди создают слабые пароли и все равно их забывают, процессы аутентификации и входа в систему без пароля становятся все более распространенными.
Взломы связаны с использованием слабых паролейИз отчётов: 80% нарушений, связанных со взломом, вызваны использованием слабых и скомпрометированных паролей. Еще одна тревожная статистика была выявлена в новом исследовании Google: уроки проверки паролей в действии: 316 000 пользователей использовали уже скомпрометированные пароли.
WP Busters
Обратите внимание, если вы забыли пароль WordPress или он у вас такой как на картинке, то срочно измените его — как поменять пароль ВордПресс.
Вход в WordPress без пароля — легкий, безопасный, современный
WebAuthn был официально признан веб-стандартом W3C в марте 2019 года. Веб-аутентификация — это новый стандарт, позволяющий веб-приложениям создавать и использовать надежные, проверенные, масштабируемые учетные данные на основе открытых ключей с целью строгой аутентификации пользователей с помощью аппаратных аутентификаторов.
Аутентификация без пароля — это метод безопасной аутентификации, который обычно предлагает более быстрый процесс входа в систему, чем стандартные варианты аутентификации.
API веб-аутентификации (также известный как WebAuthn) — это спецификация, написанная W3C и FIDO при участии Google, Mozilla, Microsoft, Yubico и других. API позволяет серверам регистрировать и аутентифицировать пользователей, используя криптографию с открытым ключом вместо пароля.
FIDO 2 + WebAuthnWordPress: вход в админку без пароля. Вам просто нужно нажать один раз и выполнить простую проверку подлинности на аутентификаторе, после чего вы войдете в консоль WordPress. Пароль не нужен.
- Безопасный: Пользователи разблокируют криптографические учетные данные с помощью простых встроенных методов, таких как считыватели отпечатков пальцев или камеры на своих устройствах.
- Удобный: Вы входите в WordPress, используя биометрические учетные данные с помощью простых встроенных методов, таких как считыватели отпечатков пальцев или камеры на устройствах.
- Конфиденциальность: Ключи уникальны для каждого интернет-сайта, их нельзя использовать для отслеживания пользователей на разных сайтах. Кроме того, биометрические данные, когда они используются, никогда не покидают устройство пользователя.
- Доступность: Поддерживается во всех ведущих браузерах и платформах на миллиардах устройств, которые потребители используют каждый день.
Чем Passwordless WP отличается от аналогичных плагинов?
Многие методы двухфакторной аутентификации по-прежнему требуют ввода пароля, случайно сгенерированного кода или того и другого. Это удлиняет процесс входа на ваш собственный веб-сайт и может заблокировать пользователей, которые не помнят пароли или удалили приложение двухфакторной аутентификации.
Другие плагины, которые используют SMS или электронную почту для входа в систему, отправляют вам код или ссылку. Они делают вашу жизнь сложнее, потому что вам нужно сделать больше кликов — открыть электронную почту и ссылку, разблокировать телефон и так далее. Лучше и надёжнее использовать вход в WordPress с помощью своего менеджера, который использует Touch ID или Face ID.
Passwordless WP — Login with your glance or fingerprint
WP (ВордПресс) без пароля — вход с помощью взгляда или отпечатка пальца. Используйте свой взгляд (лицо) или отпечаток пальца с помощью Touch ID или Face ID для легкого и безопасного доступа к системе WordPress. Повысьте безопасность аутентификации.
Вход без пароля для WordPressВход в WordPress без пароля с помощью Touch ID, Face ID или Pin-кода. Входите в админку WordPress по лицу или отпечаткам пальцев. Войдите и подключите свое устройство, и вход без пароля для WordPress будет доступен для следующего входа.
Безопасные данные о лице или отпечатках пальцев:
Плагин вход в WordPress без пароля получает данные, которые предоставляет устройство, ваше устройство сообщает плагину, был ли ваш человек распознан или нет. Он не хранит ваши данные, в WordPress будет храниться только токен без возможности его использования. Это бесполезные данные без вашего физического доступа к устройству.
Плагин WordPress Passwordless WP – Login with your glance or fingerprint полностью соответствует требованиям GDPR. Важно отметить, что модуль обеспечивает аутентификацию без участия третьих лиц или отслеживания между учетными записями. А когда дело доходит до биометрии, стандарты FIDO и WebAuthn предотвращают сохранение и сопоставление этой информации на серверах — она никогда не покидает устройство пользователя и не позволяет собирать биометрические данные.
WP без пароля в настоящее время поддерживается в веб-браузерах Google Chrome, Mozilla Firefox, Microsoft Edge и Apple Safari на iOS 14 и BigSur, а также на платформах Windows 10 и Android.
WP без пароля требует безопасного соединения HTTPS и SSL или среды localhost / 127.0.0.1. Он поддерживает только аутентификаторы платформы, такие как Touch ID, Face ID, Windows Hello, Fingerprint и т. д. Он также имеет минимальное требование PHP 7.2. Кроме того, он будет работать для любой установки WordPress. Логины без пароля обрабатываются на уровне пользователя, что означает, что каждый пользователь на сайте WordPress должен зарегистрировать токен со своей страницы профиля.
Настройка вход без пароля в админку WordPress
Вход на сайт по отпечатку пальцаУстановите и активируйте плагин WP без пароля: Passwordless WP — Login with your glance or fingerprint. Используйте ссылки на странице установленных плагинов или странице wp-login.php для входа в систему, и вы будете перенаправлены на страницу прикрепления (register token).
Нажмите ссылку Add credentials (Добавить учетные данные):
Следующий шаг простой и занимает всего несколько мгновений. Оказавшись на экране register token, вы просто должны нажать кнопку и выбрать метод аутентификации из своей операционной системы.
Добавление учетных данных без пароляСоздайте токен для входа без пароля, прикоснитесь к устройству отпечатков пальцев или используйте камеру, если ваше устройство использует этот метод:
Прикрепите свои биометрические данные к своей учетной записиПосле добавления учетных данных вы можете использовать датчик для входа в систему WordPress без пароля.
Использование датчика отпечатков пальцев и Touch ID в Chrome для входа в админку ВордПрессС этого момента, при входе на сайт, это просто вопрос нажатия на имя пользователя и использования вашего Touch ID или Face ID для входа в систему.
Используйте ранее использованные имена для более быстрого входа в систему ВордПрессПосмотрите небольшое видео от автора плагина.
Как работает вход в WordPress без пароля- видео
WP без пароля для WordPress. Демонстрация входа в систему ВордПресс по отпечатку пальца Touch ID или Face ID интерфейса лица.
Touch ID и Face ID для входа в консоль / админ панель WordPress
Вход без пароля в ВордПресс — будущее уже наступило. А вот у меня не получилось. Пишет — Ваш браузер не поддерживает аутентификацию без пароля с использованием Touch ID или Face ID, либо в вашей системе нет устройства.
Создайте токен для входа без пароляСтранно, у меня моноблок HP с сенсорным экраном, встроенная видеокамера, windows 10 и Google Chrome — браузер. Жалко конечно.
Существуют и другие плагины, использующие ту же технологию. WP-WebAuthn, например, имеет несколько дополнительных функций и существует уже около семи месяцев.
Плагин WP-WebAuthn для ВордПресс
WebAuthn — это новый способ аутентификации в интернете. Это поможет вам заменить ваши пароли с помощью таких устройств, как USB-ключи, сканеры отпечатков пальцев, совместимые с Windows Hello камеры и многое другое, сохраняя при этом безопасность.
WP-WebAuthnWP-WebAuthn — это плагин для WordPress, позволяющий включить WebAuthn на вашем сайте. Как пользователь, вам не нужно беспокоиться о технических деталях WebAuthn. WebAuthn требует HTTPS — соединения или localhost для нормальной работы.
WebAuthn — это технология сетевой аутентификации нового поколения, предназначенная для повышения эффективности и безопасности сетевой аутентификации за счет замены пароля на USB — аутентификаторы, распознавание отпечатков пальцев, камеры, совместимые с Windows Hello, и многое другое.
Просто установите и включите этот плагин, и вы сможете испытать новейшие технологии веб-аутентификации на своем сайте WordPress. После активации WP -WebAuthn попытается автоматически настроить все параметры на соответствующие значения, но вам лучше перейти на страницу настроек, чтобы проверить это.
Чтобы использовать WebAuthn, вам необходимо определить, поддерживает ли ваше устройство WebAuthn. Последние версии браузеров и операционных систем обычно поддерживают WebAuthn, поэтому подумайте об обновлении браузера и операционной системы, если вы обнаружите, что не можете правильно использовать WebAuthn.
Включить WebAuthn на сайте WordPressНастройки плагина WP-WebAuthn выглядит следующим образом:
- Предпочтительный метод входа в систему WordPress: настройте метод входа по умолчанию для страницы входа.
- Идентификатор веб-сайта: передается в браузер во время процесса аутентификации WebAuthn для распознавания пользователя. Может не отображаться в зависимости от политики браузера.
- Домен веб-сайта: должен точно совпадать с текущим или родительским доменом.
- Требовать проверки пользователя: проверка подлинности пользователя — это функция в WebAuthn, которая может в некоторой степени повысить безопасность WebAuthn, но некоторые мобильные устройства плохо поддерживают эту функцию. Если у вас возникли проблемы при регистрации аутентификаторов или при входе в систему, вы можете попробовать отключить аутентификацию пользователя.
- Разрешить вход без имени пользователя: Вход без имени — это функция в WebAuthn, которая позволяет пользователям входить в правильную учетную запись без ввода имени пользователя. Требуется аутентификатор и поддержка браузера.
При использовании WebAuthn вам просто нужно щелкнуть один раз и выполнить простую проверку на аутентификаторе, после чего вы войдете в систему. Пароль не требуется.
WebAuthn очень прост в использовании.
- Шаг, введите имя пользователя (иногда даже не обязательно).
- Шаг, нажмите кнопку аутентификации.
- Шаг, выполните простое подтверждение на аутентификаторе.
- Шаг, вы вошли в админку WordPress без пароля!
WebAuthn также может использовать встроенные аутентификаторы. В Windows вы можете использовать Windows Hello для аутентификации с помощью распознавания лица, распознавания отпечатков пальцев или ввода ПИН-кода для аутентификации; на Android вы можете использовать распознавание отпечатков пальцев, сканирование радужной оболочки глаза или ввести пароль экрана блокировки для аутентификации; в MacOS вы можете сканировать свой отпечаток пальца для аутентификации.
В таких случаях пароль заменяет ваше устройство, и о безопасности не нужно беспокоиться.
WP-WebAuthn предоставляет несколько шорткодов, которые можно вставлять на интерфейсные страницы для вызова соответствующей функции:
- Форма входа;
- Регистрационная форма;
- И другие.
В заключение
Вход без пароля в WordPress относится к альтернативным методам аутентификации, которые разрешают пользователям доступ к своей учетной записи WordPress без ввода паролей.
Биометрическая аутентификация относится к процессу безопасности, основанному на уникальных биологических характеристиках человека, таких как отпечаток пальца или лицо, для аутентификации его личности. Применять эту систему входа без пароля довольно просто. Все, что нужно сделать пользователям, — это нажать на отпечатки пальцев или показать свои лица.
С входом без пароля в админку WordPress никогда не была такой простой! Новый современный метод входа без пароля ВордПресс позволяет повысить удобство использования, что является выигрышем для всех.
Если у вас есть какие-либо вопросы о том, как создать вход без пароля для вашего сайта WordPress, дайте мне знать в разделе комментариев ниже!
Как войти в панель управления WordPress
В этом руководстве:
Одним из преимуществ использования InMotion WordPress Hosting является то, что мы можем перенести ваш существующий веб-сайт WordPress в вашу учетную запись хостинга InMotion или легко настроить вас. с сайтом, на котором уже установлен WordPress. На этом этапе остается лишь войти в систему и начать работу.
После завершения установки WordPress вы можете войти в свою панель управления.В административном разделе WordPress, « WordPress Dashboard », вы начнете создавать свой сайт WordPress . Обратите внимание, что ваши учетные данные для входа не совпадают с вашим именем пользователя и паролем cPanel, если вы не настроили их одинаково.
- URL-адрес установки WordPress: , если вы установили WordPress в корень своего домена, ваш URL-адрес для доступа к WordPress будет: example.com/wp-admin
- Имя пользователя WordPress: Это имя пользователя, которое вы установили вверх при первоначальной установке WordPress.
- Пароль WordPress: Это пароль, который вы задали при установке WordPress. Если вы отправили по электронной почте сведения об установке во время процесса установки, они также будут в этом письме.
Шаги для входа в WordPress
- Чтобы получить доступ к панели управления WordPress, вам просто нужно добавить / wp-admin в конец URL-адреса, на который вы установили WordPress. Например:
example.com/wp-admin
Примечание! Если вы установили WordPress в корень документа по URL-адресу, это будет , например.com / wp-admin. Если вы установили WordPress в папку под названием « blog » в своем домене, вы должны перейти на example.com/blog/wp-admin
- Введите имя пользователя и пароль, которые вы использовали при установке WordPress.
После входа в систему вы увидите панель управления WordPress.
Если вы установили WordPress в новом домене или в домене, который еще не указан в вашей учетной записи на хостинге InMotion, вы не сможете использовать панель управления, пока не укажете домен на наши серверы или пока не изменится DNS. вступают в силу.А пока вы можете настроить WordPress на использование временного URL-адреса, который можно найти в технических деталях AMP.
Обратите внимание: Если вы измените WordPress для работы с временным URL-адресом, когда вы будете готовы к запуску сайта, вам нужно будет изменить его обратно, чтобы он работал с реальным доменным именем.
Я не могу войти в свою панель управления WordPress
Есть несколько причин, по которым вы можете получать ошибки при попытке войти в свою панель управления WordPress.Мы рассмотрим несколько распространенных.
Вход в WordPress отключен
Если вы получаете эту ошибку, это связано с тем, что на вашей панели управления было слишком много неудачных попыток входа. Наши автоматизированные системы отключили вашего администратора WordPress, чтобы предотвратить взлом вашего сайта из-за атак с использованием грубой силы WordPress. Чтобы решить эту проблему, мы рекомендуем вам усилить меры безопасности, используемые на вашем сайте WordPress. (Щелкните ссылку ниже, чтобы получить советы о том, как сделать ваш сайт более безопасным.)
WordPress wp-login.php атака грубой силой
Имя пользователя или пароль неверны
Часто пользователи просто забывают свой пароль. К счастью, мы написали отличную статью о сбросе пароля WordPress. Щелкните ссылку ниже.
Сброс пароля администратора WordPress
Двухфакторная аутентификация для WordPress
Для повышения безопасности ознакомьтесь с нашим полным руководством о том, как включить двухфакторную аутентификацию для WordPress.
Дополнительная литература
Ищете другие руководства? У нас есть более 400 статей о WordPress, которые помогут вам!
Получите наше бесплатное пошаговое руководство по созданию веб-сайта WordPress
Изучите все тонкости создания сайта-победителя WordPress шаг за шагом, от начала до конца.
Скачать бесплатно
Как войти на сайты WordPress — WP Admin Access
В этой статье объясняется, как войти на сайт, созданный с помощью WordPress.
Войдите в WordPress через Мои сайты Обратите внимание: Это для счетов Rock . У других пользователей может быть опция «Мои сайты», а не инструменты WordPress.
Bluerock
- Войдите в панель управления Bluehost.
- Щелкните вкладку Мои сайты в боковом меню навигации слева.
- Наведите указатель мыши на сайт, которым хотите управлять, и нажмите Управление сайтом.
- В правом верхнем углу нажмите Войти в WordPress .
Войдите в WordPress с помощью инструментов WordPress
Эти шаги объяснят, как использовать инструменты WordPress для входа на ваш сайт.
Наследие
- Войдите в свою панель управления Bluehost.
- Нажмите WordPress Tools в меню навигации, которое расположено в верхней части экрана.
- С левой стороны щелкните вкладку Пользователи .
- Менее Выберите WordPress, выберите установку WordPress, в которую вы хотите войти.
- Под пользователей WordPress, нажмите кнопку входа рядом с пользователем, которого вы хотите.
Войдите в WordPress напрямую.
Эти шаги объясняют, как напрямую войти на свой сайт WordPress.
Примечание: Этот метод работает с большинством установок WordPress, в том числе через Marketplace или Simple Scripts.Это не сработает, если методы входа в систему были изменены по сравнению с настройками по умолчанию. Например, если плагин безопасности WordPress настроил URL-адрес для входа или папка wp-admin была перемещена.
Определение URL-адреса для входа
URL-адрес по умолчанию для входа в WordPress — это тот же URL-адрес, который вы бы использовали для посещения своего сайта, но с добавлением «/ wp-admin» в конце. Например, если я захожу на свой сайт WordPress по адресу www.example.com , я перехожу на www.example.com / wp-admin , чтобы получить доступ к экрану входа в систему.
Вход в систему
- Перейдите по URL-адресу для входа.
- Введите имя пользователя и пароль WordPress и нажмите Войти .
Примечание: Если вы уже вошли в систему, вы попадете на панель управления напрямую, не запрашивая имя пользователя и пароль.
Теперь у вас есть доступ к панели управления WordPress, где вы можете управлять своим сайтом WordPress.
Примечание: Если у вас есть проблемы с доступом к нему в старых браузерах, таких как Internet Explorer, проверьте текущие установленные политики поддержки основных браузеров WordPress.орг. Щелкните здесь, чтобы посетить их страницу поддержки. Для устранения основных неполадок WordPress, пожалуйста, обратитесь к этой статье, чтобы узнать о расширенных параметрах, см .: Как включить WP_Debug.
Как войти в WordPress
После того, как вы пройдете процесс установки WordPress, вы сможете войти в систему. Но поиск логина WordPress может быть несколько запутанным, если это ваш первый раз. Однако вы узнаете, что не только легко войти в систему, но и существует множество способов сделать это.
В этом руководстве я покажу вам, как войти в раздел администратора вашего сайта WordPress двумя способами. Однако, прежде чем вы сможете это сделать, вам понадобится некоторая информация.
Что вам нужно для входа в систему WordPress
Вот информация, которая должна быть доступна вам после установки WordPress. Это необходимо для входа на ваш сайт. Поэтому я рекомендую записать его и хранить в надежном месте. Это гарантирует, что вы никогда не будете заблокированы для этой информации или столкнетесь с проблемами входа в систему позже.
Доменное имя и URL-адрес WordPress
Первое, что вам понадобится, это место для входа в WordPress. Он известен как URL-адрес вашего веб-сайта и определяется выбранным вами доменным именем. Он может отображаться по-разному в зависимости от выбранного вами метода установки.
Например, http://ggexample.com/ или http://ggexample.com/blog или http://ggexample.com/wp. Если вы использовали Softaculous, ваш URL-адрес был бы тем, который вы выбрали в разделе «Выбрать домен» во время установки.
Имя пользователя WordPress
Как всем известно, для входа в любую онлайн-систему требуются две части информации: имя пользователя и пароль. В этом случае имя пользователя — это ваше имя пользователя администратора, которое вы выбираете при настройке учетной записи WordPress. В процессе установки у вас будет возможность изменить это на что угодно.
По этой причине настоятельно рекомендуется выбрать то, что вы запомните, но оно также должно быть уникальным. Например, вы не должны выбирать «Admin» в качестве имени пользователя.Это создает ненужные риски для безопасности, поскольку дает хакерам и ботам половину административных учетных данных для доступа к WordPress.
Примечание: В качестве альтернативы вы можете использовать адрес электронной почты, который вы ввели вместо имени пользователя. Вы можете отключить электронную почту в качестве метода входа позже, используя плагин. Это может помочь вам защитить свой веб-сайт, если вы часто используете этот адрес электронной почты.
Пароль WordPress
Пароль — это другая информация, необходимая для входа в WordPress.Как и имя пользователя, он выбирается, когда вы проходите процесс установки WordPress. Опять же, это то, что вы создадите с нуля.
Рекомендуется использовать надежные пароли, в некоторых случаях вам придется выбрать надежный пароль для продолжения. Это помогает защитить ваш сайт от хакеров, поэтому вы должны не только выбрать надежный пароль, но и безопасно его хранить.
Примечание: Приведенная выше информация могла быть отправлена на адрес электронной почты, который вы указали в процессе установки.
Как получить доступ к странице входа в WordPress
Теперь, когда эта информация доступна вам, вы готовы войти в WordPress. Есть два основных способа попасть на страницу входа. Первый — просто перейти к нему через адресную строку, что вы обычно делаете для входа в систему. Второй — использовать портал Softaculous для перехода на страницу входа, что обычно выполняется сразу после установки.
Таким образом, я продемонстрирую оба способа сделать это.
Метод 1: из адресной строки
Первый способ, который я продемонстрирую, будет простейшим и наиболее прямым подходом к входу в WordPress через адресную строку, также известную как вход wp-admin.Или, чтобы быть более понятным, введите URL своего веб-сайта в адресную строку.
Для начала вам нужно знать, как получить доступ к админке WordPress, и, к счастью, это довольно просто.
В верхней части браузера введите URL-адрес своего веб-сайта и добавьте в конец « / wp-admin ».
Теперь вы попадете на экран входа на свой веб-сайт. Просто введите свое имя пользователя или адрес электронной почты в строку вверху и введите свой пароль внизу.
После добавления информации нажмите кнопку «Войти».
Примечание: Вы можете отметить опцию «Запомнить меня». Это будет автоматически заполнять информацию каждый раз, когда вы пытаетесь войти в систему с вашего текущего устройства. Пока это частный компьютер, пользоваться этой функцией безопасно. Однако никогда не использует его на общедоступном компьютере.
Теперь вы войдете на свой веб-сайт WordPress и сможете приступить к созданию контента.
Примечание: Если вам интересно, как попасть на панель управления WordPress, в момент входа в систему вы окажетесь на панели инструментов.Поэтому я рекомендую настроить его, чтобы помочь вам быстрее перемещаться по сайту.
Метод 2: Через Softaculous
Второй метод обычно используется, когда вы впервые входите на свой веб-сайт WordPress после использования Softaculous для его установки. Это связано с тем, что сразу после завершения процесса установки вы увидите ссылку, которая приведет вас на страницу входа и все необходимые учетные данные для входа.
Однако вы можете использовать его для входа в систему в любое время, но для этого требуется другая информация.Вместо того, чтобы требовать данные для входа в WordPress, вам потребуется информация для входа в учетную запись веб-хостинга. Это предоставляется вам, когда вы создаете учетную запись по электронной почте.
Примечание: Для установки WordPress вам необходимо использовать Softaculous. В противном случае этот способ вам будет недоступен.
Войдите в GreenGeeks и перейдите в cPanel, нажав кнопку «CPANEL».
Прокрутите страницу вниз. Там вы найдете раздел Softaculous Apps Installer.Щелкните ссылку или значок «WordPress».
Теперь вы попадете в раздел WordPress на Softaculous. Щелкните значок «Все установки» вверху экрана.
Здесь вы увидите полный список всех приложений, которые вы использовали для установки Softaculous. Найдите раздел WordPress и нажмите человека, чтобы войти в админку этой установки WordPress.
Примечание: Если вы создали поддомен, он также будет виден, поэтому убедитесь, что выбрали правильный.
Теперь вы войдете на свой веб-сайт WordPress и избежите необходимости вводить свои учетные данные WordPress.
Проблемы при входе в WordPress
Вполне возможно, что вы можете столкнуться с некоторыми проблемами при входе в систему. Самая распространенная проблема при входе в систему — это неправильный ввод информации или неправильные учетные данные.
Первый шаг, который я настоятельно рекомендую, — это просмотреть вашу регистрационную информацию. Правильно ли написано ваше имя пользователя? Если да, то, скорее всего, это ваш пароль.В отличие от имени пользователя, вы не можете увидеть введенный вами пароль.
Простой способ обойти это — написать пароль в другом месте, например, в блокноте, и скопировать и вставить его в поле пароля. Это гарантирует, что вы увидите его написанное и убедитесь, что оно написано правильно.
Если вы забыли пароль, вы можете сбросить его вручную, выполнив несколько простых шагов.
Другая проблема может возникнуть, если вы пытаетесь получить доступ к странице входа после слишком быстрого создания новой веб-страницы.Регистрация доменов через Интернет занимает от пяти минут до 48 часов. Таким образом, попытка получить доступ к странице входа до того, как это произойдет, может привести к отсутствию веб-сайта.
Но не волнуйтесь, скоро он появится.
Вход в систему WordPress — это только начало
WordPress — невероятно полезный инструмент, когда дело доходит до разработки различных веб-сайтов. Если вы хотите зарабатывать деньги в Интернете или хотите рассказать о своем дне в блоге, WordPress — идеальная платформа.
После установки WordPress вам нужно будет выбрать тему и несколько плагинов, чтобы начать создавать свой сайт. Поначалу процесс может показаться сложным, но позвольте мне заверить вас, что при правильном подходе с ним легко справиться.
Какой сайт вы хотите создать на WordPress? Были ли у вас проблемы со входом на свой сайт WordPress?
Автор: Каумил Патель
Каумил Патель является главным операционным директором GreenGeeks и имеет более чем 13-летний опыт работы в индустрии веб-хостинга, работая на компании веб-хостинга и владея ими.Каумил специализируется на маркетинге, развитии бизнеса, операциях, слияниях и поглощениях.
Как войти в WordPress
HostGator стремится упростить перенос вашего сайта на новую учетную запись хостинга. Мы можем передать файлы веб-сайтов, базы данных, скрипты и один бесплатный перенос регистрации домена.
Что дает мне право на бесплатный перевод?
HostGator предоставляет бесплатные переводы для новых учетных записей в течение 30 дней после регистрации , а также для новых обновленных учетных записей.Для обновленных учетных записей это должно быть межсерверное обновление, чтобы соответствовать требованиям. Обратите внимание, что аккаунты с пониженной версией не имеют права на бесплатные переводы.
В зависимости от типа учетной записи, которую вы регистрируете, мы предлагаем разное количество бесплатных переводов. Пожалуйста, обратитесь к таблице ниже, чтобы увидеть, что мы включаем в новые пакеты.
Полные передачи cPanel — это количество включенных передач cPanel в cPanel.
Макс. Ручные переводы — это максимальное количество ручных переводов, включенных в вашу учетную запись.
Всего бесплатных переводов — это общее количество веб-сайтов, которые мы переместим для вас.
| Тип счета | Всего бесплатных переводов | Полных переводов cPanel | Макс. Ручные передачи | ||||
|---|---|---|---|---|---|---|---|
| ? Общий | 1 | 1 2 | 1 | ||||
| ? Реселлер | 30 | 30 2 | 30 | 30 1 | Безлимитный 2 | 10 на уровень VPS | |
| ? Выделенный (базовый) | Безлимитный 1 | Безлимитный 2 | 75 | ? ) | Безлимитный 1 | Безлимитный 2 | 100 |
1 Хотя мы можем делать неограниченные переводы cPanel на cPanel, в зависимости от вашей учетной записи, у вас будет ограниченное количество ручных переводов .
2 Полная передача cPanel включает все домены, дополнительные домены, поддомены и настройки cPanel. Это также будет включать вашу электронную почту и учетные записи электронной почты. Обратите внимание, что для этого требуется, чтобы генератор резервных копий cPanel вашего старого хоста был активен.
Несколько примеров: Учетная запись торгового посредника Aluminium включает до 30 бесплатных переводов. Из этих 30 у вас может быть 20 переводов cPanel на cPanel и 10 переводов вручную, или любая комбинация этих двух, что в сумме составляет 30 или меньше веб-сайтов.Другой пример: выделенный сервер Pro включает неограниченное количество переходов с cPanel на cPanel, это означает, что вы можете перенести 150 сайтов (или даже больше). Кроме того, поскольку общее количество переводов не ограничено, вы можете использовать до 100 переводов вручную.
Для получения дополнительной информации, пожалуйста, ознакомьтесь с нашей статьей поддержки переводов, свяжитесь с нашим отделом переводов по адресу transfer@hostgator.com или позвоните по телефону 866.96.GATOR
Как найти URL-адрес для входа в WordPress
Если вы новичок в WordPress и задаетесь вопросом: «Как мне войти на свой сайт ?!» или у вас есть клиент, который всегда забывает веб-адрес для входа в систему, тогда это руководство для вас.
Часто у новых пользователей возникают проблемы с поиском URL-адреса для входа после первой установки собственного сайта WordPress. А если вы похожи на меня и у вас ужасная память, возможно, вы забыли или потеряли свой URL для входа!
Итак, в этой статье я покажу вам, как легко найти URL-адрес для входа в WordPress — и никогда не потерять его снова.
Примечание. Если после прочтения этого сообщения у вас по-прежнему возникают проблемы со входом в систему, позвольте нам помочь! Наша отличная служба поддержки может помочь вам с любой проблемой WordPress, большой или маленькой — и бесплатно! Неважно, сколько сейчас времени или выходные, наша команда доступна 24/7.
Вход в WordPress
Страница входа — это то место, куда вы переходите, чтобы получить доступ к серверной части вашего веб-сайта. После входа в систему вы можете видеть свою панель управления, создавать новые сообщения и страницы, обновлять тему и добавлять новые плагины, а также вносить другие изменения в свой сайт.
На типичном сайте WordPress все, что вам нужно сделать, это добавить / login / или / admin / в конец URL-адреса вашего сайта.
Например:
www.example.com/login/
или
www.example.com/admin/
Оба эти URL-адреса переведут вас на страницу входа в систему, где вы можете ввести свое имя пользователя и пароль. После входа в систему вы попадете прямо в админку или панель управления вашего сайта.
Вход в подкаталог
Если ваш сайт установлен в подпапке или подкаталоге, вам необходимо добавить / login / или / wp-login.php в конец URL-адреса вашего сайта.
www.example.com/wordpress/login/
или
www.example.com/wordpress/wp-login.php
Вход в поддомен
Если ваша установка WordPress находится в субдомене, ваш URL-адрес будет немного другим:
subdomain.example.com/login/
или
subdomain.example.com/wp-login.php
Прямой доступ к администратору WordPress
После входа в систему вы можете напрямую получить доступ к админке вашего сайта, используя следующие URL-адреса:
www.example.com/admin/
или
www.example.com/wp-admin/
Оба этих URL-адреса проверяют, что вы все еще вошли на свой сайт, и перенаправляют в админку вашего сайта.
Как запомнить URL-адрес для входа
Вам не нужно запоминать URL для входа наизусть.Самый простой способ никогда не потерять его — просто добавить его в закладки в браузере.
Чтобы добавить в закладки URL-адрес для входа:
- Chrome — Перейти к Закладки> Добавить страницу в закладки
- Safari — перейдите в Книги> Добавить закладку
- Firefox — перейдите в « Закладки»> «Добавить страницу в закладки»
После добавления в закладки у вас будет быстрая и простая прямая ссылка для входа на свой сайт без необходимости запоминать свой адрес для входа в систему.
У нас также есть отличный плагин, который поможет вам оставаться в системе. Используйте функцию «Запомнить меня проверено» в Branda, чтобы настроить страницу входа как отмеченную по умолчанию, чтобы вы оставались на своем сайте и вам не приходилось постоянно входить в систему.
Время, в течение которого вы остаетесь в системе, конечно же, зависит от настроек ваших файлов cookie.
В качестве альтернативы вы можете добавить ссылку на свою страницу входа на свой веб-сайт либо в меню навигации, либо на боковой панели, либо в нижнем колонтитуле.
Чтобы добавить ссылку в свое меню:
Перейдите в Внешний вид> Меню. Щелкните Custom Links и введите URL-адрес для входа на свой сайт и дайте элементу меню имя (я просто назвал свой «Login»). Затем щелкните Добавить в меню , а затем Сохранить меню , чтобы сохранить новый пункт меню.
Добавление ссылки для входа на ваш сайт гарантирует, что вы никогда не потеряете ее снова! Добавление ссылки для входа на ваш сайт гарантирует, что вы никогда не потеряете ее снова!Чтобы добавить ссылку на боковую панель или нижний колонтитул:
WordPress поставляется с мета-виджетом по умолчанию, который при использовании добавляет ссылку на страницу входа, RSS-каналы вашего сайта и ссылку на WordPress.org
Перейдите к Внешний вид> Виджеты и перетащите и Мета-виджет в область готовности виджета, в которой вы хотите отобразить ссылку для входа.
Виджет Meta включает ссылку, по которой вы можете войти на свой веб-сайт или выйти из него.Настройка страницы входа в систему
Если вы не обладаете базовыми навыками WordPress и хотите персонализировать свою страницу входа в систему, ознакомьтесь с разделом «Как полностью настроить страницу входа в систему WordPress» или, что еще лучше, попробуйте наш плагин Branda, который позволяет вам выполнять те же настройки, не копаясь в деталях. код.
Это подробное руководство расскажет, как добавить пользовательский фон на свой сайт, заменить логотип WordPress своим собственным, настроить внешний вид формы входа и удалить ссылку утерянного пароля.
Бесплатное видео Почему 100 НЕ является идеальным показателем скорости загрузки страницы в Google (* 5 минут просмотра) Узнайте, как использовать Google PageSpeed Insights, чтобы ставить реалистичные цели, повышать скорость сайта и почему стремиться к 100 баллам — НЕПРАВИЛЬНАЯ цель.
Теги:Как войти в панель администратора WordPress
Обзор
Иногда вам может понадобиться создавать сообщения, устанавливать плагины или выполнять другие «внутренние» функции на своем сайте WordPress.Обычно это делается в вашей панели управления WordPress. Это руководство по статье предоставит информацию о том, как найти и войти в панель управления WordPress.
Если вы уже знаете, как просматривать экран входа в систему WordPress, но хотите узнать, как обновить пароль администратора WordPress, просмотрите нашу ссылку ниже:
Инструкции
URL
Быстрый способ — открыть веб-браузер и перейти по адресу:
example.com/wp-admin или example.com / wp-логин .
(замените example.com своим доменным именем)
- Экран входа в систему должен выглядеть примерно так:
- Введите имя пользователя / пароль WordPress.
(имейте в виду, что они отличаются от вашей учетной записи (mt) Media Temple Account Center или учетных данных вашей электронной почты). - После входа в систему панель управления должна выглядеть примерно так:
Примечание:
Если URL-адреса по умолчанию (пример.com / wp-admin или example.com/wp-login) не работают, возможно, на сайт WordPress добавлены приложения безопасности или другие настройки, чтобы сделать панель инструментов доступной только при определенных условиях. В этом случае лучше всего связаться с разработчиком, создавшим ваш сайт WordPress, чтобы узнать, могут ли они предоставить вам доступ к панели управления WordPress.
Plesk
Если вы установили WordPress с помощью «установщика Plesk в 1 клик», у вас будет возможность деформироваться в WordPress без необходимости вручную вводить имя пользователя и пароль WordPress.
- Войдите в панель управления Plesk
- Вы узнаете, установили ли вы WordPress через установщик в 1 клик, так как под вашим доменным именем должен появиться значок WordPress.
- Щелкните Login.
- Вы должны автоматически попасть в Личный кабинет без необходимости вводить имя пользователя и пароль.
Расчетный центр
Управляемые серверы WordPress позволяют вам перейти на панель управления WordPress, не требуя вручную вводить имя пользователя и пароль.
- Войдите в свою учетную запись Media Temple.
- Найдите желаемый сайт. Щелкните значок с тремя точками и выберите WP Admin .
- Вот и все! Вы должны попасть в админ-панель WordPress.
- Войдите в свой (mt) Media Temple Account Center.
- Нажмите синюю кнопку Admin рядом с вашим сервером WordPress.
- Наведите курсор на слот сайта, который вы хотите отредактировать.Затем щелкните Manage Site.
- Щелкните синюю кнопку WP-ADMIN .
- После этого вы автоматически попадете в панель управления WordPress.
Примечание:
Если кнопка wp-admin не работает, возможно, на сайт WordPress добавлены приложения безопасности или другие настройки, которые делают панель инструментов доступной только при определенных условиях. В этом случае лучше всего связаться с разработчиком, создавшим ваш сайт WordPress, чтобы узнать, могут ли они предоставить вам доступ к панели управления WordPress.Вы также можете связаться со службой поддержки (mt) Media Temple для получения общей помощи по устранению неполадок.
Как войти в WordPress
Панель управления WordPress является отправной точкой для администрирования установки WordPress. Есть несколько способов получить доступ к приборной панели. Узнайте обо всех из них в этой статье.
Убедитесь, что ваш домен соответствует серверу, на котором установлен WordPress.
WordPress работает правильно только тогда, когда домен, для которого он установлен, разрешается на сервер, на котором он установлен.Это означает, что при вводе домена в адресную строку браузера должна быть видна первая страница сайта.
Стандартный вход в WordPress
Введите адрес для входа в адресную строку браузера, заменив example.com своим доменным именем. На страницу входа в WordPress можно перейти по двум разным URL-адресам:
.- https: // example.com / wp-admin
- https: // example.com /wp-login.php
На странице входа в WordPress введите имя пользователя и пароль, а затем нажмите кнопку «Войти», чтобы войти в систему.
Softaculous WordPress Войти
Если WordPress был установлен с Softaculous, Softaculous предлагает удобный способ входа в систему без использования пароля WordPress. Следуйте этим инструкциям, чтобы войти в систему через Softaculous.
- Войдите в cPanel. Если вы не знаете, как войти в свою учетную запись cPanel, прочтите эту статью.
- Щелкните любой значок Softaculous.
В интерфейсе Softaculous щелкните значок «Все установки» в правом верхнем углу.
На странице «Все установки» щелкните значок «Администратор» для нужной установки, чтобы войти в панель управления WordPress.
A2 Hosting Управляемый вход WordPress
- Войдите в Plesk. Если вы не знаете, как войти в свою учетную запись Plesk, прочтите эту статью.
- В области управления веб-сайтом нажмите кнопку «Войти» справа от логотипа WordPress.
A2 Оптимизированный плагин WordPress
Плагин A2 Optimized WordPress включает функцию безопасности для изменения URL-адреса для входа в WordPress по умолчанию.
- Чтобы войти в WordPress с помощью функции безопасности, введите измененный URL-адрес в адресную строку браузера, например:
https: // example.com/abcd
Замените example.com/abcd своим доменом. имя и настраиваемый путь. - На странице входа в WordPress введите имя пользователя и пароль, а затем нажмите кнопку «Войти», чтобы войти в систему.
A2 Оптимизированный плагин cPanel
Учетные записиTurbo Boost и Turbo Max Web Hosting включают плагин A2 Optimized cPanel.


 example.com/admin/
www.example.com/wp-admin/
example.com/admin/
www.example.com/wp-admin/