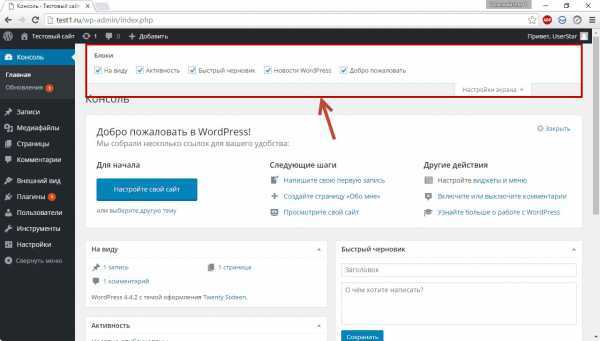WordPress Manager
Обзор
WordPress Manager — это утилита для управления всей вашей установкой WordPress в одном месте. WordPress Manager позволяет вам обновить несколько настроек для вашей установки WordPress, даже не входя в панель администратора WordPress.
Примечание. Эта функция добавлена в Softaculous 5.6.1
Доступ к WordPress Manager
1. Чтобы получить доступ к WordPress Manager, вы можете щелкнуть значок «WordPress» в правом верхнем углу панели конечного пользователя Softaculous, как показано на скриншот ниже.
2. ИЛИ вы можете получить доступ к WordPress Manager, щелкнув значок «WordPress» рядом с установкой WordPress, которой вы хотите управлять, со страницы Все установки , как показано на снимке экрана ниже.
Автоматический вход в панель администратора WordPress
Нажмите кнопку «Войти» рядом с URL-адресом вашего сайта, чтобы автоматически войти в панель WordPress в качестве администратора без ввода пароля.
Обновление установки
Если для вашей установки доступно обновление, вы увидите кнопку «Обновить сейчас» рядом с номером версии. Просто нажмите эту кнопку, и вы попадете на страницу обновления.
Настройки ядра автоматического обновления
Выберите параметры автоматического обновления ядра WordPress. Вы можете выбрать один из следующих вариантов, и Softaculous выполнит обновления соответствующим образом:
1. Не выполнять автоматическое обновление
2. Обновление только до второстепенных версий (т. е. 5.5.1 будет обновлено до 5.5.x, а не 5.6.x)
3 , Обновление до последней доступной версии Major, а также Minor (т. е. 5.5.1 будет обновлено до 5.5.x, пока не будет доступна новая основная версия, и 5.6.x, когда она будет доступна)
Просто выберите свои предпочтения, и они будут автоматически сохранены, и вы увидите сообщение об успешном завершении.
Настройки автоматического обновления плагинов/тем
Выберите, чтобы включить/отключить автоматическое обновление для плагинов или тем.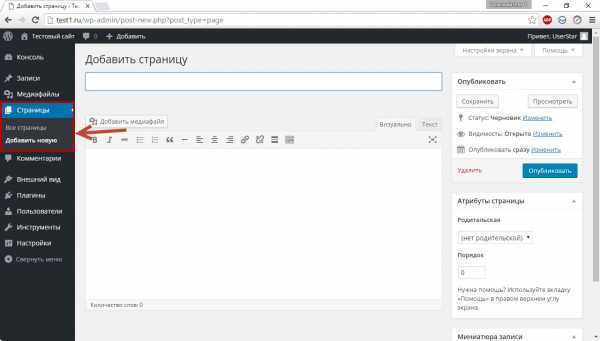 Если вы включите автоматическое обновление плагинов или тем, обновления будут проверяться каждые 24 часа и обновляться. Просто нажмите кнопку «Включить/отключить», и настройки будут сохранены, и вы увидите сообщение об успешном завершении.
Если вы включите автоматическое обновление плагинов или тем, обновления будут проверяться каждые 24 часа и обновляться. Просто нажмите кнопку «Включить/отключить», и настройки будут сохранены, и вы увидите сообщение об успешном завершении.
Включить/выключить видимость поисковой системы
Параметр Видимость поисковой системы в параметрах чтения WordPress также можно настроить. Если вы клонируете свой работающий сайт на сайт разработки или ваш сайт еще не завершен, и вы не хотите, чтобы поисковые системы индексировали ваш сайт, вы можете отключить этот параметр. Если вы хотите, чтобы поисковые системы индексировали ваш сайт, вы можете включить этот параметр. Просто нажмите кнопку «Включить/отключить», и настройки будут сохранены, и вы увидите сообщение об успешном завершении.
Включить/отключить WordPress CRON
По умолчанию в WordPress включено задание CRON, которое выполняет различные задачи на вашем сайте. Иногда с огромными сайтами это может потреблять ресурсы вашего сервера.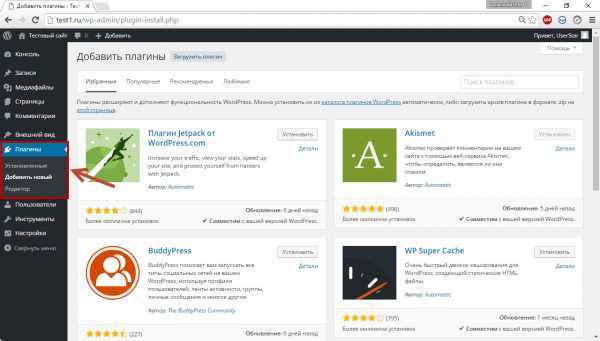 Если вы хотите включить/отключить этот параметр wp-cron, вы можете нажать кнопку «Включить/отключить», и он сохранит настройки, и вы увидите сообщение об успешном завершении.
Если вы хотите включить/отключить этот параметр wp-cron, вы можете нажать кнопку «Включить/отключить», и он сохранит настройки, и вы увидите сообщение об успешном завершении.
Включить/отключить режим отладки WordPress
Режим отладки WordPress (по умолчанию отключен) очень полезен, если вы столкнулись с какими-либо проблемами на своем сайте и хотите узнать причину. Вы можете включить/отключить режим отладки из Softaculous WordPress Manager. Просто нажмите кнопку «Включить/отключить», и настройки будут сохранены, и вы увидите сообщение об успешном завершении.
Примечание . Не рекомендуется оставлять включенным режим отладки на рабочем сайте. На производственной площадке отключите режим отладки после завершения отладки.
Изменить URL-адрес веб-сайта
URL-адрес вашего веб-сайта можно изменить в Softaculous WordPress Manager. Если вы изменили URL-адрес сайта в своей панели администратора WordPress на что-то недействительное, и вы заблокированы в своей панели, вы можете вернуть его из Softaculous WordPress Manager.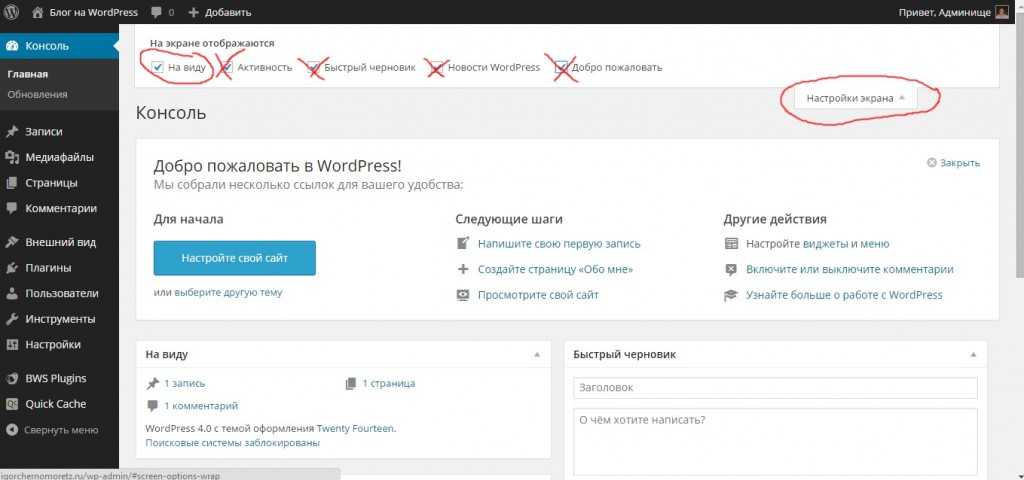 Измените значение «URL-адрес веб-сайта» в поле и нажмите кнопку «Сохранить информацию о сайте». URL-адрес также будет изменен в вашей базе данных WordPress.
Измените значение «URL-адрес веб-сайта» в поле и нажмите кнопку «Сохранить информацию о сайте». URL-адрес также будет изменен в вашей базе данных WordPress.
Изменить имя сайта
Имя сайта для вашего сайта можно изменить в Softaculous WordPress Manager. Измените значение «Имя сайта» в поле и нажмите кнопку «Сохранить информацию о сайте». Имя сайта также будет изменено в вашей базе данных WordPress.
Изменить пароль
Забыли пароль от своей учетной записи на своем сайте WordPress? Или хотите сбросить пароль для пользователя?
Измените пароль для любой учетной записи пользователя на вашем сайте WordPress на странице Softaculous WordPress Manager.
- Перейти к утилите управления пользователями
2. Выберите имя пользователя и введите новый пароль, который хотите использовать.
Управление плагинами
Установлено
В разделе «Установлено» отображается список всех установленных плагинов в вашей установке WordPress. Вы можете Активировать/Деактивировать и Удалить плагины соответственно.
Вы можете Активировать/Деактивировать и Удалить плагины соответственно.
Добавить плагины
В разделе «Добавить плагины» можно найти и установить любой плагин с wordpress.org. Выбранные плагины автоматически активируются при установке.
Загрузить плагин
Раздел «Загрузить плагин» позволяет вам установить плагин, загрузив его zip-файл.
Управление темами
Установлено
В разделе «Установлено» отображается список всех тем, установленных в вашей установке WordPress. Вы можете соответственно активировать/деактивировать и удалять темы.
Добавить темы
В разделе «Добавить темы» можно найти и установить любую тему с wordpress.org. Выбранные темы автоматически активируются и заменяют ранее активированную тему при установке.
Загрузить тему
В разделе «Загрузить тему» можно установить тему, загрузив ее zip-файл.
Добавить пользователя
Вы хотите добавить в свой блог новых пользователей, таких как редакторы, авторы?
WordPress Manager от Softaculous поставляется со встроенным инструментом для добавления пользователей WordPress с разными ролями.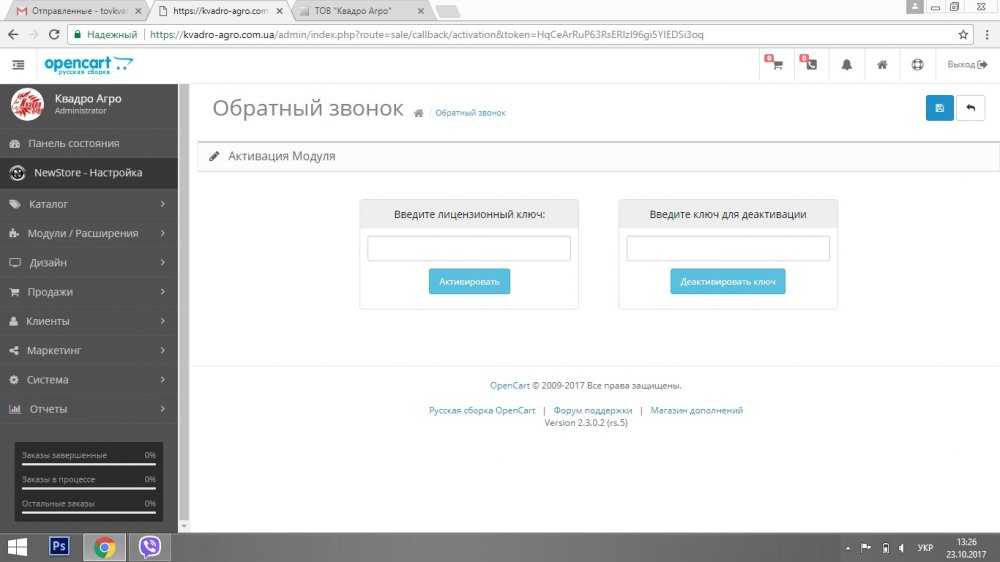
- Перейдите к утилите управления пользователями
2. Нажмите на вкладку «Добавить пользователя»
3. Выберите роль пользователя, которую хотите добавить, и заполните необходимые данные
4. Нажмите Добавить пользователя. Вот и новый пользователь будет добавлен в WordPress.
Дополнительные функции будут добавлены в WordPress Manager в следующих версиях.
Не удается войти в панель администратора WordPress из-за конфликта плагинов? Как исправить это
У вас был веб-сайт WordPress, который упал до такой степени, что вы не можете войти в бэкэнд (domain.com/wp-login.php)? Что ж, тогда эта статья для вас. Я покажу вам, как вы можете деактивировать все плагины WordPress, даже если вы не можете получить доступ к своей области wp-admin. Затем вы сможете войти в свой бэкэнд и исправить проблему. У меня также есть видео в конце, если вы больше визуальный ученик!
Не можете войти в админку WordPress?
Невозможность войти на сайт WordPress расстраивает и даже немного пугает! Если вы не можете добраться до бэкенда, как вы можете решить проблему? Сделайте вдох и читайте дальше.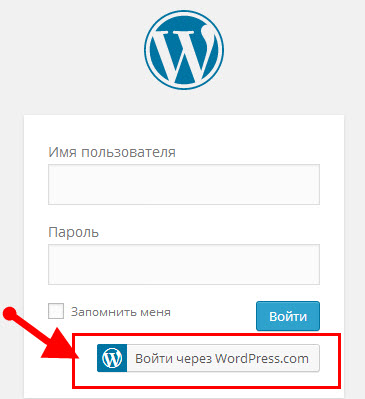 В этой статье рассматривается, как ваш веб-сайт не работает из-за неудачного обновления плагина или конфликта программного обеспечения с плагином.
В этой статье рассматривается, как ваш веб-сайт не работает из-за неудачного обновления плагина или конфликта программного обеспечения с плагином.
Возможно, вы знаете, что у вас не удалось обновить плагин, потому что WP фактически отправляет электронное письмо на адрес электронной почты администратора учетной записи, чтобы сообщить вам об этом! Это случалось со мной много раз с сайтом, которым я управляю, с раздутым программным обеспечением. Часть письма ниже. Я не указал URL-адрес восстановления. Я вернулся и попытался использовать его, но он сказал, что ссылка действительна только в течение 24 часов, и он повторно отправит вам ссылку (хотя этого не произошло). Я также посещал форумы WP, где многие люди говорили, что их ссылки не работают.
WordPress даже сообщает вам, какой плагин вызвал проблему — хорошо. Надеюсь, они правы — по крайней мере, вы можете начать с упомянутого плагина. Теперь вы знаете, что это такое, давайте зайдем в cpanel (панель управления) вашей хостинговой компании.
Войдите в WordPress Hosting Cpanel
Чтобы это работало, вам необходимо войти в систему и иметь доступ к cpanel, на котором размещен ваш веб-сайт. После того, как вы вошли, перейдите в область cpanel, найдите и нажмите «Диспетчер файлов». Затем нажмите на public_html — там обычно находятся файлы вашего сайта. Ниже вы увидите, что public_html был расширен, а также wp-content. Wp-content содержит вашу тему, плагин и загружаемые файлы. Плагины находятся в wp-content. В этом примере я щелкнул папку с плагинами и переименовал ее в plugins-x. Это отключено все плагинов.
Когда я зашел на сайт (в этом примере я не был заблокирован), я сделал обновление (F5). Затем я увидел изображение ниже, потому что я уже вошел в систему. Но если вы сделаете это, вы ничего не увидите, когда нажмете кнопку «Плагины», потому что все были деактивированы. Но он позволяет вам войти на сайт.
В моем случае, когда это действительно произошло со мной, я переименовал папку с плагинами, вошел в систему, и когда я нажал кнопку «Плагины», экран, который я увидел, был другим, и я фактически смог активировать плагины один за другим.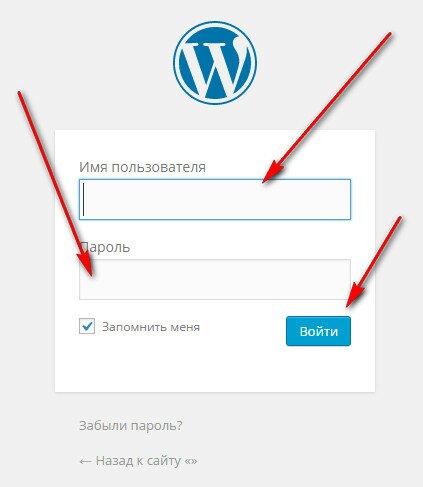 . В этом примере мне не предложили такой выбор. Фактически, после того, как я щелкнул экран плагинов, а затем вернулся к нему, он сказал, что у меня вообще нет плагинов. Но не волнуйтесь — они все еще там, их нужно реактивировать.
. В этом примере мне не предложили такой выбор. Фактически, после того, как я щелкнул экран плагинов, а затем вернулся к нему, он сказал, что у меня вообще нет плагинов. Но не волнуйтесь — они все еще там, их нужно реактивировать.
Теперь вернитесь в папку «Плагины» и переименуйте ее, убедившись, что там написано «Плагины». Затем вернитесь на свой веб-сайт, обновитесь, и все ваши плагины должны вернуться — все они деактивированы. Если вы получили электронное письмо от WordPress, в котором говорится, какие из них были виновниками, активируйте другие и по пути проверьте свой сайт. Когда ваш сайт ломается после активации определенного плагина, то вы точно знаете, какой именно!
Как деактивировать определенные плагины в Cpanel
Если вы хотите деактивировать определенные плагины, просто разверните папку wp-plugins, и вы увидите все свои плагины. В приведенном ниже примере я переименовал две папки. Когда я вернулся на веб-сайт, эти два плагина были деактивированы, и я мог выбрать их повторную активацию.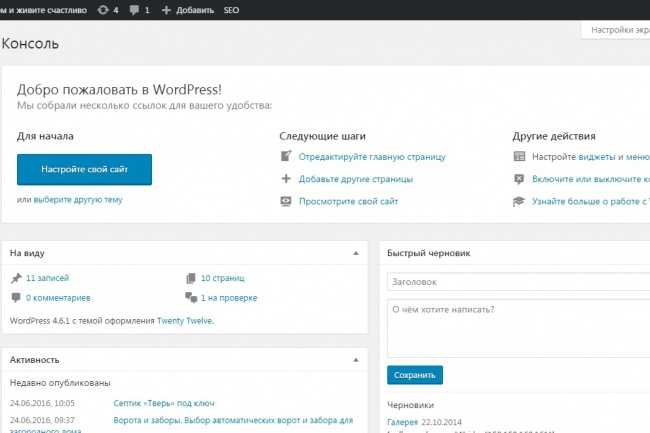
Надеюсь, это пошаговое руководство было полезным. Обычно это довольно большая ошибка, когда вы не можете войти на свой сайт WordPress. Если вы отвечаете за свой веб-сайт, рекомендуется потратить немного времени на вход на веб-сайт вашего хоста, чтобы ознакомиться с вашей cpanel. Вы также можете использовать FTP для достижения той же цели.
Видео о том, как переименовать папку плагинов WordPress, чтобы попасть в серверную часть
Вот видео, которое я сделал о том, как переименовать папку плагинов в вашей хостинговой компании. Это также закончилось на моем канале YouTube.
Если вы не можете войти на свой веб-сайт по другим причинам, вы можете ознакомиться с этой статьей FixRunner — они охватывают 6 причин, по которым вы не можете войти в систему, а также соответствующие исправления для каждой из них — https:/ /www.fixrunner.