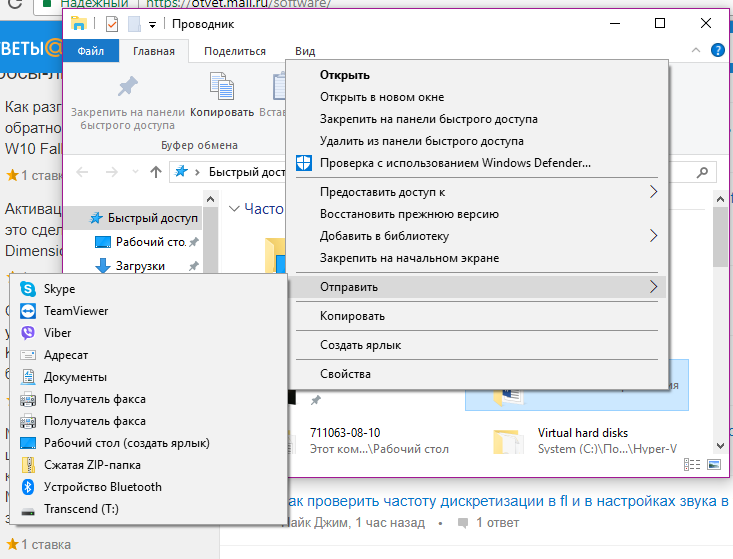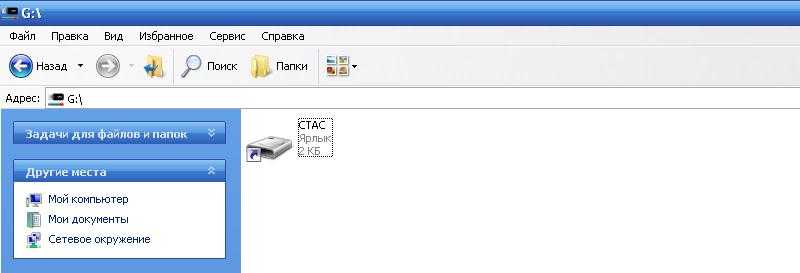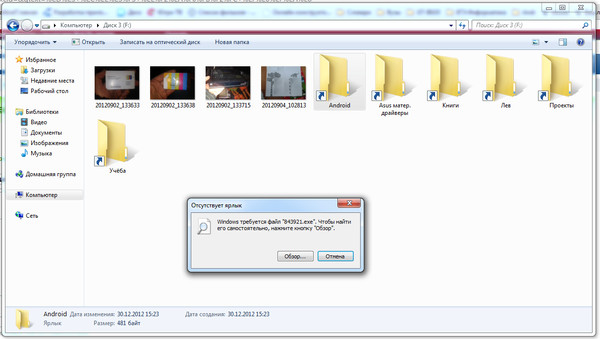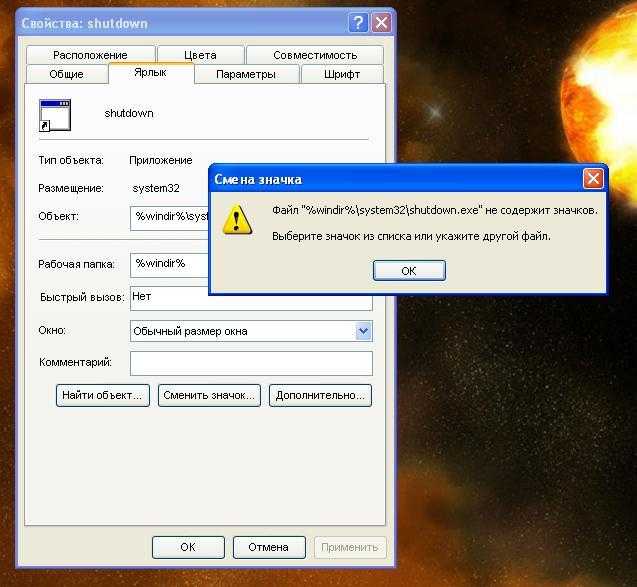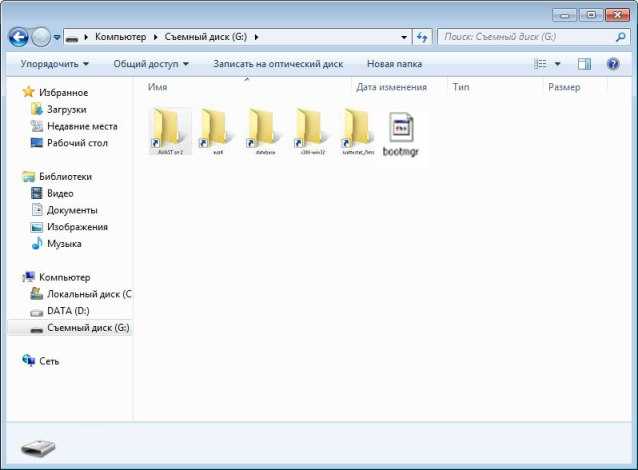Папки на флешке стали ярлыками, как исправить
Ремонт
пк и ноутбуков
Cервис-центр АнтиOS
Компьютерная техника прочно вошла в нашу жизнь, без неё многие из нас не представляют своего существования. С помощью различных устройств мы выходим в Интернет, зарабатываем деньги, занимаемся любимым хобби, храним милые сердцу фото, кулинарные рецепты и т. д. Но иногда возникают ситуации, когда, вставив флешку в компьютер или ноутбук, мы обнаруживаем, что все находящиеся на ней папки стали ярлыками. Что делать в данном случае и как это исправить? Ответ прост: обратиться за помощью к специалистам, например – в нашу компанию, которая занимается ремонтом ПК уже много лет, причём на профессиональном уровне. Если папки на флешке стали ярлыками, ответ на вопрос, как исправить ситуацию, даст квалифицированный специалист после выявления точной причины.
Ярлыки, которые появились на флеш-накопителе вместо папок, не будут открываться. Чаще всего такая проблема возникает, когда флешка заражена вирусами. Но особо расстраиваться не стоит: данные можно восстановить, но ярлыки, которыми стали папки на флешке, не нужно удалять, пока вы не исправите сложившуюся ситуацию. Однако сначала нужно убедиться в том, действительно ли причина в вирусах. Для этого подозрительный носитель нужно вставить в комп и кликнуть по его иконке правой кнопкой мышки. Это необходимо для того, чтобы понять, сколько осталось свободного места на USB, и для подтверждения сохранности данных.
Но особо расстраиваться не стоит: данные можно восстановить, но ярлыки, которыми стали папки на флешке, не нужно удалять, пока вы не исправите сложившуюся ситуацию. Однако сначала нужно убедиться в том, действительно ли причина в вирусах. Для этого подозрительный носитель нужно вставить в комп и кликнуть по его иконке правой кнопкой мышки. Это необходимо для того, чтобы понять, сколько осталось свободного места на USB, и для подтверждения сохранности данных.
Для того чтобы исправить папки, которые стали ярлыками на флешке, можно:
• сделать невидимые системные файлы видимыми через настройки;
• действовать через командную строку ‒ в ситуациях, когда система показывает, что вирус создал папку E2E2~1 и сложил в неё повреждённые файлы.
Если исправить ярлыки, которыми стали ваши данные на флешке или DVD-диске самостоятельно не получается, обращайтесь в нашу компанию. Мы станем вашей скорой компьютерной помощью и гарантируем быстрое решение возникшей проблемы.
Наши услуги
Специалисты нашей компании помогут вам исправить ярлыки, которыми стали папки на вашей флешке по причине вирусных атак, на профессиональном уровне, а также проведут полный комплекс профилактических мероприятий, заключающихся в установке антивирусного софта и проверке операционной системы.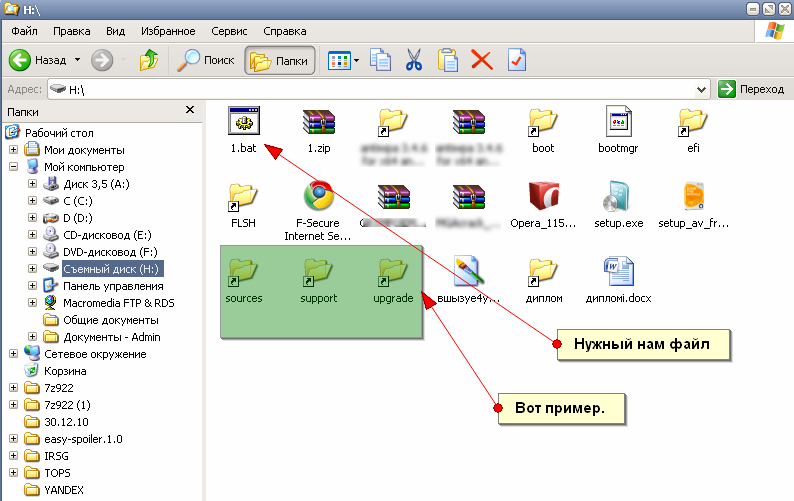
К сильным сторонам сотрудничества с нами можно отнести:
• удобный график работы;
• доступные цены;
• открытый сервис;
• гарантии качества.
Вызвать мастера, который исправит папки на флешке, ставшие ярлыками, вы можете по телефону или в режиме онлайн через форму на нашем официальном сайте в любое удобное для вас время. Взятые на себя обязательства мы выполняем качественно и быстро.
[contact-form-7 404 «Not Found»]
Сервис
МЫ ПОМОЖЕМ ВАМ ПРЯМО СЕЙЧАС!
Москва, м. Бабушкинская
ул. Менжинского 36, ТЦ КАМП, 2 этаж, 38 пав.
info@pk-moskva.ru
8-925-347-5199
Что делать, вирус ярлык на флешке — лечение
На чтение 12 мин Просмотров 761 Опубликовано Обновлено
Содержание
- Для начало необходимо отобразить файлы на флешки
- Находим и удаляем вирус через свойства ярлыка
- Как обнаружить вирус
- Проверка системы на наличие команд автозапуска вируса
- Удаляем вирус с помощью антивируса
- Удаляем вредителя через службы конфигурации системы
- CD
- Почему антивирусы не всегда помогают
- Восстанавливаем вид каталогов и доступ к папкам
- Вернуть обычный вид папкам
- Удаляем вирус, скрывающий папки на флешке
- Рекомендации
- На флешке появились ярлыки вместо файлов
- Шаг 1: Делаем видимыми файлы и папки
- Шаг 2: Удаляем вирус
- Шаг 3: Восстанавливаем нормальный вид папок
- Альтернатива: Использование пакетного файла
- Ручной способ
Для начало необходимо отобразить файлы на флешки
На самом деле, все ваши файлы не пропали.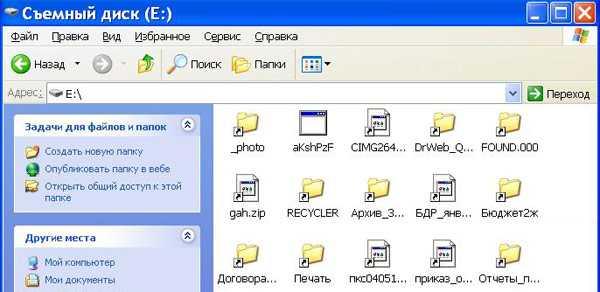 Вирус делал файлы невидимыми (скрытыми) и создавал для них ярлыки. Чтобы открыть скрытые файлы, вам просто нужно сделать это:
Вирус делал файлы невидимыми (скрытыми) и создавал для них ярлыки. Чтобы открыть скрытые файлы, вам просто нужно сделать это:
Если у вас Windows XP, перейдите в «Мой компьютер» → в верхнем меню выберите «Инструменты» → затем «Параметры папок». В появившемся окне выберите вкладку «Вид». Во вкладке «Вид» найдите пункт «Скрыть защищенные системные файлы (рекомендуется)» и снимите флажок. Затем установите флажок «Показывать скрытые файлы и папки.
Если у вас Windows 7, вам нужно нажать на кнопку «Пуск» (в левом нижнем углу) и выбрать «панель управления». В панели управления выберите «Оформление и персонализация» → «Параметры папок». В появившемся окне выберите вкладку «Вид». Во вкладке «Вид» найдите пункт «Скрыть защищенные системные файлы (рекомендуется)» и снимите флажок. Затем установите флажок «Показывать скрытые файлы и папки.
Находим и удаляем вирус через свойства ярлыка
Щелкаем правой кнопкой мыши на вкладке «свойства», там нас интересует строка «Объект».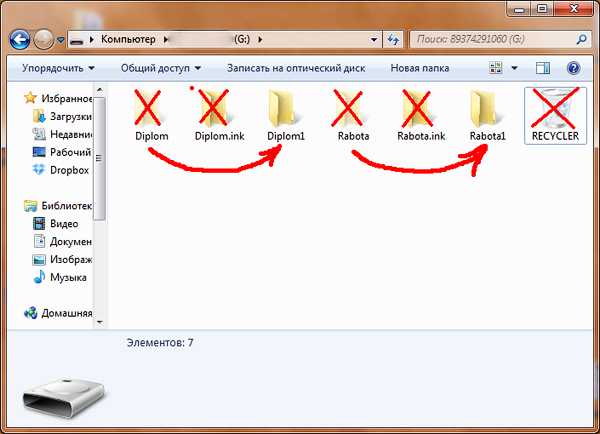 Он достаточно длинный, но имеет путь к вирусу. В моем случае двойная линия запуска выглядела так:
Он достаточно длинный, но имеет путь к вирусу. В моем случае двойная линия запуска выглядела так:
- «%windir%system32cmd.exe /c «запустить %cd%RECYCLER6dc09d8d.exe &&%windir%explorer.exe %cd%support»
Как видим, сам вирус имеет имя 6dc09d8d.exe и находится в папке recycle флешки. Удалите этот файл вместе с корзиной.
Как обнаружить вирус
Его случай не нов и далеко не единичный. Эта зараза давно гуляет по интернету. К тому же не трогает внутреннюю память компьютера и с удовольствием кушает флешки. Обнаружить такой вирус и диагностировать зараженное устройство очень просто: ярлыки вместо папок, что тут непонятного.
Предупреждаю сразу: ни в коем случае, ни при каких обстоятельствах не пытайтесь открыть эти папки. К сожалению, большинство пользователей, увидев такое изображение, сразу же будут ползать по этим папкам в поисках своих файлов. А если это шутка коллеги? Но увы, как показывает статистика, это не шутки. Пытаясь открыть такую папку, вы только запустите вирус и в дальнейшем установите его на свой компьютер.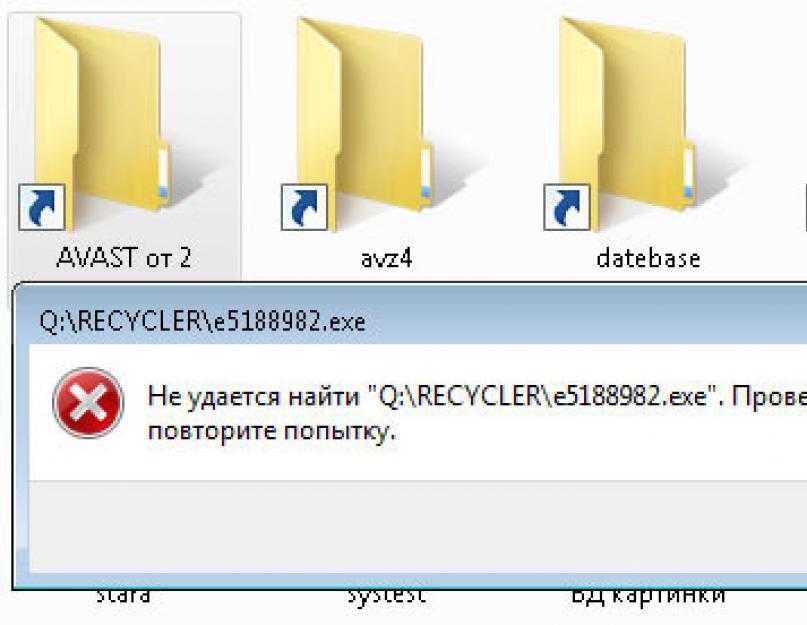
Проверка системы на наличие команд автозапуска вируса
В некоторых случаях вирусы регистрируются при запуске системы. Проверьте своими руками следующие ветки реестра (regedit.exe) на наличие подозрительных записей:
- HKEY_LOCAL_MACHINESOFTWAREMicrosoftWindowsCurrentVersionRun — эти программы запускаются при загрузке компьютера
- HKEY_CURRENT_USERSoftwareMicrosoftWindowsCurrentVersionRun — программы, которые запускаются автоматически при входе текущего пользователя в систему
Удалите все подозрительные записи и неизвестные программы (это не сделает ничего плохого, и даже если вы отключите автозагрузку какой-либо нежелательной программы, вы всегда сможете запустить ее вручную после входа в систему).
Другие способы автоматического запуска программ в системе описаны в статье Управление автозапуском программ в Windows 8.
Удаляем вирус с помощью антивируса
Скачайте антивирус скажем Dr.Web CureIt! он хорошо выступил. Запускаем антивирус, выбираем флешку и ждем, пока он найдет и удалит вирусы.
Сначала меняем атрибуты через командную строку, для этого зажимаем Windows+R, вставляем CMD, нажимаем ENTER. Откроется черное окно командной строки, в котором нужно ввести следующие команды:
- cd /df: нажать ENTER, где f: это буква вашей флешки (с помощью этой команды переходим на флешку)
- attrib -s -h /d /s нажмите ENTER — эта команда сбросит атрибуты и папки станут видимыми.
- Расшифровка атрибута R — Включить или отключить атрибут «Только для чтения», S — Преобразовать файл или папку в системные, H — Скрыть или показать файлы и папки, D — Обработать файлы и каталоги, +/- Установить/удалить атрибут
Второй — изменить атрибуты через bat файл, для этого создаем на флешке текстовый файл, пишем в нем следующий текст attrib -s -h /d /s и сохраняем под именем 1.bat и далее запустить его.
Если файлов много, выполнение команды может занять несколько минут. Также по возможности используйте Dr.Web LiveDisk
Также по возможности используйте Dr.Web LiveDisk
Удаляем вредителя через службы конфигурации системы
- Для этого нажмите клавиши Win+R и в появившемся окне введите комбинацию msconfig и нажмите кнопку ОК;
- Открываем окно, в котором должны выбрать меню «Сервисы». Далее мы должны увидеть их все и деактивировать каждый подозрительный. Для этого нажмите на подозрительную строку правой кнопкой мыши и выберите «Отключить».
CD
Если папки на флешке были преобразованы в ярлыки, то для создания загрузочного диска и удаления вредоносных программ лучше использовать специальный инструмент Dr.Web под названием LiveDisk. Скачать его можно на официальном сайте разработчика. Для домашнего использования продукт распространяется совершенно бесплатно.
После скачивания LiveDisk необходимо дополнительно установить программу UltraISO. После установки приложение интегрирует свой функционал в браузер. Это упрощает процесс записи.
Просто дважды щелкните значок изображения антивируса.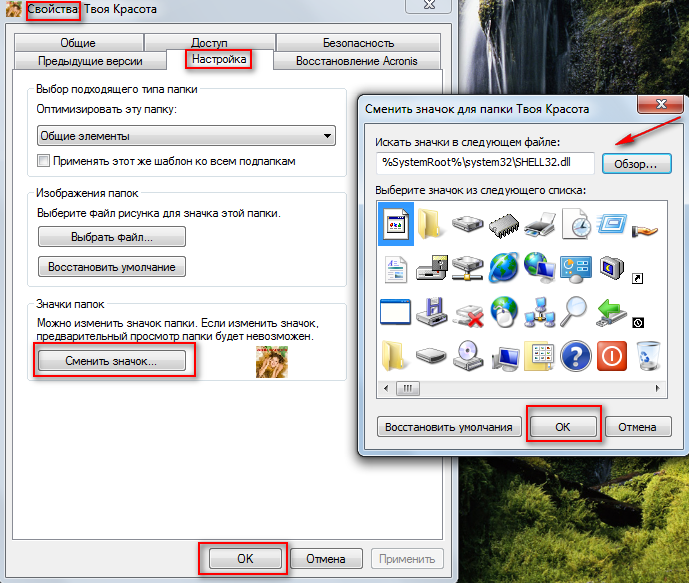
Почему антивирусы не всегда помогают
Иногда избавиться от вредоносных программ вручную невозможно, к тому же установленный антивирус тоже становится бессилен. Дело в том, что многие «черви» могут заражать программы защиты.
«Папки преобразованы в ярлыки на флешке. Как удалить вирус?» — спросит пользователь. На самом деле никаких сложных шагов делать не нужно, разве что потратить чуть больше времени на создание специального загрузочного диска.
Восстанавливаем вид каталогов и доступ к папкам
После очистки флешки и компьютера от вирусов нужно восстановить нормальный вид папок и файлов на флешке. В зависимости от модификации вируса (и фантазии «разработчиков») исходным папкам могут быть присвоены системные атрибуты «скрытый» и «системный», либо переноситься в какую-то скрытую папку, специально созданную вирусом. Эти атрибуты нельзя удалить таким образом, поэтому вам нужно будет использовать команды сброса атрибутов через командную строку.
Вернуть обычный вид папкам
Конечно, вы можете сделать это вручную для каждой папки и файла, но если у вас большой жесткий диск, это займет много времени. Поэтому лучше это сделать через командную строку:
- Найдите на клавиатуре вспомогательную клавишу «Windows» () и английскую R; нажмите их одновременно.
- Прописываем трехбуквенную команду «cmd».
- Снова откройте проводник и посмотрите, какую букву система присвоила вашей флешке. В моем случае это буква «Е». Далее нужно набрать команду:
компакт-диск / де:
Вместо «е» вставьте букву вашей флешки.
- Теперь вы увидите такую строку, просто нажмите «Enter», чтобы применить настройки по умолчанию для папок и файлов.
ПРИМЕЧАНИЕ! Если эта строка не существует, вы должны запустить командную строку от имени администратора.
Удаляем вирус, скрывающий папки на флешке
В принципе, я вам уже все рассказал, а удалить вирус можно как вручную (в этом случае, если вы не активировали сам вирус), так и просто антивирусом.
Если вы не активировали, то есть вирус не запустился, а вирус запускается, если вы запустили ярлык на флешке, но я сомневаюсь, что вы не запустились
Просто запустив его, вирус сработал и, скорее всего, уже скопировал себя на компьютер. Если не запускается, заходим на флешку, нажимаем правой кнопкой мыши на ярлык папки и выбираем «Свойства». В строке «Объект» есть длинная строка, где есть что-то вроде:…start %cd%RECYCLER4dfg5s.exe…, т.е где-то посередине, а RECYCLER4dfg5s.exe — это вирус на флешке в папке «RECYCLER» вирус «4dfg5s.exe» Просто удаляем эту строчку «RECYCLER4dfg5s.exe» Теперь можем запускать ярлыки и не боимся, но желательно сразу удалять ярлыки и используйте один из вышеперечисленных методов, чтобы отобразить скрытые папки.
Если вирус постоянно появляется после записи файлов на флешку, то проблема не с флешкой, а с компьютером, т.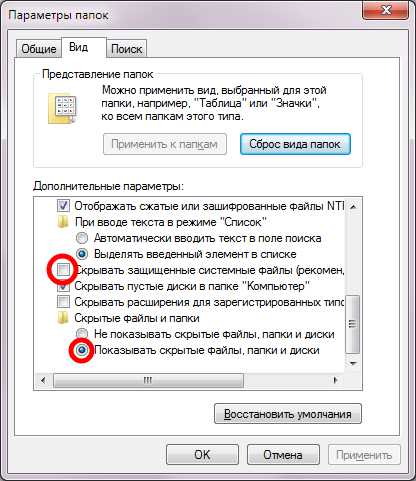 е вирус в компьютере. А почистить можно мощным антивирусом CureIT! от компании «Доктор Веб» (Dr.Web) будет работать нормально. С ним вы без проблем найдете заразу. Также можно попробовать утилиту Касперского — «Kaspersky Virus Removal Tool», тоже достаточно мощное средство.
е вирус в компьютере. А почистить можно мощным антивирусом CureIT! от компании «Доктор Веб» (Dr.Web) будет работать нормально. С ним вы без проблем найдете заразу. Также можно попробовать утилиту Касперского — «Kaspersky Virus Removal Tool», тоже достаточно мощное средство.
Рекомендации
Когда проблема уже позади, вам все равно придется выполнить некоторые операции, указанные в этом блоке рекомендаций. Не игнорируйте их, так как они дополнительно защитят ваши устройства и скроют следы вирусной атаки.
- Обязательно проверьте системные папки вашего компьютера или ноутбука на наличие остатков вируса. Для этого перейдите по следующему пути, где вы указываете имя своего компьютера:
C:usersваше имя пользователяappdataроуминг
В этой папке не должно быть файлов .exe. Поэтому удалите все в указанном месте.
- После того, как все работы по восстановлению будут завершены, обязательно снова просканируйте флешку и компьютер антивирусной программой, чтобы убедиться в ее безопасности.

- Рекомендуется скопировать файлы на компьютер, а затем отформатировать флешку. Только после этого документы могут быть возвращены на носитель информации. Это поможет избавиться от дополнительных проблем и сбоев.
На флешке появились ярлыки вместо файлов
Такой вирус может проявлять себя по-разному:
- папки и файлы, преобразованные в ярлыки;
- некоторые из них полностью исчезли;
- несмотря на изменения объем свободной памяти на флешке не увеличился;
- появились неизвестные папки и файлы (чаще всего с расширением «.lnk»).
Во-первых, не спешите открывать такие папки (ярлыки папок). Итак, вы лично запускаете вирус и только потом открываете папку.
К сожалению, антивирусы находят и изолируют такую угрозу раз в два-три. Но все же не помешает проверить флешку. Если у вас установлена антивирусная программа, щелкните правой кнопкой мыши зараженный диск и выберите строку, предлагающую выполнить сканирование. Если вирус будет удален, это все равно не решит проблему с отсутствующим содержимым.
Еще одним решением проблемы может стать обычное форматирование носителя информации. Но этот способ достаточно радикален, так как вам может понадобиться сохранить на него данные. Итак, давайте рассмотрим другой способ.
Шаг 1: Делаем видимыми файлы и папки
Скорее всего часть информации вообще не будет видна. Так что это первое, что нужно сделать. Вам не понадобится стороннее программное обеспечение, так как в этом случае можно обойтись системными средствами. Все, что вам нужно сделать, это:
- В верхней панели Проводника нажмите «Упорядочить» и перейдите в «Папка и параметры поиска».
Откройте вкладку «Вид». В списке снимите флажок «Скрыть защищенные системные файлы» и установите флажок «Показывать скрытые файлы и папки». Нажмите ОК».
Теперь все, что было спрятано на флешке, будет показано, но будет иметь прозрачный вид.
Не забудьте вернуть все значения на место, когда избавитесь от вируса, чем мы и займемся дальше.
Шаг 2: Удаляем вирус
Каждый из ярлыков запускает вирусный файл и таким образом «знает» его местонахождение.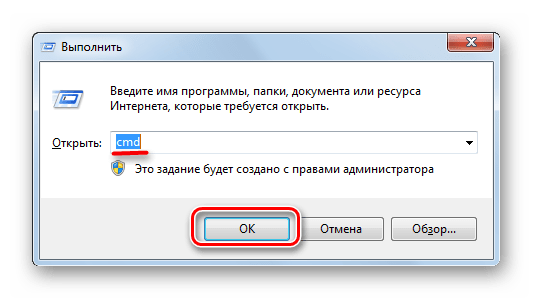 Из этого будем исходить. Для этого шага сделайте следующее:
Из этого будем исходить. Для этого шага сделайте следующее:
Щелкните правой кнопкой мыши ярлык и перейдите в «Свойства».
Обратите внимание на поле объекта. Именно там можно найти место, где хранится вирус
В нашем случае это «RECYCLER5dh09d8d.exe», то есть папка RECYCLER, а «6dc09d8d.exe» — сам файл вируса.
Удалите эту папку вместе с ее содержимым и всеми ненужными ярлыками.
Шаг 3: Восстанавливаем нормальный вид папок
Осталось убрать атрибуты «скрытый» и «системный» с ваших файлов и папок. Самый безопасный способ — использовать командную строку.
- Откройте окно «Выполнить», нажав клавиши «WIN» + «R». Введите туда cmd и нажмите OK».
Попасть в
где «i» — буква, присвоенная перевозчику. Нажмите Ввод».
Теперь в начале строки должно появиться обозначение флешки. Попасть в
Нажмите Ввод».
Это сбросит все атрибуты и снова сделает папки видимыми.
Альтернатива: Использование пакетного файла
Вы можете создать специальный файл с набором команд, который будет выполнять все эти действия автоматически.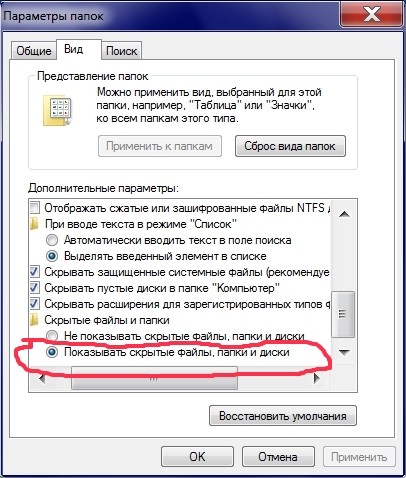
Создайте текстовый файл. Напишите в нем следующие строки:
Первая строка удаляет все атрибуты папки, вторая удаляет папку Recycler, третья удаляет файл автозапуска, четвертая удаляет ярлыки.
- Нажмите «Файл» и «Сохранить как».
Назовите файл «Антивир.bat».
Ручной способ
Если все папки на флешке были преобразованы в ярлыки, следуйте инструкциям по восстановлению атрибутов:
- Откройте меню «Пуск» и нажмите «Выполнить».
- Подведите курсор к строке ввода и наберите «cmd», затем нажмите на надпись «ОК».
- На экране появится окно командной строки. Сначала перейдите в корень USB-накопителя, набрав «cd /d X:». Затем нажмите кнопку «ВВОД». Букву «Х» следует заменить на ту, которая используется в системе для доступа к флешке.
- Следующая команда, которую нужно запустить, это «attrib -s -h /d /s».
- После успешного выполнения всех шагов вы снова сможете увидеть все недостающие папки и файлы в проводнике.

Источники
- https://7sof.ru/coffee_keys_kaspersky/papki-na-fleshke-stali-yarlykami-chto-delat.html
- https://www.compinf.ru/programmnaya-chast/programmnoe-obespechenie/bezopasnost/virus-yarlyk-na-fleshke-lechenie.html
- https://MyComp.su/ustrojstva/virus-fleshka-yarlyk.html
- https://winitpro.ru/index.php/2012/07/19/papki-na-fleshke-stali-yarlykami/
- https://WiFiGid.ru/raznye-sovety-dlya-windows/na-fleshke-yarlyki-vmesto-fajlov
- https://prooneplus.ru/other/fajly-na-fleske-stali-arlykami-kak-ispravit
- https://nastroyvse.ru/devices/raznoe/fajly-na-fleshke-stali-yarlykami.html
- https://FB.ru/article/179362/na-fleshke-papki-stali-yarlyikami-chto-delat-na-fleshke-vse-papki-stali-yarlyikami
- https://remontka.pro/vse-papki-stali-yarlikami-skryti-virus/
ярлыков и папок: подробное руководство по организации папки «Входящие» | Блог
Содержание
Начну с признания — я люблю ярлыки Gmail. Если я недостаточно ясно выразился, вот как выглядит мой личный почтовый ящик Gmail:
Если я недостаточно ясно выразился, вот как выглядит мой личный почтовый ящик Gmail:
Прежде чем мы начнем, краткое введение в ярлыки Gmail: электронная почта, которую вы получаете или отправляете. Вы также можете добавить их в черновики. Эти метки можно использовать для организации вашего почтового ящика. Другими словами, это Мари Кондо в вашем почтовом ящике Gmail, если хотите.
Прежде чем двигаться дальше, давайте совершим короткую прогулку по закоулкам памяти. Почтовые клиенты, такие как Outlook, веками поддерживали папки, чтобы помочь пользователям организовать свою электронную почту.
Входящие Outlook с папками | GCF GlobalЭто был относительно простой метод организации электронной почты, потому что мы привыкли организовывать наши файлы, хранящиеся локально на наших компьютерах или облачных дисках, в папки и подпапки.
В 2004 году появился Gmail и представил концепцию меток, эффективно положившую конец временам, когда папки электронной почты попадали в кроличью нору внутри папок (по крайней мере, для пользователей Gmail).
Хотя вы можете использовать ярлыки и папки Gmail для классификации и организации сообщений электронной почты, они имеют определенные отличия.
Ярлыки могут сбивать с толку при переходе с Outlook, главным образом потому, что Outlook — это почтовый клиент на основе папок. В Справочном центре Google и на Reddit есть бесчисленные темы, в которых обсуждаются ярлыки Gmail и папки Outlook. Принцип организации Gmail заключается в том, что метка может быть не только меткой, но и папкой.
Пытаешься понять это? Не волнуйтесь, потому что мы здесь, чтобы помочь.
Содержание
- Этикетки против папок — аналогия с бумажным файлом
- Тем не менее, как создать новый ярлык в Gmail?
- Как добавить адрес электронной почты к ярлыку?
- В чем разница между добавлением ярлыка к письму и переносом письма на ярлык Gmail?
- Что происходит, когда вы удаляете ярлык?
- Есть ли способ автоматизировать создание ярлыков в Gmail?
- Игра «Улучшение организации почтового ящика»: добавление цвета в почтовый ящик
- Заключительные мысли
Как объяснено с помощью этой изящной аналогии, представленной Лаурой Эрнест, папку можно сравнить с ящиком в шкафу для документов.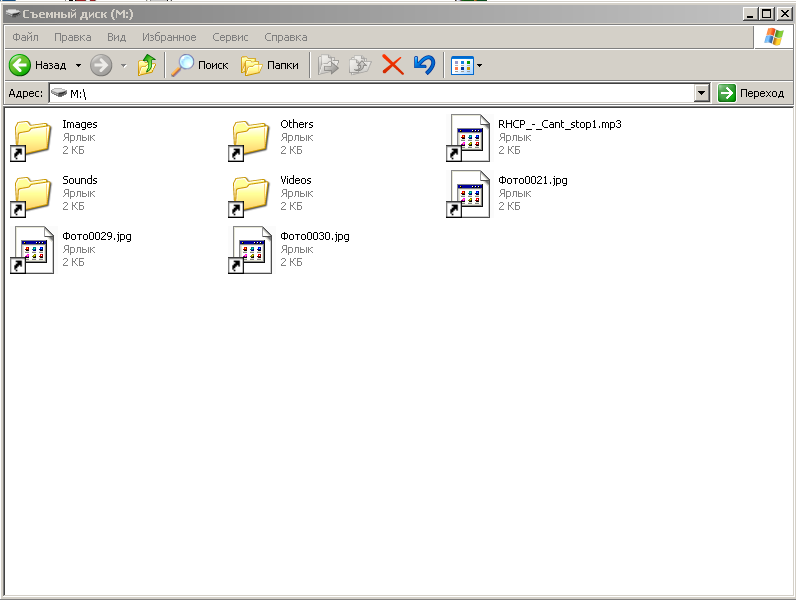 Когда вы добавляете электронное письмо в папку , это все равно, что спрятать, скажем, бумажный файл в ящике стола. И точно так же, как файл может существовать только внутри определенного ящика в любой момент времени, электронное письмо может храниться только в одной папке, что может быть немного неудобно, если вы используете электронную почту для совместной работы. Допустим, вы используете Outlook в качестве общего почтового ящика, и пользователь перемещает электронное письмо в папку. Из-за этого другим пользователям будет особенно сложно обнаружить электронное письмо, поскольку оно не будет отображаться в представлении входящих сообщений по умолчанию. Возвращаясь к аналогии с бумажным файлом, единственный способ хранить этот файл в нескольких ящиках этого картотечного шкафа — это наличие нескольких его фотокопий. То же самое касается хранения электронных писем в нескольких папках Outlook — вам придется сделать несколько копий указанного электронного письма.
Когда вы добавляете электронное письмо в папку , это все равно, что спрятать, скажем, бумажный файл в ящике стола. И точно так же, как файл может существовать только внутри определенного ящика в любой момент времени, электронное письмо может храниться только в одной папке, что может быть немного неудобно, если вы используете электронную почту для совместной работы. Допустим, вы используете Outlook в качестве общего почтового ящика, и пользователь перемещает электронное письмо в папку. Из-за этого другим пользователям будет особенно сложно обнаружить электронное письмо, поскольку оно не будет отображаться в представлении входящих сообщений по умолчанию. Возвращаясь к аналогии с бумажным файлом, единственный способ хранить этот файл в нескольких ящиках этого картотечного шкафа — это наличие нескольких его фотокопий. То же самое касается хранения электронных писем в нескольких папках Outlook — вам придется сделать несколько копий указанного электронного письма.
Думайте о этикетке как о стикере Post-it, прикрепленном к бумажному файлу.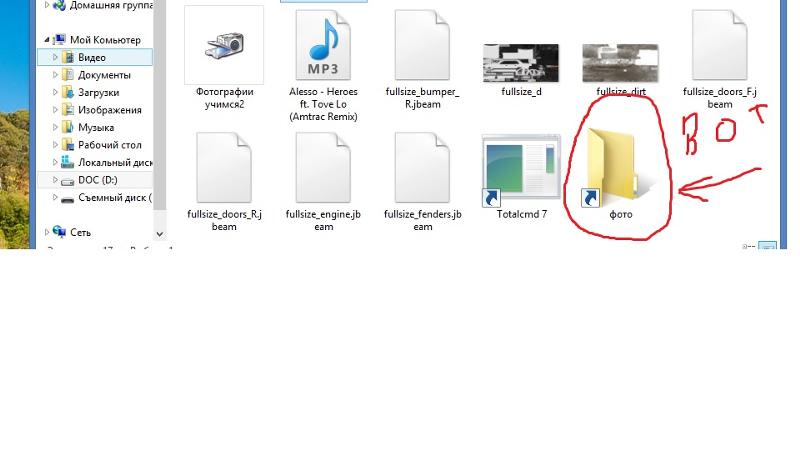 В одном ящике можно хранить несколько файлов, и к каждому из них можно прикрепить несколько заметок Post-it. Точно так же Gmail позволяет добавлять к письму столько ярлыков, сколько вы хотите, без необходимости делать копию письма. Затем вы можете просматривать электронные письма под всеми ярлыками, которые вы к ним применили. Это хорошо работает, если вы используете Gmail в качестве общего почтового ящика, особенно в сценарии поддержки клиентов, потому что это гарантирует, что ваша команда получит единое представление электронных писем и ярлыков в своем представлении входящих по умолчанию.
В одном ящике можно хранить несколько файлов, и к каждому из них можно прикрепить несколько заметок Post-it. Точно так же Gmail позволяет добавлять к письму столько ярлыков, сколько вы хотите, без необходимости делать копию письма. Затем вы можете просматривать электронные письма под всеми ярлыками, которые вы к ним применили. Это хорошо работает, если вы используете Gmail в качестве общего почтового ящика, особенно в сценарии поддержки клиентов, потому что это гарантирует, что ваша команда получит единое представление электронных писем и ярлыков в своем представлении входящих по умолчанию.
Чтобы создать ярлык в Gmail, прокрутите вниз список ярлыков, расположенный в левой части окна Gmail, нажмите «Дополнительно», а затем прокрутите дальше и нажмите «Создать новый ярлык».
Шаг 2: Создание нового ярлыка в Gmail Затем вы можете присвоить ярлыку имя. Кроме того, вы также можете создавать вложенные метки, т.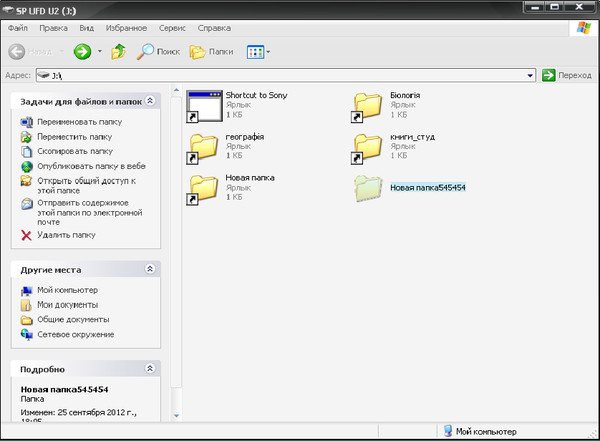 е. создавать вложенные метки под определенными родительскими метками. Вложение ярлыков можно сравнить с созданием папок и подпапок для организации ваших электронных писем.
е. создавать вложенные метки под определенными родительскими метками. Вложение ярлыков можно сравнить с созданием папок и подпапок для организации ваших электронных писем.
Независимо от того, используете ли вы Windows или Macintosh, Google Drive или Dropbox, метод добавления файлов в папки остается в основном одинаковым. Добавление электронных писем в папки в Outlook имитирует тот же набор шагов. Вероятно, поэтому внезапный переход с Outlook на Gmail может вызвать некоторые трения.
Хитрость в том, чтобы сделать это без трения, — это привыкнуть к пользовательскому интерфейсу Gmail и выбрать правильные параметры. Каждый раз, когда вы открываете электронное письмо в Gmail, оно показывает вам набор кнопок поверх письма. Нажав на значок «Ярлык», вы можете выбрать ярлык из набора уже существующих ярлыков, чтобы добавить его в свое электронное письмо, или создать новый ярлык для этого конкретного письма.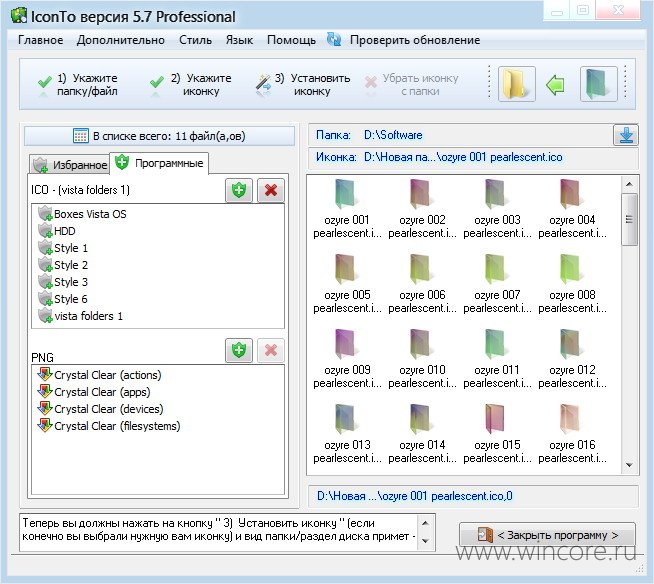
Совет: Вы также можете перетаскивать электронные письма из папки «Входящие» под определенной меткой в меню слева, чтобы добавлять метки к указанным электронным письмам.
Альтернативный способ добавления метки к электронному письмуСамые внимательные из вас, возможно, заметили значок папки в верхней панели рядом со значком метки. Прежде чем вы поспешите, это не папки в Gmail. Значок папки, по сути, относится к опции «Переместить в». Параметр «Переместить в» по существу добавляет электронное письмо под меткой Gmail.
В чем разница между добавлением ярлыка к письму и перемещением письма на ярлык Gmail?Это, пожалуй, самое близкое, что вы можете сделать, чтобы ярлыки Gmail выглядели как папки Outlook. Пользователи Outlook должны знать, что когда электронное письмо добавляется в папку, оно перестает существовать в основном почтовом ящике.
Теперь в учетной записи Gmail, когда электронное письмо «добавляется» к ярлыку, электронное письмо продолжает оставаться частью вашего основного почтового ящика.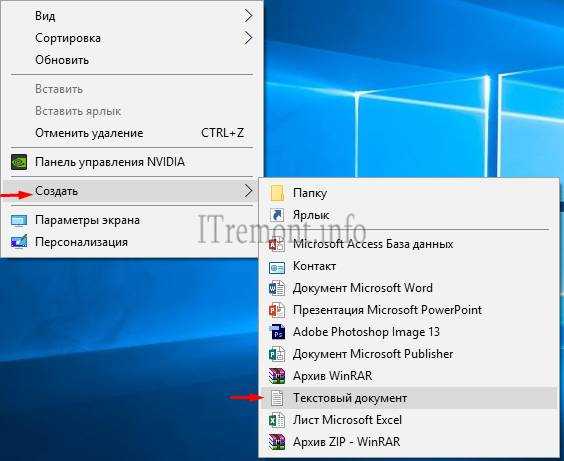 Однако это может загромождать ваш почтовый ящик. Когда вы используете опцию «переместить» электронное письмо на ярлык Gmail, а не «добавить» его к одному, указанное электронное письмо больше не будет отображаться в вашем основном почтовом ящике и будет доступно только под определенным ярлыком.
Однако это может загромождать ваш почтовый ящик. Когда вы используете опцию «переместить» электронное письмо на ярлык Gmail, а не «добавить» его к одному, указанное электронное письмо больше не будет отображаться в вашем основном почтовом ящике и будет доступно только под определенным ярлыком.
Когда пользователи Outlook удаляют папку, поскольку электронное письмо может находиться только в одной папке в любой момент времени, при удалении папки электронные письма, присутствующие в папке, также удаляются.
С другой стороны, с ярлыками Gmail, когда ярлык удаляется, электронные письма в вашем почтовом ящике остаются нетронутыми.
Есть ли способ автоматизировать создание ярлыков в Gmail? В то время как Outlook предоставляет полный набор правил автоматизации, которые позволяют пользователям автоматически перемещать электронные письма в папки, пользователи Gmail также могут автоматизировать создание ярлыков.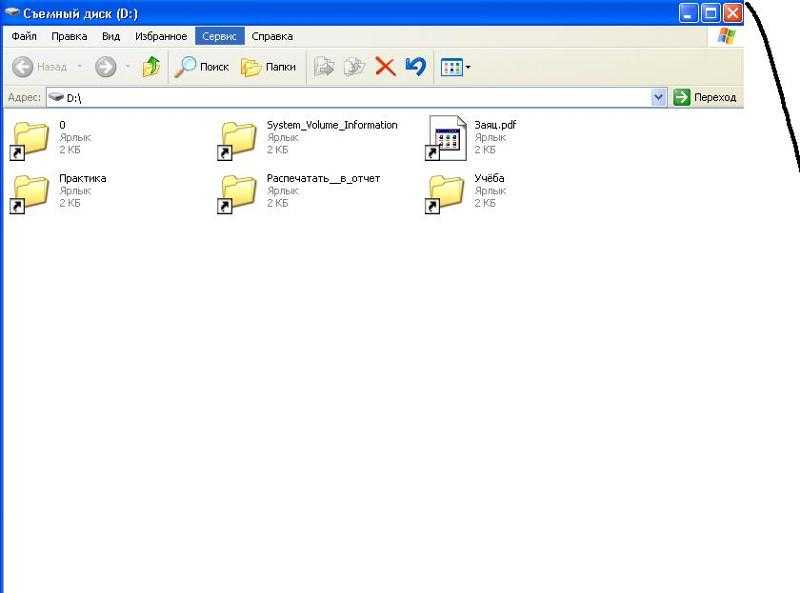 На самом деле интуитивно понятный пользовательский интерфейс Gmail упрощает создание правил автоматизации.
На самом деле интуитивно понятный пользовательский интерфейс Gmail упрощает создание правил автоматизации.
Нажмите на значок шестеренки в правом верхнем углу окна Gmail, а затем нажмите «Настройки».
Шаг 2: Автоматическое создание ярлыка в Gmail к опции «Фильтры и заблокированные адреса» и используйте эту опцию для создания нового фильтра. Шаг 3. Автоматизация создания ярлыков в GmailВыберите, что вы хотите использовать в качестве основы для создания этой автоматизации. Это может быть ключевое слово, строка темы, адрес электронной почты отправителя и многое другое. Как только вы это сделаете, нажмите на Опция «Создать фильтр» .
Шаг 4. Автоматическое создание ярлыка в Gmail В примере, показанном выше, мы фильтруем все входящие электронные письма от «[email protected]». электронные письма. Чтобы автоматизировать создание метки, вы можете просто выбрать опцию «Применить метку» , а затем создать новую метку или выбрать метку из набора уже существующих.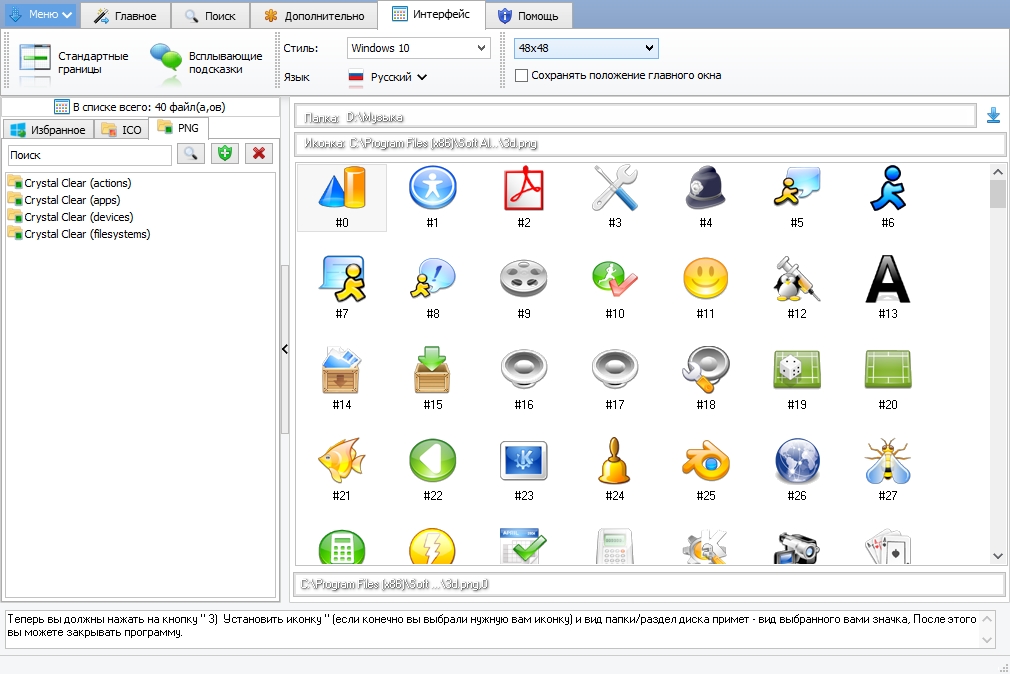 Отныне ко всем отфильтрованным электронным письмам будет применяться выбранная метка.
Отныне ко всем отфильтрованным электронным письмам будет применяться выбранная метка.
Благодаря автоматическому созданию ярлыков вы можете легко увидеть, какие электронные письма находятся в папке «Входящие», и расставить приоритеты, с какими из них следует действовать в первую очередь.
Опять же, это удобно, если вы используете Gmail для совместной работы. Если вы используете Gmail, скажем, для продаж, поддержки или управления учетной записью, вы можете фильтровать электронные письма на основе определенных адресов электронной почты или определенных ключевых слов и применять ярлыки для указания владельцев и приоритета.
Игра «Улучшение организации папки «Входящие»: добавление цвета в папку «Входящие» Опытные пользователи Outlook используют условное форматирование, чтобы упростить классификацию, определение приоритетов и идентификацию сообщений электронной почты. Хотя Gmail не имеет возможности условного форматирования и не позволяет пользователям маркировать электронные письма цветом, он дает вам возможность маркировать метки цветом, что позволяет легко идентифицировать электронные письма и расставлять их по приоритету.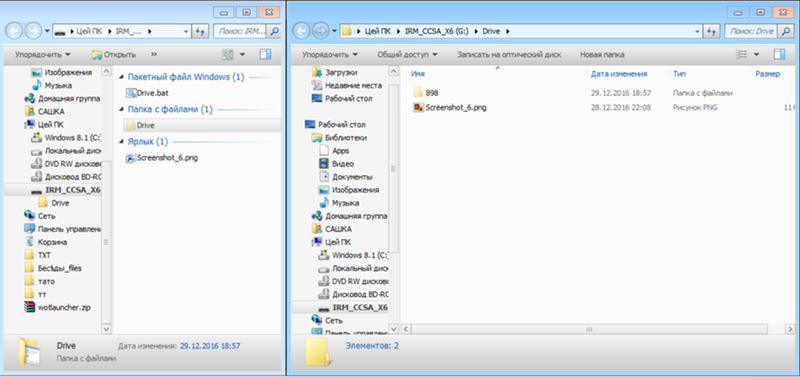
Чтобы присвоить метке цветовой код, щелкните конкретную метку на боковой панели Gmail и выберите параметр «Цвет метки» .
Цветовое кодирование ярлыков GmailА если вариантов цвета по умолчанию недостаточно, вы всегда можете создать собственную цветовую палитру в соответствии со своими потребностями.
Заключительные мыслиПапки и ярлыки — мощные инструменты организации электронной почты, уникальные для Outlook и Gmail соответственно. В статье, опубликованной Вашингтонским университетом в 2008 году, было проведено сравнение этикеток и папок для управления электронной почтой, но исследование не смогло прийти к выводу, указывающему на то, что обе системы организации, по всей вероятности, равноценны. В конце концов, это сводится к личному выбору.
Если бы мне пришлось выбирать один, я бы выбрал Ярлыки Gmail просто потому, что их гораздо проще настроить и использовать.
Изображение на обложке от Krsto Jevtic на UnsplashРекомендации по электронной почте
беспорядок в электронной почте
управление электронной почтой
производительность электронной почты
Папки
Ярлыки Gmail
Ярлыки Gmail против папок Outlook
Советы Gmail
Gmail против Outlook
Управление почтой
организация почтового ящика
Этикетки
Папки Outlook
производительность на работе
Советы по повышению производительности
малый бизнес
Автор
Теджас Кингер
Теджас Кингер — менеджер по маркетингу продукции в компании Hiver.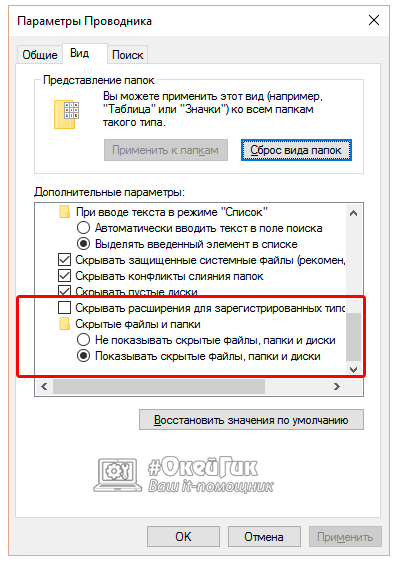 Увлечен технологиями, стартапами и всем, что связано с SaaS. Скажи привет в Твиттере (@TejasKinger).
Увлечен технологиями, стартапами и всем, что связано с SaaS. Скажи привет в Твиттере (@TejasKinger).
В чем разница между ярлыками и папками в электронной почте
4 августа 2022 г.
от Hasa
4 минуты чтения
Основное различие между метками и папками в электронной почте заключается в том, что вы можете использовать несколько меток в одном и том же электронном письме, но вы не можете напрямую размещать почту в нескольких папках.
Файлы и папки — это две функции, которые помогут вам легко упорядочить электронную почту. Ярлыки — это специальная функция Gmail, в то время как большинство других почтовых служб, включая Yahoo и Outlook, используют папки. Обе эти функции помогают классифицировать электронные письма на основе различных факторов, таких как отправитель, задача и срочность.
Ключевые области, охватываемые
1. Что представляют собой папки в электронной почте
— Определение, функциональность, функции
2.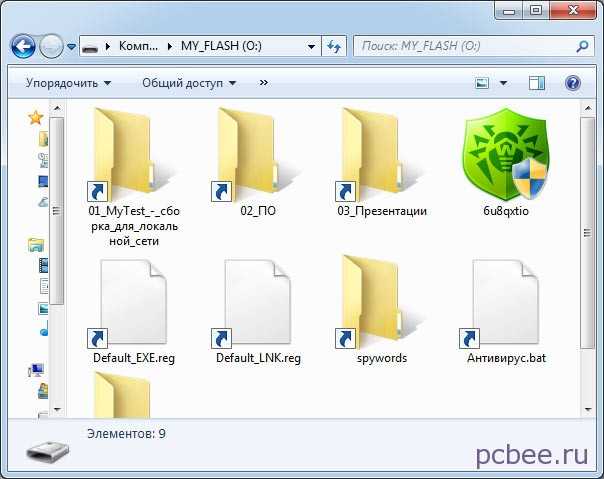 Что представляет собой метки
Что представляет собой метки
— Определение, функциональность, функции
3. Разница между ними Папки в эл. папки жизни. Они помогают организовать вашу почту и сделать вашу жизнь проще. Вы можете создать несколько папок во многих почтовых службах, включая Yahoo и Outlook. Однако эта функция немного отличается в Gmail и известна под другим именем (мы обсудим это более подробно в следующем разделе).
Когда вы создаете папки в своей электронной почте, вы можете легко сортировать свои электронные письма по разным папкам. Например, вы можете создать одну папку для электронных писем, требующих немедленных действий, а другую — для электронных писем, требующих дальнейших действий. Вы можете упорядочивать электронные письма, используя различные методы — по контактам, по действию, которое вы должны предпринять, по уровню срочности и т. д.
Как создать папку в Outlook
- Щелкните правой кнопкой мыши Входящие и выберите Новая папка .

- Затем введите имя новой папки и нажмите Enter.
Вы можете легко переместить сообщение электронной почты в папку, перетащив его. Если вы хотите переместить несколько электронных писем, вам нужно выбрать одно письмо, а затем, удерживая нажатой клавишу Shift, выбрать другие электронные письма, а затем щелкнуть, перетащить и бросить их в папку.
Что такое ярлыки
Ярлыки — это эквивалент папок в Gmail. В Gmail вы можете использовать ярлыки для организации своей электронной почты. Вы можете использовать несколько ярлыков для электронного письма, а затем найти электронное письмо, щелкнув любой из его ярлыков, которые показаны на левой панели. Вы также можете искать письмо по его метке.
Как создать ярлык в Gmail
- Сначала щелкните значок Настройки в правом верхнем углу, а затем См. все настройки .
- Далее нажмите на ярлыки
- Прокрутите до раздела Labels и щелкните Create new label .

- Введите имя метки и нажмите Создать .
В Gmail вы также можете создавать вложенные ярлыки под родительским ярлыком. Это называется вложенными метками. Например, вы можете создать ярлык с названием «Групповой проект», а затем создать вложенные ярлыки под именами каждого из членов вашей группы и соответствующим образом отсортировать электронные письма, касающиеся вашего группового проекта.
Определение
Папка — это функция, которую большинство почтовых служб предлагают для категоризации электронных писем, а метка — это функция, эквивалентная папкам в Gmail.
Письма, принадлежащие к нескольким категориям
Электронное письмо может иметь несколько ярлыков в Gmail, но в других почтовых службах вы не можете напрямую поместить письмо в несколько папок.
Доступность
Функция ярлыков доступна исключительно в Gmail, тогда как в большинстве других писем используются папки.
Удаление писем
Когда вы удаляете метку, электронные письма, использующие эту метку, не удаляются, но когда вы удаляете папку, электронные письма в этой папке будут удалены.