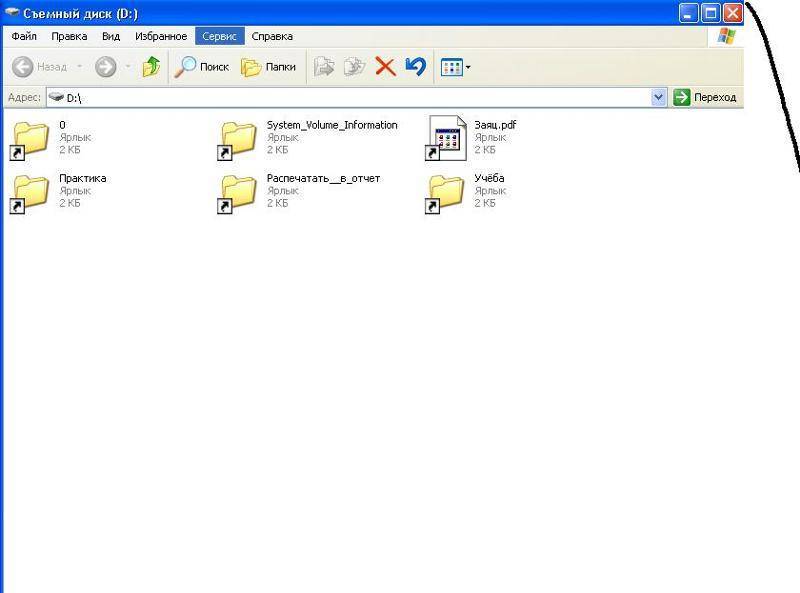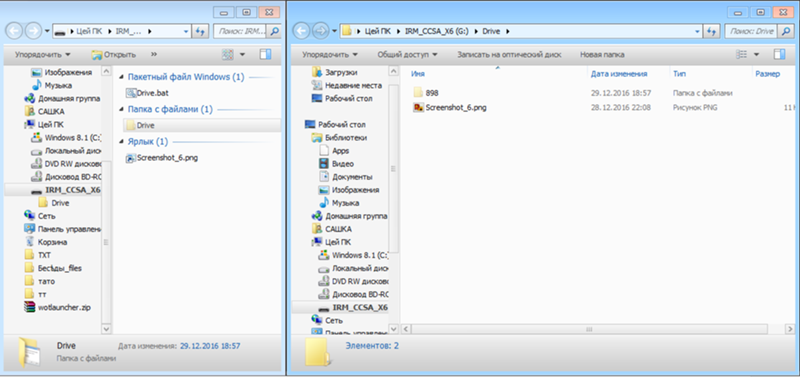Зеленые галочки на ярлыках в Windows 10: причины и решения
В операционную систему Windows 10 встроено приложение для работы с облачным хранилищем Microsoft — «OneDrive». Если в настройках этой программы включена синхронизация папки «Рабочий стол», на ярлыках рабочего стола появляются зеленые галочки в белом кружке. Они говорят об успешной синхронизации папки с облачным хранилищем.
Зеленые галочки показывают, что синхронизация с «OneDrive» прошла успешно
Если на вашем рабочем столе находятся не только ярлыки программ, но и документы и папки, к которым необходимо получать доступ с других компьютеров, то в такой синхронизации есть смысл. Также резервное копирование в облако «OneDrive» позволит сохранить данные рабочего стола, если ваш компьютер выйдет из строя.
Однако если на рабочем столе размещаются в основном ярлыки приложений для их быстрого запуска, делать резервную копию папки «Рабочий стол» никакой нужды нет, тем более что многих пользователей такие значки с галочками смущают. Из этой статьи вы узнаете, как отключить синхронизацию папки «Рабочий стол» с облаком «OneDrive» и избавиться от зеленых галочек на ярлыках рабочего стола в Windows 10.
Из этой статьи вы узнаете, как отключить синхронизацию папки «Рабочий стол» с облаком «OneDrive» и избавиться от зеленых галочек на ярлыках рабочего стола в Windows 10.
Отключаем синхронизацию папки «Рабочий стол» в приложении «OneDrive»
Для отключения синхронизации папки «Рабочий стол» с облачным хранилищем, нам потребуется попасть в настройки программы «OneDrive». См. также: как отключить OneDrive в Windows 10.
- Для этого кликаем значок облака в правой части панели задач (если эта иконка не видна, следует щелкнуть на стрелку), далее нажимаем на кнопку с тремя точками «Другое», а затем выбираем команду «Параметры».
Кликаем на облако и открываем параметры «OneDrive»
- В открывшемся окне «Microsoft OneDrive» переходим на вкладку «Учетная запись» и нажимаем кнопку «Выбрать папки».
Кликаем кнопку «Выбрать папки» на вкладке «Учетная запись»
- Появится окно со списком папок. Рядом с папками, данные которых синхронизуются с облаком, будут стоять галочки.
 Находим папку «Рабочий стол» и снимаем галочку щелчком левой кнопки мыши.
Находим папку «Рабочий стол» и снимаем галочку щелчком левой кнопки мыши.
Снимаем галочку напротив папки «Рабочий стол»
- Если бы мы отключали синхронизацию обычной папки, этим бы все и закончилось. Однако папка «Рабочий стол» является системной папкой Windows 10, поэтому для изменения настроек ее синхронизации программа предложит открыть параметры резервного копирования. Для этого жмем на кнопку «Открыть параметры» в окне предупреждения «Синхронизация папки не может быть остановлена».
Открываем параметры резервного копирования
- Откроется новое окно «Управление резервным копированием папок». Нам нужно кликнуть на ссылку «Остановить резервное копирование» под первым значком «Рабочий стол».
Нажимаем на ссылку «Остановить резервное копирование»
- В новом окне подтверждаем наше намерение, нажав кнопку «Остановить резервное копирование».
Подтверждаем, что мы действительно хотим остановить резервное копирование этой папки
- Появится окно с сообщением, что резервное копирование этой папки больше не выполняется.
 Нажимаем кнопку «Закрыть».
Нажимаем кнопку «Закрыть».
Резервное копирование папки «Рабочий стол» отключено
- Вы заметите, что все ярлыки программ, папки и документы, хранящиеся ранее на рабочем столе, исчезли. Но не нужно паниковать! Они находятся в облачном хранилище, и сейчас мы расскажем, как вернуть их назад.
- Обратите внимание, что на рабочем столе появился ярлык в виде синего облачка с говорящим названием «Где находятся мои файлы». Если дважды щелкнуть по нему, мы попадем в папку «Рабочий стол» в облачном хранилище «OneDrive».
Дважды кликаем по ярлыку «Где находятся мои файлы»
- Чтобы вернуть содержимое папки на прежнее место, выделяем все объекты в ней и перетаскиваем на рабочий стол.
Возвращаем ярлыки на рабочий стол
- Теперь эти объекты будут храниться только на вашем компьютере, и никаких зеленых галочек на них отображаться не будет, а папку «Рабочий стол» из «OneDrive» вы можете удалить.
Включаем синхронизацию папки «Рабочий стол» в приложении «OneDrive»
Если же вы опять захотите включить синхронизацию папки «Рабочий стол» с облачным хранилищем Microsoft, снова откройте настройки приложения «OneDrive», повторив шаг 1 нашей инструкции. А затем в окне «Microsoft OneDrive» перейдите на вкладку «Резервное копирование» и нажмите кнопку «Управление резервным копированием».
А затем в окне «Microsoft OneDrive» перейдите на вкладку «Резервное копирование» и нажмите кнопку «Управление резервным копированием».
Кликаем кнопку «Управление резервным копированием»
В открывшемся окне отмечаем папку «Рабочий стол» галочкой и нажимаем кнопку «Запустить резервное копирование».
Запускаем резервное копирование
Post Views: 35 922
Как создавать ярлыки на Mac (macOS)
Ярлыки для приложений, папок или файлов позволяют легко и быстро получить к ним доступ на вашем Mac. Вместо того, чтобы каждый раз открывать диск и папку, куда был сохранен файл, достаточно просто кликнуть на ярлык, и файл откроется. Ярлыки на Mac работают точно так же, как и на компьютерах под управлением Windows, и вы можете хранить их в наиболее удобном для вас месте.
Яблык в Telegram и YouTube. Подписывайтесь! |
💚 ПО ТЕМЕ: Как автоматически чистить Корзину на Mac (macOS).
Возможность создавать ярлыки предусмотрена в Mac уже давно, однако пользователи обычно предпочитают ей другие функции, такие как Spotlight, Launchpad и Dock. Ниже мы расскажем вам, как создавать ярлыки, предоставляющие быстрый доступ к файлам, папкам и программам.
Ярлык в macOS носит название «псевдоним».
💚 ПО ТЕМЕ: Mac для чайников: 10 полезных советов по macOS для новичков.
Как создать ярлык для любого файла, папки или приложения на Mac
Для того чтобы создать ярлык для объекта, выбранного в Finder, нужно проделать следующее:
1. В Finder выделите объект, для которого нужно создать ярлык.
2. Выберите опцию «Файл» в строке меню и в открывшемся окошке нажмите на «Создать псевдоним». Тоже действие доступно по нажатию правой кнопки мыши.
3. Ярлык будет повторять название выбранного вами объекта со словом «Псевдоним». Переместите его в любое удобное для вас место.
4. Повторите процедуру для каждого выбранного вами объекта в Finder.
Узнать ярлык можно по маленькой стрелочке в левом нижнем иглу иконки. Обратите внимание, ярлык лишь предоставляет быстрый доступ к объекту, но сам объект остается на своем прежнем месте. Вы можете создать тематическую папку для ярлыков, например, игр или приложений, чтобы получать быстрый доступ к любой игре из одного места.
Эту папку можно превратить в панель для быстрого доступа на Dock – достаточно просто перетащить папку в левую часть Dock.
Ярлыки также отлично подходят для создания точки быстрого доступа к множественным файлам, разбросанным по операционной или файловой системе. Кроме того, они существенно упрощают работу с папками и приложениями, которыми вы часто пользуетесь.
💚 ПО ТЕМЕ: Как сделать функциональные F-клавиши на Mac действительно функциональными.
Как создать ярлык с помощью «горячих клавиш»
Если вы выбрали нужный объект в Finder, просто нажмите на клавиатуре ⌘Cmd + L, и у вас тут же появится возможность создать для него ярлык.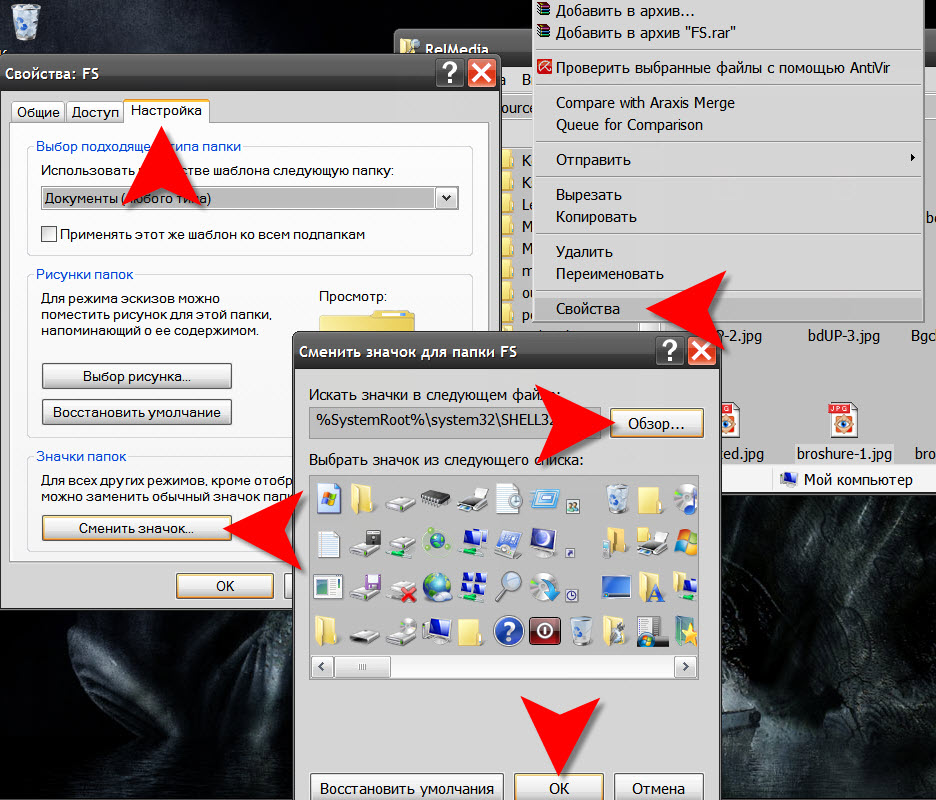 Еще одна удобная опция – зажать клавиши ⌘Cmd + ⌥Option (Alt), перетащить и отпустить выбранный объект. Сам файл перемещен не будет, зато в нужном месте в мгновения ока появится его ярлык.
Еще одна удобная опция – зажать клавиши ⌘Cmd + ⌥Option (Alt), перетащить и отпустить выбранный объект. Сам файл перемещен не будет, зато в нужном месте в мгновения ока появится его ярлык.
После удаления ярлыка файл остается на прежнем месте и никуда не девается.
💚 ПО ТЕМЕ: 4 способа выбрать (выделить) файлы на Mac (macOS).
Как быстро найти оригинал файла
Для того чтобы быстро отыскать оригинал файла, выделите его ярлык и нажмите на клавиатуре ⌘Cmd + L. Тоже действие (Показать оригинал) доступно по нажатию правой кнопки мыши по ярлыку.
🔥 Смотрите также:
- Как переименовать файл на Mac (macOS): 4 способа.
- Где на клавиатуре Mac найти кнопки Home, End, PgUp и PgDown из Windows.
- Все про теги в Finder на Mac.
🍏 Мы в Telegram и YouTube, подписывайтесь!
Насколько публикация полезна?
Нажмите на звезду, чтобы оценить!
Средняя оценка 4.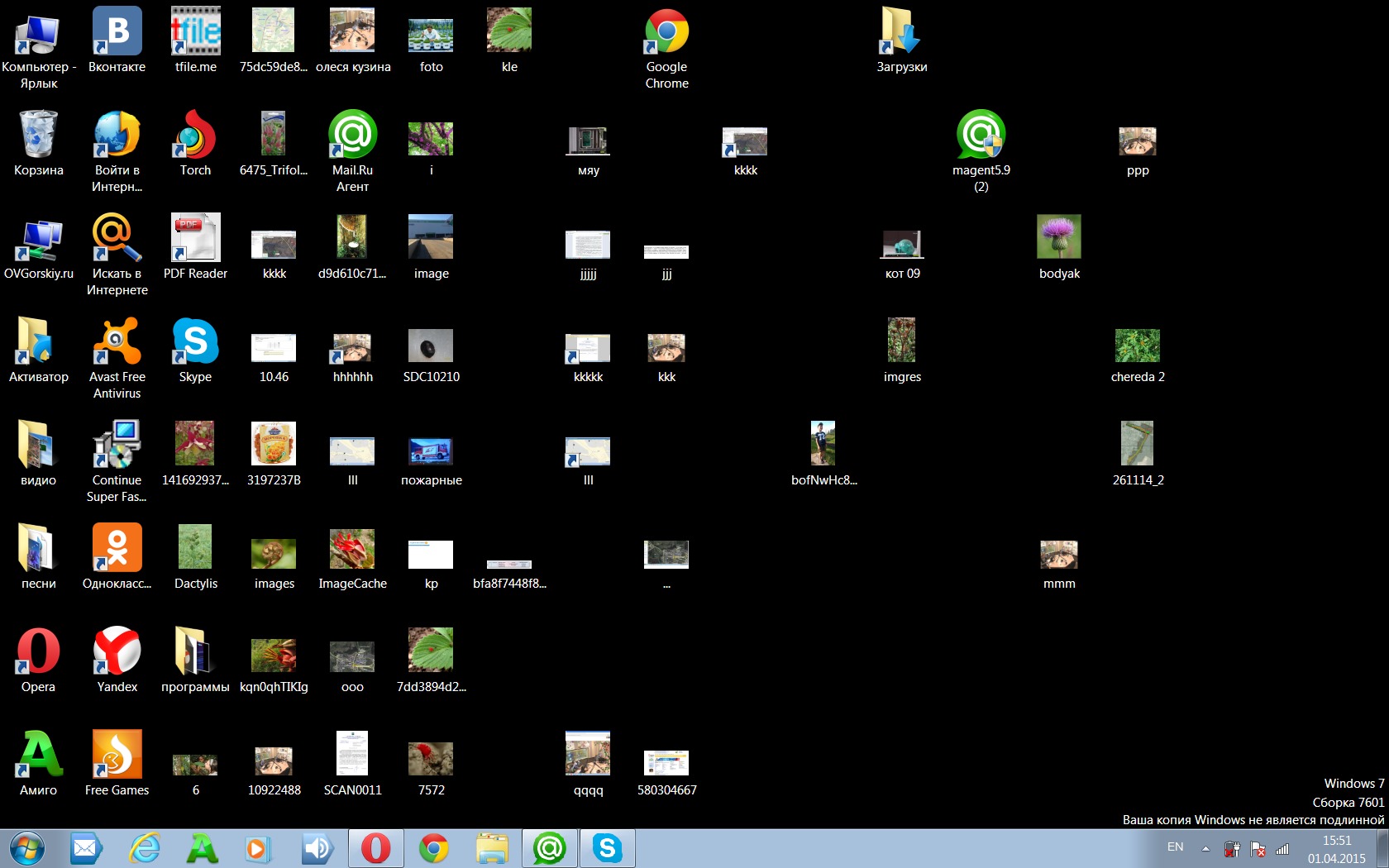 7 / 5. Количество оценок: 13
7 / 5. Количество оценок: 13
Оценок пока нет. Поставьте оценку первым.
Подробное руководство по организации почтового ящика
Содержание
Начну с признания — я люблю ярлыки Gmail. Если я недостаточно ясно выразился, вот как выглядит мой личный почтовый ящик Gmail:
Входящий ящик Gmail с ярлыками GmailПрежде чем мы начнем, краткое введение в ярлыки Gmail: электронная почта, которую вы получаете или отправляете. Вы также можете добавить их в черновики. Эти метки можно использовать для организации вашего почтового ящика. Другими словами, это Мари Кондо в вашем почтовом ящике Gmail, если хотите.
Прежде чем двигаться дальше, давайте совершим короткую прогулку по закоулкам памяти. Почтовые клиенты, такие как Outlook, веками поддерживали папки, чтобы помочь пользователям организовать свою электронную почту.
Входящие Outlook с папками | GCF Global Это был относительно простой метод организации электронной почты, потому что мы привыкли организовывать наши файлы, хранящиеся локально на наших компьютерах или облачных дисках, в папки и подпапки.
В 2004 году появился Gmail и представил концепцию меток, эффективно положившую конец временам, когда папки электронной почты попадали в кроличью нору внутри папок (по крайней мере, для пользователей Gmail).
Хотя вы можете использовать ярлыки и папки Gmail для классификации и организации сообщений электронной почты, они имеют определенные отличия.
Ярлыки могут сбивать с толку при переходе с Outlook, главным образом потому, что Outlook — это почтовый клиент на основе папок. В Справочном центре Google и на Reddit есть бесчисленные темы, в которых обсуждаются ярлыки Gmail и папки Outlook. Принцип организации Gmail заключается в том, что метка может быть не только меткой, но и папкой.
Пытаешься понять это? Не волнуйтесь, потому что мы здесь, чтобы помочь.
Содержание
- Ярлыки и папки — аналогия с бумажным файлом
- Тем не менее, как создать новый ярлык в Gmail?
- Как добавить адрес электронной почты к ярлыку?
- В чем разница между добавлением ярлыка к письму и перемещением письма на ярлык Gmail?
- Что происходит, когда вы удаляете метку?
- Можно ли автоматизировать создание ярлыков в Gmail?
- Улучшение организации папки «Входящие»: добавление цвета в папку «Входящие»
- Заключительные мысли
ящик в шкафу для документов. Когда вы добавляете электронное письмо в папку , это все равно, что спрятать, скажем, бумажный файл в ящике стола. И точно так же, как файл может существовать только внутри определенного ящика в любой момент времени, электронное письмо может храниться только в одной папке, что может быть немного неудобно, если вы используете электронную почту для совместной работы. Допустим, вы используете Outlook в качестве общего почтового ящика, и пользователь перемещает электронное письмо в папку. Из-за этого другим пользователям будет особенно сложно обнаружить электронное письмо, поскольку оно не будет отображаться в представлении входящих сообщений по умолчанию. Возвращаясь к аналогии с бумажным файлом, единственный способ хранить этот файл в нескольких ящиках этого картотечного шкафа — это наличие нескольких его фотокопий. То же самое касается хранения электронных писем в нескольких папках Outlook — вам придется сделать несколько копий указанного электронного письма.
Когда вы добавляете электронное письмо в папку , это все равно, что спрятать, скажем, бумажный файл в ящике стола. И точно так же, как файл может существовать только внутри определенного ящика в любой момент времени, электронное письмо может храниться только в одной папке, что может быть немного неудобно, если вы используете электронную почту для совместной работы. Допустим, вы используете Outlook в качестве общего почтового ящика, и пользователь перемещает электронное письмо в папку. Из-за этого другим пользователям будет особенно сложно обнаружить электронное письмо, поскольку оно не будет отображаться в представлении входящих сообщений по умолчанию. Возвращаясь к аналогии с бумажным файлом, единственный способ хранить этот файл в нескольких ящиках этого картотечного шкафа — это наличие нескольких его фотокопий. То же самое касается хранения электронных писем в нескольких папках Outlook — вам придется сделать несколько копий указанного электронного письма.
Думайте о этикетке как о стикере Post-it, прикрепленном к бумажному файлу. В одном ящике можно хранить несколько файлов, и к каждому из них можно прикрепить несколько заметок Post-it. Точно так же Gmail позволяет добавлять к письму столько ярлыков, сколько вы хотите, без необходимости делать копию письма. Затем вы можете просматривать электронные письма под всеми ярлыками, которые вы к ним применили. Это хорошо работает, если вы используете Gmail в качестве общего почтового ящика, особенно в сценарии поддержки клиентов, потому что это гарантирует, что ваша команда получит единое представление электронных писем и ярлыков в своем представлении входящих по умолчанию.
В одном ящике можно хранить несколько файлов, и к каждому из них можно прикрепить несколько заметок Post-it. Точно так же Gmail позволяет добавлять к письму столько ярлыков, сколько вы хотите, без необходимости делать копию письма. Затем вы можете просматривать электронные письма под всеми ярлыками, которые вы к ним применили. Это хорошо работает, если вы используете Gmail в качестве общего почтового ящика, особенно в сценарии поддержки клиентов, потому что это гарантирует, что ваша команда получит единое представление электронных писем и ярлыков в своем представлении входящих по умолчанию.
Чтобы создать ярлык в Gmail, прокрутите вниз список ярлыков, расположенный в левой части окна Gmail, нажмите «Дополнительно», а затем прокрутите дальше и нажмите «Создать новый ярлык».
Шаг 2: Создание нового ярлыка в Gmail Затем вы можете присвоить ярлыку имя. Кроме того, вы также можете создавать вложенные метки, т. е. создавать вложенные метки под определенными родительскими метками. Вложение ярлыков можно сравнить с созданием папок и подпапок для организации ваших электронных писем.
е. создавать вложенные метки под определенными родительскими метками. Вложение ярлыков можно сравнить с созданием папок и подпапок для организации ваших электронных писем.
Независимо от того, используете ли вы Windows или Macintosh, Google Drive или Dropbox, метод добавления файлов в папки остается в основном одинаковым. Добавление электронных писем в папки в Outlook имитирует тот же набор шагов. Вероятно, поэтому внезапный переход с Outlook на Gmail может вызвать некоторые трения.
Хитрость в том, чтобы сделать это без трения, — это привыкнуть к пользовательскому интерфейсу Gmail и выбрать правильные параметры. Каждый раз, когда вы открываете электронное письмо в Gmail, оно показывает вам набор кнопок поверх письма. Нажав на значок «Ярлык», вы можете выбрать ярлык из набора уже существующих ярлыков, чтобы добавить его в свое электронное письмо, или создать новый ярлык для этого конкретного письма.
Совет: Вы также можете перетаскивать электронные письма из папки «Входящие» под определенной меткой в меню слева, чтобы добавлять метки к указанным электронным письмам.
Альтернативный способ добавления метки к электронному письмуСамые внимательные из вас, возможно, заметили значок папки в верхней панели рядом со значком метки. Прежде чем вы поспешите, это не папки в Gmail. Значок папки, по сути, относится к опции «Переместить в». Параметр «Переместить в» по существу добавляет электронное письмо под меткой Gmail.
В чем разница между добавлением ярлыка к письму и перемещением письма на ярлык Gmail?Это, пожалуй, самое близкое, что вы можете сделать, чтобы ярлыки Gmail выглядели как папки Outlook. Пользователи Outlook должны знать, что когда электронное письмо добавляется в папку, оно перестает существовать в основном почтовом ящике.
Теперь в учетной записи Gmail, когда электронное письмо «добавляется» к ярлыку, электронное письмо продолжает оставаться частью вашего основного почтового ящика. Однако это может загромождать ваш почтовый ящик. Когда вы используете опцию «переместить» электронное письмо на ярлык Gmail, а не «добавить» его к одному, указанное электронное письмо больше не будет отображаться в вашем основном почтовом ящике и будет доступно только под определенным ярлыком.
Однако это может загромождать ваш почтовый ящик. Когда вы используете опцию «переместить» электронное письмо на ярлык Gmail, а не «добавить» его к одному, указанное электронное письмо больше не будет отображаться в вашем основном почтовом ящике и будет доступно только под определенным ярлыком.
Когда пользователи Outlook удаляют папку, поскольку электронное письмо может находиться только в одной папке в любой момент времени, при удалении папки электронные письма, присутствующие в папке, также удаляются.
С другой стороны, с ярлыками Gmail, когда ярлык удаляется, электронные письма в вашем почтовом ящике остаются нетронутыми.
Есть ли способ автоматизировать создание ярлыков в Gmail? В то время как Outlook предоставляет полный набор правил автоматизации, которые позволяют пользователям автоматически перемещать электронные письма в папки, пользователи Gmail также могут автоматизировать создание ярлыков. На самом деле интуитивно понятный пользовательский интерфейс Gmail упрощает создание правил автоматизации.
На самом деле интуитивно понятный пользовательский интерфейс Gmail упрощает создание правил автоматизации.
Нажмите на значок шестеренки в правом верхнем углу окна Gmail, а затем нажмите «Настройки».
Шаг 2: Автоматическое создание ярлыка в Gmail к опции «Фильтры и заблокированные адреса» и используйте эту опцию для создания нового фильтра. Шаг 3. Автоматизация создания ярлыков в GmailВыберите, что вы хотите использовать в качестве основы для создания этой автоматизации. Это может быть ключевое слово, строка темы, адрес электронной почты отправителя и многое другое. Как только вы это сделаете, нажмите на Опция «Создать фильтр» .
Шаг 4. Автоматическое создание ярлыков в Gmail В примере, показанном выше, мы фильтруем все входящие электронные письма с адреса «[email protected]». выбранные письма. Чтобы автоматизировать создание метки, вы можете просто выбрать опцию «Применить метку» , а затем создать новую метку или выбрать метку из набора уже существующих.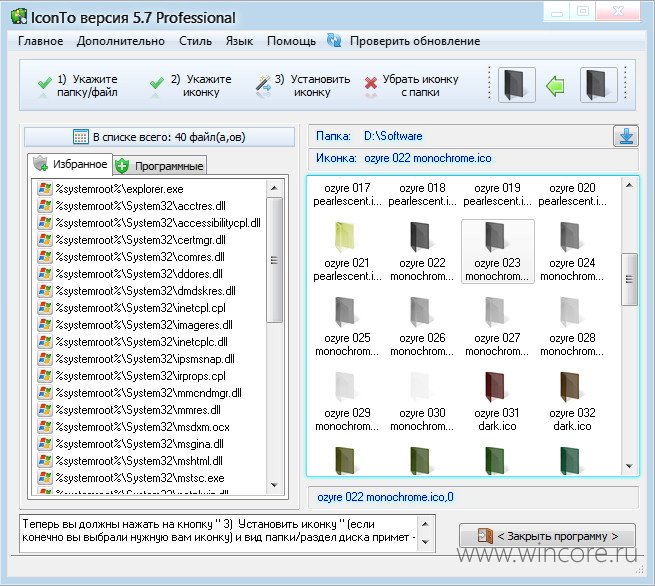 Отныне ко всем отфильтрованным электронным письмам будет применяться выбранная метка.
Отныне ко всем отфильтрованным электронным письмам будет применяться выбранная метка.
Благодаря автоматическому созданию ярлыков вы можете легко увидеть, какие электронные письма находятся в папке «Входящие», и расставить приоритеты, с какими из них следует действовать в первую очередь.
Опять же, это удобно, если вы используете Gmail для совместной работы. Если вы используете Gmail, например, для продаж, поддержки или управления учетной записью, вы можете фильтровать электронные письма на основе определенных адресов электронной почты или определенных ключевых слов и применять ярлыки для указания владельцев и приоритета.
Игра «Улучшение организации папки «Входящие»: добавление цвета в папку «Входящие» Опытные пользователи Outlook используют условное форматирование, чтобы упростить классификацию, определение приоритетов и идентификацию сообщений электронной почты. Хотя Gmail не имеет возможности условного форматирования и не позволяет пользователям маркировать электронные письма цветом, он дает вам возможность маркировать метки цветом, что позволяет легко идентифицировать электронные письма и расставлять их по приоритету.
Чтобы присвоить метке цветовой код, щелкните конкретную метку на боковой панели Gmail и выберите параметр «Цвет метки» .
Цветовое кодирование ярлыков GmailА если вариантов цвета по умолчанию недостаточно, вы всегда можете создать собственную цветовую палитру в соответствии со своими потребностями.
Заключительные мыслиПапки и ярлыки — мощные инструменты организации электронной почты, уникальные для Outlook и Gmail соответственно. В статье, опубликованной Вашингтонским университетом в 2008 году, было проведено сравнение этикеток и папок для управления электронной почтой, но исследование не смогло прийти к выводу, указывающему на то, что обе системы организации, по всей вероятности, равноценны. В конце концов, это сводится к личному выбору.
Если бы мне пришлось выбирать один, я бы выбрал Ярлыки Gmail просто потому, что их гораздо проще настроить и использовать.
Изображение на обложке от Krsto Jevtic на Unsplash Ярлыки GmailЯрлыки Gmail против папок Outlook
Советы Gmail
Gmail против Outlook
Управление почтой
Организация входящих сообщений
Ярлыки
Папки Outlook
Производительность на работе
Советы по повышению производительности
Малый бизнес
Автор
Tejas Kinger 900 05
Теджас Кингер — менеджер по маркетингу продукции в компании Hiver. Увлечен технологиями, стартапами и всем, что связано с SaaS. Скажи привет в Твиттере (@TejasKinger).
Увлечен технологиями, стартапами и всем, что связано с SaaS. Скажи привет в Твиттере (@TejasKinger).
Ярлыки и папки Gmail
Как упорядочить папку «Входящие» Gmail
Если вы пытаетесь улучшить организацию папки «Входящие» Gmail, важно понимать, как работают ярлыки и папки Gmail и как они будут работать лучше всего для вас.
В этой статье мы познакомим вас с основными инструментами организации почтового ящика Gmail, сравним ярлыки Gmail с папками, которые вы могли найти в почтовом клиенте старой школы, и расскажем, как каждый доступный инструмент поможет вам организовать свой почтовый ящик Gmail.
Мы также дадим несколько советов и рекомендаций, которые помогут вам сделать почтовый ящик Gmail максимально организованным.
Базовая организация почтового ящика Gmail: почему это важно
Сколько писем вы получаете за стандартный рабочий день?
Ну, если вы похожи на обычного работника, то вы, вероятно, отправляете или получаете 140 деловых писем в день.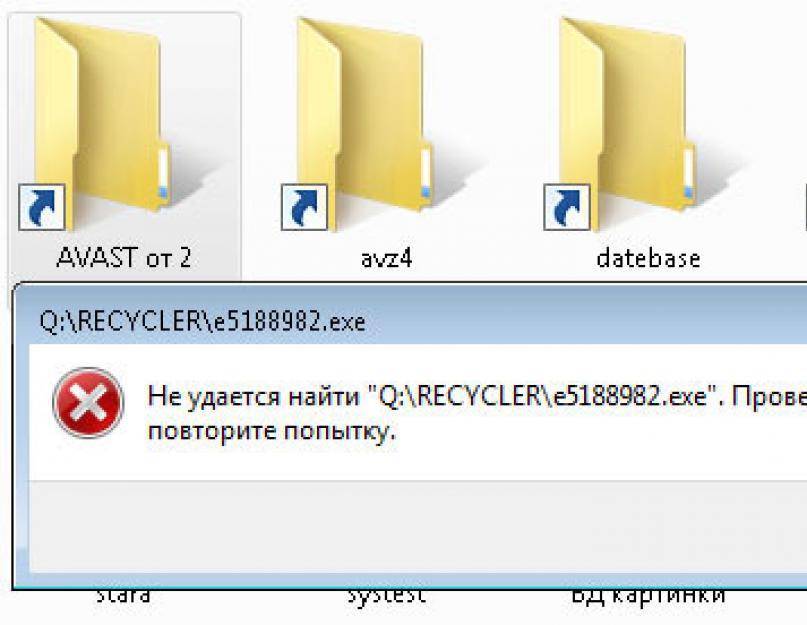
Это более 17 писем в час в течение стандартного восьмичасового рабочего дня.
Смешайте некоторые личные электронные письма, электронные письма о холодных продажах, которые вы получаете, и нежелательную электронную почту, и вам легко придется управлять 200 электронными письмами в заданный рабочий день.
Теперь подумайте, сколько дополнительной работы вы могли бы выполнить, если бы вам не приходилось тратить время на просеивание всех этих электронных писем, чтобы определить важные, которые действительно требуют вашего внимания.
Есть почему.
Теперь давайте сделаем это!
Советы по организованному почтовому ящику Gmail
Первое, что вы должны сделать, приступая к организации своего почтового ящика, — это критически подумать о том, как вы работаете, какие типы сообщений вы регулярно отправляете и получаете и с какими людьми вы общаетесь. общаться по электронной почте.
Например, вы можете регулярно отправлять и получать электронные письма на/от:
- Вашему начальнику
- Ваши коллеги (в отделе)
- Ваши сотрудники (в других отделах)
- Ваши клиенты
- Ваши лиды
Кроме того, вы также можете получать:
- Бюллетени для всей компании Электронная почта отдела кадров
- Письма о заработной плате
- Письма о холодных продажах
Найдите минутку, чтобы пролистать свой почтовый ящик и написать эти общие категории корреспонденции.
Это позволит вам настроить почтовый ящик для сортировки и фильтрации этой корреспонденции, чтобы сэкономить ваше время.
Когда вы будете готовы улучшить организацию почтового ящика Gmail и создать метки, папки и фильтры для архивации… вот 5 шагов, которые вы должны предпринять, чтобы достичь нирваны почтового ящика:
Шаг 1. Выберите лучший макет почтового ящика Gmail для вас
Внешний вид папки «Входящие» Gmail можно изменить… просто щелкните стрелку раскрывающегося списка рядом с «Входящие» в левой части экрана.
Доступно 5 макетов папки «Входящие», и вы можете попробовать их все, чтобы выбрать наиболее подходящий для вас.
К ним относятся:
- По умолчанию — Стандартный вид папки «Входящие», который упорядочивает папку «Входящие» по дате и времени получения электронной почты. Вы можете обновить это, выбрав различные категории для своих электронных писем, которые будут отображаться в виде вкладок в верхней части экрана.

- Важные в первую очередь – Gmail будет предугадывать самые важные электронные письма и помечать их желтым маркером, помещая их в верхнюю часть папки «Входящие». Менее важные сообщения отображаются в нижней папке входящих сообщений (которая отражает представление по умолчанию) в нижней части экрана.
- Сначала непрочитанные — Ваш вид папки «Входящие» Gmail будет разделен: непрочитанные письма будут находиться в папке «Входящие» вверху экрана, а нижняя папка «Входящие» будет включать все остальное в представлении даты/времени по умолчанию.
- Помеченные первыми — И снова этот макет разделяет ваш экран, а помеченные электронные письма помещаются в приоритетную папку входящих в верхней части экрана.
- Priority Gmail Inbox — Комбинация всех представлений, в которой используется прогнозный анализ, чтобы определить, с какими электронными письмами вам, скорее всего, потребуется взаимодействовать, на основе ваших прошлых действий.

Шаг 2. Добавьте панель предварительного просмотра Gmail для организации папки «Входящие»
В представлении Gmail по умолчанию вы можете видеть только отправителя, строку темы и короткий фрагмент текста предварительного просмотра. Это довольно стандартный вид папки «Входящие» для Gmail и других почтовых клиентов, но большинству людей требуется открыть письмо, чтобы прочитать его содержимое.
Экономьте время, добавив панель предварительного просмотра (щелкните значок шестеренки в папке «Входящие», затем нажмите «Настройки» в раскрывающемся списке, затем выберите «Дополнительно» и прокрутите до «Панель предварительного просмотра», чтобы включить эту функцию.
Шаг 3. Ярлыки и папки Gmail (как их создать и использовать)
Традиционно, когда вы приступали к организации своего почтового ящика, вы делали это, создавая серию папок, которые вы могли бы использовать при фильтрации писем, и вы может размещать электронные письма вручную.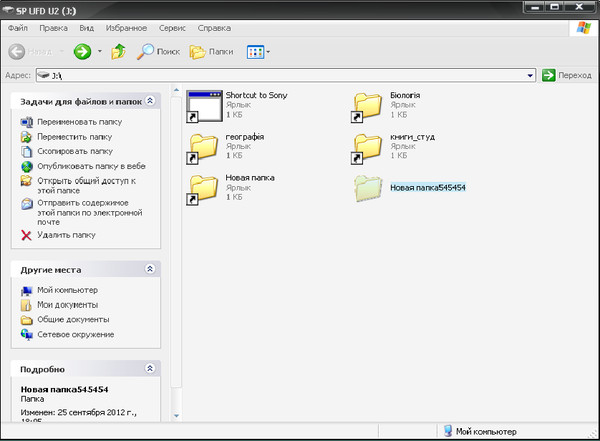
Эта функция остается в Gmail, но ярлыки Gmail предлагают расширенные функции и возможность организовывать входящие сообщения еще лучше, чем с помощью простых папок.
Чтобы упорядочить существующие электронные письма в папке «Входящие», выберите их, а затем щелкните значок «Ярлыки» в верхней части экрана (он выглядит как ценник для покупок). Это позволит вам назначить этот ярлык Gmail одному или нескольким выбранным электронным письмам.
Вы также можете создавать новые пользовательские метки, что я настоятельно рекомендую.
Я также предлагаю раскрасить ваши этикетки. Это поможет вам быстро установить их приоритет и идентифицировать входящие письма по типу.
Например, все электронные письма от вашего начальника или генерального директора могут иметь пометку «VIP» красного цвета, чтобы они сразу бросались в глаза и сохранялись для справки. «КОМАНДА» может быть зеленой меткой, которая применяется к общению со всеми в вашем отделе. «HR» может быть желтым и применяться ко всем коммуникациям с персоналом, «CLIENT» может быть синим и применяться ко всем коммуникациям с клиентами и т.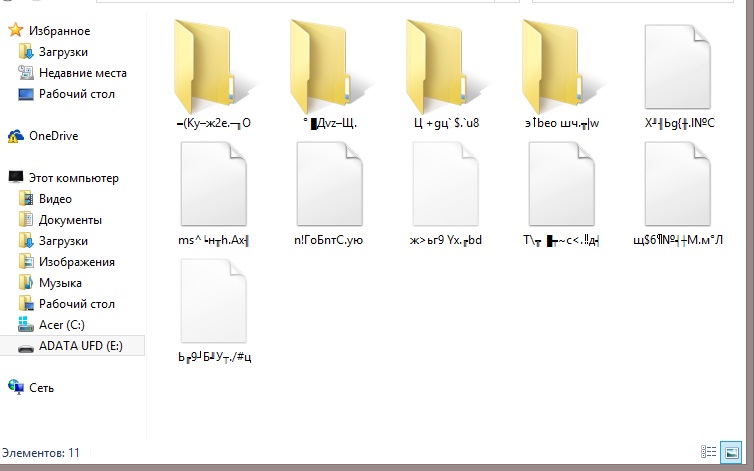 д.
д.
То, как вы устанавливаете свои ярлыки, конечно же, зависит от вас и должно быть адаптировано к тому, как вы работаете и общаетесь.
При создании этих пользовательских ярлыков вы заметите, что соответствующая папка будет создана и добавлена в левой части экрана под почтовым ящиком.
Эти папки Gmail позволяют быстро просмотреть всю корреспонденцию с определенным ярлыком, независимо от того, находится ли это письмо в папке «Входящие» или было очищено и заархивировано в папке, соответствующей его ярлыку.
Шаг 4. Настройте фильтры входящих сообщений Gmail
Все мы регулярно получаем корпоративные сообщения, которые у нас нет времени читать или которые не имеют отношения к нашему отделу.
Потратьте неделю на то, чтобы составить список конкретных писем, попадающих в эту категорию, и рассмотрите другие категории фильтров, которые вам понадобятся для сортировки входящей электронной почты, а затем создайте фильтры Gmail для отправки этих писем в отдельную папку, где они доступны для просмотра позже, но не засоряют ваш почтовый ящик.
Для этого откройте письмо, нажмите кнопку «Дополнительно» в верхней части папки «Входящие» и выберите «Фильтровать подобные сообщения» в раскрывающемся меню. Затем вы можете настроить фильтр на основе отправителя, темы электронной почты, ключевых слов, вложений и других вещей.
После того, как вы настроили фильтр так, как вы хотите, нажмите «Создать фильтр с этим поиском» и действие, которое вы хотите, чтобы этот фильтр выполнял (Переместить в папку XYZ), и нажмите «Создать фильтр».
Таким образом, вы можете отправлять корпоративные электронные письма с низким приоритетом в папку A, еженедельные отчеты в папку B, электронные письма отдела кадров в папку C и т. д., чтобы ваш почтовый ящик Gmail был организован и чист.
Шаг 5: Отправка и архивирование Gmail (ваш новый лучший друг)
После правильной настройки почтового ящика Gmail и правильного архивирования и сортировки определенных писем по определенным папкам вы должны выработать привычку мгновенно архивировать электронные письма по мере их поступления.

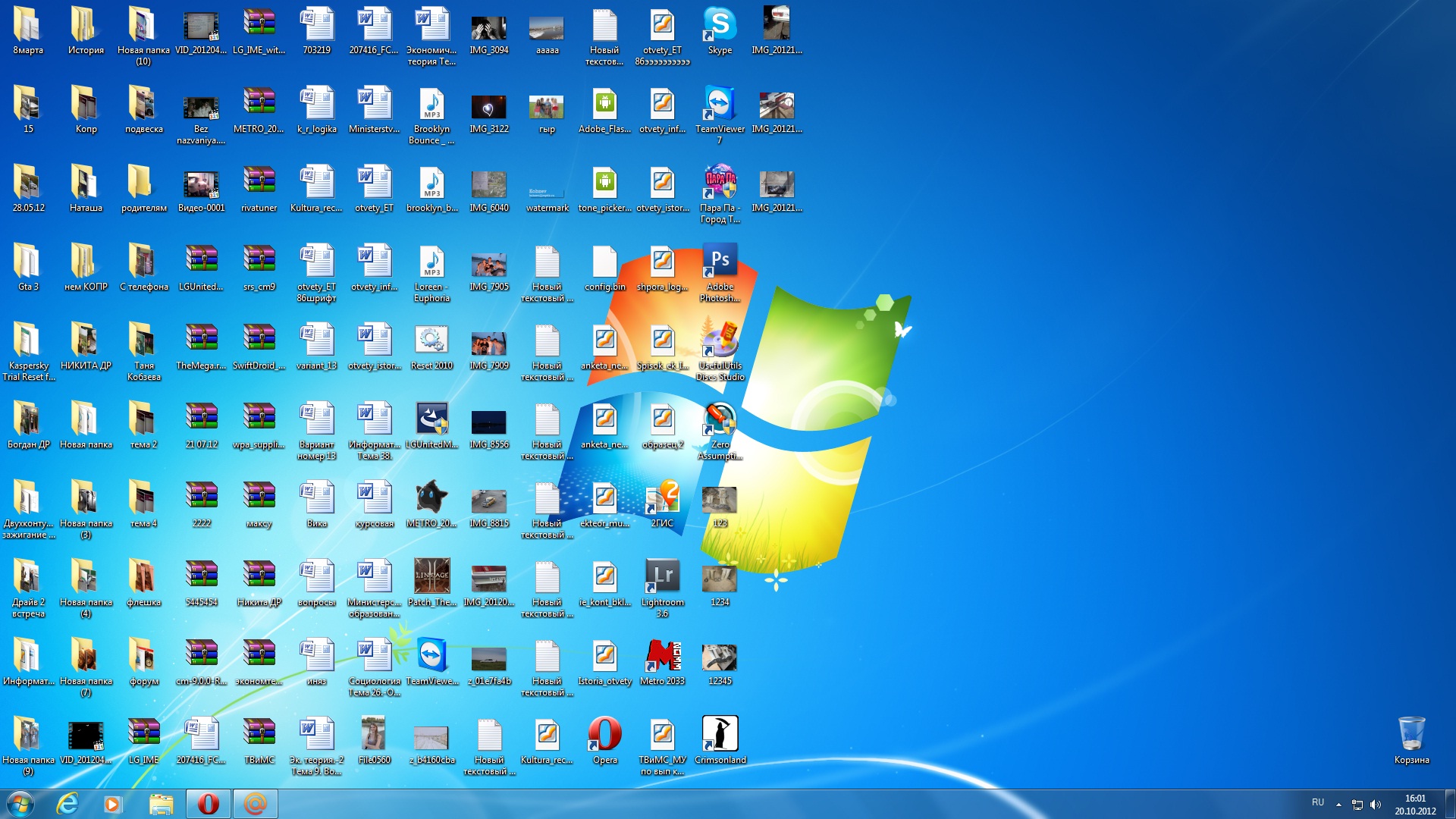 Находим папку «Рабочий стол» и снимаем галочку щелчком левой кнопки мыши.
Находим папку «Рабочий стол» и снимаем галочку щелчком левой кнопки мыши. Нажимаем кнопку «Закрыть».
Нажимаем кнопку «Закрыть».