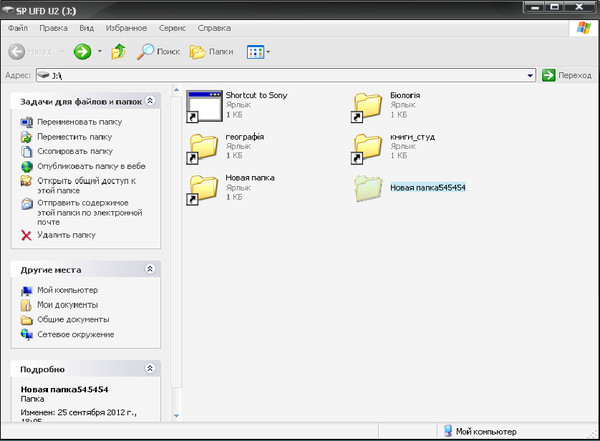Открыли флешку, а там вместо Ваших документов одни ярлыки?
Данная неприятная ситуация достаточно распространена нынче. От переносных носителей отбоя нет. А люди не сильно заморачиваются насчет антивирусов. Идеальные условия для маленького, но очень неприятного вируса. Действительно, ведь если кто-то увидит на флешке ярлыки вместо папок, то он вряд ли обрадуется. Наоборот, пользователь начнет ругаться с тем, у кого он побывал с флешкой или кому он эту флешку отдавал. Но криком делу не поможешь.
А так же не поможешь кликами по содержимому больной флешки. Запомните, если Вы встретили такой вирус, не трогайте ничего из того что видите! Ничего не открывайте и не запускайте! И еще, не паникуйте зря, Ваши документы в целости и сохранности. Научимся же тому, как вытащить свои документы на свет и избавиться от вируса.
Что не нужно делать, если вместо ваших файлов вы видите ярлыки
Кстати, почему нельзя запускать ярлыки и приложения, которые находятся на флешке? Все довольно просто. Если Вы запустите ярлык, то Вы перед собой увидите ту папку, имя которой оно носит. А в папке будет все Ваши документы. Вроде бы проблема решена, но не все так просто. В данных ярлыках установлен двойной запуск. Первый из них запускает папку, на которую ссылается ярлык. А вот второй, незаметно для пользователя, запускает тело самого вируса. То что у Вас на флешке одни ярлыки, вовсе не говорит о том, что вирус на Вашем компьютере. Ну а если Вы открыли ярлык или запустили приложение, поздравляю, теперь вирус и на Вашем компьютере. Дело усложнилось.
Если Вы запустите ярлык, то Вы перед собой увидите ту папку, имя которой оно носит. А в папке будет все Ваши документы. Вроде бы проблема решена, но не все так просто. В данных ярлыках установлен двойной запуск. Первый из них запускает папку, на которую ссылается ярлык. А вот второй, незаметно для пользователя, запускает тело самого вируса. То что у Вас на флешке одни ярлыки, вовсе не говорит о том, что вирус на Вашем компьютере. Ну а если Вы открыли ярлык или запустили приложение, поздравляю, теперь вирус и на Вашем компьютере. Дело усложнилось.
Избавляемся от ярлыков на флешке
Вернуть Ваши файлы не стоит особого труда. Для этого Вам нужно узнать, какая буква получена Вашей флешкой, на которых все файлы превратились в ярлыки. Узнать это Вы сможете в окне Мой компьютер. Указывается она в скобках после имени флешки. Узнав и запомнив букву диска, открываем командную строку. Вводим следующие команды:
f:
attrib -s -h /d /s
Первая команда переводит нас в корень флешки.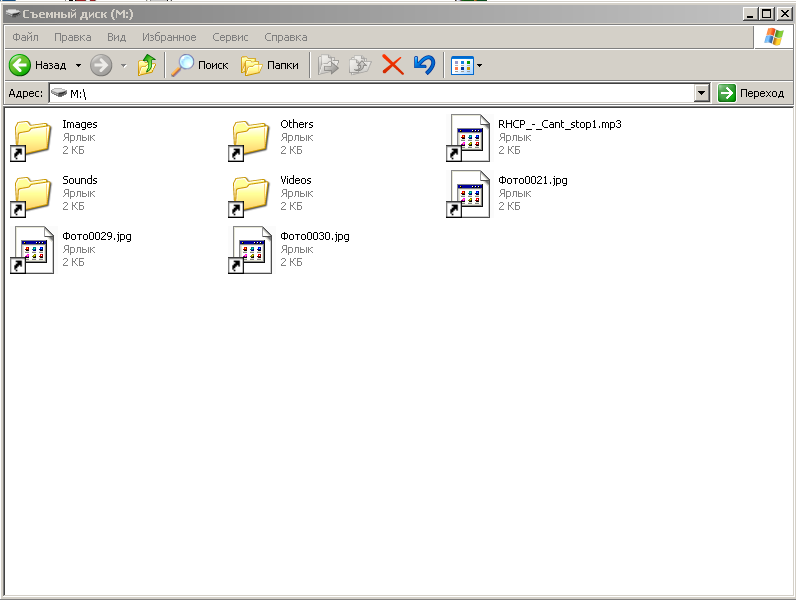 Буква f, в зависимости от буквы Вашей флешки, может быть другой. Вторая команда снимает атрибуты «скрытый» и «системный» со всех файлов на флешке(Так же можете более подробно почитать про команду attrib). Благодаря этим атрибутам Вы и не видели свои файлы, но видели созданные ярлыки, которые были лишены этих атрибутов. Теперь, Вы можете заглянуть в свою флешку и убедиться в том, что Ваши файлы в сохранности. Все остальные ярлыки можете удалить. Но я посоветую не делать этого. Пока что.
Буква f, в зависимости от буквы Вашей флешки, может быть другой. Вторая команда снимает атрибуты «скрытый» и «системный» со всех файлов на флешке(Так же можете более подробно почитать про команду attrib). Благодаря этим атрибутам Вы и не видели свои файлы, но видели созданные ярлыки, которые были лишены этих атрибутов. Теперь, Вы можете заглянуть в свою флешку и убедиться в том, что Ваши файлы в сохранности. Все остальные ярлыки можете удалить. Но я посоветую не делать этого. Пока что.
Удаляем вирус, который на флешке превращает папки в ярлыки
Нам нужно удалить вирус. Если Вы не успели кликнуть ни по одному ярлыку, то Вы не подхватили вирус с флешки. Но возможно и то, что он у Вас уже был на компьютере, а флешка была чиста. Самый лучший способ проверить, есть ли на компьютере вирус, это, после тех двух команд, удалить все лишние ярлыки с флешки. После чего отключить флешку и заново подключить. Тут возможно два варианта:
- Флешка чиста от ярлыков, и это значит что вируса на компьютере нет.

- Флешка снова в ярлыках — вирус сидит в Вашем компьютере.
Первая группа будьте внимательны в будущем. Не разбрасывайте флешку направо и налево. На данный момент Ваш компьютер чист от вируса, поэтому чтение остального материала для Вас необязательно. Вторая группа — читаем дальше, если хотим удалить вирус, превративший содержимое флешки в ярлыки.
Удаление вируса будет состоять из двух направлений атаки:
- Удаление вируса с компьютера.
- Удаление вируса с флешки.
Один из этих вирусов активен, другой нет. Для начала разберемся с активным, потому что он постоянно будет втыкать палки в колеса. Можете почитать мою статью про то, как удалить вирусы, там довольно доступно объясняется процесс удаления вирусов, который можно и нужно применять в данном случае. Так же, Вы можете поискать вирус во вкладке Можете узнать месторасположение данного файла. Дальше так же есть два способа действия:
Можете узнать месторасположение данного файла. Дальше так же есть два способа действия:
- Вы уверены в том, что это вирус. В таком случае остановите данный процесс и удалите вирус.
- Вы не уверены в том, что это вирус. В таком случае остановите процесс.
Далее флешку, содержимое которого превратилось в одни ярлыки, необходимо почистить способом, который обсуждался выше. И еще раз прошу, не трогайте ни один ярлык, иначе вся операция пойдет насмарку. После этого выньте и заново подключите флешку. Если Вы не видите в ней ярлыков и всё вроде бы чётко, значит Вы сделали все правильно.
Удаляем вирус из автозагрузки
Но расслабляться рано. Те, кто просто остановил процесс, должны перейти в папку, где находится вирус и удалить его. Так же нужно зачистить автозагрузку. Как это нужно сделать можно узнать из той же статьи про то, как удалить вирус. Почистить автозагрузку компьютера необходимо и для первой, и для второй группы.
Проделав это, я обычно перезагружал компьютер. Потом снова перепроверял флешку — появятся ли ярлыки или нет. Рекомендую Вам поступать так же.
Потом снова перепроверял флешку — появятся ли ярлыки или нет. Рекомендую Вам поступать так же.
Почему такие вирусы редко замечают антивирусы?
Многие, увидев такие ярлыки, пытаются просканировать компьютер и флешку с помощью антивируса. Но, в основном, это безрезультатно. Почему? Потому что тело вируса, который превращает папки в ярлыки — это обычный bat-файл, который содержит в себе команды, которые пользователь может выполнить как в графическом интерфейсе, так и в консоли. А антивирус не должен мешать пользователю работать. И bat-вирусы как раз-таки и подпадают под это правило. Определить что внутри bat-файла — нежелательный код или безобидные команды — довольно тяжело. Убедиться в этом можно на собственном опыте, если попробовать создать обычный bat-вирус.
Если Вы пострадали от данного вируса и хотите, чтобы никакую больше флеш-карту нельзя было бы подключить к компьютеру, можно закрыть доступ для чтения с внешних носителей.
|
Если
место на флешке занято, а папок, как скрытых, так и системных нет. В этом случаи форматировать флешку не стоит !!! В данном случаи решить проблему нам поможет командная строка: CMD. Все дело в том, что вирус создает директорию в названии которой есть недопустимые символы. Этих символов нет в наборе символов, которые используют для назначения имен папок в формате 8.3. В результате, такая папка не отображается ни в одном из файловых менеджеров в независимости от настроек последнего. Затем вирус переносит настоящие папки в эту скрытую папку. Я попытаюсь описать по шагам, как вынуть файлы из скрытой папки на флешке, которой якобы нет. ———————————— Итак, начнем.
Чтобы нам увидеть директорию, обратимся за помощью к командной строке.
Ну вот когда мы знаем название можно на прямую обратиться к ней в менеджере файлов.
Советы пользователей присланных мне. Совет 1: Меняем имя папкиПрислал его один из пользователей. В командной строке набираем Совет 2: Бат файл для скрытых папокТакже если у Вас на флешке есть скрытые папки то вам поможет БАТ файл который был предложен одним из пользователей.
Кому лень создавать файл, можете загрузить бат файл прямо с блога. Данный файл снимает все атрибуты со всех папок и файлов, ЗАПУСКАТЬ ТОЛЬКО НА ФЛЕШЬ ДИСКЕ. Внимание 20-03-2011 был добавлен комментарий о том, что уже существует новая модификация вируса, которая не прячет папки, а удаляет их, будте бдительней. Совет 3: Простой способ вынимания информацииПользователем СЕРГЕЙ был прислан самый простой способ решение задачи. Совет 4: Способ пользователя MullerПользователем Muller был предложен оригинальный способ. Для этого нужно запаковать флешку архиватором RAR. Затем открыть архив и вынуть нужные вам файлы =) вот ссылка на комментарий Muller`а. Совет 5: Способ похожий на 4-й c WIN RAR, но проще. Прислан пользователем Димка Прислан пользователем Димка
Хочу предложить усовершенствованный метод открытия папок с помощью
WinRaRа. Запускаем архиватор Пуск>Все программы>WinRaR. Открываем
нашу флешку и вуаля, все папки видны, перетаскиваем папки из окна WinRaR
в другое место на жестком диске, форматируем флешку. Совет 6: Решение проблемы с проводником Windows, когда невозможно снять с папки атрибут(галочку) крытыйПрислан комментарий от Блудсикер.
Сервис-Параметры папок-Вид-Снимаем галочку с «скрывать защищенные
системные файлы» и ставим галочку в «показывать скрытые папки» |
Использование относительных путей для ярлыков Windows
спросил
Изменено 3 года, 3 месяца назад
Просмотрено 214 тысяч раз
У меня есть схема папок (сильно упрощенная версия):
Новые файлы >Инструменты >Скрипты Протестированные файлы >Инструменты >Скрипты
. .. и я хотел бы иметь ярлык в каждой папке из дочерних папок «Новые файлы» в дочернюю папку «Проверенные файлы». Но эту папку можно время от времени перемещать, что нарушит указанные ярлыки.
.. и я хотел бы иметь ярлык в каждой папке из дочерних папок «Новые файлы» в дочернюю папку «Проверенные файлы». Но эту папку можно время от времени перемещать, что нарушит указанные ярлыки.
Есть ли способ сделать относительный ярлык для каждой папки? Я помню, как делал это в HTML, где вы могли указать путь, что-то вроде строк
PS: случай аналогичных относительных ярлыков, когда целью является файл, рассматривается в https://stackoverflow.com/questions/1169556/making-a-windows-shortcut-start-relative-to-where- папка-есть. В данном случае целью является папка.
- окна-7
- окна
- ярлыки
- путь
7
Вы можете использовать эту утилиту: Relative.
Он в основном создает ярлык для «explorer.exe» с параметром вашего относительного пути с помощью правого щелчка (так же, как вы создаете обычный ярлык).
Конечно, вы можете сделать это вручную.
В вашем примере вы должны создать ярлык в «New Files\Tools» для
%windir%\explorer.exe "..\..\Tested Files\Tools"
Вы можете использовать обычное контекстное меню Для этого «Создать/создать ярлык» Windows и ввести указанную выше команду в поле «Введите расположение элемента».
11
Одним из возможных решений является использование однострочного командного файла вместо ярлыка для открытия всего, что вы хотите открыть. Пакетный файл позволит вам использовать относительные пути внутри себя и будет иметь рабочий каталог любой папки, в которую помещен пакетный файл.0005
Другой вариант: запустить ярлык cmd.exe вместо того, что вы запускаете, а затем передать то, что вы запускаете, в качестве аргумента cmd.exe
%COMSPEC% — это переменная окружения по умолчанию указывает на командную строку.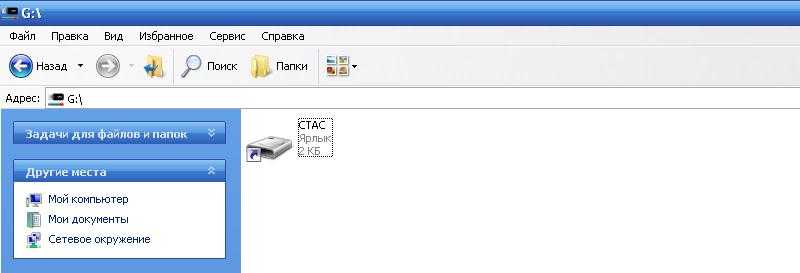
/C приводит к закрытию консоли после выполнения команды.
4
Этот трюк работает :
%COMSPEC% /C start «ваше имя exe без пути»
пример
%COMSPEC% /C start winmine.exe
9
Я использую аналогичное решение в шаблоне, который запускает мою среду веб-разработки (открыть каталог проекта, открыть браузер, запустить WAMP, запустить SCSS…)
Я могу передать аргументы своему сценарию bat и т. д., это здорово. Не забудьте указать аргумент /c после 9.0017 cmd.exe
Вы можете использовать mklink. Это позволяет создавать символические ссылки, жесткие ссылки и ссылки на каталоги.
mklink /d Tools "..\Tested Files\Tools" (командная строка с повышенными правами)
Если нет повышенного доступа, вы можете использовать /j
mklink /j Tools "..\Tested Files\Tools"
Для перемещения по всей конструкции следует использовать команду xcopy . Например, если вся структура находится под контейнером :
контейнером
Новые файлы
Скрипты [..\Протестированные файлы\Скрипты]
Инструменты [ ..\Протестированные файлы\Инструменты]
Протестированные файлы
Скрипты
Инструменты
ввод команды
xcopy /b /e container container2
создаст следующую структуру:
container2
Новые файлы
Скрипты [..\Протестированные файлы\Скрипты]
Инструменты [ ..\Протестированные файлы\Инструменты]
Протестированные файлы
Скрипты
Инструменты
Переключатель /b будет копировать символические ссылки вместо их преобразования в папки. (Обратите внимание, что /b имеет совершенно другое значение для команда копирования )
4
Ярлык может записывать свое местоположение в переменную и вызывать команду, используя эту переменную.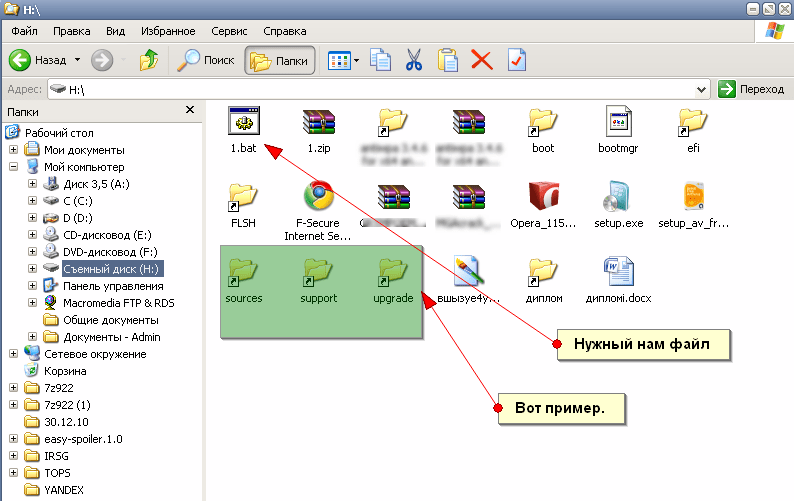 Например, создайте ярлык «Дедушка и бабушка» с целью:
Например, создайте ярлык «Дедушка и бабушка» с целью:
%windir%\system32\cmd.exe /c set HERE="%CD%" && "C:\Here.bat"
Создайте пакетный файл «C:\Here.bat» с одной строкой:
@%windir%\explorer.exe /n,/select, %HERE%
Теперь, в какой бы папке ни находился дедушка и бабушка, при щелчке по ней открывается родитель его родительской папки. Он даже работает с Grandparent в корневом каталоге.
Ваш пакетный файл мог использовать %HERE% для запуска чего-то другого, кроме explorer.exe. Или вместо Here.bat после && в цели ярлыка вы можете вызвать программу, которая использует %HERE%.
В моей системе дедушка и бабушка работают с & или &&.
1
Если оставить поле «Начать в» пустым в свойствах ярлыка, ссылки будут относиться к текущему рабочему каталогу.
См. также https://stackoverflow.com/a/17951772/40961
4
Вы можете создать переменную среды, содержащую (относительный) путь к целевой папке или папке над ней в структуре файловой системы.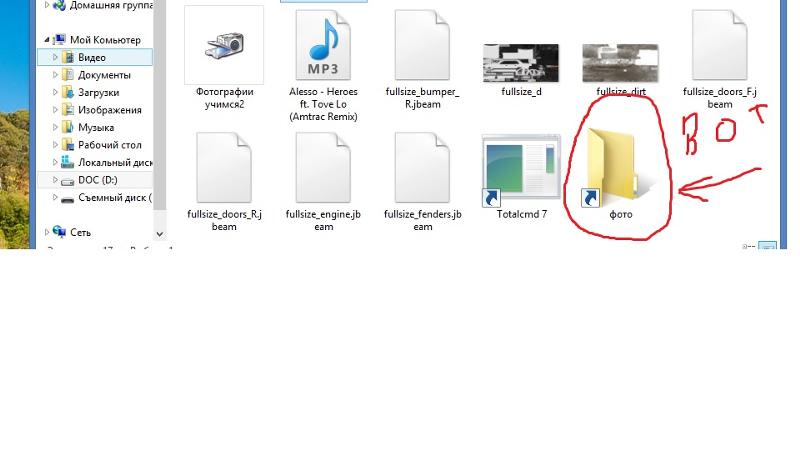
Пример:
Переменная среды:
%Dropbox% = «C:\Пользователи\Пользователь 1\Dropbox»
Цель быстрого доступа:
«%Dropbox%\Install\Utilities\File.exe»
Вы можете использовать команду DOS SETX для создания переменных среды.
Зарегистрируйтесь или войдите в систему
Зарегистрируйтесь с помощью Google
Зарегистрироваться через Facebook
Зарегистрируйтесь, используя электронную почту и пароль
Опубликовать как гость
Электронная почта
Требуется, но не отображается
Опубликовать как гость
Электронная почта
Требуется, но не отображается
Нажимая «Опубликовать свой ответ», вы соглашаетесь с нашими условиями обслуживания, политикой конфиденциальности и политикой использования файлов cookie
.
Организуйте файлы в папках на Mac
Все на вашем Mac — документы, изображения, музыка, приложения и многое другое — организовано в папки. Когда вы создаете документы, устанавливаете приложения и выполняете другую работу, вы можете создавать новые папки, чтобы держать себя в порядке.
Создать папку
На Mac щелкните значок Finder в Dock, чтобы открыть окно Finder, затем перейдите туда, где вы хотите создать папку.
Или щелкните рабочий стол, если вы хотите создать папку на рабочем столе.
Выберите «Файл» > «Новая папка» или нажмите Shift-Command-N.
Если команда «Новая папка» неактивна, вы не можете создать папку в текущем местоположении.
Введите имя папки и нажмите клавишу «Ввод».
Переместить элементы в папки
На Mac щелкните значок Finder в Dock, чтобы открыть окно Finder.

Выполните одно из следующих действий:
Поместите элемент в папку: Перетащите его в папку.
Поместите несколько элементов в папку: Выберите элементы, затем перетащите один из элементов в папку.
Все выбранные элементы перемещаются в папку.
Поместить содержимое окна в папку: Перемещайте указатель непосредственно слева от заголовка окна, пока не появится значок, затем перетащите значок в папку.
Вы можете нажать и удерживать клавишу Shift, чтобы значок сразу же появлялся при перемещении указателя в область заголовка. Вы также можете перетащить начало заголовка окна в папку, не дожидаясь появления значка.
Сохранить элемент в исходном месте и поместить копию в папку: Выберите элемент, нажмите и удерживайте клавишу Option, затем перетащите элемент в папку.
Сохранить элемент в его исходном местоположении и поместить для него псевдоним в новую папку: Нажмите и удерживайте клавиши Option и Command, затем перетащите элемент в папку, чтобы создать псевдоним.

Создание копии объекта в той же папке: Выберите объект, затем выберите «Файл» > «Дублировать» или нажмите Command-D.
Скопировать файлы на другой диск: Перетащите файлы на диск.
Переместить файлы на другой диск: Нажмите и удерживайте клавишу Command, затем перетащите файлы на диск.
Быстро сгруппируйте несколько элементов в новую папку
Вы можете быстро создать папку элементов на рабочем столе или в окне Finder.
На Mac выберите все элементы, которые хотите сгруппировать.
Удерживая нажатой клавишу Control, щелкните один из выбранных элементов, затем выберите «Новая папка с выбранным».
Введите имя папки и нажмите клавишу «Ввод».
Объединение двух папок с одинаковыми именами
Если у вас есть две папки с одинаковыми именами в двух разных местах, вы можете объединить их в одну папку.


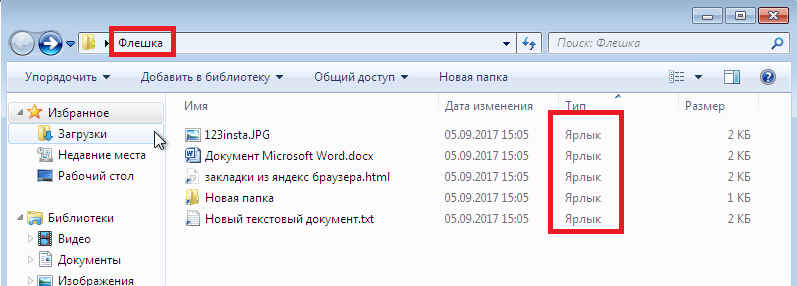 Это
говорит о том, что от Вас вся информация на диске скрыта. Скрывает ее
вирус, используя папку в имени которой он использует недопустимые
символы. Такую папку не видно в Total Commander и Far
Это
говорит о том, что от Вас вся информация на диске скрыта. Скрывает ее
вирус, используя папку в имени которой он использует недопустимые
символы. Такую папку не видно в Total Commander и Far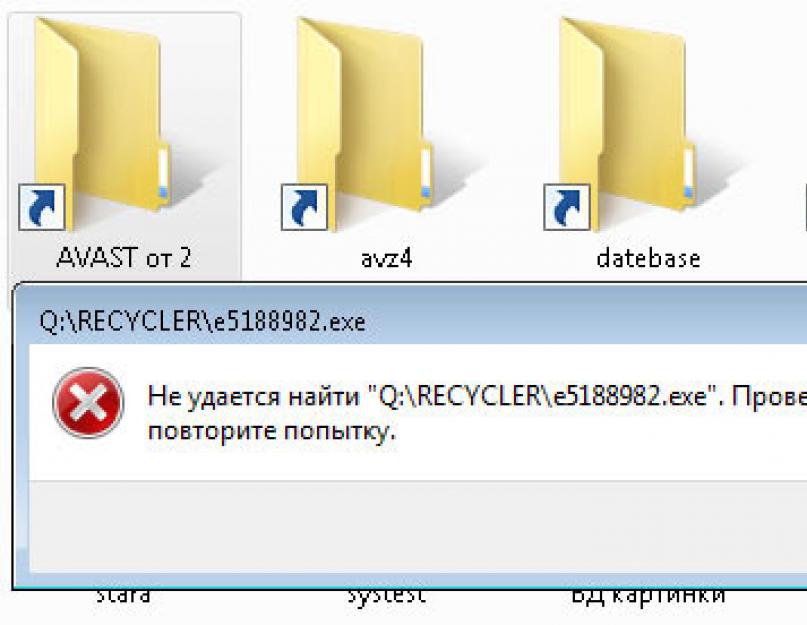 exe, то читаем статью «Папки на флешке стали ярлыками«.Это сделано потому, что способ решения проблемы разный.
exe, то читаем статью «Папки на флешке стали ярлыками«.Это сделано потому, что способ решения проблемы разный.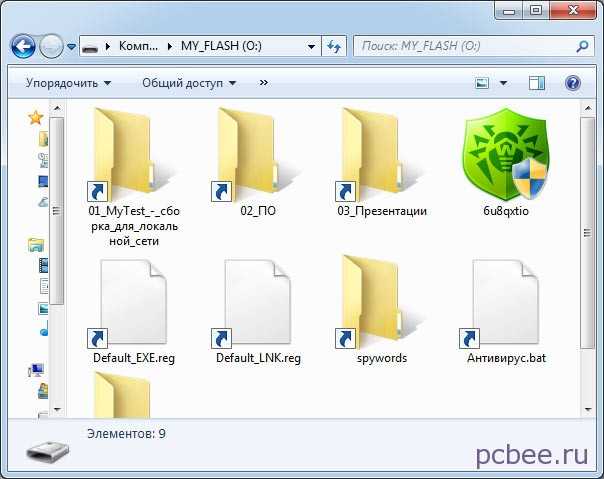

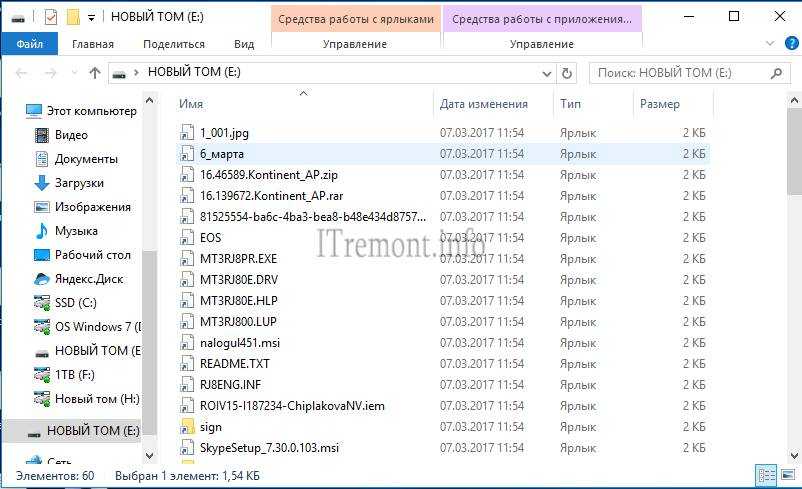 .\Tested Files\Tools"
.\Tested Files\Tools"