Все файлы на флешке стали ярлыками
- Категория: Что делать (ошибки и проблемы)
- – Автор: Игорь (Администратор)
В рамках данной заметки, я расскажу вам что делать, если все файлы на флешке стали ярлыками.
Последнее время в интернете встречаются сообщения о том, что файлы из флешки куда-то исчезли и вместо них появилось большое количество ярлыков, часто с идентичными именами каталогов и файлов. Весьма неприятное событие, особенно если вам необходимо часто копировать документы (прям как в анекдотах, где вместо файла скопировали ярлык).
Чаще всего причина состоит в том, что это специфический вирус, который делает все реальные файлы скрытыми (устанавливает специальный атрибут), а вместо них размещает ярлыки, которые позволяют запускать вредоносные программы совместно с открытием реальных файлов.
Что с этим делать и как быть — рассмотрим далее.
Небольшое предупреждение — не запускайте эти ярлыки!
1. Прежде всего, не подключая флешку к компьютеру (или извлеките ее, если уже подключена), установите антивирус и проверьте систему. Дело в том, что Windows так же может быть заражена.
2. Оставьте антивирус включенным и подключите флешку. После чего, просканируйте целиком всю флешку.
3. Откройте скрытые папки в Windows. Сделать это очень просто, в обзоре все пошагово описано.
4. Теперь, когда у вас есть возможность видеть файлы, удалите все ненужные ярлыки. Будьте аккуратны, так как ярлыки могут иметь аналогичные названия, кроме того, часть ярлыков может быть вашей, а не создано вирусом.
5. Исправляем проблему того, что все файлы и каталоги скрыты. Для этого откройте проводник Windows и выделите все файлы. После чего, щелкните правой кнопкой мыши на любом из них и выберите пункт «Свойства».
6. В появившемся окне во вкладке «Общие» снимите галочку напротив пункта «Скрытый» и нажмите применить.
7. Появится окно с подтверждением. Убедитесь, что выбран пункт «К выбранным элементам и ко всем вложенным папкам и файлам». Затем нажмите «ОК».
8. Все файлы и каталоги снова станут нормальными.
Стоит отметить, что некоторые файлы во флешке исходно могли быть скрытыми (особенно, если это данные каких-то программ), поэтому не торопитесь их удалять. Вначале проверьте их антивирусом (хотя это итак делается в шаге 2). Затем посмотрите, нет ли таких же файлов в тех каталогах, из которых вы скопировали документы и данные.
Как видите, справиться с подобной проблемой не так уж и сложно.
☕ Понравился обзор? Поделитесь с друзьями!
- Загрузка ЦП 100%, что делать в Windows 7?
- Как удалить файл если он открыт в другой программе?
Добавить комментарий / отзыв
Вирус создал ярлыки вместо файлов и папок на флешке
Ремонт и сервис
Автор Алексей На чтение 3 мин.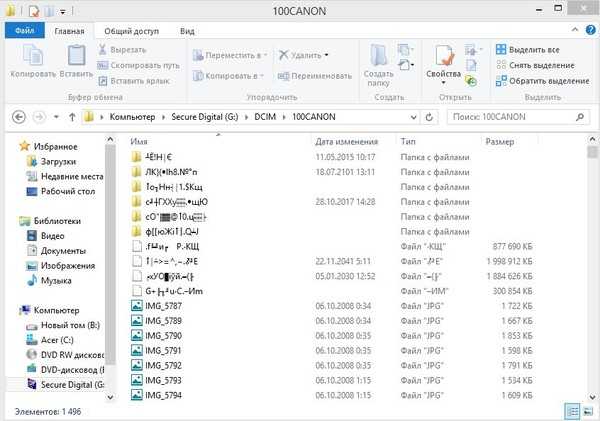 Просмотров 130 Опубликовано
Просмотров 130 Опубликовано
Смотрите как восстановить данные, если вирус создал ярлыки вместо файлов и папок на флешке, диске или карте памяти SD, MicroSD, Mini SD, Compact Flash и т.д.
Если вы не обнаружили ваших файлов и папок после того, как копировали или создавали их – не переживайте, возможно их скрыл вирус, и вы сможете их вернуть. Как правило такие вирусы создают ярлыки на флешке, которые подменяют ваши файлы и папки.
Ярлыки имеют маленькую иконку стрелочки в отличие от реальных файлов, но неопытный пользователь может не заметить разницы. Подключая флешку к компьютеру и привычно запуская знакомый вам файл, вы запросто заразите вирусом следующий компьютер, если на нем не установлен антивирус.
Посмотрите нашу статью о лучших бесплатных антивирусах 2017 года.
Также вирус может подменить диск флешки на ярлык, вы можете это заметить по стрелочке на иконке.
Если вы уже заразили компьютер, смотрите наше видео про поиск и удаление вирусов. Что же делать, если вы попали в такую ситуацию? На данный момент существуют вирусы, которые могут удалить, зашифровать или спрятать информацию с вашего диска.
Поэтому в первую очередь вам необходимо вернуть ваши файлы и сразу же очистить устройство после этого. Смотрите наш видеоролик о том, как восстановить удаленные вирусной атакой данные с флешки.
Далее вам необходимо провести очистку устройства так, как это мы делали в нашем видео, о том, как исправить флешку (ссылка на него есть в описании). Хочу обратить ваше внимание на то, что простое удаление ярлыков с флешки или ее форматирование не удалит с нее вирусов.
В случае если вы провели сканирование флешки на вирусы, ваши файлы также могут быть удалены или помещены в карантин самим антивирусом. Поэтому также рекомендую проверить его.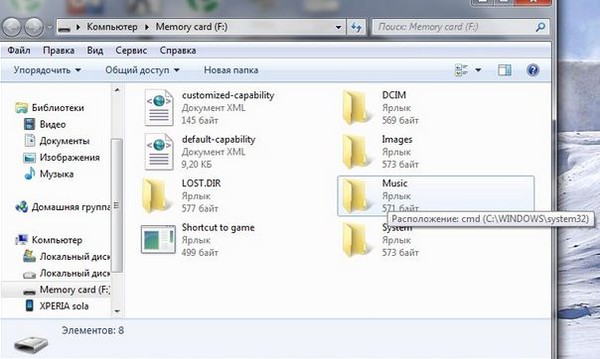 Вы можете разблокировать зараженные вирусом файлы флешки с помощью командной строки.
Вы можете разблокировать зараженные вирусом файлы флешки с помощью командной строки.
Данный способ не позволяет гарантированно очистить флешку от всех видов вирусов, но иногда может помочь сделать ваши файлы снова доступными.
Для этого выполните следующее:
- Кликните правой кнопкой мышки по меню Пуск и запустите командную строку от имени администратора.
- Введите команду f: и нажмите Enter (f: – это буква флешки зараженной вирусом).
- Введите команду: attrib f: *. * /d /s -h -r –s и нажмите Enter: a. –h: показывает все скрытые файлы на флешке; b. –r: убирает параметр только для чтения; c. –s: убирает параметр системный со всех файлов.
- Утерянные файлы, которые отобразились на флешке после исполнения данной команды, можно скопировать на другой носитель информации, а саму флешку после этого очистить упомянутым мною способом с помощью Командной строки и команды clean.
Если Вам понравилось данное видео, ставьте лайк и подписывайтесь на канал.
2 способа восстановления файлов ярлыков с жесткого диска/USB
Категория: Восстановление данных ПК
11 января 2023 г. 4 минуты чтения
Когда вы сохраняете файлы на жесткий диск или USB-накопитель, вы часто можете столкнуться с такой проблемой — оригинальные файлы были изменены на файлы ярлыков. Я думаю, вы должны быть раздражены этим. Но не волнуйтесь! В этой статье мы расскажем вам, как восстановить файлы ярлыков с жесткого диска или USB-накопителя. Продолжайте читать, чтобы узнать больше о быстрых способах восстановления файлов ярлыков.
- Часть 1. Что нужно знать о файлах ярлыков на жестком диске/USB?
- 1.1. Что такое файлы ярлыков?
- 1.2. Почему мой жесткий диск или USB создают файлы ярлыков?
 Как восстановить файлы ярлыков с жесткого диска и USB-накопителя
Как восстановить файлы ярлыков с жесткого диска и USB-накопителя- 2.1. Восстановление файлов ярлыков с помощью профессионального метода
- 2.2. Восстановить файлы ярлыков с помощью CMD
Часть 1. Почему мой жесткий диск или USB создают ярлыки?
1.1. Что такое файлы ярлыков?
Ярлык — это ссылка на сложный файл диска. Этот указатель ссылается на любую программу на вашем компьютере, расположенную в любой папке, меню «Пуск», на панели задач, на рабочем столе или в другом месте, чтобы пользователи могли легко получить доступ и найти файл без использования приложений меню «Пуск». Значок обычно содержит маленькую стрелку в левом нижнем углу, а имя файла ярлыка заканчивается на .lnk.
Иногда папки и файлы на жестком диске вашего компьютера таинственным образом становятся ярлыками и становятся недоступными. Что вызывает это? И как восстановить исходные файлы ярлыков на жестком диске.
Давайте рассмотрим эту причину, прежде чем рассматривать способы восстановления файлов ярлыков.
1.2. Почему мой жесткий диск или USB создают файлы ярлыков?
Вирус-ярлык обычно виноват в преобразовании файла в файл-ярлык. Кроме того, этот вирус может превратить исходные файлы MB или GB в файлы ярлыков KB. Хуже того, вы рискуете уничтожить все свои файлы.
Итак, как восстановить удаленные ярлыки с Windows или Mac? В следующей части мы обсудим два метода восстановления файлов ярлыков с жесткого диска и USB. Давайте начнем!
Часть 2. Как восстановить файлы ярлыков с жесткого диска и USB-накопителя
Мы обсуждали причину, по которой жесткие диски создают ярлыки, в предыдущем разделе. Теперь мы обсудим методы, которые помогут вам научиться восстанавливать файлы ярлыков в Windows 11/10/8 и 7. Давайте теперь рассмотрим эти методы более подробно.
2.1. Восстановите файлы ярлыков с помощью профессионального метода
Наиболее приемлемым вариантом при потере данных является iMyFone D-Back Hard Drive Recovery Expert. Это безопасная и мощная программа, которая может помочь вам восстановить все удаленные или потерянные файлы любого типа. С помощью этой утилиты вы узнаете, как восстановить удаленный файл ярлыка с жесткого диска или USB-накопителя в Windows и Mac.
Это безопасная и мощная программа, которая может помочь вам восстановить все удаленные или потерянные файлы любого типа. С помощью этой утилиты вы узнаете, как восстановить удаленный файл ярлыка с жесткого диска или USB-накопителя в Windows и Mac.
Кроме того, он может извлекать различные файлы в их исходном формате. Вам не придется беспокоиться о потере ваших файлов, если есть потеря данных из-за быстрого вирусного нападения или случайно удаленного файла с ним.
Основные характеристики iMyfone D-Back Hard Drive Recovery Expert:
- Это позволяет вам просматривать и выбирать файлы и восстанавливать только то, что вам нужно, без необходимости восстанавливать лишние файлы.
- Он имеет интуитивно понятный и простой интерфейс, и для восстановления потерянной или удаленной информации требуется всего три простых шага.
- Комбинированный подход к быстрому сканированию и глубокому сканированию помогает восстановить ваши данные без пропусков.

- Совместим с Windows 11/10/8/7, macOS. Это может помочь вам восстановить удаленные файлы ярлыков на Mac и Windows.
Вы только что получили представление об этом невероятном инструменте; теперь мы узнаем, как восстановить файлы ярлыков с помощью iMyFone D-Back Hard Drive Recovery Expert. Восстановление может быть сделано в течение трех шагов.
Шаг 1: Во-первых, вам нужно установить и запустить программное обеспечение. Затем выберите местоположение файла, чтобы продолжить восстановление.
Шаг 2: После того, как вы выбрали расположение файла, программное обеспечение начинает выполнять глубокое сканирование. Для завершения сканирования потребуется несколько минут.
Шаг 3: После сканирования вы можете просмотреть файл и нажать «Восстановить».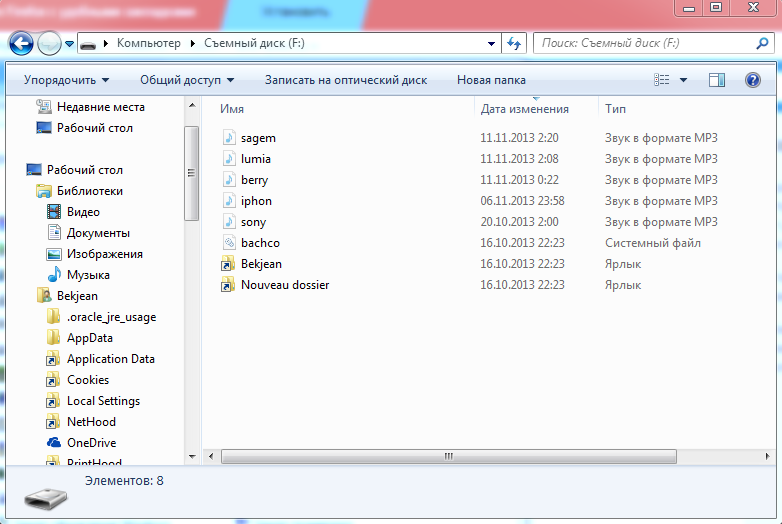 Наконец, сохраните файл в безопасном месте.
Наконец, сохраните файл в безопасном месте.
2.2. Восстановить файлы ярлыков с помощью CMD
Первый вариант — запустить командную строку. Для контроля состояния жестких дисков в Windows предусмотрена функция командной строки. Он может обнаруживать и восстанавливать скрытые файлы на жестком диске компьютера. И это поможет вам исправить ярлыки файлов с USB.
Следуйте приведенным ниже инструкциям, чтобы восстановить файлы ярлыков, и узнайте, как преобразовать файл ярлыка обратно в его исходное местоположение на вашем компьютере.
Шаг 1: Введите cmd в строку поиска и выберите «Запуск от имени администратора», чтобы запустить командную строку.
Шаг 2: Введите chkdsk D:/f и нажмите Enter. (D — буква диска; замените ее своей буквой.)
Шаг 3: Введите Y и нажмите клавишу Enter, затем введите D и снова нажмите клавишу Enter. (Здесь D — это буква диска; замените ее буквой диска, данные которого были утеряны и недоступны.)
(Здесь D — это буква диска; замените ее буквой диска, данные которого были утеряны и недоступны.)
Шаг 4: Теперь введите attrib -h -r-s /s /d *.* и нажмите Enter; эта команда поможет вам восстановить удаленные файлы с этого диска.
Часть 3. Часто задаваемые вопросы
1 Как восстановить файлы Excel из файлов ярлыков?
Научиться восстанавливать файл excel с ярлыка совсем не сложно. Вы можете найти параметр автоматического восстановления, выбрав «Файл»> «Параметры»> «Сохранить в Excel».
Поскольку вы установили время, Excel будет сохранять копию отредактированной электронной таблицы каждые 5 минут. Кроме того, мы советуем вам сохранить обновленный файл самостоятельно, используя сочетание клавиш Ctrl + S.
Если вы все еще не можете восстановить его, попробуйте использовать его экспертом по восстановлению жесткого диска iMyFone D-Back.
2 Как удалить ярлык вируса с флешки?
Если вы хотите узнать, как восстановить ярлыки файлов на жестком диске и флэш-накопителе, вы можете использовать метод командной строки для удаления ярлыков вирусов с флэш-накопителя.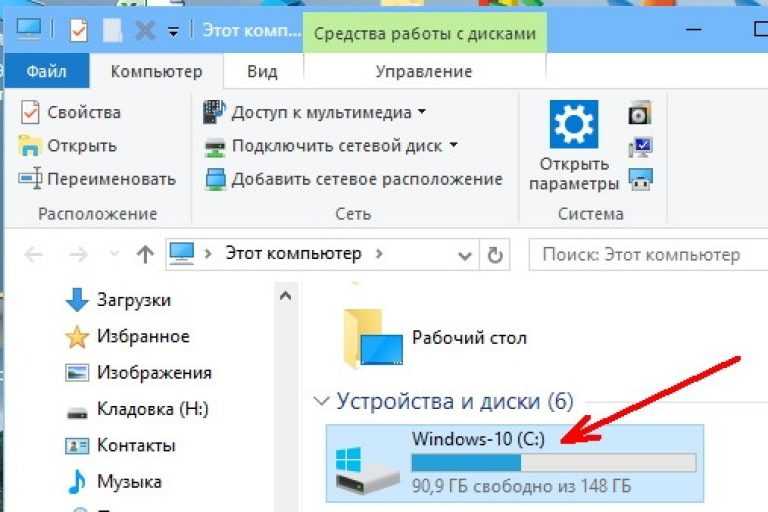 Для этого выполните следующие шаги:
Для этого выполните следующие шаги:
- Откройте командную строку.
- Введите команду (del *.Ink). Нажмите Ввод. Теперь введите attrib -s -r -h *.* /s /d /A (A будет жестким диском. Вы можете заменить его местоположением на флешке).
3 Как найти исходные файлы из ярлыков?
Щелкните правой кнопкой мыши ярлык и выберите «Открыть расположение файла», чтобы увидеть расположение исходного файла, на который он указывает. Когда Windows откроет папку, она покажет исходный файл жирным шрифтом. В верхней части окна проводника Windows вы можете увидеть путь к папке, в которой хранится файл.
4 Как преобразовать ярлык в исходный файл?
Вы можете преобразовать ярлык в исходный файл с помощью командной строки.
- Введите cmd, нажав Windows + R. Щелкните командную строку и выберите «Запуск от имени администратора» в контекстном меню.
- Введите атрибут команды -h -r -s /s /d e:*.
 *. (Замените букву диска устройства, на котором вы хотите получить файлы ярлыков для e:)
*. (Замените букву диска устройства, на котором вы хотите получить файлы ярлыков для e:)
Заключение
С помощью командной строки вы можете восстановить файлы ярлыков и вернуть им исходные формы. Тем не менее, это немного сложно, особенно для новичка. Таким образом, использование специализированного программного обеспечения для восстановления данных, такого как iMyFone D-Back Hard Drive Recovery Expert, может позволить вам сделать вдвое больше, затрачивая половину усилий. Попробуйте прямо сейчас!
(Нажмите, чтобы оценить этот пост)
Общий рейтинг 4.8 (256 участников)
Оценка прошла успешно!
Вы уже оценили эту статью, пожалуйста, не повторяйте оценку!
Включите JavaScript для просмотра комментариев с помощью Disqus.
Home > Восстановление данных ПК > 2 способа восстановить файлы ярлыков с жесткого диска/USB
12 сочетаний клавиш для Windows File Explorer
Итог: Изучите сочетания клавиш для работы с папками и файлами, которые экономят время.
Уровень мастерства: Новичок
Смотреть обучающее видео
Смотреть на YouTube и подписываться на наш канал работа с Windows File Explorer . Они будут работать как для Windows 10 , так и для Windows 11 .1. Открытие проводника
Чтобы открыть окно проводника , просто нажмите кнопку Windows ⊞ + Е .
2. Установите фокус на боковой панели
Когда окно открыто, вы можете перейти на боковую панель панели навигации для перехода к закрепленным элементам в меню быстрого доступа.
Shift + Tab переместит ваш выбор из файлов в главном окне в параметры папки на левой боковой панели. ( Вкладка вернет вас в главное окно). В любом месте вы можете использовать клавиши со стрелками для перехода вверх или вниз по списку папок.
( Вкладка вернет вас в главное окно). В любом месте вы можете использовать клавиши со стрелками для перехода вверх или вниз по списку папок.
3. Открыть новое окно с той же папкой
Ctrl + N по существу продублирует окно File Explorer , в котором вы сейчас находитесь.
Нажмите, чтобы увеличитьЭто особенно полезно, когда вы организация файлов и их перемещение между различными папками потому что их можно просто перетаскивать из окна в окно.
4. Закройте окно проводника
Когда вы закончите с окном проводника (или любым другим окном, если на то пошло), просто нажмите Ctrl + W от до закрыть выбранное окно .
Другой вариант закрытия окна: Alt + F4 .
5. Создать новую папку
Ярлык для создания новой папки : Crtl + Shift + N .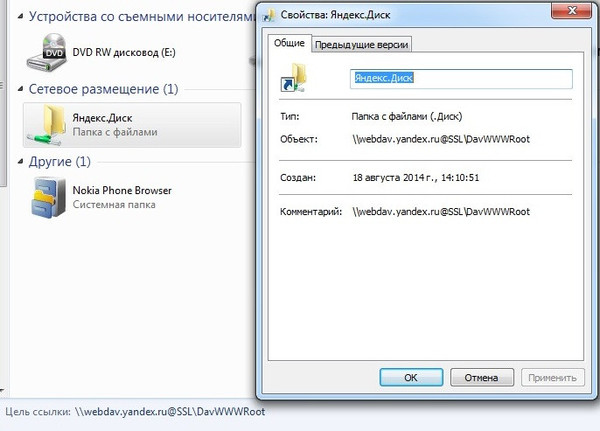 Вам сразу же будет предложено ввести имя новой папки .
Вам сразу же будет предложено ввести имя новой папки .
6. Перейдите к другим папкам
Просто нажмите Backspace , чтобы перейти к предыдущей папке. Это то же самое, что использовать стрелку влево. (Этот совет также работает в вашем веб-браузере.)
Альтернативный вариант — использовать Alt + ← . Аналогично, Alt + → переместит вас в следующую папку .
7. Перейдите к родительской папке
Alt + ↑ переместит вас в родительскую папку .
8. Переименование файлов и папок
Чтобы отредактировать или переименовать файл или папку , просто нажмите F2 , когда ваш файл выбран. (Если вы работаете на ноутбуке, возможно, вам придется нажать Клавиша Fn при нажатии F2 .)
Если вы также хотите переименовать последующие файлы/папки в вашем списке, вы можете нажать Tab после переименования вместо Введите , и вы перейдете к следующий файл. Это отличный способ быстро переименовать несколько файлов .
Это отличный способ быстро переименовать несколько файлов .
Чтобы отменить эти изменения и выйти из режима редактирования , вы можете нажать Esc .
9. Выберите адресную строку
Ctrl + L — это ярлык для перехода к адресной строке , и он автоматически выбирает весь текст в строке для удобного копирования.
Альтернативный ярлык для этого: Alt + D . Эти ярлыки также работают в вашем веб-браузере.
10. Проводник поиска
Для перейдите в поле поиска , просто нажмите Ctrl + F . Затем вы можете ввести все, что ищете, и нажать Enter, чтобы увидеть все файлы в текущей папке, содержащие это слово.
11. Изменение представления
В проводнике файлов доступно несколько представлений: от «Очень большой значок» до «Подробный список» . Двумя наиболее часто используемыми являются Крупные значки ( Ctrl + Shift + 2 ) и Детали ( Ctrl + Shift + 6 ).
Двумя наиболее часто используемыми являются Крупные значки ( Ctrl + Shift + 2 ) и Детали ( Ctrl + Shift + 6 ).
Эти две опции также доступны в виде кнопок в нижнем правом углу окна проводника.
Причина, по которой эти ярлыки включают 2 и 6, заключается в том, что они являются вторыми и шестыми в списке доступных параметров просмотра. Ярлык можно сделать для любой из других опций, используя соответствующий номер.
12. Меню правого клика
Чтобы открыть контекстное меню , вы можете либо использовать клавишу Меню, либо Shift + F10 .
Не на всех клавиатурах есть клавиша меню. Если он у вас есть, он будет между Ctrl 9Клавиши 0200 и Alt на правой стороне клавиатуры. Прочтите этот пост о моей любимой клавиатуре Logitech, на которой есть клавиша меню.
Если у вас нет клавиши меню, вы можете использовать Shift + F10 .

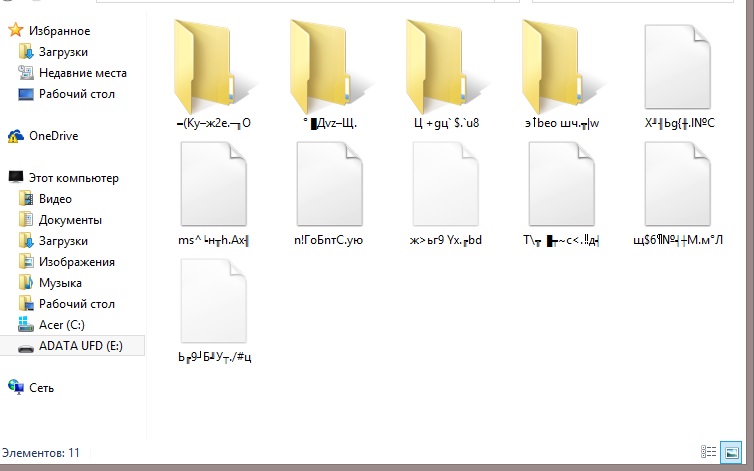
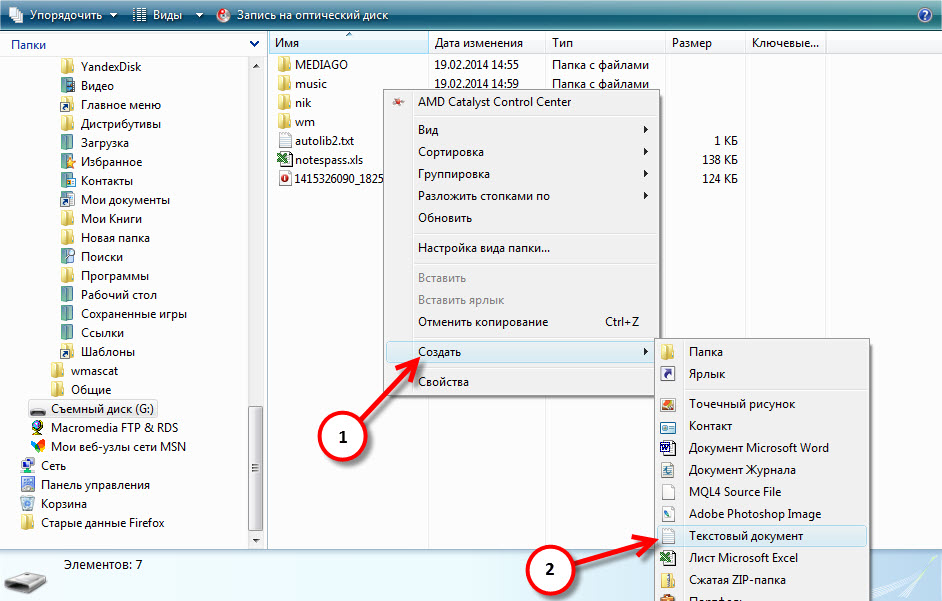 *. (Замените букву диска устройства, на котором вы хотите получить файлы ярлыков для e:)
*. (Замените букву диска устройства, на котором вы хотите получить файлы ярлыков для e:)