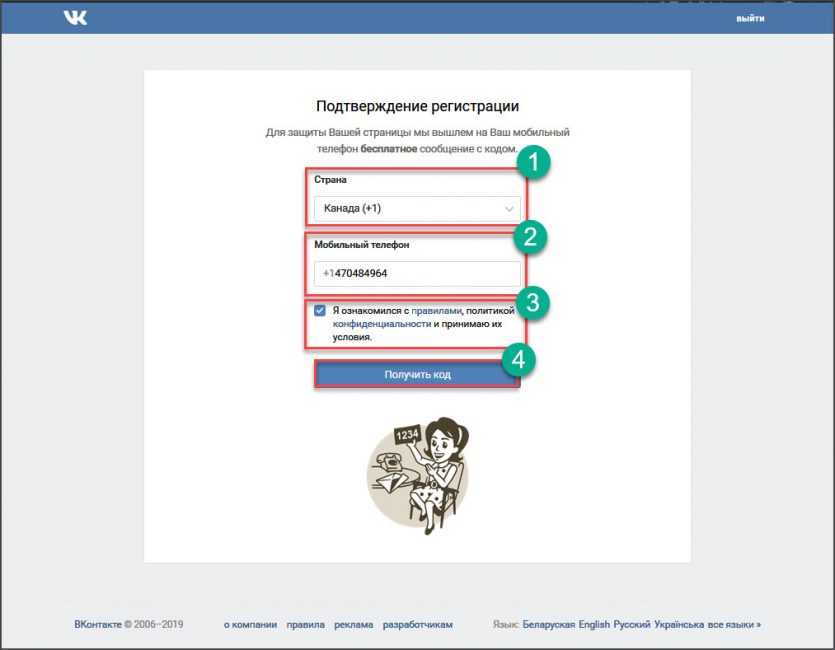Как добавить новую учетную запись пользователя | Поддержка
Техническая поддержка для консолей, игр, приложений и сервисов Nintendo
Инструкция о том, как создать новую учетную запись пользователя на Nintendo Switch и связать ее с учетной записью Nintendo.
Дополнительная информация:
- Если у вас уже есть учетная запись на другой консоли, вместо создания новой учетной записи вы можете перенести существующую учетную запись и данные сохранения.
- Учетные записи пользователей используются для управления данными сохранения и личными настройками игроков.
- На одной консоли Nintendo Switch можно создать не более 8 учетных записей пользователей.
- Учетная запись пользователя также может быть связана с учетной записью Nintendo в любой момент после ее создания.
- Свяжите учетную запись пользователя с учетной записью Nintendo, чтобы получить доступ к онлайн-функциям консоли.
Выполните следующие действия.
- Выберите системные настройки в меню HOME.

- Прокрутите вниз меню слева и выделите пункт «Пользователь», затем выберите «Добавить нового пользователя».
- Нажмите «Далее».
- Выберите значок для своей учетной записи.
- Нажмите кнопку «Другие варианты», чтобы увидеть больше персонажей или фонов.
- Вы также можете добавить вместо изображения своего Mii. Для этого нажмите Mii, чтобы создать персонажа.
- После выбора персонажа введите ваш ник. Выберите «ОК».
- Другие игроки смогут видеть ваш ник, поэтому не указывайте в нем личную информацию.
- Ник можно изменить в любое время после создания учетной записи.
- Еще раз выберите «ОК» для подтверждения.
- Далее вы можете связать свою учетную запись Nintendo с учетной записью пользователя.
Что вы хотели бы сделать с новой учетной записью пользователя?
Связать с существующей учетной записью Nintendo. Создать новую учетную запись Nintendo и связать с ней. Не связывать учетную запись пользователя.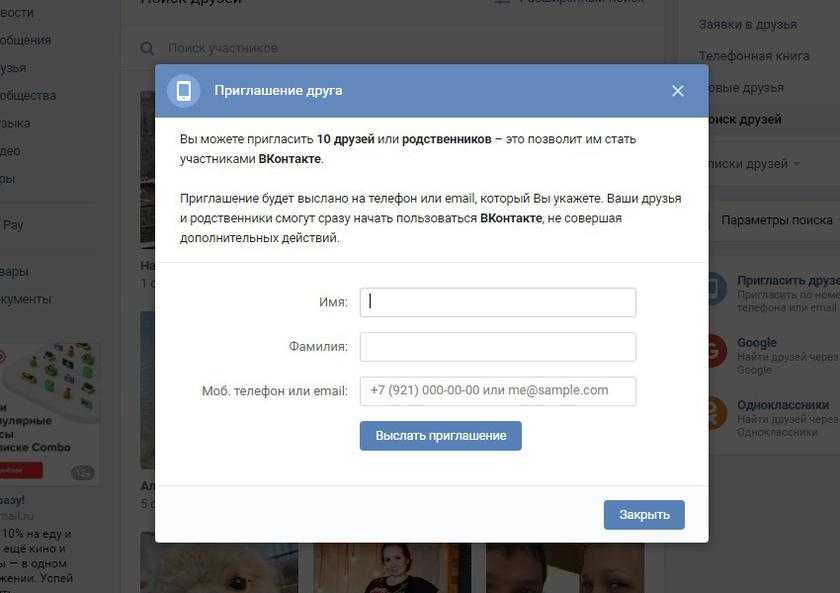
- Выберите «Создать учетную запись», чтобы создать новую учетную запись Nintendo.
- Необязательно. На следующем экране можно запросить электронное письмо с инструкцией для связи учетной записи Nintendo с помощью кода подтверждения.
- Откройте сайт http://accounts.nintendo.com на ПК или смарт-устройстве и создайте учетную запись Nintendo.
- После создания учетной записи Nintendo нажмите «Войти» на Nintendo Switch.
- Выберите вариант входа в учетную запись Nintendo.
- Войти с помощью адреса электронной почты или кода для входа: укажите адрес электронной почты или код для входа и пароль от вашей учетной записи, а затем нажмите «Войти».
- Быстрый вход с помощью смартфона: Используйте смарт-устройство для входа в учетную запись Nintendo с помощью пароля от учетной записи Nintendo или данных для входа другой учетной записи (Apple или Google) и получите код для ввода на Nintendo Switch.
 Полная инструкция описана в статье «Как войти в учетную запись Nintendo на Nintendo Switch с помощью смарт-устройства».
Полная инструкция описана в статье «Как войти в учетную запись Nintendo на Nintendo Switch с помощью смарт-устройства». - Если вы забыли данные для входа в учетную запись Nintendo, нажмите сюда.
- Вы получите сообщение с подтверждением установки связи учетной записи Nintendo с учетной записью пользователя. Нажмите «ОК», чтобы вернуться к системным настройкам.
- Выберите «Добавить нового пользователя», если вы хотите добавить дополнительные учетные записи, либо нажмите кнопку B для возврата в меню HOME.
- Выберите «Позже», если не хотите создавать или связывать учетную запись Nintendo в данный момент.
- Обратите внимание, что многие онлайн-функции будут недоступны до установления связи с учетной записью Nintendo.
- После создания учетной записи вы вернетесь к системным настройкам. Выберите «Добавить нового пользователя», если вы хотите добавить дополнительные учетные записи, либо нажмите кнопку B для возврата в меню HOME.

Настройка личного кабинета на Тильде
TILDA HELP CENTER
Разграничение доступа к контенту и регистрация пользователей в личный кабинет
Посмотрите видеоинструкцию о настройке и использовании функций личного кабинета
На Тильде есть возможность разграничить доступ для разных пользователей и добавить регистрацию для просмотра контента.
Управление личным кабинетом находится в Настройках сайта → Личный кабинет.
Добавление пользователей вручную
Подробнее
Добавление автоматической страницы регистрации
Подробнее
Регистрация пользователей в личный кабинет через формы Тильды
Подробнее
Управление группами и доступом к отдельным страницам
Подробнее
Предоставление доступа только после оплаты
Подробнее
Автоматическое исключение пользователей из группы
Подробнее
Добавление пользователей вручную
В личном кабинете есть два способа добавления пользователей: ручное создание пользователя и открытая регистрация.
Чтобы добавить пользователя вручную, кликните на кнопку «Добавить пользователя» на главной странице.
Введите данные вашего пользователя для входа. Вы можете создать имя и логин, а также сразу добавить пользователя в нужную группу и сгенерировать или создать вручную пароль.
После этого пользователь сможет залогиниться по ссылке, которая находится на главной странице личного кабинета или на странице каждой из групп. Эта ссылка имеет вид yoursite.com/members/login.
Создание страницы регистрации пользователей
Страница регистрации создается автоматически. Чтобы ее включить, зайдите в настройки личного кабинета.
Ссылку на эту страницу вы всегда можете увидеть на главной странице вашего личного кабинета. Она имеет вид yoursite.com/members/signup.
Регистрация пользователей через формы Тильды
Чтобы создать свою страницу регистрации или регистрировать пользователей после отправки данных или оплаты, используйте приемщик данных «Личный кабинет».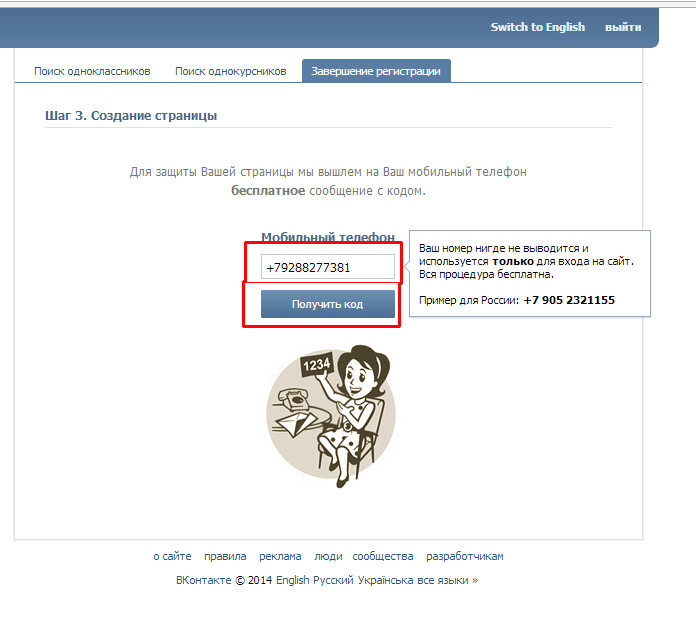
Добавьте его в Настройках сайта → Формы.
При подключении этого приемщика вы можете выбрать из личного кабинета группу, в которую будет попадать пользователь при регистрации. Выберите форму из категории «Форма и кнопка», настройте ее и отметьте галочкой сервис в Контенте блока.
Важно: Если у вас несколько форм с записью на разные курсы, то есть вероятность, что пользователи будут заполнять разные формы одинаковыми данными. Так как Тильда отсеивает повторяющиеся заявки, то в Контенте формы нужно добавить разные скрытые поля, например, с названиями курсов, чтобы данные не дублировались полностью. Подробнее про добавление скрытых полей →
Подробная инструкция по настройке форм в Тильде
Предоставление доступа только после оплаты
Для того, чтобы сделать платную регистрацию, добавьте блок с корзиной и платежную систему. В настройках платежной системы нужно установить галочку «Отправлять данные только в случае успешной оплаты». После этого пользователи будут добавляться в группу только в случае оплаты.
Рассмотрим пример:
Вы продаете курс и делаете страницу для покупки. На этой странице размещаете блок с корзиной (email — обязательное поле). К корзине подключаете приемщик «Личный кабинет» с группой, куда будет добавлен пользователь после оплаты.
В Настройках платежной системы ставите «Отправлять в приемщики только после оплаты».
В настройках группы в Личном кабинете указываете стоимость участия в этой группе (дополнительная проверка платежа пользователя).
Получается такой сценарий:
- Пользователь на странице курса нажимает кнопку «Купить»
- Открывается корзина, где он заполняет нужные данные
- Переходит на страницу оплаты
- Оплачивает
- Тильда получает подтверждение об оплате
- Тильда создает пользователю учетную запись и отправляет ее на email
- Пользователь входит в ЛК и получает доступ к ресурсам
Всё происходит автоматизировано и без участия людей (но также можно добавить ручное подтверждение).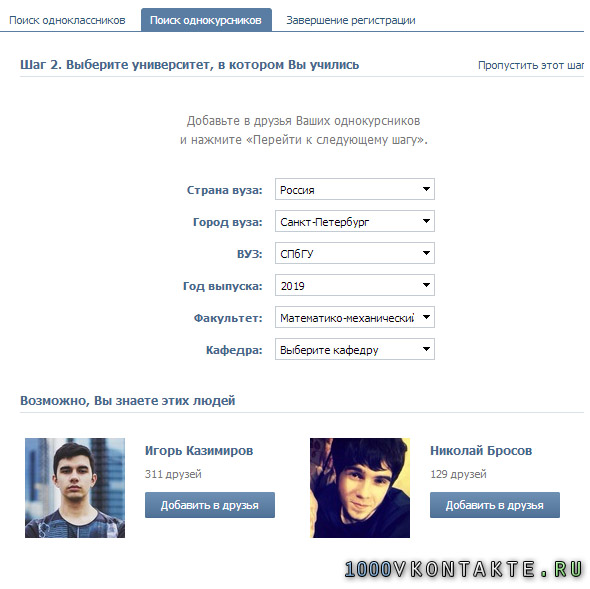
Если вы хотите давать доступ пользователю на определенный срок, то в настройках группы укажите срок доступа к группе. По истечении срока, пользователи будут исключены из группы автоматически и не смогут просматривать материалы. Это полезно, если доступ к личному кабинету оплачивается только на определенное время.
Если у вас несколько курсов, то для каждого курса нужно сделать отдельную страницу оплаты с отдельной корзиной.
Подробная инструкция по настройке корзины
Список доступных для подключения платежных систем и инструкции для их подключения
Управление группами пользователей
Пользователей можно поделить на отдельные группы. Для каждой группы можно назначить список доступных страниц и главную страницу со всеми материалами (индексную страницу).
Для регистрации в отдельную группу будет доступна индивидуальная ссылка, которая показывается на странице группы.
Создайте группу с помощью кнопки в левом боковом меню.
Задайте название и нажмите на кнопку «Создать новую группу».
Откроется главная страница группы. В ней есть две вкладки — участники и страницы. На странице участников отображаются все пользователи, которые были добавлены вами и зарегистрировались. Вы можете добавлять или удалять их из группы, переключая их статус в таблице.
Управление доступом к страницам
На вкладке «Страницы» внутри группы показываются все страницы проекта. Если переключить их статус на «Добавлено в группу», то страница станет доступной только для пользователей группы.
Чтобы сделать некоторые страницы недоступными никому, можно добавить их в группу, в которой нет участников. В таком случае они станут доступными кому-то только в том случае, если вы добавите в эту группу пользователей.
Одновременно с одним логином можно попасть в Личный кабинет не более, чем с трех устройств.
Отправка форм внутри Личного кабинета
Внутри личного кабинета можно сделать формы, если вы собираете данные участников групп.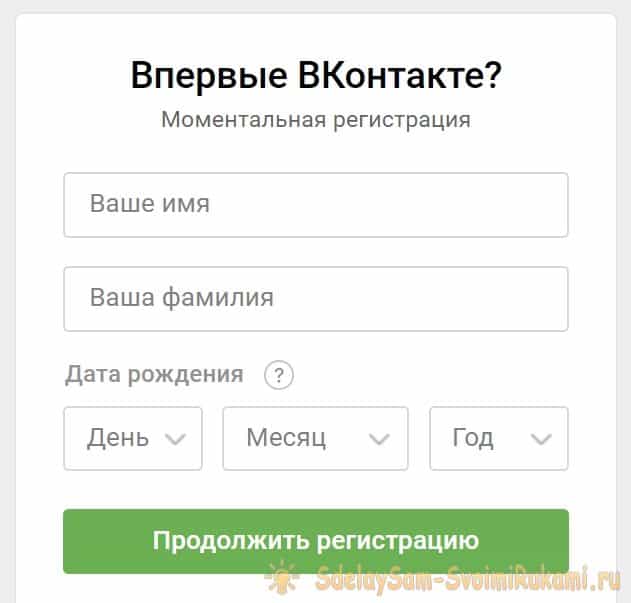 В таком случае к данным будут добавляться две дополнительных переменных, для того, чтобы идентифицировать участников — ma_name и ma_email. Это имя и электронная почта участника группы в личном кабинете.
В таком случае к данным будут добавляться две дополнительных переменных, для того, чтобы идентифицировать участников — ma_name и ma_email. Это имя и электронная почта участника группы в личном кабинете.
Передачу данных о почте можно отключить, добавив скрытое поле с названием not_use_ma_email и значением 1. Подробнее про создание скрытого поля читайте в статье про использование скрытых полей при передаче данных.
Автоматическое исключение пользователей из группы
Для каждой группы можно задать общий срок доступа к её контенту. После достижения заданной даты пользователи будут автоматически исключены из группы и больше не смогут просматривать её содержимое.
Перейдите к настройкам группы и внесите изменения в разделе «Срок доступа к группе»
Можно задать период или конкретную дату
Доступны периоды от одного дня до одного года
Можно указать конкретную дату, до которой будет предоставлен доступ к содержимому группы
Если в группу уже были добавлены пользователи, то вы можете применить настройки и для них
Если вы задали срок доступа к группе, то дополнительно вы можете регулировать срок доступа отдельных пользователей.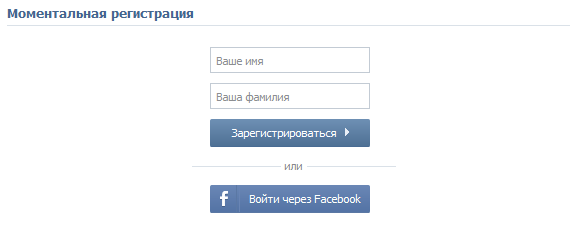 Для этого перейдите к группе, в которой состоит пользователь, либо найдите его среди общего списка.
Для этого перейдите к группе, в которой состоит пользователь, либо найдите его среди общего списка.
Кликните на поле с датой, чтобы оно стало активно
Укажите новую дату для пользователя и сохраните изменения
Другие разделы
База знаний Canon —
Решение
Установите вкладку [Управление пользователями]
Вкладка [Управление пользователями] в диалоговом окне [Конфигурация сервера хранения] позволяет настроить пользователей и их привилегии.
Как отобразить вкладку [Управление пользователями]
Дважды щелкните значок [Конфигурация сервера хранения] на рабочем столе.
Появится диалоговое окно [Конфигурация сервера хранения] и вкладка [Настройки].
Щелкните вкладку [Управление пользователями], чтобы открыть ее.
Статус администратора и оператора Пользователь
Администраторы могут получить доступ к средству просмотра для выполнения настройки сервера камеры, расписания записи и настройки средства просмотра.
Статус оператора Пользователи могут получить доступ только к окнам средства просмотра, созданным администратором. Кроме того, они могут получить доступ только к живому видео и записанному видео на серверах хранения, на доступ к которым у них есть разрешение.
Примечание
- Пользователи со статусом оператора не могут настраивать, регистрировать и изменять серверы камер, а также настраивать и изменять расписания записи.
- По умолчанию создается пользователь с именем «admin». Его пароль «NVR». Настоятельно рекомендуется изменить имя пользователя и пароль после установки.

- Необходимо настроить пользовательские настройки на всех Серверах хранения. Конкретный пользователь, управляющий несколькими серверами записи, должен иметь один и тот же пароль на каждом сервере хранения.
Как настроить вкладку [Управление пользователями]
Добавить пользователя
1. Нажмите [Добавить] на вкладке [Управление пользователями].
Появится диалоговое окно [Добавить пользователя].
2. Введите [Имя пользователя] пользователя (до 20 символов, включая буквенно-цифровые буквы и подчеркивание «_»).
3. Введите [Пароль] пользователя (до 20 символов, включая буквенно-цифровые буквы и знак подчеркивания «_»). Повторно введите пароль, который вы ввели в поле [Подтвердить пароль], чтобы подтвердить его.
4. Нажмите [OK].
Диалоговое окно закрывается, и новый пользователь отображается в списке пользователей.
Изменить пользователя на администратора
1. Отметьте опцию [Администратор] пользователя в списке пользователей, чтобы разрешить пользователю иметь права администратора. Не устанавливайте этот флажок, если вы не хотите, чтобы пользователь имел права администратора.
Отметьте опцию [Администратор] пользователя в списке пользователей, чтобы разрешить пользователю иметь права администратора. Не устанавливайте этот флажок, если вы не хотите, чтобы пользователь имел права администратора.
2. Нажмите [Применить], чтобы сохранить изменения.
Примечание
Статус администратора VK-64/VK-16 не связан со статусом администратора Windows.
Изменить пароль пользователя
1. Нажмите, чтобы выбрать пользователя в списке пользователей, чтобы изменить пароль.
2. Нажмите кнопку [Редактировать] ниже в списке пользователей, чтобы открыть диалоговое окно [Редактировать пользователя].
3. Введите новый пароль пользователя в поле [Пароль] (до 20 символов, включая буквенно-цифровые буквы и знак подчеркивания «_»). Повторно введите новый пароль, который вы ввели в поле [Подтвердить пароль].
4. Нажмите [OK].
Новый пароль сохранен.
Удалить пользователя
1.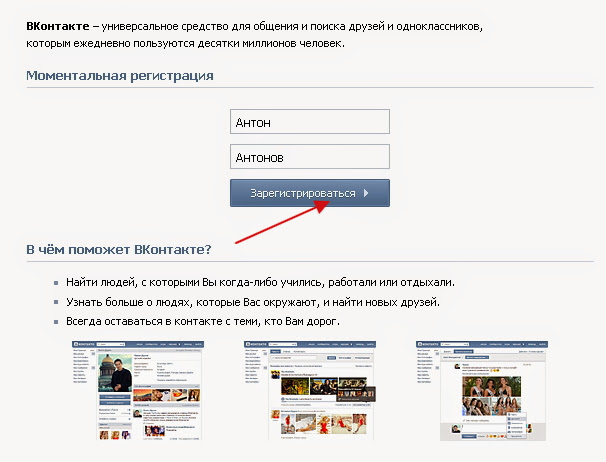 Нажмите, чтобы выбрать пользователя в списке пользователей, чтобы удалить его.
Нажмите, чтобы выбрать пользователя в списке пользователей, чтобы удалить его.
2. Щелкните [Удалить].
Пользователь удален.
Запрашивать аутентификацию пользователя при запуске инструмента
Установите флажок [Требовать аутентификацию при запуске этого инструмента], если при запуске инструмента требуется аутентификация пользователя. Если выбран этот параметр, диалоговое окно [Вход в систему] появляется до появления диалогового окна [Конфигурация сервера хранения].
Идентификатор документа SIMS
0
| Код статьи: ART109023 | | | Дата публикации: 11.05.2015 | | | Дата последнего обновления: 16.08.2015 |
Часто задаваемые вопросы — Schneider Electric
{"searchBar":{"inputPlaceholder":"Поиск по ключевому слову или задать вопрос","searchBtn":"Поиск","error":"Пожалуйста, введите ключевое слово для поиска "}} Что заставляет ATV320 отображать ошибку OBF?
6.2.1″> Проблема: Ошибка OBF на ATV320 Линейка продуктов: Altivar 320 Окружающая среда: Все Причина: Ошибка OBF на дисплее привода Устранение: Возможные причины: • Слишком резкое торможение или нагрузка. • Слишком высокое напряжение питания….
Каковы основные различия контакторов LC1D и LC1K?
Выпуск: Различия в контакторах LC1D и LC1K Линейка продуктов: Контакторы и пускатели IEC Окружающая среда: Контакторы Tesys K и Tesys D Разрешение: Контакторы D-Line крупнее, надежнее и…
Можно ли использовать пускатели GV2, GV3 и GV7 с обратной подачей?
6.2.1″> Проблема: Обратная подача Линейка продуктов GV2, GV3 и GV7: Пускатели и устройства защиты двигателя Окружающая среда: Ручные пускатели PowerPact™ Решение: Не рекомендуется.
Как сохранить параметры в клавиатуре и загрузить на другой идентичный…
Проблема: Попытка сохранить параметры в клавиатуре и загрузите их в другой идентичный привод ATV630. Линейка продуктов: Приводы ATV630 Среда: Клавиатура Причина: Передача файлов Решение: Перейти к главному…
Часто задаваемые вопросы о популярных видеоПопулярные видео
Видео: Как подключить TeSys T Video к Somove через Modbus.
Видео: Как подключить и запрограммировать привод ATV61/71 для 3-проводной…
Узнайте больше в разделе «Общие вопросы и ответы» Общие знания
Проверка сопротивления изоляции и влажности
Вопрос: Как влажность влияет на результаты испытаний сопротивления изоляции? Линейка продуктов: автоматические выключатели Окружающая среда: выключатели в литом и изолированном корпусе Разрешение: высокая влажность может значительно… Я теряю лицензию на зарегистрированную копию сервера OFS после…
Проблема: потеря лицензии на зарегистрированную копию сервера OFS в Windows10, Windows Server 2016 или Windows Server 2019после обновления до версии сервера OFS 3.63 Линейка продуктов: Сервер OFS 3.63…


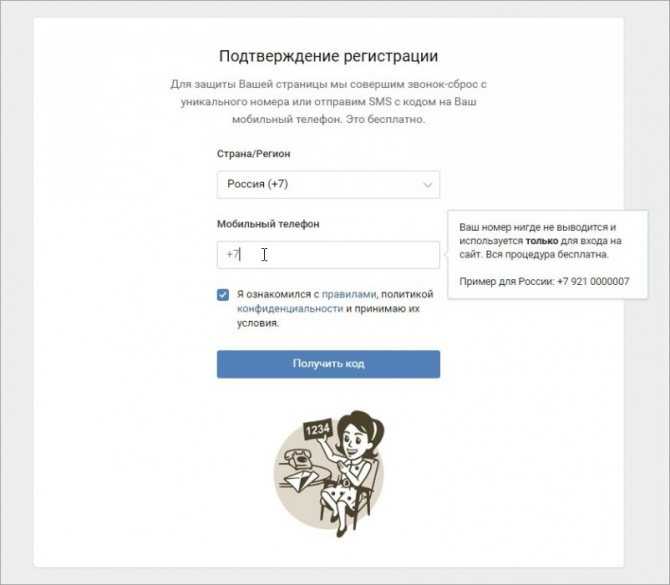 Полная инструкция описана в статье «Как войти в учетную запись Nintendo на Nintendo Switch с помощью смарт-устройства».
Полная инструкция описана в статье «Как войти в учетную запись Nintendo на Nintendo Switch с помощью смарт-устройства».