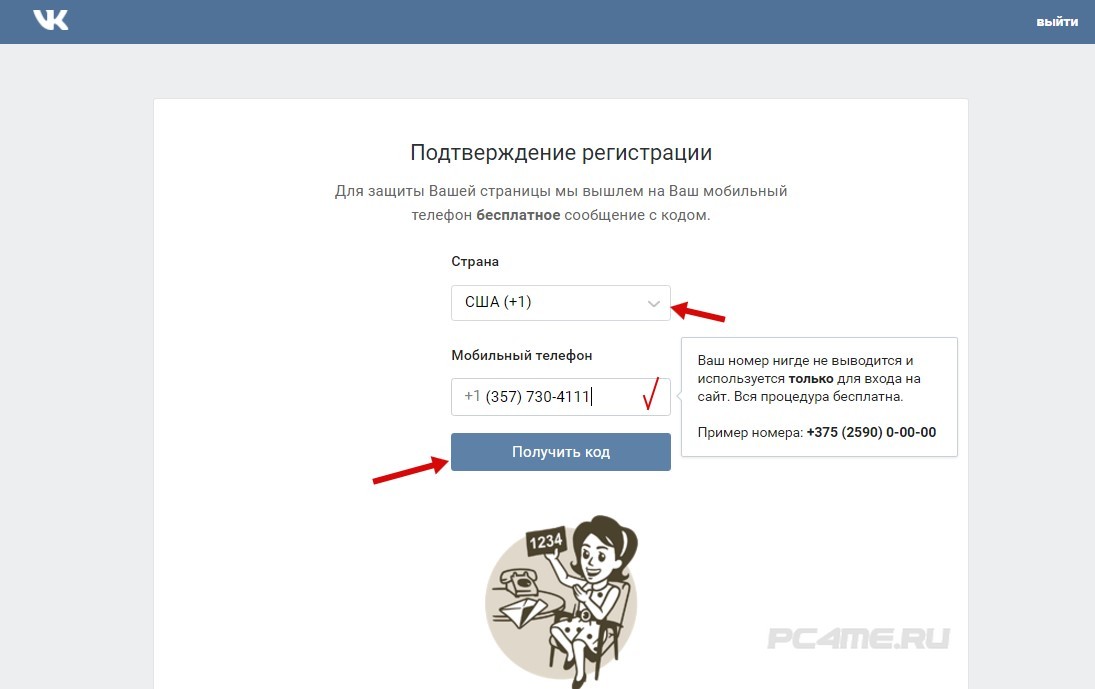Настройка личного кабинета на Тильде
TILDA HELP CENTER
Разграничение доступа к контенту и регистрация пользователей в личный кабинет
Посмотрите видеоинструкцию о настройке и использовании функций личного кабинета
На Тильде есть возможность разграничить доступ для разных пользователей и добавить регистрацию для просмотра контента.
Управление личным кабинетом находится в Настройках сайта → Личный кабинет.
Добавление пользователей вручную
Подробнее
Добавление автоматической страницы регистрации
Подробнее
Настройка дизайна страницы регистрации и авторизации
Подробнее
Регистрация пользователей в личный кабинет через формы Тильды
Подробнее
Управление группами и доступом к отдельным страницам
Подробнее
Предоставление доступа только после оплаты
Подробнее
Настройки шаблонов автоматических писем
Подробнее
Добавление пользователей вручную
В личном кабинете есть два способа добавления пользователей: ручное создание пользователя и открытая регистрация.
Чтобы добавить пользователя вручную, кликните на кнопку «Добавить пользователя» на главной странице.
Введите данные вашего пользователя для входа. Вы можете создать имя и логин, а также сразу добавить пользователя в нужную группу и сгенерировать или создать вручную пароль.
После этого пользователь сможет залогиниться по ссылке, которая находится на главной странице личного кабинета или на странице каждой из групп. Эта ссылка имеет вид yoursite.com/members/login.
Создание страницы регистрации пользователей
Страница регистрации создается автоматически. Чтобы ее включить, зайдите в настройки личного кабинета.
Ссылку на эту страницу вы всегда можете увидеть на главной странице вашего личного кабинета. Она имеет вид yoursite.com/members/signup.
Настройка дизайна страницы регистрации и авторизации
Чтобы настроить дизайн страницы регистрации и авторизации, перейдите в настройки личного кабинета по ссылке в левой панели.
В настройках перейдите к пункту «Настройки страницы регистрации и авторизации».
Cтиль и настройки формы: можно выбрать стиль формы: по центру или в две колонки и указать дополнительные настройки цветов, выравнивания и отступов.
Если выбрать вид формы в 2 колонки, то появятся дополнительные настройки — ползунок с шириной колонок и расположение формы — справа или слева.
Форма авторизации в две колонки
Форма авторизации по центру
В настройках фонового изображения можно загрузить изображения для общего фона и для фона формы и наложить на него градиент. Также можно загрузить изображение для повторения в виде паттерна.
В настройках типографики можно настроить типографику для заголовка и текста под формой.
В настройках стиля полей для ввода можно настроить цвета заголовков, текста и подсказок полей, а также цвет фона, иконок и бордюра полей.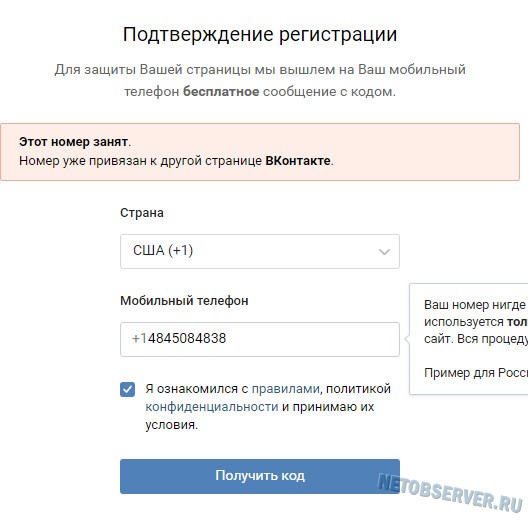
В настройках кнопок можно настроить все параметры кнопки «Войти»: цвета текста, фона, бордюра в обычном состоянии и при наведении.
Регистрация пользователей через формы Тильды
Чтобы создать свою страницу регистрации или регистрировать пользователей после отправки данных или оплаты, используйте приемщик данных «Личный кабинет».Добавьте его в Настройках сайта → Формы.
При подключении этого приемщика вы можете выбрать из личного кабинета группу, в которую будет попадать пользователь при регистрации. Выберите форму из категории «Форма и кнопка», настройте ее и отметьте галочкой сервис в Контенте блока.
Важно: Если у вас несколько форм с записью на разные курсы, то есть вероятность, что пользователи будут заполнять разные формы одинаковыми данными. Так как Тильда отсеивает повторяющиеся заявки, то в Контенте формы нужно добавить разные скрытые поля, например, с названиями курсов, чтобы данные не дублировались полностью. Подробнее про добавление скрытых полей →
Подробная инструкция по настройке форм в Тильде
Предоставление доступа только после оплаты
Для того, чтобы сделать платную регистрацию, добавьте блок с корзиной и платежную систему. В настройках платежной системы нужно установить галочку «Отправлять данные только в случае успешной оплаты». После этого пользователи будут добавляться в группу только в случае оплаты.
В настройках платежной системы нужно установить галочку «Отправлять данные только в случае успешной оплаты». После этого пользователи будут добавляться в группу только в случае оплаты.
Рассмотрим пример:
Вы продаете курс и делаете страницу для покупки. На этой странице размещаете блок с корзиной (email — обязательное поле). К корзине подключаете приемщик «Личный кабинет» с группой, куда будет добавлен пользователь после оплаты.
В Настройках платежной системы ставите «Отправлять в приемщики только после оплаты».
В настройках группы в Личном кабинете указываете стоимость участия в этой группе (дополнительная проверка платежа пользователя).
- Пользователь на странице курса нажимает кнопку «Купить»
- Открывается корзина, где он заполняет нужные данные
- Переходит на страницу оплаты
- Оплачивает
- Тильда получает подтверждение об оплате
- Тильда создает пользователю учетную запись и отправляет ее на email
- Пользователь входит в ЛК и получает доступ к ресурсам
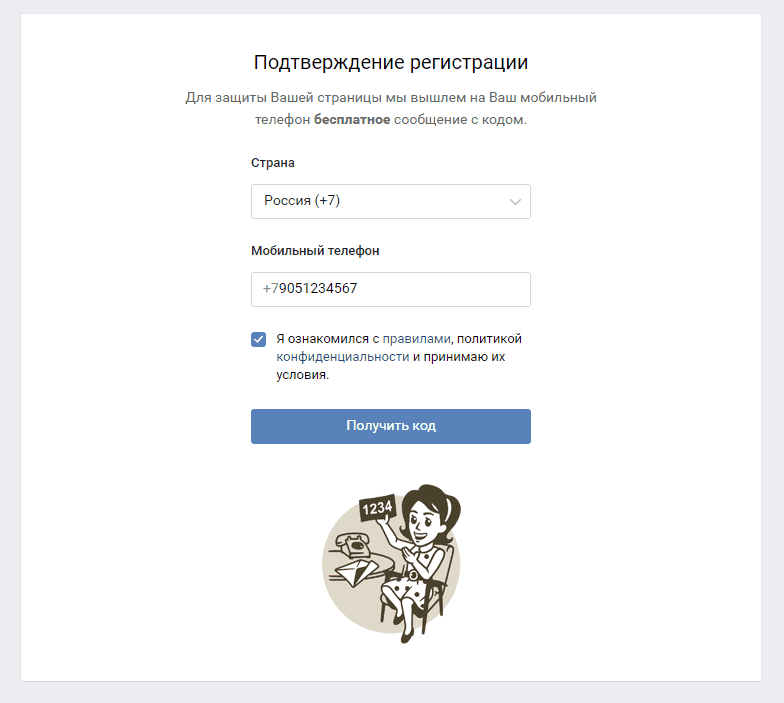
Если вы хотите давать доступ пользователю на определенный срок, то в настройках группы укажите срок доступа к группе. По истечении срока, пользователи будут исключены из группы автоматически и не смогут просматривать материалы. Это полезно, если доступ к личному кабинету оплачивается только на определенное время.
Если у вас несколько курсов, то для каждого курса нужно сделать отдельную страницу оплаты с отдельной корзиной.
Подробная инструкция по настройке корзины
Список доступных для подключения платежных систем и инструкции для их подключения
Управление группами пользователей
Пользователей можно поделить на отдельные группы. Для каждой группы можно назначить список доступных страниц и главную страницу со всеми материалами (индексную страницу).Для регистрации в отдельную группу будет доступна индивидуальная ссылка, которая показывается на странице группы.
Создайте группу с помощью кнопки в левом боковом меню.
Задайте название и нажмите на кнопку «Создать новую группу».
Откроется главная страница группы. В ней есть две вкладки — участники и страницы. На странице участников отображаются все пользователи, которые были добавлены вами и зарегистрировались. Вы можете добавлять или удалять их из группы, переключая их статус в таблице.
Управление доступом к страницам
На вкладке «Страницы» внутри группы показываются все страницы проекта. Если переключить их статус на «Добавлено в группу», то страница станет доступной только для пользователей группы.
Чтобы сделать некоторые страницы недоступными никому, можно добавить их в группу, в которой нет участников. В таком случае они станут доступными кому-то только в том случае, если вы добавите в эту группу пользователей.
Одновременно с одним логином можно попасть в Личный кабинет не более, чем с трех устройств.
Отправка форм внутри Личного кабинета
Внутри личного кабинета можно сделать формы, если вы собираете данные участников групп. В таком случае к данным будут добавляться две дополнительных переменных, для того, чтобы идентифицировать участников — ma_name и ma_email. Это имя и электронная почта участника группы в личном кабинете.
Это имя и электронная почта участника группы в личном кабинете.Если к форме внутри личного кабинета подключен приёмщик типа «Личный кабинет» (membersarea), то для него можно отключить передачу данных о почте профиля. Для этого добавьте скрытое поле с названием not_use_ma_email и значением 1. Из формы будет передаваться только почта, которую укажет участник вручную. Подробнее про создание скрытого поля читайте в статье про использование скрытых полей при передаче данных.
Автоматическое исключение пользователей из группы
Для каждой группы можно задать общий срок доступа к её контенту. После достижения заданной даты пользователи будут автоматически исключены из группы и больше не смогут просматривать её содержимое.
Перейдите к настройкам группы и внесите изменения в разделе «Срок доступа к группе»
Можно задать период или конкретную дату
Доступны периоды от одного дня до одного года
Можно указать конкретную дату, до которой будет предоставлен доступ к содержимому группы
Если в группу уже были добавлены пользователи, то вы можете применить настройки и для них
Если вы задали срок доступа к группе, то дополнительно вы можете регулировать срок доступа отдельных пользователей. Для этого перейдите к группе, в которой состоит пользователь, либо найдите его среди общего списка.
Для этого перейдите к группе, в которой состоит пользователь, либо найдите его среди общего списка.
Кликните на поле с датой, чтобы оно стало активно
Укажите новую дату для пользователя и сохраните изменения
Настройка шаблонов автоматических писем
Пользователи вашего личного кабинета получают автоматические уведомления на почту при определенных действиях — регистрации (или ручного добавления в список пользователей), добавлении в группу, восстановлении или изменении своего пароля для входа и при редактировании своего адреса email. По умолчанию там используются системные уведомления на языке вашего сайта.Если вы хотите их изменить, то перейдите в настройки личного кабинета.
Затем перейдите к пункту «Настройки писем» и нажмите на кнопку «Редактировать».
Откроется окно настройки шаблонов автоматических писем. По умолчанию используется язык сайта, который задан в настройках сайта → Еще → Язык сайта. Если он не установлен, то нужно его задать.
По умолчанию используется язык сайта, который задан в настройках сайта → Еще → Язык сайта. Если он не установлен, то нужно его задать.Вы можете изменить текст темы и тела письма, используя переменные, указанные в подсказке для каждого письма. Их нужно добавлять именно в указанном формате, например, {{login}} — и тогда в письмо автоматически подставится логин (email пользователя) в Личном кабинете.
Переменные позволяют подставлять для каждого пользователя актуальные для него данные: его логин и пароль. Также в письмо можно подставить ссылку страницы авторизации и домен сайта вашего личного кабинета.
Другие разделы
Вход в Тик ток через ВК: как привязать аккаунты
TikTok — платформа коротких видеороликов. Вы любите снимать или смотреть интересные видео — загляните на TikTok. Вход в тик ток через вк позволит стать участником увлекательного шоу. Хотите стать рассказать о своей жизни? Зайдите на платформу прямо сейчас!
Содержание
- Как зайти в тик ток через ВК
- Как зайти в тик ток через компьютер
- Регистрация
- Можно ли зайти в тикток онлайн без скачивания
- Зайти в тик ток с телефона
- Почему нельзя зайти в Тикток через ВК
- Авторизация с помощью других соцсетей
Как зайти в тик ток через ВК
Привязать Тик-ток к ВК может уже в процессе регистрации. Новому пользователю предлагают создать учетную запись стандартным способом — используя логин, пароль. Удобнее всего создать свой профиль через соцсеть. На экране смартфона приглашение «создать аккаунт» выглядит вот так:
Новому пользователю предлагают создать учетную запись стандартным способом — используя логин, пароль. Удобнее всего создать свой профиль через соцсеть. На экране смартфона приглашение «создать аккаунт» выглядит вот так:
Разрешите приложению использовать информацию о места пребывания и доступ к фото-и и видеоматериалам.
Ресурсом можно пользоваться и без регистрации. Но, чтобы создать собственную библиотеку роликов и использовать возможности платформы, лучше всего создать собственный профиль. Как это сделать?
Первое, что нас ждет на ресурсе — соглашение пользователя. Можете сразу нажимать «принимаю» и переходить к регистрации. На следующей странице нас встречает список соцсетей:
В списке возможных вариантов авторизации есть популярные соцсети:
- Вконтакте;
- Facebook;
- Twitter.
Существует возможность войти через собственную учетку Гугл. Кликаете нужный ресурс, а потом создаете учетную запись.
Как зайти в тик ток через компьютер
Пользоваться Тикток на компьютере можно также через приложение.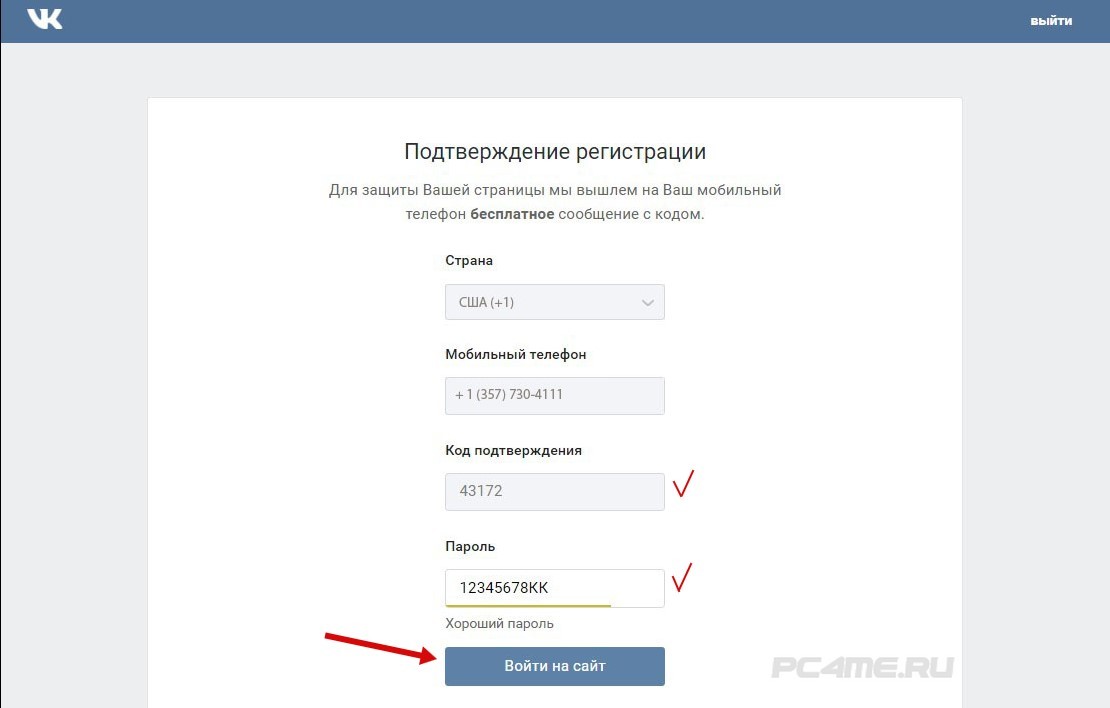 Его легко найти через поиск и скачать архивом. При распаковке полученный файл выглядит вот так:
Его легко найти через поиск и скачать архивом. При распаковке полученный файл выглядит вот так:
Файл является эмулятором ОС Android на вашем ПК. Распаковав его, вы получаете доступ к приложениям из Google Play, том числе, к TikTok. Через меню поиска находим приложение, скачиваем его, открываем:
После установки на мониторе появляется знакомый ярлычок. Теперь в приложение можно войти онлайн на компьютере, но запускаться TikTok будет через эмулятор.
Регистрация
Чтобы войти в приложение через ВК необходимо, чтобы учетка соцсети была активирована.
Затем TikTok спросит вас о дате рождения, и предложит создать собственный ник в портале:
Если ник будет занят, система его не примет.[1]
Можно ли зайти в тикток онлайн без скачивания
У ресурса есть собственный сайт https://www.tiktok.com/ru/. В меню заходим через опцию «смотреть» — левый верхний угол страницы.
Можно немного схитрить, добавив между литер знаки препинания — как это было сделано на примере выше.
В дальнейшем можно пользоваться ресурсом без ограничений.
Находим знакомое меню и регистрируемся через вк. Регистрация произойдет, если соцсеть не была заблокирована.
Зайти в тик ток с телефона
Приложение доступно Google Play и Appstore. Поэтому его без проблем скачивают на мобильное устройство. Принцип действия — практически тот же, только уже не нужно скачивать эмулятор. Сразу переходим установке и регистрации. После создания страницы система будет пропускать вас без авторизации.
Почему нельзя зайти в Тикток через ВК
Скорее всего, дело в регионе вашего пребывания. В некоторых странах сеть Вконтакте запрещена, поэтому заходят в нее только через VPN. Чтобы войти в собственный профиль онлайн, без скачивания, поставьте на браузер анонимайзер. С включенным VPN вход происходит без проблем.
Вход в TikTok с эмулятора или с мобильного устройства будет невозможен, если вы находитесь в стране, где Вконтакте запрещено. Здесь уже не поможет анонимайзер — вход будет заблокирован.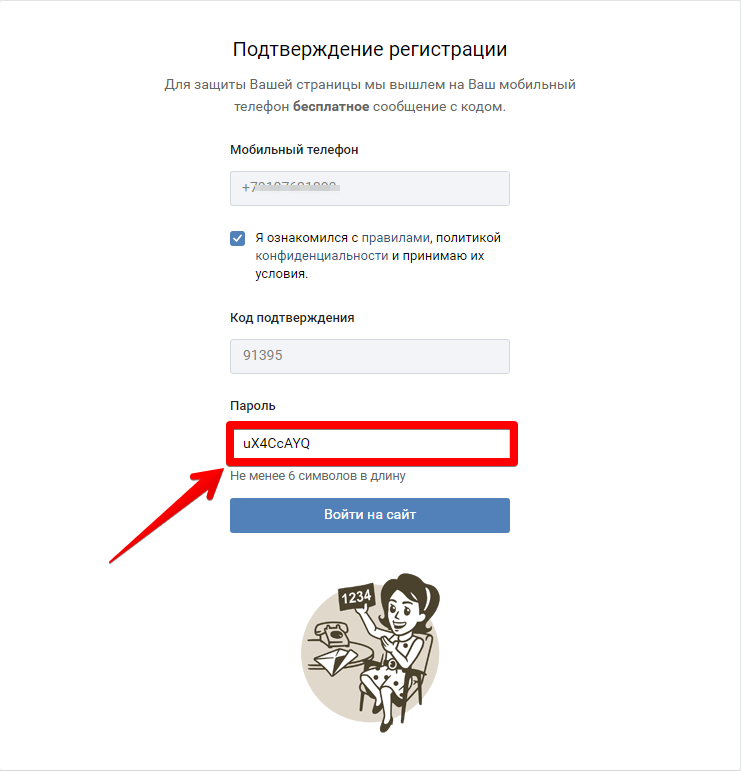
Второй причиной блокировки входа может быть настройки самой соцсети. Попробуйте авторизироваться ВК самостоятельно. Если вас не пускает в собственный аккаунт, значит, проблема с социальной сетью, а не с порталом Тикток. Чтобы исправить ситуацию:
- восстановите доступ к собственному аккаунту;
- откройте свою страницу ВК;
- зайдите на сайт тикток и попробуйте авторизироваться.
Если все выполнено верно — проблем не будет.
Авторизация с помощью других соцсетей
Если зайти в тик ток через ВК невозможно, регистрируйтесь, используя альтернативные способы создания аккаунта. Фейсбук или Гугл подходят для этой цели просто отлично.
Как можно видеть, процесс входа в TikTok при помощи аккаунта Вконтакте происходит также, как и при использовании других социальных сетей. Сложность может состоять в том, что:
- ВК заблокирован на территории вашей страны;
- доступ к собственному профилю в ВКонтакте невозможен.
Учитывайте возможность того, что доступ к собственному профилю TikTok будет невозможен, и подстрахуйтесь, создав альтернативные возможности входа в ресурс.
Часто задаваемые вопросы — Schneider Electric
{"searchBar":{"inputPlaceholder":"Поиск по ключевому слову или задать вопрос","searchBtn":"Поиск","error":"Пожалуйста, введите ключевое слово для поиска"} } Какой артикул кабеля для программирования контроллеров Twido PLC?
Ниже приведены номера деталей кабелей для программирования для ПЛК Twido: Для последовательного использования: TSXPCX1031 Для использования через USB: TSXCUSB485 и TSXCRJMD25
Будут ли пускатели Tesys GV2ME устанавливаться в корпуса старого типа, разработанные… TeSys™ GV Manual Starters and Protectors Разрешение: Нет, заказывайте новые корпуса, используя такие же… рейтинг (внутренняя защита) NetShelter SX, SV и…
PM55 ХХ метров теперь поддерживает протокол связи Ethernet/IP
Проблема Поддерживает ли счетчик PM5500 Ethernet/IP Линия продуктов PM5560 (METSEPM5560) PM5563 (METSEPM5563) Окружающая среда Поддержка протокола связи Разрешение Счетчики PM55xx поддерживают EtherNet/IP…
Часто задаваемые вопросы о популярных видеоПопулярные видео
Видео: Преобразование проекта ProWORX 32 в Unity Pro
90 004 Видео: Как настроить регистр с помощью ION Setup 3.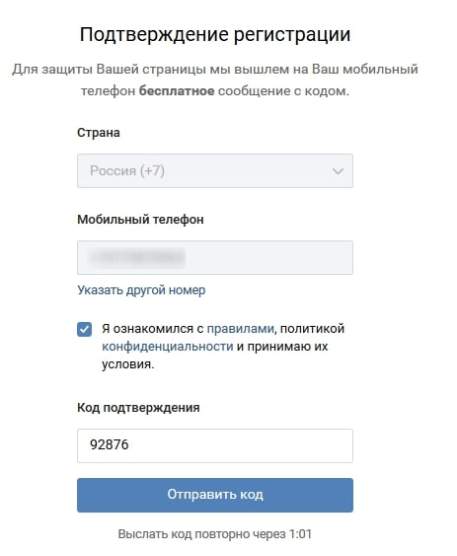 0
0Видео: Как настроить клавиатуру ATV61/71 VW3A1101 на…
Узнайте больше в разделе часто задаваемых вопросов по общим знаниямОбщие знания
Проверка сопротивления изоляции и влажности
Проблема: Как влияет влажность результаты проверки сопротивления изоляции? Линейка продуктов: автоматические выключатели Окружающая среда: выключатели в литом и изолированном корпусах Разрешение: высокая влажность может значительно…
В чем разница между PNP и NPN при описании 3-проводных…
Большинство промышленных бесконтактных датчиков (индукционные я , емкостные, ультразвуковые и фотоэлектрические) являются твердотельными. Термин твердотельный относится к типу компонентов, используемых в датчике.
Что означают термины AC1 и AC3?
Проблема: Каковы категории использования AC-1 и AC-3? Линейка продуктов: Schneider Electric Products Окружающая среда: Индуктивные и резистивные нагрузки Разрешение: AC-1 — эта категория относится ко всем нагрузкам переменного тока…
Что означает термин «NEMA Type 1A»?
В публикации стандартов NEMA 250-1997 «Корпуса для электрооборудования (максимум 1000 В)» этот тип корпуса больше не указан. Этот тип корпуса принято относить к…
База знаний Canon —
Средство просмотра
* VK-Lite также поддерживает Windows Vista Home Premium.
* Поддерживаются только 32-разрядные версии Windows XP и Windows Server 2003.
* Поддерживается 32-разрядная/64-разрядная версия Windows Vista.
* Поддерживается 32-разрядная/64-разрядная версия Windows Server 2008.
Сервер хранения
* Требования к серверу хранения могут различаться в зависимости от операционной среды (количество серверов камер, настройка частоты кадров записи и т. д.). Это также зависит от настроек записи перед событием. Для получения дополнительной информации обратитесь к дилерам, которые работают с продукцией Canon.
* VK-Lite также поддерживает Windows Vista Home Premium.
* Поддерживаются только 32-разрядные версии Windows XP и Windows Server 2003.
* Поддерживается 32-разрядная/64-разрядная версия Windows Vista.
* Поддерживается 32-разрядная/64-разрядная версия Windows Server 2008.
Примечания по использованию с Windows XP
Если ваш Storage Server установлен на ПК с Windows XP SP2 или SP3, а программа просмотра установлена на другом ПК, необходимо изменить настройки [брандмауэра Windows] для Windows XP SP2 или SP3.
* Следующая настройка не требуется, если вы устанавливаете Storage Server и Viewer на один и тот же ПК.
После установки Storage Server:
1. Нажмите [Панель управления] в меню [Пуск] Windows, чтобы запустить [Панель управления].
2. В [Панели управления] выберите [Брандмауэр Windows]. Если [Брандмауэр Windows] не отображается, выберите [Центр безопасности], а затем выберите [Брандмауэр Windows].
3. Когда появится диалоговое окно [Брандмауэр Windows], выберите вкладку [Исключение] и нажмите [Добавить порт].
4. В диалоговом окне [Добавить порт] введите имя Сервера хранения, например, «Сервер хранения ВК-64/ВК-16».
Затем введите номер порта как «80». Убедитесь, что выбран протокол TCP, и нажмите [OK]. 5. В диалоговом окне [Брандмауэр Windows] теперь отображается ваш дополнительный сервер хранения. Убедитесь, что флажок установлен. Щелкните [OK], чтобы закрыть диалоговое окно.
Настройка завершена.
Примечания по использованию с Windows XP/Vista
В случаях, когда вы не можете получить доступ более чем к 10 серверам камер из-за сбоев питания или сети, операции сервера фильмов или изменения конфигурации программы просмотра могут занять некоторое время, или изображения могут быть недоступны для просмотра, включая те на серверах камер, к которым вы можете подключиться.
Кроме того, если интервал автоматического переключения установлен на 20 секунд или менее, изображения могут не отображаться в средстве просмотра.
Windows Server 2003/Windows Server 2008
Уровень безопасности Windows Server 2003/Windows Server 2008 по умолчанию для сайтов Интернета или интрасети в Internet Explorer установлен [Высокий].
Поэтому при доступе к таким страницам, как главная страница сервера камеры или страница настроек, отображается диалоговое окно блока содержимого, и выполнение команд невозможно. Чтобы обеспечить нормальную работу, выполните описанную ниже процедуру, чтобы зарегистрировать сайт в качестве надежного сайта.
1. При доступе к главной странице Camera Server с помощью Internet Explorer появляется диалоговое окно, показанное ниже.
2. Нажмите [Добавить], после чего появится диалоговое окно [Надежные сайты].
Если выбрано [Требовать проверку сервера (https:) для всех сайтов в этой зоне], снимите этот флажок.
3. Убедитесь, что IP-адрес сервера вашей камеры, отображаемый в поле [Добавить этот веб-узел в зону], правильный, а затем нажмите [Добавить], чтобы зарегистрировать камеру в качестве надежного узла.
Для получения дополнительных сведений о регистрации на надежных сайтах щелкните [Подробнее о конфигурации усиленной безопасности Internet Explorer] в диалоговом окне, показанном на шаге 1, и просмотрите представленную сводку.
Если вы включили настройки [Брандмауэр Windows], см. «Примечания по использованию с Windows XP» и следуйте инструкциям.
Кроме того, даже если диалоговое окно блока содержимого не отображается, JavaScript может быть отключен в стандартных настройках безопасности, что ограничивает доступные операции на странице настроек камеры или в средстве просмотра VB-C500/VB-C60. JavaScript будет включен автоматически после завершения регистрации доверенного сайта, поэтому выполните регистрацию.
Если диалоговое окно блока содержимого не отображается, вы можете использовать описанную ниже процедуру, чтобы отобразить диалоговое окно для добавления надежного сайта.
1. В меню [Сервис] в Internet Explorer щелкните [Свойства обозревателя], чтобы открыть диалоговое окно [Свойства обозревателя].
2. Затем щелкните вкладку [Безопасность].
3. Выберите [Надежные сайты] и нажмите кнопку [Сайты].
Настройки для регистрации доверенных сайтов завершены.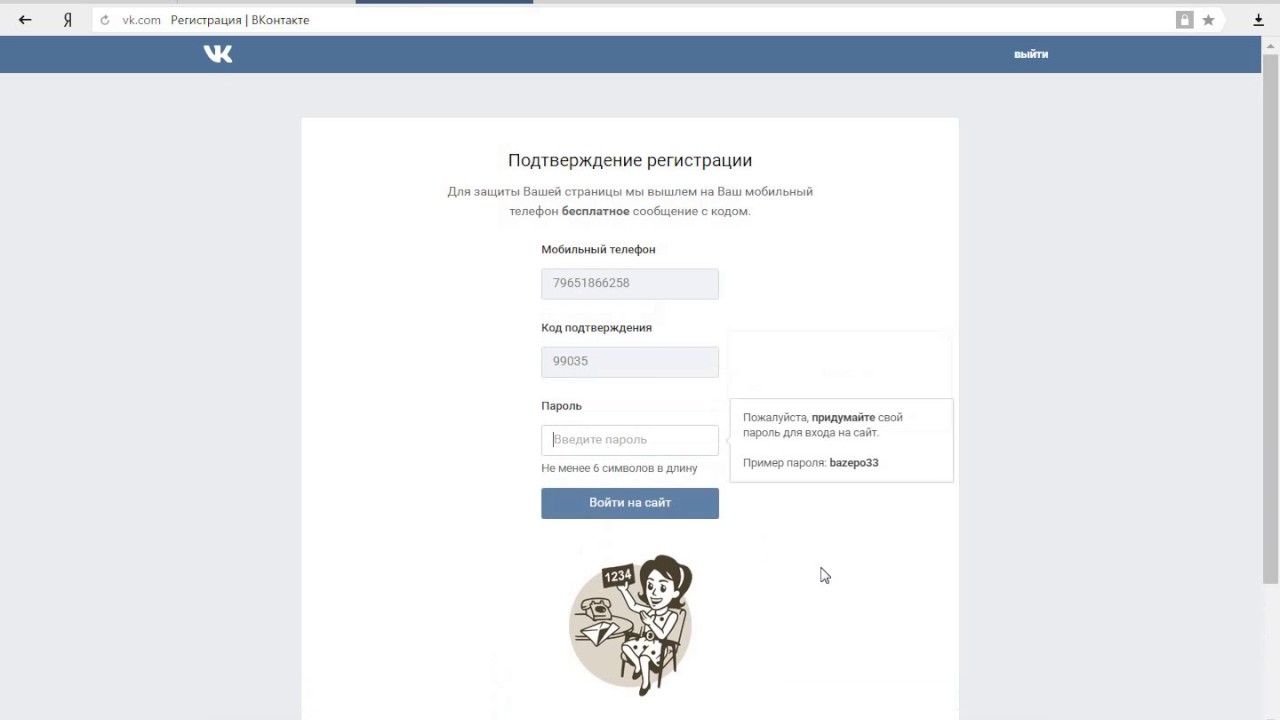
Windows Server 2008
Включить звук для использования аудиофункций
Функция звука отключена по умолчанию в Windows Server 2008.
Для приема аудиосигналов с помощью средства просмотра VB-C500/VB-C60 выполните описанную ниже процедуру, чтобы включить функцию звука.
1. В [Панели управления] нажмите [Оборудование и звук].
Примечание
Если для [Панель управления] установлено значение [Классический вид], дважды щелкните [Звук].
2. Затем нажмите [Звук].
3. Отобразится диалоговое окно [Аудиослужба не запущена]. Щелкните [Да].
4. Наконец, отображается диалоговое окно [Звук]. На вкладке [Воспроизведение] убедитесь, что аудиоустройство установлено. (Если аудиоустройство не установлено, обратитесь к руководству пользователя для вашего компьютера.)
Windows Vista/Windows Server 2008
При использовании VK-64/VK-16 в Windows Vista Business/Enterprise/Ultimate/Windows Server 2008, обратите внимание на следующие ограничения.
Обновите свой ПК
Обратите внимание, что перед обновлением вашего ПК до Windows Vista/Windows Server 2008 вам необходимо обновить это программное обеспечение до версии 2.2, если версия старше версии 2.2.
Если вы обновите свой компьютер до Windows Vista/Windows Server 2008 до обновления программного обеспечения до версии 2.2, вы не сможете завершить установку обновления до версии 2.2. В этом случае выполните описанную ниже процедуру.
1. Щелкните правой кнопкой мыши значок [Конфигурация сервера хранения] на рабочем столе, затем выберите [Свойства].
2. Перейдите на вкладку [Совместимость] и установите флажок [Выполнять эту программу от имени администратора].
3. Дважды щелкните значок [Конфигурация сервера хранения], чтобы запустить инструмент настройки сервера хранения.
4. Нажмите кнопку [Остановить сервер хранения] в [Статус сервера хранения].
5. Нажмите кнопку [Повторить] в мастере установки ВК версии 2.

 В дальнейшем можно пользоваться ресурсом без ограничений.
В дальнейшем можно пользоваться ресурсом без ограничений.