Как сделать визитки в программе Adobe Photoshop | МобиПринт
В этой статье мы расскажем о том, как подготовить макет для печати визитных карточек в программе Adobe Photoshop. Для этого будет использоваться программа Adobe Photoshop версии CC 2015 но в вашем случае может быть и другая версия Photoshop. Это некритично так как алгоритм в любом случае будет похож . для начала запустим Photoshop и создадим пустой документ комбинации клавиш CTR+N либо через «файл» — «создать». Далее заполняем параметры в открывшемся окне. Ширину ставим 90 мм. высота 50 мм .разрешение 300 пикселей на дюйм цветовой профиль «CMYK» глубина цвета 8 бит на канал. Далее необходимо подготовить рабочую область в данном случае нам понадобится линейка которая вызывается с сочетанием клавиш CTR+P и окно слои которая вызывается клавишей f7 также для удобства работы включим авто выбор элементов и покажем управления трансформацией. масштабирование окна будем проводить с сочетанием клавиш «CTR+» и «CTR+».
До того как мы начнём набирать текст нужно принять во внимание то что печатных машин существует погрешность при захвате бумаги поэтому нельзя подвергать важные элементы слишком близко к краю обрезного формата в данном случае будем использовать обрезной формат 4 мм от края. для наглядности сделаем разлиновку направляющими для этого за жмем левую кнопку мыши на линейке и тянем направляющий так чтобы включить или выключить направляющие. Далее преобразуем задний слой, для этого кликните по нему два раза режим нормальный непрозрачности 100% и нажимаем «OK». Затем создадим дополнительные направляющие для обозначения центра. Д ля создания текстового блока будем использовать инструмент «Текст». Для этого можно либо сразу задать габариты блока, а затем левой кнопкой мыши и протягиваем курсора либо активировать инструмент текст однократно нажав левую кнопку мыши в любом месте рабочей области. при необходимости можно изменить шрифт начертание размер шрифта а также выравнивание.
для наглядности сделаем разлиновку направляющими для этого за жмем левую кнопку мыши на линейке и тянем направляющий так чтобы включить или выключить направляющие. Далее преобразуем задний слой, для этого кликните по нему два раза режим нормальный непрозрачности 100% и нажимаем «OK». Затем создадим дополнительные направляющие для обозначения центра. Д ля создания текстового блока будем использовать инструмент «Текст». Для этого можно либо сразу задать габариты блока, а затем левой кнопкой мыши и протягиваем курсора либо активировать инструмент текст однократно нажав левую кнопку мыши в любом месте рабочей области. при необходимости можно изменить шрифт начертание размер шрифта а также выравнивание.
При желании текст можно деформировать. переместить масштабировать или задать разные эффекты как отдельным словам или буквам. Также можно поменять стиль слова для этого правая кнопка мыши щелкаем на слове и выбираем параметры наложения. теперь добавим в макет изображение для этого нажатием комбинации клавиш «CTR+P» открываем директорию с необходимым изображением и нажимаем кнопку открыть доля комбинации клавиш «CTR+A» выделяем всё содержимое документы нажимаем комбинация клавиш «CTR+C», чтобы скопировать изображение переходим на макет визитки и вставляем изображение при необходимости можно поменять положение слоёв в окне для этого нажимаем слой и перетаскиваем его выше или ниже теперь проверим нужны ли в макете вылеты ,то есть если такие элементы, которые доходят до самого края макета. Для этого нажимаем сочетание клавиш «CTR+Alt + C», либо открываем «Изображение» — «Размер холста» и делаем вылеты, добавив с каждой стороны по 2 мм. Таким образом, получаем размер визитки 94×54 мм. Далее сохраним файл в формате PDF и присвоим ему имя «Print».
Для этого нажимаем сочетание клавиш «CTR+Alt + C», либо открываем «Изображение» — «Размер холста» и делаем вылеты, добавив с каждой стороны по 2 мм. Таким образом, получаем размер визитки 94×54 мм. Далее сохраним файл в формате PDF и присвоим ему имя «Print».
Как сделать визитку в Photoshop? Пошаговая инструкция
Автор Алексей Волконский На чтение 3 мин Просмотров 65
Как вы, наверное, знаете, визитные карточки и в наш век компьютеров не теряют своей актуальности и полезности. При этом очень важно, чтобы визитка была сделана качественно и красиво, чтобы она привлекала дополнительных клиентов. И в сегодняшней статье мы научим вам, как ее делать правильно и красиво.
Итак, изначально вы должны понимать, что все визитки обладают двумя типами размеров. Это нужно для того, чтобы изначально выбрать правильный размер вашей визитки.
- Стандартные визитки обладают размером 90 на 50 мм.

- Европейские визитки обладают размерами 85 на 55 мм.
Но есть одна особенность. Дело в том, что если вы делаете визитки в промышленных масштабах, то резать их вы должны будете не вручную, а на специальном типографском аппарате, поэтому лучше сделайте размеры визиток на пару мм больше, чтобы края визиток не были обрезанными. Это, так называемые, края под обрез, поэтому делайте размер 94х54 мм.
Когда вы будете выбирать размер вашего холста, то укажите эти размеры и не забудьте изменить единицы измерения с пикселей на миллиметры. Обязательно поставьте галочку около пункта «монтажные области». Ну а что касается разрешения, то укажите значение 300 пикселей на дюйм. Ну а ниже вы можете увидеть, как будет выглядеть ваша рабочая область на практике. Ну а где цветовой размер, выбирайте «цвета CMYK», ибо это тоже пригодится вам при печати.
Далее вы должны определиться с тем, что должно находиться на вашей визитке. Как правило, это:
- Контактная информация владельца.

- Логотип.
- Красивый фон.
- Имя держателя.
- Должность (если речь идет о человеке).
При создании визитки, начать лучше всего именно с фона, т.к. впоследствии вам будет проще распределять на ней все остальные данные. Что касается картинки, то вы можете использовать какое-нибудь свое произведение, а можете выбрать фотографию с какого-нибудь бесплатного ресурса (чтобы потом не было претензий на права использования).
Но перед этим нужно подготовить те самые края под обрез. Можно этого не делать, но тогда фон нужно подбирать такой, чтобы его обрезка не повлияла на общий вид визитки. Чтобы сделать края, нужно перейти в пункт «просмотр» (вверху) и задать направляющие по 2 мм с каждой стороны холста.
Далее нужно таким же образом поделить картинку на 2 части. Этого можно и не делать, но в таком случае нужно подбирать такой фон, на котором будет хорошо просматриваться информация. Мы же покажем вам второй способ, с разделением поля. Итак, делим поле пополам, после чего вставляем картинку в левую часть нашего рабочего пространства.
Ну а в левой части нашей рабочей области мы должны вбить текст. Тут и будет та информация, которую вы хотите указать на визитке. В нашем случае – это кондитерская Annа. Делаем ее название красивым шрифтом. Как добавить крутые шрифты в фотошоп, мы рассказывали в одной из предыдущих наших статей. Также добавляем всю информацию, о которой мы писали выше.
Вот, собственно, и все, дорогие читатели. Что касается текста и оформления – то можете экспериментировать так, как вам понравится. Все будет зависеть только от вашей фантазии. Единственное – не забудьте о размерах. На этом мы прощаемся с вами, всем удачи и до новых встреч.
( Пока оценок нет )
Поделиться с друзьямиКак настроить визитку в Adobe Photoshop
Джо Марачич Графический дизайн, как сделать
Станьте мастером-джедаем в создании визитных карточек.
В этом учебном пособии рассказывается, как правильно настроить визитные карточки для печати в Adobe Photoshop, но его также можно применять в другом подобном программном обеспечении. Я часто получаю файлы от клиентов, которые настроены на неправильный DPI (количество точек на дюйм), неправильный цветовой режим (RGB вместо CMYK) и/или без выпуска за обрез (рисунок выходит за линию среза).
Шаг 1: Создайте новый документ
Откройте Photoshop и перейдите в меню вверху. Выберите «Файл», затем «Создать». В поле «Ширина» введите 3,75 (дюйма), а в поле «Высота» введите 2,25. Если вы хотите создать вертикальную визитную карточку, вы должны поменять их местами: 3,75 для высоты и 2,25 для ширины. В поле Разрешение введите 300 (пикселей/дюйм). Цветовой режим должен быть CMYK Color, 8 бит. В качестве цвета фона выберите белый или любой другой цвет, с которого вы хотите начать карту. Нажмите Создать.
Нажмите Создать.
Шаг 2: Настройка полей
Теперь, когда на экране открыт пустой документ без названия, снова перейдите в верхнее меню. Выберите «Вид», затем «Линейки».
Перейдите к верхней линейке, нажмите и удерживайте кнопку мыши и перетащите направляющую линию вниз до 1/8″ (0,125).
Повторите последний шаг для трех других сторон прямоугольника.
Также рекомендую добавить еще 4 направляющих для создания так называемой «безопасной зоны». Создание этого пространства помогает при разработке визитной карточки, гарантируя, что любой текст или изображения, размещенные в этой области, не будут обрезаны.
Итак, подведем итог: первый набор настроек полей/направляющих — это линии разреза. Здесь после печати ваши визитные карточки будут вырезаны. Вы можете спросить себя: «Почему бы просто не установить карты размером 2″x3,5″, чтобы упростить задачу?». Если вы не добавите это дополнительное пространство в 1/8 дюйма (или больше) со всех сторон ваших карточек, после обрезки вокруг визитных карточек останется крошечная белая рамка. Это добавленное дополнительное пространство называется «кровотечением».
Это добавленное дополнительное пространство называется «кровотечением».
Шаг 3. Дизайн визитной карточки
Создайте свою потрясающую открытку. Если вы создаете двустороннюю визитную карточку, просто добавьте другие слои для рисунка другой стороны (или настройте другой PSD-файл). Один быстрый совет по дизайну: если вы используете черный цвет в своем макете, не делайте его просто черным на 100% (K). Для красивого глубокого черного цвета используйте C 36 M 25 Y 25 K 100 в микшере цветов. Это руководство в основном предназначено для настройки карты. О дизайне мы поговорим в следующих статьях.
Шаг 4. Сохраните визитную карточку
Очень важно сохранить многослойный документ Photoshop на случай внесения изменений в будущем. Это будет ваш мастер-файл. Не теряйте его!
Шаг 5: Отправить на печать
Некоторые принтеры принимают файлы PSD (Photoshop), но я предпочитаю плоские файлы PDF. Файлы EPS, TIFF и JPG также хороши, но для этого урока это PDF. Это уменьшит размер файла, а также позволит избежать проблем со шрифтом и цветом. Вверху перейдите в Layer, Flatten Image. НЕ НАЖИМАЙТЕ сохранить.
Это уменьшит размер файла, а также позволит избежать проблем со шрифтом и цветом. Вверху перейдите в Layer, Flatten Image. НЕ НАЖИМАЙТЕ сохранить.
Снова перейдите наверх и выберите «Файл», «Сохранить как»..
Выберите Photoshop PDF.
Появится меню параметров PDF. Выберите «Нажмите качество» и убедитесь, что указанные ниже параметры не отмечены.
Вот и все. Теперь ваш файл визитной карточки CMYK с разрешением 300 dpi и обрезом готов к отправке по электронной почте или загрузке на принтер. Убедитесь, что вы проверили все, что написано на вашей карточке, и имейте в виду, что цвета при печати будут выглядеть немного иначе, чем на экране вашего компьютера.
Если у вас есть вопросы, пишите мне.
Джо Марачич
Креативный директор
Креативное агентство LoudEgg
joe@loudegg.com
Нужен дизайн визитных карточек ?
Как создать цифровую визитную карточку с помощью Photoshop
Являетесь ли вы предпринимателем или корпоративным профессионалом, у вас должна быть визитная карточка, чтобы помочь вам в общении. Однако по мере того, как мы переходим от традиционных физических рабочих мест к онлайновой, удаленной и виртуальной работе, то же самое происходит и с нашими визитными карточками.
Однако по мере того, как мы переходим от традиционных физических рабочих мест к онлайновой, удаленной и виртуальной работе, то же самое происходит и с нашими визитными карточками.
В конце концов, если вы посещаете виртуальный саммит, у вас просто нет возможности передать физическую карту тому, кто находится на другом конце земного шара. Итак, если у вас есть творческая жилка, почему бы не сделать ее самостоятельно?
Вот как можно сделать цифровую визитную карточку (которую можно использовать как печатную) с помощью Adobe Photoshop.
Прежде чем погрузиться в Adobe Photoshop, вам следует подготовить информацию. Вы должны убедиться, что у вас есть правильные учетные данные, прежде чем вы начнете создавать и отправлять свою цифровую визитную карточку.
Помимо основных сведений, таких как ваше имя, компания и должность, вы также должны указать свои контактные данные. Если вы в основном совершаете сделки в Интернете, у вас должен быть хотя бы ваш адрес электронной почты. Вы также должны подготовить свои профессиональные профили в социальных сетях, желательно с персонализированными ссылками, чтобы людям было легче связаться с вами.
Вы также должны подготовить свои профессиональные профили в социальных сетях, желательно с персонализированными ссылками, чтобы людям было легче связаться с вами.
Если у вас есть учетные записи на нескольких платформах, вы можете использовать целевую страницу со ссылками, чтобы людям было проще найти вас на предпочитаемой ими платформе. Вы также можете использовать сокращатель URL-адресов, чтобы настроить свои ссылки и сделать их профессиональными. И если вы также собираетесь печатать свои цифровые визитные карточки, может быть полезно добавить QR-код, чтобы его было легче сканировать.
Те, кто имеет физическое местонахождение и чьи клиенты связываются с ними по телефону, также должны добавить свои адреса и номера мобильных или стационарных телефонов.
2. Задайте размер и макет
Большинство печатных визитных карточек имеют стандартную альбомную ориентацию 3,5 x 2 дюйма. Этот размер аналогичен кредитным картам и водительским удостоверениям, поскольку их основное назначение — легко хранить в кошельках и кошельках. Если вы создаете цифровую визитную карточку, которую также хотите распечатать физически, вам придется придерживаться этой традиции.
Если вы создаете цифровую визитную карточку, которую также хотите распечатать физически, вам придется придерживаться этой традиции.
Для начала откройте Adobe Photoshop. В верхней строке меню нажмите File > New . Кроме того, вы можете нажать Ctrl + N , чтобы открыть окно Новый документ. Оттуда перейдите в правый столбец и в разделе Width выберите Inches в раскрывающемся меню.
Затем вам нужно ввести предпочтительные размеры — в этом примере мы будем использовать 3,5 x 2 дюйма. Под Разрешение введите 300 и убедитесь, что в раскрывающемся меню рядом с ним выбрано значение пикселей/дюйм . После того, как вы введете правильные данные, нажмите Create .
Помните, что числа, приведенные выше, являются минимальным идеальным разрешением для вашего файла. Вы можете выбрать большее пользовательское разрешение или изменить его на портретную ориентацию, если хотите сделать что-то уникальное.
Если вы хорошо разбираетесь в графике, не стесняйтесь создавать свой собственный дизайн в Adobe, но вы также можете найти несколько шаблонов и дизайнов в Интернете, если вы не знаете, как сделать их самостоятельно. Вы просто должны следовать одному правилу при выборе дизайна: он должен быть чистым.
Хотя она не обязательно должна быть однотонной или полностью минималистичной, избегайте использования сложных форм и узоров на своей открытке. Это может отвлечь человека, смотрящего на вашу карту, и сделать ваши данные трудночитаемыми, тем самым лишив возможности легкого обмена вашими учетными данными.
После того, как вы определились с фоновым изображением, вам нужно открыть его в Adobe Photoshop. Затем выберите все изображение, нажав Ctrl + A или щелкнув Select > All . Затем вам нужно скопировать его, нажав Ctrl + C или выбрав Edit > Copy .
После копирования файла вернитесь к исходному файлу Photoshop и нажмите Ctrl + V или выберите Редактировать > Вставить , чтобы поместить фоновое изображение.
4. Включите свой логотип и фотографию
Для большинства профессионалов вам не нужно включать свою фотографию в карточку. В конце концов, ваша фотография профиля вообще не имеет значения, если вы не модель или художник. Более важно добавить логотип вашей компании и выделить его. Таким образом, люди, у которых есть ваша визитная карточка, будут автоматически ассоциировать вас с вашей компанией.
Чтобы вставить логотип вашей компании, вы можете повторить те же действия, что и в предыдущем разделе: откройте файл изображения, а затем скопируйте и вставьте его в файл, над которым вы работаете. Затем вам нужно изменить его размер, чтобы он идеально подходил для вашей визитной карточки.
Для этого нажмите Ctrl + T , убедившись, что выбран слой логотипа. Кроме того, вы можете перейти к Edit > Free Transform , чтобы изменить размер изображения. Как только вы активируете свободное преобразование, ваш логотип будет связан синей рамкой с белыми опорными точками.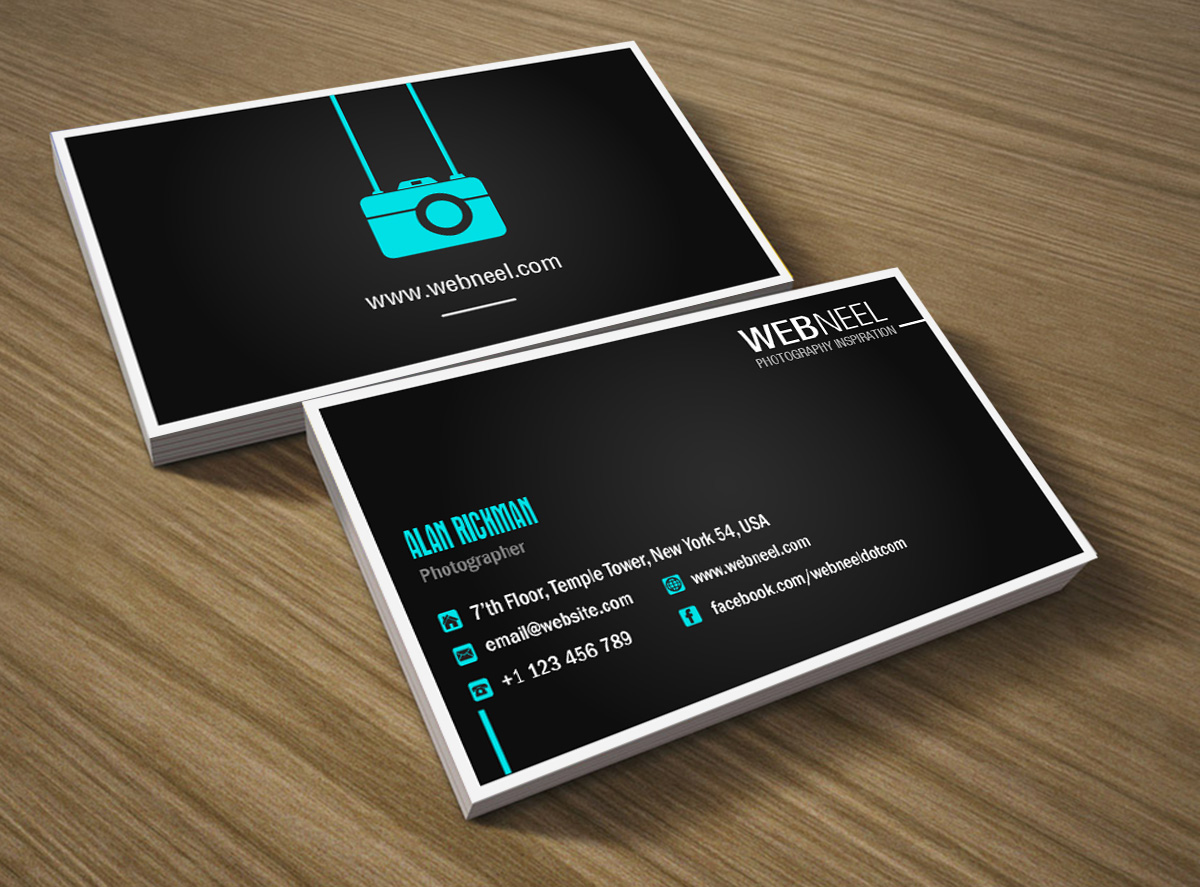
Просто возьмите любую опорную точку, чтобы изменить размер изображения по своему желанию. Вы также должны убедиться, что значок сохранить соотношение сторон выбран на верхней панели инструментов, чтобы избежать искажения вашего логотипа.
5. Используйте удобочитаемый шрифт
Это очень важно для любого дизайна, поскольку удобочитаемость играет ключевую роль в визитных карточках. Вот почему вам следует избегать причудливых, трудночитаемых шрифтов. Вместо этого сосредоточьтесь на простом, но элегантном тексте, который облегчит чтение.
Кроме того, ограничьте свой стиль шрифта не более чем тремя различными рисунками. Это может выглядеть запутанно и бессвязно, если на вашей карточке слишком много разных шрифтов. Одним из практических правил является использование двух одинаковых шрифтов, которые помогут отличить ваше имя от других деталей.
Чтобы добавить текст на вашу цифровую визитную карточку, перейдите на правую панель инструментов и выберите значок H orizontal Type Tool . Ваша мышь должна превратиться в курсор ввода текста при наведении курсора на файл. Нажмите на свою визитную карточку, и вы должны увидеть Lorem Ipsum . Введите текст, который хотите видеть на своей карточке.
Ваша мышь должна превратиться в курсор ввода текста при наведении курсора на файл. Нажмите на свою визитную карточку, и вы должны увидеть Lorem Ipsum . Введите текст, который хотите видеть на своей карточке.
Когда вы закончите печатать, нажмите Окно > Символ , чтобы открыть меню редактирования символов. Отсюда вы можете изменить шрифт, размер шрифта, цвет шрифта, расстояние между буквами и многое другое. Убедитесь, что текст, который вы хотите отредактировать, выделен. Оттуда не стесняйтесь экспериментировать с эффектами, пока не получите желаемый вид.
Как упоминалось ранее, не забудьте добавить ссылки на свои профили в социальных сетях. Для наглядности вам не нужно вводить названия популярных платформ. Вместо этого вы можете использовать их логотипы, которые так же узнаваемы.
Если у вас есть физическое местоположение, вы также можете добавить ссылку на Google Maps, чтобы людям было проще найти ваш сайт. А чтобы длинные URL-адреса было легче читать и набирать, не стесняйтесь использовать сокращатели ссылок.
7. Сохранить и экспортировать
Как только вы закончите свой дизайн и будете удовлетворены тем, что вы сделали, вы должны сохранить свой проект. Для этого перейдите к Файл > Сохранить копию . В открывшемся окне выберите каталог, в котором вы хотите сохранить цифровую визитку.
Оттуда введите то, что вы хотите назвать файл под Имя файла . Затем в раскрывающемся меню Сохранить как тип выберите JPEG или PNG. После того, как вы сделали свой выбор, нажмите Сохранить . Ваша цифровая визитная карточка должна появиться в каталоге, где вы ее сохранили.
Создайте свою собственную цифровую визитную карточку с помощью Photoshop
В эпоху, когда почти все находится в Интернете, самое время завести цифровую визитную карточку. Этот файл может помочь вам легко поделиться своей контактной информацией с нужными людьми, направив их на ваш веб-сайт, профили, адрес и, возможно, даже в ваше портфолио.


