Разместить визитки на листе а4
Визитка является одним из самых удобных и быстрых способов распространения контактной информации о вашей компании и предоставляемых услугах. Ее можно распространять среди потенциальных клиентов на общественных мероприятиях, вручать при личной встрече, обмениваться с деловыми партнерами. Рассмотрим, как сделать визитки самому на компьютере и подготовить их для печати в типографии/дома.
Делаем визитку в Ворде: пошаговая инструкция
Шаг 1.
Скачать и установить на компьютер Microsoft Word. Или активировать через интернет/телефон предустановленную в операционной системе версию. Нажать на «Создать» и «Новый документ».
Шаг 2.
Перейти на вкладку «Разметка страницы», выбрать в категории «Поля» – «Узкие».
Шаг 3.
Перейти на вкладку «Вставка», выбрать «Таблица», размер – две ячейки по ширине, и пять по высоте. Данный размер обусловлен тем, что стандартным форматом визитки в России считает 90×50 мм, в лист А4 можно разместить как раз 10 карточек.
Шаг 4.
Изменить свойства таблицы. Перейдите в одноименное окно, далее на вкладке «Строка» измените режим на «Точно», высоту на 5 см., ширину на 9 см (под описанные выше стандартные размеры российских визиток). На вкладке «Ячейка» для всех пунктов поставить значение «0».
Щелкните правой кнопкой мыши по таблице, и выберите пункт – «Стили оформления границ», выберите новый цвет, и примените его для визитки (щелкнуть пером по линии).
Шаг 5.
Вставить в визитку изображение. Нажмите «Вставка», и «Рисунки», найдите и добавьте изображение в пустое поле таблицы. Измените размер картинки и переместите ее в нужно место на карточке. На вкладке «Обтекание текстом» выберите режим отображение надписи на визитки.
Шаг 6.
Набрать текст. Наберите текст, измените его шрифт, цвет, размер, через параметры абзаца измените отступы.
Шаг 7.
Выделите содержимое ячейки, и скопируйте его во все остальные (правая кнопка мыши – «Копировать», так же правая в пустой ячейке – «Вставить»).
Шаг 8.
Нажмите «Файл» далее «Сохранить как», введите новое имя файла и его формат. Если дома есть принтер с возможностью многоцветной печати на картоне, то также через «Файл» выберите «Печать», далее следуйте указаниям системы.
Как сделать визитку быстрее и без Microsoft Word
Чтобы сделать карточку без использования Microsoft Word, скачайте и установите на компьютер конструктор визиток. Представленная программа предлагает вам следующие преимущества по созданию карточек на компьютере:
✔ Готовые шаблоны. Не надо самостоятельно выставлять размеры, параметры для печати устанавливаются автоматически.
✔ Множество новых элементов дизайна.
✔ Доступность для пользователя, в отличии от Word, конструктор не надо дополнительно активировать через интернет или телефон. Это компактная утилита, отличающаяся малым размером и быстродействием.
✔Быстрота. Создание визитки в конструкторе занимает всего несколько минут, тогда как в Ворде эта операция может затянуться на часы.
Хотите узнать подробнее? Ознакомьтесь с пошаговой инструкцией: Как сделать визитки самому на компьютере
Очевидно, что при сравнении инструкции, как сделать визитку в Ворде, и способов, как сделать карточку в конструкторе, последний вариант представляется гораздо предпочтительнее. Запустите программу, и выберите из категорий (универсальные, детские, развлечения, и др.) готовых шаблонов нужное вам решение.
Конструктор предлагает использовать новые элементы дизайна – картинки, изменение шрифта и цвета надписей, загрузка логотипов (в том числе и из встроенной коллекции), однотонные и сложные фоны, выставлять нестандартный размер. Сохранить визитку можно в любом удобном для вас графическом формате, в том числе и предназначенном для профессиональной типографической печати.
Примечание: Мы стараемся как можно оперативнее обеспечивать вас актуальными справочными материалами на вашем языке. Эта страница переведена автоматически, поэтому ее текст может содержать неточности и грамматические ошибки. Для нас важно, чтобы эта статья была вам полезна. Просим вас уделить пару секунд и сообщить, помогла ли она вам, с помощью кнопок внизу страницы. Для удобства также приводим ссылку на оригинал (на английском языке).
Для нас важно, чтобы эта статья была вам полезна. Просим вас уделить пару секунд и сообщить, помогла ли она вам, с помощью кнопок внизу страницы. Для удобства также приводим ссылку на оригинал (на английском языке).
При печати визитных карточек лучше всего использовать готовый шаблон. Основа Avery и другие чистые листы с перфорацией подойдут для многих шаблонов визитных карточек, которые вы можете найти в Publisher или в Интернете.
Чтобы узнать, как настроить слияние почты для печати разных имен или адресов на листе визитных карточек, см. статью Создание наклеек с разными адресами. Инструкции о том, как распечатать листы, вы найдете в описании заключительных этапов процедуры слияния почты.
Если же вы хотите распечатать всего несколько разных визитных карточек и готовы ввести информацию для них вручную, вместо слияния почты следуйте инструкциям в этой статье.
Откройте меню Файл и выберите команду Создать.
Введите в поле поиска текст визитные карточки, чтобы найти шаблон в Интернете.
Совет: Введите в поле поиска номер основы для карточек Avery (например, Avery 8871) или номер основы другого производителя, чтобы найти совместимые с ней шаблоны.
Найдите шаблон с несколькими визитными карточками на одном листе и нажмите кнопку Создать или выберите одну визитную карточку, нажмите кнопку Создать и добавьте другие карточки следующим образом:
Щелкните Макет страницы и разверните окно Параметры страницы.
Выберите размер листа в списке Тип макета, а затем выберите Несколько страниц на листе. Обратите внимание на то, какое количество страниц помещается на листе.
Щелкните Вставка > Страница, чтобы добавить визитную карточку на лист. Повторите это действие для других визитных карточек.
Введите нужные сведения в каждой визитной карточке.
На вкладке Файл выберите пункт Печать.
Если вы выбрали шаблон с одной визитной карточкой и добавили в него страницы, убедитесь, что в группе Параметры в разделе Страницы установлен флажок Несколько страниц на листе. Также убедитесь в том, что в разделе Параметры разметки указаны правильные размер бумаги и ориентация.
Также убедитесь в том, что в разделе Параметры разметки указаны правильные размер бумаги и ориентация.
Нажмите кнопку Печать.
Откройте меню Файл и выберите команду Создать.
Щелкните Визитные карточки.
В списке Доступные шаблоны выберите Установленные шаблоны и шаблоны из Интернета или сузьте область поиска, щелкнув Установленные шаблоны или Шаблоны из Интернета.
Щелкните выбранный шаблон и затем нажмите кнопку Создать.
Щелкните Макет страницы и разверните окно Параметры страницы.
Выберите размер листа в списке Тип макета, а затем выберите Несколько страниц на листе. Обратите внимание на то, какое количество страниц помещается на листе. Нажмите кнопку ОК.
Щелкните Вставка > Страница, чтобы добавить визитную карточку на лист. Повторите это действие для других визитных карточек.
Введите данные визитных карточек на каждой странице.
На вкладке Файл выберите пункт Печать.
Под полем Страницы выберите пункт Несколько страниц на листе и нажмите кнопку Печать.
Откройте меню Файл и выберите команду Создать.
Щелкните Визитные карточки.
Щелкните шаблон и нажмите кнопку Создать.
Выберите Вставка > Страница.
В диалоговом окне Добавление страницы введите нужное количество страниц. Например, чтобы напечатать 10 разных визитных карточек на одном листе, вставьте 9 страниц.
Щелкните Перед текущей или После текущей и убедитесь, что выбран параметр Добавить пустые страницы.
Введите данные визитных карточек на каждой странице. Кроме того, вы можете создать отдельный файл для каждой визитной карточки, а затем скопировать их в основной файл:
Щелкните Правка > Выделить все или нажмите клавиши CTRL+C в исходном файле.
В основном файле щелкните одну из пустых страниц, которые вы вставили.
Выберите Правка > Вставить или нажмите клавиши CTRL+V.
Повторите эти шаги для каждой визитной карточки, которую вы добавили.
На вкладке Файл выберите пункт Печать.
На вкладке Параметры публикации и бумаги в разделе Параметры печати выберите Несколько страниц на листе и нажмите кнопку Печать.
Если в основной публикации есть использует эталонная страница, ее может потребоваться пропустить на страницах со скопированными публикациями. В основной публикации перейдите на страницу, содержащую объекты эталонной страницы, которые вы хотите скрыть, и выберите Вид > Игнорировать главную страницу.
Если вы хотите напечатать публикацию в определенном месте на листе, настройте значения строки, столбца, горизонтального и вертикального просвета в разделе Дополнительные параметры печати. Подробные сведения см. в статье Печать наклеек, открыток, табличек с именами и визитных карточек в определенном месте листа.
Чтобы упростить выравнивание публикации с продуктом определенного производителя или печати нескольких страниц публикации на одном листе бумаги, Включите обрезные меткии нажмите Печать тестовый лист на одном листе бумаги. Наложение изготовителя продукта при печати теста и удерживайте их до облегченной ли они выровнять правильно, внести необходимые изменения в параметры в разделе Дополнительные параметры печати и внесите тест печати еще раз проверьте правильность выравнивания. Отключить обрезных меток после выравнивания публикации на одном листе бумаги.
Отключить обрезных меток после выравнивания публикации на одном листе бумаги.
С помощью программы Microsoft Word можно не только просматривать и редактировать текстовые документы, но и создавать красочные визитки для себя и своей фирмы. Для этого в программе есть всё: набор шаблонов, инструменты для обработки текста и графики. Поэтому, если вы заинтересованы в том, как сделать визитку и не хотите переплачивать за услуги дизайнера, предлагаем ознакомиться со способами самостоятельного создания карточек в программе Microsoft Word 2010 г. Метод будет актуальный и для версий 2007, 2013 и 2016.
Несколько советов касательно текстур и расположения текста
Главная задача визитки – это донести информацию до клиента, которая должна быть легко читаемой и лаконичной. Именно в этот момент все люди делают ошибку, наполняя крошечный листочек тучей информацией, которая, по сути, вовсе не нужна.
На визитке одного тона (желательно), который должен соответствовать цвету предлагаемой продукции, необходимо указать Ф.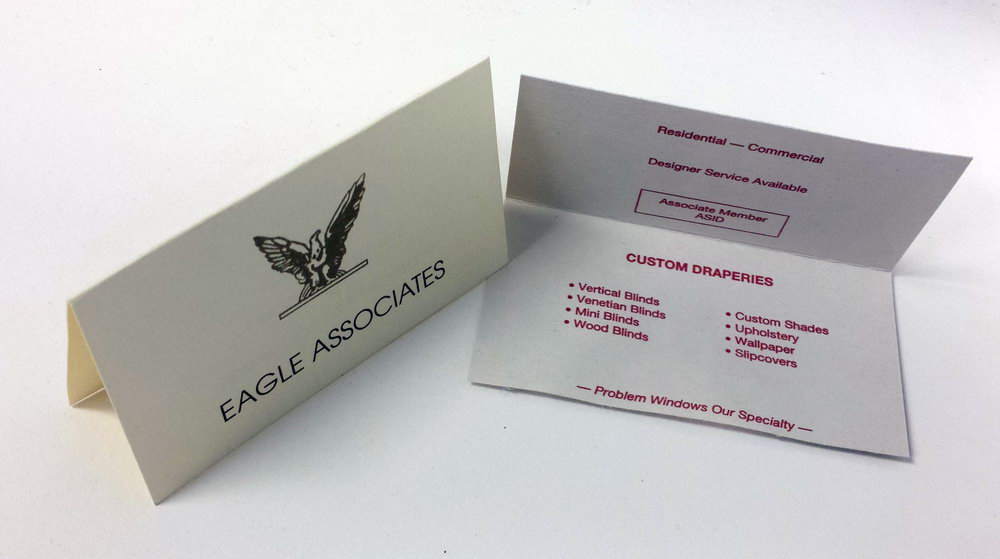 И.О. лица или название компании, логотип фирмы и должность человека, адрес, номер телефона и e-mail. Писать рекламу стоить только на обратной стороне визитки и только при необходимости.
И.О. лица или название компании, логотип фирмы и должность человека, адрес, номер телефона и e-mail. Писать рекламу стоить только на обратной стороне визитки и только при необходимости.
Во время оформления визитки стоит использовать следующие рекомендации:
- Не стоит использовать более 2 шрифтов на одной визитке;
- Шрифт должен совпадать по цвету с фоновым оттенком или логотипом. Допускается отклонение на один тон;
- Размер шрифта – 10-14 (тп). Меньшие буквы не увидят клиенты, большие – сольются с картинкой.
Только грамотно подобрав цвет и шрифт визитки, человек может рассчитывать на то, что её, по крайней мере, прочитают.
Работа со стандартными шаблонами визиток
В любой версии Microsoft Word есть готовые шаблоны визиток. Рассмотрим, как создать визитки с их помощью.
- Открываем текстовый документ. Жмём «Файл», «Создать», выбираем «Визитные карточки».
- Далее необходимо выбрать категорию «Образцы шаблонов», в которых можно посмотреть пример оформления визиток.

- После ознакомления вы можете отредактировать шаблон или приступить к созданию собственной визитки.
Создание визитки с использованием готовых шаблонов
Чтобы создать визитку стоит выполнить первое действие, указанное выше. Далее нужно выбрать категорию. Мы рассмотрим пример с использованием шаблонов из рубрики «Карточки».
Здесь ищем подходящий макет. Если готовые шаблоны вам не подходят, переходим на сайт Microsoft и загружаем новые.
Нажимаем «Скачать» и двойным кликом открываем документ.
В документе будет набор одинаковых шаблонов, доступных для редактирования. Если нажать на каждый из элементов, то отобразятся границы блоков. Вносим свои данные.
Поскольку каждый из блоков придется дублировать, рекомендуем воспользоваться функциями копирования и вставки.
Готовый лист с визитками можно распечатать и разрезать.
Как создать визитки, используя таблицы?
Чтобы создать визитку собственного дизайна в Microsoft Word можно воспользоваться таблицами. Инструкция по выполнению действий следующая.
Инструкция по выполнению действий следующая.
- Переходим во вкладку «Разметка страницы» и выбираем «Поля». Выставляем «Узкие», которые наибольше подходят для создания таблиц.
- Далее нужно создать ячейки, которые будут служить визитками. Оптимальным будет 10 шт. визиток на одном листе. Поэтому создаем таблицу из 2 столбцов и 5 ячеек. Для этого кликаем «Вставка», «Таблица». Далее либо жмём «Вставить» или рисуем таблицу.
- Нажимаем левой кнопкой мыши на отметке внизу страницы и растягиваем таблицу на весь лист, чтобы получилось 10 одинаковых ячеек.
- Нажимаем правой кнопкой мыши на уголку документа и выбираем «Свойства таблицы».
- Во вкладке «Строка» выставляем высоту 5 см.
- Во вкладке «Столбец» задаём ширину в 9 см.
- Теперь, чтобы убрать отступы, которые создаются автоматически при создании таблицы, стоит в «Свойствах таблицы» во вкладке «Таблица» нажать на кнопку «Параметры».

- В новом окне нужно задать значение «0» для всех полей. Только после выполнения данных действий текст будет располагаться равномерно в каждой ячейке.
- Теперь перейдем к созданию самих визиток. Если вы планируете добавить логотип фирмы или какую-то картинку, то стоит её вставить в первую очередь. Желательно, чтобы у картинки не было фона.
- С помощью маркеров располагаем картинку в ячейке визитки. Далее нажимаем правой кнопкой мыши на изображении и выбираем «Обтекание текстом» и кликаем «За текстом». Вводим текст.
- Также цвет шрифта и фон можно изменить. Для изменения цвета шрифта, выделяем текст и нажимаем на кнопку «Изменение цвета текста».
- Цвет заливки можно изменить с помощью специальной кнопки.
- После заполнения визитки данными можно нажать кнопку «Сохранить» или «Печать».
Визитка готова. Таким способом можно сделать карточки для любых целей, не только визитки, но и приглашения, талоны на скидку.
О том, как ещё создать визитки в Ворде смотрите в видео:
Размещение на одной странице нескольких визитных карточек. — Информатика, информационные технологии
csaa Комментарии к записи Размещение на одной странице нескольких визитных карточек. отключены
Поскольку, как правило, требуется распечатать не одну визитную карточку, то возникает необходимость разместить перед печатью несколько кар-
точек на одной странице.
Если визитная карточка была создана с помощью сгруппированного кадра, то ее можно скопировать (размножить) несколько раз на одном листе, используя:
1) буфер обмена (пункты Копировать и Вставить из меню Правка, кнопки Копировать и Вставить на панели инструментов Стандартная) или
2) метод dragdrop (копирование с помощью мыши при нажатой клавише Ctrl). Этим способом нельзя воспользоваться, если размер страницы совпадает с размером визитной карточки.
3) наиболее удобным способом для равномерного размещения визитных карточек на странице представляется использование таблицы. Если карточка имеет размер 9х5 см, то на странице формата А4 можно разместить шесть строк по две карточки в каждой (12 штук). Предварительно нужно с помощью команды Файл\Параметры страницы\Поля установить на странице нулевые поля со всех сторон. Поля можно также убрать с помощью линеек, установив курсор на границу серого и белого полей линейки и, когда курсор превратится в двунаправленную стрелку, сдвинуть границу до края листа. Можно преобразовать ориентацию листа из книжного в альбомный, тогда на нём поместится четыре строки по три карточки в каждом (тоже 12 штук).
Для вставки таблицы используйте кнопку Добавить таблицу или команду Вставить таблицу из меню Таблица. Закрасьте мышью область, соответствующую размеру таблицы (если выбран вариант кнопки Добавить таблицу). Скопируйте визитную карточку в буфер обмена, а затем последовательно устанавливая курсор в каждой ячейке таблицы выполняйте команду Вставить из меню Вставка (проще использовать комбинацию клавиш + или +).
Результат описанных операций показан ниже для половины листа.
Теперь визитные карточки могут быть распечатаны (команда Печать из меню Файл).
Контрольные вопросы
1 Что такое кадр? Как его создать?
2 Как создать обрамление вокруг текстового поля?
3 Как установить режим, в котором текст располагается поверх кадра?
4 Как установить размер и ориентацию страницы, величину полей?
5 Какие существуют способы размещения нескольких визитных карточек на одной странице?
6 Как разместить в кадре специальный символ или знак?
Задание
1 Разработайте личную визитную карточку по образцу, приведённому в описании данной работы (содержащему один-два рисунка, шрифты различных типов и размеров, прямоугольник, овал).
2 Разработайте свою служебную визитную карточку.
3 Размножьте одну из визитных карточек на листе формата А4.
Ниже показано размножение личной визитной карточки в четырёх экземплярах (в уменьшенном масштабе).
Содержание отчета
1 Название, цель, содержание работы
2 Задание.
3 Результаты выполнения работы (сохранить на дискете)
4 Письменные ответы на контрольные вопросы.
5 Выводы по работе
Лабораторная работа №5
Статьи к прочтению:
- Размещение рисунков и иллюстраций в слайдах
- Размещение структурных переменных в памяти
Как разместить визитки на листе формата А4
Похожие статьи:
Размещение нескольких документов на одной web-странице
Язык HTML позволяет разбить окно программы браузера на несколько частей и в каждой из них отобразить отдельный документ. Такие области называются…
Форматирование страниц. колонтитулы. разделы документа. оформление текста в несколько колонок.
На первом этапе при подготовке документа в текстовом процессоре Microsoft Word надо установить параметры страницы.
 К ним относят размер и ориентацию…
К ним относят размер и ориентацию…
Сколько визитных карточек помещается на странице?
Один из самых важных аспектов работы владелец малого бизнеса продвигает ваш бренд. Хотя социальные сети изменились игра на этом фронте, позволяющая охватить миллионы потенциальных клиентов бесплатно одним нажатием кнопки, есть еще один метод, который остается проверенным и верным: визитная карточка.
Сколько визитных карточек помещается на странице? Стандартная визитная карточка размером с бумажник (3,5 x 2 дюйма), напечатанная на стандартной странице размером 8,5 x 11 дюймов, позволяет разместить 10 визитных карточек на странице.
Это важная информация для тех, кто пытается печатать визитки дома, поскольку позволяет владельцам бизнеса оценить стоимость печати. Хотя стоимость печати одной карты может снизиться, если печатать в больших количествах на больших листах картона, для этого, вероятно, потребуется специализированный принтер или поездка в коммерческую типографию.
» ДОПОЛНИТЕЛЬНО: Какое оптимальное соотношение сторон для визитных карточек?
Насколько велики визитные карточки?Стандартные визитные карточки, тип выдаваемых при знакомстве с новыми деловыми связями и разработан, чтобы поместиться в вашем кошельке для будущая ссылка, 3,5 х 2 дюйма. Визитные карточки могут быть напечатаны в других размеров, но они, скорее всего, будут считаться рекламными и не обязательно визитки.
На чем печатают визитные карточки?На обычном листе бумаги для принтера размером 8,5 x 11 дюймов можно напечатать десять визитных карточек, причем для конечного продукта, вероятно, используется один из следующих трех материалов: глянцевая обложка весом 100 фунтов, картон с 14 или 16 точками.
Если вы печатаете свои визитные карточки в
дома, это, вероятно, будет тип используемого материала, так как он совместим с
широкий выбор принтеров.
Обычно используется глянцевая обложка весом 100 фунтов. при печати «дешевых» визитных карточек, но это не значит, дешево выглядящая карта, когда закончите. В то время как тоньше, чем другие визитные карточки варианты, 100-фунтовая глянцевая обложка по-прежнему считается картоном, дающим красивую блеск для ваших визитных карточек.
Если у вас малый бизнес, вы делаете визитками в первый раз или не предполагаю обмен визитками важным компонентом вашей маркетинговой стратегии, желательно печатать на 100-фунтовой глянцевой обложке.
Карточки на 14 точекЭтот картон заметно толще, чем 100-фунтовая глянцевая обложка. Если вы решили напечатать визитки в профессиональный магазин, это, вероятно, материал, который они будут использовать, так как большинство авторитетные организации используют этот материал для визитных карточек своих компаний потребности.
Дополнительная толщина делает этот материал
немногим дороже, чем 100-фунтовая глянцевая обложка.
Это самый толстый материал, используемый для визитки, а также самые редкие. Используется исключительно на избранных профессиональные типографии и, вероятно, должны быть специально запрошены, так как большинство магазины, скорее всего, печатают только на картоне 14 пунктов или используют картон 14 пунктов в качестве их вариант по умолчанию.
Несмотря на то, что это очень профессионально выглядящая и яркая визитная карточка, это также самый дорогой материал для печати, поэтому, вероятно, разумно использовать этот материал только тогда, когда вы ожидаете, что ваши визитные карточки будут активно обмениваться. Его толстая природа делает его немного громоздким для переноски, поэтому маловероятно, что люди будут держать его в течение длительного времени.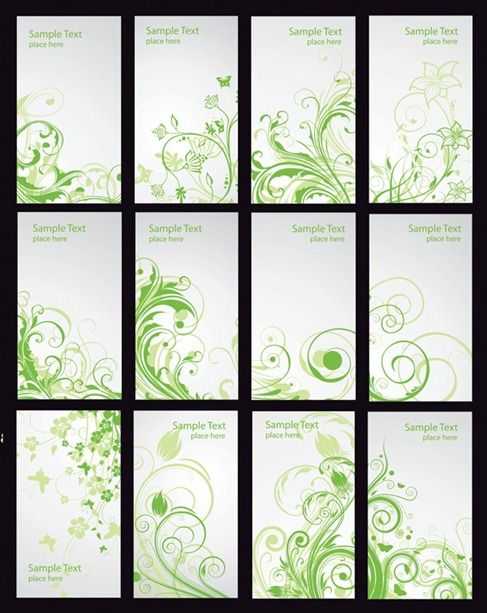
» ДОПОЛНИТЕЛЬНО: Нужно ли указывать свой адрес на визитной карточке?
Как печатать визитки домаВ таких программах, как Microsoft Word, есть несколько шаблоны визитных карточек на ваш выбор. Выполните следующие шаги, чтобы посмотрите на все разные варианты:
- Откройте новый документ Word.
- Нажмите на вкладку «Файл» в верхнем левом углу.
- Нажмите «Создать» в раскрывающемся меню.
- Введите в строку поиска «визитные карточки».
- Пролистайте и выберите нужный шаблон.
После того, как вы выбрали шаблон, заполняется в вашем документе Word, и вы можете заполнить информацию о своей компании как надо.
Если ограниченные шаблоны в Word вас не устраивают, вы можете заказать дизайн визитных карточек на Placeit (наш любимый онлайн-конструктор визитных карточек) . Их мастер макетов позволяет вставлять различные изображения, графику и шрифты, чтобы отразить суть вашего бизнеса.
Независимо от того, выбрали ли вы один из шаблоны по умолчанию или заполните свой документ индивидуальным дизайном от Placeit, Сначала вам нужно будет сделать пробную печать на обычном листе бумаги. Это будет убедитесь, что карты соответствуют ожиданиям, на них не обрезана информация и не испытывают никакого обесцвечивания цветов.
После того, как вы будете удовлетворены тестовым отпечатком, загрузите соответствующую бумагу для визитных карточек, например, глянцевую обложку весом 100 фунтов, в принтер и напечатайте необходимое количество. При вырезании карт не используйте ножницы и используйте резак для бумаги с подкладкой, чтобы края были прямыми и ровными.
» ДОПОЛНИТЕЛЬНО: Квадратные визитные карточки — это хорошо или плохо?
Лучшие мокапы визитных карточек на Placeit Как уже упоминалось, маркетинг в социальных сетях
откровение во всех отраслях. Даже если вы планируете использовать визитные карточки для
распространять информацию о своем бизнесе и создавать бренд в точке контакта,
может быть полезно разместить вашу карту в социальных сетях, чтобы помочь передать клиенту
взаимодействие.
Даже если вы планируете использовать визитные карточки для
распространять информацию о своем бизнесе и создавать бренд в точке контакта,
может быть полезно разместить вашу карту в социальных сетях, чтобы помочь передать клиенту
взаимодействие.
Однако простое размещение изображения вашей визитной карточки в Instagram не передает этого ощущения взаимодействия и часто может быть отклонено как «спамный» рекламный пост. К счастью, Placeit предлагает множество креативных макетов визитных карточек, которые показывают вашу визитку в модных, деловых ситуациях, которые обязательно станут хитами в социальных сетях.
Визитная карточка в кофейнеНичто так не говорит «модно», как посещение кофейный магазин.
С распространением этих заведений в последние годы кофейни стали излюбленным местом для встреч и проведения бизнес.
Таким образом, наличие макета вашей визитной карточки
на дисплее в кофейне показывает, что ваш бизнес идет в ногу со временем
и охватывает чувство общности и единения, пробуждаемое в людях из
широкий спектр культур и жизненных ситуаций.
Похоже на встречу за чашечкой кофе, встреча за непринужденной выпивкой — еще один способ вести дела в непринужденной обстановке, Непринужденная атмосфера.
Если ваша визитная карточка будет смоделирована рядом с бокал вина, вы можете сделать свой бизнес темой для разговора, когда вы расслабляетесь И расслабься.
Визитная карточка в переднем карманеЭто любимый мокап, потому что он показывает ваша визитная карточка в ее «естественной атмосфере».
Поскольку насыщенная жизнь людей не всегда позволяет расширенные взаимодействия в момент первой встречи, визитная карточка долгое время был бастионом, гарантирующим, что связи не будут потеряны навсегда.
Хотя вы, возможно, не сможете вспомнить все
детали взаимодействия позже в тот же день, вы можете добраться до своего кармана
и найдите визитную карточку, которую вы сохранили, что позволит вам снова открыть этот разговор
у вас, возможно, не было времени для ранее.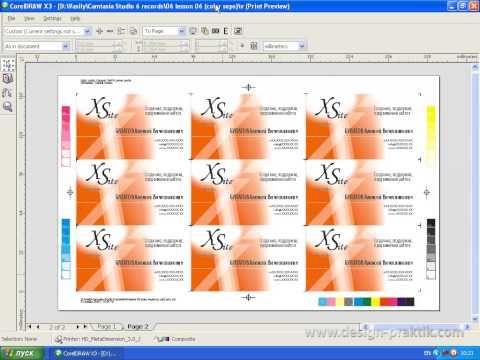
Показывая макет вашей визитной карточки, засунутой в передний карман человека, вы можете запечатлеть классическую ситуацию, в которой визитные карточки находились годами, и показать ее в социальных сетях.
Для всех других потребностей дизайна мы настоятельно рекомендуем попробовать Placeit. Он предлагает большую библиотеку шаблонов для каждого дизайн-проекта.
» ДОПОЛНИТЕЛЬНО: Сколько времени занимает разработка визитной карточки?
10 билетов на странице перфорированной бумаги формата А4
Идеально подходит для розничной торговли, конференций, тренингов и совещаний: используйте для делегатов и именных карточек, именных бейджей, ваучеров, билетов и маркировки товаров. Эти пустые нелипкие карты имеют отрывные полоски с микроперфорацией, которые обеспечивают очень четкое разделение каждой карты.
A4 140 г/м2 гладкая белая бумага с лазерной гарантией, также подходит для струйной печати
печать. Обе версии этих 10 карточек на листе достаточно тяжелые для двусторонней печати.
Микроперфорация означает, что карты остаются прочными во время печати и обработки, но легко и чисто отделяются, когда они вам нужны. Дополнительным преимуществом этих тщательно откалиброванных микроперфораций по сравнению с другими перфорациями является меньшее количество пыли и бумажных волокон, которые со временем могут засорить ваш принтер. Если вы сравните более дешевую копировальную перфорацию с нашей профессиональной перфорацией, вы увидите разницу.
10 карточек на листе 2-х размеров на выбор:
Артикул 29010: 90 мм x 54 мм высотой , классический размер визитной карточки. Доступен в упаковках по 250 листов.
Складской артикул 29011 105 мм x 59 мм высотой . 2 билета поперек х 5 вниз, раскладка 2 х 5. Доступен в упаковках по 250 листов.
10 карточек на странице, 90 x 54 мм. Бумага формата А4, микроперфорация, 140 гр. Бумага формата А4, микроперфорация, 140 гр. | В коробке | £ | Купить |
|---|---|---|---|
| 29010. 250 листов. 10 карт на листе. 2500 пустых карт в пачке. | 36,00 | 36,00 | |
| 29010. 1250 листов/5 упаковок. 10 карт на листе. 12 500 пустых карт в пачке. | 34,00 | 170.00 | |
29010. 2500 листов/10 упаковок. 10 карт на листе. 25 000 пустых карт в пачке. 2500 листов/10 упаковок. 10 карт на листе. 25 000 пустых карт в пачке. | 32,00 | 320,00 |
| 10 карточек на странице, 105 x 59 мм. Бумага формата А4, микроперфорация, 140 гр. | в коробке | £ | Купить |
|---|---|---|---|
29011. 250 листов. 10 карт на листе. 2500 пустых карт в пачке. 2500 пустых карт в пачке. | 36,00 | 36.00 | |
| 29011. 5 упаковок / 1250 листов. 10 карт на листе. 12 500 пустых карт в пачке. | 34,00 | 170.00 | |
| 29011. 2000 листов/10 упаковок. 10 карт на листе. 25 000 пустых карт в пачке. | 32.00 | 320,00 |
Перевозка по фиксированной ставке 10 фунтов стерлингов для всех заказов в континентальную часть Великобритании. Все цены указаны с учетом НДС по ставке 20% для заказов из Великобритании. Пожалуйста, свяжитесь с нами для других направлений.


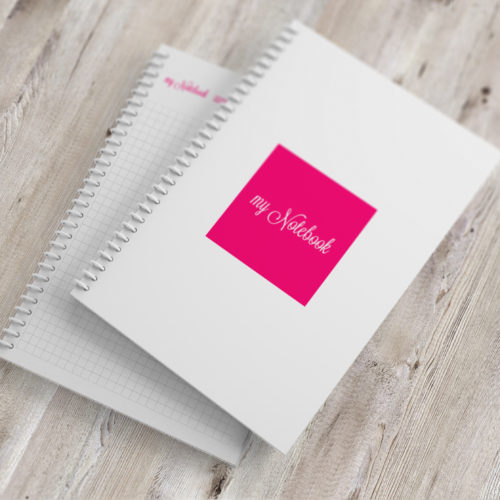
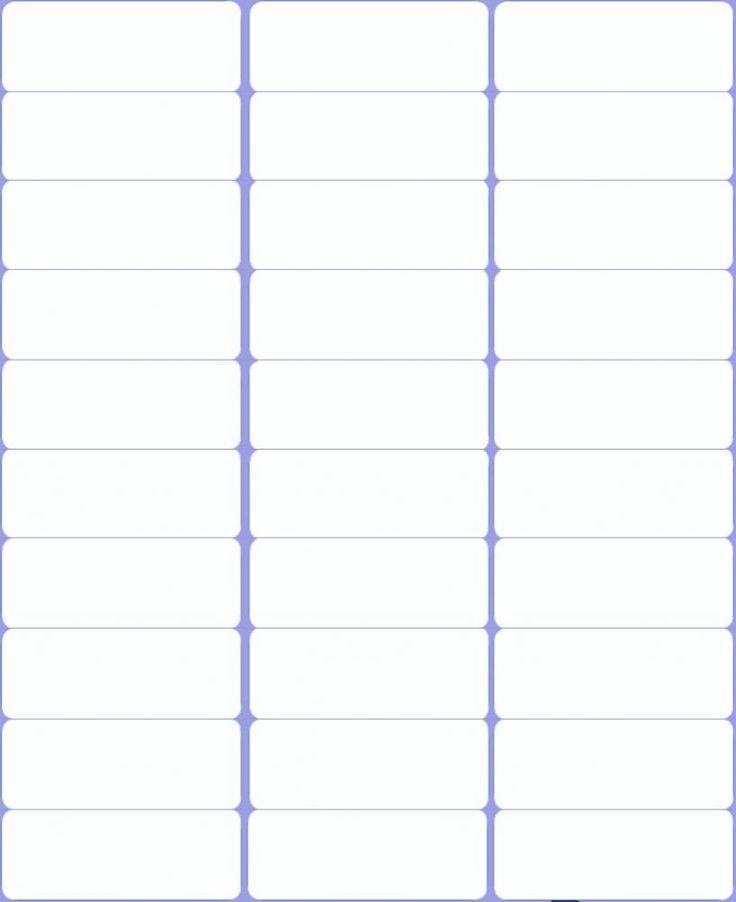 К ним относят размер и ориентацию…
К ним относят размер и ориентацию…