Как напечатать визитки в word
Визитка является одним из самых удобных и быстрых способов распространения контактной информации о вашей компании и предоставляемых услугах. Ее можно распространять среди потенциальных клиентов на общественных мероприятиях, вручать при личной встрече, обмениваться с деловыми партнерами. Рассмотрим, как сделать визитки самому на компьютере и подготовить их для печати в типографии/дома.
Делаем визитку в Ворде: пошаговая инструкция
Шаг 1.
Скачать и установить на компьютер Microsoft Word. Или активировать через интернет/телефон предустановленную в операционной системе версию. Нажать на «Создать» и «Новый документ».
Шаг 2.
Перейти на вкладку «Разметка страницы», выбрать в категории «Поля» — «Узкие».
Шаг 3.
Перейти на вкладку «Вставка», выбрать «Таблица», размер – две ячейки по ширине, и пять по высоте. Данный размер обусловлен тем, что стандартным форматом визитки в России считает 90×50 мм, в лист А4 можно разместить как раз 10 карточек.
Шаг 4.
Изменить свойства таблицы. Перейдите в одноименное окно, далее на вкладке «Строка» измените режим на «Точно», высоту на 5 см., ширину на 9 см (под описанные выше стандартные размеры российских визиток). На вкладке «Ячейка» для всех пунктов поставить значение «0».
Щелкните правой кнопкой мыши по таблице, и выберите пункт – «Стили оформления границ», выберите новый цвет, и примените его для визитки (щелкнуть пером по линии).
Шаг 5.
Вставить в визитку изображение. Нажмите «Вставка», и «Рисунки», найдите и добавьте изображение в пустое поле таблицы. Измените размер картинки и переместите ее в нужно место на карточке. На вкладке «Обтекание текстом» выберите режим отображение надписи на визитки.
Шаг 6.
Набрать текст. Наберите текст, измените его шрифт, цвет, размер, через параметры абзаца измените отступы.
Шаг 7.
Выделите содержимое ячейки, и скопируйте его во все остальные (правая кнопка мыши – «Копировать», так же правая в пустой ячейке – «Вставить»).
Шаг 8.
Нажмите «Файл» далее «Сохранить как», введите новое имя файла и его формат. Если дома есть принтер с возможностью многоцветной печати на картоне, то также через «Файл» выберите «Печать», далее следуйте указаниям системы.
Как сделать визитку быстрее и без Microsoft Word
Чтобы сделать карточку без использования Microsoft Word, скачайте и установите на компьютер конструктор визиток. Представленная программа предлагает вам следующие преимущества по созданию карточек на компьютере:
✔ Готовые шаблоны. Не надо самостоятельно выставлять размеры, параметры для печати устанавливаются автоматически.
✔ Множество новых элементов дизайна.
✔ Доступность для пользователя, в отличии от Word, конструктор не надо дополнительно активировать через интернет или телефон. Это компактная утилита, отличающаяся малым размером и быстродействием.
✔Быстрота. Создание визитки в конструкторе занимает всего несколько минут, тогда как в Ворде эта операция может затянуться на часы.
Хотите узнать подробнее? Ознакомьтесь с пошаговой инструкцией: Как сделать визитки самому на компьютере
Очевидно, что при сравнении инструкции, как сделать визитку в Ворде, и способов, как сделать карточку в конструкторе, последний вариант представляется гораздо предпочтительнее. Запустите программу, и выберите из категорий (универсальные, детские, развлечения, и др.) готовых шаблонов нужное вам решение.
Конструктор предлагает использовать новые элементы дизайна – картинки, изменение шрифта и цвета надписей, загрузка логотипов (в том числе и из встроенной коллекции), однотонные и сложные фоны, выставлять нестандартный размер. Сохранить визитку можно в любом удобном для вас графическом формате, в том числе и предназначенном для профессиональной типографической печати.
Думаю, каждому предпринимателю или большой компании хотелось бы, чтобы про них знали, как можно больше людей. Для этого можно использовать рекламу, объявления и визитки. Вот давайте сейчас подробнее поговорим про небольшие визитные карточки, которые можно найти у многих людей в карманах или в кошельке.
Их созданием занимаются специальные фирмы. Они могут сами придумать вам шаблон, предварительно узнав всю нужную информацию, а могут выслушать и ваши пожелания по цвету, шрифту и оформлению в целом. Но если вы не хотите тратить финансы, тогда сделать визитки можно и самому, используя для этого популярный редактор Ворд.
Давайте научимся делать визитные карточки. Расскажу, где найти готовый шаблон для визитки в Word, и пошагово покажу, как создать визитку в Ворде с нуля.
Правила создания
Для начала разберемся, какая информация должна быть написана на небольшом кусочке бумаги: логотип компании (если он есть) и ее название, фамилия, имя и отчество человека и его должность, контактные номера телефонов и электронный адрес, адрес, где можно найти ваше предприятие. Давайте все рассмотрим на примерах.
Если вам нужно прорекламировать собственный бизнес, тогда лучше всего сделать акцент на ваш логотип и название. Также напишите какие услуги предоставляете и свои контактные данные. Вариант двух сторонней визитки подойдет больше всего, но напечатать его так, чтобы обе стороны совпали будет непросто.
Вариант двух сторонней визитки подойдет больше всего, но напечатать его так, чтобы обе стороны совпали будет непросто.
Если вы работаете в компании и хотите заинтересовать человека. Чтобы он пришел именно к вам, то помимо логотипа и контактов необходимо указать имя и свою должность. Еще обратите внимание, чтобы цвет визитки совпадал с продукцией, которую вы предлагаете.
Оформить все можно и без ярких красок, но важно правильно разместить текст, чтобы человек обратил внимание на то, что нужно. Например, на данной карточке логотипа стоматологии может и нет, но есть картинка зубика. Поэтому, когда человек начнет искать визитку стоматологии, то без труда найдет ее у себя среди остальных.
Оформление цветочками, орнаментом, кругами и полосками тоже может быть не всегда уместно. Если вы продаете щенков, работаете в банке, хотите устроиться няней, тогда подобный дизайн выбирать не нужно. А вот если вы творческий человек, и ваша работа связана, например, с маникюром или визажем, то цветочки подойдут.
На что следует обратить внимание, если хотите сделать визитку в Ворде красивой и одновременно информативной:
- Не используйте большой шрифт. Лучше всего подойдет размер от 10 до 14.
- Цвет текста должен смотреться на выбранном фоне. По сути лучше выбрать один цвет, но фон сделать более насыщенным, а текст – светлым. Или наоборот – выберите светлый фон и напишите на нем темным.
- Не используйте разные шрифты. Выберите один, максимум два и достаточно.
- Хорошо подумайте над цветом. Его нужно выбирать не тот, что нравится вам больше всего, а тот, что будет максимально ассоциироваться с предлагаемым товаром или услугой.
Готовый шаблон визитки в Word
Перед тем, как приступить к созданию визитки, посмотрите готовые шаблоны в Ворде, может среди них вы найдете подходящий вариант. Для этого зайдите в редактор и нажмите на вкладку «Файл» .
Кликните слева по пункту «Создать» и в предложенном поле введите «визитные карточки» . Жмите «Enter» .
Жмите «Enter» .
Если справа, как показано в примере, появится блок «Категория» , выберите в нем подходящую. Дальше нажимайте на предложенные шаблоны и смотрите их.
Если что-то подошло, тогда шаблон визитки можно скачать бесплатно – просто кликните по кнопке «Создать» .
Он загрузится и откроется в новом вордовском документе. Чаще всего на листе расположено 10 карточек: по 5 в каждом столбце (их два). Теперь достаточно поменять контактную информацию в предложенных полях, все распечатать и разрезать.
В зависимости от того, какой шаблон вы скачали:
- При введении текста в один блок, на всех остальных визитках он также будет изменяться в соответствующих блоках. Это показано на примере.
- Если текст автоматически не меняется, то лучше всего заполнить блоки на первой карточке, а потом просто скопировать текст и вставить его в соответствующие блоки на всех остальных карточках.
Как сделать визитки самому
Если ни один шаблон визитки в Word не подошел, то ее можно создать самостоятельно, используя все доступные функции самого редактора. В качестве примера я создам образец визитки в Ворд, в котором укажу, где и кем работаю. Давайте пошагово начнем разбираться, как все сделать. Показывать буду в Word 2016, но вам все подойдет, если используете 2010 и 2013. Для тех, у кого установлен MS Office 2007, могут немного отличаться названия пунктов.
В качестве примера я создам образец визитки в Ворд, в котором укажу, где и кем работаю. Давайте пошагово начнем разбираться, как все сделать. Показывать буду в Word 2016, но вам все подойдет, если используете 2010 и 2013. Для тех, у кого установлен MS Office 2007, могут немного отличаться названия пунктов.
- Создайте новый документ и измените в нем поля.
Для этого перейдите на вкладку «Макет» , нажмите кнопку «Поля» и выберите «Узкие» .
- Нарисуйте прямоугольник для визитки.
Откройте вкладку «Вставка» , нажмите «Фигуры» и выберите из списка «Прямоугольник» . Когда курсор примет вид плюсика, нарисуйте на листе фигуру.
- Укажите точные размеры визитной карточки.
Выделите фигуру, откройте «Средства рисования» – «Формат» и в блоке «Размер» укажите высоту – 5 см, ширину – 9 см.
- Измените обтекание текстом.
Это нужно для того, чтобы визитку можно было переместить в любое место на листе, а также, в дальнейшем, сгруппировать фигуру со всем добавленным текстом, чтобы она стала одним целым объектом.
Выберите «Средства рисования» – «Формат» и из вариантов «Обтекание текстом» кликните «За текстом» .
- Выберите фон для визитки.
Здесь есть несколько вариантов.
Первый. Просто выделите прямоугольник и в пункте «Заливка фигуры» выберите «Нет заливки» . Тогда визитка будет белой и на нее можно будет добавить контрастного цвета текст и рисунок или логотип.
Второй. В этом же пункте можно выбрать и подходящий цвет для карточки.
Третий. Чтобы фон сделать более интересным, попробуйте добавить градиент. Для этого в меню «Заливка фигуры» выберите «Градиентная» и определитесь с вариантом. Затем откройте это же меню и выберите пункт «Другие градиентные заливки» .
У вас может открыться отдельное окно, или, как у меня, появится панель с настройками справа (все зависит от версии Ворда: 2007, 2010, 2013 или 2016). На вкладке «Параметры фигуры» нажмете на ведро с краской, отметьте ниже маркером пункт «Градиентная» и поэкспериментируйте с параметрами: измените угол, добавьте точки, поменяйте цвета и прочее.
Четвертый. Если не хотите выбирать цвет сами, тогда можно выбрать подходящий вариант из Интернета. Просто в поиске наберите «фон для визиток» . Дальше можно кликнуть по любой из предложенных тематик.
Когда найдете подходящий вариант, нажмите по картинке.
Кликните по изображению правой кнопкой мыши и выберите из контекстного меню «Сохранить изображение как» .
В открывшемся окне Проводника выберите место на компьютере, куда сохранить картинку, и дайте ей название – «Имя файла» . Еще посмотрите, чтобы в поле «Тип файла» было написано «JPEG Image» . Нажимайте «Сохранить» .
Чтобы сделать скачанную картинку фоном в меню «Заливка фигуры» выберите пункт «Рисунок» .
В следующем окне нажмите «Из файла» .
Откройте папку на компьютере, куда сохранили картинку, выделите ее и нажмите «Вставить» . После этого изображение будет четко вставлено в границы созданного ранее прямоугольника.
Если нужно создать визитку в Word для компании или для человека, который работает в определенной организации, то лучше всего вставить на карточку соответствующий логотип.
Для этого перейдите на вкладку «Вставка» и нажмите на кнопку «Рисунки» .
Найдите нужный логотип на компьютере (если его нет, то предварительно его нужно создать в каком-нибудь графическом редакторе), выделите кликом мышки картинку и вставляйте ее в документ.
Дальше выделите добавленный логотип и выберите для него «Обтекание текстом» – «Перед текстом» .
О том, как правильно добавлять одно изображение на другое, можно прочесть в статье: как наложить картинку на картинку в Ворде.
Перемещайте добавленный логотип, наведя курсор мышки на границу. Изменять размеры картинки можно с помощью маркеров, расположенных на рамке.
- Вставляем текст на визитную карточку.
Подробно о том, как добавить текст на картинку в Ворд, я рассказывала в отдельной статье. Для этого на вкладке «Вставка» нажмите на кнопку «Фигуры» и выберите из списка «Надпись» .
Нарисуйте прямоугольник нужного размера и напечатайте в нем текст.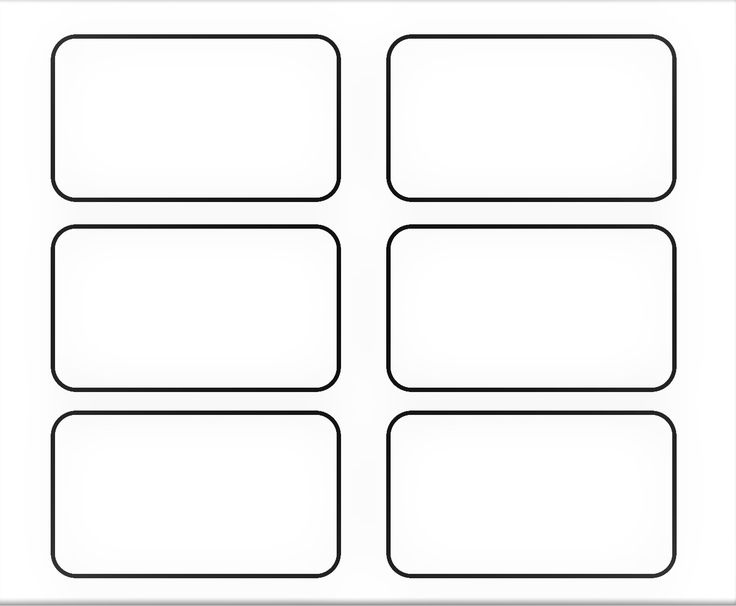
Затем нужно убрать «Заливку» и «Контур фигуры» , выбрав пункты «Нет заливки» и «Нет контура» соответственно. Обратите внимание, что при этом должен быть выделен именно сам блок с надписью.
Выделите текст, перейдите на вкладку «Главная» и выберите подходящий шрифт и размер букв. Разместите надпись «По центру» .
Помните, что выбранный шрифт лучше использовать и для всех других надписей, а буквы не должны быть больше 14 тп.
Многие красивые шрифты нельзя применить к русскому тексту. Так что можете скачать с нашего сайта 179 разных шрифтов для Windows, и выбрать что-то из них.
Теперь перейдем к оформлению написанного. Выделите текст и откройте вкладку «Средства рисования» – «Формат» . Здесь можно выбрать и любой из готовых вариантов оформления. В «Экспресс стилях» наводите мышкой на любой из предложенных и смотрите, как он будет смотреться.
Если из готового ничего не подошло, то оформить текст можно и самостоятельно. Подробнее читайте в статье: как делать красивый текст в Ворд. Для этого используйте кнопки «Заливка текста» и «Контур текста» . Там же есть кнопка «Текстовые эффекты и оформление» , где из выпадающего меню можно выбрать добавление тени, отражения, подсветки и прочего. Главное не переусердствуйте, чтобы надпись смотрелась в тему и была легко читаемой.
Для этого используйте кнопки «Заливка текста» и «Контур текста» . Там же есть кнопка «Текстовые эффекты и оформление» , где из выпадающего меню можно выбрать добавление тени, отражения, подсветки и прочего. Главное не переусердствуйте, чтобы надпись смотрелась в тему и была легко читаемой.
После того, как оформите текст, выделите сам блок и скопируйте его, используя комбинацию клавиш Ctrl+C .
Вставьте блок, воспользовавшись комбинацией Ctrl+V . Это нужно для того, чтобы не делать все заново: создавать блок с надписью, убирать фон и границу, оформлять написанное.
Переместите блок в нужное место визитки измените текст, шрифт, возможно, придется поменять цвет и убрать некоторые эффекты.
Также, как в примере оформлена надпись «Копирайтер» , у меня будет написана и вся остальная информация. Поэтому копирую ее и вставляю нужное количество раз. Затем размещаю блоки на карточке в нужных местах.
Поменяйте в них текст, и можно считать, что визитка готова.
Разместить информацию на визитной карточке в Word можно по-разному. Но помните, что ничего лишнего писать не следует.
Следующий шаг – нужно сделать так, чтобы все блоки визитки стали одним целым, то есть перемещать вы их будете не каждый в отдельности, а как один объект. Об этом написано в статье: объединение рисунков в Word.
Зажмите на клавиатуре Shift и, не отпуская кнопки, повыделяйте все добавленные картинки и блоки с текстом.
Кликните по границе любого выделенного блока правой кнопкой мышки и выберите из меню «Группировать» – «Сгруппировать» .
Теперь визитка воспринимается как один объект, и перемещать ее на листе так намного удобнее. При этом вы можете в отдельности изменять расположение и размер каждого блока.
- Создание нескольких копий.
Пример визитки в Ворде мы сделали. Но не будет же она одна на целый лист. Поэтому ее нужно продублировать.
Для этого потребуется создать таблицу в Ворд.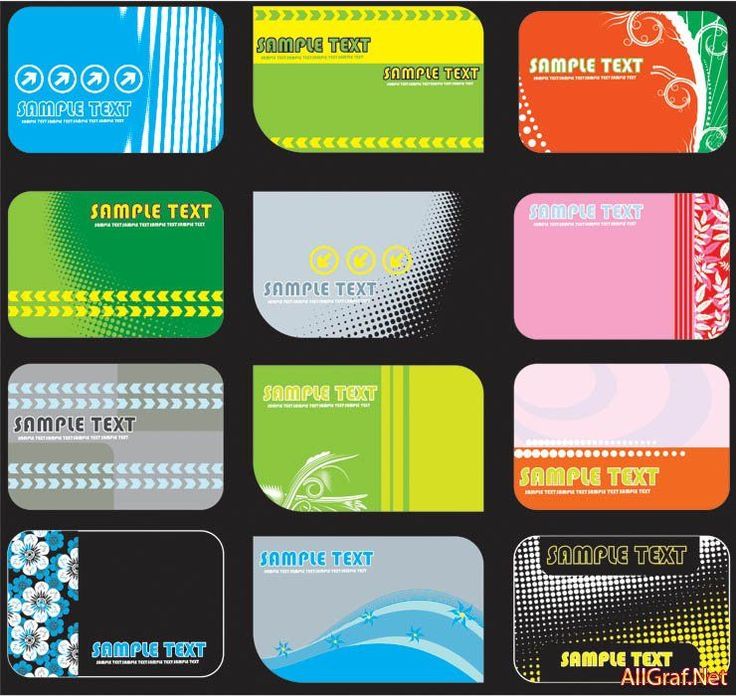 Зачастую, карточки размещают в два столбца по 5 штук визиток в каждом. Поэтому создадим таблицу с двумя столбцами и пятью строками.
Зачастую, карточки размещают в два столбца по 5 штук визиток в каждом. Поэтому создадим таблицу с двумя столбцами и пятью строками.
Перейдите на вкладку «Вставка» , нажмите на стрелочку на кнопке «Таблица» и выделите нужное количество квадратов.
Чтобы все ячейки были такие же по размеру, как и визитка, выделите всю таблицу – нажав на стрелочки в левом верхнем углу, откройте «Работа с таблицами» – «Макет» и поменяйте значения для высоты и ширины.
В результате, должно получиться, как на скриншоте ниже.
Теперь копируйте нашу карточку, ставьте курсив в ячейку таблицы и вставляйте ее туда. Выделенную визитку можно перемещать стрелками на клавиатуре, чтобы расположить ее четко в ячейке.
Вот так можно создать несколько копий визиток на странице. Теперь распечатывайте результат и вырезайте карточки.
Думаю, вы поняли, что если нужна визитка в Ворде, то использовать можно или готовый шаблон, или создать ее с нуля, используя приведенную инструкцию. Если хотите, то можете скачать визитку бесплатно в Ворде (ту, что я сделала во время написания статьи) с Яндекс Диска по приведенной ссылке. Использовать его можете в качестве примера, перемещая блоки и изменяя в них текст.
Если хотите, то можете скачать визитку бесплатно в Ворде (ту, что я сделала во время написания статьи) с Яндекс Диска по приведенной ссылке. Использовать его можете в качестве примера, перемещая блоки и изменяя в них текст.
Если вдруг Вам понадобились свои визитные карточки, то есть несколько способов получить их. Можно заказать в типографии и дизайн и печать. Можно купить в Интернете специализированные программы для создания визиток. А можно самому сделать их быстро и качественно. Для этого нам понадобится обычный Microsoft Word.
Создать визитку в Ворде очень просто. И времени на это уйдет совсем немного. А если в Вашем распоряжении окажется принтер, то и распечатать их потом можно без проблем. Давайте рассмотрим два способа создания визиток.
Первый способ
- Запускаем сам Word.
- Во вкладке «Разметка страницы» нажимаем на кнопку «Поля» и выбираем «Узкие».
- Печатать будем на листе формата А4, который имеет размеры — 210 х 297 мм, а стандартный размер визитки — 90 х 50 мм.
 Получается, что на лист поместятся 10 визиток — 2 столбца по 5 штук в каждом. Поэтому создаем таблицу, состоящую из двух столбцов и пяти строк.
Получается, что на лист поместятся 10 визиток — 2 столбца по 5 штук в каждом. Поэтому создаем таблицу, состоящую из двух столбцов и пяти строк.
Напомню, что таблицу создаем через пункты «Вставка» → «Таблица» → выделяем нужное количество ячеек в таблице.
- Выделяем таблицу, кликаем в ней правой кнопкой мыши и выбираем «Свойства таблицы».
- В открывшемся окне, во вкладках «Строка» и «Столбец», выставляем высоту строки — 5 см. и ширину столбца — 9 см. Потом нажимаем «ОК».
- Теперь нам нужно сделать границы таблицы более светлыми, чтобы на печати контур выглядел более аккуратным. Кликаем правой кнопкой мыши внутри таблицы и выбираем пункт «Границы и заливка». Во вкладке «Границы» выбираем светло-серый цвет.
- Находим в Интернете или рисуем сами картинку-фон для визитки, размером 9 х 5 см. Ставим курсор внутрь ячейки таблицы и командой «Вставка» → «Рисунок» добавляем фон будущей визитки. Если фон окажется чуть большего размера ячейки, то он растянет ячейку.
 Это не страшно. В появившейся вверху вкладке «Работа с рисунками» справа устанавливаем нужный размер.
Это не страшно. В появившейся вверху вкладке «Работа с рисунками» справа устанавливаем нужный размер.
- Теперь сделаем нашу картинку фоном визитной карточки. Для этого выделяем наш рисунок и рядом, справа от него появляется кнопка «Параметры разметки». Нажимаем на нее и выбираем положение «За текстом».
- Если картинка встала немного неровно, то ее можно переместить мышкой. Можно клавишами с изображением стрелок на клавиатуре.
- Теперь нужно вписать весь необходимый текст, используя разное начертание и разный размер шрифта.
- Теперь нам нужно скопировать получившийся шаблон во все остальные ячейки таблицы. Выделяем все содержимое первой ячейки и нажимаем Ctrl+C, ставим курсор внутрь пустой ячейки и нажимаем Ctrl+V. Заполняем все пустые ячейки. Стрелками на клавиатуре подправляем положение скопированных объектов.
Вот так у нас получилось 10 визиток. Можно распечатывать.
Второй способ
- Запускаем Word.

- Нажимаем «Файл» → «Создать».
- В появившемся окне, в поисковой строке пишем «Визитные карточки». Нажимаем «Enter».
- Программа загружает несколько шаблонов готовых визиток. Выбираем понравившийся. Кликаем на нем и выбираем «Создать»
- Во вкладке «Главная», справа находим и нажимаем кнопку «Заменить». В появившемся окне «Найти и заменить», в строке «Найти» пишем «ВАШЕ ИМЯ». В строке «Заменить на. » пишем свои Имя и Фамилию. Нажимаем «Заменить все».
Word автоматически проставил Имя и Фамилию во все 10 визиток. Действуя подобным образом, заполните все тексты в шаблоне. Теперь осталось только распечатать необходимое количество листов.
У кого как получилось, пишите в комментариях.
Как сделать визитки на листе а4 в ворде
Как сделать визитку в Word
Визитка является одним из самых удобных и быстрых способов распространения контактной информации о вашей компании и предоставляемых услугах. Ее можно распространять среди потенциальных клиентов на общественных мероприятиях, вручать при личной встрече, обмениваться с деловыми партнерами. Рассмотрим, как сделать визитки самому на компьютере и подготовить их для печати в типографии/дома.
Ее можно распространять среди потенциальных клиентов на общественных мероприятиях, вручать при личной встрече, обмениваться с деловыми партнерами. Рассмотрим, как сделать визитки самому на компьютере и подготовить их для печати в типографии/дома.
Делаем визитку в Ворде: пошаговая инструкция
Шаг 1.
Скачать и установить на компьютер Microsoft Word. Или активировать через интернет/телефон предустановленную в операционной системе версию. Нажать на «Создать» и «Новый документ».
Шаг 2.
Перейти на вкладку «Разметка страницы», выбрать в категории «Поля» — «Узкие».
Шаг 3.
Перейти на вкладку «Вставка», выбрать «Таблица», размер – две ячейки по ширине, и пять по высоте. Данный размер обусловлен тем, что стандартным форматом визитки в России считает 90×50 мм, в лист А4 можно разместить как раз 10 карточек.
Шаг 4.
Изменить свойства таблицы. Перейдите в одноименное окно, далее на вкладке «Строка» измените режим на «Точно», высоту на 5 см. , ширину на 9 см (под описанные выше стандартные размеры российских визиток). На вкладке «Ячейка» для всех пунктов поставить значение «0».
, ширину на 9 см (под описанные выше стандартные размеры российских визиток). На вкладке «Ячейка» для всех пунктов поставить значение «0».
Щелкните правой кнопкой мыши по таблице, и выберите пункт – «Стили оформления границ», выберите новый цвет, и примените его для визитки (щелкнуть пером по линии).
Шаг 5.
Вставить в визитку изображение. Нажмите «Вставка», и «Рисунки», найдите и добавьте изображение в пустое поле таблицы. Измените размер картинки и переместите ее в нужно место на карточке. На вкладке «Обтекание текстом» выберите режим отображение надписи на визитки.
Шаг 6.
Набрать текст. Наберите текст, измените его шрифт, цвет, размер, через параметры абзаца измените отступы.
Шаг 7.
Выделите содержимое ячейки, и скопируйте его во все остальные (правая кнопка мыши – «Копировать», так же правая в пустой ячейке – «Вставить»).
Шаг 8.
Нажмите «Файл» далее «Сохранить как», введите новое имя файла и его формат. Если дома есть принтер с возможностью многоцветной печати на картоне, то также через «Файл» выберите «Печать», далее следуйте указаниям системы.
Если дома есть принтер с возможностью многоцветной печати на картоне, то также через «Файл» выберите «Печать», далее следуйте указаниям системы.
Как сделать визитку быстрее и без Microsoft Word
Чтобы сделать карточку без использования Microsoft Word, скачайте и установите на компьютер конструктор визиток. Представленная программа предлагает вам следующие преимущества по созданию карточек на компьютере:
✔ Готовые шаблоны. Не надо самостоятельно выставлять размеры, параметры для печати устанавливаются автоматически.
✔ Множество новых элементов дизайна.
✔ Доступность для пользователя, в отличии от Word, конструктор не надо дополнительно активировать через интернет или телефон. Это компактная утилита, отличающаяся малым размером и быстродействием.
✔Быстрота. Создание визитки в конструкторе занимает всего несколько минут, тогда как в Ворде эта операция может затянуться на часы.
Хотите узнать подробнее? Ознакомьтесь с пошаговой инструкцией: Как сделать визитки самому на компьютере
Очевидно, что при сравнении инструкции, как сделать визитку в Ворде, и способов, как сделать карточку в конструкторе, последний вариант представляется гораздо предпочтительнее. Запустите программу, и выберите из категорий (универсальные, детские, развлечения, и др.) готовых шаблонов нужное вам решение.
Запустите программу, и выберите из категорий (универсальные, детские, развлечения, и др.) готовых шаблонов нужное вам решение.
Конструктор предлагает использовать новые элементы дизайна – картинки, изменение шрифта и цвета надписей, загрузка логотипов (в том числе и из встроенной коллекции), однотонные и сложные фоны, выставлять нестандартный размер. Сохранить визитку можно в любом удобном для вас графическом формате, в том числе и предназначенном для профессиональной типографической печати.
Как в Microsoft Word сделать визитку различными способами?
С помощью программы Microsoft Word можно не только просматривать и редактировать текстовые документы, но и создавать красочные визитки для себя и своей фирмы. Для этого в программе есть всё: набор шаблонов, инструменты для обработки текста и графики. Поэтому, если вы заинтересованы в том, как сделать визитку и не хотите переплачивать за услуги дизайнера, предлагаем ознакомиться со способами самостоятельного создания карточек в программе Microsoft Word 2010 г. Метод будет актуальный и для версий 2007, 2013 и 2016.
Метод будет актуальный и для версий 2007, 2013 и 2016.
Несколько советов касательно текстур и расположения текста
Главная задача визитки – это донести информацию до клиента, которая должна быть легко читаемой и лаконичной. Именно в этот момент все люди делают ошибку, наполняя крошечный листочек тучей информацией, которая, по сути, вовсе не нужна.
На визитке одного тона (желательно), который должен соответствовать цвету предлагаемой продукции, необходимо указать Ф.И.О. лица или название компании, логотип фирмы и должность человека, адрес, номер телефона и e-mail. Писать рекламу стоить только на обратной стороне визитки и только при необходимости.
Во время оформления визитки стоит использовать следующие рекомендации:
- Не стоит использовать более 2 шрифтов на одной визитке;
- Шрифт должен совпадать по цвету с фоновым оттенком или логотипом. Допускается отклонение на один тон;
- Размер шрифта – 10-14 (тп). Меньшие буквы не увидят клиенты, большие – сольются с картинкой.

Только грамотно подобрав цвет и шрифт визитки, человек может рассчитывать на то, что её, по крайней мере, прочитают.
Работа со стандартными шаблонами визиток
В любой версии Microsoft Word есть готовые шаблоны визиток. Рассмотрим, как создать визитки с их помощью.
- Открываем текстовый документ. Жмём «Файл», «Создать», выбираем «Визитные карточки».
- Далее необходимо выбрать категорию «Образцы шаблонов», в которых можно посмотреть пример оформления визиток.
- После ознакомления вы можете отредактировать шаблон или приступить к созданию собственной визитки.
Создание визитки с использованием готовых шаблонов
Чтобы создать визитку стоит выполнить первое действие, указанное выше. Далее нужно выбрать категорию. Мы рассмотрим пример с использованием шаблонов из рубрики «Карточки».
Здесь ищем подходящий макет. Если готовые шаблоны вам не подходят, переходим на сайт Microsoft и загружаем новые.
Нажимаем «Скачать» и двойным кликом открываем документ.
В документе будет набор одинаковых шаблонов, доступных для редактирования. Если нажать на каждый из элементов, то отобразятся границы блоков. Вносим свои данные.
Поскольку каждый из блоков придется дублировать, рекомендуем воспользоваться функциями копирования и вставки.
Готовый лист с визитками можно распечатать и разрезать.
Как создать визитки, используя таблицы?
Чтобы создать визитку собственного дизайна в Microsoft Word можно воспользоваться таблицами. Инструкция по выполнению действий следующая.
- Переходим во вкладку «Разметка страницы» и выбираем «Поля». Выставляем «Узкие», которые наибольше подходят для создания таблиц.
- Далее нужно создать ячейки, которые будут служить визитками. Оптимальным будет 10 шт. визиток на одном листе. Поэтому создаем таблицу из 2 столбцов и 5 ячеек. Для этого кликаем «Вставка», «Таблица». Далее либо жмём «Вставить» или рисуем таблицу.
- Нажимаем левой кнопкой мыши на отметке внизу страницы и растягиваем таблицу на весь лист, чтобы получилось 10 одинаковых ячеек.

- Нажимаем правой кнопкой мыши на уголку документа и выбираем «Свойства таблицы».
- Во вкладке «Строка» выставляем высоту 5 см.
- Во вкладке «Столбец» задаём ширину в 9 см.
- Теперь, чтобы убрать отступы, которые создаются автоматически при создании таблицы, стоит в «Свойствах таблицы» во вкладке «Таблица» нажать на кнопку «Параметры».
- В новом окне нужно задать значение «0» для всех полей. Только после выполнения данных действий текст будет располагаться равномерно в каждой ячейке.
- Теперь перейдем к созданию самих визиток. Если вы планируете добавить логотип фирмы или какую-то картинку, то стоит её вставить в первую очередь. Желательно, чтобы у картинки не было фона.
- С помощью маркеров располагаем картинку в ячейке визитки. Далее нажимаем правой кнопкой мыши на изображении и выбираем «Обтекание текстом» и кликаем «За текстом». Вводим текст.
- Также цвет шрифта и фон можно изменить.
 Для изменения цвета шрифта, выделяем текст и нажимаем на кнопку «Изменение цвета текста».
Для изменения цвета шрифта, выделяем текст и нажимаем на кнопку «Изменение цвета текста».
- Цвет заливки можно изменить с помощью специальной кнопки.
- После заполнения визитки данными можно нажать кнопку «Сохранить» или «Печать».
Визитка готова. Таким способом можно сделать карточки для любых целей, не только визитки, но и приглашения, талоны на скидку.
О том, как ещё создать визитки в Ворде смотрите в видео:
Как сделать визитку в Ворде
Если вдруг Вам понадобились свои визитные карточки, то есть несколько способов получить их. Можно заказать в типографии и дизайн и печать. Можно купить в Интернете специализированные программы для создания визиток. А можно самому сделать их быстро и качественно. Для этого нам понадобится обычный Microsoft Word.
Создать визитку в Ворде очень просто. И времени на это уйдет совсем немного. А если в Вашем распоряжении окажется принтер, то и распечатать их потом можно без проблем. Давайте рассмотрим два способа создания визиток.
Давайте рассмотрим два способа создания визиток.
Первый способ
- Запускаем сам Word.
- Во вкладке «Разметка страницы» нажимаем на кнопку «Поля» и выбираем «Узкие».
- Печатать будем на листе формата А4, который имеет размеры — 210 х 297 мм, а стандартный размер визитки — 90 х 50 мм. Получается, что на лист поместятся 10 визиток — 2 столбца по 5 штук в каждом. Поэтому создаем таблицу, состоящую из двух столбцов и пяти строк.
Напомню, что таблицу создаем через пункты «Вставка» → «Таблица» → выделяем нужное количество ячеек в таблице.
- Выделяем таблицу, кликаем в ней правой кнопкой мыши и выбираем «Свойства таблицы».
- В открывшемся окне, во вкладках «Строка» и «Столбец», выставляем высоту строки — 5 см. и ширину столбца — 9 см. Потом нажимаем «ОК».
- Теперь нам нужно сделать границы таблицы более светлыми, чтобы на печати контур выглядел более аккуратным. Кликаем правой кнопкой мыши внутри таблицы и выбираем пункт «Границы и заливка».
 Во вкладке «Границы» выбираем светло-серый цвет.
Во вкладке «Границы» выбираем светло-серый цвет.
- Находим в Интернете или рисуем сами картинку-фон для визитки, размером 9 х 5 см. Ставим курсор внутрь ячейки таблицы и командой «Вставка» → «Рисунок» добавляем фон будущей визитки. Если фон окажется чуть большего размера ячейки, то он растянет ячейку. Это не страшно. В появившейся вверху вкладке «Работа с рисунками» справа устанавливаем нужный размер.
- Теперь сделаем нашу картинку фоном визитной карточки. Для этого выделяем наш рисунок и рядом, справа от него появляется кнопка «Параметры разметки». Нажимаем на нее и выбираем положение «За текстом».
- Если картинка встала немного неровно, то ее можно переместить мышкой. Можно клавишами с изображением стрелок на клавиатуре.
- Теперь нужно вписать весь необходимый текст, используя разное начертание и разный размер шрифта.
- Теперь нам нужно скопировать получившийся шаблон во все остальные ячейки таблицы.
 Выделяем все содержимое первой ячейки и нажимаем Ctrl+C, ставим курсор внутрь пустой ячейки и нажимаем Ctrl+V. Заполняем все пустые ячейки. Стрелками на клавиатуре подправляем положение скопированных объектов.
Выделяем все содержимое первой ячейки и нажимаем Ctrl+C, ставим курсор внутрь пустой ячейки и нажимаем Ctrl+V. Заполняем все пустые ячейки. Стрелками на клавиатуре подправляем положение скопированных объектов.
Вот так у нас получилось 10 визиток. Можно распечатывать.
Второй способ
- Запускаем Word.
- Нажимаем «Файл» → «Создать».
- В появившемся окне, в поисковой строке пишем «Визитные карточки». Нажимаем «Enter».
- Программа загружает несколько шаблонов готовых визиток. Выбираем понравившийся. Кликаем на нем и выбираем «Создать»
- Во вкладке «Главная», справа находим и нажимаем кнопку «Заменить». В появившемся окне «Найти и заменить», в строке «Найти» пишем «ВАШЕ ИМЯ». В строке «Заменить на…» пишем свои Имя и Фамилию. Нажимаем «Заменить все».
Word автоматически проставил Имя и Фамилию во все 10 визиток. Действуя подобным образом, заполните все тексты в шаблоне. Теперь осталось только распечатать необходимое количество листов.
У кого как получилось, пишите в комментариях.
Бумажные визитки А4 Шаблон, визитка, шаблон, угол, текст png
Бумажные визитки А4 Шаблон, визитка, шаблон, угол, текст pngтеги
- шаблон,
- угол,
- текст,
- прямоугольник,
- люди,
- логотип,
- бизнес,
- номер,
- материал,
- визитные карточки,
- бумажный продукт,
- бумага,
- печать,
- линия,
- информация,
- зеленый,
- графический дизайн,
- документ,
- диаграмма,
- бренд,
- площадь,
- а4,
- png,
- прозрачный,
- бесплатная загрузка
Об этом PNG
- Размер изображения
- 566x756px
- Размер файла
- 7.67KB
- MIME тип
- Image/png
изменить размер PNG
ширина(px)
высота(px)
Лицензия
Некоммерческое использование, DMCA Contact Us
- org/ImageGallery» align=»middle»>
- Визитная карточка Визитная карточка с логотипом Макет страницы, скриншот шаблона визитной карточки, красный, белый и черный., шаблон, деловая женщина, текст png 949x1281px 107.13KB
- Визитная карточка Визитная карточка Плоский дизайн, Визитные карточки, иллюстрации двух визиток компании, шаблон, синий, деловая женщина png 1897x2081px 106.62KB
- Значок презентации инфографики, бизнес инфографика материал, вариант текста наложения, деловая женщина, текст, логотип png 962x1439px 209.89KB
- Флаер Компьютерный файл, Бизнес флаеры, граница, шаблон, рамка png 1362x1925px 30.26KB
- org/ImageObject»> Желтая материальная картина, шаблон плаката, желтый и синий, угол, другие, текст png 2084x2795px 105.52KB
- Бумажный флаер, материал для бизнес-флаера, граница, инфографика, рамка png 1431x2024px 124.41KB
- Визитная карточка Blue Euclidean Icon, визитная карточка, логотип Название компании визитная карточка, инфографика, шаблон, угол png 1229x1465px 280.56KB
- QR-код, Визитная карточка Логотип Графический дизайн, визитка, угол, текст, оранжевый png 2156x2780px 106.53KB
- синий и черный фон с наложением текста, синий материал на обратной стороне визиток, шаблон, синий, угол png 1063x650px 59.92KB
- org/ImageObject»> Компьютерный файл, Border Business, оранжево-серая рамка, кадр, угол, текст png 1017x1438px 57.18KB
- Визитная карточка Визитная карточка Печать логотипа, визитная карточка, шаблон, синий, простой png 491x609px 106.68KB
- Диаграмма Компьютерный файл, элемент PPT, шаги 1, 2, 3 и 4, иллюстрация, инфографика, шаблон, метка png 2315x3004px 1.08MB
- Шаблон плаката, креативный бизнес постер, дизайн флаера, угол, деловая женщина, текст png 951x1344px 97.42KB
- Фирменный красный, шаблон визитной карточки, рамка, деловая женщина, белый png 1000x1000px 343.28KB
- org/ImageObject»> Визитная карточка Журнал, Бумага Визитная карточка Красная Реклама, визитка, другие, деловая женщина, дисплей Реклама png 1125x1417px 87.8KB
- цветные метки, значок стрелки, PPT, инфографика, угол, текст png 650x650px 94.19KB
- Веб-баннер Флаер, Триколор Бизнес-баннер, зеленый, оранжевый и синий каркас коллаж, шаблон, угол, деловая женщина png 2019x2606px 903.55KB
- Визитная карточка Дизайн бумаги логотип, визитная карточка, синий и черный фон с текстом наложения, текст, бизнес Вектор, люди png 1339x1698px 78.94KB
- Евклидово, динамическая волна, две волны и желтая волна, шаблон, синий, угол png
2142x2051px
116.
 97KB
97KB - Вечеринка по случаю дня рождения, красочные фейерверки с лентами, красные, синие и зеленые ленты и иллюстрация конфетти, угол, текст, воздушный шар png 6124x3334px 2.02MB
- Шаблон, шаблон плаката, шаблон зеленой волны, инфографика, угол, другие png 1941x2634px 86.56KB
- разноцветные тексты, организационная структура инфографики, разнесенная диаграмма деловой информации, деловая женщина, текст, простой png 1524x1680px 186.91KB
- Графический дизайн, Графический дизайнер, Дизайн визитных карточек, Графический дизайн, электроника, гаджет, веб-дизайн png 920x613px 508.69KB
- org/ImageObject»> иллюстрация ленты различного цвета, инфографика диаграммы, творческий деловой инфографический материал, шаблон, рамка, угол png 600x1206px 147.39KB
- QR-код Сканеры штрих-кодов Визитки, прочее, угол, текст, прямоугольник png 736x736px 4.01KB
- белый фон с наложением текста, визитная карточка Реклама u30abu30fcu30c9, визитная карточка, шаблон, угол, треугольник png 2120x2093px 488.28KB
- Jason Smith Ваш аккаунт в Yourbusiness, Визитная карточка Design Logo Визитная карточка, визитная карточка, шаблон, текст, люди png 2171x2733px 144.96KB
- Визитная карточка Визитная карточка Логотип, Визитные карточки, две иллюстрации идентификатора компании, текст, люди, мода png
1532x1672px
96.
 37KB
37KB - решетка, евклидово, пунктирная линия плед дизайн материал, угол, прямоугольник, штриховка png 1299x1888px 712.1KB
- Текст Графический дизайн шаблон, Бизнес листовки, желтый и синий абстрактный рисунок, граница, кадр, угол png 1242x1757px 78.56KB
- Бумага евклидова, рваная бумага справочный материал, белый постер, угол, мебель, прямоугольник png 2023x1181px 275.04KB
- Creative Design шаблоны визиток, Бумага Визитка Визитная карточка Иконка, визитка, разное, шаблон, этикетка png 961x1203px 286.03KB
- Визитная карточка Idea Logo, Цветной шаблон визитной карточки, QR-код, синий, цвет Splash, текст png
754x1395px
174.
 96KB
96KB - Название компании Дуэйн Кларк, Визитная карточка Визитная карточка Логотип, визитная карточка, шаблон, деловая женщина, простой png 898x1039px 75.82KB
- Название компании визитки, Визитная карточка Печать логотипа Визитная карточка, кривая черно-желтой визитки, простой, текст, плакат png 676x848px 94.5KB
- Диаграмма инфографики, карандаш Диаграмма, карандаши разных цветов, угол, карандаш, этикетка png 752x1000px 138.81KB
- черный текст, наклейка, наклейка, инфографика, текст, прямоугольник png 1100x1348px 159.14KB
- Infographic Chart, материал тега Fashion Business, скриншот списка номеров, шаблон, угол, деловая женщина png
499x840px
33.
 84KB
84KB - Иллюстрация информации о названии компании, Дизайн визиток, Персонализированные визитки, синий, угол, текст png 676x407px 21.16KB
- иллюстрация номера вывесок, элемент инфографики Графический дизайн, тег PPT Business, деловая женщина, этикетка, текст png 650x650px 92.32KB
- Бумажная визитка Шаблонная коробка Визитная карточка Дизайн, коробка, Разное, шаблон, угол png 1646x2154px 66.36KB
- Диаграмма, PPT, бизнес-перспектива, стрелка, четыре разных цвета, стрелка вправо, инфографика, шаблон, угол png 2900x3297px 913.86KB
- бумага с синей подкладкой, Разное, угол, белый png
714x556px
10.
 95KB
95KB - Информационная служба времени, Бизнес, 3d человек, время, человек, работающий на часах, угол, деловая женщина, 3D Компьютерная графика png 4400x3600px 2.21MB
- спиральная тетрадь, Paper Square Area White Text, тетрадь, разное, угол, прямоугольник png 624x850px 19.11KB
- Иконка Диаграмма инфографики, элемент Creative PPT, иллюстрация пяти разных цветов, угол, компьютерная графика 3D, текст png 1318x1439px 19.9KB
- две черно-желтые визитки, бумага визитная карточка визитная карточка, визитка, шаблон, деловая женщина, люди png 718x720px 71.11KB
- Бренд Blue Sky, Шаблон постера, синий, угол, другие png
2102x1545px
74.
 08KB
08KB - четыре треугольных кубика разных цветов, графический дизайн Infographic Diagram, тэг PPT Business, шаблон, угол, деловая женщина png 650x650px 71.21KB
- Michal Johns Company business c, Дизайн бумажных визиток Визитные карточки Визитная карточка Макет, визитка, текст, логотип, флаер png 1200x1200px 673.84KB
Сколько визитных карточек помещается на странице?
Один из самых важных аспектов работы владелец малого бизнеса продвигает ваш бренд. Хотя социальные сети изменились игра на этом фронте, позволяющая охватить миллионы потенциальных клиентов бесплатно одним нажатием кнопки, есть еще один метод, который остается проверенным и верным: визитная карточка.
Сколько визитных карточек помещается на странице? Стандартная визитная карточка размером с бумажник (3,5 x 2 дюйма), напечатанная на стандартной странице размером 8,5 x 11 дюймов, позволяет разместить 10 визитных карточек на странице.
Это важная информация для тех, кто пытается печатать визитки дома, поскольку позволяет владельцам бизнеса оценить стоимость печати. Хотя стоимость печати одной карты может снизиться, если печатать в больших количествах на больших листах картона, для этого, вероятно, потребуется специализированный принтер или поездка в коммерческую типографию.
» ДОПОЛНИТЕЛЬНО: Какое оптимальное соотношение сторон для визитных карточек?
Насколько велики визитные карточки?Стандартные визитные карточки, тип выдаваемых при знакомстве с новыми деловыми связями и разработан, чтобы поместиться в вашем кошельке для будущая ссылка, 3,5 х 2 дюйма. Визитные карточки могут быть напечатаны в других размеров, но они, скорее всего, будут считаться рекламными и не обязательно визитные карточки.
На чем печатают визитные карточки? На обычном листе бумаги для принтера размером 8,5 x 11 дюймов можно напечатать десять визитных карточек, при этом для конечного продукта, вероятно, используется один из следующих трех материалов: глянцевая обложка весом 100 фунтов, картон с 14 или 16 точками.
Если вы печатаете свои визитные карточки в дома, это, вероятно, будет тип используемого материала, так как он совместим с широкий выбор принтеров.
Обычно используется глянцевая обложка весом 100 фунтов. при печати «дешевых» визитных карточек, но это не значит, дешево выглядящая карта, когда закончите. В то время как тоньше, чем другие визитные карточки варианты, 100-фунтовая глянцевая обложка по-прежнему считается картоном, дающим красивую блеск для ваших визитных карточек.
Если у вас малый бизнес, вы делаете визитками в первый раз или не предполагаю обмен визитками важным компонентом вашей маркетинговой стратегии, желательно печатать на 100-фунтовой глянцевой обложке.
Карточки на 14 точек Этот картон заметно толще, чем
100-фунтовая глянцевая обложка. Если вы решили напечатать визитки в
профессиональный магазин, это, вероятно, материал, который они будут использовать, так как большинство
авторитетные организации используют этот материал для визитных карточек своих компаний
потребности.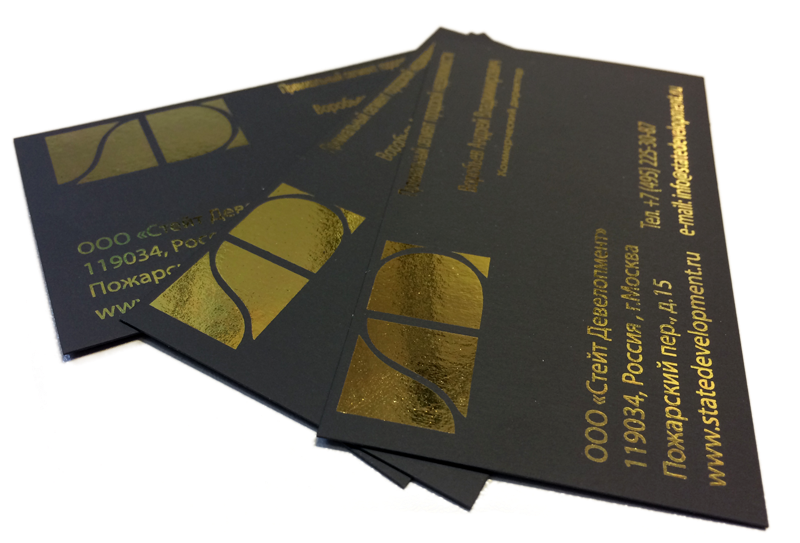
Дополнительная толщина делает этот материал немногим дороже, чем 100-фунтовая глянцевая обложка. Хотя эти карты могут выглядеть более профессионально, ваш домашний принтер может быть не рассчитан на обработку 14-точечной печати. картон, поэтому перед покупкой этого материала нужно проверить и убедиться замятие и/или повреждение принтера.
Карточки на 16 точекЭто самый толстый материал, используемый для визитки, а также самые редкие. Используется исключительно на избранных профессиональные типографии и, вероятно, должны быть специально запрошены, так как большинство магазины, скорее всего, печатают только на картоне 14 пунктов или используют картон 14 пунктов в качестве их вариант по умолчанию.
Несмотря на то, что это очень профессионально выглядящая и яркая визитная карточка, это также самый дорогой материал для печати, поэтому, вероятно, разумно использовать этот материал только тогда, когда вы ожидаете, что ваши визитные карточки будут активно обмениваться. Его толстая природа делает его немного громоздким для переноски, поэтому маловероятно, что люди будут держать его в течение длительного времени.
Его толстая природа делает его немного громоздким для переноски, поэтому маловероятно, что люди будут держать его в течение длительного времени.
» ДОПОЛНИТЕЛЬНО: Нужно ли указывать свой адрес на визитной карточке?
Как печатать визитки домаВ таких программах, как Microsoft Word, есть несколько шаблоны визитных карточек на ваш выбор. Выполните следующие шаги, чтобы посмотрите на все разные варианты:
- Откройте новый документ Word.
- Нажмите на вкладку «Файл» в верхнем левом углу.
- Нажмите «Создать» в раскрывающемся меню.
- Введите в строку поиска «визитные карточки».
- Пролистайте и выберите нужный шаблон.
После того, как вы выбрали шаблон, заполняется в вашем документе Word, и вы можете заполнить информацию о своей компании по мере необходимости.
Если ограниченные шаблоны в Word вас не устраивают, вы можете заказать дизайн своих визитных карточек в Placeit (нашем любимом онлайн-производителе визитных карточек) . Их мастер макетов позволяет вставлять различные изображения, графику и шрифты, чтобы отразить суть вашего бизнеса. После того, как вы определились с картой, которую вы предпочитаете, вы можете загрузить ее и сохранить в своих файлах для загрузки для печати.
Их мастер макетов позволяет вставлять различные изображения, графику и шрифты, чтобы отразить суть вашего бизнеса. После того, как вы определились с картой, которую вы предпочитаете, вы можете загрузить ее и сохранить в своих файлах для загрузки для печати.
Независимо от того, выбрали ли вы один из шаблоны по умолчанию или заполните свой документ индивидуальным дизайном от Placeit, Сначала вам нужно будет сделать пробную печать на обычном листе бумаги. Это будет убедитесь, что карты соответствуют ожиданиям, на них не обрезана информация и не испытывают никакого обесцвечивания цветов.
После того, как вы будете удовлетворены тестовым отпечатком, загрузите соответствующую бумагу для визитных карточек, например, глянцевую обложку весом 100 фунтов, в принтер и напечатайте необходимое количество. При вырезании карт не используйте ножницы и используйте резак для бумаги с подкладкой, чтобы края были прямыми и ровными.
» ДОПОЛНИТЕЛЬНО: Квадратные визитные карточки — это хорошо или плохо?
Лучшие мокапы визитных карточек на Placeit Как уже упоминалось, маркетинг в социальных сетях
откровение во всех отраслях. Даже если вы планируете использовать визитные карточки для
распространять информацию о своем бизнесе и создавать бренд в точке контакта,
может быть полезно разместить вашу карту в социальных сетях, чтобы помочь передать клиенту
взаимодействие.
Даже если вы планируете использовать визитные карточки для
распространять информацию о своем бизнесе и создавать бренд в точке контакта,
может быть полезно разместить вашу карту в социальных сетях, чтобы помочь передать клиенту
взаимодействие.
Однако простое размещение изображения вашей визитной карточки в Instagram не передает этого ощущения взаимодействия и часто может быть отклонено как «спамный» рекламный пост. К счастью, Placeit предлагает множество креативных макетов визитных карточек, которые показывают вашу визитку в модных, деловых ситуациях, которые обязательно станут хитами в социальных сетях.
Визитная карточка в кофейнеНичто так не говорит «модно», как посещение кофейный магазин.
С распространением этих заведений в последние годы кофейни стали излюбленным местом для встреч и проведения бизнес.
Таким образом, наличие макета вашей визитной карточки
на дисплее в кофейне показывает, что ваш бизнес идет в ногу со временем
и охватывает чувство общности и единения, пробуждаемое в людях из
широкий спектр культур и жизненных ситуаций.
Похоже на встречу за чашечкой кофе, встреча за непринужденной выпивкой — еще один способ вести дела в непринужденной обстановке, расслабляющая атмосфера.
Если ваша визитная карточка будет смоделирована рядом с бокал вина, вы можете сделать свой бизнес темой для разговора, когда вы расслабляетесь И расслабься.
Визитная карточка в переднем карманеЭто любимый мокап, потому что он показывает ваша визитная карточка в ее «естественной атмосфере».
Поскольку насыщенная жизнь людей не всегда позволяет расширенные взаимодействия в момент первой встречи, визитная карточка долгое время был бастионом, гарантирующим, что связи не будут потеряны навсегда.
Хотя вы, возможно, не сможете вспомнить все
детали взаимодействия позже в тот же день, вы можете добраться до своего кармана
и найдите визитную карточку, которую вы сохранили, что позволит вам снова открыть этот разговор
у вас, возможно, не было времени для ранее.
Показывая макет вашей визитной карточки, засунутой в передний карман человека, вы можете запечатлеть классическую ситуацию, в которой визитные карточки находились годами, и показать ее в социальных сетях.
Для всех других потребностей дизайна мы настоятельно рекомендуем попробовать Placeit. Он предлагает большую библиотеку шаблонов для каждого дизайн-проекта.
» ДОПОЛНИТЕЛЬНО: Сколько времени занимает разработка визитной карточки?
Плотность и типы бумаги для визитных карточекВы собираетесь напечатать свои визитные карточки, но не знаете, какую плотность бумаги или тип бумаги лучше всего использовать? Сделайте себе одолжение и не нажимайте кнопку печати, пока не прочитаете эту статью. Это может означать разницу между тем, кто действительно хранит вашу визитную карточку, и тем, кто выбросит ее в мусорное ведро.
Часто говорят, что единственная разница между чем-то хорошим и чем-то великим заключается во внимании к деталям. Создание потрясающего дизайна визитной карточки не даст таких же результатов, если оно не будет сочетаться с лучшей плотностью бумаги и отделкой.
Создание потрясающего дизайна визитной карточки не даст таких же результатов, если оно не будет сочетаться с лучшей плотностью бумаги и отделкой.
Прежде чем мы начнем, давайте рассмотрим некоторые основы.
Что такое GSM?
Вес бумаги, будь то документы формата А4 или визитные карточки, всегда измеряется в GSM (грамм на квадратный метр). Это количество граммов, которое весит квадратный метр бумаги.
Чем выше значение GSM, тем толще будет бумага. Другой распространенный способ измерения толщины бумаги для визитных карточек — использование пунктов (Pt) или дюймов.
Стандартная плотность бумаги для визитных карточек
Стандартная плотность бумаги для визитных карточек составляет 300 г/кв.м (толщина 14 пунктов / 0,014 дюйма). Однако ниже приведены некоторые другие распространенные веса.
250GSM (толщина 10 Pt / 0,010 дюйма) – Легкая бумага, легко гнущаяся и довольно тонкая.
300GSM (толщина 14 Pt / 0,014 дюйма) — это стандартная плотность бумаги для большинства визитных карточек.
350GSM (толщина 16 точек / 0,016 дюйма) — бумага сорта выше среднего, немного более прочная и жесткая, чем 300GSM.
400GSM (толщина 18 Pt / 0,018 дюйма) — вес премиум-класса, который кажется достаточно прочным и излучает качество.
Почему вес бумаги имеет значение
Гибкость
Гибкость не всегда ассоциируется с визитными карточками, но выслушайте меня. Допустим, у вас есть 2 визитные карточки, одна из которых напечатана на бумаге плотностью 250 GSM, а другая — на бумаге плотностью 400 GSM. Когда вы сгибаете 250GSM, он сминается легче и быстрее, чем если вы сгибаете 400GSM.
Из-за складок на вашей визитной карточке она выглядит изношенной, как пожилой человек с морщинами. Имеет смысл, что ваша визитная карточка должна быть гибкой, чтобы учитывать жизненные приключения.
Долговечность
Хотя покупка более тяжелых визитных карточек может показаться пустой тратой денег, в долгосрочной перспективе они гораздо более долговечны. Когда вы передаете кому-то свою визитную карточку, есть вероятность, что с ней будут плохо обращаться. Это потому, что их обычно разбрасывают, используют в качестве подставок и, по-видимому, даже используют для сбора кокаина на большой вечеринке.
Когда вы передаете кому-то свою визитную карточку, есть вероятность, что с ней будут плохо обращаться. Это потому, что их обычно разбрасывают, используют в качестве подставок и, по-видимому, даже используют для сбора кокаина на большой вечеринке.
После всего этого вы хотите, чтобы ваша визитная карточка выделялась из толпы и оставалась в том твердом и четком состоянии, в котором она была, когда вы ее передали, а не в сморщенном нечитаемом беспорядке.
Внешний вид
Люди не встают и не надевают костюм с галстуком каждое утро, потому что это самая удобная одежда, они носят ее, чтобы произвести впечатление. Визитные карточки ничем не отличаются. Вы передаете их, чтобы дать свою контактную информацию, но это также шанс продемонстрировать свой профессионализм.
Именно здесь в игру вступают дизайн вашей карты, плотность бумаги, характеристики и покрытия. Если человек получает 10 визиток в день, вы хотите, чтобы ваша была лучшей. Вы можете сделать свою открытку потрясающей, просто используя немного более плотную бумагу.
Восприятие
Когда вы видите двое часов издалека, большую часть времени вы не можете отличить их друг от друга. Однако, как только вы подходите поближе и видите, что один — это Rolex, а другой — более дешевая альтернатива, у вас сразу начинает формироваться представление о владельцах часов.
Визитные карточки мало чем отличаются. Очень легко отличить визитку, купленную по дешевке, от визитки премиум-класса, напечатанной на высококачественной бумаге.
Как выбрать наилучшую плотность бумаги для визитных карточек
Ваш бюджет
К сожалению, ваш бюджет всегда имеет значение, даже при выборе плотности бумаги для визитных карточек. При выборе в соответствии с вашим бюджетом есть хороший способ выяснить, какой запас бумаги вы должны получить. Во-первых, вам нужно учитывать, в какой отрасли вы работаете, и сколько денег каждый клиент принесет вашему бизнесу.
Если вы раздаете сотни визиток в месяц, и каждый клиент в среднем приносит вашему бизнесу 50 долларов, то не стоит приобретать качественную бумажную массу. Это связано с тем, что окупаемость инвестиций (ROI) недостаточно высока, чтобы окупить дорогие карты.
Это связано с тем, что окупаемость инвестиций (ROI) недостаточно высока, чтобы окупить дорогие карты.
Наоборот, если каждый потенциальный клиент приносит вашему бизнесу 50 000 долларов дохода, определенно стоит вручить высококачественную карту, напечатанную на бумаге плотностью не менее 350GSM.
Требуемое качество
Если деньги не проблема, то нужно выбрать наилучшую плотность бумаги для ваших обстоятельств. Вопреки распространенному мнению, толще не всегда лучше. Если визитная карточка слишком толстая, она не будет правильно помещаться в слот для карты получателя в его кошельке. Он также не поместится в большинстве органайзеров для визиток, и это плохо!
Если вы хотите печатать визитки на высококачественной бумаге, я бы посоветовал использовать бумагу плотностью не менее 350 г/кв.м. Бумага достаточно плотная, чтобы получатель знал, что она напечатана на качественной бумаге, но достаточно легкая, чтобы не вызывать раздражения.
Обратите внимание на отделку визитных карточек
Покрытие
Покрытие значительно улучшает внешний вид ваших визитных карточек и делает их более долговечными. Однако это также немного увеличит толщину карты из-за используемого герметика. Некоторые из доступных отделок для визитных карточек: глянцевая, матовая и УФ.
Однако это также немного увеличит толщину карты из-за используемого герметика. Некоторые из доступных отделок для визитных карточек: глянцевая, матовая и УФ.
Отделка, как правило, придает вашим визитным карточкам более блестящий вид и создает ощущение «завершенности». После того, как вы взяли в руки визитную карточку с качественной отделкой, вы больше никогда не вернетесь к использованию карточек без покрытия. Наиболее распространенная отделка визитных карточек — матовая.
Покрытия с покрытием не рекомендуются для визитных карточек, поскольку из-за покрытия на них нельзя писать ручкой. Помимо изменения внешнего вида визитной карточки, покрытие с покрытием добавляет слой защиты вашей визитной карточке, поэтому ее не так легко повредить.
Немелованные
Визитные карточки без покрытия печатаются непосредственно на бумаге без какой-либо отделки. Чернила от ручки намного лучше прилипают к визитным карточкам без покрытия, поэтому их предпочитают врачи или адвокаты, которые пишут на своих визитках номера дел или время приема.
Еще одним преимуществом является то, что они часто выглядят немного ярче при естественном солнечном свете по сравнению с картами с покрытием. Однако недостатком является то, что они легко пачкаются, поэтому, если вы носите свои визитные карточки в кошельке, карты с покрытием будут лучше. Кроме того, вы можете приобрести специальный держатель для визитных карточек и носить его с собой в кармане.
Специальные варианты бумаги для визитных карточек
Если бы все визитные карточки были одинаковыми, мир был бы скучным местом. К счастью, большинство полиграфических компаний предлагают варианты бумаги премиум-класса для визитных карточек, такие как лен, шелк, хлопок, замша и многие другие. Они также продаются по премиальной цене.
Если ваша компания занимается продажей суперкаров, возможно, замшевая визитка больше понравится вашим потенциальным клиентам, чем обычная бумажная. Смысл визитной карточки в том, чтобы произвести на кого-то незабываемое впечатление, и если использование обычной бумаги не поможет, обратите внимание на предлагаемые специальные варианты.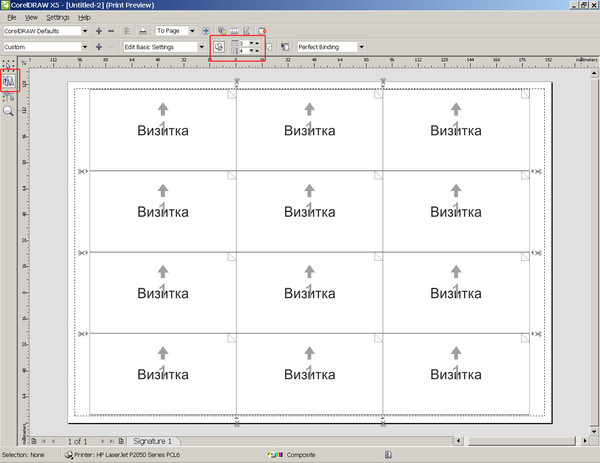
Как создавать удивительные визитные карточки
Большую часть времени при разработке собственных визитных карточек вы сталкиваетесь с двумя вариантами:
- Заплатите дизайнеру за всю работу, которая может быть очень дорогостоящей и не уникальной.
- Используйте предустановленные шаблоны из онлайн-инструментов, которые не позволяют изменить дизайн карты.
Проблема с обоими этими вариантами заключается в том, что они либо очень дороги, либо ограничены технологией. Смысл разработки собственной визитной карточки в том, чтобы дать волю своему воображению и не ограничиваться технологиями. Конечно, вы могли бы потратить 3 года на изучение того, как использовать Adobe Photoshop и создавать свои собственные визитные карточки, но ни у кого нет на это времени.
Именно поэтому был создан конструктор визитных карточек Gimmio. Потому что мы понимаем, что существует потребность в мощном инструменте для создания визитных карточек, который позволит вам создавать полностью настраиваемые визитные карточки для всех ваших сотрудников всего за несколько минут.
Подведение итогов
Выбор правильной плотности бумаги при печати визитных карточек важнее, чем многие думают. Печать ваших открыток на более качественной бумаге может означать, что они прослужат в два раза дольше, с меньшей вероятностью сгибаются, получают меньше складок и оставляют лучшее впечатление.
Прежде чем тратить тысячи долларов на печать визитных карточек для всех своих сотрудников, подумайте, как вы будете использовать свои визитки. Выдержат ли они задачу?
Пустой бланк канцелярских принадлежностей, бумажная визитка формата а4, векторное изображение
Пустой канцелярский макет, бумажная визитка формата а4, векторное изображение- лицензионные векторы
- Канцтовары векторов
ЛицензияПодробнее
Стандарт Вы можете использовать вектор в личных и коммерческих целях.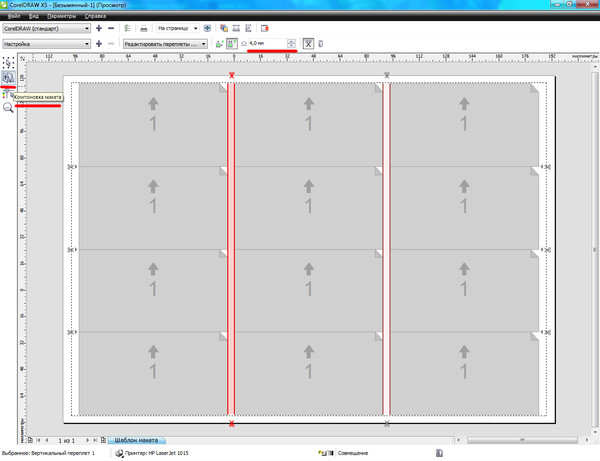 Расширенный
Вы можете использовать вектор на предметах для перепродажи и печати по требованию.
Расширенный
Вы можете использовать вектор на предметах для перепродажи и печати по требованию.Тип лицензии определяет, как вы можете использовать этот образ.
| Станд. | Экспл. | |
|---|---|---|
| Печатный / редакционный | ||
| Графический дизайн | ||
| Веб-дизайн | ||
| Социальные сети | ||
| Редактировать и изменять | ||
| Многопользовательский | ||
| Предметы перепродажи | ||
| Печать по запросу |
Способы покупкиСравнить
Плата за изображение $ 14,99 Кредиты $ 1,00 Подписка $ 0,69 Оплатить стандартные лицензии можно тремя способами.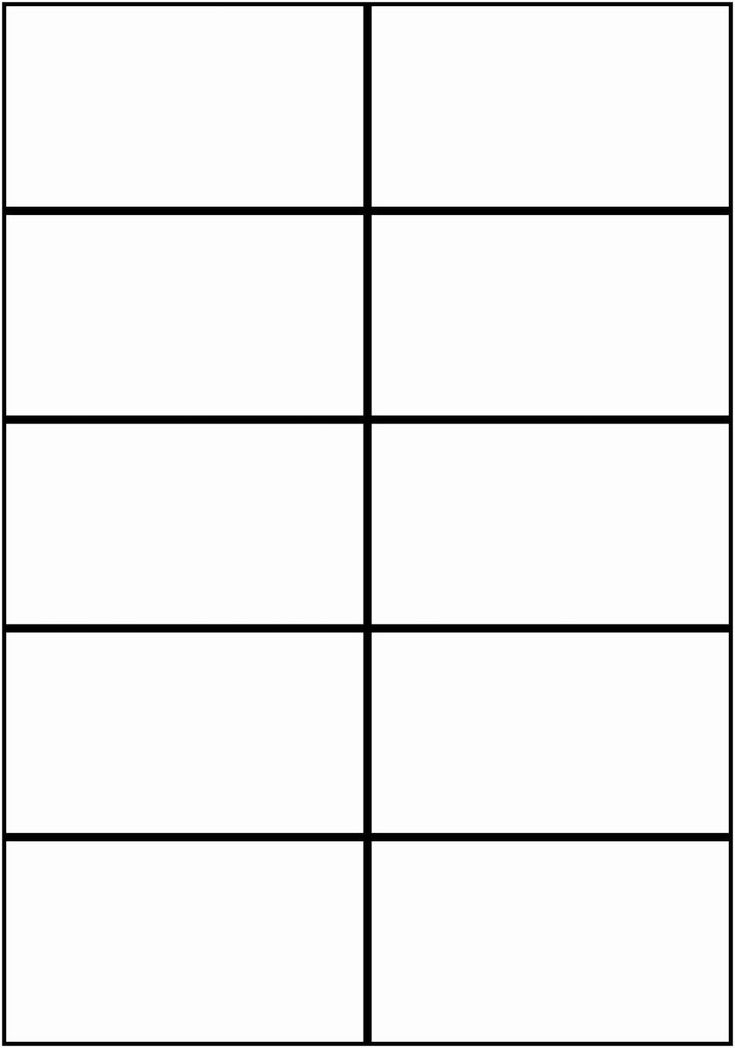 Цены $ долларов США .
Цены $ долларов США .
| Оплата с помощью | Цена изображения |
|---|---|
| Плата за изображение $ 14,99 Одноразовый платеж | |
| Предоплаченные кредиты $ 1 Загружайте изображения по запросу (1 кредит = 1 доллар США). Минимальная покупка 30р. | |
| План подписки От 69 центов Выберите месячный план. Неиспользованные загрузки автоматически переносятся на следующий месяц. | |
Способы покупкиСравнить
Плата за изображение $ 39,99 Кредиты $ 30,00Существует два способа оплаты расширенных лицензий. Цены $ $ .
| Оплата с помощью | Стоимость изображения |
|---|---|
Плата за изображение $ 39,99 Оплата разовая, регистрация не требуется.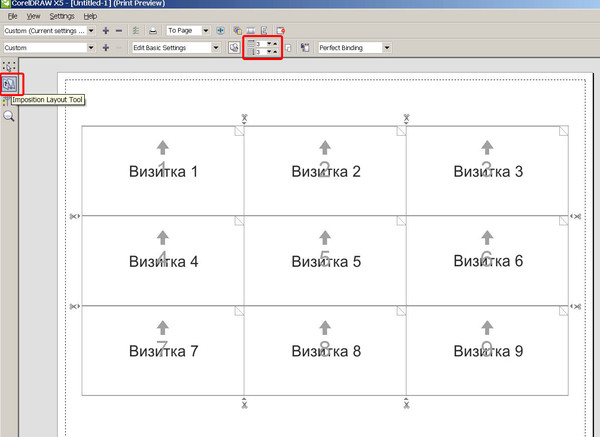 | |

 Получается, что на лист поместятся 10 визиток — 2 столбца по 5 штук в каждом. Поэтому создаем таблицу, состоящую из двух столбцов и пяти строк.
Получается, что на лист поместятся 10 визиток — 2 столбца по 5 штук в каждом. Поэтому создаем таблицу, состоящую из двух столбцов и пяти строк. Это не страшно. В появившейся вверху вкладке «Работа с рисунками» справа устанавливаем нужный размер.
Это не страшно. В появившейся вверху вкладке «Работа с рисунками» справа устанавливаем нужный размер.


 Для изменения цвета шрифта, выделяем текст и нажимаем на кнопку «Изменение цвета текста».
Для изменения цвета шрифта, выделяем текст и нажимаем на кнопку «Изменение цвета текста». Во вкладке «Границы» выбираем светло-серый цвет.
Во вкладке «Границы» выбираем светло-серый цвет. Выделяем все содержимое первой ячейки и нажимаем Ctrl+C, ставим курсор внутрь пустой ячейки и нажимаем Ctrl+V. Заполняем все пустые ячейки. Стрелками на клавиатуре подправляем положение скопированных объектов.
Выделяем все содержимое первой ячейки и нажимаем Ctrl+C, ставим курсор внутрь пустой ячейки и нажимаем Ctrl+V. Заполняем все пустые ячейки. Стрелками на клавиатуре подправляем положение скопированных объектов.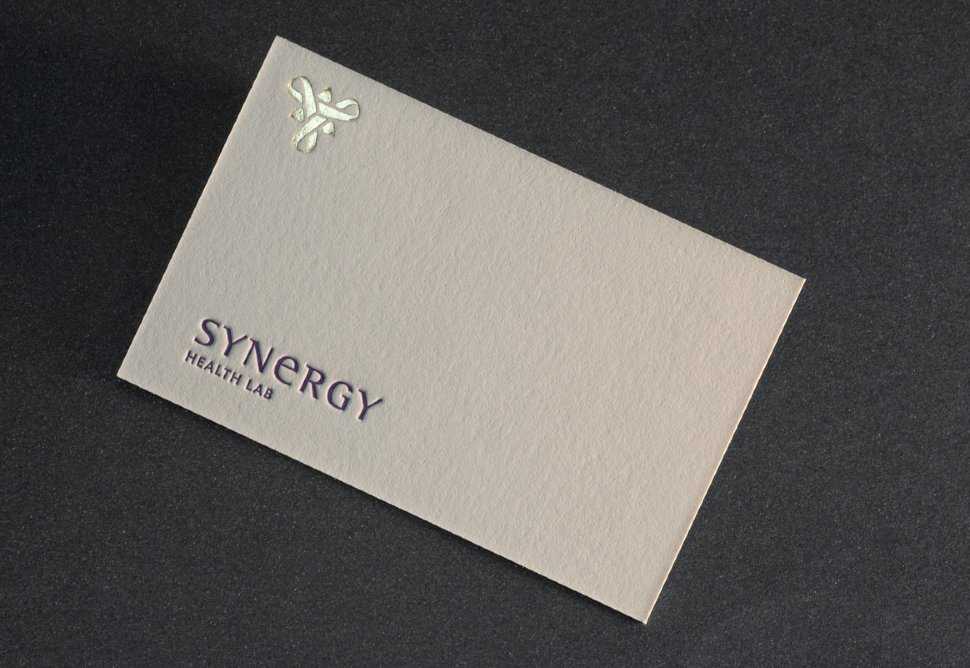 97KB
97KB 37KB
37KB 96KB
96KB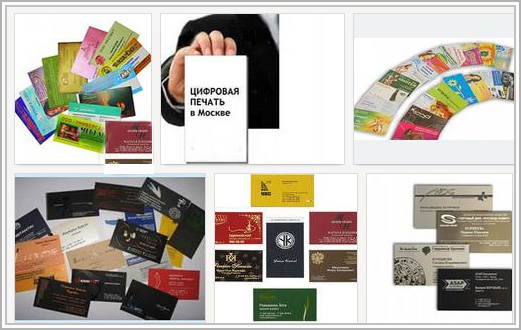 84KB
84KB 95KB
95KB 08KB
08KB