Создание макета визитки в Adobe Photoshop
Создание
МАКЕТА ВИЗИТКИ
в Adobe Photoshop
Итак, Вам нужно сделать визитку в фотошопе. С чего же начать? Мы подготовили для Вас удобный шаблон, с помощью которого Вы сами создадите отличную визитку, которую можно будет потом качественно напечатать. Приступим!
Шаг 1
Скачайте файл-шаблон. Откройте его в Adobe Photoshop
| Скачать шаблон! |
Шаг 2
Перед Вами визитка размером 94х54 мм (1). 2 миллиметра по краю с каждой стороны – это технологическая рамка, так называемые вылеты, которые будут обрезаны после печати, и размер визитки станет 90х50 мм (2). Еще 4 миллиметра с каждой стороны зарезервированы под технические отступы, они гарантируют, что никакая важная информация не попадет под нож. Они называются поля – 82х42 мм (3), и весь текст должен быть помещен внутри них. Служебные направляющие линии в файле показывают все эти рамки, однако они не будут напечатаны.
Шаг 3
В шаблоне есть готовые фоны, которые Вы можете использовать для Вашего макета. Чтобы увидеть их, нажмите Окно ˃ Слои (1). В меню Слои нажмите флажок напротив нужного слоя, чтобы включить его (2). Выберите фон, который Вам подойдёт.
В меню Cлои выше фонов есть эффекты, которые помогут скорректировать фон, сделав его ярче, темнее, черно-белым, и т.д. (3) Эффекты можно сочетать между собой – экспериментируйте!
Шаг 4
Разместите свой логотип или изображение на визитке. Стоит отдать предпочтение картинкам с прозрачным фоном. Также при подборе изображения убедитесь, что оно достаточно хорошего качества – просто откройте его в стандартной программе просмота и приблизьте. Видите маленькие квадраты? Значит, больше картинку увеличивать нельзя.
Нажмите Файл ˃ Поместить встроенные. (1) При размещении изображения не забывайте, что вылеты обрежутся! (2)
С помощью меню Редактирование > Свободное трансформирование (3) расположите картинку в нужном месте.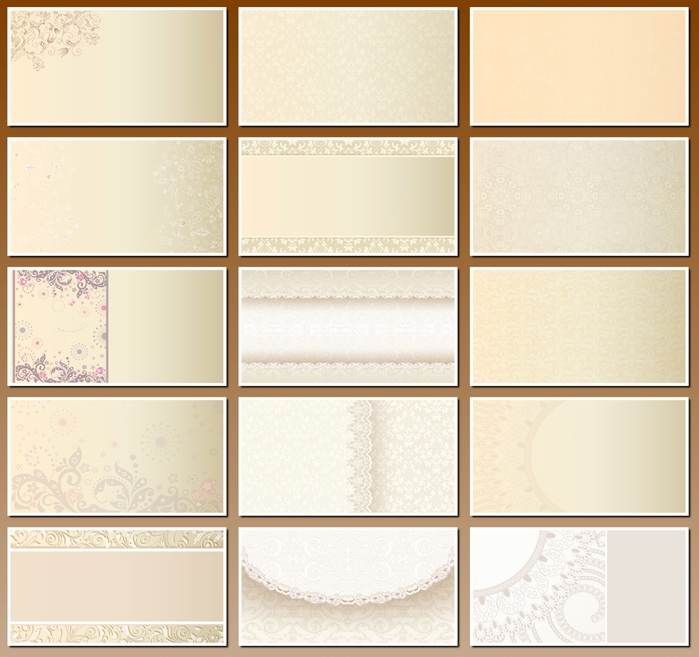 Измените размер, потянув за углы (4)
Измените размер, потянув за углы (4)
Шаг 5
А теперь размещаем текст! Выберите инструмент на панели управления (1), укажите нужный шрифт из тех, которые есть в Вашей системе, размер и цвет текста (2). Наберите текст в нужном месте (3). Для изменения размера или цвета уже набранного текста убедитель, что слой с текстом выбран (4), а затем снова выделите его инструментом Текст (1)
Наберите и отредактируйте весь нужный текст (5). Не забывайте про поля – текст не должен выходить за эту линию! (6)
Шаг 6
Не всегда всё получается с первого раза (1). Если нужно отменить сделанные изменения, откройте меню Окно ˃ История. Затем вернитесь на один или несколько шагов назад (2).
Ну вот, макет визитки готов! Осталось правильно сохранить его и отправить в печать. Для того, чтобы никакие элементы макета случайно не пропали, надо свести все слои в одно изображение Слои ˃ Выполнить сведение (1) Спрятанные слои можно удалить. Теперь сохраняем получившийся файл как TIFF без сжатия.
Теперь сохраняем получившийся файл как TIFF без сжатия.
Шаг 6
Теперь отправьте получившийся файл через форму обратной связи или на почту zakaz@rpsprint.ru ,укажите, как с Вами связаться, и получите отличные визитки с Вашим собственным дизайном! Также Вы можете ознакомиться с ценами на печать визиток.
Отправить файл в печать
Нажимая кнопку, вы даете согласие на обработку персональных данных
визитка » Шаблоны для Фотошопа Best-Host.ru Рамки Клипарты Виньетки PSD Photoshop
Шаблоны psd визиток — Шиномонтаж
6 PSD | 2760 x 1560 | 300 dp | 3 визитки | 4+4 | двусторонняя | 79,99 Mb
Примечание: весь текст редактируется, все на отдельных слоях
Автор: sergey1971
Шаблон визитки и карманный календарь на 2020 год — Компьютерные услуги
2 PSD | 2760 x 1560 | 300 dp | 4+4 | двусторонняя | 28,06 Mb
Примечание: весь текст редактируется, все на отдельных слоях. Можно печатать как отдельные календарь и односторонняя визитка.
Можно печатать как отдельные календарь и односторонняя визитка.
Автор: sergey1971
Теги: фотошоп, визитка, визитная карта, карманный календарь, компьютерные услуги, ремонт компьютеров, psd
Шаблоны визиток psd — Электрик
10 PSD | 2760 x 1560 | 300 dp | 5 визиток | 4+4 | двусторонняя | 100,73 Mb
Примечание: весь текст редактируется, все на отдельных слоях
Автор: sergey1971
Теги: фотошоп, визитка, шаблоны визиток, визитные карты, psd, электрик
Red Art — business card templates
PSD | 3,7 Mb
Теги: business card, psd card, psd business card source, визитка, визитная карточка, psd исходник визитки
Corporated — business card templates
PSD | 9.5 Mb
Теги: business card, psd card, psd business card source, визитка, визитная карточка, psd исходник визитки
Визитки для сантехника
8 PSD | 2760 x 1560 | 300 dp | 4 визитки | 4+4 | двусторонняя | 66,71 Mb
Примечание: весь текст редактируется, все на отдельных слоях
Автор: sergey1971
Теги: фотошоп, Photoshop, psd, визитка, визитные карты, сантехник
Art us — business card templates
PSD | 51,3 Mb
Теги: business card, psd card, psd business card source, визитка, визитная карточка, psd исходник визитки
Classy — business card templates
PSD | 5 Mb
Теги: business card, psd card, psd business card source, визитка, визитная карточка, psd исходник визитки
Blackcube — business card templates
PSD | 2,9 Mb
Теги: business card, psd card, psd business card source, визитка, визитная карточка, psd исходник визитки
Creato — business card templates
PSD | 10,1 Mb
Теги: business card, psd card, psd business card source, визитка, визитная карточка, psd исходник визитки
✱ ✱ ✱
На нашем проекте совершенно бесплатно и без регистрации можно скачать фотошаблоны PSD по любым тематикам для фотошопа. Это готовые бесплатные красивые рамки формата PSD в слоях для фотографий предназначенные детям и всей семьи. Романтические, прикольные, новогодние рамки поздравления с 8 марта, 23 февраля, заготовки шаблоны для фотомонтажа, шаблоны виньеток, календари, портфолио ученика 1 класса, обложки на DVD диски, меню буклеты, плакаты, расписания уроков, шаблоны визиток и костюмов, коллекции этикеток на бутылки. А также фотокниги, бланки грамот, дипломов, сертификатов, открыток, свадебных приглашений и многое другое. PSD исходники Фотошопа отличного качества и разрешения. Профессиональный фотоклипарт. Разнообразные скрап наборы для творчества. Все для программы Фотошоп кисти, стили, экшены и плагины. Красивый растровый клипарт на прозрачном фоне, а также векторный клипарт. Видео уроки по графическим редакторам работающие с растровыми и векторными изображениями. Лучшие программы софт для дизайнеров, а для создания качественного видео монтажа готовые футажи скачать бесплатно.
Это готовые бесплатные красивые рамки формата PSD в слоях для фотографий предназначенные детям и всей семьи. Романтические, прикольные, новогодние рамки поздравления с 8 марта, 23 февраля, заготовки шаблоны для фотомонтажа, шаблоны виньеток, календари, портфолио ученика 1 класса, обложки на DVD диски, меню буклеты, плакаты, расписания уроков, шаблоны визиток и костюмов, коллекции этикеток на бутылки. А также фотокниги, бланки грамот, дипломов, сертификатов, открыток, свадебных приглашений и многое другое. PSD исходники Фотошопа отличного качества и разрешения. Профессиональный фотоклипарт. Разнообразные скрап наборы для творчества. Все для программы Фотошоп кисти, стили, экшены и плагины. Красивый растровый клипарт на прозрачном фоне, а также векторный клипарт. Видео уроки по графическим редакторам работающие с растровыми и векторными изображениями. Лучшие программы софт для дизайнеров, а для создания качественного видео монтажа готовые футажи скачать бесплатно.
ТОП — 10 ШАБЛОНЫ PSD
Портфолио ученика №3 формат 15 PSD в слоях + шрифты |
Календарь на 2023 год — Домашним ласковым котом пусть н . |
Перекидной календарь на 2023 год — Прими в подарок кале … |
Календарь на 2023 год с символом года Кроликом — Нового … |
Как сделать визитные карточки с элементами Adobe Photoshop | Малый бизнес
Автор Filonia LeChat
Придайте новый смысл понятию «с радостью» при создании собственных визитных карточек с помощью Adobe Photoshop Elements. Этот графический программный пакет позволяет создавать персонализированные визитные карточки для ваших сотрудников, независимо от того, есть ли у вас один сотрудник или 100. Преимущество использования Elements заключается в том, что после того, как вы прошли этапы быстрой настройки карты, вы можете повторно получить доступ к шаблону в любое время. время и обмениваться деталями для других сотрудников, сохраняя каждый раз свой брендинг и стиль точно такими же.
время и обмениваться деталями для других сотрудников, сохраняя каждый раз свой брендинг и стиль точно такими же.
Откройте Elements, щелкните меню «Файл» и выберите «Создать». При желании введите имя файла визитной карточки в открывшемся окне. Введите «3,5» в поле «Ширина» и выберите «дюймы» в раскрывающемся меню. Введите «2» в поле «Высота» и выберите «дюймы» в раскрывающемся меню. Нажмите кнопку «ОК», чтобы открыть пустой шаблон карточки.
Еще раз щелкните меню «Файл» и выберите «Открыть». Найдите цифровую копию логотипа вашей компании и дважды щелкните ее, чтобы открыть изображение на новой вкладке «Элементы». Нажмите меню «Выбрать» и выберите «Все». Нажмите «Ctrl-C» на клавиатуре, чтобы скопировать логотип.
Вернитесь к пустому шаблону визитной карточки и нажмите «Ctrl-V», чтобы вставить логотип. Вероятно, он будет слишком большим для карты. Щелкните меню «Редактировать», выберите «Преобразовать», нажмите «Масштаб» и уменьшите логотип до нужного размера.
 Лучше уменьшить, чем увеличить, что может ухудшить изображение. Перетащите логотип на место на карточке, например, в правый верхний угол.
Лучше уменьшить, чем увеличить, что может ухудшить изображение. Перетащите логотип на место на карточке, например, в правый верхний угол.Щелкните значок «T» в меню «Инструменты», чтобы открыть панель инструментов «Текст». Выберите шрифт, цвет и размер текста визитной карточки, а затем щелкните карточку.
Введите название компании или владельца карты и нажмите клавишу «Enter», чтобы открыть строку. Введите дополнительную информацию о компании, включая номера телефонов, адрес, адрес электронной почты и веб-сайт. Настройте шрифт по желанию, например, сделайте название компании полужирным и другим цветом, чем остальная часть текста карты.
Убедитесь, что фоновый слой на панели «Слои» выделен синим цветом, что делает его активным. Если это не так, щелкните фоновый слой один раз. Если панель «Слои» не отображается, щелкните меню «Окно», а затем нажмите «Слои».
Щелкните значок «Paint Bucket» без метки в меню «Инструменты».
 Дважды щелкните «Палитра цветов» в нижней части меню «Инструменты» и выберите цвет фона визитной карточки. Выберите цвет, который не будет подавлять ваш текст и логотип.
Дважды щелкните «Палитра цветов» в нижней части меню «Инструменты» и выберите цвет фона визитной карточки. Выберите цвет, который не будет подавлять ваш текст и логотип.Наведите курсор на белую часть визитной карточки и щелкните один раз, чтобы заполнить ее фоновым цветом. Пропустите этот параметр, если вы печатаете карты на цветном картоне или картоне с рисунком.
Откройте меню «Файл» и выберите «Сохранить как». Оставьте формат «PSD», чтобы позже вы могли снова получить доступ к слоям документа, например, изменить имя на карточке. Если вы не ввели имя файла в окне настройки, введите его сейчас. Нажмите кнопку «Сохранить».
Щелкните меню «Файл» и снова выберите «Сохранить как». Щелкните меню «Формат» и выберите тип графического файла, например JPG. Когда Elements спросит вас о сведении слоев, нажмите «Да» или «ОК». Это делает вашу визитную карточку открытой для всех, тогда как только пользователи Photoshop могут открыть PSD. Нажмите кнопку «Сохранить».

Предупреждения
- Эти инструкции относятся к Photoshop Elements 11. Более ранние и более поздние версии программного обеспечения могут иметь отличия в этих инструкциях.
Писатель Биография
Фиония ЛеЧат — технический писатель, чьи основные навыки включают пакет MS Office (Word, PowerPoint, Excel, Publisher), Photoshop, Paint, настольные издательские системы, дизайн и графику. ЛеШат имеет степень магистра технических наук, степень магистра гуманитарных наук в области связей с общественностью и коммуникаций и степень бакалавра гуманитарных наук в области письма/английского языка.
Как сделать шаблон визитки в Фотошопе?
Андрей Козак
Обновлено
Загрузка…
Содержание:
- Как создать визитную карточку в Adobe Photoshop с нуля
- Как отредактировать свою визитную карточку самостоятельно
- Итог
Чтобы создать уникальную визитную карточку самостоятельно, используйте Adobe Photoshop.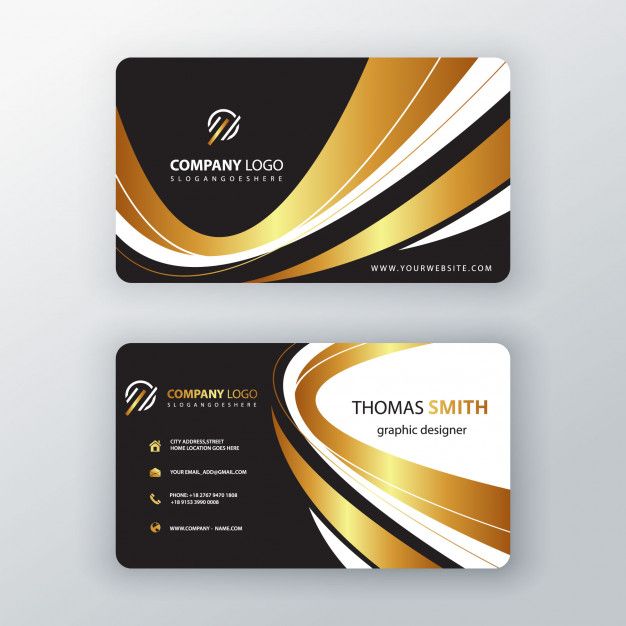 Этот проверенный временем графический редактор оснащен умными инструментами для создания оригинального и стильного дизайна. Несмотря на кажущуюся сложность, освоение Adobe Photoshop не займет много времени. Логастер проведет вас через весь процесс. Потерпите нас!
Этот проверенный временем графический редактор оснащен умными инструментами для создания оригинального и стильного дизайна. Несмотря на кажущуюся сложность, освоение Adobe Photoshop не займет много времени. Логастер проведет вас через весь процесс. Потерпите нас!
Как создать визитку в Adobe Photoshop с нуля
Подготовка
Чтобы создать макет быстро и легко, подготовьте элементы, которые вы собираетесь разместить на визитке. Выполните контрольный список ниже, чтобы убедиться, что у вас все готово.
- Текст. Ваша визитная карточка должна содержать следующую основную информацию: ваше имя, название вашей компании и контакты (телефон, физический адрес и/или адрес электронной почты). Необязательные элементы информации включают ссылки на социальные сети, слоган и любые другие данные, которые вы считаете важными. Тем не менее, не загромождайте свою карточку слишком большим количеством текста.
- Графика. Если ваша профессия связана с творчеством, вы можете украсить свою визитную карточку фотографиями, иллюстрациями, рисунками и другими графическими материалами по вашему выбору.
 Это умный ход для фотографов, дизайнеров, стилистов, поваров и т. д.
Это умный ход для фотографов, дизайнеров, стилистов, поваров и т. д. - QR-код. Чтобы освободить место на карте, используйте возможности QR-кодов. QR-код — это инновационный способ обмена различными типами контента, включая видео, изображения и ссылки. Чтобы получить доступ к информации, вам просто нужно отсканировать QR-код с помощью смартфона.
- Шаблон. При размещении различной информации на вашей карточке вы можете реализовать свое собственное видение или воспользоваться готовыми шаблонами, разработанными профессионалами.
- Требования к печати. Убедитесь, что ваш дизайн соответствует требованиям выбранной вами типографии или службы печати из Интернета. Обычно такие требования касаются формата файла, размеров, цветовой модели, разрешения и тому подобного.
Шаблоны
Если вы не знаете, как правильно расположить информацию на своей карте, не беспокойтесь! К счастью для дизайнерских манекенов, специальные веб-сайты предлагают сотни шаблонов визитных карточек, которые одновременно красивы и логически структурированы. Шаблон поставляется с хорошо продуманным макетом. Все, что вам нужно сделать, это заполнить его своими личными данными. Ознакомьтесь с лучшими сайтами для качественных макетов визиток:
Шаблон поставляется с хорошо продуманным макетом. Все, что вам нужно сделать, это заполнить его своими личными данными. Ознакомьтесь с лучшими сайтами для качественных макетов визиток:
- Logaster. Скачайте готовый шаблон или создайте его с нуля на основе вашего логотипа. Вы можете сохранять и загружать файлы в форматах PNG, JPEG, PDF и SVG. Доступные размеры включают 95 х 55 мм (с обрезами) и 90 х 50 мм (без обрезов). Вы также можете добавить текст и логотип, созданный Логастером.
- Пспринт. Сервис может похвастаться несколькими сотнями профессиональных шаблонов. Найдите подходящий шаблон по теме, цвету и отрасли.
- Фрипик. Это, без сомнения, одна из крупнейших баз бесплатных графических ресурсов. Выбирайте из горизонтальных, вертикальных, квадратных и других удивительных дизайнов. Также доступен поиск по цвету и стилю.
Нужна визитная карточка прямо сейчас?
Создайте шаблон в своем фирменном стиле вместе с Logaster!
Как создать визитную карточку в Adobe Photoshop
Имейте в виду, что требования к файлам могут различаться в разных типографиях.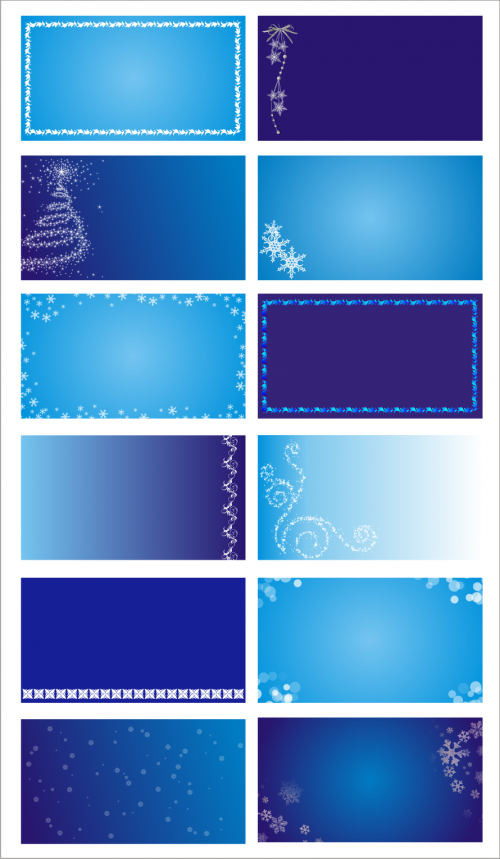 Для целей этого руководства мы следовали стандартным требованиям.
Для целей этого руководства мы следовали стандартным требованиям.
1. Откройте Photoshop. Выберите «Файл» — «Новый», чтобы создать новый документ.
2. В новом окне настройте следующие параметры:
- Для визитной карточки с обрезом установите «Ширина» на 95 мм и «Высота» на 55 мм. Если вы создаете вертикальный дизайн, поменяйте местами значения.
- Разрешение: 300 dpi.
- Цветовой режим: Цвет CMYK, 8 бит.
- Цвет фона: белый.
Нажмите ОК.
3. Чтобы настроить область выпуска за обрез, выберите «Вид» — «Линейки». На экране вы увидите линейку и направляющие. Перетащите направляющие, чтобы расположить их на расстоянии 5 мм от края.
4. Добавьте контент:
- Теперь вам нужно загрузить свой шаблон или фоновое изображение. (Если у вас белый фон или вы не используете какой-либо шаблон, пропустите этот шаг.) Нажмите «Файл» — «Открыть» и выберите файл на своем компьютере.
 Вы можете использовать изображение в любом векторном или растровом формате.
Вы можете использовать изображение в любом векторном или растровом формате.
- Таким же образом добавьте другой контент, который вы хотите разместить на своем произведении (логотип, графику, текст, QR-код и т. д.).
5. Отредактируйте свой дизайн:
- Используйте панель инструментов, чтобы изменить имя и размер шрифта и выровнять текст (слева, справа или по центру).
- Используйте мышь, чтобы перетаскивать элементы и регулировать их размер, пока вы не будете довольны тем, что видите.
6. Чтобы иметь возможность изменить свой дизайн в любой момент, сохраните файл в формате PSD. Выберите «Файл» — «Сохранить как» и введите имя вашего файла. Придумайте описательное имя, которое позволит вам мгновенно найти вашу работу среди других файлов, например. «Лицевая сторона визитки». Нажмите «ОК».
7. Сохраните файл в удобном для печати формате. Настоятельно рекомендуется использовать PDF.
8. Если вы делаете двустороннюю открытку, создайте новый документ и повторите те же шаги, чтобы создать другую сторону вашего дизайна.
Если вы делаете двустороннюю открытку, создайте новый документ и повторите те же шаги, чтобы создать другую сторону вашего дизайна.
Посмотрите этот подробный видео-урок о том, как создать визитную карточку в Adobe Photoshop:
Как отредактировать свою визитную карточку самостоятельно
Одно из лучших преимуществ самостоятельного создания визитной карточки заключается в том, что вы можете редактировать свою часть в любой момент. Чтобы разрешить дальнейшие модификации, вы должны сохранить файл в формате PSD. В этом формате ваше изображение будет храниться в виде отдельных слоев (фон, текст, графика и т. д.).
1. Откройте Photoshop. Нажмите «Файл» — «Открыть». В новом окне выберите нужный файл.
2. Выберите вкладку «Слои» на панели инструментов. Щелкните слой, который вы хотите отредактировать, и внесите соответствующие изменения.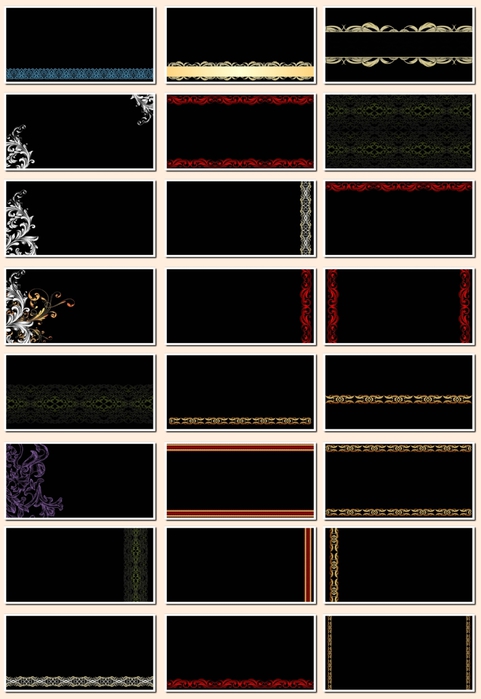
3. Сохраните файл как в формате PSD, так и в удобном для печати формате по вашему выбору.
Посмотрите руководство по редактированию изображений в Photoshop:
Итог
При некоторой сосредоточенности и концентрации создание аккуратной визитной карточки в Photoshop не так сложно, как может показаться. Вот еще несколько советов, которые помогут вам в этом:
- Имейте в виду, что напечатанная визитная карточка будет отличаться от ее версии на экране с точки зрения цвета. Причина кроется в разных цветовых режимах. В то время как цифровые изображения используют модель RGB, офсетная печать опирается на палитру CMYK. Обязательно помните об этом при выборе оттенков для текста и иллюстраций.
- Прежде чем распечатать файл, найдите время, чтобы тщательно проверить свою карточку на наличие опечаток и других ошибок.


 ..
.. Лучше уменьшить, чем увеличить, что может ухудшить изображение. Перетащите логотип на место на карточке, например, в правый верхний угол.
Лучше уменьшить, чем увеличить, что может ухудшить изображение. Перетащите логотип на место на карточке, например, в правый верхний угол.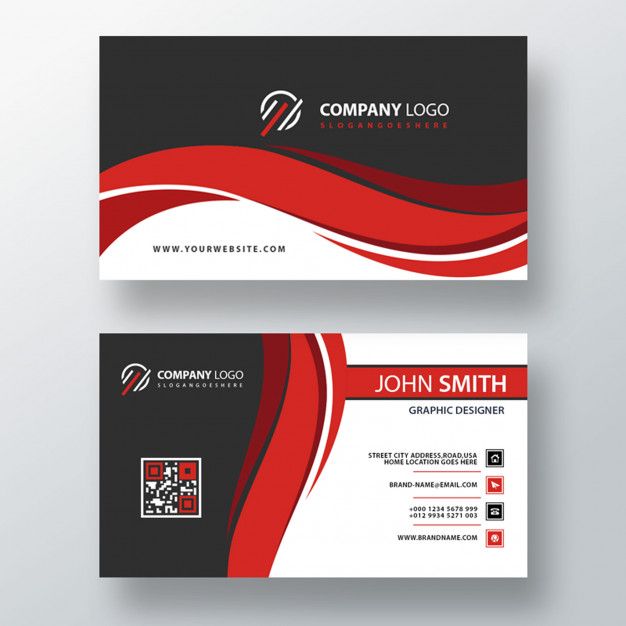 Дважды щелкните «Палитра цветов» в нижней части меню «Инструменты» и выберите цвет фона визитной карточки. Выберите цвет, который не будет подавлять ваш текст и логотип.
Дважды щелкните «Палитра цветов» в нижней части меню «Инструменты» и выберите цвет фона визитной карточки. Выберите цвет, который не будет подавлять ваш текст и логотип.
 Это умный ход для фотографов, дизайнеров, стилистов, поваров и т. д.
Это умный ход для фотографов, дизайнеров, стилистов, поваров и т. д.  Вы можете использовать изображение в любом векторном или растровом формате.
Вы можете использовать изображение в любом векторном или растровом формате.