Как исправить, если тормозит видео в Яндекс браузере
Ролики и фильмы в интернете должны проигрываться плавно и без задержек, иначе теряется основная суть – атмосфера всей картины. Если тормозит видео в Яндекс браузере, смотреть его практически невозможно, подобное поведение нужно срочно исправить и предотвратить появление зависаний в будущем. В данном материале хотим поведать об основных причинах и способах исправления торможения видеороликов на компьютере и смартфоне.
Из-за чего могут тормозить онлайн видео в Яндекс браузере
Условно все проблемы, причиняющие неудобства при просмотре онлайн-роликов в интернете, можем разделить на группы по виновнику появления:
- Неполадки Яндекс веб-обозревателя. Конфликт версий дополнений с устаревшим ядром браузера нередко приводит к торможению видеороликов и массе иного рода проблем. Бывают и случайные сбои из-за временного содержимого браузера.
- Проблемы при подключении. Сюда относятся все сбои, связанные с интернетом: низкая скорость, загруженный канал, заблокированный доступ через файрвол.

- Системные неисправности. Группа включает источники проблем, которые не позволяют компьютеру нормально обрабатывать видео. Если точнее: нет графических драйверов, высокая загруженность центрального процессора, памяти и ОЗУ.
- Технические работы со стороны сервера. Если зависает Яндекс браузер при просмотре видео одновременно у множества людей, очевидно, что причина не в пользователях. Посмотреть наличие жалоб от других людей можем на веб-ресурсе Downdetector. Скорее всего сайт не справляется с нагрузкой, находится на обслуживании или подвергается хакерским атакам.
Все причины относятся к одной из перечисленных групп. В первых трёх категориях проблемы чаще всего возможно устранить, за исключением неполадок у провайдера. Все неисправности серверной части невозможно решить самостоятельно, это способны сделать только владельцы веб-ресурса.
Лагает видео в Яндекс веб-обозревателе: решения
Время более подробно перейти к рассмотрению способов исправления перечисленных трудностей.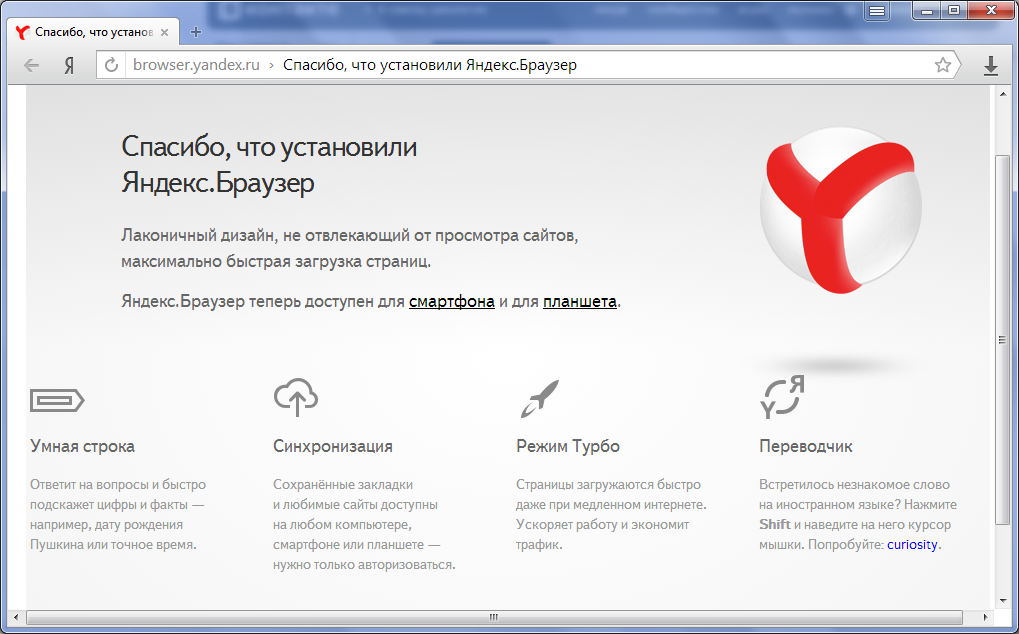 Как несложно догадаться, все манипуляции также относятся к трём плоскостям: управлению ресурсами компьютера, интернет-канала и восстановлению работы Яндекс веб-обозревателя.
Как несложно догадаться, все манипуляции также относятся к трём плоскостям: управлению ресурсами компьютера, интернет-канала и восстановлению работы Яндекс веб-обозревателя.
Способ 1: обновление Яндекс Браузера
Учитывая частоту появления проблем по причине морального устаревания Yandex browser, мы решили вынести данный метод на первое место. К тому же, решение может помочь исправить и ряд других проблем веб-обозревателя.
Что делать в первую очередь, если тормозит видео в браузере от Яндекса:
- Переходим на страницу с дистрибутивом веб-обозревателя Яндекс и жмём на кнопку «Скачать».
- Ждём завершения загрузки, закрываем все активные и фоновые окна браузера.
- Запускаем скачанный файл, подтверждаем начало процесса установки.
- По окончанию инсталляции запускаем веб-обозреватель, если это не случилось автоматически, и проверяем работу видео.
Способ 2: очистка временных файлов
Следующий метод относительно часто вызывает неполадки Yandex browser и при этом легко поддаётся исправлению. Всё что нужно – запустить удаление временных файлов. Они не обязательны для работы программы, но в идеале призваны ускорить её быстродействие. В случае сбоев может приводить к неважной скорости загрузки видеороликов.
Всё что нужно – запустить удаление временных файлов. Они не обязательны для работы программы, но в идеале призваны ускорить её быстродействие. В случае сбоев может приводить к неважной скорости загрузки видеороликов.
Инструкция:
- Нажимаем в браузере комбинацию клавиш Ctrl + H. Лучше выполнить на пустой странице, ведь некоторые сайты могут перехватить действие и выполнить иное.
- Жмём на ссылку «Очистить историю» в правой части окна.
- Сверху нажимаем на выпадающий список и выбираем пункт «За всё время».
- Выделяем подходящие для удаления данные. Можем очистить всё, хотя обязательными являются пункты: «Просмотры», «Файлы, сохранённые в кэше», «Файлы cookie…». Прочие элементы особо не влияют на стабильность работы браузера, их можем оставить.
- Запускаем деинсталляцию кнопкой «Очистить».
Способ 3: освобождение системных ресурсов
Довольно объёмный пункт, в который входит 3 причины, почему тормозят видеоролики в Яндекс браузере. Для удобства читателей главу разделяем на подразделы.
Для удобства читателей главу разделяем на подразделы.
Снижение нагрузки на процессор
Если мощности процессора недостаточно (что сегодня бывает редко) или он сильно загружен, ролики могут сбоить. Да и вся работа системы барахлит, особенно в пользовательских приложениях. Системные задачи стоят в приоритете, они обрабатываются быстрее остальных запросов, а вот программы, запущенные пользователем, уже становятся в очередь на вычисление. Проверить дефицит ресурсов процессора поможет «Диспетчер задач», который можем запустить комбинацией Ctrl + Alt + Del. Если во вкладке ЦП стоит загрузка 100% или близкая к тому, проблема действительно имеет место, рекомендуем снять задачи или подождать.
Как убрать лишнюю нагрузку на ЦП:
- Делаем ПКМ по «Панели задач» и выбираем «Диспетчер задач».
- В виде «Подробнее» жмём на столбец «ЦП» для сортировки по убыванию.
- Выбираем пользовательские процессы, которые создают большую нагрузку и в данный момент не нужны.

- Выполняем правый клик мыши и жмём на пункт «Снять задачу».
- Повторяем процедуру нужное количество раз.
Чтобы видео на YouTube работало без лагов, достаточно 10-30% свободной мощности – это средние значения, у мощных ПК меньше, у малопроизводительных – больше. На других сайтах требовательность может отличаться, для работы того же Twitch нужно вдвое больше. Обеспечив достаточный объём свободных ресурсов, процессор сможет обрабатывать видеоролики в режиме реального времени.
Создание свободного пространства на диске
Кому-то может показаться странным, но часто тормозит видео при просмотре онлайн в Яндекс Браузере из-за недостатка места на системном диске. Веб-обозреватель путается создать кэш ролика и сохранить в систему, но сталкивается с дефицитом памяти. Как следствие – воспроизведение тупит, вплоть до зависания всей программы. На самом деле недостаток места на логическом диске с системой приводит и к существенному снижению производительности Windows, поэтому откладывать очистку в длинный ящик – не лучшее решение.
Как очистить память:
- Переходим в Windows в раздел «Панель управления», далее жмем на пункт «Программы и компоненты».
- Ищем программы, которые больше не нужны.
- Выделяем их и жмём на кнопку «Удалить». Могут появиться дополнительные окна, где подтверждаем намерение деинсталлировать программу.
Ещё рекомендуем проверить диски на наличие бесполезных пользовательских данных: старых загрузок, альбомов музыки, видео, фильмов, игр и прочего.
Важно! Не всегда зависает видео в браузере Яндекс по причине захламлённости диска, порой места на нём действительно не хватает. Проблема кроется в неправильном распределении пространства. Перераспределить место стандартными средствами ОС не получится, ведь следствием станет потеря данных. Для передачи памяти с одного логического диска на другой можем порекомендовать программу AOMEI Partition Assistant, которая выполняет процедуру с сохранением информации на всех носителях.
Понижение загрузки видеокарты
Видеопамять также может исчерпываться особенно на старых компьютерах или при параллельном запуске игры. В значительной мере за обработку графического содержимого отвечает видеокарта, поэтому её ресурсов для воспроизведения ролика должно быть достаточно. В противном случае ничего удивительного в подтормаживании роликов нет.
В значительной мере за обработку графического содержимого отвечает видеокарта, поэтому её ресурсов для воспроизведения ролика должно быть достаточно. В противном случае ничего удивительного в подтормаживании роликов нет.
Освободить память видеокарты очень легко – достаточно закрыть игру, приложение для редактирования видео и остановить процедуру майнинга. Обычно перечисленных мер достаточно. Однако, иногда в систему проникает вирус, который «обменивает» ресурсы видеокарты на криптовалюту, но не для пользователя, а для хакера. Если не известно об использовании «майнера» и других требовательных задач, а в «Диспетчере задач» показывается высокая нагрузка на видеокарту, рекомендуем проверить систему антивирусом.
Способ 4: высвобождение скорости интернета
Как и прочие ресурсы, скорость интернета исчерпывается, но не всегда разумно распределяется между несколькими задачами. Если виснет видео в браузере Яндекс во время скачивания, скорее всего проблема именно в недостаточной пропускной способности интернет-канала.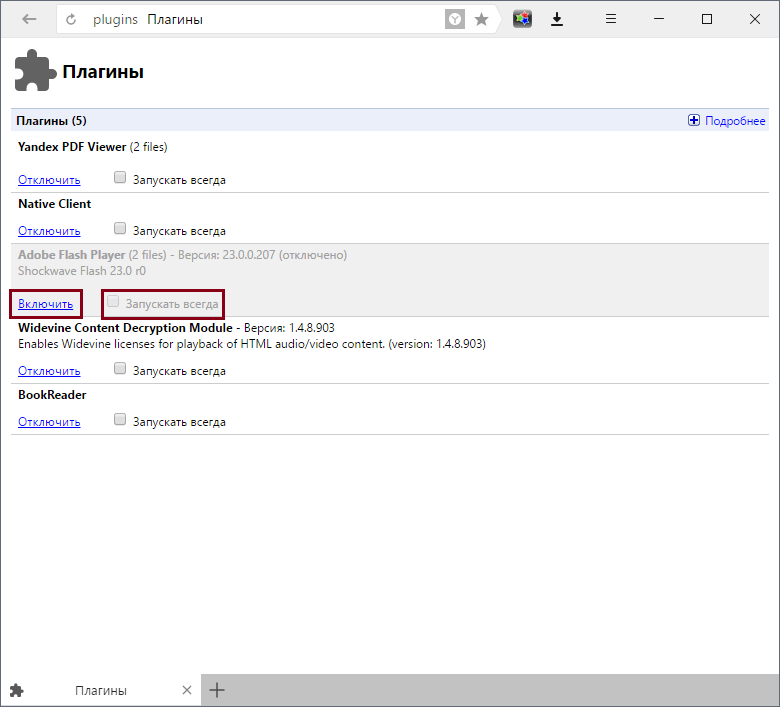 Система может направить все ресурсы на загрузку файла, не оставив ничего для комфортного сёрфинга.
Система может направить все ресурсы на загрузку файла, не оставив ничего для комфортного сёрфинга.
Есть 3 выхода из положения:
- Подождать окончание скачивания. Если время не поджимает или размер файла маленький, можем оставить компьютер на короткое время, а после возвращения, скорее всего, вся доступная скорость интернета окажется свободной.
- Прервать загрузку. Когда ждать нет желания, а файл достаточно большой, можем отложить скачивание. В менеджере загрузок браузера есть возможность установить «Паузу». Как только необходимость в ПК отпадёт, можем восстановить процесс.
- Ограничить скорость. Функция доступна не во всех программах, но в uTorrent она есть. Если сделать клик ПКМ по файлу, можем установить «Приоритет скорости» в позицию «Низкий» или задать точное значение, выше которого потребляемый ресурс сети не поднимется.
Важно! Не обязательно Яндекс браузер лагает при просмотре видео из-за загрузки сети со стороны текущего устройства.
Если несколько ПК, мобильных гаджетов подключены к одной Wi-Fi-сети, скорость интернета распределяется между всеми участниками. Загружая игру на ПК, комфортно смотреть видео на телефоне также не получится. Особенно это касается публичных Wi-Fi, где подключены десятки пользователей.
Ещё хочется отметить, что скорость может проседать из-за активного VPN-расширения. В некоторые моменты нагрузка на сервера возрастает, следовательно, падает скорость. Прямое подключение надёжнее и быстрее. Чтобы отключить дополнение, нажимаем на значок аддона в панели расширений и жмём на кнопку выключения. Всё аналогично и в случае с Турбо режимом, его лучше выключить. Правда, при низкой скорости подключения он может оказаться полезным. Выключается режим в меню браузера.
Читайте также:
Способ 5: установка графических драйверов
Проблема тянется со времён первой Windows. С тех пор установка видеодрайверов – это исключительно задача пользователя. В Windows 10 процедура автоматизировалась, чаще всего они устанавливаются автоматически. Бывают и исключения, когда драйверы ставятся с ошибкой. Повторная установка – лучшее решение.
Бывают и исключения, когда драйверы ставятся с ошибкой. Повторная установка – лучшее решение.
Как устранить проблему:
- Идём на сайт производителя видеокарты: NVidia и AMD.
- Указываем модель установленного оборудования. Вся необходимая информация доступна в документации к ПК.
- Кликаем ПКМ по «Пуску» и жмём на пункт «Диспетчер устройств».
- Открываем список «Видеоадаптеры».
- Щёлкаем ПКМ по драйверу основной видеокарты и нажимаем на действие «Удалить» или «Обновить драйвер».
- Запускаем загруженный файл и ждём окончания установки.
Способ 6: уменьшение качества видеоролика
Если ПК не тянет высокое качество ролика или скорость интернета недостаточна, стоит снизить разрешение воспроизведения. В слабых системах нет ничего удивительного, когда глючит видео в Yandex веб-обозревателе при установке качества 4k, 2k, и даже FullHD не все системы могут потянуть. Следует здраво оценивать возможности компьютера, сети и подбирать качество роликов исходя из технических характеристик.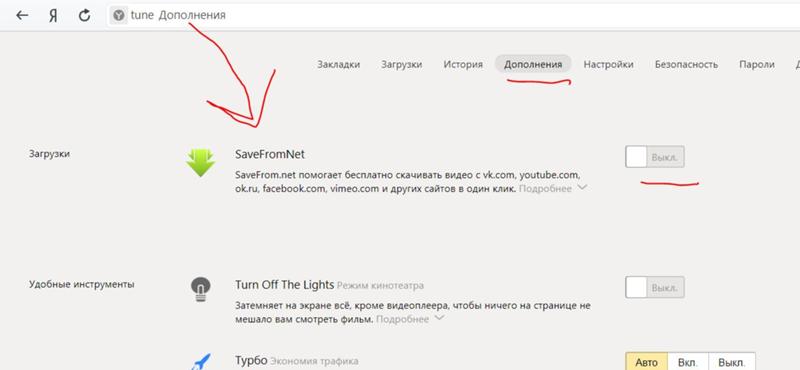 Часто приходится определять способность ПК опытным путём, перебирая несколько значений до получения оптимального, в котором показ происходит без затруднений.
Часто приходится определять способность ПК опытным путём, перебирая несколько значений до получения оптимального, в котором показ происходит без затруднений.
К примеру, если тормозит трансляция ролика на Твиче в Яндекс браузере, нажимаем в правом нижнем углу ролика на изображение шестерёнки. Жмём на вариант «Качество» и выбираем подходящий вариант или устанавливаем опцию «Автоматически». Практически то же самое справедливо и по отношению к остальным популярным видеохостингам, но размещение меню настройки может быть иное.
Что делать, если тормозят видеоролики в Yandex browser на Андроид
Не все действия по исправлению проблем с медленной загрузкой роликов можем применить к смартфону. И всё же есть достаточно возможностей для восстановления комфортного просмотра:
- Обновляем Яндекс Браузер. Обычно апдейт запускается автоматически при подключении к интернету. Данный процесс можем простимулировать, открыв страницу веб-обозревателя в Google Play и проверив наличие кнопки «Обновить».
 Если используется неактуальная версия, должно отобразиться предложение «Обновить» браузер.
Если используется неактуальная версия, должно отобразиться предложение «Обновить» браузер. - Чистим временные данные. В Yandex browser нажимаем на три точки, символизирующие меню веб-обозревателя, затем переходим в «Настройки». В разделе «Конфиденциальность» касаемся элемента «Очистить данные». Выделяем первых 3 пункта: «История», «Данные веб-страниц», «Кэш», и жмём на «Очистить данные».
- Снимаем второстепенные задачи. В ОС Android нажимаем на кнопку многозадачности (слева от клавиши «Домой») и закрываем все ненужные приложения.
- Понижаем качество воспроизведения видео. На Android выполняется по аналогии с ПК версией.
Полезно! Иногда Яндекс браузер плохо грузит видео по причине сбоя на Wi-Fi-маршрутизаторе. Нередко его перезагрузка помогает восстановить нормальную работу с сетью. На подобные случаи все роутеры оснащаются кнопкой с тыльной стороны корпуса. После её зажатия на 7-10 секунд запускается процесс перезагрузки и сброса до заводских настроек.
Уже сейчас ни для кого не секрет, почему зависает онлайн-видео в Яндекс браузере. Более того, мы научились бороться с неполадками всех разновидностей: браузерных, системных и сетевых. Мы не знаем, какой способ поможем в конкретной ситуации, но практически уверены, что улучшение от одного из них произойдёт.
Более того, мы научились бороться с неполадками всех разновидностей: браузерных, системных и сетевых. Мы не знаем, какой способ поможем в конкретной ситуации, но практически уверены, что улучшение от одного из них произойдёт.
Тормозит видео в Яндекс Браузере: как исправить
Проблема с воспроизведением видео случается у многих пользователей, независимо от браузера. И нет единого решения этой неполадки, поскольку бывают разные причины ее возникновения. Давайте разберемся с основными и рассмотрим варианты их исправления.
Способы решения проблемы с загрузкой видео в Яндекс Браузере
Разберем варианты устранения самых частых проблем, из-за которых может тормозить видео в Яндекс.Браузере. Избавиться от этих неполадок сможет каждый пользователь, нужно только следовать инструкциям. Если ничего не получилось после пробы одного способа – переходите к следующему, скорее всего, хоть одно решение поможет избавиться от тормозов.
Способ 1: Обновление браузера
Возможно, вы используете устаревшую версию интернет обозревателя, а в актуальной версии разработчики уже решили проблему, с которой сталкиваетесь вы. Поэтому необходимо установить эту самую новую версию. Чаще всего, уведомления об обновлении приходят сами, но возможно в вашей версии они отключены. Чтобы самостоятельно установить актуальную версию веб-обозревателя, сделайте следующее:
Поэтому необходимо установить эту самую новую версию. Чаще всего, уведомления об обновлении приходят сами, но возможно в вашей версии они отключены. Чтобы самостоятельно установить актуальную версию веб-обозревателя, сделайте следующее:
- Запустите Яндекс.Браузер и нажмите на значок в виде трех горизонтальных полосок, что находится справа на верхней панели. Наведите на «Дополнительно» и выберите пункт «О браузере».
- В открывшимся окне вы получите уведомление о том, что используете актуальную версию. Если же она устаревшая, то вам предложат обновиться. Просто следуйте инструкциям, которые увидите в браузере, чтобы перейти на новую версию.
- Перезапустите веб-обозреватель, если он не перезапустился сам, и проверьте теперь работу видео.
Способ 2: Освобождение физической памяти компьютера
Если ваш компьютер недостаточно мощен и вы запустили слишком много программ или вкладок в браузере, то это может быть причиной тормозов при просмотре видео, так как оперативная память слишком загружена и компьютер не может выполнять быстро все процессы.
- В панели задач нажать правой кнопкой мышки и выбрать «Запустить диспетчер задач».
- Перейдите во вкладку «Процессы» и обратите внимание на загруженность ЦП и физической памяти.
- Если процент слишком большой – закройте ненужные программы или прекратите работу ненужных процессов, нажав правой кнопкой мышки по объекту и выбрав «Завершить процесс».
- Если вы видите, что запущено мало программ, но все равно физическая память и центральный процессор слишком загружены – почистите компьютер от мусора с помощью CCleaner и проверьте на наличие вирусов с помощью удобного для вас антивируса или в режиме онлайн.
Вызвать его также можно нажатием комбинации клавиш Ctrl+Shift+Esc
Читайте также:
Проверка компьютера на наличие вирусов без антивируса
Как очистить компьютер от мусора с помощью программы CCleaner
Если причина не в этом, переходите далее.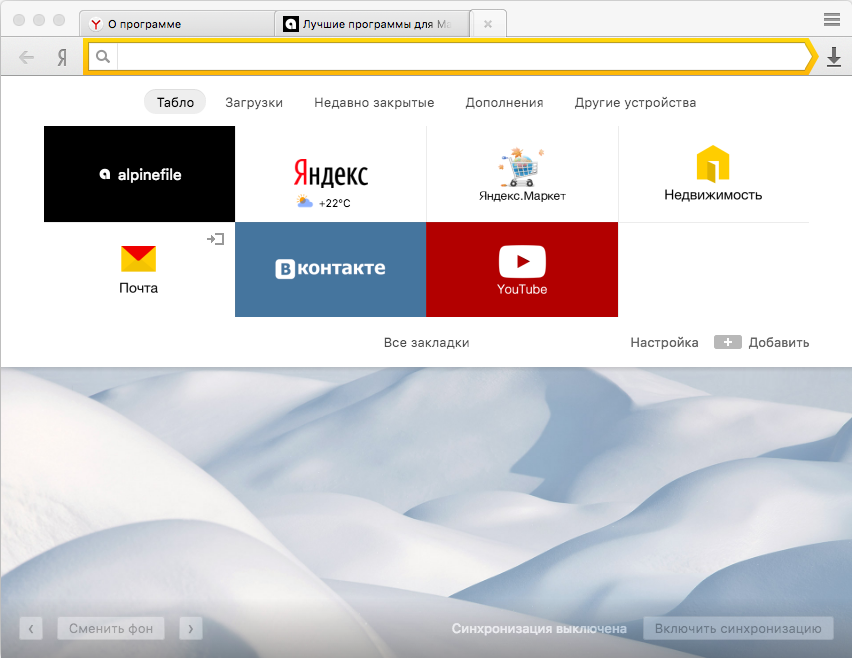
Способ 3: Очистка кэша в Яндекс.Браузере
Также проблема может быть вызвана засоренностью кэш-памяти обозревателя. Поэтому нужно очистить ее. В Яндекс Браузере это можно сделать следующим образом:
- Нажмите на значок в виде трех вертикальных полосок в верхней панели справа и раскройте меню «История», после чего нажмите на «История» в открывшимся списке.
- Нажмите «Очистить историю».
- Обратите внимание на то, чтобы стояла галочка напротив «Файлы, сохраненные в кэше» и нажмите «Очистить историю».
Читайте также: Очистка кэша в браузере
Способ 4: Уменьшение качества видео
Откройте необходимый ролик, нажмите на шестеренку и выберите необходимое качество ролика.
Если же проблема на других сайтах не наблюдается, а на Ютубе проявляется, возможно, у вас проблема только с этим сервисом. Вам необходимо изучить следующий материал.
Подробнее: Решение проблемы с долгой загрузкой видео на YouTube
Это основные способы решения проблемы с тормозами видео в Яндекс.Браузере. Также стоит обратить внимание на то, что если вы скачиваете какой-нибудь файл, то может не хватать скорости интернета для воспроизведения ролика. Дождитесь окончания загрузки файла или остановите ее на время просмотра видео.
Опишите, что у вас не получилось. Наши специалисты постараются ответить максимально быстро.
Помогла ли вам эта статья?
ДА НЕТПочему тормозит видео в Яндекс браузере
Посещение интернета позволяет не только находить интересную для пользователя информацию. При помощи браузера можно также просматривать различные видеоролики в режиме онлайн.
В браузере Яндекс такая возможность также включена. Отображение обеспечивает установленный дополнительно плагин Flash Player. При этом следует учитывать, что даже при выполнении всех настроек возможны проблемы со скоростью загрузки видео.
Заторможенная работа раздражает, поэтому следует ее исправить. Для этого потребуется определить причину.
Почему тормозит видео в браузере Яндекс
Обозреватель отличается большим набором функций, надежной защитой и высокой скоростью обработки запросов пользователя. Поэтому торможение видеозаписей в данном случае является не характерным проявлением. Вместе с этим решить проблему можно самостоятельно, зная причину.
Версия обозревателя устарела
Применение старой версии может быть намеренным решением пользователя, поскольку там могут быть необходимые для работы настройки. Кроме того некоторые пользователи просто не следят за появлением нововведений от разработчиков. Рекомендуется устанавливать самую последнюю версию, чтобы не было проблем при эксплуатации или загрузке видеозаписей.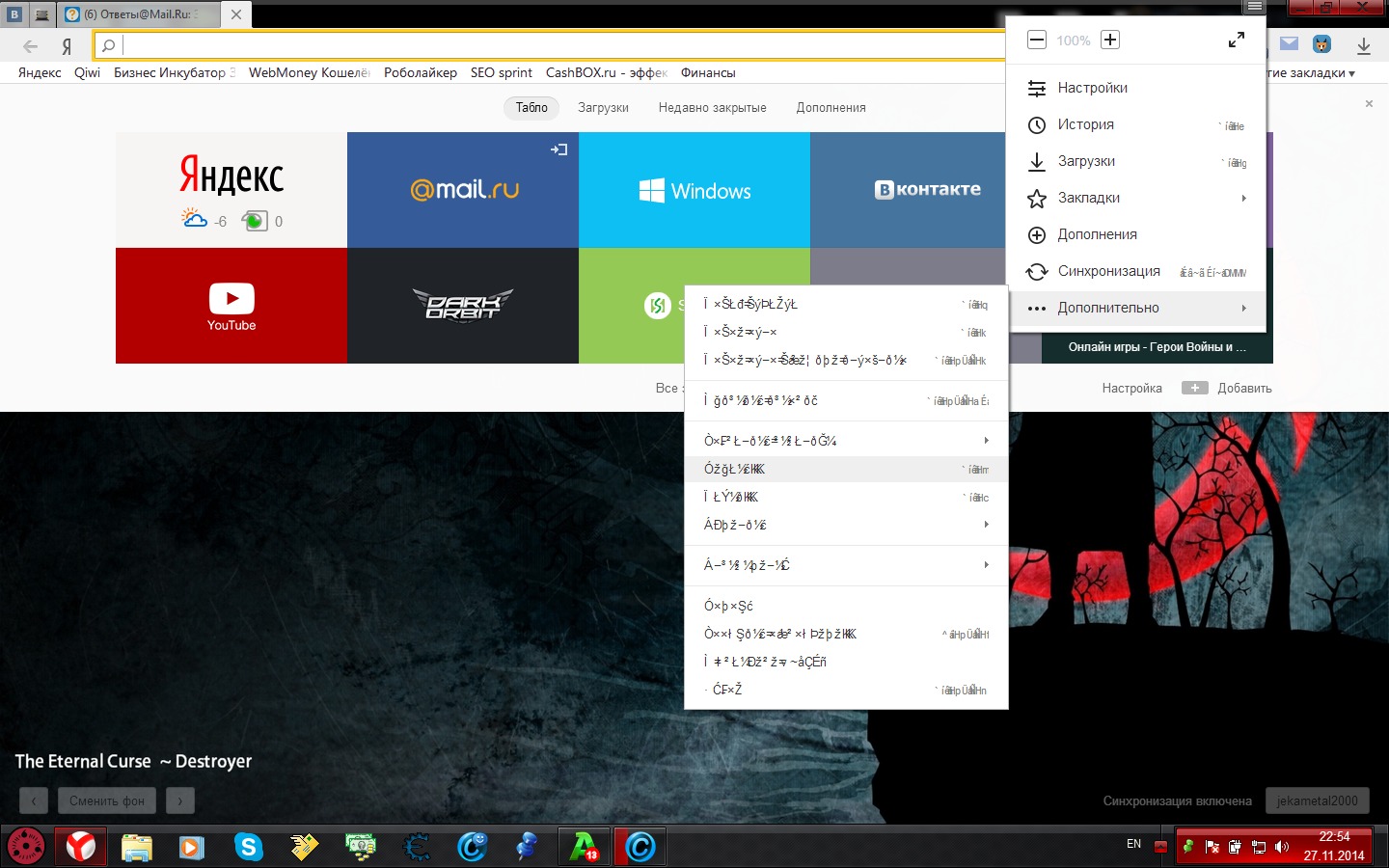 Проверить наличие обновлений можно через настройки программы:
Проверить наличие обновлений можно через настройки программы:
- Запустить Яндекс Браузер. Кликнуть по кнопке вызова меню управления.
- Выбрать последнее наименование – Дополнительно. Во второй иконке нажать – О браузере.
- Если указана актуальная версия, то видео тормозит по другой причине.
При условии, что есть кнопка, позволяющая запустить обновление, следует ей воспользоваться.
Переполненный кэш
При помещении сайтов часть информации кэшируется. В память программы сохраняются фрагменты страниц, благодаря чему при повторном входе загрузка совершается быстрее. Как правило, это относится к мультимедиа. Но когда пользователь длительное время не очищает кэш, это негативно сказывается на работе программы. Провести очистку можно следующим образом:
- Перейти в историю, выбрав в меню управления нужное наименование.
- Нажать на кнопку – Очистить историю.
- Выбрать период, за который требуется очистка, поставить отметку возле кэша.
 Кликнуть по опции очистка.
Кликнуть по опции очистка.
После выполнения операции можно повторно посетить страницу с видеороликом и запустить его для просмотра.
Качество записи
Как правило, большинство сайтов позволяют просматривать видео, выбирая подходящее качество отображения. Не редкими бывают случаи, когда устройство не тянет максимальные показатели. В таком случае рекомендуется выставить показатели ниже. Например, на портале YouTube нужно выбрать настройки качества.
Там есть целый ряд вариантов, которые доступны пользователям. Управление данным параметром может совершаться непосредственно пользователем или же устанавливаться автоматически системой.
Плохое соединение с интернетом
Неполадки на линии или же исчерпанный доступный лимит может сказаться на процедуре отображения видеороликов. В данном случае от браузера ничего не зависит. Однако пользователь может просматривать записи в режиме турбо, который автоматически активируется при соблюдении установленных условий.
Почему не воспроизводится видео в Яндекс Браузере (не показывает)
У пользователей Яндекс браузера часто возникает ситуация, в которой невозможно воспроизвести ролик на Ютуб: он тормозит, не грузится или после просмотра открывается страничка с Яндекс видео, и начинается дубляж просмотренного. Отказываться от привычного браузера и поисковика не стоит, нужно выяснить: по каким причинам не работает Ютуб в Яндекс браузере, какие есть способы исправить или предотвратить подобный конфликт.
Как определить причину, почему не показывает YouTube в Яндекс браузере
Диагностические мероприятия помогут выявить первоисточник нарушения работоспособности. Условно все причины можно разделить на несколько основных групп:
- Неисправности браузера: засорение кэша, неправильные куки, переполнение системной памяти, сбои в расширениях, устаревшая версия, проблемы с настройкой;
- Сбои в системе Windows: вирусная активность, неправильная настройка файлов конфигурации, некорректные изменения в подключении к сети;
- Проблемы на стороне провайдера: низкая скорость, высокий пинг, ограниченный трафик, неправильная настройка фильтрации, блокировка отдельных сервисов;
- Нарушение стабильности работы со стороны YouTube: технические работы на сервисе, DDOS-атака на сервера, обновление Ютуб;
- Физические проблемы с оборудованием: недостаточно мощности процессора, видеокарты или оперативной памяти, реже – мало свободного места на жёстком диске.

Не работает YouTube из-за Yandex browser
Нужно проверить, не грузится Ютуб только в Яндекс браузере или и в других наблюдается то же самое явление. Если ситуация возникает во всех обозревателях (достаточно проверить в 2-3 браузерах), работы нужно продолжать в этом направлении.
Не открывается Ютуб в Яндекс браузере из-за системного сбоя
Обычно достаточно просто определить, что причина кроется в нарушении стабильности работы Windows. Пользователи жалуются на различные отклонения в стабильности системы:
- Частые зависания, сильное снижение скорости работы;
- Невозможно использовать отдельные функции Windows;
- Периодически появляются системные ошибки;
- Сбои не только с YouTube, но и на других сервисах. Иногда проблема возникает в отношении всех ресурсов, не только видеохостингов или конкретного сайта.
Есть и другие проявления в виде нарушения работы системы, их даже не всегда видно рядовому пользователю (неправильное распределение ресурсов системы, ограничен доступ пользователя), но перечисленные выше изменения в работе Windows встречаются чаще всего. Лучшим решением будет переустановка операционной системы Windows.
Лучшим решением будет переустановка операционной системы Windows.
Как проверить провайдера
Следующая потенциальная причина, почему не показывает Ютуб в Яндекс браузере кроется в низком качестве обслуживания со стороны провайдера или особых условиях тарифного плана. До сих пор часть пользователей используют выход в сеть с ограниченным трафиком, особенно актуально для мобильного интернета. Другие операторы предлагают обманчивый безлимит: высокая скорость работы лишь до исчерпания определённого трафика, а затем скорость снижается до уровня, при котором загрузить видео невозможно.
Изначально стоит проверить скорость подключения через speedtest.net.
Если скорость ниже заявленной или показывается высокий пинг, стоит позвонить к оператору и спросить о причине нарушения.
Нарушение работы сервиса YouTube
Самая простая проблема, так как не требует от пользователя каких-либо действий по её устранению. Обычно разработчики самостоятельно указывают, почему плохо работает Ютуб в Яндекс и других браузерах.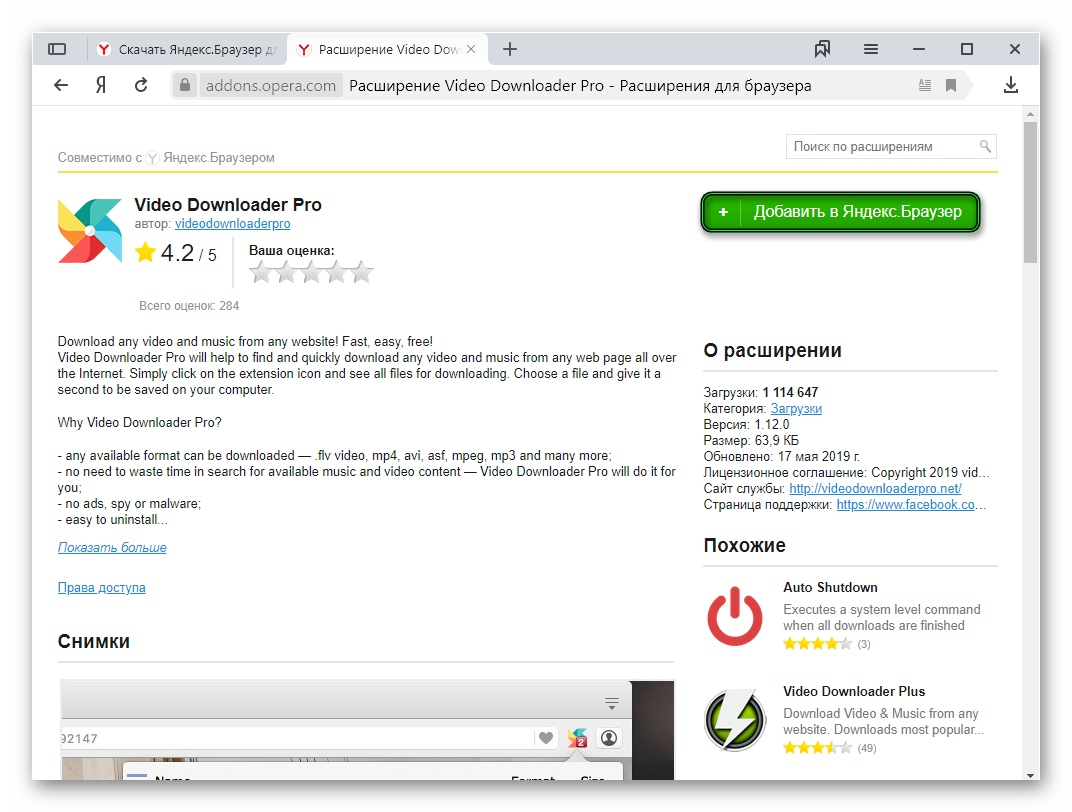 О проблеме могут сообщать с помощью всплывающего окна, сообщения на экране или в новостной ленте. Нам нужно всего лишь подождать завершения работы по отладке сервиса.
О проблеме могут сообщать с помощью всплывающего окна, сообщения на экране или в новостной ленте. Нам нужно всего лишь подождать завершения работы по отладке сервиса.
Железо ПК не справляется с нагрузкой
Часто плохо работает Ютуб в Яндекс браузере из-за недостатка мощности компьютера.
За обработку программы отвечает:
Узнать, почему не открывается Ютуб в Яндекс браузере можно по разным проявлениям, для проблемы с железом характерно увеличение шума от кулера в системном блоке. Ноутбук или стационарный ПК ускоряет частоту вращения кулера, что свидетельствует о перегреве.
Интересно:
- Почему глючит Ютуб в Яндекс браузере
Много куки
Если удаление кэша не дало результата, попробуйте почистить куки Яндекс браузера. Здесь проводятся те же действия, что рассмотрены выше. Разница в том, что отметку необходимо ставить следующей фразы — Файлы cookie и другие данные сайтов и модулей. Чтобы починить браузер одним махом, можно одновременно удалить кэш и куки. После этого проверьте, работает ли Ютуб в Яндекс.
После этого проверьте, работает ли Ютуб в Яндекс.
Обязательно посмотрите на этой странице будет информация, если что-то случилось с Youtube сегодня.
Как возобновить работу YouTube, если он перестал работать в Яндекс browser
Проблемы с браузером
Нарушения в функционировании обозревателя встречаются часто, но преимущественно проблемы решаются в несколько кликов. Перед началом действий стоит уточнить, почему не запускается Ютуб, и проверить эта проблема наблюдается только в Яндекс браузере или и в других такая же ситуация.
Если не работает плеер Ютуба исключительно в Яндекс браузере, приступаем к решению:
- Очистка временных файлов. Самый простой способ — использовать встроенную функцию обозревателя. Есть 2 способа использования: нажимаем на «Меню» (3 горизонтальные полосы в верхнем правом углу), наводим курсор на «Дополнительно» и кликаем на «Очистить историю» и другой вариант – зажимаем горячие клавиши Ctrl + Shift + Del;
- Избыточная нагрузка.
 Иногда не проигрывает Ютуб в Yandex browser из-за загромождения оперативной памяти или низких мощностных характеристик компьютера. Часто веб-обозреватель начинает зависать на страницах YouTube при открытии свыше 10 вкладок одновременно. Проблема может быть и в конкретном сайте, бывает встречаются ресурсы с циклическими алгоритмами, они могут зависать и провоцировать нарушение работы программы. Устранить неисправность можно закрытием других вкладок обозревателя и ресурсоёмких программ. Посмотреть причину нагрузки можно:
Иногда не проигрывает Ютуб в Yandex browser из-за загромождения оперативной памяти или низких мощностных характеристик компьютера. Часто веб-обозреватель начинает зависать на страницах YouTube при открытии свыше 10 вкладок одновременно. Проблема может быть и в конкретном сайте, бывает встречаются ресурсы с циклическими алгоритмами, они могут зависать и провоцировать нарушение работы программы. Устранить неисправность можно закрытием других вкладок обозревателя и ресурсоёмких программ. Посмотреть причину нагрузки можно:
- Открываем в «Меню», затем «Дополнительно».
- Выбираем пункт «Дополнительные инструменты».
- Кликаем на «Диспетчер задач».
- Закрываем самые «тяжёлые» и ненужные страницы.
- Старая версия браузера. Постепенно разработчики модернизируют браузер для защиты от новых угроз и улучшения производительности. Устаревшие версии менее стабильны и более уязвимы. Проверить наличие обновлений можно из «Меню», на всплывающем окне «Дополнительно» в пункте «О браузере».
 В норме должно указываться «Вы используете актуальную версию Яндекс.Браузера» либо будет кнопка с предложением обновиться;
В норме должно указываться «Вы используете актуальную версию Яндекс.Браузера» либо будет кнопка с предложением обновиться; - Проблемы с расширениями. Диагностировать неисправность работы плагинов просто, нажимаем Ctrl + Shift + N, так мы перейдём в «режим Инкогнито», в котором по умолчанию не работают расширения (если настройки стандартные). Проверяем, Яндекс браузер по-прежнему не открывает Ютуб? Если сервис заработал, проблема в расширениях. По этой причине часто видео зависает на рекламе. Алгоритм поиска и исправления неисправности:
- Нажимаем на «Меню», выбираем опцию «Дополнения».
- Находим все активные расширения, особое внимание уделяем тем плагинам, которые предназначены для Ютуб или работают на всех сайтах: блокировщики рекламы, ВПН и прокси плагины, дополнения для скачивания видео, аддоны смены дизайна сайта и т. п.
- Отключаем все перечисленные плагины и проверяем возобновление работы сервиса.
- Включаем аддоны по одному, пока не найдём неисправное расширение.

- Убираем проблемное дополнение или переустанавливаем его.
- Неправильные настройки. Браузер имеет многочисленные скрытые настройки, найти проблему в них крайне сложно неопытному пользователю. Чтобы не заниматься поиском проблем, лучше сбросить настройки обозревателя. Выполняем восстановление исходных параметров:
- Переходим в меню «Настройки».
- Листаем в самый низ страницы и нажимаем на «Сбросить все настройки».
- В новом окне кликаем «Сбросить».
- Отключаем HTML5 и переходим на Adobe Flash Player. Старые версии обозревателя не имеют встроенной полноценной поддержки HTML5 проигрывателя. Для таких пользователей часто показывается ошибка или чёрный экран. Достаточно установить проигрыватель Flash Player. Для пользователей новой версии предварительно нужно отключить работу с HTML Для переключения между плеерами удобно использовать расширение Flash-HTML5 for YouTube;
- Проверка звука. Банальная причина отсутствия музыки в видео – выключенный звук, проверяем активность звучания на вкладке, в микшере громкости и системе.

- Поддержки основных языков программирования. Яндекс браузер не показывает YouTube, как и многие другие сервисы при отключении поддержки JavaScript. Проверяем, что JS включён:
- Переходим в «Настройки» браузера.
- В разделе «Сайты» кликаем на ссылку «Настройки сайтов».
- В графе «JavaScript» устанавливаем «Разрешен».
Устранение системных сбоев
Поочерёдно рассмотрим методы восстановления работоспособности Windows:
- Устранение вирусов. Скачиваем антивирусный сканер, например, Dr.Web. Запускаем сканирование системы, лучше выбрать глубокую проверку. Если сканер обнаружил вирусы, то избавляемся от них. Пользоваться при этом ранее установленным штатным антивирусом не рекомендуем. Если он пропустил вирус в систему, низкие шансы обнаружения вредоносного кода в будущем.
- Проверка настройки файла hosts: Идём по пути C:\Windows\System32\drivers\etc.
- Нажимаем правой кнопкой мыши (ПКМ) на файле hosts и выбираем «Открыть», в списке находим «Блокнот».

- Убираем все строки, касающиеся Google или YouTube. Дополнительно можно убрать все строки, начинающиеся с 127.0.0.1.
- Кликаем на кнопку «Поиска», затем набираем «Панель управления».
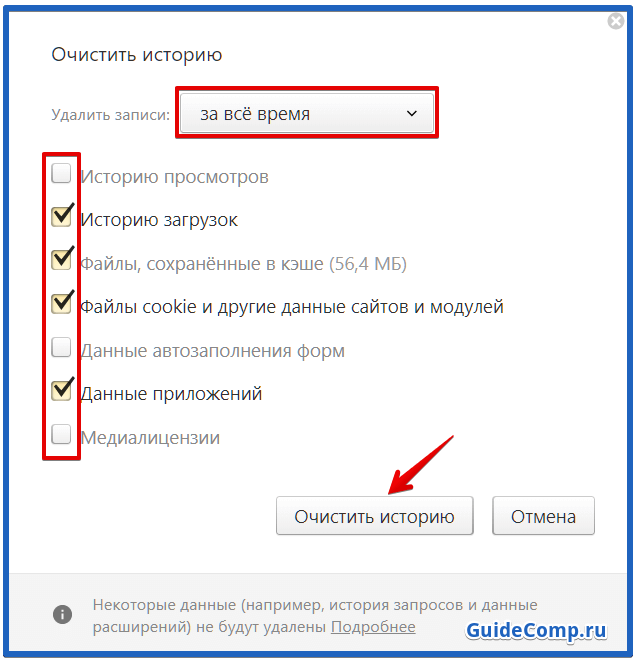
- Нажимаем Win + R и вводим команду cmd.

Не работает Youtube в Яндекс браузере из-за провайдера
От пользователя здесь зависит не так много, но кое-что можно сделать:
- Обратиться в техподдержку. Перед обращением следует проверить скорость интернет-соединения, причём несколько раз, выбирая разные серверы для поступления трафика. Иногда показывается высокая скорость при обращении к серверам в рамках страны, но она сильно падает при выборе зарубежных data-центров. Также обращаем внимание на пинг, в норме его значение не должно превышать 30 мс, лучше 10-20. С полученными данными звоним к оператору и выясняем причину сбоев;
- Ресурс заблокирован. Достаточно включить любой VPN или proxy, и YouTube начнёт работать. Если не загружается Ютуб в Яндекс браузере по этой причине, можно установить расширения Hola, friGate, Zenmate.
Технические проблемы
Если не отображаются картинки на Ютуб в Яндекс браузере или вовсе не появляется контент, есть риск прохождения технических работ на сервисе. Проявляться проблема может по-разному: лаги, медленная загрузка, нет проигрывателя, чёрный экран и т. п. Первым делом при переходе на главную страницу, где показывается ошибка, проверяем исправность сервиса на другом устройстве или смотрим новости ресурса.
Проявляться проблема может по-разному: лаги, медленная загрузка, нет проигрывателя, чёрный экран и т. п. Первым делом при переходе на главную страницу, где показывается ошибка, проверяем исправность сервиса на другом устройстве или смотрим новости ресурса.
Если перестал работать YouTube в Yandex Browser по причине технического сбоя, ничего не остаётся кроме как ждать восстановления сервиса. Крайне редко разработчики не знают о наличии проблемы, но дополнительно можно оставить тикет в службе поддержки.
Не загружается YouTube в Яндекс браузере на слабом компьютере
Очевидно, что Yandex браузер не работает c YouTube и другими видеохостингами при недостатке мощности для обработки видео. Проблема характерна для всех обозревателей.
Как запустить видео на Ютуб на старом компьютере:
- Уменьшаем качество видео. Есть специальное расширение с названием Magic Actions for YouTube, можно найти по ссылке. Плагин многофункциональный, но нас интересует установка стандартного качества воспроизведения.
 Для этого:
Для этого:
- После установки расширения нажимаем правой кнопкой на значок и выбираем «Настройки».
- В новом окне выбираем «Options».
- На странице настроек находим пункт «Enable Auto HD» и устанавливаем флажок возле разрешения, которое компьютер в силах воспроизвести.
- Убираем все «тяжёлые» приложения. Использовать ресурсоёмкие антивирусы на устаревшем ПК неэффективно, как и другие программы. Чтобы узнать, на что уходит большая часть ресурсов, проводим анализ:
- Нажимаем Ctrl + Alt + Del и выбираем «Запустить диспетчер задач».
- Переходим на вкладку «Процессы».
- Выбираем сортировать по «ЦП» и смотрим на пункты, у которых указаны наибольшие значения.
- Чтобы закрыть ненужные и ресурсоёмкие программы нажимаем на «Снять задачу». Предварительно нужно узнать, за что отвечает процесс.
- Подобную процедуру можно провести с сортировкой по столбцу «Память».
- Недостаточно места на диске.
 Вся система будет сильно зависать, если осталось менее 5-10 Гб места на жёстком диске. Чем больше оперативной памяти установлено, тем больше места нужно устанавливать. Приблизительно можно рассчитывать 1 часть ОЗУ к 2 частям HDD, то есть при 8 Гб ОЗУ, как минимум должно оставаться 16 Гб памяти на системном разделе диска. В качестве альтернативы можно установить запись образа системы при гибернации на другой диск. Способы освобождения места:
Вся система будет сильно зависать, если осталось менее 5-10 Гб места на жёстком диске. Чем больше оперативной памяти установлено, тем больше места нужно устанавливать. Приблизительно можно рассчитывать 1 часть ОЗУ к 2 частям HDD, то есть при 8 Гб ОЗУ, как минимум должно оставаться 16 Гб памяти на системном разделе диска. В качестве альтернативы можно установить запись образа системы при гибернации на другой диск. Способы освобождения места:
- Удалить ненужные программы, делаем это через «Панель управления» или специальные приложения UObit Uninstaller, CCleaner.
- Уменьшение объёма корзины. ПКМ по ярлыку «Корзина» на рабочем столе и выбираем «Свойства». Здесь изменяем расположение элемента на диске или устанавливаем фиксированный размер.
- Удаление файла hiberfil.sys, который занимает много места, порой до 32 Гб. Задача файла заключается в сохранении данных с оперативной памяти в момент перехода в режим гибернации. Если им все равно не пользуемся, удаляем файл: нажимаем Win + R и вставляем команду cmd, в консоль вводим powercfg -h off.
 (! для cmd нужны права администратора)
(! для cmd нужны права администратора)
- Повышение производительности видеокарты. Есть несколько способов улучшения работы графического адаптера, они помогут, если долго грузится видео: Разгон видеокарты. Процедура опасна тем, что ускоряет выход из строя платы;
- Переход с интегрированного на дискретный адаптер. В ноутбуках автоматически обработкой браузера занимается встроенная, малопроизводительная плата. ПКМ на рабочем столе и выбираем «Панель управления Nvidia», переходим в раздел «Управление параметрами 3D» подраздел «Программные настройки» и в строке «Предпочтительные графический процессор» выбираем нашу дискретную карту.
Все нарушения пользователь можно решить самостоятельно. Если не работает Ютуб в Яндекс браузере или не показывает отдельные элементы, сразу стоит обратить внимание на вероятные проблемы на сервисе, затем на сам обозреватель, далее искать проблему в системе, ПК.
Вариант «хакерский»
Вы никогда не писали коды и программы? Не беда, самое время начать ;). Открываем страницу Ютуб и активизируем инструменты разработчика нажатием кнопки F12. Ищем здесь вкладку «Консоль» (Console) и перейдя в нее, опускаемся вниз. Там должно быть помеченное стрелочками (синими) место для ввода. Чтобы не ошибиться я рекомендую просто скопировать туда предлагаемую мной команду и нажать Enter.
Для Хрома она выглядит так:
document.cookie = document.cookie.split (‘ ‘).filter (o=>o.indexOf (‘PREF=’)!==-1)[0].replace (‘;’,»)+’&f5=30030&f6=8;domain=.youtube.com;path=/’;
Поговаривают, что и для других браузеров есть что-то подобное. Например на одном из сайтов было указано что команда:
document.cookie=»VISITOR_INFO1_LIVE=qDpUsBNO0FY; expires=Thu, 2 Aug 2020 20:47:11 UTC»
Подходит и для Chrome и для Firefox.
Если данные коды в вашем браузере не сработают (в новых версиях программ данную фичу могут пофиксить), то переходите к следующему способу, который описан ниже.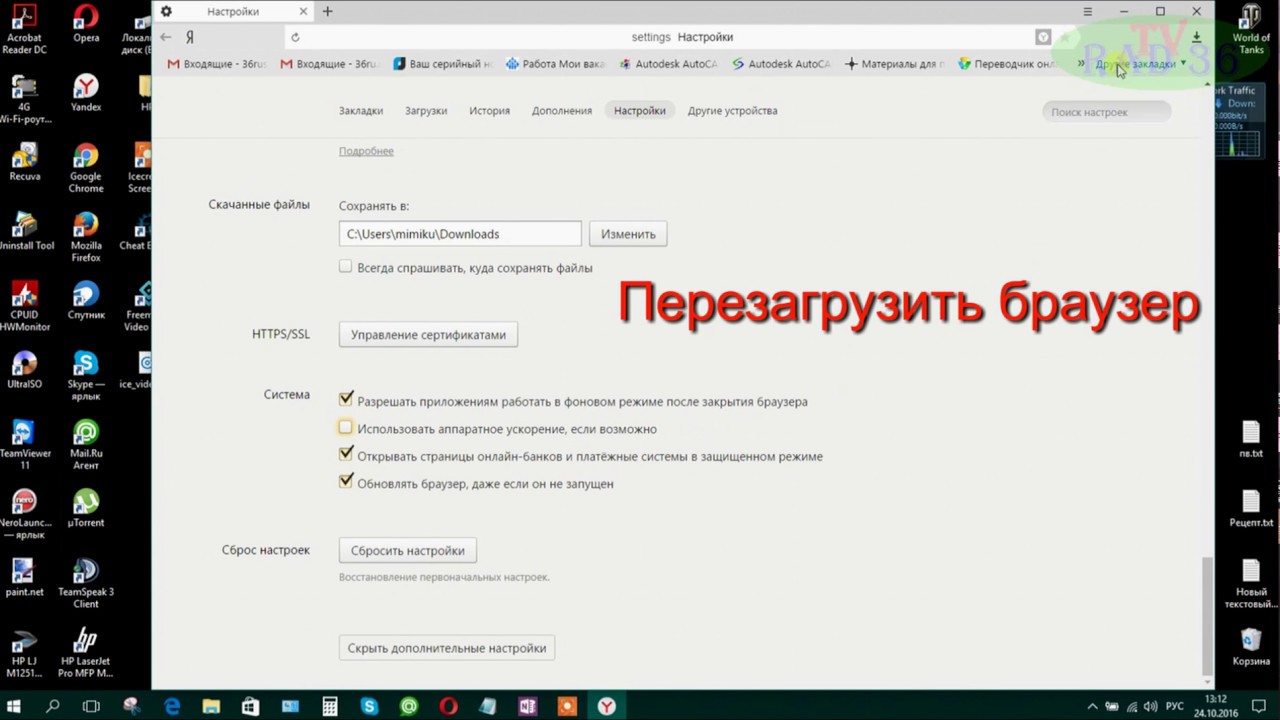
Ошибки в настройках
Нередко случается, когда причиной сбоев являются ошибки в настройках. При отсутствии опыта отыскать проблему трудно. Вот почему новички часто задают вопрос, что делать в такой ситуации. Лучшее решение — сбросить все настройки до первоначального уровня. Для возврата браузера Яндекс к исходным параметрам, сделайте такие шаги:
- Войдите в Настройки.
- Листайте вниз и жмите Сбросить все настройки.
- В появившемся окне жмите Сбросить.
После этого проверьте, работает ли Ютуб в браузере. Если проблема не исчезла, продолжайте использовать приведенные методы.
Корректировка файла hosts
Если не работает и не загружается Ютуб в Яндекс браузере, проверьте содержание файла hosts. Нередко разные вирусы вносят в него изменения, из-за чего пользователь не может зайти на видеохостинг. Для проверки перейдите по пути C:WindowsSystem32driversetc. Далее сделайте такие шаги:
- Откройте файл, который находится внутри, с помощью блокнота или другой похожей программы.

- Изучите содержание. Если под строчкой 127.0.0.1 localhost имеются посторонние данные, уберите их. Если там имеется строка 1 localhost, ее необходимо оставить.
- Сохраните документ и проверьте, ушли проблемы или нет.
Если Яндекс браузер так и не воспроизводит видео YouTube, причина в другом, поэтому продолжайте проверять приведенные выше варианты.
Большая нагрузка
Если не запускается Ютуб в Яндекс браузере, обратите внимание на текущую нагрузку веб-проводника. Последний нередко глючит или виснет, если пользователь одновременно открыл много вкладок. Трудности возможны, если одновременно работает более десяти страниц. Чтобы посмотреть текущую нагрузку, перейдите в Меню, а после этого войдите в Дополнительно. Далее выберите Дополнительные инструменты и жмите на Диспетчер задач. После этого закройте все «тяжелые» или лишние страницы. А если тормозит в Гугл Хроме — то инструкция в другой статье.
Почему это так актуально?
Для наглядности, я изучил статистику Steam от 2020 года, из которой ясно дают понять: более половины игроков имеют компьютер с тремя и менее ядрами процессора. А что говорить о тех, кто в игры не играет? Аудитория пользователей таких компьютеров поистине огромна. Поэтому, специально для вас я хочу показать лёгкий способ, как вернуть старый дизайн Youtube. Теперь, когда с теоретической частью покончено, пора переходить к самому решению проблемы. Вы получите полностью рабочий классический интерфейс Ютуба. Рекомендуемые расширения проверены лично и со 100% уверенностью могу сказать, что на момент публикации они решают заявленную проблему.
А что говорить о тех, кто в игры не играет? Аудитория пользователей таких компьютеров поистине огромна. Поэтому, специально для вас я хочу показать лёгкий способ, как вернуть старый дизайн Youtube. Теперь, когда с теоретической частью покончено, пора переходить к самому решению проблемы. Вы получите полностью рабочий классический интерфейс Ютуба. Рекомендуемые расширения проверены лично и со 100% уверенностью могу сказать, что на момент публикации они решают заявленную проблему.
Действие вирусного ПО
Трудности с просмотром видео часто связаны с действием вирусов или червей. Если тормозит Ютуб в Яндекс браузере, попробуйте проверить компьютер на факт заражения вредоносными программами. Для этих целей можно использовать Аваст, Др Веб или другое ПО. Кроме того, стоит задействовать приложение Malwarebytes, которое хорошо справляется с задачей и не конфликтует с другим антивирусным ПО. Во время проверки необходимо внести Ютуб в исключения. В дальнейшем стоит периодически проверять компьютер на факт вредоносных программ и не загружать софт с подозрительных ресурсов.
Низкая скорость Сети
Нередко проблема вызвана банальной причиной, связанной с низкой скоростью Интернета. Пользователи спрашивают, почему не работает YouTube в Яндекс браузере, но забывают проверить остальные сайты. Бывает, что неисправность связана с отсутствием подключения. Для проверки текущей скорости можно воспользоваться одним из многочисленных сервисов, к примеру, 2IP или Speed Test. Если скоростные характеристики действительно занижены, требуется найти причину или связаться с оператором. Возможно, неисправность находится на стороне провайдера.
Почему может тормозить видео в браузере Google Chrome
Некоторые пользователи жалуются на то, что у них тормозит Ютуб в Хроме. Чем вызвано такое поведение веб-обозревателя? В данном материале мы попытаемся дать ответ на этот вопрос и постараемся рассказать, как решить проблему.
Подробности
Стоит начать с того, что Google Chrome – весьма прожорливый браузер. Всем хорошо известно, сколько он требует ресурсов.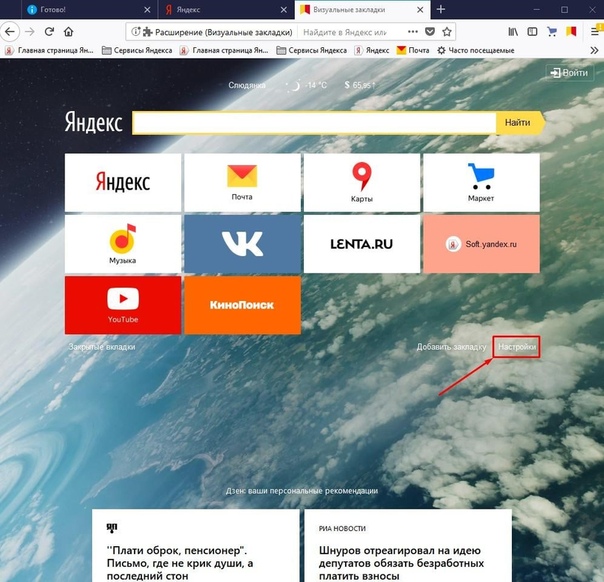 Особенно этот обозреватель неравнодушен к оперативной памяти. И если оной у вас менее 4 ГБ, то нет ничего странного в том, что видео не может нормально воспроизводиться.
Особенно этот обозреватель неравнодушен к оперативной памяти. И если оной у вас менее 4 ГБ, то нет ничего странного в том, что видео не может нормально воспроизводиться.
Перед тем, как совершать какие-либо действия с браузером, проверьте скорость Интернет-соединения. И если она менее 2-3 мегабит в секунду, то просто уменьшите качество видео в плеере. Вероятно, ваш канал просто не справляется с потоками такого качества.
Если вы все тщательно проверили и у вас все в полном порядке, а видео все так же тормозит, то нужно как-то решать проблему. И первым делом нужно будет поработать с самим браузером. Ибо это его настройки влияют на качество видео. Начнем с самого простого.
Включение аппаратного ускорения
Эта штука очень полезна. Она не только улучшает плавность видео, но и положительно сказывается на общей производительности браузера. Только нужно знать, как правильно включать данную опцию. Здесь не все так просто.
Даже если аппаратное ускорение в браузере включено, оно может быть отключено в самом плеере.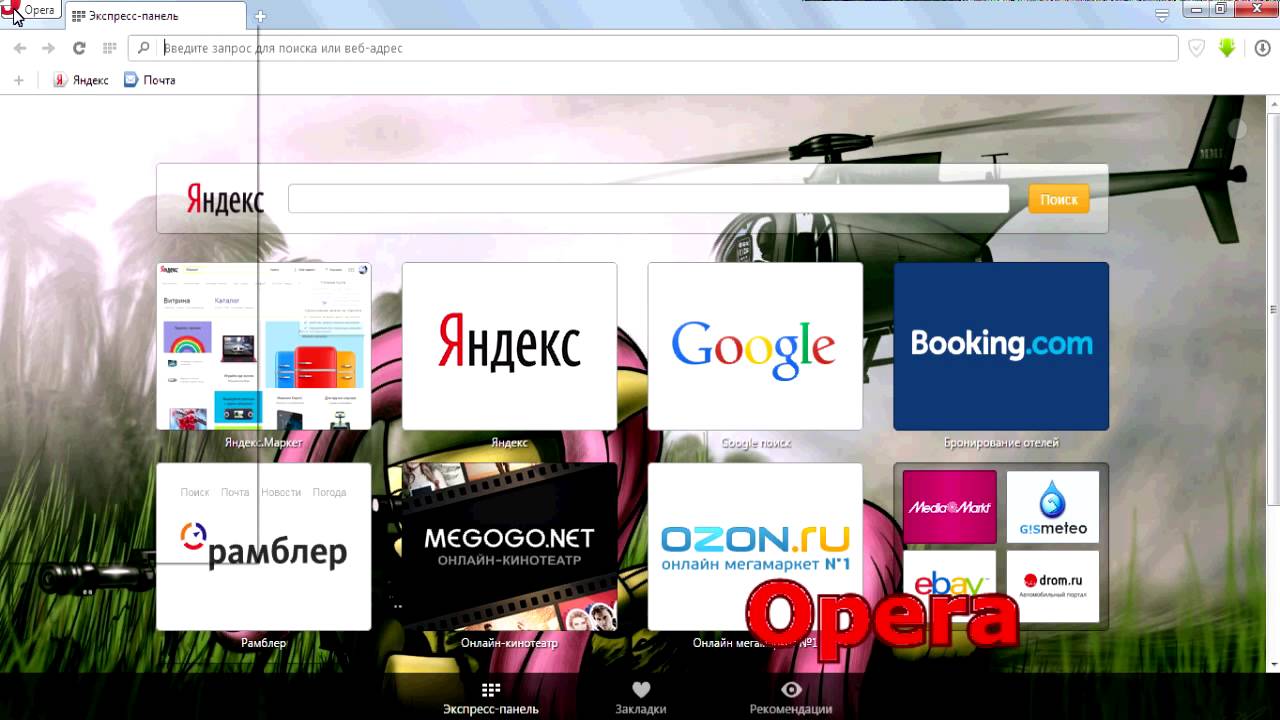 Поэтому мы рассмотрим два варианта включения. В любом случае, для этого нам понадобится веб-обозреватель. Вот подробная инструкция для активации этой функции:
Поэтому мы рассмотрим два варианта включения. В любом случае, для этого нам понадобится веб-обозреватель. Вот подробная инструкция для активации этой функции:
- Запускаем Google Chrome при помощи иконки на рабочем столе или панели задач.
- Далее щелкаем по кнопке с тремя точками и в появившемся меню кликаем по пункту «Настройки».
- В самом верху открывшейся страницы имеется форма для поиска. В нее вводим ключевое слово «Аппаратное».
- В результате отобразится блок параметров «Система», где и содержится нужная опция.
- Вам нужно ее активировать, а затем нажать на кнопку перезапуска.
Вот так включается аппаратное ускорение в Гугл Хром. Ранее данный инструмент необходимо было активировать еще и непосредственно в видеоплеере. Но те времена давно уже прошли, и одного только перезапуска хватает. А если проблема не была решена, то переходите ко следующему шагу.
Переустановка Adobe Flash Player
Данный компонент отвечает не только за флеш-анимацию, но и за воспроизведение видео.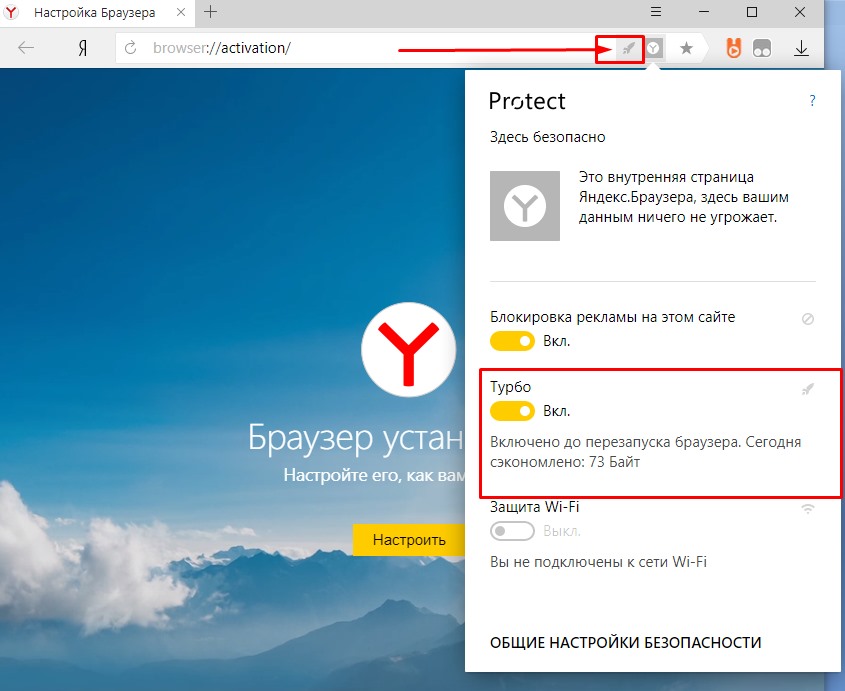 И если в нем произошел какой-то сбой, то ролики на YouTube будут проигрываться с жуткими тормозами. На остальных сайтах будет точно такая же картина.
И если в нем произошел какой-то сбой, то ролики на YouTube будут проигрываться с жуткими тормозами. На остальных сайтах будет точно такая же картина.
Поэтому плеер нужно переустановить. Процесс этот не особо сложен, но придется выполнить внушительное количество действий. Зато после этого уже точно никаких проблем с воспроизведением видео в Google Chrome не будет. Вот подробная инструкция по переустановке:
- Закрываем все окна браузера
- Жмем Win + R.
- Выполняем команду appwiz.cpl.
- Ищем Adobe Flash Player и жмем на него правой кнопкой мыши.
- В появившемся меню кликаем «Удалить».
- Запустится инсталлятор. В нем нужно нажать всего лишь одну кнопку с надписью «Удаление».
- Как только процедура завершится, кликаем на «Готово».
- Запускаем браузер и переходим на страницу https://get.adobe.com/ru/flashplayer/.
- Здесь отказывается от предлагаемых программ и кликаем на желтую кнопку.

- Запускаем загруженный exe-файл.
- Опять закрываем браузер Хром и возвращаемся к окну установки Флэша.
- Кликаем на «Далее».
- Ожидаем завершения процедуры.
- Щелкаем ЛКМ по кнопке «Готово».
- Перезапускаем компьютер.
Вот и вся переустановка. Теперь останется только открыть Хром и проверить работоспособность видео. Данный метод срабатывает практически во всех ситуациях. После установки свежей версии Adobe Flash Player весь контент должен воспроизводиться нормально.
Заключение
Теперь стоит подвести итоги и обобщить всю информацию, предоставленную выше. Мы попытались найти ответ на вопрос о том, почему тормозит YouTube в Chrome и как противостоять этому неприятному явлению. Ведь это действительно неприятно.
Для решения проблемы есть сразу несколько способов. Они способны помочь в тех случаях, если проблема вызвана программной ошибкой или неправильными настройками самого браузера.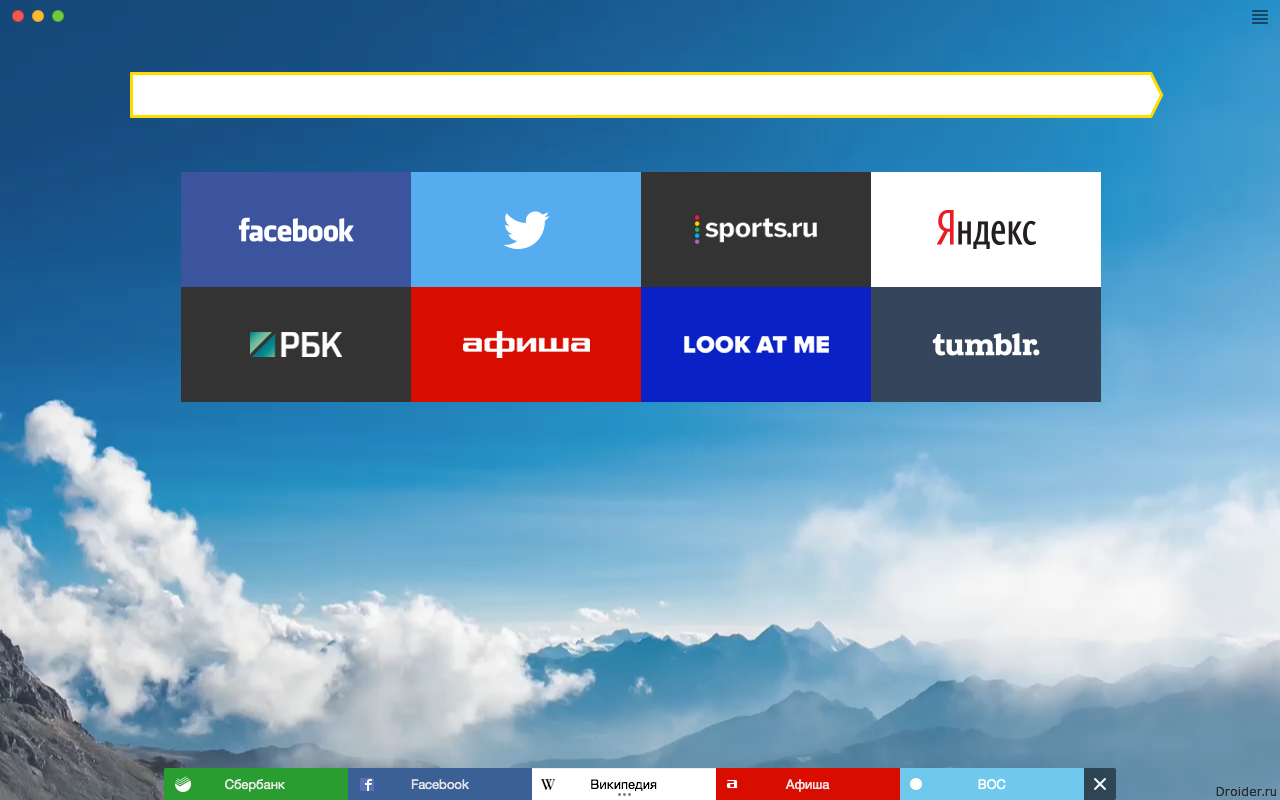 Но если на компьютере просто мало оперативной памяти, то вы ничего не сможете сделать.
Но если на компьютере просто мало оперативной памяти, то вы ничего не сможете сделать.
Проблема с видео в YouTube — Вопросы на DTF
Не думал, что мой первый пост будет вопросом, но, перерыв весь интернет, понял, что остаётся только надеяться на помощь экспертов с ДТФ.
Проблема такая — давно уже пристрастился к просмотру видео на ютубе в ускоренном формате (даже сделал кастомные скорости больше x2). Но в последнее время ютуб шалит — в какой-то момент начинает резко перематывать видеоряд в течение пары секунд, а потом видеоряд просто зависает. С аудио всё в порядке, перебоев нет. Пользуюсь Google Chrome.
Что я пробовал:
1) Переустановить браузер, почистить кэш и куки (не помогло).
3) Отключать расширения, заходить под инкогнито (не помогло).
4) Понижать качество видео (помогает в некоторых случаях).
5) Смотреть видео с ускорением через другой плеер, например в ВК (вроде таких проблем не наблюдалось, но выборка небольшая).
По моим наблюдениям, такое происходит не со всеми видео, а только с определёнными (от чего это зависит так и не понял). Например с последним видео от XYZ (не реклама, если что, лол).
Возможно у кого-то была такая же проблема, был бы благодарен за любую помощь!
1417 просмотров
{ «author_name»: «Khein», «author_type»: «self», «tags»: [], «comments»: 59, «likes»: 78, «favorites»: 13, «is_advertisement»: false, «subsite_label»: «ask», «id»: 636151, «is_wide»: true, «is_ugc»: true, «date»: «Mon, 08 Feb 2021 19:34:18 +0300», «is_special»: false }
{«id»:47826,»url»:»https:\/\/dtf.ru\/u\/47826-khein»,»name»:»Khein»,»avatar»:»08a57485-c817-2729-e70d-4e5ec49e6b86″,»karma»:686,»description»:»»,»isMe»:false,»isPlus»:false,»isVerified»:false,»isSubscribed»:false,»isNotificationsEnabled»:false,»isShowMessengerButton»:false}
{«url»:»https:\/\/booster.osnova.io\/a\/relevant?site=dtf»,»place»:»entry»,»site»:»dtf»,»settings»:{«modes»:{«externalLink»:{«buttonLabels»:[«\u0423\u0437\u043d\u0430\u0442\u044c»,»\u0427\u0438\u0442\u0430\u0442\u044c»,»\u041d\u0430\u0447\u0430\u0442\u044c»,»\u0417\u0430\u043a\u0430\u0437\u0430\u0442\u044c»,»\u041a\u0443\u043f\u0438\u0442\u044c»,»\u041f\u043e\u043b\u0443\u0447\u0438\u0442\u044c»,»\u0421\u043a\u0430\u0447\u0430\u0442\u044c»,»\u041f\u0435\u0440\u0435\u0439\u0442\u0438″]}},»deviceList»:{«desktop»:»\u0414\u0435\u0441\u043a\u0442\u043e\u043f»,»smartphone»:»\u0421\u043c\u0430\u0440\u0442\u0444\u043e\u043d\u044b»,»tablet»:»\u041f\u043b\u0430\u043d\u0448\u0435\u0442\u044b»}},»isModerator»:false}
Еженедельная рассылка
Одно письмо с лучшим за неделю
Проверьте почту
Отправили письмо для подтверждения
Зависает Яндекс браузер: что делать?
Содержание статьи:
Общие рекомендацииВ первую очередь пользователям рекомендуется проверить, действительно ли тормозит сам Яндекс браузер, а не какой-либо определенный вебсайт. Часто бывает так, что на хостинге или сервере нужного вам сайта случается авария или просто проводится плановое техническое обслуживание. Аналогичная проблема возникает, когда на сайт заходит слишком большое количество посетителей, создавая огромную нагрузку на канал.
В этом случае сайт можно работать медленно и нестабильно. Попробуйте перейти на другой ресурс и запустить онлайн-воспроизведение видео на нем. Если похожие неполадки возникают на всех ресурсах, возможно работе Яндекс мешают вирусы и другие вредоносные программы. Просканируйте все свои жесткие диски с помощью антивирусной программы и очистите их от опасных скриптов.
Подобную проверку рекомендуется делать регулярно — хотя бы раз в неделю, чтобы исключить возможность заражения и необратимого повреждения операционной системы и установленных программ.
Проблемы со скоростью интернетаЕсли все программное обеспечение на вашем ПК работает стабильно, а тормозят только обозреватели, в том числе Яндекс-браузер, возможно у вас слишком низкая скорость интернет-соединения.
Как правило, при серфинге по страницам особого дискомфорта при этом не возникает, но при попытке посмотреть видео или послушать музыку начинаются тормоза. Для того, чтобы продиагностировать возникшую проблему, рекомендуется воспользоваться специальными сервисами, которые называются спид-тестами. С их помощью пользователи могут проверить текущее качество соединения и скорость обмена информацией.
Наиболее популярным спид-тестом является SpeedTest by Ookla. Чтобы воспользоваться его услугами, вам потребуется перейти по ссылке http://www.speedtest.net/ru/. На открывшейся страничке необходимо кликнуть по кнопке «Начать проверку», расположенной по центру экрана. Перед проверкой требуется позакрывать все лишние веб-страницы, выйти из онлайн игр и приостановить торрент-трекеры.
Если показатели скорости сильно ниже тех, которые указаны в тарифе вашего провайдера – значит нужно связаться с технической поддержкой абонентов и выяснить у оператора, почему внезапно упала скорость.
Также рекомендуется проверить настройки своего торрент-трекера, если он у вас установлен. В некоторых дистрибутивах таких программ, как BitTorrent и UTorrent по умолчанию нет никаких ограничений на максимальную скорость загрузки. Таким образом, приложение может занимать собой весь интернет-канал, не давая корректно работать обозревателям.
Если вы хотите ограничить максимально допустимую скорость закачки, вызовите окно программы, кликнув по соответствующей пиктограмме в системном трее. После этого нажмите ПКМ по данным о текущей скорости работы утилиты в нижней строке окна. В развернувшемся ниспадающем меню необходимо выбрать предел, выше которого трекер не разгонится.
Проблемы с кеш-памятью ЯндексЭто одна из наиболее частых причин, почему зависает браузер Яндекс. Cache служит для хранения временной информации, которую веб-обозреватель сохраняет во время работы в сети. К ней относятся: воспроизводимые видео и музыка, изображения, копии всех посещенных страничек, а также служебные параметры из игр и веб-приложений.
Размер кэша строго ограничен, поэтому каждый новый файл записывается вместо какого-то из предыдущих. Если во время этой процедуры перезаписи произойдет какой-либо системный сбой – файл может быть поврежден, что приведет к тормозам при попытке взаимодействия с ним.
Для того чтобы устранить подобную проблему, а также в профилактических целях рекомендуется периодически очищать память cache. Это делается с помощью специального инструмента, встроенного в интерфейс обозревателя.
- Запустите браузер Yandex.
- Откройте панель управления.
- Наведите курсор на раздел «История» («History») и выберите инструмент «Диспетчер» («Manager»)
- Выберите пункт «За все время» и установите галку напротив «Cache».
- Нажмите «Clear» («Очистить»).
Неправильная работа Flash Player
Если ничего из вышеперечисленного не возымело эффекта, и вы не знаете, почему ваш браузер Яндекс тормозит и глючит – вам стоит переустановить плагин Adobe Flash Player. Для этого удалите старую версию через Панель Управления Windows, после чего перейдите на вебсайт https://get.adobe.com/ru/flashplayer/ и загрузите актуальный дистрибутив.
Статья была полезна?
Поддержите проект — поделитесь в соцсетях:
[решено] YouTube продолжает зависать или дает сбой в Chrome
- Функция поиска включена в отдельных вкладках
- Кросс-платформенная совместимость для простого импорта закладок и синхронизации данных между устройствами
- Встроенный полностью бесплатный инструмент VPN для анонимности просмотра и преодоления географических ограничений, связанных с контентом
- Функция экономии заряда батареи
- Приложения для обмена мгновенными сообщениями и социальных сетей прямо на вашем рабочем столе (Twitter, Facebook, Instagram)
- Настраиваемый и простой в использовании пользовательский интерфейс
Opera
Наслаждайтесь безупречным рендерингом видео без перебоев с революционной функцией Opera для всплывающих окон.2. Очистить данные Chrome
Данные Chrome также могут засорять видеовыход YouTube. Таким образом, очистка данных Chrome может иметь значение при воспроизведении видео в браузере. Следуйте приведенным ниже инструкциям, чтобы очистить данные Chrome.
- Откройте правое верхнее меню Chrome, нажав кнопку Настроить и управлять Chrome.
- Выберите Дополнительные инструменты > Очистить данные просмотра , чтобы открыть окно, показанное непосредственно ниже.
- Затем установите флажок Файлы cookie и другие данные сайта .
- Кроме того, выберите опцию Кэшированные изображения и файлы .
- Затем выберите опцию Очистить данные .
Вы также можете выполнить эту задачу автоматически с помощью специального программного обеспечения для оптимизации и очистки, такого как CCleaner.
Используйте CCleaner
CCleaner, отмеченный наградами, является одновременно мощным и быстрым, позволяя очистить ваш компьютер буквально за секунды.
Запустите сканирование системы, чтобы обнаружить потенциальные ошибки.
Нажмите Начать сканирование , чтобы найти проблемы с Windows. Щелкните Восстановить все , чтобы исправить проблемы с запатентованными технологиями.Запустите сканирование ПК с помощью Restoro Repair Tool, чтобы найти ошибки, вызывающие проблемы с безопасностью и замедление. После завершения сканирования в процессе восстановления поврежденные файлы заменяются новыми файлами и компонентами Windows.
Обладая расширенными функциями, этот инструмент оптимизации ПК освобождает место, очищает ваши онлайн-треки, включая историю просмотров и кеш, и ускоряет работу вашей системы.
Самое приятное то, что вы можете протестировать его отличные возможности бесплатно, поскольку версия Pro также включает в себя общую бесплатную пробную версию.
Давайте быстро рассмотрим его ключевые особенности :
- Удалите лишние или поврежденные файлы, чтобы освободить место на жестком диске
- Очищает историю просмотров для сохранения конфиденциальности
- Запатентованный очиститель реестра для удаления ненужных записей
- Управление программами запуска
- Полная проверка работоспособности ПК
- Обновление программного обеспечения
CCleaner
Очищайте браузер и одновременно оптимизируйте свою систему с помощью новейшего пакета PC Health Check Suite!3.Обновите Google Chrome
Во-первых, пользователи должны убедиться, что они используют самую последнюю версию браузера Chrome, которая обеспечивает более качественное воспроизведение видео, чем более старые версии.
Пользователи могут обновить Chrome, нажав Настроить Google Chrome > Справка > О Google Chrome в меню браузера.
Браузер автоматически обновится, если это не последняя версия. Кроме того, пользователи могут переустановить Chrome с самой последней версией с веб-сайта браузера.
4. Отключить аппаратное ускорение
- Некоторые пользователи Chrome сказали, что отключение аппаратного ускорения устраняет зависание YouTube. Для этого нажмите кнопку Настроить и управлять .
- Затем выберите в меню Настройки .
- Щелкните Advanced , чтобы полностью развернуть вкладку «Настройки».
- Затем отключите опцию Использовать аппаратное ускорение, если доступно , если она включена.
- Перезапустите Chrome после отключения аппаратного ускорения.
5. Отключить расширения Chrome
Зависание YouTube также может быть связано с конфликтующими расширениями. Таким образом, отключение всех расширений Chrome может решить проблему.
Пользователи могут быстро отключить все расширения, сбросив настройки Chrome, что также очистит данные браузера. Следуйте приведенным ниже инструкциям, чтобы сбросить Google Chrome.
- Введите chrome: // settings в адресную строку и нажмите Введите .
- Нажмите кнопку Advanced .
- Затем прокрутите вниз до параметра Восстановить исходные значения по умолчанию . Выберите Восстановить настройки до исходных значений по умолчанию .
- Нажмите Сбросить настройки для подтверждения.
- Пользователи, которые предпочитают не сбрасывать настройки браузера, могут вручную отключить расширения, введя chrome: // extensions в адресной строке. Затем выключите кнопку для каждого расширения на этой вкладке.
6. Обновите драйвер видеокарты
Зависание видео на YouTube могло быть связано с устаревшими или поврежденными драйверами видеокарты.Некоторые драйверы видеокарт могут даже быть несовместимы с некоторыми новыми функциями YouTube.
Итак, обновление драйвера видеокарты может быть другим потенциальным решением.
Чтобы обновить драйвер видеокарты, ознакомьтесь с Driver Booster 7, щелкнув Бесплатная загрузка на странице программного обеспечения. DB 7 будет сканировать автоматически, когда пользователи впервые откроют программу.
В результатах сканирования будут перечислены устройства, которым требуется обновление драйвера. Нажмите кнопку Обновить все , если результаты сканирования включают графическую карту.
⇒ Загрузить Driver Booster 7
Приведенные выше разрешения часто исправляют воспроизведение видео YouTube в Chrome. Однако помните, что пользователи также могут использовать альтернативные браузеры, которые могут обеспечить более надежное воспроизведение YouTube, например Opera.
Какое ваше любимое решение для просмотра видеоконтента? Поделитесь с нами своим опытом в разделе комментариев ниже.
По-прежнему возникают проблемы? Исправьте их с помощью этого инструмента:- Загрузите этот инструмент для ремонта ПК , получивший рейтинг «Отлично» на TrustPilot.com (загрузка начинается на этой странице).
- Нажмите Начать сканирование , чтобы найти проблемы Windows, которые могут вызывать проблемы с ПК.
- Нажмите Восстановить все , чтобы исправить проблемы с запатентованными технологиями (эксклюзивная скидка для наших читателей).
Apple, Opera и Yandex исправляют ошибки подмены адресной строки браузера, но еще миллионы остаются уязвимыми — TechCrunch
Год за годом фишинг остается одним из самых популярных и эффективных способов кражи ваших паролей злоумышленниками.Как пользователи, мы в основном обучены обнаруживать явные признаки фишингового сайта, но большинство из нас полагается на тщательное изучение веб-адреса в адресной строке браузера, чтобы убедиться, что сайт легитимен.
Но даже антифишинговые функции браузера — часто последняя линия защиты для потенциальной жертвы фишинга — несовершенны.
Исследователь в области безопасности Рафай Балох обнаружил несколько уязвимостей в некоторых из наиболее широко используемых мобильных браузеров, включая Safari, Opera и Яндекс от Apple, которые в случае эксплуатации позволили бы злоумышленнику обманом заставить браузер отображать веб-адрес, отличный от фактического веб-сайта, который пользователь горит.Эти ошибки подмены адресной строки значительно упрощают злоумышленникам возможность сделать свои фишинговые страницы похожими на легитимные веб-сайты, создавая идеальные условия для тех, кто пытается украсть пароли.
Ошибки устранены за счет использования уязвимости во времени, необходимом уязвимому браузеру для загрузки веб-страницы. После того, как жертву обманом заставили открыть ссылку из фишингового электронного письма или текстового сообщения, вредоносная веб-страница использует код, скрытый на странице, для эффективной замены вредоносного веб-адреса в адресной строке браузера на любой другой веб-адрес, выбранный злоумышленником.
По крайней мере, в одном случае уязвимый браузер сохранил зеленый значок замка, что указывает на то, что вредоносная веб-страница с поддельным веб-адресом была легитимной, хотя это не так.
Ошибка подмены адресной строки в Opera Touch для iOS (слева) и Bolt Browser (справа). Эти спуфинговые ошибки могут сделать фишинговые письма гораздо более убедительными. (Изображение: Rapid7 / прилагается)
Директор по исследованиямRapid7 Тод Бердсли, который помогал Балоху раскрывать уязвимости для каждого производителя браузеров, сказал, что атаки с подменой адресной строки подвергают мобильных пользователей особому риску.
«На мобильных устройствах пространство имеет огромное значение, поэтому важна каждая доля дюйма. В результате не так много места для охранных сигналов и сигил », — сказал Бердсли TechCrunch. «В браузере настольного компьютера вы можете посмотреть ссылку, по которой вы находитесь, навести указатель мыши на ссылку, чтобы увидеть, куда вы собираетесь, или даже нажать на замок, чтобы получить сведения о сертификате. Этих дополнительных источников на самом деле нет на мобильных устройствах, поэтому строка местоположения не только сообщает пользователю, на каком сайте он находится, но и должна сообщать об этом недвусмысленно и достоверно.Если вы находитесь на palpay.com вместо ожидаемого paypal.com , вы могли бы заметить это и знать, что находитесь на поддельном сайте, еще до того, как введете свой пароль ».
«Подобные атаки с подменой делают адресную строку неоднозначной и, таким образом, позволяют злоумышленнику повысить доверие к своему поддельному сайту», — сказал он.
Baloch и Beardsley заявили, что производители браузеров дали смешанные результаты.
Пока что только Apple и Яндекс выпустили исправления в сентябре и октябре.Представитель Opera Джулия Шиндзилорц заявила, что исправления для ее браузеров Opera Touch и Opera Mini «постепенно внедряются».
Но производители UC Browser, Bolt Browser и RITS Browser, у которых в совокупности установлено более 600 миллионов устройств, не ответили исследователям и оставили уязвимости неустановленными.
TechCrunch обратился к каждому производителю браузеров, но к моменту публикации ни один из них не представил заявления.
Слетает флеш-плеер в яндекс браузере.Плагин Shockwave Flash не отвечает, Flash Player не работает. Решение
Сбой проигрывателя Flash в браузерах Google Chrome, Opera и других, основанных на движке Chrome, за которым следует сообщение Плагин Shockwave Flash не отвечает. — Это явление довольно частое, что может произойти как для новичка, так и для опытного пользователя. В англоязычной версии программа пишет ошибку «Shockwave Flash has crashed».
Причина такого сбоя, как правило, в том, что в браузере при попытке отобразить видеоклипы или анимированные баннеры возникает конфликт между установленными флеш-плеерами.Дело в том, что в браузере Chrome и других на его движке уже есть встроенный плагин, отвечающий за проигрывание Flash. При этом часто пользователи дополнительно устанавливают еще один, например, от Adobe или Macromedia. Соответственно, при попытке воспроизвести фильм эти две библиотеки не могут решить, какая из них будет это делать. В результате происходит сбой флеш-плагина и соответствующее сообщение о том, что он не отвечает.
Как исправить ошибку Flash Player в Chrome
Решение этой проблемы на самом деле очень простое.Запускаем веб-браузер Chrome и пишем в адресной строке:
хром: // плагиныОткроется список установленных плагинов браузера:
На открывшейся странице в правом верхнем углу щелкните значок плюса «Подробности», чтобы развернуть всю информацию об установленных библиотеках.
Теперь пролистайте список модулей и найдите строку Adobe Flash player (Adobe Flash Player). Если в скобках справа от него указано «2 файла», то ошибка «Shockwave Flash не отвечает» 100% появляется из-за конфликта.
Следующим шагом будет выключение встроенного плеера, изначально встроенного в интернет-браузер. Он находится в папке приложения и его библиотека называется pepflashplayer.dll :
То есть включен только один Flash-плагин, второй находится в выключенном состоянии. Перезагрузите Chrome. Проверка воспроизведения роликов. Например, на YouTube или RuTube.
Не помогло и все равно вылетает флеш плеер? Тогда попробуйте сделать наоборот — включить встроенный модуль и отключить сторонний.
Как правило, он должен заработать либо одним способом, либо с помощью другого.
Комментарий: Если у вас установлен только один такой плагин и он периодически дает сбой, вам следует попробовать загрузить последнюю версию Adobe Flash Player и установить ее согласно инструкции.
Браузер Google Chrome очень популярен, как и все продукты Google. Он привлекает внимание многих простотой и быстротой своей работы, но … Есть одно но, а именно shockwave flash вылетела авария — что делать и как решить эту проблему? И, как всегда, любая ошибка возникает в самый неподходящий момент — когда открыто несколько вкладок, которые я искал.
Причина возникновения вспышки ударной волны вылетела ошибка
Может быть, вы заметили, что после установки браузера Google Chrome можно сразу смотреть онлайн-видео без установки дополнительных плагинов. А другие браузеры всегда просят установить Adobe Flash Player отдельно. Это связано с тем, что в Chrome уже встроен Flash Player. И когда вы работаете, Chrome автоматически загружает как встроенный Flash Player, так и тот, который был ранее установлен в системе до Google Chrome.Получается конфликт и вуаля: «разбилась ударная вспышка».
Ударно-волновая вспышка вылетела из строя решение
Заходим в Chrome и в адресную строку вставляем chrome: // plugins /
Откроется окно Плагины. И сразу первым будет флеш-плеер Adobe Flash Player (2 файла).
Щелкните вверху справа + Еще и посмотрите следующее изображение.
Видим два плагина Shockwave flash
Первый встроен в сам Chrome, так как он установлен в папке Chrome:
C: \ Users \ admin \ AppData \ Local \ Google \ Chrome \ Application \… ..
2-й, встроенный в Windows C: \ Windows \ system32 \ Macromed \ Flash \
Итак, тот, который обновляется в Chrome вместе с самим Chrome, встречается довольно редко. Затем отключаем — под ним нажимаем Отключить.
Перезагрузите браузер, попробуйте поработать.
Если снова появится сообщение «Ударно-волновая вспышка», что мне делать?
Затем мы пытаемся отключить второй плагин и включить первый. Но помните, нужно оставаться включенным.
Если не помогло?
Попробуйте удалить Adobe Flash Player.Для этого закройте все браузеры, перейдите в «Панель управления -> Удаление программ» в Windows 7 и удалите плагин Adobe Flash Player. Смотри внимательно, нужно удалить Plugin .
Если вы работаете в других браузерах, то при просмотре онлайн-видео вас попросят установить Adobe Flash Player — просто впустите их, и они установят последнюю версию.
С каждым днем каждая новая версия браузера Google набирает все больше и больше очков в гонке браузеров.Компания-производитель регулярно выпускает обновления, закрывает уязвимости, исправляет ошибки, в общем работа огромная. Но, несмотря на все, что было сделано, реальная остается с работой плагина Shockwave Flash, а точнее с его периодическими вылетами, которые, мягко говоря, ну очень мешают работе. Ситуация все еще не так безнадежна, как кажется. Итак, приступим …
Так в чем корень проблемы?
Хотели как лучше, но получилось как всегда — таким афоризмом можно максимально точно описать проблему с Shockwave Flash в Google Chrome.Казалось бы, встроенный flash browser Player избавляет от необходимости дополнительно скачивать и устанавливать эту программу — какие могут быть проблемы? Они все еще могут есть! Сегодня вы редко встретите компьютер, на котором установлен только один Интернет-браузер, и чуть меньше компьютера, на котором этот единственный браузер — Google Chrome. В дополнение к нему, по крайней мере, есть программное обеспечение Internet Explorer, поставляемое вместе с операционной системой, а также часто работающее в Интернете параллельно из Opera, Firefox’a и других Maxthon и Safari.И абсолютно все, кроме браузеров Google Chrome, используют установленный в системе Flash Player.
И теперь, когда Google Chrome запущен, он начинает запускать все расширения и плагины, одновременно подключая как встроенный, так и установленный внешний Flash Player, и в итоге мы получаем неумолимое сообщение «Следующий плагин потерпел крах: Shockwave Flash ”…
Как исправить ошибку Shockwave Flash в Google Chrome
Поскольку проблема вызвана работой сразу нескольких плагинов Flash Player, вполне логично будет оставить в работе только один.Чтобы отключить ненужные Flash-плееры, заходим в меню настроек модуля, введя фразу: chrome: // plugins . Вы также можете попасть в это меню следующим образом: Настройки — Показать дополнительные настройки — Настройки содержимого — Отключить отдельные модули. В правом верхнем углу страницы нужно развернуть значок «+ Еще», после чего мы увидим полную картину подключенных модулей, в том числе наших Flash-плагинов, количество которых больше одного. Определить, какой из них встроенный, до боли просто — в указанном месте встроенного плагина обязательно должно быть «… Google \\ Chrome \\ … «, все остальные пути, в которых он отсутствует, относятся к подключаемым модулям, установленным в системе.
Если вы используете только браузер Google Chrome, рекомендую отключить все «внешние» плагины Flash. Если вы параллельно используете другие браузеры, правильным будет отключить соответствующий встроенный плагин, оставив установленный в системе (ведь он необходим для нормальной работы других браузеров). Чтобы отключить конкретный плагин, нажмите ссылку «Отключить» в соответствующем блоке.Не забывайте о своевременном обновлении плагина с официального сайта. Обратите внимание, что встроенный плагин обновлен до последней версии Google Chrome, поэтому обновляйте свое программное обеспечение!
Если манипуляции не помогли, а проблема осталась, можно попробовать удалить Adobe Flash Player из системы вообще. Сначала закройте браузер (все открытые браузеры) и воспользуйтесь меню «Удаление программ ». в « Панели управления » . Также для этого можно использовать альтернативные приложения для удаления, не лишним будет почистить реестр и перезагрузить компьютер после удаления.Если помимо Google Chrome используются другие браузеры, для которых требуется Adobe Flash Player, переустановите последнюю версию. Затем снова попробуйте изменить настройки плагина в меню управления модулями. О том, как правильно удалить Adobe Flash Player из системы, вы можете прочитать в статье.
Аппаратное ускорение как одна из причин падения Flash Player ‘a
В настройках по умолчанию для Adobe Flash Player по умолчанию включено аппаратное ускорение.Иногда это обстоятельство может приводить к дефектам (артефактам) при воспроизведении видео в браузере, а также может зависать плагин. В таких случаях можно попробовать решить проблему, отключив аппаратное ускорение в настройках Flash. Это можно сделать двумя способами:
1. Откройте любой ресурс, в котором видео на Flash будет в окне браузера. Популярный youtube.com вполне подходит для этого. На любом понравившемся видео щелкните правой кнопкой мыши и выберите «Параметры ». . В появившемся небольшом меню снимите флажок «Включить аппаратное ускорение».»
2. Во втором варианте мы попробуем запустить браузер с изначально отключенной опцией аппаратного ускорения, установив соответствующий параметр запуска приложения. Итак, щелкните правой кнопкой мыши ярлык нашего браузера из Google, вызовите контекстное меню и перейдите в «Свойства». Выберите вкладку «Ярлык» и в самом конце пути запуска программы добавьте параметр -disable-accelerated-video.
Сделайте Firefox быстрее в Linux с помощью этого простого твика
Чувствуете, что нужно быстрее?Хотите сделать Firefox быстрее в Linux? Очевидно, есть простой способ сделать это.
Согласно недавнему сообщению на Reddit, принуждение Firefox к использованию аппаратного ускорения в Linux приводит к заметному увеличению общей скорости отклика приложения.
Я не могу сказать, что когда-либо замечал, что Firefox особенно не отвечает в моей системе, но тогда я, вероятно, использую его недостаточно, чтобы сказать.
Естественно, это исправление не улучшит нестабильное интернет-соединение, но оно может привести к заметному увеличению взаимодействия и общей скорости отклика.
Включить аппаратное ускорение в Firefox
Firefox поставляется с отключенным аппаратным ускорением во всех дистрибутивах Linux (хорошо, цитата необходима, но, по некоторым данным, это действительно так).
Firefox 57, по-видимому, будет первым выпуском, который включит аппаратное ускорение в Firefox на Linux из коробки, но, поскольку Firefox 53 только недавно появился из выпускного люка, до этого еще далеко.
Итак, чтобы включить аппаратное ускорение в Firefox на Linux, прямо сейчас, во втором случае (но сначала имейте в виду, что у WebGL есть риски безопасности или что-то в этом роде).
Откройте браузер, введите about: config в адресной строке и нажмите Enter / return.
С помощью поля поиска найдите параметр Layers.acceleration.force-enabled . Дважды щелкните «false» в столбце «value», чтобы установить для него значение «true».
Обязательно полностью закройте браузер перед его перезапуском.
Теперь, когда ускорение слоев включено, продолжайте просмотр веб-страниц как обычно. Что-то кажется немного быстрее? Более плавно переключаться между несколькими вкладками?
Мне интересно узнать, так что поделитесь своим опытом в комментариях.
PS. Если после включения что-то пойдет не так (например, пропуски экрана, отсутствие ответа, высокая загрузка ЦП и т. Д.), Просто повторите шаги, описанные выше, на этот раз изменив значение параметра «значение» с «истина» на «ложь».
Safari | Ars Technica
В сегодняшнем сообщении в блоге, в котором рассказывается обо всем, от предстоящих игр до планов для Xbox Series X / S, Microsoft объявила, что облачные игры Xbox появятся на мобильных устройствах iOS и ПК с Windows весной 2021 года.
Сэмюэл Аксон —
Обновление Safari в выпуске для разработчиков macOS Big Sur предлагает давно отсутствующую, столь востребованную функцию: поддержку потоков 4K HDR от Netflix. Кроме того, Apple TV получает поддержку видеокодека VP9, а это означает, что владельцы Apple TV 4K, наконец, будут …
Сэмюэл Аксон —
Microsoft Edgeполучил самый низкий рейтинг конфиденциальности в недавно опубликованном исследовании, в котором сравнивалась информация о пользователях, собранная основными браузерами.Менее популярный браузер Яндекс, разработанный российской поисковой компанией Yandex, поделился этим сомнительным …
Дэн Гудин —
В 1990-х годах такие веб-браузеры, как Netscape Navigator и Microsoft Internet Explorer, жестко конкурировали за то, чтобы предлагать самые шикарные новые функции и привлекать пользователей. Сегодня ландшафт браузеров выглядит совершенно иначе. Во-первых, сейчас доминирует Chrome …
Лили Хэй Ньюман, телеграмма.ком —
В примечаниях к выпускудля последней версии Safari Technology Preview, по сути, бета-версии веб-браузера macOS, прямо указано, что обновление прекращает поддержку Adobe Flash. Это знаменует конец линейки этой веб-технологии на …
Сэмюэл Аксон —
Злоумышленники залили Интернет более чем 1 миллиардом вредоносной рекламы менее чем за два месяца.Злоумышленники нацелились на пользователей iOS и macOS с помощью уязвимостей нулевого дня в браузерах Chrome и Safari, которые были недавно исправлены, …
Дэн Гудин —
Крупные производители браузеров блокируют использование корневого сертификата, который правительство Казахстана использовало для перехвата интернет-трафика.
Джон Бродкин —
Бета для iOS 12.2 содержит изменение в мобильном Safari, которое может иметь последствия для мира рекламы и маркетинга, а также для дополненной или виртуальной реальности на базе Интернета в целом.
Сэмюэл Аксон —
Apple, Google, Microsoft и Mozilla объявили о едином плане отказа от использования TLS 1.0 и 1.1 в начале 2020 года.
Ars Staff —
Последние операционные системы Apple для Mac и iPhone скоро будут выпущены, а вместе с ними появятся новые ограничения на отслеживание рекламы в браузере Safari.
Давид Кравец —
Мошенники-вымогатели использовали уязвимость в браузере Apple Mobile Safari, чтобы вымогать плату у неосведомленных пользователей. Мошенники особенно нацелены на тех, кто смотрел порно или другой спорный контент. Apple исправила …
Дэн Гудин —
БЕЗОПАСНО ИЗ СЕТИ для Яндекс. SaveFromNet для Яндекс.Баузер: Ассистент загрузки файлов
Самый простой способ наполнить собственный медиаконтент — это загрузить музыку и видео с социальных веб-ресурсов Интернета. Помимо того, что видеостанции youtube, Vimeo, Dailymotion и в социальных сетях ВКонтакте, Одноклассники представили гораздо больший выбор контента, чем на обычных мультимедийных веб-ресурсах, социальные платформы также являются безопасным источником, откуда вы можете скачивать файлы, не боясь выбирать какой-то вирус, троян или шпионское ПО.
Но, как правило, социальные платформы не оснащены функциональными возможностями для загрузки файлов, ведь основная идея таких веб-ресурсов — удерживать аудиторию на своей виртуальной территории. Чтобы люди как можно больше времени проводили на социальных платформах в сети, чтобы они постоянно потребляли веб-сервисы, чтобы у людей и в голове не возникала мысль «Зачем я живу?». Таким образом, внутри социальных платформ мы можем наблюдать колоссальную работу создателей устройства внутренних игроков, чтобы предоставить возможности для формирования наших собственных коллекций и управления ими, по доступу к онлайн-медиа-библиотекам, а также другим удобствам. для воспроизведения мультимедиа в Интернете.Но только возможность захвата файлов для локальной работы с ними.
К счастью, у этой проблемы есть стороннее решение. Браузер может быть оснащен универсальным инструментом — расширением веб-сервиса SaveFrom.net — для загрузки файлов с популярных социальных веб-ресурсов.
Помимо вышеперечисленных, в видеостраховках и социальных сетях также есть сервисы поисковых систем Яндекс, Рамблер, Mail.Ru, самый известный музыкальный сайт zaycev.net, файловые хранилища Rapidshare.com, FileFactory.com, Sendspace.com и другие популярные веб-ресурсы с мультимедийным контентом.
Установка расширения
Установить расширение SaveFrom.net можно совершенно бесплатно из расширений каждого отдельного браузера, а также с официального сайта самого сервиса SaveFrom.net.
В случае Opera, Яндекс.Браузера и Mozilla Firefox. Расширение SAVEFROM.NET проще установить из магазинов расширений этих браузеров.В магазине Opera и Yandex.Braser, который недавно адаптировался к работе расширений Opera, добавьте расширение SaveFrom.NET Helper.
https://addons.opera.com/ru/extensions/details/savefromnet-helper/?display\u003dru
После установки SaveFrom.NET Helper, это произойдет с помощью кнопки на панели браузера, вызывая контекстное меню, в котором мы получаем доступ к настройкам расширения.
необходимо добавить кнопку расширения в меню быстрого доступа браузера.Щелкните главное меню, затем «Изменить», перенесите кнопку SaveFrom.net из дополнительных функций и инструментов в меню быстрого доступа, затем оставьте настройку.
Чтобы попасть в настройки расширения, в меню быстрого доступа Mozilla Firefox рядом с кнопкой SaveFrom.net необходимо выбрать соответствующий пункт из выпадающего списка опций.
Но в магазине Google Chrome. Расширение SaveFrom.net больше не представлено, но может быть реализовано в браузере альтернативным способом согласно инструкциям и ссылкам, указанным на сайте разработчика.Мы переходим на страницу настройки расширения веб-службы SaveFrom.net, спускаемся в нижнюю часть веб-страницы и щелкаем ссылку установки для версий Google Chrome 35 и выше (естественно, если вы используете браузер с соответствующими обновлениями, а это, вероятно, большинство случаев).
Установите TampermonKey S. Google Store Chrome.
Затем вернитесь к инструкциям по установке SaveFrom.net и щелкните ссылку, чтобы реализовать сценарий в браузере.
На открывшейся веб-странице нажмите кнопку настройки расширения SaveFrom.NET Helper.
Перезапустите браузер, убедитесь, что расширение TAMPERMONKEY включено, и если это так, мы уже можем протестировать функциональность загрузки мультимедиа с помощью поддерживаемых веб-ресурсов SaveFrom.net.
Выберите нужный формат И качество, и видео сразу начнут загружаться с помощью встроенного загрузчика браузера.
Чтобы скачать музыку из Одноклассников, нажмите кнопку загрузки SaveFrom.net, появляющийся при наведении курсора на конкретную дорожку.
Расширение SaveFrom.net Helper предлагает чуть больше возможностей для скачивания мультимедийного контента из социальной сети ВКонтакте, чем из других социальных платформ. Помимо отдельных аудиозаписей, мы можем загружать фотоальбомы с нашей страницы или страниц, все музыкальные записи на странице за один раз, сохраненные списки воспроизведения в формате «.pls», которые позже можно будет прослушивать в Интернете с помощью любого плеера, установленного на компьютер, поддерживающий формат ».пожалуйста »(AIMP, WINAMP, Apple iTunes и т. д.).
Вы можете скачать всю музыку на странице за один раз не только со своей страницы или страниц других пользователей. В строке аудиозаписей ВКонтакте мы можем ввести ваш запрос, например, некоторые группы, исполнителей, названия песен, а также скачать все результаты поиска, найденные в социальной сети.
Для Яндекс.Баузера есть множество расширений, которые помогут оптимизировать работу с Интернет-браузером. Особо можно выделить SaveFrom Яндекс Браузер.- Уникальный помощник, с помощью которого скачать фильм, музыку или другой медиафайл можно всего одним щелчком мыши. Это дополнение доступно для различных браузеров, среди которых браузер от Яндекс.
Особенности сохранения от
Какие преимущества дает это расширение? Во-первых, он работает с самыми популярными хостингами и социальными сетями. После его установки вы без проблем скачиваете ролики с ютуба, вконтакте, одноклассников, фейсбука и т. Д. А вам нужно будет только нажать на кнопку загрузки, после чего нужный файл.Сохраните в указанном вами месте.
Во-вторых, SaveFrom для Яндекс.Браузера позволяет пользователю выбрать формат, в котором будет сделана запись. Кроме того, есть возможность определить качество видеофайла или музыки. Соответственно, чем выше этот параметр, тем дольше будет идти нагрузка. Однако вы можете наслаждаться звуком или изображением в высочайшем качестве. Кстати, для скачивания музыки удобнее пользоваться.
Как установить SaveFrom в Яндекс.Браузере
Чтобы скачать SaveFrom для Яндекс.Браузера, необходимо перейти на официальную страницу разработчика.Здесь вы нажимаете кнопку загрузки и ждете несколько секунд. Обратите внимание, что расширение предназначено для Windows XP и выше. После того, как загрузочный файл окажется на вашем компьютере, вам нужно найти его и запустить. Далее ждем, пока установится SaveFrom NET для браузера Яндекс.
Если на вашем компьютере установлено несколько интернет-браузеров, отметим в настройках параметр «Установить во все браузеры». После этого нажмите Далее. Для того, чтобы сохранить от помощника для Яндекс браузера, он установлен правильно, необходимо закрыть Интернет-браузер.Если вы этого не сделали, то появится сообщение с предупреждением о том, что нужно сделать. Нажмите ОК и немного подождите.
После установки расширения SaveFrom для Яндекс браузера открывается сообщение о перезапуске программы. В этом же окне вы можете просмотреть примеры работы с расширением. Если у вас возникнут вопросы, вам нужно будет перейти по ссылке на сайт разработчиков, которая указана здесь. Но обычно не бывает особой сложности. В случае, когда все ясно, необходимо нажать на кнопку завершения и запустить Internet Observer.
В открывшемся окне появится сообщение об успешной установке SaveFromNet для браузера Яндекс. Убедиться, что в этом поможет зеленая стрелка, появившаяся в верхнем левом углу. Это значок расширения, нажав на который вы можете открыть его параметры. Через интерфейс надстройки пользователь поможет быстро перейти на сервис, обновить ссылки или загрузить понравившиеся файлы. Кроме того, есть кнопка, позволяющая отключить расширение. Сохраните на свой компьютер видео и аудио материалы после установки приложения elementary — рядом с названиями файлов появится кнопка загрузки, если вы нажмете на нее, вы начнете загрузку.Здесь вы можете выбрать качество и формат записи.
Как видите, установить SaveFrom в Яндекс браузере достаточно просто, а как это сделать, например, в Google Chrome, вы узнаете. Эта операция не вызывает затруднений даже у неопытных пользователей компьютера. В этом случае расширение будет очень полезно тем, кто любит смотреть видео на YouTube и слушать музыку в социальных сетях. Ведь самые понравившиеся ролики и музыку можно в любой момент сохранить на компьютере.
SaveFrom.net Helper — это специальная надстройка для браузера, которая предоставляет пользователю прямые ссылки для загрузки видео на многих популярных видеостанциях и в социальных сетях (YouTube, Facebook, Vimeo и др.). После успешной установки дополнение автоматически на поддерживаемом веб-ресурсе добавляет ссылку для загрузки видеофайла. В некоторых случаях он отображает целый список ссылок на разные версии видео (HD, 360P, 480P, 720P), а также на отдельную звуковую дорожку видео в формате MP3.
Из этой статьи вы узнаете, как бесплатно скачать SaveFrom и загрузить его в популярные браузеры (Opera, Google Chrome, Яндекс, для Mozilla Firefox).
Установка
Способ №1: с офсайта
Эта версия SaveFrom самая оптимальная и удобная. Рекомендуется использовать начинающим пользователям Интернета.
Итак, чтобы подключить SaveFrom.net Assistant к вашему браузеру прямо с внешнего сайта, выполните следующие действия:
1. Б. адресная строка набора доменного имени Ресурс разработчика — SaveFrom.net.
2. В меню сайта нажмите раздел «Установить».
Настройка служебного модуля автоматически определит ваш браузер и предоставит ссылку на дистрибутив Net Helper специально для него.
Например, SaveFrom.net для Google Chrome:
или SaveFrom.net для Firefox:
Внимание! Если по какой-то причине вы не начали скачивание или расширение SaveFrom не работает, обратитесь в техподдержку сайта (см. Раздел «Помощь»).
Способ №2: в официальном магазине приложений
Google Chrome.
Будьте осторожны при поиске дополнения в магазине хрома. На данный момент существует множество поддельных расширений с похожими названиями.Устанавливать их крайне не желательно. Они могут заразить ваш компьютер вирусами или снизить уровень безопасности браузера и системы в целом.
В случае Google Chrome оптимально использовать Метод № 1.
Яндекс браузер
Для этого веб-браузера расширение называется SaveFrom.net Helper.
Для подключения следуйте этой инструкции:
1. Нажмите кнопку «Меню» (значок «Три полоски»).
2. Перейти в раздел «Дополнения».
3. Внизу вкладки нажмите кнопку «Расширения …».
4. Найдите Аддон в магазине через функцию поиска.
5. Зайдите на его страницу и нажмите «Добавить …».
Opera.
Алгоритм подключения аналогичен Яндекс.Браузеру. Чтобы перейти на сайт расширения для Opera:
- открыть меню веб-браузера;
- переместите курсор к пункту «Расширение»;
- на выпадающей панели нажмите «Управление расширениями».
Firefox.
1. Заходим в магазин — addons.mozilla.org.
2. В поисковой прошивке набираем — SaveFrom.
3. Откройте страницу «SaveFrom.net Assistant …» и добавьте надстройку.
Как пользоваться?
Использование сервиса Рассмотрим на примере Яндекс.Баузера. Но вы можете использовать руководство для другого браузера. Последовательность действий по выбору файла и началу загрузки практически идентична.
1.Откройте патч с видео, которое хотите скачать. Дополнительно проверьте, поддерживается ли этот онлайн-ресурс аддоном.
2. Размещаем кнопку «Скачать» в панели плеера. На YouTube он находится рядом с кнопкой «Подписаться».
3. Откройте раскрывающееся меню доступных файлов. Подберите оптимальный для себя качественный вариант. После щелчка мышью на компьютере начнется загрузка видео.
Чтобы открыть панель настроек расширения, нажмите на его иконку (высокомерно вниз) в правом верхнем углу окна браузера.
Для получения подробной информации о подключении совместимых сайтов нажмите в списке панели «Настройки». А потом убрать или добавить «галочки» (отключить / включить) возле нужных сайтов.
Удачного подключения аддона к вам и, конечно же, пополнения домашней коллекции видео новыми, интересными «экземплярами»!
Почему видео воспроизводится «рывками» в браузере Google Chrome
Здравствуйте, уважаемые читатели сайта! Если во время работы в браузере Яндекс вы зашли на популярный видеосайт YouTube, а видео посмотреть не удается, то давайте посмотрим, что можно сделать в этом случае.
Конкретного решения данной проблемы нет, так как причины могут быть разные. Возможно, вам не хватает свободного места в кеше браузера, а может вам просто нужно очистить файлы cookie. Не забывайте о возможных проблемах с подключением к Интернету. Также есть вероятность, что на компьютере появился вирус, который может заблокировать доступ к определенным сайтам, именно из-за этого могут возникнуть проблемы с просмотром видео на YouTube.
Не спешите сразу обновлять Adobe Flash Player.. На данный момент YouTube работает на HTML5, и этот сайт больше не поддерживает флэш-плеер. Соответственно, переустановка Adobe Flash Player в Яндекс браузере проблему не решит.
Удаление кэша
Скорее всего, посмотреть ролики на YouTube не получается из-за того, что в яндекс браузере переполнен кеш.
Вы наверняка обратили внимание, что при просмотре фильма, мультфильма или короткометражного ролика в плеере перед ползунком воспроизведения появляется серая полоса. Это означает, что это видео загружается в кеш браузера, а затем воспроизводится оттуда.Благодаря этому видео не прерывается во время просмотра, и мы можем перематывать его вперед. Если в кеше браузера недостаточно свободного места, могут возникнуть проблемы с загрузкой.
Чтобы удалить файлы cookie из браузера, откройте окно очистки, как описано в первом абзаце. Затем установите флажок только в файлах cookie и других данных сайта и модуля и нажмите «Очистить историю».
Удаление вирусов с компьютера
Если вы проводите много времени в Интернете, загружаете различные изображения, файлы и программы, то есть вероятность, что вы заразили компьютер вирусом.
Проверьте, установлена ли на вашем компьютере или ноутбуке антивирусная программа. Затем выполните сканирование каким-нибудь другим антивирусом. Например, это может быть Dr.Web Cureit. После установки он не будет конфликтовать с антивирусом, который у вас установлен.
Попытайтесь вспомнить, возможно, проблемы с воспроизведением видео на YouTube начались после того, как вы установили новую программу на компьютер. Возможно, она вызвала вирусы. Попробуйте удалить его с компьютера.
Проверка файла хостов
Если антивирусные программы обнаружили и разобрались с вирусами, но видео, как старое, не работает, то нужно проверить файл hosts.Очень часто вирусы вносят в него изменения. В результате заблокирован доступ к некоторым сайтам, в том числе YouTube.
Файл Hosts находится на компьютере по следующему пути:
Дважды щелкните по нему левой кнопкой мыши.
Затем выберите «Блокнот» и нажмите «ОК».
Удалите все строки, которые будут прописаны под строками:
# 127.0.0.1 Локальный хост
# :: 1 Локальный хост
В результате файл HOSTS должен выглядеть так:
Сохраните изменения и закройте файл.
Проблемы с Интернетом
Если при просмотре видео на YouTube оно все равно воспроизводится, но часто зависает и тормозит, то проблемы могут быть с интернетом. Проверить скорость подключения к Интернету можно с помощью различных сервисов в Интернете. Одно из них — Speed.YoIP.
Вы также можете перезапустить роутер, выключить и повторно подключить Интернет на вашем компьютере.
Другие проблемы
Если ничего из вышеперечисленного не помогло, обратите внимание на следующее:
- Проблемы могут быть связаны с YouTube.Попробуйте посмотреть видео чуть позже.
- Если в яндекс браузере установлено большое количество различных расширений, они тоже могут тормозить просмотр видео. Отключите, а если не получится, то удалите некоторые из них. Более подробно вы можете прочитать в статье:.
- Может замедляться работа браузера и из-за нехватки оперативной памяти сам компьютер. Закройте различные вкладки в Яндекс браузере, особенно если они открыты много. Завершите открытые файлы и документы на самом ПК.
- Возможны проблемы и с самим яндекс браузером. В этом случае попробуйте обновить его или удалите с компьютера и переустановите. По этой теме на сайте есть подробные статьи: и на компьютере.
- Если у вас на работе не отрабатывается видео на ютубе, то есть вероятность, что доступ к сайту заблокирован системным администратором.
Надеюсь хоть один из способов вам помог, и теперь видео с ютуба воспроизводится в яндекс браузере.
YouTube давно стал частью повседневной жизни любого пользователя. Но может случиться так, что он перестанет работать. В этом случае стоит разобраться, по какой причине он не работает для ее устранения. Это могут быть разные замки, неисправности программного обеспечения или самого компьютера, а может и что-то более серьезное. Обдумайте все причины, по которым YouTube может не работать, и решите их.
Основные причины
YouTube — огромный видеоресурс, количество пользователей которого давно перевалило за десятки миллионов и у некоторых из них рано или поздно обнаруживаются разные неисправности.Определить, что случилось с Ютнуб полостью, достаточно сложно. Причины этих неисправностей могут быть совершенно разными. YouTube для воспроизведения видео использует вспомогательный модуль Для браузера Adobe Flash Player, если с ним возникнут какие-то проблемы, ролики могут не загрузиться.
Для доступа в Интернет все пользователи используют разные браузеры. И может случиться так, что это из-за того, что пользователь не имеет доступа к любимому ресурсу.
В современную эпоху Интернета в сети можно найти большое количество вирусов, которые наносят вред компьютеру и могут блокировать различные ресурсы, в том числе YouTube.
Пользователи получают доступ к сети Интернет, которую предоставляет провайдер. Бывает, что провайдер по каким-то причинам блокирует определенные ресурсы, в том числе YouTube.
Как уже было сказано выше у YouTube огромный ресурс и неисправность с сервера YouTube. Крайне маловероятно, но исключать их не стоит.
Проблемы с Flash Player
Если youtube заходит на сам сайт без проблем, а при открытии видео ничего не происходит, скорее всего проблема с флеш плеером.Обычно, если есть проблема с Flash, то вместо видео будет уведомление об этом окошке. Но даже если нет уведомляющего окна, все равно стоит обновить флеш-плеер:
- Перейти на сайт Adobe.com
- Слева в окошке выбираем операционную систему , которая установлена, и ядро, под которое устанавливается флеш-плеер, если это не происходит автоматически. (Если использовать Яндекс.Браузер для выбора где там хром)
- В окошке посередине снимаем две галочки (Если конечно не захочется установить дополнительный антивирус).
- Нажимаем « Скачать » в правом нижнем углу.
- После загрузки запустите и установите файл.
- Чтобы перезагрузить компьютер.
Проблемы с браузером
Если после обновления Flash player ситуация не изменилась, возможно, проблема в самом браузере. У каждого браузера есть кеш и время от времени он забивается, что мешает стабильной работе. Это может быть причиной того, что youTube не работает в популярных обозревателях, в том числе Яндекс.Браузер.
Очистка кеша во всех браузерах производится примерно одинаково, рассмотрим на примере:
- Нажмите « Очистить историю посещений »
В современных браузерах пользователи часто используют различных расширений . Их можно совмещать между собой или напрямую с контентом видеохостинга YouTube. Поэтому их тоже стоит выключить, это можно сделать следующим образом.
В обозревателе Opera. Должен:
Для браузера Google Chrome. Это процедура:
IN Mozilla Firefox. Должен:
- Рядом с каждым добавочным номером нажмите кнопку «Отключить»
- Перезапустите браузер.
Для Яндекс браузер Должен:
- Рядом с каждым расширением перевести ползунок в состояние « Выключено» »
- Перезапустите браузер.
Проверка межсетевого экрана и антивируса
Бывают случаи, когда брандмауэр Windows по каким-то причинам блокирует доступ к другим ресурсам.Чтобы убедиться, что проблема в Защитнике Windows, проследите за ней какое-то время и попробуйте зайти на YouTube. Чтобы выключить его, нужно сделать следующее:
Если на компьютере установлен антивирус, то он часто берет на себя «обязанности» стандартного брандмауэра Windows. Также антивирус может блокировать доступ к ресурсу по разным причинам. Поэтому, чтобы окончательно обязательно заблокировать доступ, антивирус тоже нужно отключить. Аналогичным образом отключаются все антивирусы. В правом нижнем углу панели вам нужно найти значок антивируса , нажав на ПКМ, чтобы выбрать «Выход» или «Отключить защиту» в зависимости от установленной программы.После проделанных манипуляций попробуйте зайти на сайт.
Проверить компьютер на вирусы
Каждый компьютер, подключенный к сети, подвержен вирусным атакам. Вирусы могут проникать на компьютер, несмотря на то, что на ПК уже установлен антивирус. Хакеры постоянно разрабатывают все новые и новые вирусы, способные обходить антивирусное ПО. Следовательно, есть вероятность, что компьютер заражен вирусами, блокирующими доступ к видеоресурсу. Для проверки компьютера на вирусы можно использовать уже установленное программное обеспечение.
Если на ПК нет антивируса, вы можете скачать Dr.Web Cureit. Эта утилита представляет собой одноразовый антивирус, который запускается после загрузки, проверяет ваш компьютер на вирусы с использованием новейших антивирусных баз и удаляется после проверки, не оставляя мусора в системе.
Вторым этапом проверки будет файл HOSTS, который можно найти по пути Windows \ System32 \ Drivers \ ETC . Перед тем, как включить дисплей. скрытые файлы. Файл нужно открыть с помощью «Блокнота» и удалить весь текст, после чего перезагрузить компьютер.
Проблемы на стороне провайдера
Если после всех проделанных манипуляций доступ к видеосервису по-прежнему недоступен и на компьютере не работает YouTube, следует позвонить провайдеру и узнать, все ли нормально с их стороны. Бывают такие моменты, когда провайдеры по своим причинам добавляют YouTube в список заблокированных. Позвонив в службу поддержки и объяснив ситуацию в целом, вы можете получить информацию о проблеме.
Сбои на серверах YouTube
YouTube имеет мощные серверы, на которых базируется сайт, но бывает, что даже они выходят из строя.Если это произошло, то нечего немного подождать. Чтобы узнать, почему YouTube не работает сегодня, вы можете проверить официальный твиттер или спросить у друзей, работают ли они.
Частые ошибки
Мультимиллионная аудитория YouTube иногда сталкивается с различными ошибками. Самая частая — «ошибка 404» при переходе по ссылке или при включении ролика. Ниже будут рассмотрены наиболее частые ошибки и способы их решения.
Ошибка 404
Причины появления ошибки 404 разнообразны, но их не так много.Рассматривайте каждый заказ.
Первая и самая основная — это неверная ссылка . Если вы заходите на YouTube по ссылке с какого-то стороннего ресурса, проверьте, правильно ли указана ссылка на видео. Убедитесь, что URL-адрес написан правильно. браузер адресной строки. Если название видео известно, то можно воспользоваться поиском на YouTube.
Вторая причина этой ошибки может заключаться в немедленном примечании на стороне сервера В этом случае вам нужно будет подождать, пока все не будет устранено.
Третья причина — несовместимость в С сайтом. Старые и устаревшие браузеры не поддерживают некоторые технологии, использующие современный YouTube, что может вызвать сбой и ошибку 404.
Не показывает видео
Часто проблему, когда видео не воспроизводится в YouTube, решает обновление Flash player. Как это сделать было написано выше. Но пользователи, использующие браузер Opera, могут столкнуться с неверными настройками браузера . Для одновременной проверки настроек браузера нажмите Alt +. P. В левой части экрана выберите вкладки «Сайт» и убедитесь, что все маркеры стоят, как показано на скриншоте ниже.
Также в Opera существует «турбо» режим, который использует сжатие трафика, тем самым ускоряя открытие страниц, но влияя на отсутствие воспроизведения видео на YouTube. Этот режим подходит тем, у кого медленный интернет, для всех остальных его следует отключить. Сделать это можно в настройках, в разделе «Браузер».
Сайт не загружается
Проблема выше рассматривалась ситуация, когда ролик не загружался, а что делать, если сам сайт не открывается?
Для начала стоит проверить стабильность интернет-соединения, для этого можно зайти на различные ресурсы измерения скорости, например Speedtest или 2IP.Если скорость превышает 5 МБ / с, то сайт должен загрузиться без проблем. Может он что-то блокирует, способы решения этой проблемы были описаны выше.
Не добавленное видео
Довольно частая проблема владельцев каналов на YouTube, когда видео не загружается по тем или иным причинам. При появлении ошибки следует уточнить, какие форматы видео поддерживают видеохостинг.
Поддерживаются: mov, MPEG4, AVI, WMV, MPEGPS, FLV, 3GPP, WEBM.
Но если видео в формате, который поддерживает YouTube, но оно все равно не загружается, можно попробовать его конвертировать в другой формат Программ для конвертации видео в Интернете очень много.
Исчезнувшее видео
Возможна ситуация, когда, перейдя по ссылке на видео, вы видите изображение «Видео повторно заблокировано» или «Страница не найдена». Такая ситуация может возникнуть, если видео заблокировали из-за наличия в нем авторского контента и отсутствия авторских прав на этот контент. Может быть, сам владелец видео ограничил доступ к видео по какой-либо причине или он недоступен широкой аудитории. Или ролик полностью удален.
YouTube не работает на телефоне
Сейчас смартфон есть практически у каждого человека.Многие предпочитают смотреть YouTube на смартфоне, когда едут на работу или с работы. Просмотр YouTube на смартфоне помогает скоротать время в очереди или длительной поездке. Но бывает, что YouTube перестает работать на телефоне, это может быть следствием ряда причин.
Не качественно обновлений — Первая причина того, что приложение может перестать работать. Разработчики — это те же люди, и следует ошибаться. Это может быть неправильно написанный код или не рассчитанная совместимость приложения с определенной версией Android.К счастью, такие неисправности устраняются очень быстро.
Забил кеш приложения — Вторая причина, которая может помешать работе Youtube. Чтобы решить эту проблему, вам нужно зайти в «» или «Диспетчер приложений» (названия могут меняться, это зависит от устройства и версии Android).
Найдите там свое приложение YouTube, выберите его и нажмите кнопку «Очистить кеш», после чего перезапустите устройство и наслаждайтесь просмотром видео.
Вы также можете прочитать видео:
Проблемы с работой на ТВ
IN современные телевизоры Благодаря технологии SMART предоставляется бесплатный доступ к наиболее популярным видеосервисам.Но если youtube по какой-то причине перестал запускаться или просто исчез из панели приложений, необходимо сделать следующее:
- Открыть магазин приложений
- В поисковой строке выбей youtube
- Нажмите « Set » или « Refresh », если YouTube уже установлен.
- Запустите YouTube из панели приложений.
Браузеры часто подвержены различным сбоям, которые не позволяют компьютеру работать комфортно. Сегодня мы поговорим о проблемах, нарушающих работу YouTube в браузере Яндекс.
Вряд ли существует панацея, которая в один момент избавит вас от всех проблем. По этой причине мы остановимся на основных проблемах, которые чаще всего возникают при работе с YouTube.
Переполненные наличные
YouTube использует функцию кэширования, которая позволяет предварительно сохранить ролик для последующего воспроизведения. Вот почему вы можете позволить себе без промедления посмотреть видео и продвигать их вперед. Если кэш веб-браузера переполнен, вы не можете использовать эту функцию для выполнения этой функции.Далее мы рассмотрим, как решить эту проблему.
1. Откройте меню Яндекс.Баузера и зайдите в «Настройки» .
2. Внизу страницы вы найдете кнопку «Показать дополнительные настройки» — Нажмите на нее.
3. В разделе «Персональные данные» Используйте кнопку «Очистить историю загрузок» .
4. У вас появится окно настройки, в котором нужно указать период удаления (в нашем случае за все время), а также поставить галочку слева от надписи «Файлы, хранящиеся в кеше» .
5. При желании можно установить оставшиеся галочки, но делать это не рекомендуется, если вы не знаете их функции.
6. Перезагрузите страницу YouTube и проверьте результат.
Удаление файлов cookie
Файлы cookie также могут вызывать нарушение работы Яндекс.Баузера, поэтому нам необходимо их очистить. Процесс выполняется так же, как и очистка кеша. Единственным изменением будет расположение соответствующей галочки.
Вирусы
Сплошная проблема всех пользователей, которая может снизить тренд работы всей компьютерной системы, не исключая браузера. Вредоносное ПО может использовать ресурсы вашего компьютера и замедлить работу Яндекс.Баузера. Устранить проблему довольно просто. Достаточно воспользоваться бесплатной утилитой по сканированию и очистке компьютера.
Измененный файл Hosts
Вирусы могут нанести вред компьютеру различными способами. В некоторых случаях они способны заменять системные файлы.В нашем случае это может быть изменение файла HOSTS, после чего доступ к некоторым сайтам может быть ограничен.
1. Чтобы проверить это наверняка, перейдите по следующему пути:
C: WindowsSystem32DRIVERSETC.
2. Положите файл HOSTS и щелкните по нему правой кнопкой мыши, затем выберите элемент. «Открыть с помощью» .
3. В появившемся списке выберите Блокнот.
4. В лучшем случае ваш файл должен выглядеть примерно так:
Если после строки :: 1 Localhost есть другие команды, их нужно удалить.
5. Сохраните измененный файл.
Низкая скорость интернета
Об этом сразу стоит догадаться, если у вас плохое воспроизведение видео. В большинстве случаев пользователь сам осознает низкую скорость своего интернета, поэтому мы не рассматривали этот вопрос подробно. Если вы все же хотите самостоятельно проверить скорость интернет-соединения, то воспользуйтесь услугой
YouTube — самый популярный и один из самых стабильных видеотелефонов в мире. Однако иногда он может давать сбои.Если youtube у вас не работает, скорее всего, проблема где-то на вашей стороне. К счастью, большинство проблем, которые возникают на вашей стороне, можно решить самостоятельно.
Из-за чего youTube может не работать
Разработчики YouTube приложили немало усилий, чтобы их платформа запускалась на любых устройствах без предварительных настроек. Однако пока все не так идеально и при определенных условиях YouTube может не работать на вашем компьютере. Рассмотрим все причины, по которым использование хостинга может быть нарушено с вашей стороны.
Причина 1: Нет подключения к Интернету
Эта проблема является наиболее частой, так как для нормальной работы YouTube требуется более-менее стабильный и быстрый Интернет. Для загрузки видео не требуется сверхскоростное соединение. Однако если видео тормозит, их качество ухудшилось или сайт совсем не загружается, то в таких случаях рекомендуется в первую очередь проверить подключение к Интернету. Перейдите на какой-нибудь другой сайт, попробуйте перезагрузить эту страницу. Если это не дает результата, то, скорее всего, у вас проблемы с подключением к Интернету.
Также обратите внимание на «Панель задач» Windows. Если есть значок сети / подключения желтый треугольник от знакомого восклицательного знака, это однозначно говорит об отсутствии интернет-соединения.
Попробуйте перезагрузить роутер и / или компьютер. Иногда это помогает решить проблему. В противном случае подождите некоторое время, пока не появится сама сеть или позвоните в техподдержку своего провайдера. Тут надо рассказать, что делать, чтобы решить проблему. В случае необходимости вам пришлют мастера.
Также стоит учесть, что использование VPN-сервисов и просмотр YouTube через браузер Tor также негативно сказываются на скорости и качестве содержания контента в худшую сторону. Можно лучше на время отказаться от использования этих сервисов и проверить, как YouTube будет работать в этом случае. Кроме того, вы можете попробовать изменить качество видео на худшее, если служба не сделала этого автоматически. Тогда видео будет загружаться намного быстрее, а платформа более стабильна.Чтобы видео через некоторое время не останавливалось, рекомендуется изначально поставить его на паузу и подождать несколько секунд. Он должен просто немного нагружаться, чтобы продолжать комфортный просмотр.
Причина 2: не обновляется браузер
Если выяснилось, что с интернетом все нормально, то обратите внимание на браузер. Раньше для корректного отображения контента на YouTube требовалась актуальная версия Adobe Flash Player. Не так давно игровая площадка отказалась от этой технологии в пользу нового стандарта HTML5.
В случае HTML5 пользователю не нужно ничего устанавливать и настраивать, так как он уже поддерживается всеми новыми версиями браузеров. Однако, если вы используете некоторые старые версии браузеров, то там этот стандарт может не поддерживаться или обслуживаться некорректно. В этом случае вам нужно будет просто обновить свой рабочий браузер.
Для обновления вам необходимо скачать новую версию с официального сайта вашего работающего браузера и установить ее, удалив старую версию.Также в некоторых случаях установщик может распознать старую версию и вместо «чистой» установки выполнит ее обновление. В этом случае все пользовательские данные будут сохранены в новой версии.
Причина 3: Браузер Voraor
Со временем браузер может «забивать» файлы мусора. Если у вас есть подозрения на это, попробуйте открыть то или иное видео с помощью другого браузера. Например, если он не воспроизводится в Google Chrome., Откройте его в Mozilla Firefox. При условии, что в другом браузере видео все равно воспроизводится нормально и сайт работает без нареканий, попробуйте сделать его чистым.
В случае с Google Chrome необходимо выполнить следующие инструкции:
- Используйте комбинацию Ctrl + Shift + Del .
- После этого должно открыться окно, в котором можно настроить очистку программы. Здесь нужно поставить галочки напротив пунктов «Очистить кеш» , «Очистить куки» . После этого вы можете нажать на кнопку «Очистить историю» .
- Ожидайте завершения очистки.
К сожалению, дайте универсальную инструкцию. Очистка всех браузеров очень сложна, так как они между собой различаются. Однако чистку можно произвести и через сторонние программы Например, CCleaner:
- Запустить программу. В левой части интерфейса выберите Плитка «Очистка» . Обычно он открывается по умолчанию вместе с программой.
- Во вкладке «Окна» Вы можете поставить дополнительные галочки или убрать текущий.Если вы не знаете, за что отвечает тот или иной элемент, лучше оставить все по умолчанию.
- Нажмите кнопку «Анализ» .
- По окончании анализа (занимает не более минуты) нажмите кнопку «Очистка» .
- Ожидайте завершения процедуры.
После этого кеш и куки будут удалены из всех браузеров на компьютере.
Также не рекомендуется использовать браузеры с сомнительной репутацией, такие как Amigo, Comet, различные китайские копии Chrome. Если они установлены на вашем компьютере, их лучше удалить, так как они могут повлиять на работу других браузеров и всей операционной системы в целом.
Причина 4: Неправильные настройки браузера
Возможно, браузер обновился и работает нормально, но вы или кто-то другой, кроме других настроек, установили, что повлекло за собой невозможность корректного воспроизведения контента на YouTube.
В некоторых браузерах по умолчанию может быть отключена функция воспроизведения контента на сайтах, использующих JavaScript. Поскольку эта технология является основным компонентом динамических сайтов, принадлежащих YouTube, блокировка скриптов может серьезно повлиять на производительность.
В случае повторного включения Google Chrome Технологии будут выглядеть так:
- Запустите Google Chrome и щелкните значок в виде трех вертикально расположенных точек. В контекстном меню выберите пункт «Настройки» .
- В самом конце страницы с настройками найдите кнопку «Дополнительные настройки» . Нажмите здесь.
- Обратите внимание на блок «Конфиденциальность и безопасность» . Найдите там «Настройки содержимого» .
- Далее перейдите к пункту «JavaScript» .
- Установите переключатель напротив пункта «Разрешено (рекомендуется)» беременных «Включить» .
- Перезапустите браузер и попробуйте снова использовать YouTube.
Проблемы может вызывать и функция «Аппаратное ускорение» , которая реализована в некоторых браузерах, например, Chrome. Отключить его можно следующим образом:
- Запустите браузер и перейдите в «Настройки» .
- Откройте там вкладку «Дополнительно» . О том, как это сделать, рассказывалось в инструкции выше.
- Затем найдите блок «Система» . Там напротив параметра «Использовать аппаратное ускорение (при наличии)» нужно установить переключатель в положение «Выключить» .
- Перезапустите браузер.
Изменение настроек для корректной работы видеохостинга Youtube рассматривалось на примере самого популярного браузера Google Chrome. Если вы используете другой веб-браузер, то нужно понимать, что инструкция для него может отличаться, хотя алгоритм действий будет примерно таким.
Причина 5: Плагины сторонних разработчиков
Чтобы расширить возможности браузера и настроить его «под себя», многие пользователи могут устанавливать различные плагины.Обычно большинство плагинов, которые доступны в официальной библиотеке браузера (например, в магазине расширений Opera, Chrome, Firefox), не несут никакой угрозы для стабильной работы браузера. Однако плагины могут быть установлены и сторонними программами / сайтами без ведома пользователя.
Если у вас установлен вредоносный плагин, то о его наличии можно судить по наличию в браузере слишком навязчивой рекламы, автоматического обнаружения непонятных сайтов и т. Д.Правда, иногда он сам почти не может выдать. Если вы думаете, что проблема в работе с YouTube связана с плагинами, то вот так выглядит инструкция по их удалению в браузере Google Chrome:
- Зайдите в «Настройки» . О том, как это сделать, было написано выше.
- Там нажмите иконку в виде трех полос, которая находится в левом верхнем углу экрана.
- С Лев выпадет меню, где нужно выбрать опцию. «Расширения» .
- На специальной странице вы увидите список всех расширений в браузере. Вы можете просто отключить их с помощью переключателя, а можете удалить, нажав соответствующую кнопку.
- Для начала рекомендуется отключить подозрительные плагины и проверить, как YouTube будет запускаться без них.Если без них запускается нормально, то удалите их, чтобы они не занимали места в памяти браузера и не загружали его.
Причина 6: Проблемы с драйверами
Еще одна причина, из-за которой видео на YouTube может перестать загружаться, а также сам сайт неправильно установлен, не обновлен или не установлен графическими драйверами. Если проблема в них, то, скорее всего, вы заметили проблему не только в работе с YouTube, но и с некоторыми другими сайтами, программами и играми.Драйвера могут летать по нескольким причинам, но восстановить их работоспособность довольно просто.
Для начала рассмотрим, как их обновить без помощи сторонних программ прямо из интерфейса Windows:
- Запускаем «Панель управления» . В Windows 10 вы можете просто использовать комбинацию клавиш Win + X. , которая откроет контекстное меню, где вам нужно выбрать опцию «Панель управления» . Если вы используете Windows 7, то просто нажмите на иконку «Пуск» и обратите внимание на левую часть открывшегося меню.
- Затем найдите в интерфейсе «Панели управления» параграф «Диспетчер устройств» . Если у вас возникли трудности с поиском, вы можете использовать строку поиска, которая находится в правой верхней части окна или установить напротив «Просмотр» значение «Маленькие / большие значки» .
- IN «Диспетчер устройств» Откройте ветку «Видеоадаптеры» .
- Щелкните правой кнопкой мыши значок основного видеоадаптера, если их несколько в системе. В контекстном меню заходим «Обновить драйвер» .
- Система проведет небольшое сканирование, а затем уточнит, как нужно обновить драйверы. Если у вас на компьютере нет установочных файлов необходимых драйверов, рекомендуется выбрать опцию «Автоматический поиск обновленных драйверов» .
- Ожидайте, что поиск будет завершен, если система обнаружит доступное обновление, ей будет предложено установить его.Дать согласие.
- Когда установка будет завершена, вы получите предупреждение. Также система может предложить перезагрузить компьютер. Выполните перезагрузку.
Также можно обновить все необходимые драйверы с помощью сторонних программ, например Driverpack Solution:
- Перейдите на официальный сайт разработчиков программы. Там нажмите на кнопку «Установить все драйверы». Начнется процесс загрузки установщика программы.
- Ожидайте, что он загрузит его. Он мало весит и не требует установки на компьютер. Когда загрузка будет завершена, запустите исполняемый файл с расширением Exe. Будет проведена небольшая система сканирования драйверов и доступных для них обновлений. Подождите, это займет около минуты.
- Обычно программа сразу предлагает провести автоматическую настройку.Однако в этом случае вместе с необходимыми драйверами могут быть установлены сторонние программы, например, другие браузеры. Они не причинят вреда компьютеру, но при этом займут определенное место на диске, поэтому лучше сразу перейти в «Экспертный режим» С помощью точки внизу окна.
- Используйте значок в виде 4 квадратов, который находится в левом меню программы.
- Здесь будет список всех приложений, которые можно установить с драйверами. Снимите ненужные флажки или разместите их напротив тех программ, которые вам действительно нужны.
- Теперь вернитесь назад, нажав на значок в виде гаечного ключа.
- Нажмите кнопку «Установить все» .
- В целях безопасности DriverPack создаст «Точку восстановления» систем.Эта процедура занимает немного времени. Также «точка» займет всего несколько мегабайт на жестком диске компьютера.
- После успешного создания «Точки восстановления» Программа запустит непосредственно процесс установки драйверов. Ожидайте его завершения. Когда все закончится, нажмите «Далее» .
Причина 7: Вредоносный
К сожалению, компьютер не может быть полностью защищен от вредоносных программ.Чаще всего вирусы влияют на работу самого браузера, например, устанавливают в нем без ведома пользователей различные плагины, расширения, которые могут влиять на работу других сайтов, в том числе YouTube. Есть еще те вирусы, которые могут напрямую влиять на работу YouTube, но их очень мало.
В любом случае нужно будет избавиться от самого вируса. Для этого просканируйте компьютер антивирусом. Сейчас существует множество разновидностей антивирусов, поэтому дать универсальную инструкцию для всех будет очень сложно.Например, рассмотрим, как запустить сканирование на вирусы в стандартном защитнике Windows:
- Запустить защитник. Это можно сделать через системный поиск или «Панель управления» (в зависимости от версии операционной системы).
- Щелкните значок щита.
- Нажать на надпись «Запустить сканирование» .
- Здесь необходимо установить маркер напротив пункта «Полная проверка» .Нажмите кнопку «Запустить сканирование сейчас» .
- Проверка может длиться несколько часов, поэтому ожидайте ее завершения. В настоящее время можно использовать компьютер, но категорически не рекомендуется ничего скачивать и устанавливать.
- По окончании вы увидите список всех обнаруженных подозрительных программ. Удалите их или поместите «Карантин» С помощью специальной кнопки.
- Перезагрузите компьютер, чтобы изменения вступили в силу.
Причина 8: проблемы на стороне youtube
Несмотря на то, что платформа работает очень стабильно и проблемы с доступом к контенту на ней случаются крайне редко, им все же есть место. Обычно YouTube предупреждает пользователей о планируемых технических работах с указанием сроков их проведения. Однако предугадать проблемы невозможно, поэтому иногда предупреждений может и не быть. В любом случае вам останется только дождаться завершения работ.
В этой статье рассмотрены основные причины, по которым YouTube может «догнать» и не показывать видео.
Видеохосты стали неотъемлемой частью жизни современного человека Здесь есть все необходимое: музыка, развлекательные ролики, обучающие ролики и многое другое. Пользователь испытывает сильные неудобства, когда youTube не работает в Яндекс браузере, так как доступ к актуальной и полезной информации из сети, но у этой проблемы есть решение. В первую очередь важно определить, почему YouTube не работает в браузере Яндекс, а затем приступить к борьбе с неисправностью.
Как определить причину, по которой youtube не показывает в Яндекс браузере
Диагностика событий поможет выявить первоисточник работоспособности.Условно все причины можно разделить на несколько основных групп:
- Неисправности браузера: засорение кеша, неправильные куки, переполнение системной памяти, сбои расширений, устаревшая версия, проблемы с конфигурацией;
- Сбои B. Система Windows: вирусная активность, некорректная настройка файлов конфигурации, некорректные изменения в подключенной сети;
- Проблемы на стороне провайдера: низкая скорость, высокий пинг, ограниченный трафик, неправильная настройка фильтрации, блокировка отдельных сервисов;
- Нарушение стабильности работы YouTube: технические работы на сервисе, DDOS-атака на сервер, обновление Utub;
- Физические проблемы с оборудованием: недостаточная мощность процессора, видеокарты или оперативной памяти, менее вероятно, что на жестком диске мало свободного места.
YouTube не работает из-за Яндекс.Браузера
Вам нужно проверить, вы не загрузите YouTube только в Яндекс браузере или и в других наблюдается то же явление. Если ситуация возникает во всех браузерах (достаточно проверить в 2-3 браузерах), работу в этом направлении нужно продолжать.
YouTube не открывается в Яндекс браузере из-за сбоя системы
Обычно достаточно просто определить, что причина кроется в нарушении стабильности Windows.Пользователи жалуются на различные отклонения в стабильности работы системы:
- Частые зависания, сильное снижение скорости;
- Невозможно использовать отдельные функции Windows;
- Периодически появляются системные ошибки;
- Сбои не только с YouTube, но и на других сервисах. Иногда проблема возникает в отношении всех ресурсов, а не только видеохостов или конкретного сайта.
Есть и другие проявления в виде нарушения системы, они даже не всегда видны рядовому пользователю (некорректное распределение системных ресурсов, доступ пользователя ограничен), но перечисленные выше изменения в windows работают Чаще всего .Лучшим решением будет переустановка операционной системы Windows.
Как проверить провайдеров
Следующая потенциальная причина, по которой Ютуб не показывает Яндекс браузер, кроется в низком качестве обслуживания со стороны провайдера или особых условиях тарифного плана. До сих пор часть пользователей используют сети с ограниченным трафиком, что особенно актуально для мобильного Интернета. Другие операторы предлагают обманчивый безлимит: высокая скорость работы только до исчерпания определенного трафика, а затем скорость снижается до уровня, при котором видео невозможно.
Изначально стоит проверить скорость соединения через SpeedTest.net.
Если скорость ниже заявленной или показанного высокого пинга, стоит позвонить оператору и узнать причину нарушения.
Нарушение сервиса YouTube
Самая простая проблема, так как не требует никаких действий для ее устранения. Обычно разработчики самостоятельно указывают, почему Ютубе плохо работает в Яндексе и других браузерах. О проблеме можно сообщить с помощью всплывающего окна, сообщений на экране или в ленте новостей.Нам нужно только дождаться, пока служба отладит службу.
Железный ПК не справляется с нагрузкой
В Яндекс браузере часто плохо пользоваться YouTube из-за нехватки мощности компьютера.
За обработку отвечает программа:
Узнать, почему Ютубо не открывается в яндекс браузере, можно в разных проявлениях, ибо проблема с железом характеризуется увеличением шума от кулера в системном блоке. Ноутбук или стационарный ПК увеличивает частоту вращения кулера, что говорит о перегреве.
Как возобновить работу ютуба, если он перестал работать в Яндекс Браузере
Проблемы с браузером
Нарушения в работе браузера встречаются часто, но в основном проблемы решаются в несколько кликов. Перед тем, как приступить к действиям, стоит уточнить, почему не запускается Ютубе, и проверка эта проблема наблюдается только в Яндекс браузере или в других аналогичная ситуация.
Если плеер YouTube не работает только в Яндекс браузере, переходите к решению:
- Неверные настройки.Браузер имеет множество скрытых настроек, я считаю, что проблема в них чрезвычайно трудна для неопытного человека. Чтобы не искать проблем, лучше сбросить настройки браузера. Выполним восстановление исходных параметров:
- Отключите HTML5 и перейдите в Adobe Flash Player. Старая версия браузера не имеет встроенной полной поддержки проигрывателя HTML5. У таких пользователей часто отображается ошибка или черный экран. Достаточно установить Flash Player player. Для пользователей новой версии предварительно отключено отключение HTML для переключения между плеерами.Удобно использовать расширение Flash-HTML5 для YouTube, но отключить YouTube HTML5 Player;
- Проверка звука. Банальная причина отсутствия музыки в видео — отключение звука, проверьте активность звука на вкладке, в микшере громкости и системе.
- Поддержка основных языков программирования. Яндекс.Браузер не показывает YouTube, как и многие другие сервисы, при отключении поддержки JavaScript. Убедитесь, что JS включен:
Устранение сбоев системы
В качестве альтернативы рассмотрим способы восстановления работоспособности Windows:
- Устранение вирусов.Скачайте антивирусный сканер, например, Dr.Web. Запустите сканирование системы, лучше выбрать глубокую проверку. Если сканер обнаружил вирусы, то избавьтесь от них. Использовать ранее установленный штатный антивирус не рекомендуется. Если он пропустит вирус в систему, вероятность обнаружения вредоносного кода в будущем низкая.
- Проверка настроек файла Hosts:
- Исправлена неправильная настройка подключения для каждого провайдера индивидуально. Проблема характеризуется невозможностью доступа к каким-либо серверам.Вам нужно воспользоваться инструкцией оператора и проверить установленный DNS. Вместо этого вы можете установить общедоступный DNS-адрес от Google — 8.8.8.8. Рассмотрим пример, если настройки получены с DHCP-сервера Провайдера:
- Сброс кеша DNS — дополнительная мера, так как в файле кеша могут указываться неверные адреса DNS, тогда становится очевидным, почему Ютуб не загружается в Яндекс Эксплорер. Для сброса кеша необходимо:
- Удаление ненужных программ.Некоторые приложения негативно влияют на работу браузера. Часть программ — вирусные (различные утилиты для показа рекламы, блокировки доступа, шифрования файлов), а другая часть — защитная (интернет-защита, межсетевые экраны, родительский контроль). В первом случае достаточно удалить вирус, вручную делать это долго, лучше использовать Malwarebytes, но тоже подойдут аналоги. Проверить наличие антивируса, проблемы снимаются с помощью временного выключения, у всех программ есть функция деактивации на 5, 10 минут.Тогда просто внесите YouTube в исключения.
YouTube не работает в яндекс браузере из-за провайдера
От пользователя зависит не так много, но что-то можно сделать:
- Обратитесь в техподдержку. Перед обработкой проверьте скорость интернет-соединения и несколько раз, выбирая разные серверы для приема трафика. Иногда при доступе к серверам внутри страны проявляется высокая скорость, но при выборе зарубежных DATA-центров она сильно падает.Также обращаем внимание на пинг, обычно он не должен превышать 30 мс, лучше 10-20. С полученными данными звоните оператору и выясняйте причину сбоев;
- Ресурс заблокирован. Достаточно включить любой VPN или прокси, и YouTube заработает. Если YouTube по этой причине не загружен в Яндекс браузер, вы можете установить расширения Hola, Frigate, Zenmate.
Технические проблемы
Если вы не показываете картинки с YouTube в браузер Яндекс или контент вообще не отображается, есть риск технических работ над сервисом.Проблема может быть по-разному: лаги, медленная загрузка, нет плеера, черный экран и т.д. Первым делом при переходе на главную страницу, где отображается ошибка, проверьте исправность сервиса на другом устройстве или посмотрите ресурс Новости.
Если youtube перестал работать в Яндекс Браузере из-за технического сбоя, ничего не остается, кроме как дождаться восстановления сервиса. Крайне редко разработчики не знают о наличии проблемы, но вы можете дополнительно оставить заявку в службу поддержки.
YouTube не загружается в Яндекс браузер на слабом компьютере
Очевидно, Яндекс браузер не работает с YouTube и другими видеохостингами из-за нехватки мощности для обработки видео. Проблема характерна для всех наблюдателей.
Как запустить видео на YouTube на старом компьютере:
- Уменьшить качество видео. Есть специальное расширение Magic Actions для YouTube, по ссылке. Плагин многофункциональный, но нас интересует установка стандартного качества воспроизведения.Для этого:
- Удаляем все «жесткие» приложения. Неэффективно использовать ресурсоемкие антивирусы на устаревших ПК, как и другие программы. Чтобы узнать, какая большая часть ресурсов уходит, анализируем:
- Недостаточно места на диске. Вся система будет сильно зависеть, если на жестком диске останется менее 5-10 ГБ места. Чем больше ОЗУ установлено, тем больше места потребуется для установки. Примерно на 2 части жесткого диска можно учесть 1 часть ОЗУ, то есть при 8 ГБ ОЗУ в системном разделе диска должно остаться не менее 16 ГБ.Как вариант, вы можете настроить запись образа системы во время гибернации на другой диск. Способов на свободное место:
Все нарушения пользователь может решить самостоятельно.



 Если используется неактуальная версия, должно отобразиться предложение «Обновить» браузер.
Если используется неактуальная версия, должно отобразиться предложение «Обновить» браузер. Кликнуть по опции очистка.
Кликнуть по опции очистка. Иногда не проигрывает Ютуб в Yandex browser из-за загромождения оперативной памяти или низких мощностных характеристик компьютера. Часто веб-обозреватель начинает зависать на страницах YouTube при открытии свыше 10 вкладок одновременно. Проблема может быть и в конкретном сайте, бывает встречаются ресурсы с циклическими алгоритмами, они могут зависать и провоцировать нарушение работы программы. Устранить неисправность можно закрытием других вкладок обозревателя и ресурсоёмких программ. Посмотреть причину нагрузки можно:
Иногда не проигрывает Ютуб в Yandex browser из-за загромождения оперативной памяти или низких мощностных характеристик компьютера. Часто веб-обозреватель начинает зависать на страницах YouTube при открытии свыше 10 вкладок одновременно. Проблема может быть и в конкретном сайте, бывает встречаются ресурсы с циклическими алгоритмами, они могут зависать и провоцировать нарушение работы программы. Устранить неисправность можно закрытием других вкладок обозревателя и ресурсоёмких программ. Посмотреть причину нагрузки можно: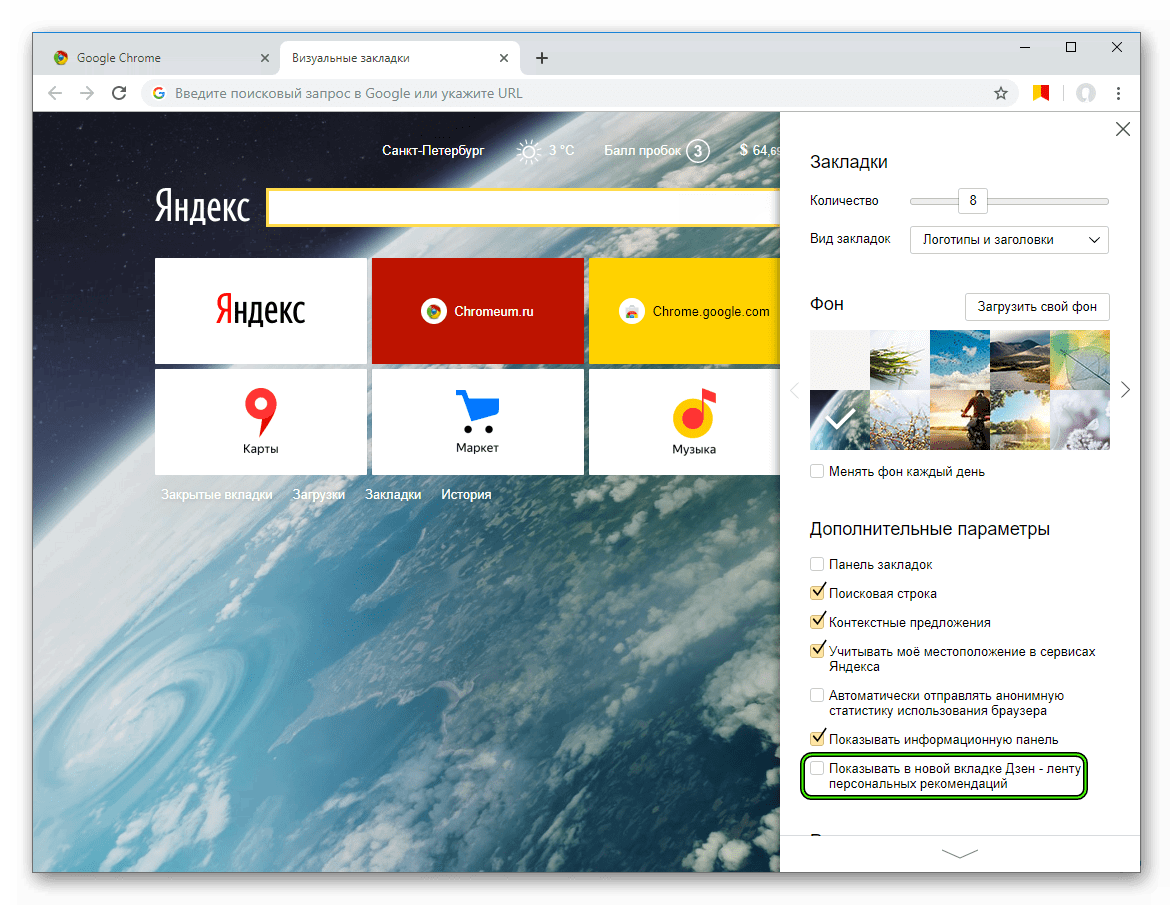 В норме должно указываться «Вы используете актуальную версию Яндекс.Браузера» либо будет кнопка с предложением обновиться;
В норме должно указываться «Вы используете актуальную версию Яндекс.Браузера» либо будет кнопка с предложением обновиться;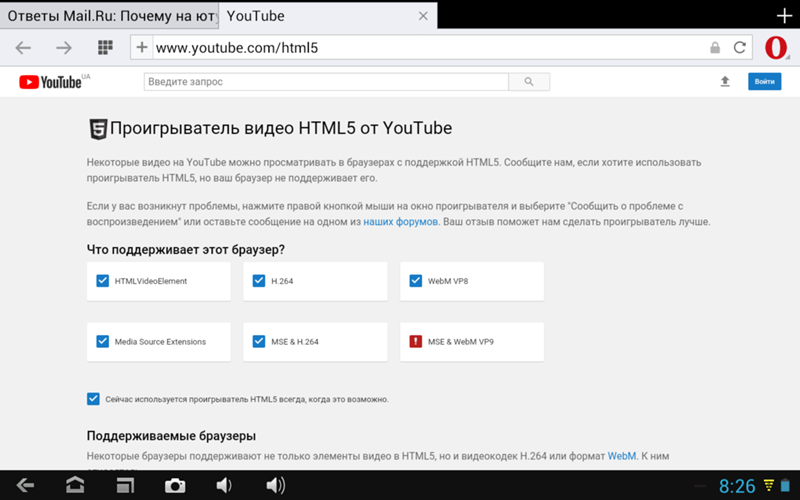

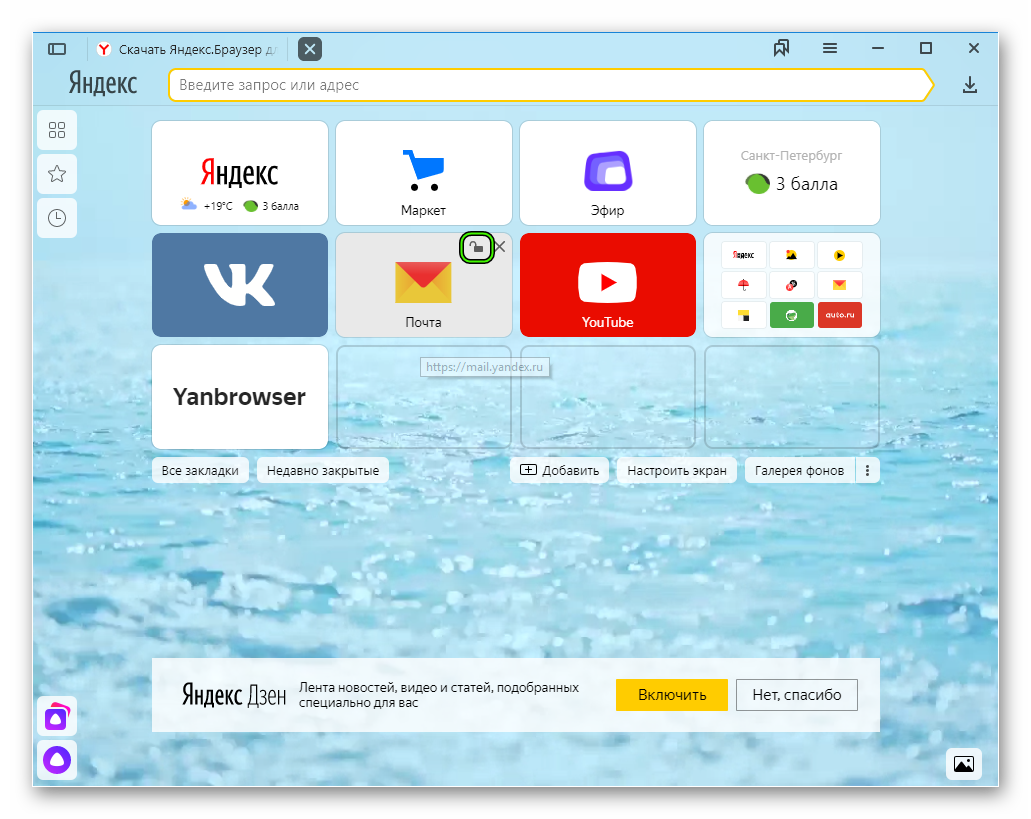
 Для этого:
Для этого: Вся система будет сильно зависать, если осталось менее 5-10 Гб места на жёстком диске. Чем больше оперативной памяти установлено, тем больше места нужно устанавливать. Приблизительно можно рассчитывать 1 часть ОЗУ к 2 частям HDD, то есть при 8 Гб ОЗУ, как минимум должно оставаться 16 Гб памяти на системном разделе диска. В качестве альтернативы можно установить запись образа системы при гибернации на другой диск. Способы освобождения места:
Вся система будет сильно зависать, если осталось менее 5-10 Гб места на жёстком диске. Чем больше оперативной памяти установлено, тем больше места нужно устанавливать. Приблизительно можно рассчитывать 1 часть ОЗУ к 2 частям HDD, то есть при 8 Гб ОЗУ, как минимум должно оставаться 16 Гб памяти на системном разделе диска. В качестве альтернативы можно установить запись образа системы при гибернации на другой диск. Способы освобождения места: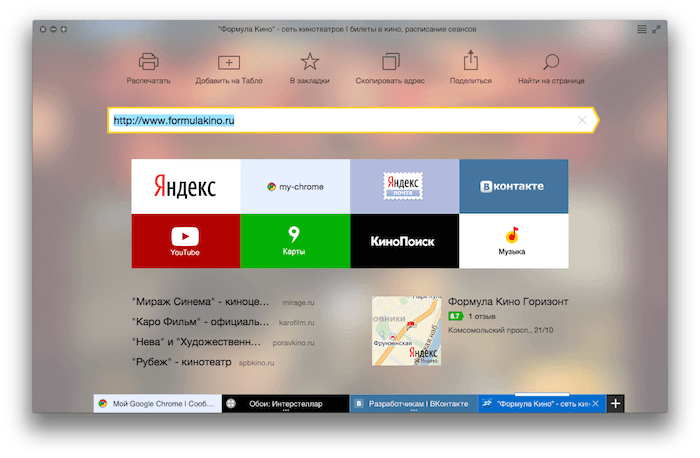 (! для cmd нужны права администратора)
(! для cmd нужны права администратора)
