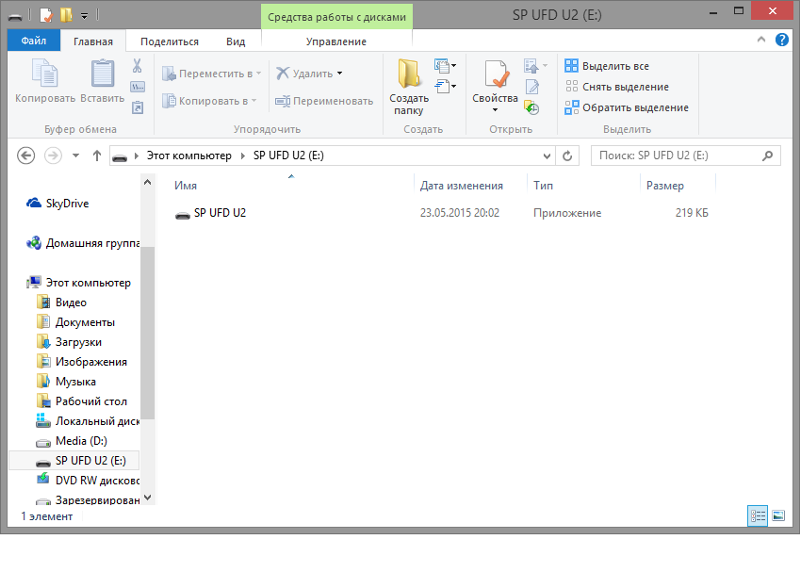Как удалить вирус с флешки
Рассмотрим самые эффективные методы, как полностью удалить вирус с флешки и не потерять важные файлы.
Использование USB-накопителей – это простой и удобный способ быстрого перемещения любых файлов между устройствами.
Помимо всех преимуществ, есть и негативная сторона – быстрое заражение вирусом.
Достаточно подключить накопитель к уже зараженному компьютеру, чтобы без каких-либо видимых признаков вирус добавился и на флешку.
Задача вредоносной программы – распространить на другие компьютеры зараженный код. Этот код может иметь самые разные предназначения – от кражи ваших данных до использования компьютера для майнинга.
Содержание:
Каким вирусом может быть заражена ваша флешка?
Сегодня распространены четыре основных типа вирусов для флешек:
 Суть этого вируса заключается в том, что после его перемещения на флешку все файлы (папки, документы, изображения, музыка, видео, исполняемые программы) преобразовываются в ярлыки;
Суть этого вируса заключается в том, что после его перемещения на флешку все файлы (папки, документы, изображения, музыка, видео, исполняемые программы) преобразовываются в ярлыки;- Второй тип создает в системной папке «Мой компьютер» ярлык для запуска внешнего накопителя, подменяя стандартную утилиту. В результате, после нажатия на этот ярлык пользователь запускает фоновую установку программы вируса и только потом открывается папка с файлами;
- Скрытые файлы. Часто при открытии файлов на других ПК вы можете увидеть, что в папке накопителя находятся неизвестные документы с расширением info, exe, dll, tte, worm и прочими расширениями. Все они – трояны. Такой тип вируса является самым распространённым и не на всех компьютерах пользователь увидит расположение файла. Часто он просто скрыт;
- Вирус-шифровальщик – самый опасный тип. Он шифрует все расположенные на накопителе файлы и расшифровать их можно только посредством перечисления создателю вируса денег на указанный программой счет.
 После этого вы якобы получите ключ для разблокировки. Если вы столкнулись именно с таким типом вредителя, настоятельно не рекомендуем отправлять свои деньги. В большинстве случаев решить проблему можно с помощью специальных утилит-дешифраторов, которые методом подбора определяют тип шифра и распаковывают ваши файлы.
После этого вы якобы получите ключ для разблокировки. Если вы столкнулись именно с таким типом вредителя, настоятельно не рекомендуем отправлять свои деньги. В большинстве случаев решить проблему можно с помощью специальных утилит-дешифраторов, которые методом подбора определяют тип шифра и распаковывают ваши файлы.
Шаг 1 – Сканирование флешки
Первый и основной шаг, который нужно выполнить для удаления вирусов с флешки – это запуск сканирования накопителя антивирусом или встроенным Защитником.
При возникновении каких-либо проблем с файлами накопителя (к примеру, невозможность их открыть, нарушение содержимого папок) рекомендуем использовать и встроенный Защитник Виндовс, а также подлинную копию любого другого мощного антивируса (Kaspersky, Avast, Norton).
Это позволит повысить шанс выявить даже самые новые версии вирусного ПО и сохранить ваши файлы нетронутыми.
Следуйте инструкции, чтобы просканировать флешку с помощью стандартной утилиты Windows Defender (Защитник Виндовс):
- Подключите флешку к компьютеру, но не открывайте её содержимое;
- Далее откройте окно «Мой компьютер»;
- Найдите ярлык подключённой флешки и кликните на нем правой кнопкой мышки.
 В списке действий выберите «Просканировать с Windows Defender»;
В списке действий выберите «Просканировать с Windows Defender»;
- Дождитесь результата сканирования и разрешите Windows Defender избавиться от всех опасных файлов.
Если на вашем компьютере установлен и другой антивирус, просканировать флешку вы сможете точно таким же образом.
После нажатия правой кнопкой мышки на значке флешки в списке действий будет отображаться не только стандартный Защитник, но и вариант сканирования с помощью нужной вам программы.
Если вы уже успели открыть флешку с вирусом, с большой вероятность он проник и на ваш компьютер.
Для сканирования и удаления вредителя выполните такие действия:
- Откройте строку поиска на панели задач и введите «Защитник». В результатах кликните на иконку «Центра безопасности»;
- Далее перейдите во вкладку «Защита от вирусов и угроз». В правой части окна кликните на поле «Расширенная проверка». Она может занять до получаса времени.

Рис.5 – окно Защитника
- После обнаружения подозрительных файлов и заражённых объектов их рекомендуется удалить. Сделать это можно сразу в окне Windows Defender.
Если же зараженный элемент оказался важным для вас файлом, копии которого нет, переместите объект в карантин и дождитесь пока антивирус удалит все заражённые части кода.
После этого вы сможете безопасно работать с этим файлом, но есть вероятность повторного распространения вируса, если Защитник не увидит все вредоносные данные.
Заметьте! Для эффективного выявления любых типов вирусов на компьютере должны быть установлены последние обновления. Если вы отключили возможность автоматического апдейта, откройте окно параметры с помощью клавиш Win->I. Затем перейдите в «Центр обновления и безопасности» и вручную установите все последние пакеты апдейта от разработчика. Только после этого приступайте к сканированию системы и подключенных флешек.
Затем перейдите в «Центр обновления и безопасности» и вручную установите все последние пакеты апдейта от разработчика. Только после этого приступайте к сканированию системы и подключенных флешек.
Несмотря на то, что Defender является стандартной программой, она очень хорошо справляется с задачей выявления и удаления вирусов, но для её эффективной работы нужно использовать исключительно лицензионную копию Windows.
Только через подлинные копии ОС разработчики смогут распространять обновления безопасности и базы данный с информацией о новейших вирусных сборках, с которыми в последствии и работает Defender.
к содержанию ↑Шаг 2 – Форматирование USB
Следующий шаг для очистки вашей флешки от вирусов подразумевает полное удаление всего содержимого накопителя.
Форматирование нельзя отменить, поэтому убедитесь, что вы не потеряете важные файлы.
Данный способ является эффективным, ведь в результате форматирования абсолютно все вредоносные скрипты и скрытые файлы будут удалены.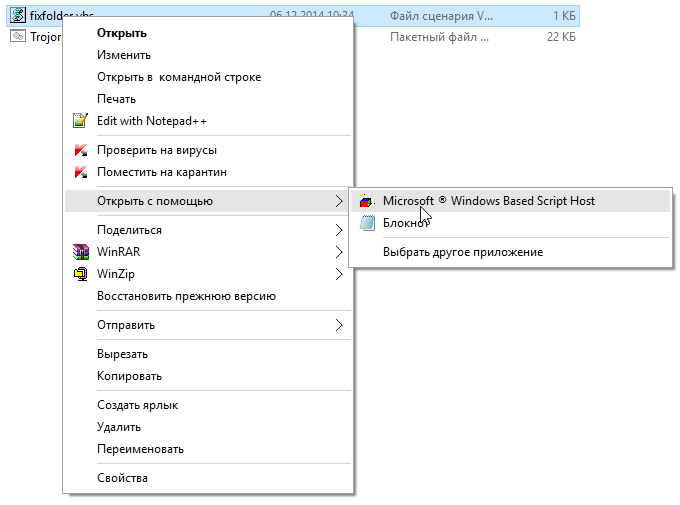
Следуйте инструкции:
- Подключите USB-накопитель к ПК и откройте окно «Мой компьютер»;
- Далее кликните на значке устройства правой кнопкой и выберите пункт «Форматировать»;
- В новом окне нажмите на «Начать».
В результате, окно «Мой компьютер» автоматически обновит данные и вы сможете использовать абсолютно безопасную и очищенную от файлов флешку.
Шаг 3 – Редактирование автозагрузки
Вирус с флешки в 90% случаев распространяется на компьютер.
Если ранее вы уже открывали содержимое накопителя на своем компьютере, повторное подключение даже уже отформатированной флешки снова заразит её вирусом.
Рекомендуем не только сканировать и очищать флешку, но и отредактировать процесс автозапуска вирусов с помощью системного окна «Автозагрузка». Многие вредители работают в фоновом режиме и запускаются вместе включением компьютера, поэтому вы и не можете отследить их.
Следуйте инструкции:
- Откройте Диспетчер задач, нажав правой клавишей на трее Виндовс. В появившемся списке выберите нужную утилиту;
- В новом окне перейдите во вкладку «Автозагрузка». Просмотрите весь список приложений, которые запускаются вместе с ОС. Если вы увидели незнакомый вам процесс, отключите его.
Рис.10 – окно редактирования Автозагрузки
к содержанию ↑Шаг 4 – Удаление скрытых файлов флешки
Скрытые файлы есть практически на любой флешке.
Причина, почему вы их не видите, заключаются в настройках ОС.
Для активации опции отображения скрытых папок, файлов и ярлыков
- Кликните правой кнопкой на иконке системного проводника и перейдите в окно его свойств;
- Далее перейдите во вкладку «Вид»;
- В конце списка найдите и отметьте поле «Показывать скрытые файлы, папки, диски» и сохраните изменения.

Рис.11 – настройка отображения скрытых файлов
Теперь вы всегда будете видеть всё скрытое содержимое в окне USB-накопителя и во всей ОС. Файлы можно легко просканировать антивирусом или сразу удалить.
к содержанию ↑Защищаем компьютер от вирусов с USB
На большинстве компьютеров сразу после подключения флешки её папка открывается автоматически. Этого достаточно, чтобы вирус заразил ваш ПК.
Чтобы система всегда спрашивала, что делать с подключенными устройствами, зайдите в окно «Параметры Автозапуска» (воспользуйтесь вкладкой поиска в трее Виндовс).
Далее выберите тип носителя и настройте, что система должна делать после его обнаружения.
В данном случае, нужно кликнуть на «Съемный носитель», а затем на «Всегда спрашивать»:
Теперь вы знаете, как с помощью простых способов быстро удалить все вирусы с флешки.
При регулярном выполнении всех шагов компьютер всегда будет оставаться в безопасности от программ-вредителей.
Тематические видеоролики:
Удаляем вирус Autoran с Флешки
Статьи » Удаляем вирус Autoran с Флешки
Если Вы удаляете вирус с флешки, а папки становятся ярлыками снова?
Или как удалить вирус Autoran c флешки?
Антивирусы уже научились блокировать вирусы вида «autorun.inf«, который запускает вирус при открытии флешки.
По сети и от флешки к флешке довольно давно разгуливает новый тип вирусов одного семейства, попросту – очередные трояны. Заражение ими можно сразу обнаружить невооруженным взглядом без всяких антивирусов, главный признак – это все папки на флешке превратились в ярлыки.
Если на флешке важные файлы, первым делом Вы броситесь открывать все папки (ярлыки) по очереди, чтобы удостовериться в наличии файлов – вот это делать, совсем не стоит!
Проблема в том, что в этих ярлыках записано по две команды, первая – запуск и установка вируса в ПК, вторая – открытие Вашей драгоценной папки.
Чистить флешку от таких вирусов будем пошагово.
Шаг 1. Отобразить скрытые файлы и папки.
Если у Вас Windows XP, то проходим путь: “Пуск-Мой компьютер-Меню Сервис-Свойства папки-Вкладка вид”:
На вкладке “Вид” отыскиваем два параметра и выполняем:
- Скрывать защищенные системные файлы (рекомендуется) – снимаем галочку
- Показывать скрытые файлы и папки – устанавливаем переключатель.
Если у Вас Windows 7, нужно пройти немного другой путь: ”Пуск-Панель Управления-Оформление и персонализация-Параментры папок-Вкладка Вид”.
Вам нужны такие же параметры и их нужно включить аналогичным образом. Теперь Ваши папки на флешке будет видно, но они будут прозрачными.
Теперь Ваши папки на флешке будет видно, но они будут прозрачными.
Шаг 2. Очистка флешки от вирусов.
Зараженная флешка выглядит так, как показано на рисунке ниже:
Чтобы не удалять все файлы с флешки, можно посмотреть, что запускает любой из ярлыков (обычно они запускают один и тот же файл на той же флешке). Для этого нужно посмотреть свойства ярлыка, там Вы найдете двойной запуск – первый открывает Вашу папку, а второй – запускает вирус:
Нас интересует строка “Объект”. Она довольно длинная, но в ней легко найти путь к вирусу, чаще всего это что-то типа 118920.exe в папке Recycle на самой флешке. В моем случае, строка двойного запуска выглядела так:
%windir%\system32\cmd.exe /c “start %cd%RECYCLER\6dc09d8d.exe &&%windir%\explorer.exe %cd%supportВот тот самый путь: RECYCLER\6dc09d8d.exe — папка на флешке и вирус в ней.
Удаляем его вместе с папкой – теперь клик по ярлыку не опасен (если вы до этого не успели его запустить).
Шаг 3. Восстановление прежнего вида папок.
1. Удаляем все ярлыки наших папок – они не нужны.
2. Папки у нас прозрачные – это значит, что вирус загрузчик пометил их системными и скрытыми. Просто так эти атрибуты Вам не отключить, поэтому нужно воспользоваться сбросом атрибутов через командную строку.
Для этого есть 2 пути:
Путь 1:
Открываем “Пуск”-Пункт “Выполнить”-Вводим команду CMD-нажимаем ENTER. Откроется черное окно командной строки в ней нужно ввести такие команды:
- cd /d f:\ нажать ENTER, где f:\ – это буква нашей флешки (может отличатся от примера)
- attrib -s -h /d /s нажать ENTER – эта команда сбросит атрибуты и папки станут видимыми.
Путь 2:
1. Создать текстовый файл на флешки.
2. Записать команду attrib -s -h /d /s в него, переименовать файл в 1.bat и запустить его.
3.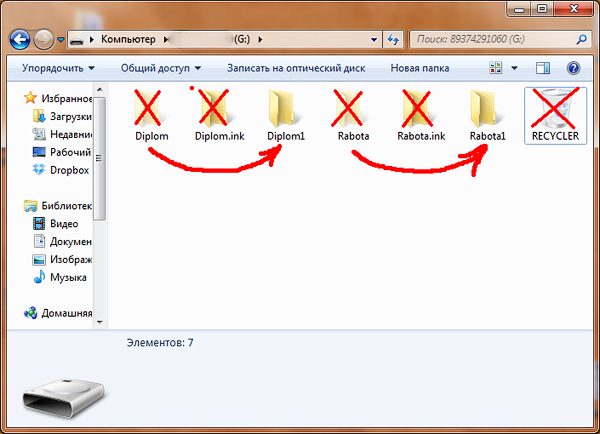 В случае, когда у Вас не получается создать такой файл – Вы можете скачать мой: Bat файл для смены атррибутов
В случае, когда у Вас не получается создать такой файл – Вы можете скачать мой: Bat файл для смены атррибутов
Если файлов много, то возможно потребуется время на выполнение команды, иногда до 10 минут!
4. После этого, можно вернутся к первому шагу и восстановить прежний вид папок, то есть, скрыть системные скрытые файлы.
Как проверить является ли Ваш ПК переносчиком вируса?
Если у Вас есть подозрение, что именно Ваш ПК разносит этот вирус по флешкам, можно просмотреть список процессов в диспетчере задач. Для этого нажмите CTRL+ALT+DEL и поищите процесс с названием похожим на FS..USB…, вместо точек — какие либо буквы или цифры.
Источник данного процесса не удаляется ни AviraAntivir, ни DrWeb CureIT, ни Kaspersky Removal Tool.
Я лично удалил его F-Secure пробной версией, а прячется он в виде драйвера и отыскать его можно с помощью утилиты Autoruns.
Please enable JavaScript to view the comments powered by Disqus. comments powered by Disqus
comments powered by Disqus
Почему на USB-накопителе учителей всегда есть вирус?
Если вы студент, то, возможно, уже знаете, что общедоступные компьютеры в школах и колледжах не так уж безопасны. Поскольку многие учителя также используют их, это в конечном итоге приводит к заражению их USB-накопителей. Тем не менее, вы можете легко исправить зараженный вредоносным ПО USB-накопитель и удалить с него любой вредоносный объект. Здесь я дам вам знать, как восстановить USB-накопитель вашего учителя, и умный способ восстановить с него любые поврежденные данные.
- Часть 1. Распространенные причины заражения USB-накопителя учителя вирусом
- Часть 2. Как исправить зараженный диск или избежать его повреждения?
- Часть 3. Как восстановить зараженные вирусом данные с USB-накопителя?
Часть 1. Распространенные причины заражения USB-накопителя учителя вирусом
Прежде чем мы узнаем, как исправить зараженный вирусом USB-накопитель учащегося или учителя, давайте обсудим некоторые распространенные причины этого.
- Поскольку преподаватели и студенты в основном используют общедоступные компьютеры учебного заведения, это может легко повредить USB-накопитель.
- Общедоступные компьютеры в основном не так безопасны, поскольку ими пользуется множество людей без надежных функций безопасности.
- Если они подключили свой USB-накопитель к системе без антивируса, он может легко заразить флешку.
- Кроме того, даже если система подключена к общедоступной сети, это может привести к повреждению диска.
- Кроме того, если диск был подключен к старому или устаревшему компьютеру, это может привести к проблемам с безопасностью.
Часть 2. Как исправить зараженный диск или избежать его повреждения?
Если жесткий диск вашего учителя заражен вирусом или вы хотите избежать подобной ситуации, рассмотрите следующие рекомендации:
Совет 1. Избегайте подключения USB-накопителя к общедоступным компьютерам флешки заражены с общедоступного или ненадежного компьютера.
 Например, в университетах компьютеры могут использовать любой студент или преподаватель, и они могут быть заражены любым вирусом. Поэтому, когда вы переносите данные с любого общедоступного компьютера на свой USB-накопитель, он также заражает его вредоносным ПО.
Например, в университетах компьютеры могут использовать любой студент или преподаватель, и они могут быть заражены любым вирусом. Поэтому, когда вы переносите данные с любого общедоступного компьютера на свой USB-накопитель, он также заражает его вредоносным ПО.Совет 2. Сканируйте зараженный USB-накопитель с помощью антивирусного средства
Если USB-накопитель уже заражен вирусом, рассмотрите возможность его сканирования с помощью надежного антивирусного средства. Вы можете просто установить любой антивирус от надежных брендов, таких как AVG, McAfee, Norton, Avira, Avast, BitDefender или Kaspersky.
Пользователи Windows также могут воспользоваться встроенной функцией Защитника Windows, чтобы сделать то же самое. После подключения USB-накопителя просто перейдите в раздел «Этот компьютер» или «Мой компьютер» и выберите значок накопителя. Щелкните значок правой кнопкой мыши и выберите его сканирование с помощью Защитника Windows, который может автоматически удалять вредоносные объекты с флэш-накопителя.
Совет 3. Отключите функцию автозапуска на вашем компьютере
Когда мы подключаем USB-накопитель к нашим компьютерам, он автоматически обнаруживается и запускает свой интерфейс хранения. Это может легко перенести любой вредоносный объект с USB-накопителя на ваш компьютер или наоборот.
Поэтому, если вы хотите защитить свою систему или USB-накопитель, рассмотрите возможность отключения функции автозапуска в Windows. Для этого просто перейдите в «Настройки»> «Устройства»> «Автозапуск» и отключите эту опцию здесь.
Совет 4. Отформатируйте зараженный вредоносным ПО USB-накопитель
Наконец, если ничего не помогло, вы можете просто отформатировать зараженный USB-накопитель. Хотя это удалит все существующие данные с USB-накопителя, оно также очистит его и избавит от любых вредоносных программ из хранилища.
Чтобы отформатировать USB-накопитель, просто подключите его к системе и выберите значок накопителя в разделе «Этот компьютер» или «Мой компьютер». Теперь просто щелкните правой кнопкой мыши значок USB-накопителя и выберите «Отформатировать его здесь».
Теперь просто щелкните правой кнопкой мыши значок USB-накопителя и выберите «Отформатировать его здесь».
Когда откроется новое окно, вы можете выбрать файловую систему (например, NTFS или exFAT) для отформатированного диска, а также присвоить ему новую метку. Теперь вы можете просто нажать кнопку «Пуск» и подождать, пока Windows очистит память USB-накопителя и избавится от любого вредоносного ПО.
Кроме того, если вы потеряли какие-либо важные данные после форматирования USB-накопителя, вы можете восстановить их с помощью инструмента восстановления. В следующем разделе я рассказал, как восстановить потерянные файлы с USB-накопителя с помощью Recoverit Data Recovery.
Часть 3. Как восстановить зараженные вирусом данные с USB-накопителя?
В идеале, если флешка вашего учителя заражена вирусом, то вы можете попробовать вышеперечисленные способы восстановить ее хранилище. Если это не сработает, рассмотрите возможность использования надежного инструмента восстановления данных, такого как Wondershare Recoverit Data Recovery. Самодельное приложение, которому доверяют на 100%, может извлекать все виды потерянных, недоступных или зараженных вредоносным ПО данных с вашего USB-накопителя.
Самодельное приложение, которому доверяют на 100%, может извлекать все виды потерянных, недоступных или зараженных вредоносным ПО данных с вашего USB-накопителя.
Приложение поддерживает восстановление всех видов данных (например, фотографий, видео, документов и т. д.) и даже обеспечивает их предварительный просмотр. Вот как вы также можете извлечь любой зараженный вирусом файл с USB-накопителя с помощью Recoverit.
Шаг 1: Подключите USB-накопитель и выберите его в Recoverit
Сначала просто подключите зараженный USB-накопитель к компьютеру и запустите на нем Wondershare Recoverit Data Recovery. На экране приветствия приложения для восстановления вы можете выбрать подключенный USB-накопитель и начать процесс.
Шаг 2: Запустите процесс восстановления данных с USB-накопителя
Как только вы нажмете кнопку «Пуск», приложение извлечет все виды потерянных или зараженных данных с USB-накопителя. Вы можете просто подождать несколько минут, пока завершится процесс восстановления, и убедиться, что USB-накопитель остается подключенным к приложению.
Во время или после процесса сканирования вы также можете определить ваши файлы в Recoverit. Например, вы можете использовать функцию поиска для поиска определенных файлов, введя ключевые слова. Существуют также встроенные параметры, которые позволят вам фильтровать данные по таким параметрам, как дата изменения, тип, размер и т. д.
Шаг 3: Предварительный просмотр восстановленных данных и восстановление их в любое место
В конце концов, вы можете просто перейти в любую категорию на боковой панели, чтобы просмотреть извлеченные файлы в родном интерфейсе. Приложение может обеспечить предварительный просмотр ваших фотографий, видео, документов и других типов данных.
Наконец, вы можете выбрать файлы, которые хотите вернуть, и нажать кнопку «Восстановить». Рекомендуется сохранять извлеченные данные в безопасном месте в вашей системе, а не снова на зараженном USB-накопителе.
Как видите, флешки, которыми пользуются учителя или ученики, часто могут быть заражены вирусами. Поэтому, чтобы этого избежать, старайтесь не подключать флешку к общедоступным компьютерам и регулярно ее форматировать. Однако, если на зараженном USB-накопителе были важные данные, рассмотрите возможность использования Wondershare Recoverit Data Recovery. Очень находчивый инструмент, он позволит вам без проблем извлечь потерянные или недоступные данные с USB-накопителя.
Поэтому, чтобы этого избежать, старайтесь не подключать флешку к общедоступным компьютерам и регулярно ее форматировать. Однако, если на зараженном USB-накопителе были важные данные, рассмотрите возможность использования Wondershare Recoverit Data Recovery. Очень находчивый инструмент, он позволит вам без проблем извлечь потерянные или недоступные данные с USB-накопителя.
Загрузить | Win Скачать | Mac
что делать? На флешке все папки стали метками
Флешки, являясь одним из самых распространенных устройств, гораздо чаще любых других подвергаются вирусным атакам. В первую очередь потому, что устройство портативное, а значит, может заразить максимальное количество компьютеров, даже не подключенных к глобальной сети. Через некоторое время пользователь может заметить, что все папки на флешке стали метками. Как восстановить данные и избавиться от вирусов, читайте в статье.
Неверные действия
Часто после появления проблемы человек следует первому совету и форматирует флешку.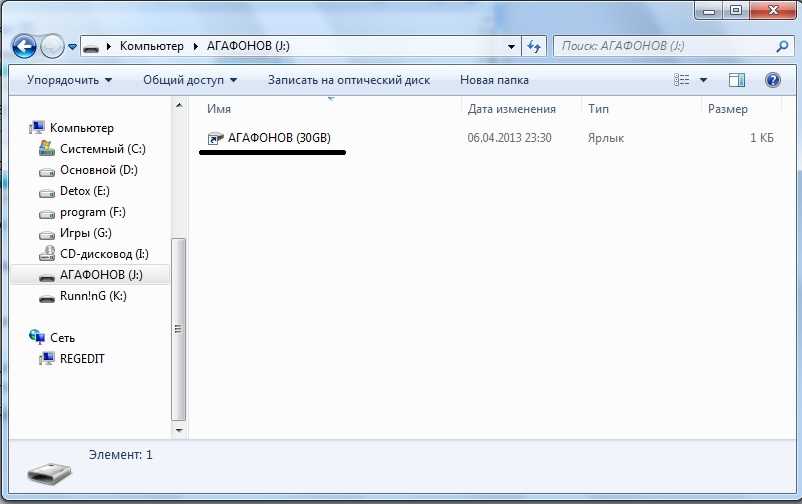 Конечно, проблема на время уходит, но все данные теряются. И при таком подходе никто не может гарантировать, что через какое-то время событие не повторится. Надо сказать, что пользовательские данные никуда не теряются. Вирус его просто скрыл, а ссылку на его запуск пытается представить как оригинальный контент.
Конечно, проблема на время уходит, но все данные теряются. И при таком подходе никто не может гарантировать, что через какое-то время событие не повторится. Надо сказать, что пользовательские данные никуда не теряются. Вирус его просто скрыл, а ссылку на его запуск пытается представить как оригинальный контент.
Не пытайтесь ничего открыть, если все папки на флешке стали ярлыками. Вредоносные программы обычно создают ссылку на их запуск. При этом в скрипт можно добавить код, заражающий компьютер.
Но не стоит недооценивать вирусописателей, наивно полагая, что если все папки на флешке стали метками, но с ними не было предпринято никаких действий, то ПК полностью защищен. Скорее всего вредоносная программа скопировала себя во внутреннюю память, при этом устройство инициализировалось сразу после подключения.
Исключить такую возможность может только деактивированный автозапуск со всех носителей и последняя версия антивируса.
Начать восстановление
Что делать, если папки на флешке стали метками? Сначала необходимо удалить вредоносное ПО.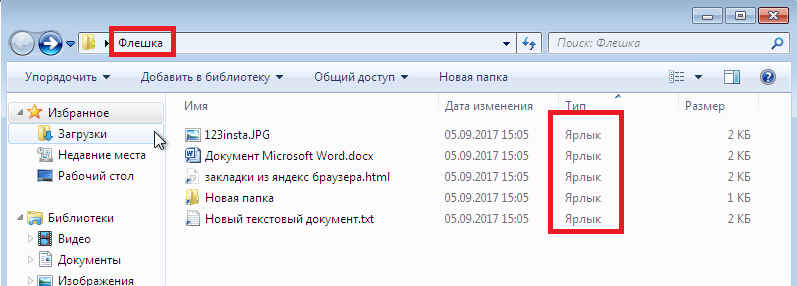 Чтобы узнать, куда был скопирован вирус, щелкните правой кнопкой мыши любой ярлык на диске. В появившемся меню нажмите на строку «Свойства». В открывшемся окне изучите поле «Объект». В нем хранится путь к бинарному файлу, который следует удалить. Именно с его помощью запускается вирус.
Чтобы узнать, куда был скопирован вирус, щелкните правой кнопкой мыши любой ярлык на диске. В появившемся меню нажмите на строку «Свойства». В открывшемся окне изучите поле «Объект». В нем хранится путь к бинарному файлу, который следует удалить. Именно с его помощью запускается вирус.
Вредоносное ПО может находиться в каталоге, которого ранее не было на диске, в этом случае желательно очистить всю папку. Если папка на флешке становится ярлыком, помимо самого USB-устройства, стоит проверить две директории:
- C:\Пользователи\ИмяПользователя\AppData\Роуминг.
- Откуда: \ Documents and Setting \ UserName \ Local Settings \ Applications Data.
Если вы нашли в нем какой-либо файл с расширением «exe», обязательно выполните полную проверку компьютера антивирусной утилитой.
Почему не всегда помогают антивирусы
Иногда избавиться от вредоносных программ вручную невозможно, к тому же установленный антивирус тоже становится бессилен. Дело в том, что многие «черви» могут заражать защитные программы.
Дело в том, что многие «черви» могут заражать защитные программы.
«На флешке папки стали ярлыками.» Как удалить вирус? — спросит пользователь. На самом деле никаких сложных операций выполнять не придется, разве что потратить чуть больше времени на создание специального загрузочного диска. Для создания загрузочного диска и удаления вредоносных программ используется специальный инструмент от Dr.Web под названием LiveDisk, скачать его можно на официальном сайте разработчика, для домашнего использования продукт совершенно бесплатен.0003
После загрузки LiveDisk необходимо дополнительно установить программу UltraISO. После установки приложение интегрирует свой функционал в Проводник. Это упрощает процесс горения.
Просто дважды щелкните значок изображения с антивирусом. После этого сразу запустится UltraISO. Просто нажмите на кнопку «Запись» и вставьте диск в дисковод.
Загрузочная флешка
Не всегда удается найти чистый диск, иногда просто нет записи DVD-диска, когда компьютер атаковали вирусы, и папки стали метками на флешке.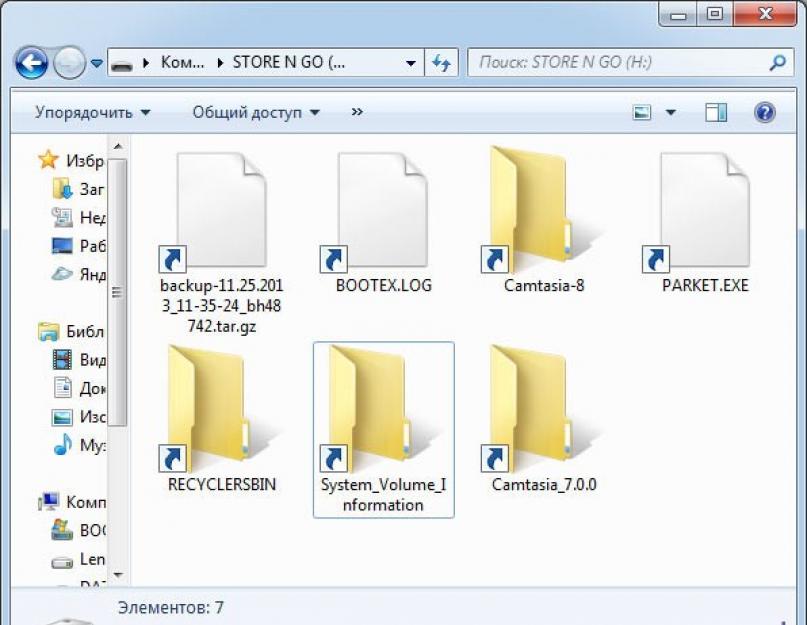 Что делать в этом случае? Просто создайте загрузочный USB-накопитель. И сделать это гораздо проще, чем записать CD.
Что делать в этом случае? Просто создайте загрузочный USB-накопитель. И сделать это гораздо проще, чем записать CD.
- Скачать Dr.Web LiveDisk, созданный специально для USB-устройств. Помните, что такие утилиты во избежание рисков необходимо получать только на сайте разработчика.
- Откройте файл с именем «drwebliveusb.exe». Если во время загрузки возникли ошибки, откройте контекстное меню, щелкнув правой кнопкой мыши, а затем выберите «Запуск от имени администратора».
- Вставьте флэш-накопитель USB в порт USB.
- В главном окне программы укажите устройство, которое будет использоваться в качестве загрузочного.
- Установите флажок рядом с «Формат». Теперь вам нужно просто нажать на кнопку «Создать».
Во время записи системного файла все данные будут удалены с накопителя. Держите их заранее.
Подготовка компьютера
Если папки на флешке стали ярлыками, процедуру восстановления необходимо продолжить, настроив БИОС. Для входа в программу настройки нажмите кнопку «DEL» при появлении первых же сообщений на экране монитора. Ключ может быть другим. Чтобы точно узнать, как запустить утилиту настройки, стоит прочитать инструкцию, прилагаемую к материнской плате. Его можно найти на сайте производителя.
Для входа в программу настройки нажмите кнопку «DEL» при появлении первых же сообщений на экране монитора. Ключ может быть другим. Чтобы точно узнать, как запустить утилиту настройки, стоит прочитать инструкцию, прилагаемую к материнской плате. Его можно найти на сайте производителя.
В BIOS перейдите на вкладку «Boot» или «Advanced». Здесь переключить параметр, записанный из строки «First Boot Device», на «USB» или «DVD-ROM», в зависимости от того, какое устройство используется.
Для выхода с сохранением всех настроек выберите «Выйти и сохранить».
Проверка
Если папки на флешке стали метками, то Windows 7, по всей вероятности, уже заражена, а это значит, что избавиться от проблемы без полного сканирования системы можно долго. Для этого выберите «По умолчанию» на первом экране LiveDisk. Если после этого антивирус работает нестабильно или вообще не запускается, стоит перезагрузить компьютер, отдав предпочтение варианту Безопасный режим.
Через некоторое время на экране появится рабочий стол, напоминающий рабочий стол Windows. Одновременно загружается Центр управления. В случае отказа ее автоматического запуска нажмите на кнопку в виде паука — она находится на месте меню «Пуск». Затем нажмите на надпись «Центр управления»
Одновременно загружается Центр управления. В случае отказа ее автоматического запуска нажмите на кнопку в виде паука — она находится на месте меню «Пуск». Затем нажмите на надпись «Центр управления»
Найдите кнопку «Инструменты», которая находится вверху окна, и нажмите на нее. В открывшейся панели выберите «Настройки». В первой вкладке настроек определите, какие действия будут применяться к объектам, представляющим угрозу для компьютера. Каждая строка здесь должна быть установлена на «Удалить». Не беспокойтесь о целостности данных. Если папка на флешке становится ярлыком, то она просто скрыта, но не заражена, соответственно и не будет удалена.
В нижней части вкладки «Сканер» есть два поля. Первый определяет максимальный размер файлов, проверяемых антивирусом. Здесь лучше всего ввести «0», то есть снять ограничения. Второй указывает, сколько раз будет сканироваться каждый объект. Целесообразно ввести значение «5». Обязательна галочка «Сканировать архивы». Без него удаление вируса может и не произойти, если папки на флешке стали метками.
Закройте окно настроек и перейдите на вкладку «Сканер», которая находится в окне «Центр управления». Нажмите кнопку «Выборочное сканирование». Пользователю предлагается выбрать устройства, которые необходимо просканировать. Следует отметить все флаги в системе. Затем нажмите на кнопку «Сканировать».
Проверка может занять много времени, что зависит от количества информации на дисках и скорости обмена данными. Когда этот процесс завершится, останется нажать на строчку «Выход». После перезагрузки снова верните исходные настройки BIOS.
Атрибуты
Если папки на флешке стали ярлыками, антивирусная проверка — это только первый этап восстановления. После сканирования также необходимо вернуть данные. Как отмечалось ранее, они не были изменены или удалены, но и не отображаются в окне проводника. Изменив атрибуты, вы сможете снова увидеть свои документы. И вы можете выполнить эту операцию несколькими различными способами.
Ручной режим
Если все папки на флешке стали ярлыками для восстановления атрибутов следуйте инструкции:
- Откройте меню «Пуск» и нажмите «Выполнить».

- Подведите курсор к строке ввода и введите «cmd», затем нажмите «ОК».
- На экране появится командное окно. Сначала перейдите в корень USB-накопителя, набрав «cd /d X:\». Затем нажмите кнопку «ВВОД». Букву «Х» следует заменить на ту, которая используется в системе для доступа к флешке.
- Следующая команда для выполнения: «attrib -s -h / d / s».
- Выполнив все действия правильно, вы снова сможете наблюдать в проводнике все пропавшие папки и файлы.
Автоматизация процесса
Если папки на флешке стали метками, можно сделать проще сброс атрибутов.
- Запустите программу Блокнот. Он находится в меню «Стандартное» меню «Пуск». Можно просто набрать слово «блокнот» в строке ввода окна «Выполнить».
- В текстовом редакторе скопируйте «attrib -s -h/d/s» (без кавычек).
- Нажмите на надпись «Файл», которая находится вверху программы, и нажмите на строку «Сохранить».
- Укажите имя, которое будет присвоено документу, например: «name.


 Суть этого вируса заключается в том, что после его перемещения на флешку все файлы (папки, документы, изображения, музыка, видео, исполняемые программы) преобразовываются в ярлыки;
Суть этого вируса заключается в том, что после его перемещения на флешку все файлы (папки, документы, изображения, музыка, видео, исполняемые программы) преобразовываются в ярлыки; После этого вы якобы получите ключ для разблокировки. Если вы столкнулись именно с таким типом вредителя, настоятельно не рекомендуем отправлять свои деньги. В большинстве случаев решить проблему можно с помощью специальных утилит-дешифраторов, которые методом подбора определяют тип шифра и распаковывают ваши файлы.
После этого вы якобы получите ключ для разблокировки. Если вы столкнулись именно с таким типом вредителя, настоятельно не рекомендуем отправлять свои деньги. В большинстве случаев решить проблему можно с помощью специальных утилит-дешифраторов, которые методом подбора определяют тип шифра и распаковывают ваши файлы. В списке действий выберите «Просканировать с Windows Defender»;
В списке действий выберите «Просканировать с Windows Defender»;