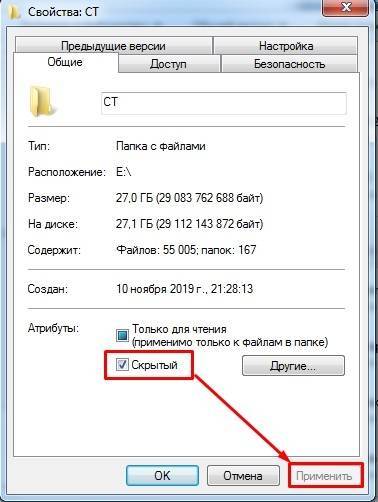Как удалить вирус, создающий ярлыки на флешке, карте памяти или USB диске
Вирус USB-ярлыка — это тип вредоносного ПО, который заражает ваш USB-накопитель таким образом, что ваши файлы становятся недоступными. Этот троянец скрывает все ваши файлы и заменяет их ярлыками с таким же именем. Эти ярлыки недоступны, и вы можете легко распространить вирус, щелкнув по этим ссылкам. Чтобы удалить его, вы можете найти 4 метода в этой статье.
- Часть 1: Что Такое Вирус Ярлыка USB?
- Часть 2: Как Удалить Вирус Ярлыка с USB-накопителя?
- Часть 3: Восстановить Потерянные Данные После Удаления Вируса Ярлыка USB
Часть 1: Что Такое Вирус Ярлыка USB?
Проще говоря, вирус ярлыка на USB — это червь или троянец, скрывающий ваш файл. Есть много причин, по которым ваш USB может быть заражен вирусом. Худшая часть этого вируса заключается в том, что после двойного щелчка по нему он размножается и, следовательно, в значительной степени заражает вашу систему. Процессор вашей системы постоянно работает, что снижает производительность системы.
- USB используется с зараженной системой
Иногда есть системы, которые уже заражены вирусом ярлыка USB-накопителя. Если вы подключите USB к любой такой системе, есть вероятность, что он заразится. Файлы на USB-накопителе будут скрыты, а затем вирус распространится и на другие системы. Вы должны тщательно знать эту причину, чтобы удалить вирус ярлыка для флеш-накопителя.
- Интернет-вредоносное ПО
Известно, что это вредоносное ПО ежедневно заражает системы по всему миру. Это одна из основных причин заражения USB и других запоминающих устройств. При удалении вируса ярлыка с флешки необходимо учитывать этот факт. Получите хороший инструмент для удаления вирусов ярлыка флеш-накопителя, чтобы решить эту проблему.
- Другой зараженный USB
Если вы получите USB-накопитель из любого источника, попробуйте просканировать его антивирусом, чтобы убедиться, что вирус обнаружен и удален. Всегда рекомендуется использовать другие устройства хранения с большой осторожностью, чтобы никогда не столкнуться с какими-либо проблемами. Чтобы удалить вирус ярлыка на флешке, следите за передачей данных.
Всегда рекомендуется использовать другие устройства хранения с большой осторожностью, чтобы никогда не столкнуться с какими-либо проблемами. Чтобы удалить вирус ярлыка на флешке, следите за передачей данных.
- Антивирус не активен
Если у вас есть бесплатная версия антивирусного программного обеспечения, рекомендуется обновить ее, чтобы удалить вирус ярлыка с флешки. Бесплатные версии антивирусных программ только обнаруживают вирус, но не удаляют его вообще. На машине должен быть установлен правильный антивирус, чтобы он работал как программа для удаления вирусов ярлыка USB.
- Повреждение хранилища
Если хранилище, из которого передаются данные, повреждено, оно может распространить вирус и на другие хранилища. Повреждение хранилища означает, что на нем есть поврежденные сектора. Для этого необходимо провести глубокое сканирование, чтобы убедиться, что вредоносное ПО удалено. Удаление вредоносных программ также можно выполнить путем сканирования USB-накопителя.
Часть 2: Как Удалить Вирус Ярлыка с USB-накопителя?
Чтобы убедиться, что вирус полностью удален с диска, можно выполнить многие процессы. Эти процессы просты в выполнении и к тому же гарантируют 100% результат. В этом разделе мы рассмотрим наиболее часто используемые процессы. Вы также можете найти средство для удаления вирусов ярлыка с USB в Интернете, чтобы решить эту проблему.
Meтод 1: Отформатируйте USB-накопитель
Это, безусловно, самый простой способ удалить вирус ярлыка с USB. Это гарантирует, что вы получите результат в соответствии с вашими требованиями. В этом отношении вам необходимо выполнить следующие действия. Он также сообщит вам о вирусе, который создает ярлыки на USB.
Шаг 1. Нажмите Windows + E, чтобы получить доступ к файловому проводнику. На этом интерфейсе будет указан ваш USB-накопитель.
Шаг 2. Щелкните правой кнопкой мыши USB-накопитель и выберите формат.
Шаг 3. В появившемся интерфейсе выберите файловую систему NTFS. При необходимости измените метку тома и не забудьте проверить быстрое форматирование, иначе вы можете получить задержку в форматировании. Нажмите Пуск > Да, чтобы подтвердить свой выбор, отформатировать USB-накопитель и удалить вирус ярлыка USB-накопителя.
Meтод 2: Используйте Инструмент Удаления Вирусов Ярлыка USB
Для полного удаления вируса можно использовать многие антивирусные программы. Для пользователей, которые сталкиваются с этой проблемой, получение надежного антивируса было бы вздохом облегчения. Для справки: нижеупомянутый процесс может быть выполнен для удаления вируса ярлыка USB-накопителя.
Шаг 1. Скачайте и установите антивирусную программу.
Шаг 2. Откройте программу после ее установки и перейдите к сканированию системы.
Шаг 3. Антивирус не только удалит вирус ярлыка, но и перечислит другие вирусы в следующем интерфейсе.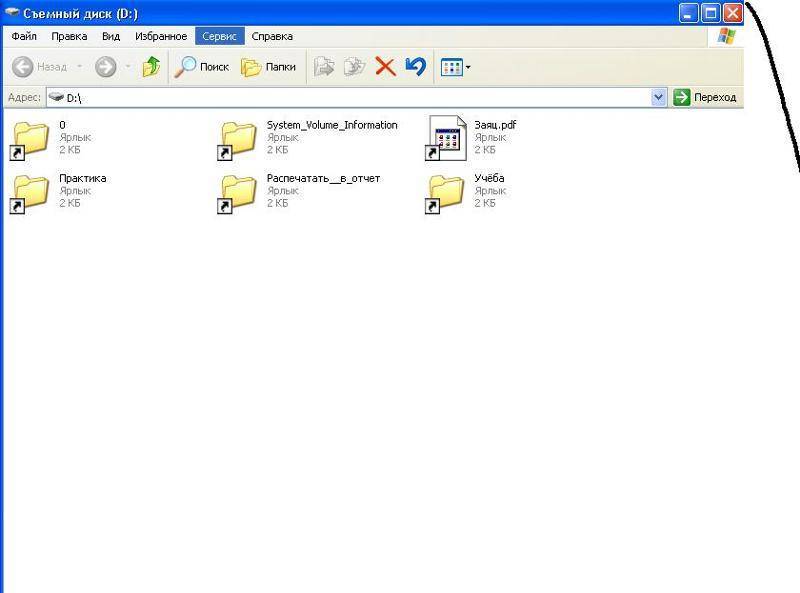
Шаг 4. Вы также можете очистить ярлыки программы, чтобы убедиться, что вирус полностью удален из системы.
Meтод 3: Используйте CMD
Это еще один важный и современный процесс удаления вируса ярлыка USB с помощью CMD. Самое приятное то, что все инструменты, необходимые для этого процесса, встроены для удаления вируса ярлыка USB, и нет необходимости в каких-либо дополнительных установках. Удалите вирус ярлыка с флешки с помощью CMD, выполнив процедуру, описанную ниже.
Шаг 1. Чтобы запустить средство удаления вирусов ярлыка с флеш-накопителя через CMD, нажмите клавиши Windows + R, чтобы открыть диалоговое окно «Выполнить». Введите CMD, чтобы получить доступ к командной строке. Это первый шаг для удаления вируса ярлыка флеш-накопителя с помощью CMD.
Шаг 2. Напишите имя вашего USB-накопителя, например G: E: или другое имя, и нажмите Enter. Введите ATTRIBUTE -H -R -S AUTORUN.INF в строке, так как это команда для удаления вируса ярлыка с флешки и нажмите Enter еще раз, чтобы удалить вирус ярлыка с USB с помощью CMD.
Шаг 3. Введите DEL AUTORUN.INF и нажмите Enter, чтобы использовать этот метод удаления вирусов ярлыка с USB через CMD.
Meтод 4: Удалите Подозрительные Ключи в Редакторе Реестра
Процесс устранения вируса ярлыка флэш-накопителя описан ниже.
Шаг 1. Нажмите Windows + R и введите Regedit, чтобы войти в настройки реестра вашего ПК.
Шаг 2. Следуйте по пути HKEY_CURRENT_USER > Программное обеспечение > Microsoft > Windows > Текущая версия > Запустить. Удалите все подозрительные ключи, которые вы можете найти здесь, чтобы удалить вирус ярлыка с флешки.
Шаг 3. Снова нажмите Windows + R и введите MSConfig, чтобы получить доступ к конфигурации окон.
Шаг 4. Отключите все на вкладке автозагрузки, кроме антивирусного ПО. Нажмите ОК и перезагрузите компьютер, чтобы удалить ярлык с флешки с вирусом.
Часть 3: Восстановить Потерянные Данные После Удаления Вируса Ярлыка USB
Recoverit Data Recovery — одна из таких программ, которая позволит вам восстанавливать файлы после удаления вируса ярлыка с USB.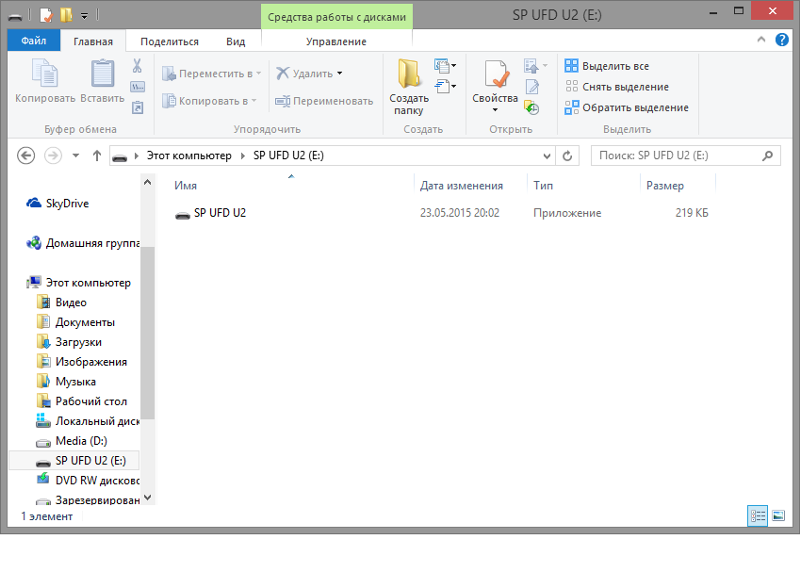 Это очень жизнеспособная программа, которая обязательно восстановит ваши данные, утерянные по любой причине. Удобство использования программы высокое и поэтому было оценено пользователями высоко.
Это очень жизнеспособная программа, которая обязательно восстановит ваши данные, утерянные по любой причине. Удобство использования программы высокое и поэтому было оценено пользователями высоко.
Recoverit Data Recovery — Лучшее ПО для Восстановления Файлов
- Программа поддерживает более 1000 форматов, а также типы данных, что упрощает восстановление данных.
- Какой бы ни была причина потери данных, Recoverit Data Recovery полностью восстановит их.
- После восстановления видео остаются нетронутыми.
- Глубокое сканирование дает вам доступ к корневым каталогам для восстановления данных, что невозможно в противном случае.
- Предварительно просмотрите файлы перед их восстановлением и выберите только те, которые вам нужны.
Скачать | Win Скачать | Mac
Шаг 1: Запустите свою программу
Запустите программу, как только она будет установлена в вашей системе.
Шаг 2: Выберите расположение
Выберите место, которое вы хотите просканировать для восстановления данных. В большинстве случаев это внешнее запоминающее устройство.
В большинстве случаев это внешнее запоминающее устройство.
Шаг 3: Начните сканирование
Тщательно просканируйте местоположение, чтобы получить свои данные.
Шаг 4: Просмотрите файлы
Просмотрите файлы, которые вы хотите восстановить. Сохраните или восстановите те, которые хотите, а другие можете удалить. Это также полностью завершает процесс.
Вывод
Recoverit Data Recovery — единственная программа, которая упростит восстановление данных, утерянных в результате вируса, создавшего ярлык на флешке. Программа высокотехнологичная и имеет очень удобный интерфейс. Пользоваться ею легко и она никогда не подведет. После того, как вы воспользуетесь инструментом удаления вирусов ярлыка с флэш-накопителя, получите эту программу для полного восстановления ваших данных.
Скачать | WinСкачать | Mac
Как удалить вирус на флешке
Иногда во время открытия содержимого USB накопителя Вы замечаете, что все папки превратились в ярлыки (запуск которых ни к чему хорошему не приводит), а файлы просто исчезли. Ужасная картина! Очевидно, Вы подхватили «заразу». Как удалить вирус на флешке? Сейчас я раскрою Вам несколько полезных способов.
Ужасная картина! Очевидно, Вы подхватили «заразу». Как удалить вирус на флешке? Сейчас я раскрою Вам несколько полезных способов.
Первое, что нужно сделать, это прекратить паниковать. Ничего страшного не произошло. Вся информация никуда не исчезла, просто вредоносный код модифицировал её: сделал скрытой, присвоил системный статус (чтобы Вы не могли ничего сделать). Кроме того, при двойном клике по ярлыку, вирус заражает Ваш ПК, и любой подключенный внешний носитель также будет заражен.
Вот как это выглядит на практике:
СОДЕРЖАНИЕ СТАТЬИ:
Методы устранения проблемы
Существует много разных способов, которые подробно расписаны на компьютерных форумах и прочих тематических ресурсах. Я выбрал самые эффективные из них.
Выполняем антивирусную проверку
Это самый первый вариант, который должен прийти в голову. Если на ПК уже установлена хорошая программа для сканирования, то запускаем полную проверку съёмного носителя. Что делать, если Вы успели кликнуть по вредоносным ярлыкам? В таком случае стоит выполнить поиск «заразы» на всех дисках ПК.
Хорошим методом является проверка с помощью бесплатной утилиты CureIt! (от лаборатории Доктора Веба). Нет необходимости в её установке. Достаточно просто скачать и запустить. Софт работает безопасно, не удаляя файлы личного назначения. В объектах выставить все галочки, затем кликнуть по кнопке выбора файлов и папок. Укажите Ваш USB диск, который предварительно стоит подсоединить к ПК.
Запускаем проверку. Процесс этот не быстрый. Придется немного подождать. В это время можно попить чай, посмотреть новый эпизод любимого сериала или заняться любыми другими делами.
Удаляем вирус
Когда сканирование закончится, перед Вами появится следующее окно:
Очевидно, что следует нажать кнопку «Обезвредить». Затем перезапустить систему и попробовать снова открыть содержимое флешки.
Есть еще один метод восстановить данные после ручного удаления вируса. Этот путь подойдет для пользователей, которые хотя бы немного разбираются в базовых настройках Windows.
- Открываем «Панель управления» и переходим в раздел «Параметры папок».
- Переходим во вкладку «Вид», пролистываем её содержимое и снизу ставим отметку «Показывать скрытые файлы…». Это позволит увидеть элементы, которые скрывает вредоносное ПО.
- Теперь в проводнике открываем «поврежденный» внешний накопитель и вызываем контекстное меню на любой папке-ярлыке. Выбираем пункт «Свойства»:
- В поле «Target» (Объект) видим длинный путь, из которого становится ясно, что один из вирусов засел в exe-файле папки
- Удаляем указанную выше директорию с внешнего диска. Рекомендую проверить еще один путь на предмет появления данной папки: C:\users\имя_вашего_пользователя\appdata\roaming.
После этих действий часть проблемы будет устранена. Но нам еще предстоит вернуть данные, которые стали скрытыми.
Восстановление информации
Казалось бы, что сложного в том, чтобы зайти в свойства и снять атрибут «скрытый». Данный случай немного нестандартный и простым путем решить задачу не получится.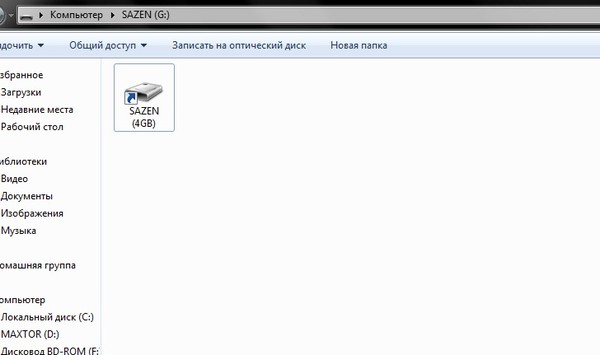 Ведь вирус «Autorun» присваивает системное значение поврежденным элементам, чтобы пользователь не смог внести изменения.
Ведь вирус «Autorun» присваивает системное значение поврежденным элементам, чтобы пользователь не смог внести изменения.
Но для нас нет ничего невозможного, не так ли?
Проще всего скачать готовый скрипт, запустить его и в окне консоли, указать букву Вашего съемного диска. Потом жмете Enter и после нескольких секунд все ненужные атрибуты будут сняты автоматически.
Скачать
Кроме того, данная мини-утилита способна самостоятельно удалять RECYCLER об этом я писал в одной из своих статей.
Но если не доверяете мне, то вот Вам более сложный способ.
- Запускаете с админ правами командную строку. Для этого в строке поиска Windows напишите «cmd» (без кавычек). Когда отобразится результат, то кликните по нему правой кнопкой мышки и выберите «Запуск от имени админа».
- Или же вызовите окно «Выполнить» ( Win + R ) и выполните команду cmd.
- Когда запустится черное окно, следует ввести следующий код:
cd /d f:\
Вместо f:\ следует указать соответствующую букву Вашей флешки. Узнать её можно в папке «Компьютер».
Узнать её можно в папке «Компьютер».
- Теперь выполняем следующий «кусок» кода:
attrib -s -h /d /s
- Ура! Теперь все данные восстановлены. Можете танцевать от радости!
Чтобы больше не оказываться в подобной неприятной ситуации, рекомендую прочесть еще парочку полезных советов.
Защита от вирусов
Иногда вредоносные программы способны сильно усугублять проблему, вплоть до того, что ПК не видит Вашу флешку вообще. Или же вирус создает множество файлов, которые потребляют свободное пространство.
- Не подключайте носитель к сомнительным компьютерам, на которых не установлен хороший антивирусный софт.
- Инсталлируйте на своем ПК бесплатный Avast, который хорошо справляется со сканированием любых подключенных устройств.
- Используйте USB Disk Security, Утилита будет автоматически проверять флешки, которые вставляются в USB.
С уважением, Виктор
Вам помогло? Поделитесь с друзьями — помогите и нам!
Твитнуть
Поделиться
Поделиться
Отправить
Класснуть
Линкануть
Вотсапнуть
Запинить
Наш Youtube-канал
Канал Telegram
Сочинения на любую тему
4 быстрых шага, чтобы навсегда уничтожить ярлык вируса на USB-накопителе
Как мы все знаем, USB-флеш-накопитель подвержен заражению вирусами. Одним из наиболее распространенных вирусов на USB-накопителе является ярлык-вирус. Эта статья будет посвящена такому вирусу, чтобы научить вас, как эффективно от него избавиться.
Одним из наиболее распространенных вирусов на USB-накопителе является ярлык-вирус. Эта статья будет посвящена такому вирусу, чтобы научить вас, как эффективно от него избавиться.
Как следует из названия, вирус-ярлык превращает что-то в ярлыки и даже создает множество неизвестных ярлыков. В общем, на флешке самый распространенный сценарий — все файлы на флешке исчезнут, а потом создастся ярлык .exe файла флешки. В этом случае вы можете ошибочно подумать, что ваши файлы были повреждены или утеряны, например, в результате повреждения документа Word или PST и т. д. Но на самом деле эти файлы просто переводятся в статус скрытых. Таким образом, вы можете просто выполнить 4 шага ниже, чтобы навсегда уничтожить ярлык вируса.
Шаг 1. Сканирование USB-накопителя с помощью антивирусного программного обеспечения
Если на USB-накопителе есть ярлык вируса, если вы вставите его в свой компьютер и попытаетесь получить доступ к файлам на этом диске без защиты антивирусного программного обеспечения. , данные вашего компьютера тоже пострадают. Следовательно, вы должны немедленно запустить антивирусное программное обеспечение для сканирования файла, как только вы подключите флэш-накопитель USB. Кроме того, большинство антивирусных программ достаточно мощны, чтобы убить такой вирус.
, данные вашего компьютера тоже пострадают. Следовательно, вы должны немедленно запустить антивирусное программное обеспечение для сканирования файла, как только вы подключите флэш-накопитель USB. Кроме того, большинство антивирусных программ достаточно мощны, чтобы убить такой вирус.
Шаг 2. Восстановите исходные файлы на USB-накопителе
Далее вам нужно приступить к удалению вируса и восстановлению исходных файлов на флэш-накопитель USB в командной строке.
- Во-первых, введите «cmd» в поле поиска «Меню Пуск».
- Затем щелкните правой кнопкой мыши программу «cmd» и выберите «Запуск от имени администратора».
- Затем во всплывающем окне командной строки введите букву флэш-накопителя, например «E:», и нажмите «Ввод».
- Затем в новой строке введите «del *.lnk» и нажмите «Enter».
- После этого в следующей новой строке введите «attrib -h -r -s /s буква диска:\*.*», например «attrib -h -r -s /s E:\*.*».
- Наконец-то можно снова открыть флешку.
 Очень вероятно, что ваши файлы вернутся.
Очень вероятно, что ваши файлы вернутся.
Шаг 3: Резервное копирование извлеченных файлов на другие устройства
Теперь, когда файлы восстановлены, вы должны немедленно создать их резервную копию на случай каких-либо аварий в будущем. Вы можете скопировать их на свой компьютер или любое другое внешнее устройство хранения данных в соответствии с вашими потребностями и предпочтениями.
Шаг 4. Переформатируйте зараженный USB-накопитель
Чтобы убедиться, что ваш USB-накопитель вернулся к своему наилучшему состоянию, вам лучше продолжить переформатирование диска. Вы можете использовать тот же способ на шаге 2 для доступа к командной строке. Затем нажмите «format /q /x буква диска:», например, «format /q /x E:». Наконец, нажмите кнопку «Ввод», чтобы начать форматирование.
Введение автора:
Ширли Чжан — эксперт по восстановлению данных в компании DataNumen, Inc., которая является мировым лидером в области технологий восстановления данных, включая программные продукты для восстановления mdf и Outlook Repair. Для получения дополнительной информации посетите сайт www.datanumen.com
Для получения дополнительной информации посетите сайт www.datanumen.com
Как удалить вирус-ярлык с флэш-накопителя: tipnfreeware.com
Когда вирус-ярлык заражает устройство, все сохраненные файлы становятся недоступными. Чтобы получить доступ к вашим файлам, вам нужно удалить ярлык вируса. Вот как удалить ярлык вируса с USB-накопителя, флешки или SD-карты с помощью cmd и восстановить файлы.
Когда я нажимаю на USB-накопитель в проводнике Windows, проводник Windows открывает ярлык USB-накопителя. И когда я нажимаю на значок быстрого доступа к USB-накопителю, окна отображают сообщение «Указанный модуль не может быть найден».
Я не могу получить доступ к файлам на USB-накопителе, хотя Windows показывает правильный размер и доступное свободное место на USB-накопителе».
ошибка чтения содержимого флешки. Windows просто не может прочитать содержимое USB-накопителя.
Это проблема со структурой файла. Скорее всего, ваш USB-накопитель был поражен ярлыком вируса. Ваш антивирус должен обнаружить вирус и либо изолировать его, либо удалить. В результате возникла проблема с файловой структурой флешки.
См. также Как защитить флешку, USB-накопитель от вирусов и вредоносных программ.
Что делает этот ярлык-вирус, так это с помощью одной из системных программ создает ярлык.exe на флешке, и вы не сможете получить доступ к данным на флешке без двойного щелчка по этому ярлыку (что в свою очередь снова установите вирус в свою систему).
Чтобы избавиться от него, вам нужно либо удалить ярлык вируса вручную, либо запретить вирусу получать доступ к этой системной программе.
Действия по удалению ярлыка вируса с флешки, USB-накопителя
Если на вашем USB-накопителе нет важных файлов, вы можете попробовать отформатировать его, но если он содержит важные файлы, выполните следующие действия, чтобы удалить ярлык вируса и восстановить ваш files
- Вставьте флэш-накопитель USB в ПК и проверьте его на наличие вирусов.

- Откройте проводник Windows (откройте мой компьютер) и запишите букву USB-накопителя.
- Перейти к запуску> Выполнить > введите CMD в поле.
- Откройте командную строку, выберите «Запуск от имени администратора».
- В окне командной строки введите следующую строку:
attrib -h -r -s M:*.* /s /d
Примечание. M следует заменить буквой вашего USB-накопителя. Нажмите Ввод. Подождите несколько секунд.
В большинстве случаев приведенная выше команда работает. Но на всякий случай, если это не решит вашу проблему, вы можете попробовать следующую команду.
атрибут -h -r -s /s /d M:\*.* ( M обозначает букву вашего флеш-накопителя)
Теперь откройте Мой компьютер и проверьте свой флеш-накопитель. Он должен открыться, он может содержать ярлык для USB-накопителя, а также несколько папок.
Проверьте папку, если все ваши файлы целы, вы можете удалить значок ярлыка.

 Очень вероятно, что ваши файлы вернутся.
Очень вероятно, что ваши файлы вернутся.