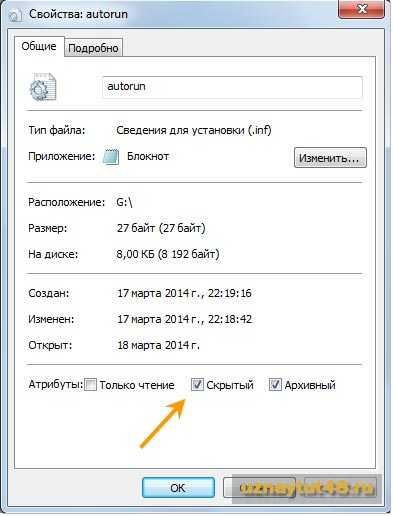Как удалить вирус LNK создающий кучу ярлыков на компьютере
Хакеры постоянно придумывают новые способы потрепать нервы пользователей ПК. Но если вооружиться знаниями, то можно смело противостоять даже самым опасным угрозам. Сегодня я поделюсь с Вами способами, как удалить вирус LNK. Возможно, Вы слышите его название впервые, но, уверен, что сталкиваться с ним уже приходилось.
СОДЕРЖАНИЕ СТАТЬИ:
Суть проблемы
У этого «троянского коня» есть множество разновидностей: от самых безобидных (наподобие LNK/Agent) до серьезных шпионских скриптов, которые способны глубоко укореняться в системе и воровать Ваши данные.
Первый признак того, что вирус поразил файлы – это появление ярлыков вместо ранее существовавших папок. Стоит только запустить их, и угроза начнет распространяться по компьютеру. Последствия могут быть разными:
- Диски начнут забиваться «мусором»;
- Появится множество лишних процессов, которые будут потреблять оперативную память;
- Информация о вводе с клавиатуры будет отправляться на удаленные сервера злоумышленников;
- Хакеры смогут управлять Вашим ноутбуком на расстоянии.

Согласитесь, вырисовываются не очень приятные перспективы.
Как бороться с вирусом, создающим ярлыки?
Если «троян» не успел распространиться, то есть, он был вовремя выявлен, и были предприняты меры по его устранению, то уровень угрозы можно считать минимальным. Удалить вирус будет просто. Но чаще всего пользователи начинают кликать по ярлыкам множество раз, способствуя «размножению» вредных элементов.
Хорошо, когда на ПК установлен качественный антивирус, который сможет выявить и устранить LNK Starter самостоятельно. Увы, многие «юзеры» пренебрегают использованием защитного ПО.
Перейдем к рассмотрению методов устранения проблемы. Начнем с универсальных (в этой ситуации) способов.
Используем встроенные средства
Для начала стоит сделать все скрытые элементы файловой системы видимыми. Делается это так:
- Открываем «Панель управления» и переходим к разделу «Параметры папок»:
- На вкладке «Вид» снизу находится опция «Скрытые файлы и папки».
 Следует установить выбор на значение «Показывать…».
Следует установить выбор на значение «Показывать…». - Теперь заходим в «Мой компьютер» и просматриваем содержимое дисков. Обычно, вирус «сидит» в корне:
- Открываем свойства любого «ярлыка» и на соответствующей вкладке смотрим поле «Объект»:
- На скрине выделен путь к исполняемому файлу вируса. Удаляем его вместе с папкой. После этого клики по ярлыкам станут безопасны. Но это еще не конец.
Необходимо разобраться с восстановлением папок. Для этого придется изменить атрибуты, которые установил вирус. Делается это просто:
- Запускаем утилиту CMD (командная строка) и вводим следующие команды:
cd /d БУКВА_ЗАРАЖЕННОГО_ДИСКА:\
- Затем выполняем этот код:
attrib -s -h /d /s
- Теперь необходимо перезапустить ПК для окончательного устранения LNK/Autorun.
- Чтобы на 100% быть уверенными в результате, следует удалить «хвосты» с флешки и пользовательских папок по следующему пути:
C:\users\ПОЛЬЗОВАТЕЛЬСКОЕ_ИМЯ\appdata\roaming\
Здесь может находится скрытая папка вируса, которую необходимо зачистить.
Используем сторонние программы
Если не используете антивирусное ПО на постоянной основе, то лучшим способом устранения «троянов» станет утилита DrWeb Cure It! Она постоянно обновляется и может обезвредить самые новые угрозы, в том числе и jenxcus.
- Скачиваем софт с официального сайта — DR. Web Cureit
- Приложение не нуждается в установке. Просто запускаем, выбираем полную проверку (устанавливаем отметки во всех пунктах «Объектов сканирования»):
- Спустя некоторое время (30-50 минут), отобразится перечень угроз, которые будет лечить Доктор Веб. Нужно только нажать на кнопку «Обезвредить» и перезагрузить систему.
А Вы знали, что DrWeb позволяет проверять файлы не только на ПК, но и на телефоне, планшете и других носителях информации?
Немного о Дженксус
Jenxcus-h Trj – именно так отображается опасный «троян» в результатах поиска антивирусной программы. Возможны разновидности: VBS (указывает, что скрипт создан на языке Visual Basic), Jenxcus.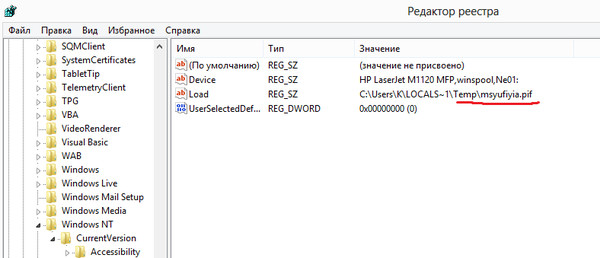 A и другие. Но суть от этого не меняется.
A и другие. Но суть от этого не меняется.
Данный вредоносный скрипт может попасть на компьютер разными способами: при открытии подозрительного e-mail, распаковке архива, установке неблагонадёжного софта. Вы можете даже не подозревать о заражении. Но с каждой последующей загрузкой Windows троян будет поражать всё больше областей диска. Но самым страшным является то, что «захваченные территории» становятся доступны для хакеров, которые удаленно смогут «шпионить» за Вами, воровать важные данные и т.д.
Обнаружить Дженксус очень непросто. Если его не перехватить в самом начале, то дальше данная проблема может приобрести необратимый характер. И спасёт только форматирование с последующей переустановкой системы.
Выводы
- Почаще выполняйте полное сканирование дисков в антивирусном приложении.
- Не подключайте к ноутбуку сомнительные внешние устройства.
- Если скачиваете архивы с сайтов, то предварительно проверяйте их (ни в коем случае не открывайте сразу!).

Надеюсь, статья помогла избавиться от вирусов, если нет, то жду ответов в комментариях будем разбираться с проблемой вместе. Нашли другой способ удаления, так же пишите мне буду добавлять сюда. Не забываем делиться в социальных сетях, помогите другим не заразиться или вылечиться от данного вируса.
Вам помогло? Поделитесь с друзьями — помогите и нам!
Твитнуть
Поделиться
Поделиться
Отправить
Класснуть
Линкануть
Вотсапнуть
Запинить
Читайте нас в Яндекс Дзен
Наш Youtube-канал
Канал Telegram
Adblock
detector
Как почистить флешку от вируса через компьютер без вреда виндовс
Содержание
- Как удалить вирус с флеш-накопителя
- Ручной способ удаления
- Удаление антивирусом
- Проблемы после удаления вируса
- Как проверить флешку на вирусы и очистить ее
- «Лечение» и диагностика флешки
- Проверка флешки с помощью альтернативного антивируса
- Проверка спец.
 утилитами AVZ, Malwarebytes
утилитами AVZ, Malwarebytes - Радикальный способ «очистки» флешки: форматирование накопителя
- Проверяем и полностью очищаем флешку от вирусов
- Как проверить вирусы на флешке
- Способ 1: Avast! Free Antivirus
- Способ 2: ESET NOD32 Smart Security
- Способ 3: Kaspersky Free
- Способ 4: Malwarebytes
- Способ 5: McAfee Stinger
- 4 простых шага, как удалить вирус с флешки
- Каким вирусом может быть заражена ваша флешка?
- Шаг 1 – Сканирование флешки
- Шаг 2 – Форматирование USB
- Шаг 3 – Редактирование автозагрузки
- Шаг 4 – Удаление скрытых файлов флешки
- Защищаем компьютер от вирусов с USB
- Как удалить вирус на флешке
- Вирус повредил флешку: признаки, особенности
- Как избавиться от вируса на флешке антивирусником?
- Вот как очистить флешку от вирусов с помощью Защитника:
- Как убрать вирус с флешки вручную?
- Как удалить вирус с флешки форматированием?
- Восстановление данных после удаления вирусов с флешки
- Лучшие специалисты по восстановлению данных в Москве
- Нам доверяют восстановление данных
- Повышение квалификации инженеров
- Видео
Как удалить вирус с флеш-накопителя
Наиболее популярная угроза для флеш-накопителей — это трояны, которые распространяются с помощью Autorun (автоматический запуск). Он переносится на флешку с компьютера как только вставляется носитель и скрывает ваши папки и файлы. Превращает их в ярлыки и тем самым блокирует доступ.
Он переносится на флешку с компьютера как только вставляется носитель и скрывает ваши папки и файлы. Превращает их в ярлыки и тем самым блокирует доступ.
Справиться с ним обычному пользователю проблематично, особенно если требуется удаление без потери данных.
Обычно такие вирусы безвредны сами по себе. Они просто скрывают файлы и распространяются на другие носители.
Удалить вирус с флешки можно почти любой антивирусной программой, и заражение скорее всего происходит из-за её отсутствия. Это так же относится и к карте памяти.
Вот ряд признаков заражения устройства:
Помните, что эти проблемы могут возникать не только если вирус на флешке, но и на компьютере или другом устройстве. Так же могут происходить и другие, неприятные вещи. В этой инструкции я покажу 2 способа удаления этого вируса, но конечно же самый быстрый и просто способ — это форматировать флешку. Подойдёт только если у вас нет ценной информации на ней.
Ручной способ удаления
Вирус маскируется как системный файл (скрыты по умолчанию) и поэтому необходимо включить отображение скрытых папок, а затем перейти на флешку. Здесь нужно удалить RECYCLER, autorun и exe файл. Их имена могут отличаться.
Здесь нужно удалить RECYCLER, autorun и exe файл. Их имена могут отличаться.
Обычно этого достаточно, но вирус может снова появится если он находится дополнительно в другом месте. Если ситуация повторяется — перейдите к следующему способу.
Удаление антивирусом
Стоить проверить компьютер и флешку любым бесплатным или условно бесплатным антивирусом. Например, попробуйте скачать NOD32 (30 дней бесплатно). После пробного периода можно продолжить им пользоваться, но без обновлений. Я сам активно им пользуюсь.
Проведите детальное сканирование компьютера. Все вирусы будут автоматически удаляться при нахождении. После завершения можно просмотреть отчёт.
Проблемы после удаления вируса
Скорее всего вирус сделает скрытыми все данные. Вместо них останутся ярлыки при открытии которых будет появляться ошибка. Ведь они указывали на вирус, который уже удалён. Их можно смело удалять.
Нужно сделать файлы видимыми. Их использование на других устройствах будет неудобно так, как всё время придётся включать отображение скрытых папок, а иногда даже это не получится сделать.
Чтобы это исправить — зайдите в свойства папки и уберите галочку с атрибута «скрытый» как на изображении ниже (отображение скрытых папок должно быть включено).
Переместите его на флешку и запустите (от имени администратора). Укажите букву носителя и нажмите клавишу Enter. Букву можно посмотреть перейдя в проводник Мой компьютер.
Если и это не помогло — воспользуйтесь бесплатной программой USB Hidden Recovery. Скачайте её с официального сайта и установите. Запустите и проведите сканирование флешки, а затем запустите восстановление.
Если вирус постоянно появляется — значит он находится на компьютере (или другом устройстве) и постоянно заражает флешку после своего удаления. Ищите его с помощью антивируса.
Этой информации должно быть достаточно для решения данной проблемы. Если, что-то не получается — буду рад ответить в комментариях.
Источник
Как проверить флешку на вирусы и очистить ее
Подскажите, как проверить флешку и удалить с нее вирусы?
Доброго времени суток!
Скорее всего, у вашей подруги установлен другой антивирусный продукт (возможно, что он «перестраховался» и вируса на флешке нет, а возможно, что ваша версия Avast просто не видит его (например, в виду отсутствия обновления)).![]()
Как бы там ни было, если есть подозрения что с флешкой что-то не так, даже если у вас на компьютере есть антивирус — рекомендую ее проверить альтернативными программами по борьбе с вредоносным ПО.
Превью к записи // лечение флешки
«Лечение» и диагностика флешки
Проверка флешки с помощью альтернативного антивируса
Для начала порекомендую воспользоваться каким-нибудь антивирусом, не нуждающимся в установке (их еще называют сканерами, 👉 онлайн-сканерами).
Подобные продукты достаточно загрузить к себе на компьютер, и запустить проверку системы (любых накопителей). Они могут работать параллельно с вашим установленным антивирусом и никак ему не помешают. 👌
Запуск проверки флешки в Dr.Web CureIt:
Выбор объектов для проверки
Выбор системного диска и флешки
Доктор веб нашел 2 угрозы не успев начать проверку.
Проверка спец. утилитами AVZ, Malwarebytes
Как бы не был хорош ваш штатный антивирус (если таковой установлен в систему), но он не может «видеть» и распознать некоторые виды угроз (например, рекламное ПО, AdWare, SpyWare, TrojanSpy, TrojanDownloader и пр. «добро», которое лишь недавно стали включать в антивирусы).
«добро», которое лишь недавно стали включать в антивирусы).
Чтобы проверить свою систему и флеш-накопитель на подобное, необходимо использовать спец. утилиты. Я бы порекомендовал познакомиться для начала вот с этими продуктами:
Сканирование флешки в AVZ:
Настройки проверки в AVZ
Мастер поиска и устранения проблем
Поиск и устранение проблем
Сканирование в Malwarebytes:
Выбираем накопители для проверки
Дожидаемся окончания сканирования
Радикальный способ «очистки» флешки: форматирование накопителя
Еще один способ полностью удалить вирусы с флешки (а вместе с ними и все файлы с нее! Будьте осторожны!) — это произвести форматирование накопителя.
Далее указать файловую систему, задать метку тома, и согласиться на проводимую операцию (более подробно о форматировании 👉 можете узнать здесь).
👉 Дополнение!
Если ваша флешка заражена вирусом(и), вполне возможно, что вы не сможете так просто ее отформатировать.
Е сли появляются какие-то ошибки, зависания, еще по какой-то причине не удается произвести операцию, рекомендую вот эту инструкцию.
Источник
Проверяем и полностью очищаем флешку от вирусов
Каждый носитель информации может стать пристанищем для вредоносного ПО. Как следствие, Вы можете лишиться ценных данных и рискуете заразить другие Ваши устройства. Поэтому лучше как можно скорее от всего этого избавиться. Чем можно проверить и удалить вирусы с накопителя, мы рассмотрим дальше.
Как проверить вирусы на флешке
Начнем с того, что рассмотрим признаки вирусов на съемном накопителе. Основные из них такие:
В целом носитель начинает медленнее определяться компьютером, на него дольше копируется информация, и иногда могут возникать ошибки. В большинстве случаев не лишним будет проверить и компьютер, к которому подключена флешка.
Для борьбы с вредоносным ПО целесообразнее всего использовать антивирусы. Это могут быть и мощные комбинированные продукты, и простые узконаправленные утилиты. Предлагаем ознакомиться с лучшими вариантами.
Предлагаем ознакомиться с лучшими вариантами.
Способ 1: Avast! Free Antivirus
Сегодня этот антивирус считается одним из самых популярных в мире, и для наших целей он прекрасно подходит. Чтобы воспользоваться Avast! Free Antivirus для очистки USB-накопителя, сделайте следующее:
Также можно просканировать носитель через контекстное меню. Для этого выполните ряд простых шагов:
Кликните по флешке правой кнопкой и выберете «Сканировать».
По умолчанию в Авасте настроено автоматическое выявление вирусов на подключаемых устройствах. Статус этой функции можно проверить по следующему пути:
Настройки / Компоненты / Настройки экрана файловой системы / Сканирование при подключении
Способ 2: ESET NOD32 Smart Security
А это вариант с меньшей нагрузкой на систему, поэтому он часто устанавливается на ноутбуки и планшеты. Чтобы проверить съемный накопитель на вирусы с помощью ESET NOD32 Smart Security, сделайте следующее:
Можно настроить автоматическое сканирование при подключении флешки. Для этого перейдите по пути
Для этого перейдите по пути
Настройка / Дополнительные настройки / Защита от вирусов / Съемные носители
Здесь можно задать действие, производимое при подключении.
Читайте также: Что делать, если флешка не форматируется
Способ 3: Kaspersky Free
Бесплатная версия этого антивируса поможет быстро просканировать любой носитель. Инструкция по его использованию для выполнения нашей задачи выглядит следующим образом:
Не забудьте настроить автоматическое сканирование. Для этого перейдите в настройки и нажмите «Проверка». Здесь можно задать действие антивируса при подключении флешки к ПК.
Для надежной работы каждого антивируса не забывайте об обновлениях вирусных баз. Обычно они происходят автоматически, но неопытные пользователи могут отменять их или вовсе отключать. Делать это очень не рекомендуется.
Способ 4: Malwarebytes
Одна из лучших утилит для обнаружения вирусов на компьютере и переносных устройствах. Инструкция по использованию Malwarebytes состоит вот в чем:
Инструкция по использованию Malwarebytes состоит вот в чем:
Можно пойти другим путем, просто кликнув правой кнопкой по флешке в «Компьютере» и выбрав «Просканировать Malwarebytes».
Способ 5: McAfee Stinger
А эта утилита не требует установки, не нагружает систему и прекрасно находит вирусы, если верить отзывам. Использование McAfee Stinger состоит в следующем:
В заключении можно сказать, что съемный накопитель лучше проверять на предмет наличия вирусов почаще, особенно если используете ее на разных компьютерах. Не забудьте настроить автоматическое сканирование, которое не позволит вредоносному ПО совершить какие-либо действия при подключении переносного носителя. Помните, что главная причина распространенности вредоносного ПО – пренебрежение антивирусной защитой!
Источник
4 простых шага, как удалить вирус с флешки
Рассмотрим самые эффективные методы, как полностью удалить вирус с флешки и не потерять важные файлы.
Использование USB-накопителей – это простой и удобный способ быстрого перемещения любых файлов между устройствами.
Помимо всех преимуществ, есть и негативная сторона – быстрое заражение вирусом.
Достаточно подключить накопитель к уже зараженному компьютеру, чтобы без каких-либо видимых признаков вирус добавился и на флешку.
Содержание:
Каким вирусом может быть заражена ваша флешка?
Сегодня распространены четыре основных типа вирусов для флешек:
Читайте также:
Шаг 1 – Сканирование флешки
Первый и основной шаг, который нужно выполнить для удаления вирусов с флешки – это запуск сканирования накопителя антивирусом или встроенным Защитником.
При возникновении каких-либо проблем с файлами накопителя (к примеру, невозможность их открыть, нарушение содержимого папок) рекомендуем использовать и встроенный Защитник Виндовс, а также подлинную копию любого другого мощного антивируса (Kaspersky, Avast, Norton).
Это позволит повысить шанс выявить даже самые новые версии вирусного ПО и сохранить ваши файлы нетронутыми.
Следуйте инструкции, чтобы просканировать флешку с помощью стандартной утилиты Windows Defender (Защитник Виндовс):
Если на вашем компьютере установлен и другой антивирус, просканировать флешку вы сможете точно таким же образом.
После нажатия правой кнопкой мышки на значке флешки в списке действий будет отображаться не только стандартный Защитник, но и вариант сканирования с помощью нужной вам программы.
Если вы уже успели открыть флешку с вирусом, с большой вероятность он проник и на ваш компьютер.
Для сканирования и удаления вредителя выполните такие действия:
Рис.5 – окно Защитника
Если же зараженный элемент оказался важным для вас файлом, копии которого нет, переместите объект в карантин и дождитесь пока антивирус удалит все заражённые части кода.
После этого вы сможете безопасно работать с этим файлом, но есть вероятность повторного распространения вируса, если Защитник не увидит все вредоносные данные.
Несмотря на то, что Defender является стандартной программой, она очень хорошо справляется с задачей выявления и удаления вирусов, но для её эффективной работы нужно использовать исключительно лицензионную копию Windows.
Только через подлинные копии ОС разработчики смогут распространять обновления безопасности и базы данный с информацией о новейших вирусных сборках, с которыми в последствии и работает Defender.
Полезная информация:
Также на нашем сайте можно скачать утилиту Kaspersky Anti Ransomware Tool. это еще один уровень защиты от вирусов, который сконцентрирован конкретно на отражении атак троянов-шифрователей и блокираторов.
Шаг 2 – Форматирование USB
Следующий шаг для очистки вашей флешки от вирусов подразумевает полное удаление всего содержимого накопителя.
Форматирование нельзя отменить, поэтому убедитесь, что вы не потеряете важные файлы.
Данный способ является эффективным, ведь в результате форматирования абсолютно все вредоносные скрипты и скрытые файлы будут удалены.
Следуйте инструкции:
В результате, окно «Мой компьютер» автоматически обновит данные и вы сможете использовать абсолютно безопасную и очищенную от файлов флешку.
Шаг 3 – Редактирование автозагрузки
Вирус с флешки в 90% случаев распространяется на компьютер.
Если ранее вы уже открывали содержимое накопителя на своем компьютере, повторное подключение даже уже отформатированной флешки снова заразит её вирусом.
Следуйте инструкции:
Рис.10 – окно редактирования Автозагрузки
Шаг 4 – Удаление скрытых файлов флешки
Скрытые файлы есть практически на любой флешке.
Причина, почему вы их не видите, заключаются в настройках ОС.
Для активации опции отображения скрытых папок, файлов и ярлыков выполните такие действия:
Рис. 11 – настройка отображения скрытых файлов
11 – настройка отображения скрытых файлов
Читайте также:
Защищаем компьютер от вирусов с USB
На большинстве компьютеров сразу после подключения флешки её папка открывается автоматически. Этого достаточно, чтобы вирус заразил ваш ПК.
Чтобы система всегда спрашивала, что делать с подключенными устройствами, зайдите в окно «Параметры Автозапуска» (воспользуйтесь вкладкой поиска в трее Виндовс).
Далее выберите тип носителя и настройте, что система должна делать после его обнаружения.
Теперь вы знаете, как с помощью простых способов быстро удалить все вирусы с флешки.
При регулярном выполнении всех шагов компьютер всегда будет оставаться в безопасности от программ-вредителей.
Тематические видеоролики:
Источник
Как удалить вирус на флешке
USB-накопители особо важная часть жизни любого человека, пользующегося компьютером. Особенно удобна флешка, когда приходится пользоваться разными ПК по работе, дома. Не все компьютеры надежно защищены от вредоносных программ, поэтому вирус на флешке очень распространенная проблема. Трояны не только заражают сам накопитель он становится их переносчиком, заражая «чистые» компьютеры при присоединении съемного диска.
Особенно удобна флешка, когда приходится пользоваться разными ПК по работе, дома. Не все компьютеры надежно защищены от вредоносных программ, поэтому вирус на флешке очень распространенная проблема. Трояны не только заражают сам накопитель он становится их переносчиком, заражая «чистые» компьютеры при присоединении съемного диска.
Вирус повредил флешку: признаки, особенности
Вирусный контент проникает на USB-накопитель при подключении его к зараженному компьютеру. После этого вирус активизируется каждый раз при подключении носителя, переходя с нее на «чистые» машины. На съемном диске он блокирует файлы, не давая их открывать.
Чаще всего вопрос, как вылечить флешку от вируса, возникает, когда при открытии носителя пользователь не видит на нем записанные ранее данные. Есть и другие признаки того, что требуется удаление вирусов с флешки:
Важно: если на диске видны только ярлыки, не надо пытаться их открыть. Это активирует вирусный контент, что приведет к полному уничтожению данных.
К счастью, трояны не уничтожают информацию безвозвратно. Записанные данные остаются на носителе, становясь невидимыми. Так что восстановить их можно, предварительно удалив вирусное наполнение.
Как избавиться от вируса на флешке антивирусником?
При возникновении ошибок с флеш-накопителем первый шаг к его лечению проверка антивирусной программой. Таких программ много. Лучше выбрать платный антивирусник, так как его регулярное обновление дает возможность бороться с новыми вирусами. У большинства антивирусных программ есть бесплатный пробный период (обычно 30 дней). Этого хватит для лечения USB-диска. После истечения бесплатного периода от использования антивирусника можно отказаться. Но это оставит компьютер без защиты от вирусов.
После установки антивирусная программа сама предложит просканировать компьютер. Если вы только что обнаружили вредоносный контент на флешке, можно провести только его сканирование. Для полной уверенности лучше просканировать и жесткие диски компьютера. В ходе работы антивирусник уничтожит вредоносные объекты сам или после завершения проверки попросит разрешения удалить вирусы и зараженные данные. Иногда зараженным оказывается файл на флешке с важной информацией. В этом случае его можно переместить в карантин, где программа полечит его от вредного содержимого и вирусов.
В ходе работы антивирусник уничтожит вредоносные объекты сам или после завершения проверки попросит разрешения удалить вирусы и зараженные данные. Иногда зараженным оказывается файл на флешке с важной информацией. В этом случае его можно переместить в карантин, где программа полечит его от вредного содержимого и вирусов.
В лицензионных версиях Windows есть встроенная функция Windows Defender (Защитник). Он регулярно обновляется разработчиками и способен справиться с заражением.
Вот как очистить флешку от вирусов с помощью Защитника:
Если на компьютере установлен антивирусник, при клике на иконке носителя правой кнопкой откроется предложение просканировать флеш-диск с его помощью. Двойное сканирование (Защитником и антивирусником) увеличит шансы выявить все вредоносные объекты.
Если при подключении зараженной USB-флешки вы уже успели ее открыть или на ПК включена функция автозапуска съемных дисков, велика вероятность проникновения троянов и в сам компьютер.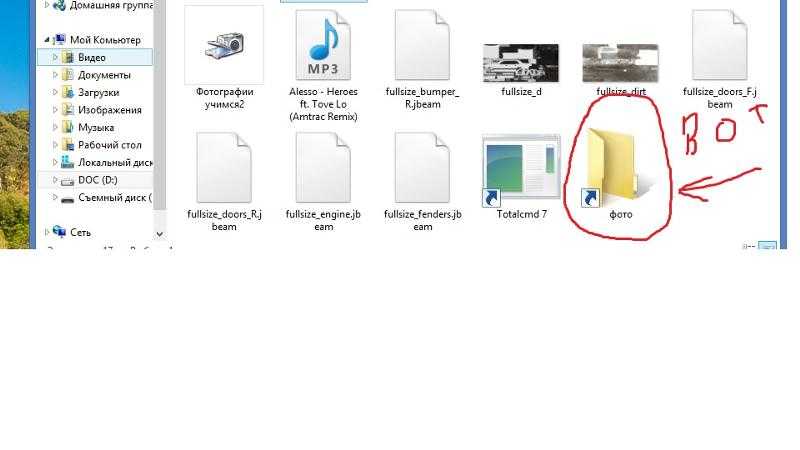 Его также можно просканировать Защитником:
Его также можно просканировать Защитником:
При попадании в число зараженных папок с важной информацией их надо поместить в карантин для очистки от вредоносных кодов. Обратите внимание: Защитник Windows не всегда способен увидеть все вирусные объекты, особенно если его обновление давно не проводилось.
Как убрать вирус с флешки вручную?
Если антивирусника на компьютере нет, удалить вирусы с флешки можно вручную. Для этого:
Теперь все скрытые файлы станут видимыми. Их надо найти и удалить. Трояны прячутся в папках с именами RECYCLER, RECYCLED, имеют имена autorun.exe, autorun.inf. Все эти файлы надо удалить.
Чистка съемного диска от вирусного контента возможна и через «Панель задач». Там вредоносный объект имеет вид задачи с именем FSxxUSB (вместо «хх» в имени команды будут другие буквы).
Как удалить вирус с флешки форматированием?
Действенный способ удаления вирусов с флешки – ее форматирование. Обратите внимание: при форматировании вся хранящаяся на носителе информация будет уничтожена. Перед запуском процесса убедитесь в отсутствии на USB-диске важных данных. Алгоритм форматирования:
Перед запуском процесса убедитесь в отсутствии на USB-диске важных данных. Алгоритм форматирования:
Результат: чистый, вылеченный, готовый к дальнейшему использованию съемный диск.
Восстановление данных после удаления вирусов с флешки
После лечения накопителя необходимо восстановить имеющуюся на нем информацию. Созданные вирусами на накопителе ярлыки надо удалить – они ничего не содержат. Все записанные папки выглядят полупрозрачными – это показатель того, что они были заражены. Их надо сделать видимыми. Для этого можно воспользоваться Total Commander:
Теперь надо вернуть папкам видимость с помощью свойств папок:
Обратите внимание: чтобы увидеть эти папки, надо предварительно включить функцию отображения скрытый объектов.
Если такие действия не сработали есть еще один способ избавиться от вирусов на флешке:
Время работы зависит от объема информации на съемном диске (от 5 до 10 минут). После этого папки примут стандартный вид.
Если все перечисленные шаги не привели вас к нужным результатам, надо обратиться в сервисный центр. Инженеры компании Storelab имеют опыт работы со съемными носителями, проведут диагностику и излечат флешку от вирусов, сохранив на нем все имеющиеся данные.
Инженеры компании Storelab имеют опыт работы со съемными носителями, проведут диагностику и излечат флешку от вирусов, сохранив на нем все имеющиеся данные.
Лучшие специалисты по восстановлению данных в Москве
Инженер
опыт работы 12 лет
Инженер
опыт работы 14 лет
Главный инженер
опыт работы 15 лет
Инженер
опыт работы 12 лет
Инженер
опыт работы 10 лет
Инженер программист
Инженер программист
Технический специалист
Инженер электронщик
Технический специалист
Генеральный директор
Технический специалист
Нам доверяют восстановление данных
«Альфа-Банк» выражает признательность и благодарность сотрудникам лаборатории Сторлаб за отличные результаты, достигнутые в процессе сотрудничества. Все работы были выполнены в строго оговоренные сроки с надлежащим качеством.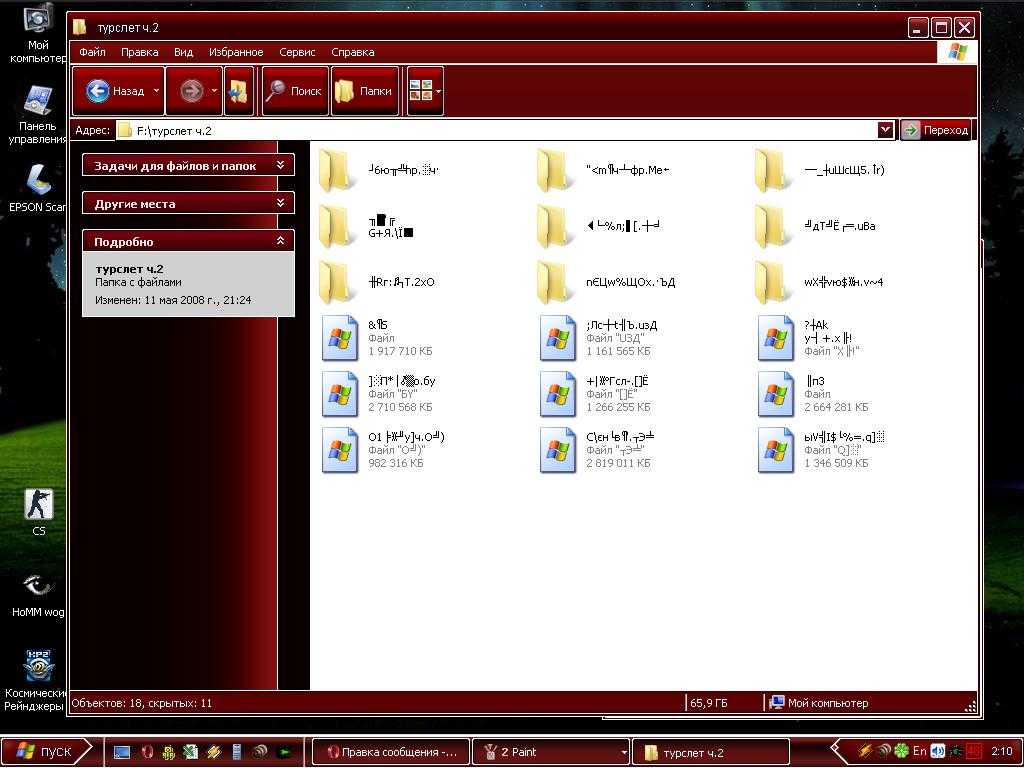
«Детский мир» выражает благодарность центру восстановления информации STORELAB и в частности сотрудникам Вашей компании за профессионализм в работе и оперативность в исполнении заказываемых работ.
Уважаемый Николай Алексеевич! Настоящим, Банк «Ренессанс Кредит» выражает компании «Сторлаб» благодарность за качественную и оперативную работу по восстановлению данных с жестких дисков.
«Комус» выражает благодарность за выполненные в полном объеме, в установленные сроки с надлежащим качеством работы по восстановлению данных. Надеемся на дальнейшее плодотворное сотрудничество.
Филиал ОАО «РЖД» Трансэнерго Московская дирекция по энергообеспечению выражает благодарность коллективу компании ООО «СторЛаб» за оперативное и качественное выполнение работы по восстановлению данных с RAID массива.
Страховая компания «Согласие» выражает благодарность всему коллективу компании «Сторлаб» за оперативное и качественное выполнение работы по восстановлению данных с жесткого диска.
Повышение квалификации инженеров
Каждый год выходят новые модели жёстких дисков. И только постоянное обучение и повышение квалификации инженеров, позволяет нам выполнять самые сложные заказы по восстановлению данных. Которые другие компании считают невозможными. Многие только на словах заявляют о своем профессионализме. Мы можем подтвердить это многочисленными дипломами и сертификатами.
Storelab занимается постоянным развитием команды с 2009 года. Все наши специалисты регулярно проходят обучение в компании АCELab, которая является лидером в области производства программно-аппаратных комплексов PC-3000 для восстановления данных.
Почему для восстановления данных выбирают нас Как проводится диагностика Как к нам проехать Работаем ежедневно, находимся в минуте ходьбы от метро Китай-город Источник ВидеоКак удалить вирус с флешки Как без антивируса удалить вирусы на ноутбуке или ПК? Удаляем все вирусы с компьютера | Удаление вирусов | Чистка компьютера от вирусов Как отчистить флешку от вирусов Лечение вируса «Ярлык флешки на флешке» Удалить вирусы с компьютера и ноутбука без загрузки Windows, с помощью Kaspersky Rescue Disk КАК УДАЛИТЬ ВИРУСЫ С КОМПЬЮТЕРА? 100{a0f705a65eb04d70e4f344ae8bff1927f660b71078e91c662f7cfe51c07038fd} РАБОЧИЙ МЕТОД Удаляем вирус ярлык с флэшки Как проверить флешку на вирусы? 2 оптимальных способа Как избавиться от вируса «smycwtexsedfcwu». Ярлыки вместо папок на флешке Поделиться или сохранить к себе: |
Папки стали ярлыками на флешке — Відновлення даних Київ — Kiev Data Recovery
В этой статье сайта Kiev Data Recovery хотим рассказать о случае, когда все папки на флешке стали ярлыками. Такое происходит из-за действия вирусов. Неисправности в результате которых нет доступа к данным на флешке достаточно много, и каждая из них имеет свои диагнозы и свои методы решения.
Такое происходит из-за действия вирусов. Неисправности в результате которых нет доступа к данным на флешке достаточно много, и каждая из них имеет свои диагнозы и свои методы решения.
ВОССТАНОВЛЕНИЕ ДАННЫХ
Kiev Data Recovery — программное и аппаратное восстановление
РАБОТАЕМ для вас с понедельника по пятницу
с 12:00 до 19:00
Многие из нас пользуются различными USB Flash-drive, картами памяти для работы, развлечения, хранения фотоархивов и т.д. Зачастую на Flash накопителях хранится не очень важная информация, но бывают случаи, когда данные в едином экземпляре, а накопитель перестает работать. Восстановление данных с флешки достаточно не тривиальная задача и решить ее нахрапом не получиться.
Что случилось с устройством, что папки стали ярлыками на флешке
Со слов клиента:
Был в гостях у друзей в Одессе, где ему на флешку скинули фотографии и видео со свадьбы.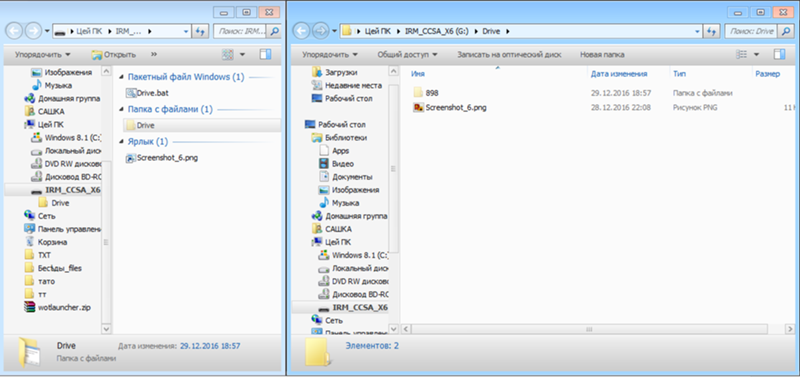 После этого ей больше не пользовались. Приехав домой вставили накопитель в компьютер без антивируса, посмотрели фотки, скопировали туда пару папочек.
После этого ей больше не пользовались. Приехав домой вставили накопитель в компьютер без антивируса, посмотрели фотки, скопировали туда пару папочек.
Заметка: На 80% в момент копирования папок с файлами с компьютера без антивируса занесли вирус. Вирус «сделал» так, что папки стали ярлыками.
После использования флешки на зараженном компьютере была обнаружена проблема, описанная выше. Получается следующая картина – диск вставили в ноутбук, где все папки видятся, как ярлыки без возможности открытия и просмотра содержимого. Клиент не растерялся и начал проверку съемного диска на вирусы антивирусом Dr.Web. Во время проверки был обнаружен вирус и благополучно удален, но на этом все не закончилось и папки, как и ранее, остались ярлыками. Клиент недолго думая обратился в наш сервисный центр по восстановлению данных.
Заказ был выполнен на следующий день, благодаря специальному скрипту после обработки, которым все папки вновь стали доступны. Клиент ушел счастливый и довольный. Стоимость услуги всего от 500 грн. По срокам 1-2 дня.
Клиент ушел счастливый и довольный. Стоимость услуги всего от 500 грн. По срокам 1-2 дня.
«Лечение» проблемы папки на флешке стали ярлыками
По своей сути данный вирус изменяет атрибуты всех папок. Чтобы избавиться от такой проблемы нужно выполнить несколько несложных действий. Первый делом, нужно перестраховаться, ведь данные нам важны. Чтобы уберечь себя от непоправимого, делаем посекторную копию нашей флешки (как это сделать найти не сложно в поисковике). После этого пора выяснить, где же наш вирус находится на диске и избавиться от него. Для этого мы можем обойтись без антивируса и самостоятельно выяснить в каком файле находится вирус (обычно это троян Backdoor.win32.ruskill).
Чтобы выяснить, где кроется «злостный вирус», нам придётся просмотреть «Свойства» каждого ярлыка. Нас интересует не сами свойства ярлыка, а именно неприметная вкладка «Объект», где и будет прописан путь, по которому находится сам файл вируса. Путь, по которому находится вирус, может быть достаточно длинным, так что не пугайтесь.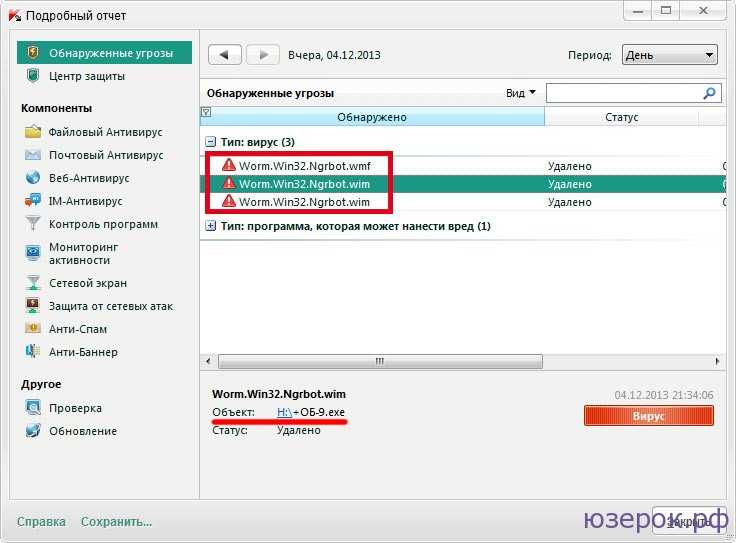 После того, как обнаружили все очаги вируса (их может быть несколько), нужно удалить файлы вирусов. Удалив файлы вируса не лишним будет проверить профиль текущего пользователя на вирусы (подойдет любой антивирус с актуальными вирусными базами).
После того, как обнаружили все очаги вируса (их может быть несколько), нужно удалить файлы вирусов. Удалив файлы вируса не лишним будет проверить профиль текущего пользователя на вирусы (подойдет любой антивирус с актуальными вирусными базами).
Следующим важным шагом будет возращение наших папок к привычному виду. Самый простой способом, который не требует от пользователя особых навыков — это воспользоваться уже написанным скриптом, который в считаные секунды позволяет вернуть привычный вид папок на диске и избавит Вас от проблемы, когда все папки стали ярлыками.
Нужно скачать скрипт с названием clear_by_parasjuk.bat. После того, как скачаете нужно просто скопировать файл на флешку с вирусом и двойным щелчком мышки запустить его.
ВАЖНО: скачанный файл нужно запускать именно с зараженной флешки, иначе ничего у Вас не выйдет.
Телефоны для связи: (063) 075-93-03, (099) 095-14-04
Есть и более сложные способы, но они требует определенных навыков по использованию ПК (командная строка, файловые менеджеры, такие как Total Commander, Norton Commander и т.![]() п.).
п.).
На этом моя статья подходит к концу.
Статьи по теме:
- microSD SanDisk Ultra — не работает
- MicroSD после сбоя смартфона
- SDHC Transcent 32Gb
- Внешний диск Transcend после форматирования
- Воскрешение данных на флешке Transcend Jet Flash 600
- Восстановить фото с карты Compact Flash от Transcend
- Восстановление 1С и рабочих документов с RAID10
- Восстановление Seagate Baracuda 1Тб
- Восстановление данных Seagate ST2000lm007
- Восстановление данных SSD GoodRam CX300 на 240гб
- Восстановление данных на Sony MS Pro Duo 4Гб
- Восстановление данных на карте памяти Kingston SDHC
- Восстановление данных на карте памяти SD Transcend
- Восстановление данных на карте памяти xD
- Восстановление данных с DVR Hicvision
- Восстановление данных с flash Silicon Power 8Гб
- Восстановление данных с SD HC RiDATA
- Восстановление данных с SSD Apple MacBook Air 2012
- Восстановление данных с жестких дисков Western Digital.
 Успешная практика и кейсы
Успешная практика и кейсы - Восстановление данных с карты SDHC на 16Гб QUMO из Одессы
- Восстановление данных с карты памяти CF Trancent 400x 16GB
- Восстановление данных с карты памяти Transcent SDXC на 64Гб
- Восстановление данных с флешки Canyon 8 Гб
- Восстановление данных с флешки Kingston DT R3.0 G2 на 32Гб
- Восстановление жесткого диска WD 1Тб Black
- Восстановление информации с карты памяти Compact Flash Apacer из Дании
- Восстановление информации с карты памяти SDHC 16gb Silicon Power
- Восстановление информации с флешки Transcend USB 3.
 0 Jet Flash
0 Jet Flash - Восстановление удаленных данных на флешке
- Восстановление удаленных файлов (как мы это делаем)
- Восстановление удаленных файлов с жесткого диска
- Восстановление флешки AData UV100
- Восстановление флешки Kingston Data Traveler 100 G3
- Восстановление фотографий на карте памяти SDHC SP 16Гб
- Восстановление фотографий с SDHC карты памяти 32gb Kingston
- Восстановление фотографий с Андроид планшета Samsung Galaxy Tab 3
- Восстановление фотографий с диска WD My Passport
- Данные восстановить нельзя — собака виновата
- Диск не инициализирован как восстановить данные
- Жесткий диск RAW
- Миссия восстановить данные с флешки Transcent jf85 2Гб
- Не работает флешка Transcend на 2Гб
- Ошибка — вставьте диск в устройство «Съемный диск (F:)»
- Папки стали ярлыками на флешке
- Флешка Kingston dtse9 не определяется
- Флешка не определяется в ОС
Как восстановить файлы с зараженного вирусом USB-накопителя (2022)
Автор Михаил Алимо Утвержден Андрей Васильев
Автор Михаил Алимо Утвержден Андрей Васильев
Содержание вирусы
4
Содержание процент случаев потери данных. Хотя это может показаться незначительным, объем данных, которые теряются из-за вредоносных программ и вирусов, безусловно, огромен. Это еще раз подтверждает тот факт, что многие устройства хранения данных подвержены вирусам, включая USB-накопители.
Хотя это может показаться незначительным, объем данных, которые теряются из-за вредоносных программ и вирусов, безусловно, огромен. Это еще раз подтверждает тот факт, что многие устройства хранения данных подвержены вирусам, включая USB-накопители.
Из-за особенностей USB-накопителей они могут легко стать переносчиками вирусов с других компьютеров, особенно при переносе на них зараженных вирусами файлов. Результатом обычно является повреждение ранее существовавших данных, а в некоторых случаях это приводит к удалению файлов.
Для восстановления файлов с зараженного вирусом USB-накопителя существует несколько инструментов, способных помочь вам вернуть эти файлы.
Имейте в виду, что вам нужно действовать быстро и восстановить данные до того, как они будут перезаписаны. Не используйте рассматриваемый USB-накопитель, пока не прочитаете эту статью.
Что такое вирус флешки и каковы их типы?
Вирусы для флэш-накопителей очень распространены в наши дни, каждый из них представляет одинаковую угрозу, но часто по-разному. Чтобы дать представление о некоторых различных вирусах и о том, как они влияют на ваши файлы или компьютер, вам сначала нужно понять, что такое вирус флэш-накопителя.
Чтобы дать представление о некоторых различных вирусах и о том, как они влияют на ваши файлы или компьютер, вам сначала нужно понять, что такое вирус флэш-накопителя.
Вирус для флэш-накопителя — это, по сути, вредоносная программа, которая проникает в ваш компьютер и наносит ему ущерб, замедляя его работу или повреждая хранящиеся на нем данные. Как уже упоминалось, существует множество вирусов для флэш-накопителей и типов эксплойтов, для которых они предназначены.
- 🦠 Программы-вымогатели. В последние годы программы-вымогатели приобрели известность благодаря стремительному росту атак как на предприятия, так и на частных лиц. Программа-вымогатель — это, по сути, тип вредоносного ПО, которое не позволяет пользователям получить доступ к своим файлам и компьютерным системам до тех пор, пока преступникам не будет выплачен выкуп.
Программы-вымогатели обычно распространяются через вводящие в заблуждение ссылки и электронные письма, которые обманом заставляют пользователей открывать их для доступа к некоторой информации. В некоторых случаях ссылки распространяются через фишинговые электронные письма, которые, как представляется, были отправлены законно.
В некоторых случаях ссылки распространяются через фишинговые электронные письма, которые, как представляется, были отправлены законно. - 🔐 ПХУКД . Этот тип вирусов, также известный как «THATSPHUKD» и «URFUKED», поражает ваш компьютер, шифруя файлы на основе времени, предоставленного хакерами, которые его контролируют. В отличие от других вирусов, которые немедленно шифруют ваши файлы при их заражении, вирус PHUKD может оставаться невидимым до того, как он начнет наносить какой-либо ущерб вашим файлам.
- 🔑 Прошивка Резиновой уточки . Вирус Rubber Ducky Firmware очень похож на вирус PHUKD в том, что он также шифрует ваши файлы. Основное отличие заключается в том, что этот вирус шифрует ваши файлы почти сразу и использует уже существующие нажатия клавиш, чтобы сделать ваши файлы недоступными. Это можно сделать, обманув вашу компьютерную систему, заставив ее поверить, что это обычная клавиатура.
- 🛡️ Патч обхода защиты паролем .
 Чтобы защитить наши файлы от несанкционированного доступа, мы часто создаем пароли, чтобы ограничить их доступ. Однако печальная новость заключается в том, что патч для обхода защиты паролем способен переопределять файлы, защищенные паролем, и берет на себя контроль над ними. Внося изменения в прошивку вашего USB-накопителя, вирус взламывает ваши зашифрованные файлы.
Чтобы защитить наши файлы от несанкционированного доступа, мы часто создаем пароли, чтобы ограничить их доступ. Однако печальная новость заключается в том, что патч для обхода защиты паролем способен переопределять файлы, защищенные паролем, и берет на себя контроль над ними. Внося изменения в прошивку вашего USB-накопителя, вирус взламывает ваши зашифрованные файлы.
Если по какой-либо причине вы считаете, что ваш флэш-накопитель был заражен этим вирусом, рекомендуется прекратить его использование. - 👾 Вирус быстрого доступа . Ярлык вируса довольно распространен, и, как следует из названия, вирус скрывает ваши файлы и папки и заменяет их ярлыком, который сохраняет атрибуты исходных файлов и папок.
Подлый вирус способен воспроизводить себя в другие файлы, когда вы нажимаете на файлы и папки, которые уже были заражены. Вирус Shortcut снижает производительность вашего ПК и потенциально может раскрыть ваши данные третьим лицам. Этот тип вируса обычно передается при физическом переносе файлов на ваш компьютер.
Что происходит, когда вирусы заражают ваш USB-накопитель?
Когда ваш USB-накопитель заражен вирусом, он немедленно становится носителем этого вируса и потенциально может передать вирус на другие ПК и устройства, к которым он подключен.
Хотя воздействие зараженного USB-накопителя зависит от характера вируса, результат практически одинаков — удаление или шифрование ваших файлов .
Как USB-устройства заражаются вредоносным ПО?
USB-устройства предрасположены к вирусам всех видов. Также известно, что USB-накопители намеренно или непреднамеренно заражаются вредоносными программами.
Хакеры, пытающиеся взломать компьютерную систему, могут заразить вредоносное ПО USB, чтобы получить доступ и контроль над системой или сетью. Это пример преднамеренного заражения.
USB-накопители — это как такси для вредоносных программ. Проверяйте их на вирусы перед использованием и не используйте незнакомые! #кибербезопасность #советы pic.
twitter.com/ITQHTFp9mJ
— DigitalSecurityWatch (@DS_Watch) 15 апреля 2021 г.
Пользователи также могут неосознанно заразить USB-накопители, когда подключают их к незащищенной сети или ПК. Например, общедоступные сети в школах, аэропортах и интернет-кафе являются одними из наиболее уязвимых сетей, которые могут представлять угрозу для вашего USB-накопителя при подключении.
Если не принять меры, вы можете подвергнуть свой USB-накопитель вредоносному ПО, поскольку в таких сетях часто отсутствует надежная и безопасная инфраструктура для защиты от возможной вирусной атаки.
Как удалить USB-вирусы и восстановить файлы с зараженных вирусом USB-накопителей
USB-накопители часто становятся мишенью для вредоносных программ, которые могут вызвать всевозможные проблемы, включая потерю данных. Используйте методы ниже, чтобы бороться с ним.
Восстановление удаленных файлов с зараженного вирусом USB-накопителя с помощью программного обеспечения для восстановления
Одной из основных неудач, связанных с зараженным USB-накопителем, является удаление ваших файлов. Зная, насколько важными могут быть наши файлы, их потеря никогда не должна быть вариантом. Для попытки восстановить удаленные файлы с зараженного диска требуется надежное программное обеспечение для восстановления данных USB.
Зная, насколько важными могут быть наши файлы, их потеря никогда не должна быть вариантом. Для попытки восстановить удаленные файлы с зараженного диска требуется надежное программное обеспечение для восстановления данных USB.
По уважительной причине мы покажем, как вы можете использовать Disk Drill USB Recovery для восстановления удаленных файлов с зараженного вирусом USB-накопителя. Используя Disk Drill в прошлом, мы смогли восстановить более 90% наших файлов, которые были потеряны в результате вирусной атаки. Мы также можем поручиться за его удобный интерфейс и простоту использования.
Disk Drill для Windows также предлагает вам возможность бесплатно восстановить до 500 МБ ваших файлов. Кроме того, приложение предлагает поддержку всех устройств, подключаемых через USB-порт. Используя следующие сценарии, мы объясним, как Disk Drill помогает восстановить ваши данные.
Сценарий № 1: повреждена основная загрузочная запись (MBR) или основная таблица файлов (MFT)
Когда вирусы дезориентируют компоненты MBR или MFT ваших USB-устройств, к этому устройству больше нельзя получить доступ через проводник или средство поиска, даже если файлы все еще существуют на диске. В этом случае Disk Drill может восстановить исходную структуру, которая была до заражения вирусом, чтобы сохранить потерянные данные.
В этом случае Disk Drill может восстановить исходную структуру, которая была до заражения вирусом, чтобы сохранить потерянные данные.
Сценарий #2: Незагружаемые флэш-накопители USB
Вирусы способны заменить основную запись, в которой хранится загрузочная информация, своей загрузочной записью. Это запрещает пользователю доступ к своим файлам и папкам. Теперь пользователю предлагается узнать о зараженном диске и требуется заплатить выкуп, чтобы разблокировать файлы. Как вы, возможно, уже знаете, раздача денег не гарантирует код разблокировки. Мы рекомендуем вам попытаться загрузиться с работающего USB-устройства и просканировать его с помощью Disk Drill, который покажет файлы, находящиеся на диске.
Сценарий №3: недоступные файлы и папки (резидентный вирус)
Disk Drill переводит устройства в режим только для чтения перед процессом сканирования. Эта функция препятствует дальнейшему мониторингу диска вирусом, поэтому значительно увеличивает шансы на восстановление файлов с зараженной флешки
инструкции.
- Загрузите и установите Disk Drill.
- Подключите флэш-накопитель к компьютеру через любой из доступных USB-портов.
- Запустите приложение Disk Drill.
- Выберите флешку из списка доступных разделов.
- Нажмите «Поиск потерянных данных», чтобы начать процесс сканирования.
- Просмотрите файлы после сканирования и выберите, какие из них вы хотите восстановить.
- Наконец, нажмите кнопку «Восстановить», чтобы восстановить файлы в новом месте.
Удалить USB-вирус с помощью системы безопасности Windows (Windows 10)
Общеизвестно, что платформа Windows широко восприимчива к вирусам, особенно по сравнению с системами на базе Mac OS X и Linux.
Причина в том, что Windows используется наиболее широко, а также из-за того, как операционная система обрабатывает привилегии и права администратора.
Для хакеров вполне логично сосредоточить больше внимания на широко используемом носителе, потому что это увеличивает шансы на успешный массовый эксплойт.
Windows, несмотря на то, что она чрезвычайно уязвима для вирусов, претерпела множество изменений за прошедшие годы, когда Microsoft сосредоточила все больше ресурсов на том, чтобы сделать платформу Windows все более и более безопасной.
Например, утилита безопасности Windows продолжает развиваться, и в последнее время для нее было выпущено несколько масштабных обновлений безопасности. Также возможно восстановить файлы с зараженных вирусом USB-накопителей с помощью Windows Security для Windows 10. Для этого попробуйте следующее:
- Подключите USB-накопитель к ПК с Windows 10 . Первый шаг — вставить флешку в компьютер. На данный момент вам не следует пытаться открыть диск или просмотреть хранящиеся на нем файлы.
- Запустите приложение настроек Windows . Приложение «Настройки» можно найти на левой панели меню «Пуск».
- Нажмите «Обновление и безопасность» . Запуск приложения настроек показывает несколько параметров, включая «Обновление и безопасность».
 Продолжайте нажимать на нее.
Продолжайте нажимать на нее. - Откройте Безопасность Windows . В разделе «Обновление и безопасность» откройте «Безопасность Windows».
- Выберите Защита от вирусов и угроз . Нажмите «Защита от вирусов и угроз» в разделе «Windows и безопасность».
- Проверить наличие обновлений . Нажав «Проверить наличие обновлений», вы просканируете доступное программное обеспечение безопасности с сервера Microsoft и загрузите необходимые обновления.
- Опция сканирования . Следующим шагом будет сканирование вашего компьютера на наличие потенциальных вирусов. Вы можете выбрать один из 4 вариантов сканирования (быстрое сканирование, полное сканирование, выборочное сканирование и автономное сканирование Защитника Windows). Поскольку мы сосредоточены на сканировании USB-накопителя, перейдите к выборочному сканированию. Это дает вам возможность выбрать предпочтительное место сканирования. Наконец, нажмите «Сканировать сейчас»
- Выберите USB-накопитель .
 Теперь выберите соответствующий USB-накопитель и выберите папки, которые вы собираетесь сканировать. Теперь Windows просканирует ваши файлы и папки на наличие вирусов. В зависимости от объема файлов этот процесс может занять некоторое время.
Теперь выберите соответствующий USB-накопитель и выберите папки, которые вы собираетесь сканировать. Теперь Windows просканирует ваши файлы и папки на наличие вирусов. В зависимости от объема файлов этот процесс может занять некоторое время. - Следуйте инструкциям по удалению вирусов . После завершения процесса сканирования появится окно с указанием, были ли обнаружены какие-либо вирусы. Если они есть, следуйте инструкциям на экране, чтобы удалить вирусы.
Этот процесс прост и может помочь вам восстановить скрытые файлы на USB, вызванные вирусами. Хорошая часть также заключается в том, что этот процесс бесплатный, и вы можете сделать это без загрузки дополнительного программного обеспечения.
Удаление «вируса-ярлыка» с помощью команды attrib (CMD)
Вирус-ярлык, как уже было указано, является одним из наиболее распространенных вирусов, способных скрывать важные файлы и документы. Используя несколько приемов, таких как метод CMD, можно избавиться от него почти сразу. Для этого вам необходимо следовать этим инструкциям.
Для этого вам необходимо следовать этим инструкциям.
- Запустить инструмент CMD . Вы можете сделать это, щелкнув клавишу Windows на своем ПК, а затем набрав «cmd» в строке поиска. Щелкните правой кнопкой мыши командную строку и выберите «Запуск от имени администратора».
- Перейдите к USB-накопителю, введя его букву . [Предположим, что это буква X] и нажмите Enter. Вы можете перепроверить букву, назначенную вашему диску, запустив «Проводник», а затем захватив букву, которая предшествует вашему USB-накопителю.
- Тип chkdsk X: /f
- Наконец, введите ATTRIB -H -R -S /S /D X:*.* ( x представляет собой конкретную букву, назначенную вашему USB-накопителю) и нажмите Enter. Эта простая команда может восстановить файлы, скрытые вирусами, и позволит вам восстановить контроль над вашими файлами и папками.
Как защитить флэш-накопитель от вирусов
Существует множество мер предосторожности для защиты флэш-накопителя от вирусов. Поддержание высокого уровня сдержанности при переносе элементов на ваш накопитель должно защитить его от некоторых наиболее распространенных вирусов.
Поддержание высокого уровня сдержанности при переносе элементов на ваш накопитель должно защитить его от некоторых наиболее распространенных вирусов.
- 🌐 Проверка компьютерной системы или сети . В идеале вам нужно проверить компьютерную систему или сеть, к которой вы собираетесь подключить флэш-накопитель. Это позволяет вам получить информацию о том, является ли сеть безопасной или нет. Особенно это важно для общедоступных сетей и устройств.
- 🖥️ Регулярно сканируйте свой диск . Вам необходимо регулярно сканировать флешку на наличие вирусов с помощью антивирусного программного обеспечения. В зависимости от вашего использования вы можете делать это ежедневно или еженедельно. В любом случае, просто убедитесь, что вы делаете это неукоснительно, чтобы ваш диск был в безопасности.
- 🚧 Избегайте подозрительных веб-сайтов . Безрассудная активность в Интернете может значительно увеличить шансы заражения вашего флеш-накопителя, когда он подключен к вашему ПК.
 Хакеры могут использовать пользователей через незащищенные веб-сайты, особенно сайты обмена файлами, которые позволяют пользователям загружать файлы на свои ПК.
Хакеры могут использовать пользователей через незащищенные веб-сайты, особенно сайты обмена файлами, которые позволяют пользователям загружать файлы на свои ПК. - 🔒 Защитите флешку от записи . Еще один способ защитить USB-накопитель — защитить его от записи. Современные флешки часто наделены такой возможностью. Включение этой функции предотвратит запись файлов всех типов на ваш диск без вашего разрешения.
- 📁 Идентификация файлов для передачи . Прежде чем пытаться перенести какие-либо файлы на флэш-накопитель, вручную определите, действительно ли это файлы, которые вы собираетесь перенести. Кроме того, рекомендуется избегать массовой передачи файлов, если вы подозрительны.
Часто задаваемые вопросы
Могут ли вирусы передаваться через USB?
Да. Предыдущие версии Windows включали функцию автозапуска, которая мгновенно открывала USB-накопители после их подключения к ПК. Это сделало флэш-накопители мгновенными жертвами вирусов, которые присутствовали на хост-компьютере. Хотя функция автозапуска больше недоступна для современных версий Windows, вы можете перенести вирусы на диск, когда вручную открываете файл или папку на флешке, когда она подключена к зараженному ПК.
Хотя функция автозапуска больше недоступна для современных версий Windows, вы можете перенести вирусы на диск, когда вручную открываете файл или папку на флешке, когда она подключена к зараженному ПК.
Удаляет ли форматирование флешки вирусы?
Вопреки распространенному мнению, обычное форматирование флешки в Windows не удалит вирусы. Однако низкоуровневое форматирование может гарантировать определенный уровень успеха при удалении вирусов.
Как восстановить безвозвратно удаленные файлы с флешки?
Некоторые приложения для восстановления данных могут восстанавливать файлы с зараженных вирусом USB-накопителей. Такие инструменты, как Disk Drill, EaseUS и Recoverit, способны вернуть навсегда удаленные файлы с вашего флеш-накопителя.
Bottom Line
Риск заражения USB-накопителя вирусом высок. Среднестатистический пользователь компьютера должен хотя бы раз в жизни сталкиваться с вирусной ситуацией. Это обычное дело, и это обязательно произойдет. Пока вы продолжаете обмениваться файлами и загружать элементы из Интернета, ваш диск остается под угрозой.
Пока вы продолжаете обмениваться файлами и загружать элементы из Интернета, ваш диск остается под угрозой.
Тем не менее, существует множество превентивных мер, которые можно использовать для обеспечения безопасности и защиты флэш-накопителя. Всегда помните, что профилактические меры часто экономят ваше время и деньги.
Что ты собираешься делать?
Восстановление случайно удаленных файлов Восстановление поврежденного диска Узнайте больше о восстановлении данных
Поделиться статьей:
Инциденты кибербезопасности
Майкл увлечен финансами и технологиями и работал с несколькими командами, стартапами и организациями в области финансов и технологий промышленности, как полный рабочий день, так и неполный рабочий день. Как автор контента, Майкл обладает более чем 6-летним опытом разработки контента по таким темам, как искусственный интеллект, Интернет вещей, RegTech, технологии будущего, кибербезопасность, блокчейн и восстановление данных. Майкл желает оказывать влияние, и он воплощает это в жизнь, используя свои писательские навыки, чтобы помочь отдельным лицам и компаниям раскрыть свой истинный потенциал.
Майкл желает оказывать влияние, и он воплощает это в жизнь, используя свои писательские навыки, чтобы помочь отдельным лицам и компаниям раскрыть свой истинный потенциал.
Андрей Васильев
Редактор
Андрей Васильев является советником редакции Handy Recovery. Андрей — эксперт-программист с обширным опытом в области восстановления данных, компьютерной криминалистики и судебного разбирательства в отношении данных. Андрей обладает более чем 12-летним опытом разработки программного обеспечения, администрирования баз данных и ремонта оборудования.
4 способа удаления вирусов с USB-накопителя
Недавно я обнаружил на своем USB-накопителе вирусы, которые скрывают все файлы на накопителе и создают команды с именами «*.ink», «*.inf». Зная, что USB заражен вирусами или вредоносными программами, раздражает и беспокоит, есть ли способ удалить USB-вирусы?
Флэш-накопитель USB — это съемное запоминающее устройство.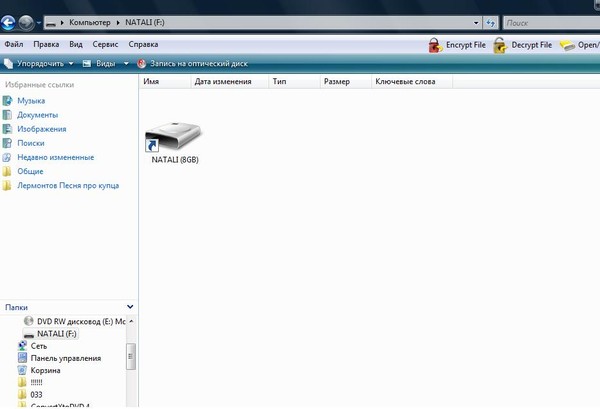 Обычно мы получаем доступ к USB-накопителю, подключая USB-накопитель к порту компьютера. Когда компьютер заражается вирусами в результате посещения подозрительного веб-сайта, установки вредоносного программного обеспечения и т. д., флэш-накопитель USB становится уязвимым для вирусов при подключении к зараженному компьютеру. То есть флешка заражается теми же вирусами, что и компьютер.
Обычно мы получаем доступ к USB-накопителю, подключая USB-накопитель к порту компьютера. Когда компьютер заражается вирусами в результате посещения подозрительного веб-сайта, установки вредоносного программного обеспечения и т. д., флэш-накопитель USB становится уязвимым для вирусов при подключении к зараженному компьютеру. То есть флешка заражается теми же вирусами, что и компьютер.
В этом руководстве мы познакомим вас с четырьмя методами, которые помогут навсегда удалить вирусы с вашего USB-накопителя. Все четыре из них легко реализовать, поэтому давайте посмотрим, как они работают.
- Способ 1. Удаление вирусов с USB с помощью командной строки
- Способ 2. Удаление вирусов с USB с помощью антивирусного программного обеспечения
- Способ 3. Удаление вирусов с USB путем форматирования USB-накопителя флешка
Есть четыре способа, которые заключаются в следующем. Просто сделать это.
Способ 1. Удаление вирусов с USB-накопителя с помощью командной строки
Теперь большинство вирусов имеют такие имена, как «Autorun. инф», «свхост. Exe», «Равмон. Exe», «Куча41a». Вы можете попробовать самый простой способ их очистки, например, запустить командную строку. Здесь я научу вас, как использовать командную строку для быстрого удаления этих вирусов с вашего USB-накопителя.
инф», «свхост. Exe», «Равмон. Exe», «Куча41a». Вы можете попробовать самый простой способ их очистки, например, запустить командную строку. Здесь я научу вас, как использовать командную строку для быстрого удаления этих вирусов с вашего USB-накопителя.
Откройте диалоговое окно «Выполнить», нажав клавиши Win+R, введите cmd и нажмите кнопку OK или Enter .
В окне командной строки введите букву USB-накопителя и нажмите Enter. Если буква вашего USB-накопителя — H, введите H: и нажмите Введите . Выполните следующие команды отдельно и нажмите Введите .
- del autorun.inf
- del svchost.exe
- del Ravmon.exe
- del Heap41a
После выполнения вышеперечисленных команд эти вирусы будут удалены с флешки. Наконец, закройте командную строку.
Способ 2. Удаление вирусов с флэш-накопителя USB с помощью антивирусного программного обеспечения
Используйте антивирусное программное обеспечение для сканирования USB-накопителей на наличие вирусов. Если ваш USB-накопитель заражен вирусами, вы можете использовать антивирусное программное обеспечение для удаления вредоносного вируса. Посмотрим, как это работает.
Если ваш USB-накопитель заражен вирусами, вы можете использовать антивирусное программное обеспечение для удаления вредоносного вируса. Посмотрим, как это работает.
Выберите Пуск > Компьютер (для Windows 7) или щелкните Этот компьютер (для Windows 10). Затем щелкните правой кнопкой мыши съемный диск и выберите Скан .
Далее вы увидите антивирусное программное обеспечение, сканирующее ваш зараженный USB-накопитель, вам просто нужно подождать, пока вы не очистите свой вредоносный вирус.
Если на вашем компьютере не установлено антивирусное программное обеспечение, загрузите известную антивирусную программу.
Способ 3. Удаление вирусов с USB-накопителя путем форматирования USB-накопителя
Если после удаления вируса на USB-накопителе нет важных файлов, вы можете выбрать форматирование USB-накопителя. Форматирование USB-накопителя приведет к удалению всего существующего содержимого с USB-накопителя, включая личные данные, вирусы или вредоносное ПО, и вы получите чистое устройство без вирусов. В следующем руководстве показано, как отформатировать USB-накопитель.
В следующем руководстве показано, как отформатировать USB-накопитель.
Шаг 1: Вставьте флэш-накопитель USB в компьютер, и компьютер его обнаружит.
Шаг 2. Откройте «Компьютер» или запустите «Этот компьютер», щелкните правой кнопкой мыши USB-накопитель и выберите в контекстном меню пункт «Форматировать ».
Шаг 3: Вы увидите всплывающее окно. Он отображает емкость хранилища и файловую систему. По умолчанию это может быть либо FAT32, либо NTFS, а затем нажмите кнопку Start .
Шаг 4: В это время появится всплывающее окно с предупреждением о том, что форматирование удалит ВСЕ данные на этом диске, нажмите OK кнопка для подтверждения.
Шаг 5: Когда процесс форматирования завершен, USB-вирусы удалены, вы можете извлечь USB-накопитель.
Способ 4. Удаление вирусов с USB-накопителя путем стирания данных с USB-накопителя
Если на USB-накопителе есть важные файлы, например конфиденциальная информация о компании и клиенте, вам может понадобиться профессиональный инструмент для стирания данных с USB-накопителя. , например iSumsoft FileZero. Этот инструмент может не только удалять USB-вирусы и вредоносное программное обеспечение, но также может помочь вам стереть любую конфиденциальную информацию, чтобы гарантировать, что вирусы или вредоносное ПО больше не будут скрыты внутри USB-накопителя, и гарантировать, что все данные можно безопасно удалить, и никогда не использовать программное обеспечение для восстановления данных для восстановления. Здесь мы покажем вам, как помочь вам безвозвратно удалить данные и вирусы с вашего USB-накопителя и выполнить эту работу как можно скорее, предоставив вам лучший пользовательский опыт.
, например iSumsoft FileZero. Этот инструмент может не только удалять USB-вирусы и вредоносное программное обеспечение, но также может помочь вам стереть любую конфиденциальную информацию, чтобы гарантировать, что вирусы или вредоносное ПО больше не будут скрыты внутри USB-накопителя, и гарантировать, что все данные можно безопасно удалить, и никогда не использовать программное обеспечение для восстановления данных для восстановления. Здесь мы покажем вам, как помочь вам безвозвратно удалить данные и вирусы с вашего USB-накопителя и выполнить эту работу как можно скорее, предоставив вам лучший пользовательский опыт.
Давайте посмотрим, как удалить USB-вирусы, очистив USB-накопитель:
Шаг 1: Загрузите и установите iSumsoft FileZero на свой компьютер.
Шаг 2: Запустите его, а затем нажмите кнопку Добавить , появится диалоговое окно «Открыть», выберите все данные, которые вы хотите безвозвратно стереть, в окне «Открыть».
Шаг 3: Здесь рекомендуется выбрать параметр Slow Mode , поскольку данные будут полностью удалены и никогда не будут восстановлены.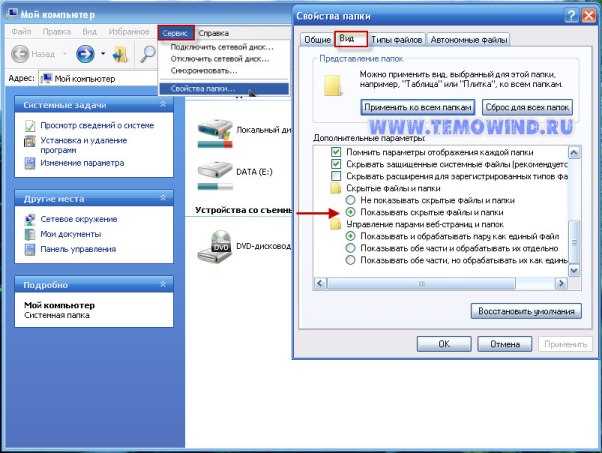 Наконец, нажмите Кнопка Удалить .
Наконец, нажмите Кнопка Удалить .
Шаг 4: При появлении диалогового окна с предупреждением о том, что удаленные файлы невозможно восстановить с помощью программного обеспечения или другими способами, нажмите OK для подтверждения.
Шаг 5: Дождитесь завершения процесса удаления. После завершения все ваше содержимое, включая личные данные, вирусы или вредоносные программы на вашем USB-накопителе, будет безвозвратно удалено, что сделает его невосстановимым.
Посмотрите это видеоруководство: 4 способа удаления вирусов с USB-накопителя
Руководство по удалению вирусов и восстановлению данных с USB для Windows 7/8/10
Раздражает, что флешка заражена вирусом. К счастью, вы можете удалить USB-вирус с помощью некоторых методов. Здесь MiniTool предлагает вам несколько руководств по удалению USB-вирусов и показывает, как восстановить отсутствующие или скрытые данные из-за вирусов.
Флэш-накопитель USB, своего рода переносное устройство хранения данных, широко используется благодаря своим крошечным и легким функциям.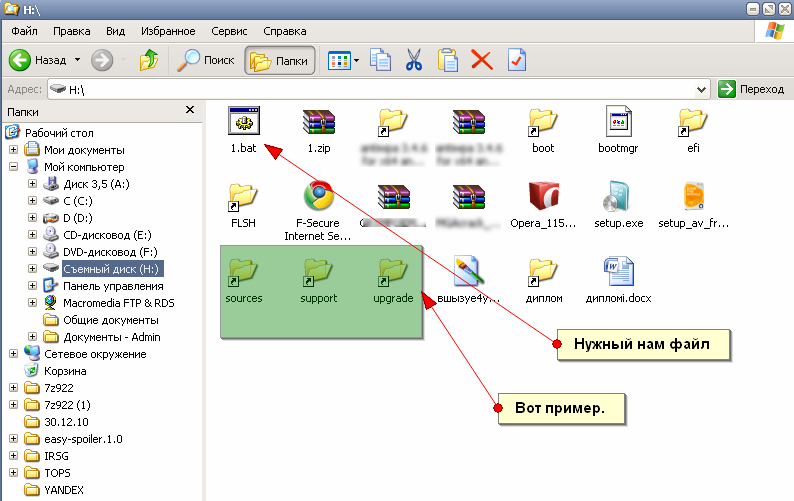 Он часто используется для хранения данных, резервного копирования файлов и передачи файлов. Это жизненно важно в таких операциях, как создание установочного носителя, создание утилиты восстановления Chromebook или создание диска восстановления Windows 10.
Он часто используется для хранения данных, резервного копирования файлов и передачи файлов. Это жизненно важно в таких операциях, как создание установочного носителя, создание утилиты восстановления Chromebook или создание диска восстановления Windows 10.
Таким образом, если флешка заразится, будет очень сложно. После заражения USB-накопителя может возникнуть несколько проблем. Кто они такие? Раздел ниже исследует этот вопрос.
Что вирус сделает с USB-накопителем
Вирус представляет собой самовоспроизводящуюся программу, которая может распространяться на другие устройства, присоединяясь к другим приложениям. Флешка может быть заражена, если она подключена к зараженному компьютеру.
Компьютерные вирусы — это программные коды, которые не могут физически повредить компьютерное оборудование. Хотя USB-устройство можно использовать в качестве носителя для передачи вируса, сам USB-порт не будет затронут вирусом.
Примечание: Вирус не будет распространяться, если вы просто подключите зараженный USB-накопитель к устройству.
Аппаратное обеспечение USB-порта не повреждено и не изменено физически вирусом, но ухудшает способность компьютера использовать USB-порты . Некоторые вирусы содержат вредоносные коды, которые атакуют компьютерные файлы и функции .
Компьютерный вирус обычно заставляет ваш компьютер действовать неожиданным образом. Кроме того, он может перетащите компьютер вниз, сотрите важные файлы, зашифруйте файлы, скройте файлы, измените расширение файла на .locky или .encrypt или даже предоставьте хакерам доступ к личной информации
Дополнительная литература:
Вирус-ярлык — один из наиболее распространенных типов USB-вирусов. Он бывает двух видов.
- Компьютерный вирус: Может заменять папки на рабочем столе и значки файлов на устройстве ярлыками, которые не ведут к реальному файлу.

- Вирус для флэш-накопителя USB: Он берет все ваши файлы и атрибутирует их как скрытые или помещает их в скрытую папку. Он также создает файл приложения
Методы удаления USB-вируса
В этом разделе будет показано несколько методов удаления USB-вируса. Вы можете удалить вирус с USB-накопителя с помощью встроенных программ Windows или сторонних инструментов для удаления USB-вирусов.
Способ 1. Удаление вируса с USB-накопителя с помощью CMD
Командная строка — это встроенная программа в Windows 10, которая может помочь вам удалить вирусы с флэш-накопителя USB. Это бесплатное средство для удаления USB-вирусов. С помощью командной строки вы можете удалять вирусы только с помощью некоторых командных строк.
Шаг 1: Подключите зараженный USB-накопитель к компьютеру.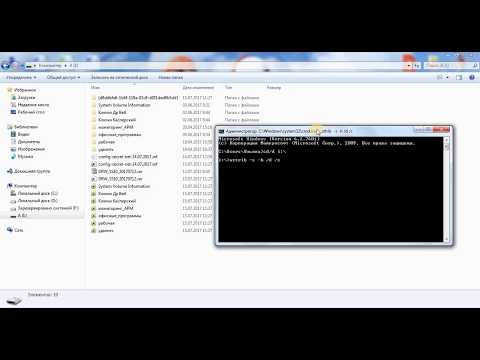
Шаг 2: Запустите командную строку от имени администратора.
- Введите cmd в поле поиска.
- Щелкните правой кнопкой мыши Командная строка в разделе Лучшее совпадение .
- Нажмите Запуск от имени администратора во всплывающем меню.
Шаг 3: В приподнятом окне введите L и нажмите Введите . L означает букву вашего USB-накопителя, которую можно найти в «Управлении дисками» или «Проводнике».
Этап 4: Тип напр./с и нажмите Введите . Таким образом можно открыть список файлов на USB-накопителе. Вы можете найти любые незнакомые файлы из списка. Большинство вирусов имеют такие имена, как «svchost.exe», «Ravmon.exe», а также «Autorun.inf» и «Heap41a».
Примечание: Способы удаления разных вирусов различаются. Чтобы удалить ярлык вируса с USB-накопителя, вы можете выполнить следующие команды. Если описанные ниже действия не помогли, замените файл autorun.inf другим расширением вируса или попробуйте другие методы удаления USB-вируса.
Чтобы удалить ярлык вируса с USB-накопителя, вы можете выполнить следующие команды. Если описанные ниже действия не помогли, замените файл autorun.inf другим расширением вируса или попробуйте другие методы удаления USB-вируса.
Шаг 5: Введите del *.lnk
Шаг 6: Введите attrib -h — r -s /s /d L:\*.* и нажмите Введите . Кроме того, вам также необходимо заменить L буквой вашего USB-накопителя.
Способ 2. Запустите сканирование на вирусы и угрозы
Вы можете запустить сканирование на наличие вирусов и угроз через Настройки. Это также средство очистки от вирусов, встроенное в Windows. С помощью этого инструмента очень легко удалить вирусы.
Шаг 1: Откройте Settings , нажав клавиши Windows и I , а затем перейдите к разделу Update & Security .![]()
Шаг 2: Нажмите Защитник Windows и Откройте Центр безопасности Защитника Windows .
Шаг 3: В следующем окне нажмите Защита от вирусов и угроз .
Шаг 4: Нажмите Кнопка расширенного сканирования .
Шаг 5: Нажмите на опции Custom scan и Scan now , чтобы продолжить.
Шаг 6: В появившемся окне выберите USB-накопитель и нажмите Select Folder .
Шаг 7: Затем вы можете просмотреть процесс сканирования. Вам просто нужно терпеливо ждать, пока процесс не закончится. После этого следуйте инструкциям на экране, чтобы завершить операцию по удалению USB-вируса.
Читайте также: Флэш-накопитель и флэш-накопитель: сравните их и сделайте выбор
Способ 3.
 Запустите сканер безопасности Microsoft
Запустите сканер безопасности MicrosoftСканер безопасности Microsoft также может сканировать USB-накопитель на наличие вирусов. Он может обнаруживать и удалять USB-вирусы, включая шпионское ПО и другое потенциально нежелательное программное обеспечение на вашем ПК. Вот как это сделать.
Совет: Сканер безопасности Microsoft с ноября 2019 года подписан исключительно SHA-2. Чтобы запустить Сканер безопасности, ваше устройство должно быть обновлено для поддержки SHA-2.
Шаг 1: Подключите USB-накопитель к компьютеру, а затем нажмите здесь, чтобы перейти на официальный сайт Microsoft Safety Scanner.
Шаг 2: Щелкните ссылку, соответствующую характеристикам вашего компьютера, чтобы загрузить Сканер безопасности.
Шаг 3: После завершения загрузки откройте файл установки. Примите лицензионное соглашение и нажмите Next .
Шаг 4: Щелкните Далее .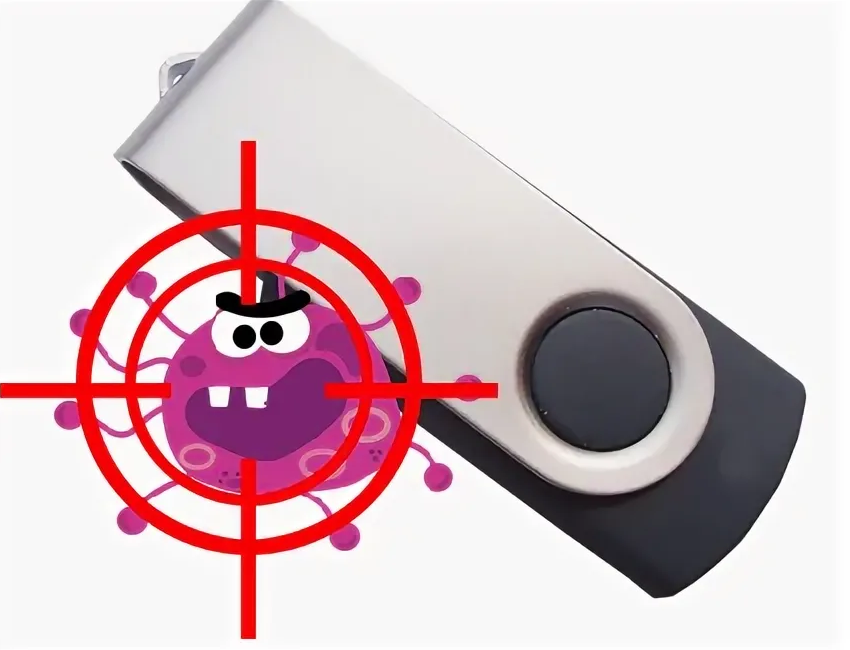
Шаг 5: В следующем окне выберите параметр Customized scan и нажмите Choose Folder . Во всплывающем окне выберите свой USB-накопитель и нажмите Select Folder . Щелкните Next в окне Scan type , чтобы начать процесс.
Шаг 6: Теперь Microsoft Safety Scanner сканирует USB-накопитель на наличие вирусов.
Метод 4: использование стороннего антивирусного программного обеспечения
Вы также можете использовать стороннее антивирусное программное обеспечение для удаления USB-вируса. Когда вы будете искать инструмент для удаления USB-вирусов в Интернете, вы найдете список программ. Среди них настоятельно рекомендуются Shortcut Virus Remover, USBFix Free, USB Virus Remover и Shortcut Virus Fixer.
Вы можете загрузить и установить одну из этих программ на свой компьютер, а затем выполнить сканирование USB на наличие вирусов.
Способ 5: форматирование зараженного флэш-накопителя USB
Форматирование флэш-накопителя USB может привести к удалению с него всего существующего содержимого, включая личные данные, вирусы и вредоносные программы. После этого вы получите чистый и не содержащий вирусов USB-накопитель. Хотя процесс форматирования приводит к потере данных, вы можете восстановить файлы с отформатированного жесткого диска после удаления USB-вируса.
Совет: Что дает форматирование жесткого диска? Чтобы получить более подробную информацию, пожалуйста, прочитайте этот пост.
Мастер создания разделов MiniTool может форматировать такие устройства, как внешний жесткий диск, SD-карту и USB-накопитель, в файловые системы, включая FAT32, exFAT, NTFS, EXT2/3/4 или Linux Swap. Загрузите и установите MiniTool Partition Wizard, а затем выполните следующие действия, чтобы отформатировать USB-накопитель.
Бесплатная загрузка
Шаг 1: Подключите USB-накопитель к компьютеру.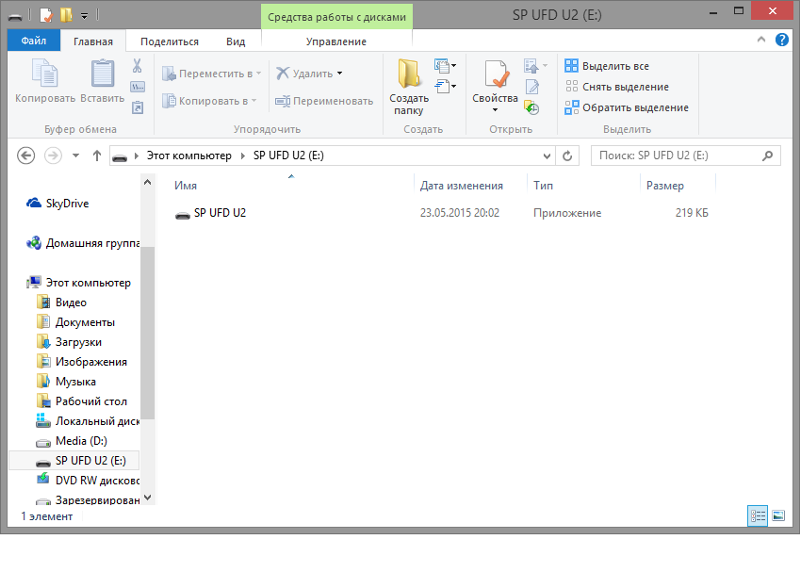
Шаг 2: Запустите Мастер создания разделов MiniTool, чтобы войти в его основной интерфейс.
Шаг 3: Щелкните правой кнопкой мыши USB-накопитель и выберите Формат .
Шаг 4: В окне с повышенными правами установите метку раздела, файловую систему и кластер в соответствии с вашими требованиями. Затем нажмите OK , чтобы сохранить внесенные изменения.
Шаг 5: Наконец, нажмите Применить , чтобы выполнить операцию.
Способ 6. Создание BAT-файла
Ярлык вируса на USB-накопителе можно удалить, запустив BAT-файл. Как создать и запустить BAT-файл? Следующие шаги покажут вам, как это сделать.
Шаг 1: Вставьте USB-накопитель в компьютер.
Шаг 2: Запустите Блокнот на своем компьютере.
Шаг 3: Скопируйте и вставьте приведенные ниже коды в Блокнот.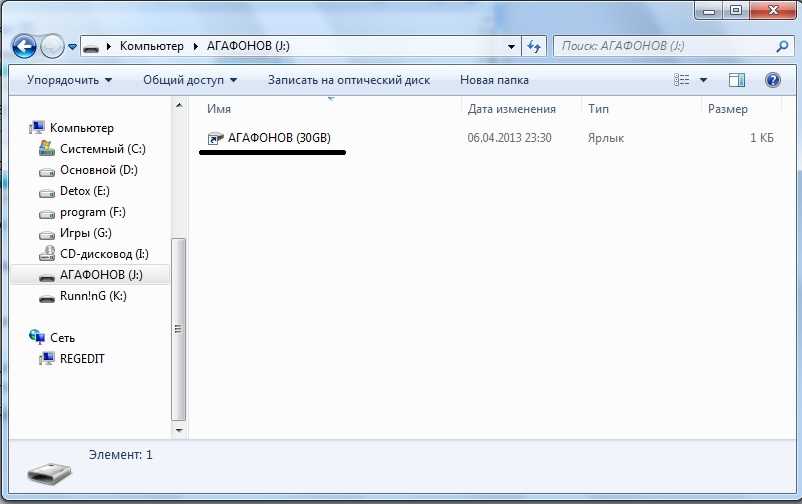
Примечание: Вы должны заменить H на букву вашего USB-накопителя.
@echo off
attrib -h -s -r -a /s /d H:*.*
attrib -h -s -r -a /s /d H:*.*
attrib -h -s -r -a /s /d H:*.*
@echo complete
Шаг 4: Сохраните файл с соответствующим именем и завершите текст файла .bat .
Шаг 5: Дважды щелкните файл .bat на рабочем столе и дождитесь окончания процесса. Теперь ярлык вируса на вашем USB-накопителе должен быть удален.
Метод 7: удаление подозрительных ключей с помощью редактора реестра
Удаление подозрительных ключей также может удалить USB-вирусы. Вот как это сделать.
Шаг 1: Нажмите клавиши Windows и R , чтобы открыть окно «Выполнить », затем введите regedit и нажмите Enter .
Шаг 2: В окне редактора реестра перейдите к месту назначения, следуя указанному ниже пути.
HKEY_CURRENT_USER > Software > Microsoft > Windows > CurrentVersion > Run
Шаг 3: Перейдите в правую часть окна и найдите подозрительные ключи, такие как odwcamszas, WXXKYz, ZGFYszaas, и OUzzck2 из списка 90.30301 OUzzck2.
Шаг 4: Щелкните правой кнопкой мыши подозрительный ключ и выберите пункт Удалить во всплывающем меню.
Восстановить недостающие данные
Как упоминалось ранее, вирус может удалять важные файлы и скрывать файлы. Кроме того, вы можете пострадать от потери данных при форматировании USB-накопителя. Следовательно, вам необходимо восстановить данные после удаления USB-вируса.
Функция Data Recovery программы MiniTool Partition Wizard может помочь вам восстановить отсутствующие/удаленные/отформатированные данные.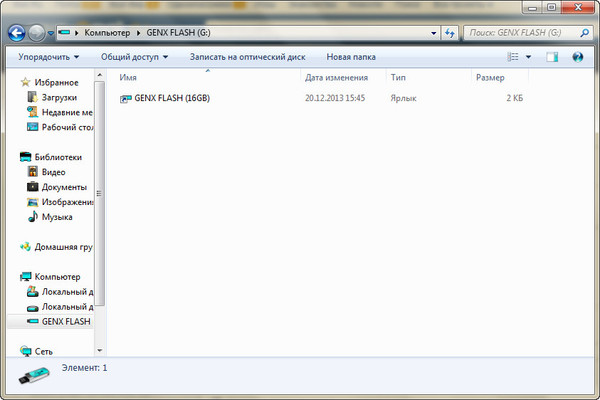 Эта программа может восстанавливать данные на разделе RAW, а также на внутренних/внешних жестких дисках.
Эта программа может восстанавливать данные на разделе RAW, а также на внутренних/внешних жестких дисках.
Бесплатная загрузка
Шаг 1: После подключения USB-накопителя к компьютеру запустите мастер создания разделов MiniTool. Нажмите Data Recovery на верхней панели.
Шаг 2: В следующем окне выберите подключенный USB-накопитель под Hard Disk и нажмите Scan .
Шаг 3: В этом окне вы можете наблюдать за процессом сканирования. После завершения процесса щелкните вкладку Показать потерянные файлы и выберите файлы, которые вы хотите восстановить. Затем нажмите кнопку Сохранить , чтобы продолжить.
Шаг 4: Вам необходимо выбрать место назначения для восстановленных данных. После этого нажмите OK , чтобы сохранить изменения. Затем следуйте инструкциям, чтобы завершить операцию.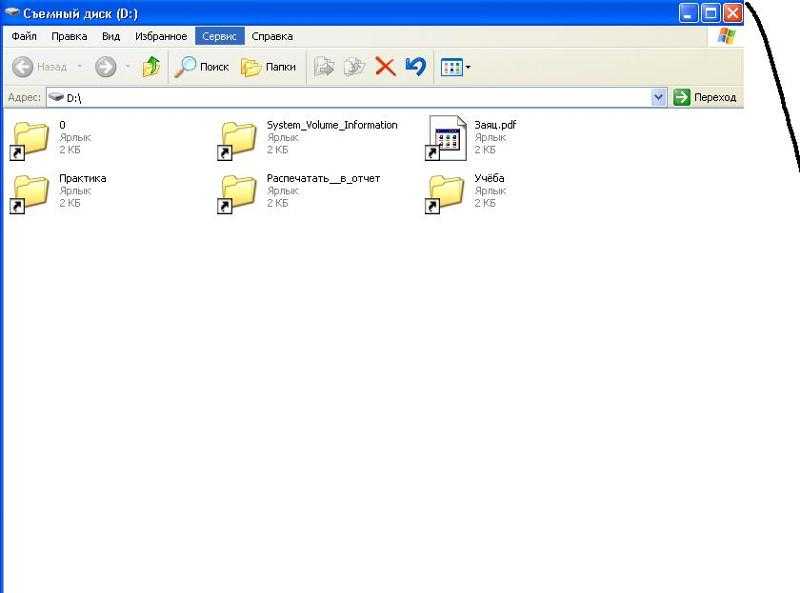
Предупреждение: Лучше не сохранять восстановленные данные на исходном диске. В противном случае потерянные данные могут быть перезаписаны.
Советы по защите USB-накопителя от вирусов
Чтобы уберечь USB-накопитель от вирусов и защитить данные в устройстве, необходимо принять некоторые меры. Ниже приведены несколько советов по удалению вирусов с USB-накопителя.
- Write-p защитить USB-накопитель: Защита USB-накопителя от записи означает, что на него нельзя записать данные. Вы можете только просматривать файлы на диске. Обратите внимание, что не все USB-накопители имеют физический переключатель защиты от записи.
- Держите только одну антивирусную программу: Поскольку несколько антивирусных инструментов потребляют много ресурсов, конкурируют за вирус, убивают друг друга и даже вызывают проблемы с производительностью, рекомендуется оставить только один USB-очиститель от вирусов.

- Будьте внимательны к неизвестным веб-сайтам: Вы можете заразиться вирусом USB-накопителя из Интернета или при обмене файлами и с других компьютеров. Кроме того, ваш USB-накопитель может быть заражен, потому что вы переходите по случайным ссылкам в Интернете или загружаете файлы с сомнительных сайтов.
- Сделайте резервную копию файлов USB: И последнее, но не менее важное: сделайте резервную копию файлов на вашем USB-накопителе в других местах.
Если вы ищете руководство по удалению USB-вирусов, этот пост — то, что вам нужно. Он иллюстрирует, как удалить USB-вирусы с помощью нескольких средств для удаления USB-вирусов. Кроме того, в нем также показано, как восстановить данные после удаления USB-вируса. Нажмите, чтобы твитнуть
Заключение
Это руководство по удалению USB-вирусов в основном иллюстрирует, как удалять USB-вирусы, восстанавливать отсутствующие данные из-за вирусной атаки и предотвращать попадание вирусов на USB-накопитель. Если вы не знаете, как избавиться от вируса с USB-накопителя, настоятельно рекомендуется ознакомиться с этим полным руководством.
Если вы не знаете, как избавиться от вируса с USB-накопителя, настоятельно рекомендуется ознакомиться с этим полным руководством.
Если у вас есть какие-либо мысли об удалении USB-вируса, пожалуйста, поделитесь с нами в следующей области комментариев. Вы можете напрямую связаться с нами, отправив электронное письмо через [email protected], если у вас возникнут какие-либо проблемы при использовании программного обеспечения MiniTool.
Часто задаваемые вопросы по удалению USB-вируса
Может ли USB-накопитель содержать вирус?
Ответ точно. Если вы подключите USB-накопитель к зараженному компьютеру, на нем тоже будут вирусы. Кроме того, накопитель будет распространять вирус на другие ПК, если на этих устройствах включена функция типа AutoRun.
Может ли вирус вывести из строя порты USB?
Да, порты USB могут быть отключены вирусом. Хотя оборудование USB-порта не будет физически повреждено или изменено вирусом, это может повлиять на способность компьютера использовать USB-порты.

 Следует установить выбор на значение «Показывать…».
Следует установить выбор на значение «Показывать…».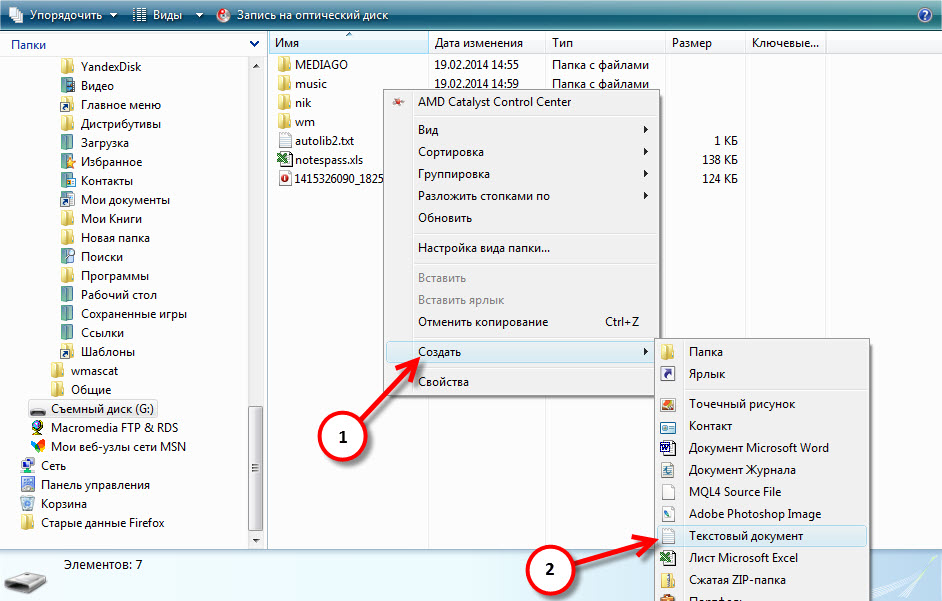
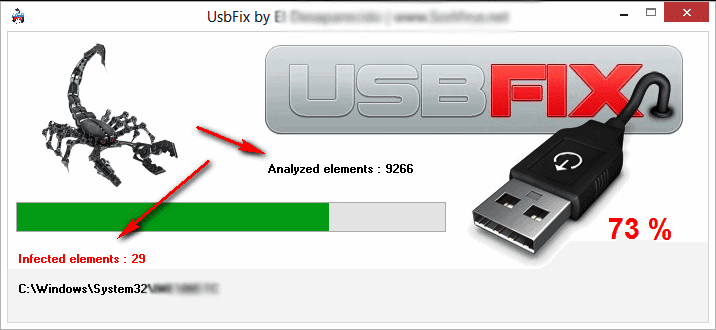 утилитами AVZ, Malwarebytes
утилитами AVZ, Malwarebytes Если вы на машине у нас своя бесплатная парковка
Если вы на машине у нас своя бесплатная парковка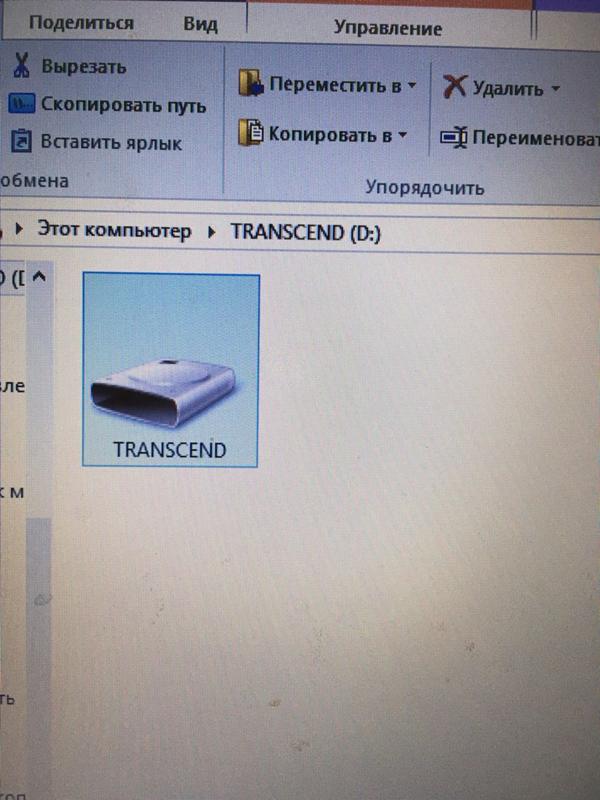 Успешная практика и кейсы
Успешная практика и кейсы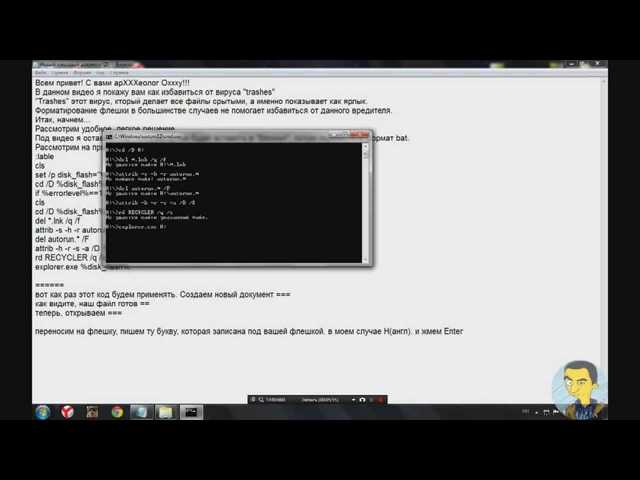 0 Jet Flash
0 Jet Flash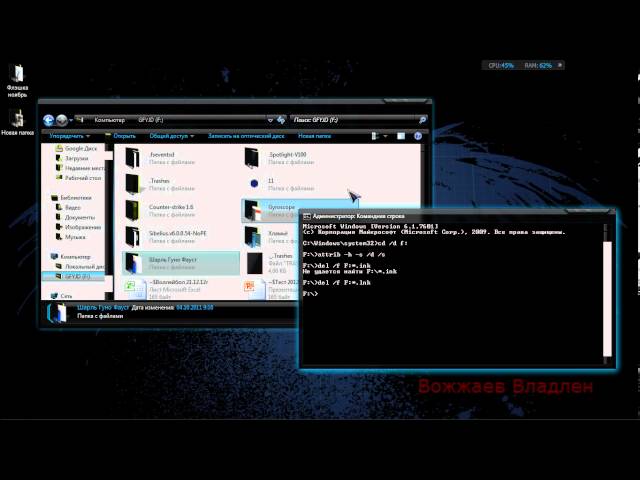 В некоторых случаях ссылки распространяются через фишинговые электронные письма, которые, как представляется, были отправлены законно.
В некоторых случаях ссылки распространяются через фишинговые электронные письма, которые, как представляется, были отправлены законно.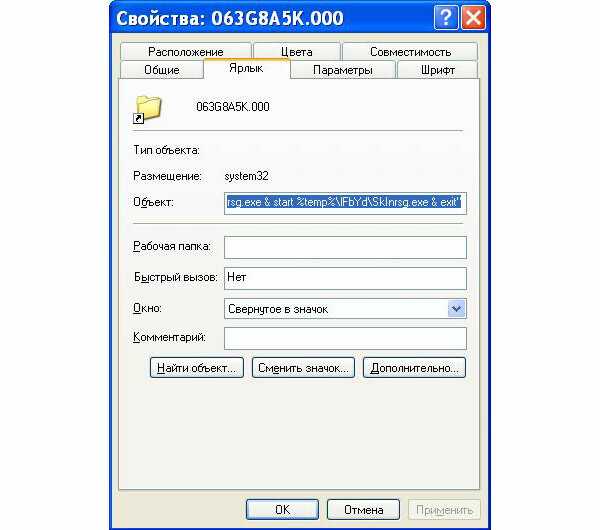
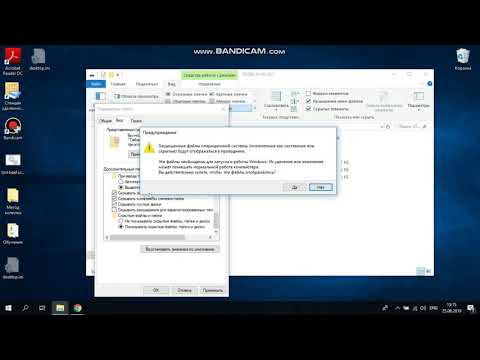 twitter.com/ITQHTFp9mJ
twitter.com/ITQHTFp9mJ Продолжайте нажимать на нее.
Продолжайте нажимать на нее. Теперь выберите соответствующий USB-накопитель и выберите папки, которые вы собираетесь сканировать. Теперь Windows просканирует ваши файлы и папки на наличие вирусов. В зависимости от объема файлов этот процесс может занять некоторое время.
Теперь выберите соответствующий USB-накопитель и выберите папки, которые вы собираетесь сканировать. Теперь Windows просканирует ваши файлы и папки на наличие вирусов. В зависимости от объема файлов этот процесс может занять некоторое время.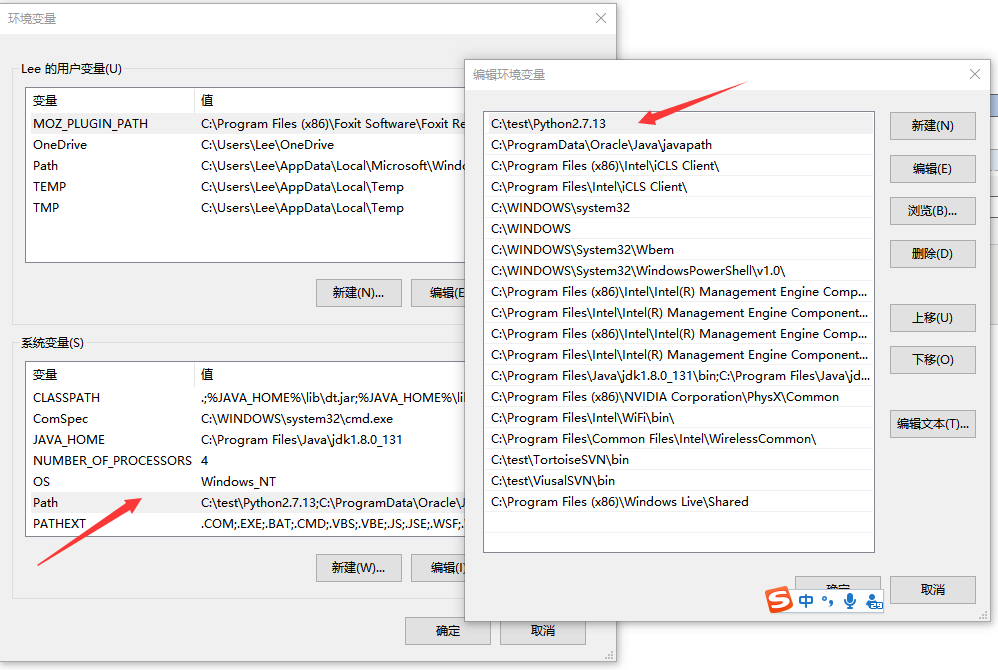 Хакеры могут использовать пользователей через незащищенные веб-сайты, особенно сайты обмена файлами, которые позволяют пользователям загружать файлы на свои ПК.
Хакеры могут использовать пользователей через незащищенные веб-сайты, особенно сайты обмена файлами, которые позволяют пользователям загружать файлы на свои ПК.