Что можно приготовить из кальмаров: быстро и вкусно
Файла на флешке стали ярлыками, что делать? Думаете, что информация полностью утеряна? Выход есть! Ответы на вопросы как восстановить все данные и удалить вирус ищите в этой статье.
Файлы и папки на флешке превратились в ярлыки, с чем связано
Почти у каждого пользователя компьютером возникала проблема, когда папки на флешке переставали отображаться, а вместо них появлялись ярлыки. Такой типа вируса может заразить ПК, телефон и любое другое партитивное устройство и папки перестанут отображаться.Как быстро и правильно решить такую проблему? Подробное описание вы найдёте в этой статье.
Также Вы узнаете о типах вирусов и их особенностях.
Вирус после, которого файлы становятся ярлыками, бывает двух типов:
- Все папки на съёмном носителе заменились ярлыками.
- Вместо локальных дисков на ПК появились ярлыки.
- Самым распространенным является вирус, что делает папки невидимыми, а вместо них отображаются ярлыки.

- Второй вариант — это Trojan, он собирает все файлы на устройствах и переносит их в одну скрытую папку. После этого создает один общий ярлык, пользователь может получить доступ, к файлам только открыв его. И снова после двойного клика вирус начинает вредоносно распространяться по компьютеру, устанавливать шпионские программы и копировать персональные данные.
Как восстановить поврежденные файлы на флешке
Попав на компьютер пользователя или съёмный носитель, зловредный вирус создает папку RECYCLER и прописывается там. Папка скрыта, в ней вредоносный код – это своеобразная маскировка. Параллельно с этим все папки, которые были на флешке становиться невидимыми. Вирус создает ярлыки, которые его активируют.
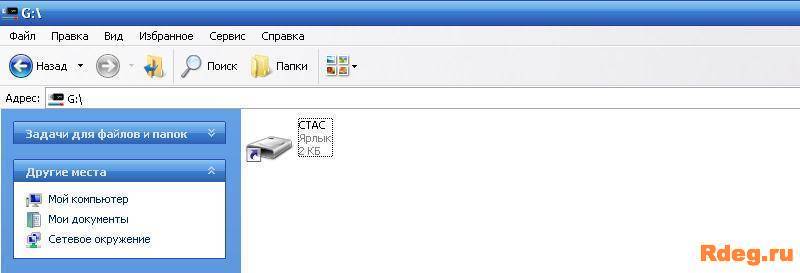 Если у вас на ПК нет антивируса, последствия могут быть печальными. Начиная от взломов паролей, до установки бэкдора.
Если у вас на ПК нет антивируса, последствия могут быть печальными. Начиная от взломов паролей, до установки бэкдора.Есть несколько простых вариантов, для удаления вируса:
- При помощи Total Commander или другого файлового менеджера.
- Используя загрузочный диск или загрузочную флешку.
- При помощи командной строки.
- Скачайте, и установит файловый менеджер.
- Двойным кликом запустите программу.
- Найдите подключенную флешку (левый правый угол).
- В первые секунды, кажется, что все хорошо, но стоит присмотреться — папок не видно, а видны ярлыки.
- Зайдите в раздел конфигурация – настройки. Установите галочки напротив: показывать скрытые файлы и системные файлы. После этих манипуляций на флешке станут видны папки, которые были скрыты.
- Все ярлыки удалите.
- Теперь нужно вернуть прежний вид папок. Выделите нужную папку. Откройте вкладку «файл» — изменить атрибуты. Удалите отметки напротив: только для чтения, архивный, системный, скрытый, системный.

- Последняя немаловажная деталь. Удалите папку RECYCLER, в которой и спрятался вирус.
- Зайдите меню «Пуск» и кликните на «Выполнить».
- В открывшейся строке введите «cmd» и подтвердите команду.
- Появится командная строка. В ней пропишите «cd /d X:\». Х – буква, под которой отображается ваша флешка.
- Следующий шаг пропишите – «attrib -s -h /d /s».
Это способ подойдет более опытным пользователям, так для его осуществления необходим загрузочный диск или флешка. А не у всех они есть под рукой.
Удаляем вирус, создающий ярлыки на флешке. Пошаговая инструкция
Избавиться от вируса, который поселился на вашей флешке можно при помощи антивируса. Воспользуйтесь, например бесплатной версией Dr. Web CureIt или Касперским.
Web CureIt или Касперским.
Если установить программу нет возможности или вирусы обнаружить он не смог, воспользуйтесь ручным методом.
Другие способы отображения информации на зараженной флешке были описаны в предбудущем разделе.
- Первым делом вирус нужно найти. Через проводник возвращаем папкам видимость. (Показать скрытые папки и файлы, показать защищенные и системные файлы).
- Заходим на флешку. Открывает свойства любого ярлыка. Видим в поле «Объект» — RECYCLER. Это и есть вирус.
- Находим на флешке папку с таким названием, удаляем ее целиком. В профилактических целях проверьте наличие вируса в системных файлах C:\windows, C:\windows\system32.
Бывают случаи, когда вирусы прячутся под расширением.bat/.cmd/.vbs. Если нашли что-то подобное на съемном носителе, просмотрите их код и удалите.
После проведения всех действий вирус будет полностью обезврежен.
Лечение флешки от вируса по видео инструкции
ТОП программ, которые сберегут Вашу флешку от вирусов
- Shortcut Virus Remover 3.1. — самая известная программа для удаления вирусов. Программу не нужно устанавливать, скачайте и откройте архив. Кликните на программу, в открывшемся окне выберите проверку внешнего накопителя.
- HFV Cleaner Pro — лучшая программа для борьбы с Worm и Trojan. На компьютер ее устанавливать не нужно. При первом открытии программа попросит ввести нужный вам пароль. Найдите флешку и удалите вирус. Восстановите видимость папок и остальных файлов.
- Shortcut Virus Remover BAT – небольшой файл, который после одного клика поможет удалить вредоносную программу.
- UsbFix — программа, которая проводит полную проверку и очистку флешки от вредоносных объектов. С ее помощью можно проверить персональный компьютер. Программа постоянно обновляется.
Первая группа будьте внимательны в будущем. Не разбрасывайте флешку направо и налево. На данный момент Ваш компьютер чист от вируса, поэтому чтение остального материала для Вас необязательно. Вторая группа — читаем дальше, если хотим удалить вирус, превративший содержимое флешки в ярлыки.
Не разбрасывайте флешку направо и налево. На данный момент Ваш компьютер чист от вируса, поэтому чтение остального материала для Вас необязательно. Вторая группа — читаем дальше, если хотим удалить вирус, превративший содержимое флешки в ярлыки.
Удаление вируса будет состоять из двух направлений атаки:
- Удаление вируса с компьютера.
- Удаление вируса с флешки.
Один из этих вирусов активен, другой нет. Для начала разберемся с активным, потому что он постоянно будет втыкать палки в колеса. Можете почитать мою статью про то, как удалить вирусы , там довольно доступно объясняется процесс удаления вирусов, который можно и нужно применять в данном случае. Так же, Вы можете поискать вирус во вкладке Процессы окна Диспетчер задач. Процесс данного вируса носит довольно нечленораздельное название. В ней нет логики, это простая абракадабра. Можете узнать месторасположение данного файла. Дальше так же есть два способа действия:
- Вы уверены в том, что это вирус.
 В таком случае остановите данный процесс и удалите вирус.
В таком случае остановите данный процесс и удалите вирус. - Вы не уверены в том, что это вирус. В таком случае остановите процесс.
Далее флешку, содержимое которого превратилось в одни ярлыки, необходимо почистить способом, который обсуждался выше. И еще раз прошу, не трогайте ни один ярлык, иначе вся операция пойдет насмарку. После этого выньте и заново подключите флешку. Если Вы не видите в ней ярлыков и всё вроде бы чётко, значит Вы сделали все правильно.
Удаляем вирус из автозагрузки
Но расслабляться рано. Те, кто просто остановил процесс, должны перейти в папку, где находится вирус и удалить его. Так же нужно зачистить автозагрузку. Как это нужно сделать можно узнать из той же статьи про то, как удалить вирус . Почистить автозагрузку компьютера необходимо и для первой, и для второй группы.
Проделав это, я обычно перезагружал компьютер. Потом снова перепроверял флешку — появятся ли ярлыки или нет. Рекомендую Вам поступать так же.
Почему такие вирусы редко замечают антивирусы?
Многие, увидев такие ярлыки, пытаются просканировать компьютер и флешку с помощью антивируса. Но, в основном, это безрезультатно. Почему? Потому что тело вируса, который превращает папки в ярлыки — это обычный bat-файл, который содержит в себе команды, которые пользователь может выполнить как в графическом интерфейсе, так и в консоли. А антивирус не должен мешать пользователю работать. И bat-вирусы как раз-таки и подпадают под это правило. Определить что внутри bat-файла — нежелательный код или безобидные команды — довольно тяжело. Убедиться в этом можно на собственном опыте, если попробовать создать обычный bat-вирус .
Но, в основном, это безрезультатно. Почему? Потому что тело вируса, который превращает папки в ярлыки — это обычный bat-файл, который содержит в себе команды, которые пользователь может выполнить как в графическом интерфейсе, так и в консоли. А антивирус не должен мешать пользователю работать. И bat-вирусы как раз-таки и подпадают под это правило. Определить что внутри bat-файла — нежелательный код или безобидные команды — довольно тяжело. Убедиться в этом можно на собственном опыте, если попробовать создать обычный bat-вирус .
Если Вы пострадали от данного вируса и хотите, чтобы никакую больше флеш-карту нельзя было бы подключить к компьютеру, можно закрыть доступ для чтения с внешних носителей .
Различные USB-накопители, SD-карты и прочие хранилища данных, подключаемых по USB, являются очень удобными устройствами, имеющиеся у большинства пользователей. Такие устройства можно взять куда угодно: на работу, отдых, в кафе, если вы там работаете. Это, конечно, все очень хорошо, но в какой-то момент с флешкой может случиться беда, о которой мы сегодня поговорим.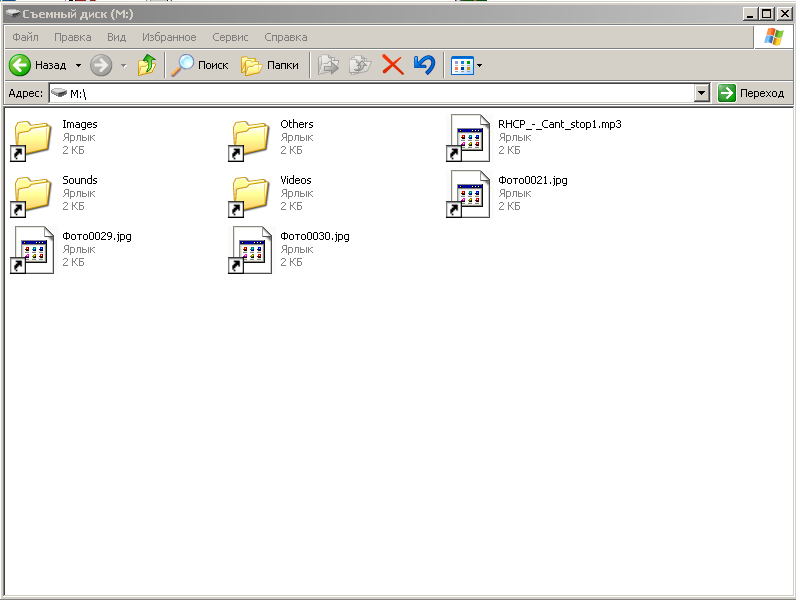
В общем, если попробовать проверить флешку антивирусом, то есть вероятность, что он что-то там найдет нехорошее, как это произошло со мной. Если так и есть, можно произвести очистку этого «нехорошего». После перезагрузки компьютера, я зашел на USB-накопитель и все осталось как есть: остались ярлыками.
В интернете есть очень хороший способ решения этой проблемы. Его я опишу здесь, чтобы помочь пользователям, если они столкнулись с такой неприятной проблемой.
1 способ
Для начала, в параметрах проводника, это делается в верхнем меню любой папки. Далее, запустим командную строку от имени администратора и введем туда следующую команду:
attrib -h -r -s /s f:\*. * * |
Кстати, не забудьте изменить f:\ на букву вашей флешки. Может получиться, например, так: attrib -h -r -s /s r :\*.*
После того, как вы проделали работу, откройте флешку и убедитесь, что файлы и папки присутствуют, но ярлыки при этом могут остаться, это ничего страшного, главное, что теперь свои файлы вы можете переместить.
Все файлы, не являющиеся ярлыками, перенесите в другое место, например, на компьютер. Теперь, отформатируйте флэшку, потом попробуйте на всякий случай еще раз просканировать USB-флэшку с помощью антивируса.
Переместите нужные файлы обратно на флэшку. После всех вышеперечисленных действий ваша проблема должна быть решена.
Второй способ
Если с первым вариантом ничего не вышло, то есть еще один метод, заключающийся в том, что нужно создать bat файл с таким содержанием:
Теперь, запускаем его от имени администратора, после чего, запущенная программа предложит ввести букву флешки, с которой возникла проблема. После этого, ярлыки и вирус будут удалены с флешки, а все, что у вас было на флешке останется в целости и сохранности.
После этого, ярлыки и вирус будут удалены с флешки, а все, что у вас было на флешке останется в целости и сохранности.
Дорогие друзья, сегодня мы с вами узнаем, как исправить проблему, когда папки и файлы на флешке стали ярлыками. Конечно, эта проблема крайне неприятная и требует незамедлительного оперативного вмешательства. Прежде чем что-либо делать, рекомендуется отложить флешку в сторону, вытащив её из порта USB компьютера или ноутбука, и ознакомится с теоретической частью этого вопроса. Давайте узнаем: как эта проблема могла появиться на вашем устройстве? Каков принцип работы такого вредоносного кода? Это поможет не только прояснить текущую ситуацию, но и предупредить её будущее появление. Итак, как можно было занести вирус?
- Самым распространённым источником является интернет, который включает в себя огромное количество информации. Она, естественно, фильтруется, но гарантировать безопасность работы в сети даже при наличии антивирусного программного обеспечения на компьютере никто не может.
 Поэтому рекомендуется очень аккуратно загружать и скачивать файлы в интернете. Если имеется хотя бы малейшее сомнение в безопасности ресурса, сразу же закрывайте страницу браузера.
Поэтому рекомендуется очень аккуратно загружать и скачивать файлы в интернете. Если имеется хотя бы малейшее сомнение в безопасности ресурса, сразу же закрывайте страницу браузера. - При частом использовании флеш-накопителя на учёбе или работе также имеется риск заразить её вирусом. Например, если вы вставляете её в рабочий компьютер одного из сотрудников, то очень легко заполучить вредоносный код: не факт, что ваш коллега беспокоится за безопасность своего устройства как вы. Есть вероятность, что его компьютер просто кишит вирусами. Особенно такой исход событий знаком студентам, которые вставляют свои флешки в университетские компьютеры, которые не всегда отличаются своей чистотой в плане вирусных атак.
Конечно, это не значит, что надо положить устройство хранения и переноса информации дома в тумбочку и никогда не доставать. Просто нужно соблюдать элементарные правила безопасности, способные снизить риск заражения устройства вредоносным кодом. Это лучше, чем каждый раз хвататься за голову, переживая за сохранность информации на флешке или любом другом носителе.
Теперь немного поговорим о принципе работы такого вируса. Для начала он скрывает все файлы и папки на вашей флешке (ну или почти все), создаёт ярлык для каждого из них, который ссылается на сам вирус вместе с папкой назначения. То есть получается своего рода «размножение» опасного кода. Желательно, вообще, его не открывать, так как код может проникнуть не только в другие папки носителя, но и на сам компьютер или ноутбук. Вообще, крайне не рекомендуется в принципе открывать такую флешку.
Первый способ
Теперь, когда мы уже немного познакомились с причиной и следствием обсуждаемой проблемы, можно перейти и к способам устранения неполадки. Прежде всего стоит отметить, что для применения некоторых способов вам может потребоваться активное подключение к интернету . Обратите внимание, что такой способ подходит также для случая, когда флешка отображается как ярлык. Если вы готовы начать, то поехали:
attrib -s -h -r -a /s /d
Закройте файл блокнота и сохраните его. Теперь переименуйте его так:
Теперь переименуйте его так:
То есть, получится, что вы создали файл-программу с разрешением bat, который поможет вам решить проблему. Для этого запустите его от имени администратора, нажав по нему правой кнопкой мыши и выбрав соответствующий пункт меню. Дождитесь окончания процесса. После этого можно будет проверить носитель информации. Должна исправиться неполадка, когда открывается флешка как ярлык.
Второй способ
Можно воспользоваться ещё одним методом, который проделает вышеописанные процедуры (кроме сканирования антивирусом) в автоматическом режиме. Может помочь, если ярлык самой флешки на флешке. Но обратите внимание, что способ не всегда 100-процентно рабочий. Всё же лучше воспользоваться ручным способом, представленным ранее. При полной готовности, приступим:
- Создайте файл блокнота на флешке, как в шестом пункте предыдущей инструкции. Только код теперь будет другой:
:lable
cls
set /p disk_flash=»Vveditebukvuvasheifleshki: »
cd /D %disk_flash%:
if %errorlevel%==1 gotolable
cls
cd /D %disk_flash%:
del *.lnk /q /f
attrib -s -h -r autorun.*
del autorun.* /F
attrib -h -r -s -a /D /S
rd RECYCLER /q /s
explorer.exe %disk_flash%:
- Сохраните этот файл и переименуйте его на testbat.
- Посмотрите букву вашей флешки через «Мой компьютер». Например, она может быть такая: «Nastroyvse (F:)». Значит, буква устройства будет F. Запоминаем её.
- Запустите бат-файл от имени администратора уже знакомым вам способом.
- Программа запросит у вас букву вашей флешки. Напишите ту, которую вы запомнили из третьего пункта выше. Введите её и нажмите Готово!
Когда беда будет уже позади, всё равно нужно будет проделать некоторые операции, которые отмечены в этом рекомендательном блоке. Не игнорируйте их, так как они обезопасят ваши устройства ещё больше и заметут следы вирусной атаки.
- Обязательно проверьте системные папки компьютера или ноутбука на наличие остатков вируса. Для этого перейдите по следующему пути, где имя вы указываете именно своего компьютера:
C:\users\ваше имя пользователя\appdata\roaming\
В этой папке не должны быть никаких файлов с разрешением.
exe. Поэтому удалите все такие, если они есть в указанном месте.
- После проведения всех восстановительных работ обязательно ещё раз просканируйте флешку и компьютер антивирусным программным обеспечением, чтобы удостовериться в безопасности.
- Рекомендуется скопировать ваши файлы на компьютер, затем отформатировать флешку . Только после этого можно вернуть документы на носитель информации. Это поможет избавиться от дополнительных проблем и неполадок.
Подведём итоги
Уважаемые читатели, сегодня мы с вами разобрались с тем, что делать, если флешка стала ярлыком и не открывается, вместо файлов на флешке ярлыки. Надеемся, что у вас всё получилось, не осталось никаких вопросов. Относитесь теперь к устройству более трепетно, берегите его безопасность. Поделитесь в комментариях своим мнением, впечатление, а также опытом: смогли ли вы
Вирус на флешке скрыл папки и файлы
Вирусы опасны и это знает каждый. Большинству пользователям этого принципа достаточно, чтобы установить антивирус и регулярно его обновлять. Обновлять компьютер дело привычное, но стоит задуматься, как защитить флешку от вирусов. Обычно авторы маленьких вредных программ червей распространяют свое творение через всемирную сеть, антивирусы со свежими базами в большинстве случаев отбивают атаки с инфицированных сайтов.
Обновлять компьютер дело привычное, но стоит задуматься, как защитить флешку от вирусов. Обычно авторы маленьких вредных программ червей распространяют свое творение через всемирную сеть, антивирусы со свежими базами в большинстве случаев отбивают атаки с инфицированных сайтов.
Другой популярный способ заражения через карты памяти, USB-накопители и прочие портативные устройства хранения информации. Вирус создает на флешке файл AUTORAN.INF и когда пользователь открывает подсоединенную к компьютеру флеш накопитель, активируется автозапуск. Если антивируса нет, то червь вирус копирует себя в компьютер и творит свои темные дела, начиная со шпионажа и заканчивая удалением ваших данных, а также на первый взгляд совсем безобидное — вирус создает ярлыки на флешке и вроде бы ничего страшного, но нажимая на ярлык, вы не только открываете папку, но и заражаете компьютер на котором вы зашли в папку.
Таким образом, вы будете инфицировать все компьютеры, пока не заметите, что флешка заражена вирусами.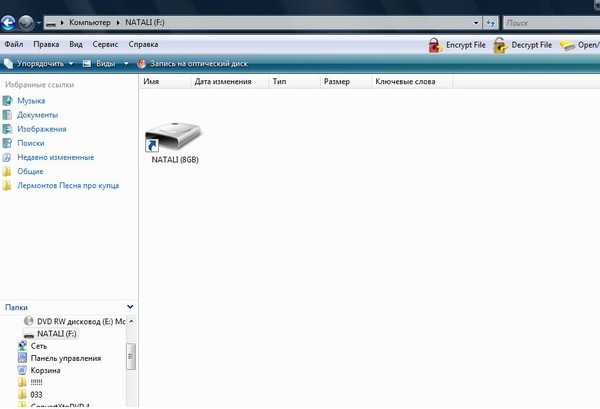 Если это произошло, и защита флешки от вирусов не сработала, значит, вирус на флешке может удалить или спрятать все, до чего дотянется, то есть до файлов и папок на накопителе. В итоге: курсовая работа, квартальный отчет или целая диссертация утеряны безвозвратно. И вам крупно повезло, если вирус скрыл папки на флешке, а не уничтожил.
Если это произошло, и защита флешки от вирусов не сработала, значит, вирус на флешке может удалить или спрятать все, до чего дотянется, то есть до файлов и папок на накопителе. В итоге: курсовая работа, квартальный отчет или целая диссертация утеряны безвозвратно. И вам крупно повезло, если вирус скрыл папки на флешке, а не уничтожил.
Как удалить с флешки вирус
Самое обидное, что функция автозапуска Windows включена автоматически, но ее можно отключить: [Меню Пуск], в поиске пишем [jpedit.msc]. В окне редактирования групповой политики по очереди открываем: [Конфигурация компьютера] -> [Административные шаблоны] -> [Компоненты Windows] -> Политики автозапуска, дважды кликаем [Отключить Автозапуск]. В появившемся окне выбираем [Включить] и ниже выбираем или только для дисков и usb-накопителей, или для всех устройств.
Помните, что при включении USB-накопителя, вылетало окошко — теперь можно про него забыть. А если автозапуск не срабатывает, то теперь про него вы можете тоже смело забыть, так как если карта заражена, и вирус скрывающий файлы на флешке начнет творить бесчинство.
Как защитить флешку от вирусов с помощью программ для флешки от вирусов
Существует несколько маленьких, но полезных программ для флешки от вирусов, но перед их использованием нужно отформатировать накопитель. Рассмотрим существующие программы удаления вирусов с флешки и способы как проверить флешку на вирусы.
Защита флешки от вирусов — программа Panda USB Vaccine
Быстро установив программку, можно вылечить флешку от вирусов. Нажав [Vaccinate USB] программа создает на USB-носителе свой файл Autoran, который вирус не сможет удалить или изменить.
Чтобы убедится, что файл создан, надо поставить, соответствующую галочку в параметрах папки, а затем зайти на накопитель и удостоверится наличием файла Autoran.
Защита флешки от вирусов — программа Autostop
Программу написал некто Механикус. Устанавливать ее не надо, копируем на USB-накопитель и запускаем. В появившемся окне, зеленым по-черному, нам предлагают, сначала отключить автозапуск диска и USB-флеш-карт. Автоматически через реестр защитить флешку от Autoran-вирусов, по принципу вакцин, как у Panda USB Vaccine и далее просто запретить записывать что-либо на носитель.
Для защиты от Autoran-вирусов система предлагает ввести 2. Поэтому вводим [2], когда программа нас об этом спрашивает.
В итоге на карте создан файл AUTORUN.INF со значком дорожного кирпича. И если при очередном подключении флешки к компьютеру значка не будет, значит карта заражена, но вирус, ярлыки на флешке, который делает, все равно не сработает.
Защита флешки от вирусов — программа USB Defender
Опять же ее устанавливать не надо, просто запускаем и предлагаемое меню еще проще: Protect – защитить флешку, Unprotect – убрать защиту.
Особенность программы — файл AUTORUN.INF, который получается супер скрытым (в проводнике Windows его не видно). Но на самом деле программа введена, в этом можно убедиться через любой файловый менеджер, например, Total Commander.
С помощью описанных программ можно очистить флешку от вирусов, тем самым произвести лечение флешки от вирусов. В случае, когда вы не можете почистить флешку от вирусов, обращайтесь в наш компьютерный сервис, мы вам поможем восстановить флешку после вируса.
Ярлыковый вирус — Сайт и блог программиста
Все современные антивирусы уже давно научились блокировать запуск файлов autorun.inf со съемных носителей и злоумышленникам приходится придумывать новые способы для заражения компьютеров пользователей.
Одним из подобных видов заражения мы сегодня и рассмотрим, а именно: самостоятельно удалим вирус из системы.
Ну что же, теперь перейдем к рассмотрению самого вируса.
Описание вируса
Первые признаки заражения данным вирусом является наличие на съемных носителях, т.е. на флешках, ярлыков для всех папок, которых были на флешке на момент заражения. В свойствах этих ярлыков указан путь к исполняемому файлу самого вируса:
%windir%\system32\cmd.exe /c «start %cd%RECYCLER\1b37f31f.exe &&%windir%\explorer.exe %cd%RECYCLER
Ничего не подозревающий пользователь кликает на ярлык, принимая его за обычную папку и тем самым, запускает вирус на исполнение. Одновременно с запуском вируса открывается и требуемая папка и все выглядит вполне обычно, что на самом деле не так.
Итак, сам вирус находится в папке RECYCLER, которая расположена на съемном носителе. Внутри этой папки находятся два файла: 1b37f31f.exe и Desktop.ini. Первый файл – это сам вирус, второй отвечает за отображение значка папки в виде обычной корзины.
Стоит напомнить, что на флешке не должно быть никаких Корзин, то есть папок с названием RECYCLER. Данные папки могут присутствовать только на жестком диске компьютера, но никак не на флешке. Если вы обнаружили данную папку на флешке – это стопроцентно вирус.
При запуске, вирус делает скрытыми все папки на съемном носителе и создает ярлыки с именами папок. Таким нехитрым образом, происходит запуск данного вируса.
Технические данные вируса
Многими антивирусами этот вирус детектируется как троян и хотя прошло много времени с момента создания этого вируса, в сети Интернет очень мало информации по этому вирусу.
Итак, немного технической информации:
Имя файла: 1b37f31f.exe
MD5: ad35b7793d230f5fdeb0b4da259faba1
Размер файла: 246.8 KБ (252731 байт)
Тип файла: Win32 EXE
Версия: 2.0.8.1
Удаление вируса
Для начала, стоит включить отображение скрытых файлов и папок на вашем компьютере. Для этого, откройте Проводник и выберете пункт меню «Сервис», затем «Свойства папки», перед вами отобразится окно «Свойства папки». Перейдите на вкладку «Вид» и поставьте переключатель на пункт «Показывать скрытые файлы и папки», затем, чуть выше, уберите галочку с «Скрывать защищенные системные файлы (рекомендуется)», появится окно предупреждения о том, что защищенные файлы операционной системы будут отображаться «Проводником». Нажмите на кнопку «Да», затем в окне «Свойства папки» нажмите кнопку «Применить» и «Ok».
После этого, помимо ярлыков вы увидите те самые папки, которые скрыл вирус.
Теперь, когда стали доступны скрытые файлы и папки, удалите с флешки папку RECYCLER, вместе со всем ее содержимым. После чего, удалите все ярлыки, созданные вирусом.
Один важный момент: на всех разделах вашего жесткого диска также следует удалить папки RECYCLER, так как зачастую в этих папках остается рабочая копия данного вируса.
Устранение последствий вируса
Когда вы удалили папку RECYCLER и созданные им ярлыки, вам потребуется вернуть атрибуты для скрытых папок, которые присвоил им вирус. Тут кроется одна хитрость: через программу Проводник не удастся убрать атрибут «Скрытый» для скрытых вирусом папок. Все дело в том, что помимо атрибута «Скрытый», вирус присвоил еще один атрибут: — «Системный». Именно поэтому, Проводник не позволит убрать атрибут Скрытый» для требуемой папки.
Однако все эти атрибуты легко убираются любым файловым менеджером, например Total Commander или Double Commander.
В Total Commander атрибуты убираются следующим образом:
1. Откройте Total Commander (предварительно включив в Total Commander отображение системных файлов) и откройте в одной из панелей Total Commander корень вашей флешки;
2. Выберите меню «Файлы», а затем «Изменить атрибуты…»;
3. В открывшемся окне, уберите флажки напротив Архивный, Только для чтения, Скрытый и Системный, и после этого нажмите на кнопку «OK».
В программе Double Commander атрибуты убираются подобным образом:
1. Откройте Double Commander (предварительно включив в Double Commander отображение системных файлов) и откройте в одной из панелей Double Commander корень вашей флешки;
2. Выберите меню «Файлы», а затем «Изменить атрибуты»;
3. В открывшемся окне, уберите флажки напротив Архивный, Только для чтения, Скрытый и Системный, и после этого нажмите на кнопку «OK».
После этого, скрытые вирусом папки перестанут быть таковыми.
Альтернативный способ
Существует и другой способ снятия атрибутов, присвоенных папкам, рассматриваемым нами вирусом. Этот альтернативный способ заключается в запуске всего лишь одной команды «attrib», которая позволяет присваивать либо снимать атрибуты файлов и папок.
Сейчас мы не будем рассматривать весь синтаксис данной команды, так как это тема отдельной статьи – мы только создадим один простенький сценарий, точнее bat-файл со следующим содержимым:
Наберите или скопируйте эту строчку в Блокнот и сохраните под любым именем, но с расширением .bat. Стоит отметить, что сохранять этот файл надо на флешке, на которой требуется убрать атрибуты «Скрытый» и «Системный». Имя файла может быть примерно таким «NoHidden.bat», но обязательно с расширением .bat.
Убедитесь, что созданный вами файл находится в корне вашей флешки, после чего запустите его. После запуска нашего файла «NoHidden.bat», папки вновь станут видимыми.
Вывод
Вот такими нехитрыми манипуляциями мы удалили назойливый вирус не только на съемном носителе, но и на флешке. Помимо этого, мы узнали как можно снимать атрибуты «Скрытый» и «Системный» у папок.
2014-04-02 18:53
Понравился сайт? Расскажи о нем друзьям:
Comments to Notes: 6
Вирус скрыл папки на флешке
Здравствуйте друзья! Уже на протяжении 6 лет бушует вирус который скрывает папки на съемных носителях и создает копии-ярлыки. Наверняка каждый из Вас встречался с подобной проблемой, когда вставляете флешку в чужой компьютер, и после этого все содержимое, куда-то исчезает. Но объем флешки остаётся неизменным.
Содержание:1) Вирус скрыл папки на флешке2) Делаем папки видимыми по средствам системы3) Делаем папки видимыми по средствам TotalCommander4) Пишем свою программу – выручалку5) Лечим флешку с помощью сторонних программ6) РекомендацииВирус скрыл папки на флешке
Я выделил три разновидности проблемы когда вирус скрыл папки на флешке. Первое, когда флешка с файлами девственно пуста или содержит один файл неизвестного расширения, который не открывается стандартными программами на компьютере. Второе, когда за место нормальных файлов, появляться ярлыки. Ярлыки в большей части рабочие, и при клике на папку-ярлык, открывается новое окно с содержанием папки. И третье, наиболее распространенное в наше время, когда ярлык-копия имеет расширение .lnk. Здесь намного все сложнее, так как если вы даже сделаете скрытые папки визуально видимыми, то не сможете убрать галочку с атрибута «скрытый».
Я раньше делал так, копировал содержимое папки и вставлял в новую папку. Затем флешку лечил антивирусом. Но когда папок больше десяти, то на это требуется затратить время, что само по себе не очень эффективно.
В этой статье я попытался собрать достаточно полную информацию о том, как сделать скрытые папки видимыми и избавится от вируса на флешке. Информация актуальна и имеет большую популярность у владельцев компьютеров, особенно тех, кто часто пользуется флешками и другими съемными накопителями.
Делаем папки видимыми по средствам системы
Для того что бы сделать скрытые папки визуально видимыми нужно следовать по пути:
1) ПУСК – Панель управления – Параметры папок – Вид
этот путь подходит в расширенных версиях Windows 7.
2) ПУСК – Панель управления – Оформление – Параметры папок – Вид
Смотрим рисунок:
В окне настройки параметров папок выбираем пункт ВИД, и настраиваем отображение срытых файлов.
Смотрим рисунок:2
На этом процесс видимости папок по средствам системы закончен.
ВАЖНО: После проделанных действий сканируем накопитель антивирусником. Удаляем ярлыки с расширением .lnk, так же удаляем не нужные и не знакомые файлы с расширением .exe, далее удаляем файл autorun.inf и папку RECYCLER.
Делаем папки видимыми по средствам TotalCommander
Здесь процесс намного проще и быстрее, чем в первом варианте. Для этого конечно нужно иметь программу файловый менеджер TotalCommander. Запускаем программу, выбираем в одном из окон отображение накопителя.
Настраивается программа очень легко. В верхнем меню выбираем пункт «Конфигурация» — Настройка… — Содержимое панелей – Отображение файлов – поставить галочку «Показывать скрытые/системные файлы».
Смотрим рисунок:
После этого мы свободно можем видеть все скрытые файлы, по умолчанию они будут помечены красным восклицательным знаком.
Затем делаем скрытые папки видимыми, то есть убираем лишние атрибуты файлов.
Смотрим рисунок:
Если степень заражения папок второго уровня, то папки все станут видимыми, останется проделать пункт с пометкой ВАЖНО из первой части. Если не удалось убрать атрибуты файла, то приступаем к применению тяжелой артиллерии.
Пишем свою программу – выручалку.
То, что я сейчас Вам расскажу, действительно работает и действительно ценная информация, по крайней мере, в решении нашей проблемы. Я покажу, как создать небольшую программу, которая в два счета лечит флешки от вируса, который делает папки скрытыми.
Для этого вам надо создать текстовый документ с расширением .txt. Подсказываю, это документ стандартного блокнота. Далее копируем и вставляем в него текст, следующего содержания:
:lable
cls
set/p disk_flash=»Vvedite bukvu vashei fleshki:»
cd/D %disk_flash%:
if %errorlevel%==1 goto lable
cls
cd/D %disk_flash%:
del*.lnk/q/f
attrib -s -h -r autorun.*
del autorun.*/F
attrib -h -r -s -a /D /S
rd RECYCLER /q/s
explorer.exe %disk_flash%:Смотрим рисунок:
Изменяем расширение файла. Кликаем в документе в верхнем меню ФАЙЛ – Сохранить как… — Выбираем место хранения файла – Пишем название файла после точки пишем .bat.
Смотрим рисунок:
После всех проделанных действий должно получиться:
Было:
Стало:
Переходим непосредственно к операции «зачистка флешки». Для этого нам надо запустить файл от имени Администратора. Кликаем правой клавишей мыши на файл, выбираем пункт в контекстном меню, Запуск от имени администратора.
Смотрим рисунок:
В появившемся окне пишем букву, которая соответствует накопителю, и нажимаем клавишу Enter на клавиатуре. Программа автоматически запустит процесс лечения. По завершению откроется окно с содержанием флешки. После чего Вам останется проделать операцию с пометкой ВАЖНО, в первой части статьи.
Программа действительно работает. В моем случае она храниться на флешке и всегда под рукой.
Лечим флешку с помощью сторонних программ
1)USB Hidden Folder Fix
Программа имеет достаточное простое обращение, но интерфейс на английском языке. Что бы не заблудились в двух кнопках, смотрим скриншот программы:
2)HiddenFilesRecover
Вторая программа из серии личных помощников для лечения флешек. Программа не требует установки, достаточно выбрать версию программы для разрядности своей операционной системы. Так же программ имеет русский интерфейс.
Смотрим скриншот:
3)LimFlashFix
И наконец, третья программа для восстановления скрытых папок. Установка программы достаточна, коварна, будьте внимательны при выборе режима установки. В автоматическом режиме на Ваш компьютер упадет Яндекс комплект, из браузера и ненужных приложений. Интерфейс программы так же имеет русский язык.
Смотрим скриншот:
Данный софт из трех программ абсолютно безопасен и подтвердил свою работу на оценку отлично. Так что скачивайте по ссылке – софт лечит скрытые папки.
После всего проделанного следует повторить пункт с пометкой ВАЖНО в первой части статьи.
Рекомендации.
Дорогие друзья, я попытался собрать наиболее актуальную и полную версию всех инструментов при лечении скрытых папок на съемных носителях. И все же рекомендую быть внимательными при использовании флешек на чужих компьютерах. И не впадать в панику, если у Вас случился подобный казус, а на флешке очень важная информация. Прочитав эту статью до конца, Вы убедились, что нерешаемых задач нет, есть только выбор правильного инструмента для решения.
Статья непременно будет полезна каждому пользователю компьютера. Если у Вас появятся вопросы, то пишите в комментарии, а так же со мной можно связаться по форме обратной связи. И не забывайте поделиться статьей в социальных сетях, иконки которых находятся слева на ваших мониторах. Буду Вам очень благодарен.
С Уважением, Олег Некром!
Вирус который на флешке делает файлы ярлыками
Автор Admin На чтение 4 мин. Просмотров 394 Опубликовано
Вирус который делает папки на флешке ярлыками, а сами папки становятся скрытыми. Это встречается довольно часто.
Открывать такие ярлыки не в коем случаи нельзя. В ярлыках записано по две команды, первая – запуск и установка вируса в ПК, вторая – открытие Вашей папки. Открыв такой ярлык вы заразите компьютер этим вирусом.
Но не стоит паниковать. Этот вирус можно удалить. Все файлы на флешке можно восстановить. И так все по порядку.
Для начало необходимо отобразить файлы на флешкиНа самом деле все Ваши файлы не пропали. Вирус сделал файлы невидимыми (скрытыми) и на них сделал ярлыки. Открыть ваши скрытые файлы просто для этого нужно:
Если у вас Windows XP, то заходим в «Мой компьютер» → в верхнем меню выбираем «Сервис» → затем «Свойства папки» . В появившемся окне выбираем вкладку «Вид». На вкладке «Вид» ищем пункт «Скрывать защищенные системные файлы (рекомендуется)» и снимаем галочку. Далее в пункте «Показывать скрытые файлы и папки» ставим галочку.
Если у Вас Windows 7, то нужно нажать кнопку «Пуск» (в левом нижнем углу) и выбрать «панель управления». В панели управления выбираем пункт «Оформление и персонализация» → «Параметры папок». В появившемся окне выбираем вкладку «Вид». На вкладке «Вид» ищем пункт «Скрывать защищенные системные файлы (рекомендуется)» и снимаем галочку. Далее в пункте «Показывать скрытые файлы и папки» ставим галочку.
Удаляем вирус из флешки
Флешка зараженная вирусом выглядит так:
Для того, чтобы узнать где находится вирус, нужно:
- правой кнопкой мыши нажать на любой ярлык на флешки
- выбрать свойства
В строке «Объект» будет прописан двойной запуск — первый открывает Вашу папку, а второй — запускает вирус.
Строка очень длинная, но в ней легко можно найти путь к вирусу. Чаще всего вирус представлен такого типа 12651515.exe (название может быть любым), который в основном находиться в папке Recycle. В этом примере строка двойного запуска выглядит так:
«%windir%\system32\cmd.exe /c “start %cd%RECYCLER\6dc09d8d.exe &&%windir%\explorer.exe %cd%support»
Отсюда мы видим что вирус находиться в папке RECYCLER и называется 6dc09d8d.exe. (%windir%\system32\cmd.exe /c “start %cd%RECYCLER\6dc09d8d.exe &&%windir%\explorer.exe %cd%support)
Удаляем из флешки папку вместе с вирусом. После этого запуск любого ярлыка не опасен.
Восстанавливаем файлы на флешке
Теперь смело удаляем все ярлыки. Но наши файлы по прежнему являются скрытыми и системными (они прозрачные). Просто так эти атрибуты не убрать. Для восстановления начальных атрибутов нашим файлам существует несколько способов:
Первый способ
Открываем «Пуск»-Пункт «Выполнить»-Вводим команду CMD-нажимаем ENTER. Откроется черное окно командной строки в ней нужно ввести такие команды:
- cd /d f:\ нажать ENTER, где f:\ — это буква нашей флешки (может отличатся от примера)
- attrib -s -h /d /s нажать ENTER — эта команда сбросит атрибуты и папки станут видимыми.
1. Создать текстовый файл на флешки.
2. Записать в него команду attrib -s -h -r -a /s /d , переименовать файл в 1.bat и запустить его.
3. Скачать файл сброса атрибута. Распакуйте архив → скопируйте файл «1.bat» на флешку → запустите этот файл. Если файлов на флешке много, то процесс снятия атрибутов может затянутся до 15 минут.
Для предотвращения заражения вирусами настоятельно рекомендуем пользоваться антивирусными программами. Проверьте компьютер на вирусы. После подключения флешки проверяйте ее на вирусы. Проверить флешку можно антивирусом «Касперский». Как пользоваться Касперским легально и бесплатно можете прочитать в этой статье Журнальные ключи для Касперского 2017
Видео: Файлы на флешке стали ярлыками, как исправить?
Вирус. Папки превратились в ярлыки.
Уже второй раз подряд наступаю на одни и те же грабли. Прихожу в гости к товарищу, включаю в его компьютер свой переносной USB винчестер и наблюдаю странную картину — вместо директорий, которые были в корне жесткого, ярлыки. Но во второй раз я уже был в курсе с чем имею дело, по этому сохранял спокойствие м не закатил истерику. Это вирус, который помещает себя (свой исполняемый файл) в скрытую и системную папку RECYCLER, что на текущем USB устройстве. Все папки, что были в корне диска, делает скрытыми и системными, а вместо них создает ярлыки с такими же названиями. Именно эти ярлыки в будущем могут стать отправной точкой в истории заражения других компьютеров. Всё дело в том что они выполняют две команды: запускают исполняемый файл вируса, а затем открывают папку которую вы хотели просмотреть. Таким образом рядовой неискушенный пользователь и не заметит, что запустил на своем компьютере вирус. Я не разбирался, что именно делает этот вирус, но мне и не особо интересно. Зараза — она и в Африке зараза, а с нечистью надо бороться.
Если вы обнаружили такое чудо на своем носителе информации, ни в коем случае не запускайте эти ярлыки. Их нужно удалить, но предварительно надо посмотреть их свойства, чтобы выявить и уничтожить заразу живущую на флешке. Для этого кликните по ярлыку правой кнопкой мыши, выберите меню свойства и внимательно просмотрите строку «Объект». Там может быть что-то типа %windir%\system32\cmd.exe /c "start %cd%RECYCLER\6dc09d8d.exe && %windir%\explorer.exe %cd%boonya. Данная команда запускает консоль windows, в которой запускает исполняемый файл вируса и открывает папку boonya. Как видно вирус живет по адресу %cd%RECYCLER\6dc09d8d.exe, где %cd% — это адрес (буква) нашего диска. Итак теперь мы знаем где прячется нечисть, по этому просто удаляем её, можно вместе с папкой RECYCLER.
Теперь можно удалить все такие ярлыки. И на конец сделать ваши папки видимыми. Просто изменением свойств папок это сделать не получится. Для этого можно использовать команду attrib -r -a -s -h G: /s /d. Если посмотреть хелп страницу этой команды, то можно понять, что эта команда снимает со всех файлов и директорий, что на диске G атрибуты “только чтение”, “архивный”, “системный” и “скрытый”.
P.S. Как написал в одном из комментариев Вася Пупкин, можно использовать bat-скрипт с вот таким содержимым:
@echo off
attrib -r -a -s -h RECYCLER /s /d
rd /s /q RECYCLER
attrib -r -a -s -h *.lnk /s /d
del *.lnk /f /q
attrib -r -a -s -h *
del %0 /f /q
Или вот ссылка на то же содержимое. Просто сохраните как файл с расширением .bat и запускайте.
Честное слово, сам не пробовал, но люди говорит, помогает. Дело в том, что я на эту заразу больше никогда не натыкался. По этому пробовать не на чем.
Вместо папок и файлов ярлыки на флешке. Как избавиться от вируса?
Очень распространенный на сегодняшний день вирус, когда все файлы и папки на флешке пропадают, а вместо них появляются ярлыки. Стоит заметить, что вирус может попасть не только на флешку, но и на компьютер и любое другое съемное/портативное устройство, в последствии чего, все ваши файлы и папки становятся скрытыми и недоступными.
Но проблема эта решаемая довольно простыми методами. В этой статье я подробно опишу вам несколько способов, как удалить вирус с ярлыками, а также несколько слов о том, что вы должны знать об этом вирусе, чтобы в последующем вы знали что и как.
Типы вируса
Вирус, связанный с ярлыками делится на два типа: когда вместо самого диска появляется ярлык и когда все папки и файлы превращаются в ярлыки.
1 тип: Вместо папок и файлов ярлыки
Первый тип является довольно распространенным — все ваши файлы и папки становятся скрытыми, а вместо них отображаются ярлыки. Это сочетание типов вирусов Trojan и Worm. Но самое неприятное, и возможно опасное в том, что у вас не будет никаких вариантов, кроме как кликнуть на ярлык, чтобы открыть файлы и папки, при этом одновременно запустив вирус в действие, который сразу же начнет свою работу для своих зловредный целей.
2 тип: Ярлык диска
Это чистый троянец. Он объединяет все имеющиеся файлы на портативных устройствах (на флешке) и помещает их в одну скрытую папку. Затем он создает ярлык самой флешки, и так же, как и в первом варианте, у вас будет доступ к файлам и папкам только через этот ярлык, который одновременно запустит и вирус. А тот в свою очередь начнет заниматься своими грязными делишками, возможно даже установку вредоносного ПО, который будет шпионить за вами и красть ваши данные.
Первые действия
К сожалению, не все антивирусы могут обнаружить и удалить этот вирус. Но все же не помешает выполнить антивирусную проверку в первую очередь. Также в целях безопасности, когда вы обнаружили вирус, никогда не открывайте съемные устройства и жесткий диск с помощью автоматического запуска или через «Мой компьютер». Следуйте советам ниже:
- Не открывайте флешку с автозапуска и через Мой компьютер
- Открывать флешку или жесткий диск следует через адресную строку окна, чтобы предотвратить выполнение любого сценария. Для этого просто введите букву нужного диска и нажмите Enter.
- Следуйте инструкциям в статье Как отобразить скрытые вирусом файлы и папки.
Эти советы помогут вам предотвратить распространения вируса и заражение компьютера, к примеру от USB флешки содержащий вирус. Кроме этого, это поможет вам отличить реальный файл от зараженного файла. Как упоминалось выше, даже самые сильные антивирусы иногда не в состоянии защитить вас от этого вида напасти. Тем не менее, я поделюсь с вами несколькими способами удалить вирус с ярлыками.
Метод I: Инструмент Removal Tool
Во-первых, скачайте архив, содержащий 2 файла: Trojorm Removal Tool и Fixfolder по этой ссылке. Сразу же после загрузки, извлеките два файла с помощью Winrar или любого другого архиватора и скопируйте их на флешку. Далее запустите сначала «Trojorm Removal Tool» и следуйте инструкциям в командной строке. Затем откройте файл «Fixfolder» с помощью блокнота и измените H: в соответствии с буквой вашей зараженной флешки (к примеру D:, F:, G: и т.д.).
Сохраните файл после редактирования и запустите его двойным щелчком мыши. Или нажмите правой кнопкой мыши > Открыть с помощью и выберите «Microsoft Windows Based Script Host». После этого ярлыки должны исчезнуть а все нужные (скрытые до этого) файлы появиться.
Метод II: Командная строка
Данный способ применяется с использованием командной строки, и попробовать его стоит только если первый не сработал. Нажмите правой кнопкой по меню Пуск и выберите Командная строка (администратор) в Windows 10 или 8. В Windows 7 нажмите на меню Пуск > Выполнить и введите в строке ввода CMD и нажмите Enter. В окне командной строки введите сперва букву нужного диска (жесткого или USB флешки), к примеру d: и нажмите Enter. Затем скопируйте и вставьте команду «attrib D:*.* /d /s -h -r -s» (без кавычек ) и нажмите Enter. После этого должны отобразиться все ваши скрытые файлы и папки а вирус и ярлыки — удалены.
Обратите внимание!: вместо d: после attrib пишете букву вашего диска.
Решение возникших проблем и другие методы удаления вируса
Приведенные выше два метода являются лучшими на мой взгляд средствами для борьбы с вирусом с ярлыками. Тем не менее могут возникнуть проблемы в виде ошибки «Отказано в доступе» — часто на диске с файловой системой NTFS и редко на FAT и FAT32.
Решения:
- В Fixfolder убедитесь в том, что вы изменили букву в соответствии с буквой вашего диска.
- В командной строке убедитесь, что вы набрали команду правильно, включая пробелы.
Если вы все делаете правильно, при этом все еще наблюдаете ошибку:
На этом я мог бы закончить статью, так как считаю что указанные мной способы выше достаточны. Но все же, если кому-то не помогло — вот несколько полезных программ, которые также способны бороться с «ярлычным» вирусом:
- HFV (Hidden Folder Virus) Cleaner Pro — очень хорошая программа для удаления вируса с ярлыками как с внутренних, так и с съемных устройств. Он прост в использовании и не требует установки на компьютер. При первом запуске вам будет предложено ввести желаемый пароль. После этого, чтобы удалить вирус нажмите на кнопку «Add» или «Browse», выберите нужный диск, файл или папку и нажмите Delete Virus. Затем нажмите Unhides files чтобы восстановить (отобразить) скрытые файлы.
- UsbFix — утилита, предназначенная в первую очередь для дезинфекции USB флеш накопителей. Но также она в состоянии работать и с разделами жесткого диска. Чтобы удалить вирус просто нажмите «Vaccinate», а все остальное программа сделает в автомтическом режиме. Что в нем хорошего, так это обновление — разработчики выпустили уже версию 2016 года.
- Shortcut Virus Remover 3.1. — один из самых популярных средств для удаления конкретного вируса, что даже понятно из названия (shortcut — ярлык). Как и HFV утилита не требует установки. После загрузки откройте архив и запустите программу — появится всплывающее окно, предоставляя вам выбор из двух вариантов: Выберите Pen Drive, а затем Scan чтобы проверить внешний накопитель, или же Computer > Scan, чтобы проверить компьютер.
- Shortcut Virus Remover BAT — очень легкий (3,6 кб), но очень эффективный файл в формате BAT, который может удалить вирус всего одним щелчком мыши.
Как защититься от повторного заражения вирусом
Если вы следовали инструкциям выше и у вас все получилось — ваша проблема с вирусом с ярлыками решена, но временно. Так как данный тип вируса очень распространен, и содержится почти на каждой второй флешке, вы снова его подхватите как только подключите USB флеш накопитель, внешний жесткий диск или SD карты памяти содержащий вирус.
Чтобы предотвратить повторное заражение, я настоятельно рекомендую вам установить HFV и хороший антивирус (мой выбор — Касперский) в качестве основной защиты и плюс Malwarebytes (очень хорошее и мое любимое средство защиты от вредоносного ПО) для дополнительной. Также рекомендую ознакомиться: Как удалить вирусы с компьютера. Что и как у вас получилось пишите в комментариях ниже.
Читайте также:
5 способов удалить ярлык вируса с флэш-накопителя
Ваш файл или папка, содержащиеся на флеш-накопителе, после подключения к ПК / ноутбуку начинают отображаться как этот значок?
Что ж, дорогая, это знак того, что ваш Pendrive был похищен с помощью Shortcut Virus .
Я знаю, насколько неприятна эта ситуация, когда вы не можете получить доступ ни к одному из ваших файлов или папок в Pendrive. Но не волнуйтесь, вы снова сможете получить доступ к своим данным после удаления ярлыка вируса с Pendrive .
Однако в этой статье я обсудил несколько лучших приемов для удаления ярлыка вируса из Pendrive без потери данных .
Итак, выполните любой из этих методов, чтобы удалить вирусы с Pendrive навсегда .
Перед тем, как сразу перейти в раздел исправлений. Давайте кратко рассмотрим , что это за вирус-ярлык и как он работает.
Что такое ярлык-вирус?Shortcut virus — это вредоносная программа, которая превращает все ваши файлы и папки в ярлыки, скрывая исходную копию ваших данных.
Shortcut вирусов очень похожи на вирусные программы, поскольку они переводят в спящий режим вредоносную программу autorun.inf на вашем компьютере. Это поможет им выполнить автоматический запуск своего вредоносного файла в фоновом режиме вашей системы. В конечном итоге все существующие файлы на вашем зараженном устройстве очень скоро станут недоступными, зашифрованными и скрытыми в ярлыке с расширением .lnk .
Как работает ярлык вируса?
Для четкого понимания работы ярлыка вируса, во-первых, вы должны знать об автозапуске.
Windows представляет файл autorun.inf, когда к ПК подключены любые внешние устройства , такие как USB, компакт-диски, DVD, карты памяти, SD-карты и т. Д. . По сути, такие функции AutoRun созданы с целью улучшить работу ПК.
В настоящее время вредоносные программисты заразили эту функцию AutoRun. К autorun.inf можно легко прикрепить любой вирус с USB-накопителя.
Это означает, что вы будете выполнять две задачи одновременно.Один из них устанавливает вирус, а второй — подключается к USB.
После этого вирус будет делать то, что он запрограммирован. Некоторые вирусы предназначены для добавления кейлоггера на ваш компьютер . С помощью этих кейлоггеров хакеры отслеживают нажатия клавиш для кражи личных данных, таких как финансовая информация, пароли, и т. Д.
Ярлык Путь распространения вируса: Ярлык Зараженный вирусом ПК> Заразить внешние запоминающие устройства, такие как флэш-накопитель, карта памяти, флэш-накопитель> распространить инфекцию на сохраненные файлы и данные> скрыть или зашифровать их, создав файлы ярлыков
Как удалить ярлык вируса с флэш-накопителя без потери данных?Для удаления Shortcut Virus с Pendrive я перечислил некоторые лучшие исправления.Все исправления описаны с подробными инструкциями, поэтому следуйте любому из этих методов в соответствии с вашими предпочтениями.
Метод № 1: удалить вирус с флэш-накопителя без потери данных с помощью CMDВы можете попробовать удалить ярлык вируса с Pen drive, карт памяти, ПК, жесткого диска и т. Д. с помощью командной строки или cmd . Здесь мы объяснили , как удалить ярлык вируса с Pendrive с помощью CMD двумя разными способами . Но будьте осторожны, потому что неправильное использование командной строки может создать у вас серьезную проблему.Просто следуйте инструкциям, приведенным ниже.
1. На клавиатуре одновременно нажмите клавиши Window + R . Очень скоро вы увидите Мастер запуска автоматически откроется на экране вашей системы.
2. В окне мастера запуска введите CMD , затем нажмите клавишу Enter .
3. Откроется командная строка на вашем ПК. Также проверьте, правильно ли подключен USB-накопитель или PenDrive к компьютеру.
4. В открывшемся экране командной строки введите «E:» и нажмите . Введите .
Примечание: проверьте, какая буква диска отображается в вашей системе после подключения Pendrive. Вы должны использовать эту букву диска, заменив «E:»
5. После этого введите: del autorun.inf или del * .lnk и нажмите кнопку Enter.
6. Теперь введите: attrib -h — r -s / s / d E: \ *. * и нажмите кнопку Enter. (Вам снова нужно заменить E: буквой диска зараженного устройства).
Метод 2: Создание файла BATЕще один очень простой способ удалить ярлык вируса с помощью CMD — создать файл BAT.
Для этого сначала вы должны знать , что такое BAT-файл?
ФайлBAT — это простые текстовые файлы, в которых есть несколько командных строк, которые выполняются последовательно. Эти файлы имеют расширение .bat или .cmd.
После создания такого BAT-файла вам не нужно каждый раз вводить команды.Просто запустите файл BAT, чтобы удалить существующий ярлык вируса с подключенного устройства или с вашего ПК.
Так чего же вы ждете, давайте создадим BAT-файл? Итак, следуйте шагу, описанному ниже, для создания BAT-файла и удаления существующего ярлыка вируса с вашего ПК ИЛИ Pendrive :
- Во-первых, вы должны подключить соответствующую SD-карту, флэш-накопитель, USB-накопитель к вашей системе.
- Откройте приложение «Блокнот» и скопируйте в него приведенный ниже код.
@ эхо выкл
attrib -h -s -r -a / s / d G: *.*
attrib -h -s -r -a / s / d G: *. *
attrib -h -s -r -a / s / d G: *. *
@ эхо завершено
Запомните: Необходимо заменить G: буквой диска зараженного устройства хранения.
- После этого сохраните этот файл блокнота с расширением .bat и храните его только на рабочем столе.
- Для запуска этого файла вам просто нужно дважды щелкнуть по нему.bat и подождите некоторое время, пока не завершится весь процесс.
Существует 95% шансов, что ярлык вируса будет удален из Pendrive с помощью CMD. Но если это не решит вашу проблему, перейдите к следующему исправлению.
Метод 3: Используйте надежную антивирусную программу для удаления ярлыка вируса с флэш-накопителяПосле использования вышеуказанных ручных исправлений, если проблема все еще не устранена, вам следует попробовать эффективное средство Malware Removal Tool.
Так как это наверняка поможет вам удалить ярлык вируса с Pendrive без потери данных.
Последнее, но не менее важное решение — отформатировать Pendrive, но выполнение этого также требует некоторых условий. Делайте это только в том случае, если у вас есть надлежащая резервная копия ваших данных, в противном случае все данные будут потеряны после форматирования Pendrive.
Несомненно, по сравнению с другими подходами форматирование Pendrive удаляет ярлык вируса быстрее.
Для форматирования флеш-накопителя последовательно выполните следующие шаги.
- Прежде всего, подключите зараженный вирусом Pendrive к компьютеру.
- Зайдите в свою систему Пуск в меню , а затем откройте Мой компьютер / Этот компьютер .
- Теперь щелкните правой кнопкой мыши диск, назначенный здесь для зараженного флеш-накопителя.
- Из списка выберите вариант Формат .
- Ваш компьютер запросит подтверждение форматирования Pendrive. Если вы согласны с этим, выберите вариант YES .
В этом методе мы удалим некоторые подозрительные ключи, связанные с вирусами, из редактора реестра . Давай узнаем, как это сделать.
1. На клавиатуре одновременно нажмите клавиши Windows + R . В открывшемся окне «Выполнить» введите текст Regedit и нажмите Enter.
2. Откроется редактор реестра на вашем экране.Теперь следуйте по пути: HKEY_CURRENT_USER> Software> Microsoft> Windows> CurrentVersion> Run.
3. Найдите подозрительные ключи в перечисленных программах.
Названия некоторых подозрительных ключей: WXXKYz , OUzzckky, ZGFYszaas , odwcamszas , и т. Д. После их удаления удалите их.
Примечание:
Удаление неправильного раздела реестра может привести к серьезным проблемам с ПК, включая сбои в работе функций ПК или неправильное выполнение системных приложений.
Итак, проводите любые операции в редакторе реестра очень осторожно.
Итог :Теперь, когда вы знаете «Как удалить ярлык вируса с флешки» , сделайте так, чтобы ваши данные на флешке не содержали вирусов.
Я также хочу предложить всем моим читателям иметь хорошую привычку хранить резервные копии ваших данных в нескольких местах, а не только на одном устройстве. Если у вас есть надлежащая резервная копия, вы можете не беспокоиться о вирусах или повреждениях.
Хардип Каур
Хардип всегда любила Windows с тех пор, как получила в руки свой первый ПК с Windows XP.Она всегда с энтузиазмом относилась к технологиям, особенно к вычислениям с использованием искусственного интеллекта (ИИ). До прихода в PC Error Fix она работала фрилансером и работала над многочисленными техническими проектами.
Окончательно удалить ярлык вируса с Pen Drive
Окончательно удалить ярлык-вирус с Pen Drive: Ярлык-вирус — это вирус, который проникает в ваш Pen-накопитель, ПК, жесткий диск, карты памяти или мобильный телефон и превращает ваши файлы в ярлыки с оригинальными значками папок.Логика превращения вашей папки в ярлыки заключается в том, что этот вирус скрывает ваши исходные папки / файлы на одном съемном носителе и создает ярлык с тем же именем.
Как вы знаете, заражениеComputer Virus удаляется только с помощью антивирусных программ, но на этот раз мы говорим о Shortcut Virus, новом современном вирусе, который автоматически попадает на ваш компьютер / USB / SD-карту и преобразует ваш контент в ярлык. Некоторое время этот вирус также становится невидимым для всего вашего содержимого.
Когда вы подключаете свой флэш-накопитель к компьютеру, зараженному ярлыком вируса вашего друга, или когда вы вставляете зараженный вирусом USB-накопитель на свой компьютер, вы также можете заразиться этим вирусом. Давайте посмотрим, как удалить этот вирус.
Окончательно удалить ярлык вируса с Pen Drive
Метод 1. Удалите ярлык вируса с помощью средства удаления вирусов1. Откройте Chrome или любой другой браузер, перейдите по этой ссылке shortcutvirusremover.com и загрузите ярлык программного обеспечения для удаления вирусов.
2. Поместите программное обеспечение на флэш-накопитель или внешний жесткий диск, где возникла проблема.
ПРИМЕЧАНИЕ. Не используйте его на внутреннем жестком диске, потому что он влияет на ярлыки и удаляет все ярлыки на внутреннем жестком диске.
3. Дважды щелкните программное обеспечение после того, как поместили его на флэш-накопитель, и проблема решена, НАСЛАЖДАЙТЕСЬ.
Он автоматически удаляет ваши ярлыки вирусов со всех USB-накопителей и не забывает перезагрузить компьютер после использования этого инструмента, потому что он вносит изменения в каталог Windows, и пока вы не перезагрузите компьютер, ваш компьютер не будет работать должным образом.
Метод 2. Удалите ярлык вируса с помощью командной строки (CMD)1. Нажмите клавиши Windows + X и выберите Командная строка (администратор).
2. Теперь введите адрес своего перьевого накопителя (например, F: или G 🙂 и нажмите Enter.
3. Введите « del * .lnk » (без кавычек) в окне cmd и нажмите Enter.
4. Теперь введите следующую команду в cmd и нажмите Enter:
attrib -s -r -h *. * / S / d / l
5.Подождите, пока процесс завершится, и это решит проблему с ярлыком вируса на вашем Pen Drive.
Метод 3: как окончательно удалить ярлык вируса с компьютера1. Откройте диспетчер задач, нажав Ctrl + Shift + Esc, и перейдите на вкладку процесса.
2. Найдите процесс Wscript.exe или любой другой такой процесс и щелкните правой кнопкой мыши, затем выберите Завершить задачу.
3. Нажмите Windows Key + R, затем введите «regedit» и нажмите Enter, чтобы открыть редактор реестра.
3. Перейдите к следующему разделу реестра:
HKEY_CURRENT_USER / Software / Microsoft / Windows / CurrentVersion / Выполнить
4. Найдите раздел реестра « odwcamszas.exe » и щелкните правой кнопкой мыши, затем выберите «Удалить». Возможно, вы не найдете точно такой же ключ, но будете искать ненужные значения, которые ничего не делают.
5. Перезагрузите компьютер, чтобы сохранить изменения.
Метод 4. Запустите CCleaner и AntimalwarebytesВыполните полное антивирусное сканирование, чтобы убедиться, что ваш компьютер в безопасности.В дополнение к этому запустите CCleaner и Malwarebytes Anti-malware.
1. Загрузите и установите CCleaner & Malwarebytes.
2. Запустите Malwarebytes и позвольте ему просканировать вашу систему на наличие вредоносных файлов. Если вредоносное ПО обнаружено, оно автоматически удаляется.
3. Теперь запустите CCleaner и выберите Custom Clean .
4. В разделе «Выборочная очистка» выберите вкладку Windows , затем обязательно отметьте значения по умолчанию и нажмите Analyze .
5. После завершения анализа убедитесь, что вы обязательно удалили файлы, которые нужно удалить.
6. Наконец, нажмите кнопку Run Cleaner и позвольте CCleaner работать своим курсом.
7. Для дальнейшей очистки системы выберите вкладку «Реестр» и убедитесь, что отмечены следующие параметры:
8. Нажмите кнопку Scan for Issues и разрешите CCleaner сканировать, затем нажмите кнопку Fix Selected Issues .
9. Когда CCleaner спрашивает « Вы хотите сделать резервную копию изменений в реестре?» ” выберите Да .
10. После завершения резервного копирования нажмите кнопку Fix All Selected Issues .
11. Перезагрузите компьютер, чтобы сохранить изменения, и вы сможете навсегда удалить ярлык вируса с Pen Drive.
Метод 5. Попробуйте RKillRkill — это программа, разработанная компанией BleepingComputer.com, который пытается остановить известные вредоносные процессы, чтобы ваше обычное программное обеспечение безопасности могло затем запустить и очистить ваш компьютер от инфекций. Когда Rkill запускается, он убивает вредоносные процессы, а затем удаляет неправильные ассоциации исполняемых файлов и исправляет политики, которые мешают нам использовать определенные инструменты, после завершения он отобразит файл журнала, который показывает процессы, которые были завершены во время работы программы. Загрузите Rkill отсюда, установите и запустите.
Вам также может понравиться:
Вот и все, вы успешно устранили проблему с ярлыком вируса на флеш-накопителе и теперь можете легко получить доступ к своим файлам.Если у вас есть какие-либо вопросы относительно «Окончательно удалить ярлык вируса с Pen Drive», сообщите нам об этом в комментарии.
Удалить ярлык вируса с флешки и системы навсегда 2020
Система или USB / флешка заражены ярлыком вируса? ищите, как удалить ярлык вируса с вашего компьютера, флешки или флешки? продолжить чтение этого сообщения, потому что у нас есть наиболее эффективное, 100% рабочее решение для навсегда Удалите ярлык вируса с флэш-накопителя и системы.Прежде чем приступить к тому, как удалить ярлык вируса Давайте сначала разберемся, что это за ярлык вируса и его типы.
Что такое ярлык-вирус?
Shortcut Virus — это вредоносная программа, которая распространяется через флэш-накопители, Интернет, стороннее программное обеспечение и т. Д. Она внедряется при запуске системы, создает несколько исполняемых файлов на USB-накопителе, которые выглядят как ярлыки. Кроме того, он создает копию ваших исходных файлов и папок и скрывает исходные папки и файлы на USB-накопителе.И когда вы нажимаете на него, чтобы открыть файлы, он размножается и устанавливает еще несколько вирусов и вредоносного программного обеспечения, плагины для браузера, клавиатурные шпионы и т. Д.
Тип ярлыка вируса Существует три типа ярлыков вирусов (вирус ярлыка файла, вирус ярлыка папки, вирус ярлыка диска)
- Ярлык файла virus: Как следует из названия, здесь создается ярлык всего диска. Независимо от того, какой тип привода.
- Вирус ярлыка папки: Создается ярлык папки со всем ее содержимым, упакованным вместе
- Вирус ярлыка файла: Создает ярлык исполняемого файла. Это наименее эффективный вирус среди всех трех типов.
Удалить ярлык вируса без возможности восстановления
Этот ярлык вируса настолько умен, что даже большая часть портативного антивирусного программного обеспечения не может его обнаружить. Или, если каким-то образом они его обнаруживают или удаляют, он каким-то образом восстанавливается.Поэтому вам нужно взглянуть на это постоянное решение для удаления ярлыка вируса с вашего компьютера.
Удалить ярлык вируса навсегда
Использование командной строки — лучший и наиболее эффективный способ навсегда удалить ярлык вируса с USB / Pendrive и восстановить файлы. И вам не нужно загружать какой-либо ярлык для удаления вирусов и т. Д.
Итак, сначала вставьте зараженный вирус USB / Pendrive на свой компьютер и запишите букву USB-накопителя (например, имя буквы USB-накопителя — «F»).Теперь откройте командную строку от имени администратора и выполните команду ниже.
attrib -h-r-s / s / d f: \ *. * (предполагается, что f — это метка диска для Pendrive).
ИЛИ вы можете ввести команду типа « attrib f: *. * / D / s -h -r -s »
Примечание. Замените «F» буквой диска Pendrive.
Об этой команде
Attrib — это команда MS-DOS, которая помогает нам изменять свойства файла / папки.
-h означает «удалить скрытое».
-r означает «удалить только для чтения».
-s «Атрибут системного файла».
/ S Обрабатывает совпадающие файлы в текущей папке и во всех подпапках.
/ D Обрабатывайте также папки.
Просто дождитесь полного завершения процесса, и ярлык вируса будет навсегда удален с USB / Pendrive.
Настройка реестра Windows для удаления ярлыка вируса
Это еще один эффективный способ полностью удалить ярлык вируса с вашего ПК.просто откройте Диспетчер задач Windows на вашем компьютере, нажав Ctrl + Shift + Esc и перейдите на вкладку процесса . Найдите процесс exe или любые другие подобные процессы и щелкните правой кнопкой мыши, затем Завершить задачу.
Теперь нажмите клавишу Windows + R , введите « regedit » и нажмите Enter, чтобы открыть редактор реестра . Затем перейдите к следующему ключу:
HKEY_CURRENT_USER \ Software \ Microsoft \ Windows \ CurrentVersion \ Runокончательно удалить ярлык вируса с вашего компьютера
Найдите ключ реестра « odwcamszas.exe » и щелкните правой кнопкой мыши, затем выберите. Вы можете не найти тот же самый ключ, но ищите другие ненужные значения, которые ничего не делают. Теперь перезагрузите компьютер, чтобы сохранить изменения.
Удалите ярлык вируса с помощью инструментов для удаления вирусов
Когда коды командной строки заканчиваются безрезультатно, мы можем попробовать инструмент Shortcut Virus Remover. Поскольку Shortcut virus — это всего лишь процесс, можно легко найти процесс, запущенный на ПК, вы можете найти и удалить процесс или использовать инструмент приведено ниже, чтобы удалить процесс.
- Загрузить USB Fix.
- Подключите USB-накопитель / внешний жесткий диск, содержащий ярлык вируса.
- Запустите программу UsbFix.
- Щелкните «Удалить». При нажатии на нее запускается процесс удаления ярлыка вируса. Затем он попросит вас перезагрузить компьютер.
- Использование ярлыка для удаления вирусов:
- Скачать Shortcut virus remover
- Подключите USB-накопитель / внешний жесткий диск, содержащий ярлык вируса.
- Запустить программное обеспечение.
- Следуйте инструкциям на экране.
Как избежать заражения вирусом быстрого доступа
Ниже приведены меры предосторожности, которые необходимо предпринять, чтобы избежать проникновения вируса-ярлыка на ваши личные устройства,
- Отключить автозапуск, чтобы Pendrive не запускался автоматически
- Просканируйте на наличие вирусов, а затем используйте Pendrive,
- Не используйте Pendrive в общественном ПК
- Не используйте вредоносные веб-сайты
- Регулярно обновляйте антивирус
Это лучшие способы удалить ярлык вируса с вашего ПК, флешки, ноутбука или компьютера.И я уверен, что применение этих решений навсегда удалит ярлык вируса с вашего USB-накопителя, Pendrive и т. Д. У вас есть какие-либо предложения по этому сообщению, не стесняйтесь обсуждать в комментариях ниже.
Также читайте
Удалите вирус с USB-накопителя с помощью командной строки или пакетного файла
Вредоносное ПО обычно распространяется по нескольким компьютерам с помощью USB-накопителей, внешних носителей, подключенных сетей и Интернета. Зараженный USB-накопитель активируется при подключении и открытии USB-накопителя. диск на вашем компьютере.В этом посте мы покажем вам, как удалить вирусы с USB-накопителя с помощью attrib в Windows 10.
Удалите вирус с USB-накопителя с помощью командной строки
Чтобы удалить вирус с USB-накопителя с помощью командной строки в Windows 10, выполните следующие действия:
- Включите компьютер.
- Подключите USB-накопитель.
- Нажмите клавишу Windows + R , чтобы вызвать диалоговое окно «Выполнить».
- В диалоговом окне «Выполнить» введите cmd и затем нажмите CTRL + SHIFT + ENTER , чтобы открыть командную строку в режиме с повышенными привилегиями.
- В окне командной строки введите команду ниже и нажмите Enter.
- Замените заполнитель
:
- Теперь введите или скопируйте и вставьте команду ниже и нажмите Enter, чтобы изменить атрибуты всех файлов на флэш-накопителе:
attrib -r -a -s -h *. *
Параметры описаны следующим образом:
- Attrib: означает атрибут, команду для изменения системных атрибутов файла или папки.
- -s: команда для удаления атрибутов файловой системы.
- -h: команда для удаления скрытых атрибутов в файле.
- -r: команда для удаления атрибута только для чтения в файле.
- / s: команда для применения всех атрибутов, установленных для каждой папки, файла и подпапки в нем.
- / d: команда для применения атрибутов к каждой папке на диске
*. * — это подстановочный знак, который выполняет команды для всех файлов с любым именем и любым расширением.
del autorun.inf
Если вы заражены каким-либо другим вирусом, замените autorun.inf расширением вируса, которым заражена ваша система, например .exe или .lnk.
Чтение: Бесплатное программное обеспечение безопасности USB и антивирус для ПК.
Удалите вирус с флэш-накопителя USB с помощью пакетного файла (.bat)
Чтобы удалить вирус с флэш-накопителя USB с помощью файла .bat в Windows 10, выполните следующие действия:
- Включите компьютер.
- Подключите USB, флэш-накопитель или SD-карту к компьютеру.
- Нажмите клавишу Windows + R , чтобы вызвать диалоговое окно «Выполнить».
- В диалоговом окне «Выполнить» введите блокнот и нажмите Enter, чтобы открыть Блокнот.
- Скопируйте и вставьте приведенный ниже синтаксис в текстовый редактор.
- Замените заполнитель
@ эхо выкл. attrib -h -s -r -a / s / d <буква диска>: *.* attrib -h -s -r -a / s / d <Буква диска>: *. * attrib -h -s -r -a / s / d <Буква диска>: *. * @echo complete
- Сохраните файл с именем и добавьте расширение файла .bat — например; Remove_Virus.bat.
- В поле Сохранить как тип выберите Все файлы .
- Запустите пакетный файл с правами администратора (щелкните правой кнопкой мыши сохраненный файл и выберите Запуск от имени администратора из контекстного меню), чтобы очистить и удалить существующий ярлык вируса.
Вот и все, как удалить вирус с USB-накопителя с помощью командной строки или пакетного файла в Windows 10!
Связанное сообщение : Проверка и удаление вредоносных программ и вирусов вручную из реестра.
Окончательно удалить ярлык вируса в Windows 10 | от ZcomTech — Все о технологиях и устранении неисправностей!
Очистить ярлык вируса из системы Windows 10или USB / флеш-накопитель заражен ярлыком вируса? ищите, как удалить ярлык вируса с вашего компьютера, флешки или флешки? продолжить чтение этого сообщения, потому что у нас есть наиболее эффективное, 100% рабочее решение для навсегда Удалите ярлык вируса с флэш-накопителя и системы.Прежде чем приступить к тому, как удалить ярлык вируса Давайте сначала разберемся, что это за ярлык вируса и его типы.
Shortcut Virus — это вредоносная программа, которая распространяется через флэш-накопители, Интернет, стороннее программное обеспечение и т. Д. Она внедряется при запуске системы, создает несколько исполняемых файлов на USB-накопителе, которые выглядят как ярлыки. Кроме того, он создает копию ваших исходных файлов и папок и скрывает исходные папки и файлы на USB-накопителе.И когда вы нажимаете на него, чтобы открыть файлы, он размножается и устанавливает еще несколько вирусов и вредоносного программного обеспечения, плагины для браузера, клавиатурные шпионы и т. Д.
Тип ярлыка вируса Существует три типа ярлыка вируса (вирус ярлыка файла , Вирус ярлыка папки, Вирус ярлыка диска)
Вирус ярлыка файла: Как следует из названия, здесь создается ярлык всего диска. Независимо от того, какой тип привода.
Вирус ярлыка папки: Создается ярлык папки, все ее содержимое обертывается вместе
Вирус ярлыка файла: Создает ярлык исполняемого файла.Это наименее эффективный вирус среди всех трех типов.
Использование командной строки — лучший и наиболее эффективный способ навсегда удалить ярлык вируса с USB / Pendrive и восстановить файлы. И для этого не требуется загружать какой-либо ярлык для удаления вирусов и т. Д.
Итак, сначала вставьте зараженный вирусом USB / флеш-накопитель на свой компьютер и запишите букву USB-накопителя (например, имя буквы USB-накопителя — «D») . Теперь откройте командную строку от имени администратора и выполните команду ниже.
attrib -h-r-s / s / d f: \ *. * (предполагается, что f — это метка диска для флеш-накопителя).
Примечание. Замените «F» буквой диска Pendrive.
Об этой команде
Attrib - это команда MS-DOS, которая помогает нам изменять свойства файла / папки.
-h означает «удалить скрытый».
-r означает «удалить только для чтения».
-s «Атрибут системного файла».
/ S Обрабатывает совпадающие файлы в текущей папке и во всех подпапках.
/ D Также обрабатывать папки.
Просто дождитесь полного завершения процесса, и ярлык вируса будет навсегда удален с USB-накопителя. продолжить чтение… ..
4 лучших способа удалить ярлык вируса и предотвратить заражение — Бесплатная программа для удаления ярлыков вирусов — сканирование и удаление сломанных ярлыков и ярлыков вирусов
У вас могут возникнуть проблемы типа «Что такое ярлык-вирус?», «У меня работает антивирус, но почему ярлык-вирус все еще заражает компьютер?» и «Что мне делать, чтобы удалить ярлык вируса?» В этом посте мы предоставим вам ответы и некоторые решения.Проще говоря, ярлык-вирус не может быть обнаружен всеми антивирусами, но в то же время его не так сложно удалить.
Ярлыки типов вирусов
Существует 2 типа распространенных ярлыков вирусов, которые могут повлиять на компьютер с Windows, а именно:
1. Вирус ярлыков файлов и папок
Некоторые пользователи Windows не обновляют антивирусное программное обеспечение, по крайней мере, не регулярно; по каким-то причинам они могут даже отключить антивирус. Это дает вирусу ярлыков файлов и папок шанс заразить компьютер, пытаясь создать ярлыки для всех файлов и папок на вашем компьютере и подключенных устройствах хранения и скрыть исходные файлы и папки, чтобы сделать их недоступными.Это может поставить вас в серьезную ситуацию, потому что вы не можете найти способ получить доступ к своим файлам — нажатие на их ярлыки не приведет ни к чему, кроме ухудшения ситуации. Как только вы нажмете на них, они без вашего уведомления начнут запускать вредоносные скрипты, копировать себя, красть ваши ценные данные и секреты, а также отслеживать ваши действия.
2. Вирус быстрого доступа к флэш-накопителю
Этот тип ярлыка вируса обычно добавляет все файлы и папки на ваших съемных запоминающих устройствах, таких как USB-накопитель, флэш-накопитель, USB-диск, карты памяти и т. Д., помещает их в скрытую папку, а затем создает исполняемый ярлык, который выглядит точно так же, как ваше съемное устройство. Как только вы щелкнете по нему, он выпустит вредоносный код и установит другой вирус для выполнения вредоносных действий.
Как удалить ярлык вируса навсегда?
1. Используйте ярлык для удаления вирусов
Это наиболее рекомендуемый и самый надежный способ полностью и навсегда избавиться от ярлыка вируса в вашей системе. Для большинства пользователей, у которых нет времени и опыта в решении этой проблемы, использование ярлыка для удаления вирусов сэкономит много усилий.
Free Shortcut Remover — это программа для удаления вирусов с ярлыков, которая просканирует ваш компьютер и обнаружит все ярлыки вирусов, а также недействительные шорты, чтобы удалить их навсегда. Он очень прост в использовании, и вам просто нужно нажать несколько кнопок, чтобы все сделать. Он удалит вирусы, маскирующиеся под ярлыки законных программ, ярлыки файлов и ярлыки папок. На данный момент это самый быстрый и безопасный способ автоматической обработки ярлыка вируса с вашего компьютера и различных запоминающих устройств, что сэкономит вам много времени на поиск и удаление их вручную.
Вы можете скачать Shortcut Virus Remover здесь бесплатно;
или
Получите по CNet .
2. Используйте командные строки CMD
Если вы технический специалист и достаточно знакомы с командными строками, вы также можете удалить ярлык вируса без загрузки и установки каких-либо программ:
- Нажмите Windows + R, чтобы открыть окно «Выполнить», введите cmd и нажмите Enter, чтобы открыть командную строку DOS;
- Введите буквы дисков или съемного устройства, назначенные Windows, а также двоеточие после них (, например: f: ), затем нажмите Enter;
- Введите следующую команду в скобках ( attrib f: *.* / d / s -h -r -s ). Вы можете заменить f буквой вашего диска или буквой съемного устройства;
- Нажмите ввод.
Будьте осторожны с диском с установленной ОС ( обычно C: ). Не рекомендуется использовать эту командную строку на этом диске. Этот метод гораздо более «ручной», потому что все приходится делать самому, от одного диска до другого.
3. Используйте командный файл
Возможно, вы слышали о программировании пакетных файлов. Пакетный файл — это файл сценария с рядом команд, которые должны выполняться интерпретатором командной строки.Здесь мы покажем простой способ самостоятельно создать простой командный файл для удаления ярлыка вируса.
Нажмите Windows + R, чтобы открыть окно «Выполнить», введите «Блокнот» и нажмите Enter, чтобы открыть Блокнот;
Введите или вставьте следующие строки:
@ эхо выкл. attrib -h -s -r -a / s / d Диск: *. * attrib -h -s -r -a / s / d Диск: *. * attrib -h -s -r -a / s / d Диск: *. * @echo завершено
Замените «Диск» в строках буквой вашего диска или съемного устройства;
Нажмите «Файл — Сохранить», выберите место для сохранения этого командного файла, выберите «Сохранить как тип» для «Все файлы (*.*) », Введите имя файла (, например: ShortcutVirusRemoval.bat ) и нажмите« Сохранить ».
Запустите только что созданный * .bat-файл.
Это намного проще для повторной очистки и удаления, чем с помощью командных строк. Но все же это займет некоторое время, и вам придется изменить букву диска или букву съемного устройства, чтобы удалить ярлык вируса в другом месте. Если вы настаиваете на его использовании для борьбы с ярлыком вируса, вам, вероятно, следует создать несколько файлов BAT для всех ваших дисков и устройств.
4. Используйте файлы реестра
Внимание !!! Этот метод рекомендуется только в том случае, если у вас достаточно знаний о реестре и вы точно понимаете, что делаете. Если у вас нет опыта в этом, вы можете получить поврежденную систему и безвозвратную потерю данных.
- Нажмите Ctrl + Shift + Esc, чтобы запустить «Диспетчер задач» и на вкладке «Процессы» прокрутите вниз, чтобы найти «wscript.exe» или что-то подобное, затем щелкните по нему и нажмите «Завершить процессы»;
- Нажмите Windows + R, чтобы открыть окно «Выполнить», введите regedit и нажмите Enter, чтобы запустить «Редактор реестра»;
- Перейдите в HKEY_CURRENT_USER / Software / Microsoft / Windows / CurrentVersion / Run, найдите ключ «odwcamszas», чтобы удалить его.
Как предотвратить заражение вирусами быстрого доступа?
Всегда лучше предотвратить заражение вирусом быстрого доступа, чем быть вынужденным бороться с ним после того, как оно превратилось в огромную проблему. Так почему бы не предпринять несколько простых действий, чтобы удержать их подальше? Вот несколько , которые нужно делать и , чего нельзя делать , которые вы можете применить, чтобы избежать заражения вирусом быстрого доступа.
- Используйте Free Shortcut Remover на регулярной основе, чтобы проверять наличие новых ярлыков вирусов;
- Регулярно обновляйте антивирусное программное обеспечение и оставляйте его включенным;
- Включите брандмауэр;
- Регулярно запускать сканирование при загрузке;
- Не открывайте внешнее запоминающее устройство, пока не отсканируете его и не убедитесь, что оно безопасно;
- Не включайте Bluetooth, если по какой-то причине вы не можете или не хотите использовать антивирусное программное обеспечение;
- Не нажимайте дважды на файлы / папки, если вы не уверены, заражен ли ваш компьютер ярлыком вируса или нет.Вместо этого щелкните их правой кнопкой мыши и выберите «Открыть» в контекстном меню.
Следите за нами и ставьте лайки:
USB-вирус может нанести огромный ущерб — защитите свои файлы!
Кто хотя бы раз в жизни не пользовался флешкой? Повсеместно распространенные USB-накопители — это идеальный носитель данных: небольшой, дешевый и удобный, с достаточной емкостью для большинства целей.
Даже при том, что дешевое — даже бесплатное — онлайн-хранилище угрожает растоптать все USP USB-накопителя, десятки миллионов все еще производятся и продаются каждый год.Одна из причин заключается в том, что их физическая природа заставляет их чувствовать себя в большей безопасности, чем уязвимые, взломанные онлайн-варианты. Но правда ли это? Ну и да, и нет.
В этой статье мы объясним опасности использования USB-накопителя, но мы также расскажем вам, как нейтрализовать эти опасности, чтобы вы могли продолжать использовать свои USB-устройства без риска.
Почему USB-накопитель уязвим для вирусов
Флешка — вообще говоря, не очень моногамное устройство. Если вы используете USB-накопитель для передачи файлов с одного компьютера на другой, что является самым простым «родством», моногамия уже не имеет значения.
На самом деле, USB-накопитель может контактировать со многими разными ПК, и, как и в случае с людьми, USB-накопители могут заражать инфекцию и передавать их на следующий компьютер, который может быть вашим. Если, конечно, вы не защитите свой ПК!
Не многие люди видят в USB-накопителе потенциальную угрозу безопасности, поэтому мы считаем, что было бы хорошо рассказать вам о потенциальных опасностях, которым вы рискуете подвергнуться, и о том, как убедиться, что вы не испытаете каких-либо нежелательных последствий. .
Протокол безопасности USB
Работа с USB-накопителем настолько удобна, что вы легко забудете о рисках, которые подстерегают за углом. Потому что, если передавать данные через USB-накопитель так просто, теоретически переносить вирус так же легко.
Очевидно, мы этого не хотим. Но для того, чтобы максимально затруднить проникновение вируса на ваш компьютер через USB-накопитель, вы должны придерживаться определенного протокола безопасности, который как минимум предотвращает загрузку вируса на ваш компьютер с флеш-накопителя. во-вторых, вы его подключаете.Как?
Предотвращение заражения вашего компьютера USB-накопителем
Прежде всего, в качестве общей меры предосторожности, никогда не открывайте USB-устройство через автозапуск или через Мой компьютер.
- Отключить автоматический запуск . Вирусы часто скрываются в файле autorun.inf USB-накопителя, что в основном означает, что вирус автоматически загружается на принимающий компьютер, как только накопитель вставляется в USB-слот компьютера. Отключение функции автозапуска как минимум предотвратит автоматическое попадание вируса на ваш компьютер.Однако отключение функции автоматического запуска не обнаружит вирус для вас. Вам все равно нужно будет найти файл (ы) и удалить их.
- Откройте USB-накопитель, щелкнув его правой кнопкой мыши , затем нажмите «Исследовать» или введите букву диска в адресной строке Windows, чтобы предотвратить запуск любого сценария.
Предотвращение заражения USB-накопителя компьютером
Естественно, меры безопасности необходимы и на другой стороне спектра. Насколько вы не хотите, чтобы ваш компьютер был заражен USB-вирусом, вы не хотите, чтобы ваши USB-накопители или другие внешние устройства заразились чем-то неприятным, например вирусом, с другого незащищенного компьютера.
- Активируйте режим защиты от записи на USB-накопителе . Режим защиты от записи предотвратит запись любых программ на вашем ПК, включая вирусы, на внешний диск. Диск фактически будет находиться в режиме только для чтения, что удобно, когда дело доходит до блокировки контента, но менее удобно, когда вы пытаетесь записать / сохранить что-то на диск. Следите за тем, что вы делаете, чтобы не ошибиться!
- В качестве альтернативы, в Интернете доступны бесплатные инструменты, которые защищают внешний диск от записи, если он не оснащен возможностью выбора режима защиты от записи. Инструменты защиты от записи просты в использовании, и их настройка занимает всего пару щелчков мышью. Определенно рекомендуется, если вы цените безопасность своего USB-накопителя.
Самый распространенный USB-вирус: вирус ярлыка
Хорошо известный USB-вирус — это так называемый Shortcut Virus, который очень легко распознать. Если вы подключили USB-накопитель к своему ПК и заметили, что его содержимое отсутствует, но, похоже, оно заменено ярлыками, можно с уверенностью сказать, что ваш USB-накопитель заражен вирусом — скорее всего, вирусом USB-ярлыка.
Этот вирус манипулирует содержимым флешки, но на самом деле не удаляет файлы . Это типичный троян , вирус типа , который объединяет все файлы на внешних устройствах и сохраняет их в скрытой папке. За этой процедурой следует создание файла shortcut.exe на USB-накопителе для каждого из ваших исходных файлов.
Ваши файлы на самом деле скрываются и, кажется, были заменены ярлыками. Если вы хотите просмотреть свои файлы, у вас есть только один вариант — щелкнуть ссылку быстрого доступа.С этого момента начинается настоящая проблема: как только вы щелкаете по одному из исполняемых файлов ярлыка, вирус начинает устанавливать вредоносные приложения. Восстановление файлов и избавление от инфекции — две одинаково важные проблемы, о которых необходимо позаботиться.
Мой компьютер заражен. Как мне позаботиться об удалении USB-вирусов?
Хорошие новости: вы можете восстановить свои данные и удалить заражение с вашего диска и компьютера с помощью нескольких команд и некоторых бесплатных инструментов.
Как это сделать, выходит за рамки данной статьи, но следующие статьи должны помочь вам решить все проблемы, связанные с USB-вирусом, и позаботиться об удалении USB-вируса:
Techchore — Как удалить ярлык вируса навсегда
Wikihow — Как удалить ярлык вируса в Windows
Защитите свой компьютер и внешние устройства и предотвратите заражение
Конечно, вы можете избежать риска заражения, приняв своевременные меры противодействия.Вам действительно следует принять во внимание предложения, которые мы сделали ранее, потому что они предотвратят множество потенциально плохих вещей, происходящих с вашим ПК и внешними устройствами.
Лучший совет, который мы можем вам дать, действительно прост: используйте специальный USB-сканер вирусов или , убедитесь, что ваше антивирусное программное обеспечение включает опцию сканирования внешних устройств .
Все ведущие дистрибьюторы антивирусного программного обеспечения предлагают для этого программные решения, поэтому вы можете решить для себя, что лучше всего соответствует вашим потребностям.
Например,McAfee VirusScan USB считается одним из лучших продуктов, доступных сегодня. Этот конкретный USB-антивирусный сканер полностью автоматизирован и обновляется автоматически каждый день. Поскольку он работает в фоновом режиме, он не мешает работе вашего компьютера. Конкуренты McAfee предлагают сопоставимые решения.
Сделайте выбор, выберите поставщика, который вам больше всего нравится, и всегда храните свой компьютер, важные файлы и содержимое внешних USB-устройств в безопасности!
.
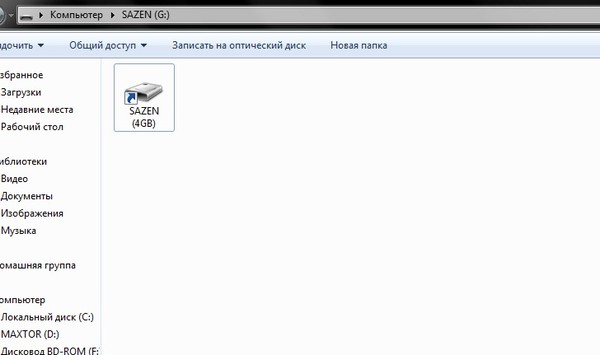
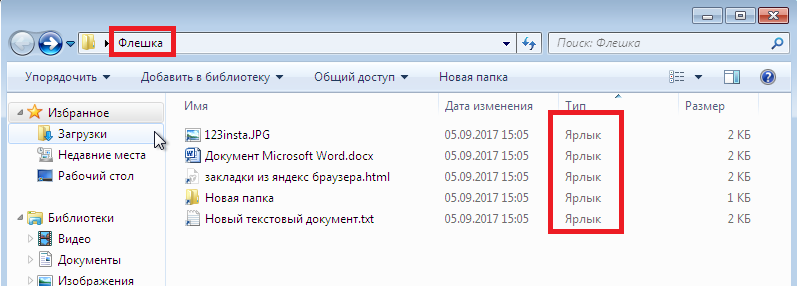 В таком случае остановите данный процесс и удалите вирус.
В таком случае остановите данный процесс и удалите вирус.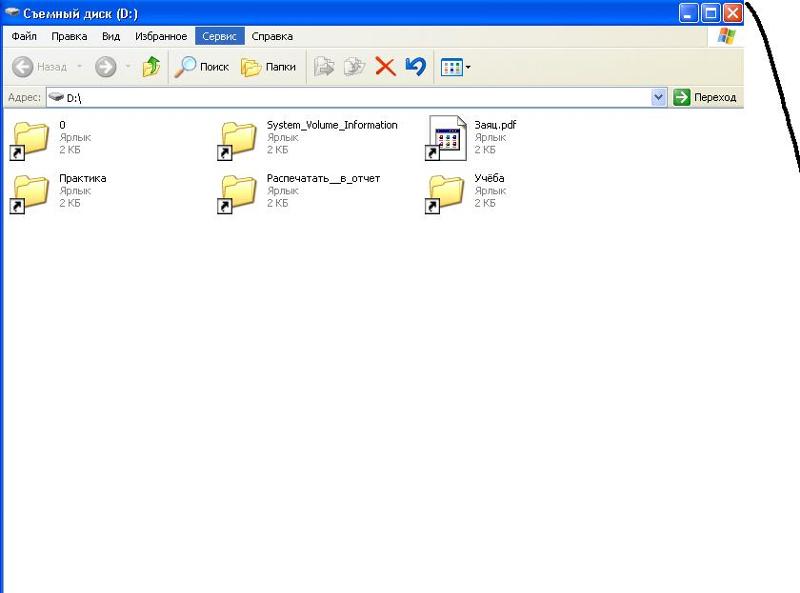 Поэтому рекомендуется очень аккуратно загружать и скачивать файлы в интернете. Если имеется хотя бы малейшее сомнение в безопасности ресурса, сразу же закрывайте страницу браузера.
Поэтому рекомендуется очень аккуратно загружать и скачивать файлы в интернете. Если имеется хотя бы малейшее сомнение в безопасности ресурса, сразу же закрывайте страницу браузера. lnk /q /f
lnk /q /f exe. Поэтому удалите все такие, если они есть в указанном месте.
exe. Поэтому удалите все такие, если они есть в указанном месте.