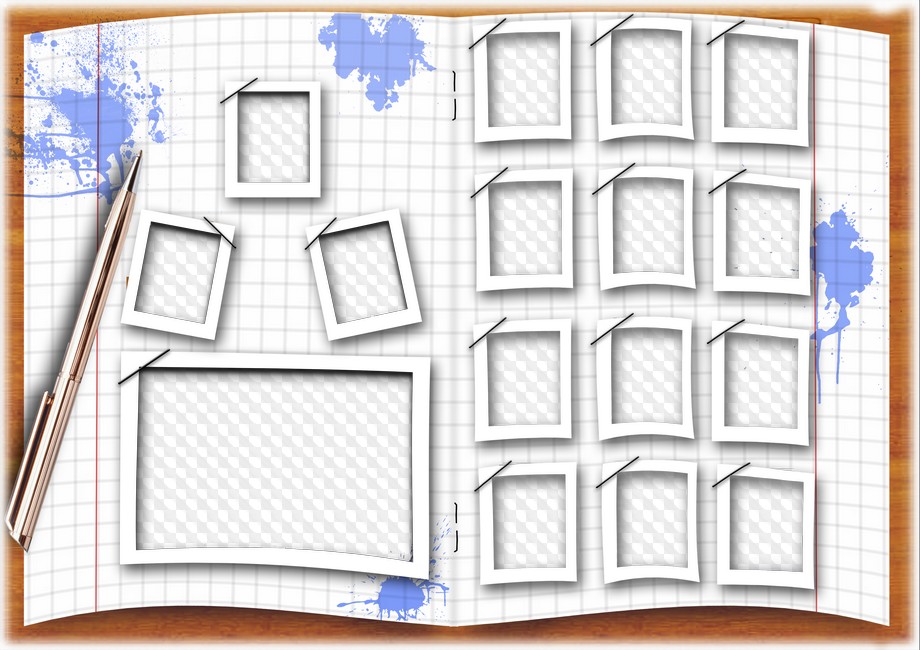%d1%80%d0%b0%d0%bc%d0%ba%d0%b8 %d0%b2%d0%b8%d0%bd%d1%8c%d0%b5%d1%82%d0%ba%d0%b8 PNG, векторы, PSD и пнг для бесплатной загрузки
Мемфис дизайн геометрические фигуры узоры мода 80 90 х годов
4167*4167
поп арт 80 х патч стикер
3508*2480
схема бд электронный компонент технологии принципиальная схема технологическая линия
2000*2000
аудиокассета изолированные вектор старая музыка ретро плеер ретро музыка аудиокассета 80 х пустой микс
5000*5000
поп арт 80 х патч стикер
3508*2480
Мемфис шаблон 80 х 90 х годов стилей фона векторные иллюстрации
4167*4167
набор векторных иконок реалистичные погоды изолированных на прозрачной ба
800*800
дизайн плаката премьера фильма кино с белым вектором экрана ба
1200*1200
80 основных форм силуэта
5000*5000
поп арт 80 х патч стикер
3508*2480
Мемфис шаблон 80 х 90 х годов на белом фоне векторная иллюстрация
4167*4167
ма дурга лицо индуистский праздник карта
5000*5000
пентаграмма наклейки 80 х мультик звезд мультика стикер
2003*2003
вектор поп арт иллюстрацией черная женщина шопинг
800*800
мемфис бесшовной схеме 80s 90 все стили
4167*4167
чат комментарий образование синий значок на абстрактных облако сообщение
5556*5556
поп арт 80 х патч стикер
3508*2480
80 летний юбилей дизайн шаблона векторные иллюстрации
4083*4083
в первоначальном письме векторный дизайн логотипа шаблон
1200*1200
Головной мозг гипноз психология синий значок на абстрактное облако ба
5556*5556
Векторная иллюстрация мультфильм различных овощей на деревянном ба
800*800
в первоначальном письме bd логотипа
1200*1200
в первоначальном письме ба логотипа
1200*1200
поп арт 80 х патч стикер
3508*2480
плавный руки нарисованная мемфис модный хипстер 80 х 90 х годов творческих детей рисовать
5000*5000
дизайн логотипа bc значок буквы b
8333*8333
Золотая буква b логотип bc письмо дизайн вектор с золотыми цветами
8334*8334
Ретро мода неоновый эффект 80 х тема художественное слово
1200*1200
концепция образования в выпускном вечере баннер с цоколем и золотой ба
6250*6250
поп арт 80 х патч стикер
2292*2293
Диско вечеринка в стиле ретро 80 х art word design
1200*1200
90 х красочные бесшовной резюме план на фоне 80 х геометрической мемфиса
4000*4000
Дизайн персонажей моды 80 х годов может быть коммерческими элементами
2000*2000
Мода цвет 80 х годов ретро вечеринка слово искусства
1200*1200
Мода стерео ретро эффект 80 х годов тема искусства слово
1200*1200
80 х годов поп арт мультфильм банановая наклейка
8334*8334
распродажа баннер шаблон дизайна большая распродажа до 80 скидок
5000*5000
буква bc 3d логотип круг
1200*1200
80 х годов ретро слово градиент цвета искусства
1200*1200
Модный стиль ретро 80 х годов дискотека тема искусства слово
1200*1200
bd письмо 3d круг логотип
1200*1200
милая ретро девушка 80 х 90 х годов
800*800
Ретро ТВ игра 80 х годов в стиле арт дизайн
1200*1200
индийский фестиваль счастливого карва чаут каллиграфия хинди текст ба
5041*5041
новые facebook покрытия с red lion и черный и синий полигональной ба
5556*5556
поп арт 80 х патч стикер
3508*2480
логотип bc
1200*1200
диско дизайн в стиле ретро 80 х неон
5556*5556
Тенденция персонажа мультфильма 80 х годов
2000*2000
Рождество 80 х годов ретро пиксель
9449*5315
Выпускные Виньетки для Институтов Университетов формата Фотошоп
Школьные Виньетки для фотошопа выпускные помогут Вам разместить на одной фотографии сразу несколько человек, причём не важно, фотографировались ли они вместе или по отдельности. К тому же они не просто разместят фото людей, а сделают это красиво и со вкусом.
К тому же они не просто разместят фото людей, а сделают это красиво и со вкусом.
Для кого же сделаны виньетки для фотошопа? Они могут пригодиться людям всех возрастов,
Виньетки для фотошопа
Для выпускников Институтов и Университетов эти шаблоны фото виньеток очень необходимы.
Главная группа людей, которая применяет их постоянно, да ещё и получает деньги за них — профессиональные фотографы. Для них очень важно иметь у себя большое количество красивых шаблонов виньеток для всех категорий выпускников возрастов школьные виньетки готовые шаблоны для университетов и Институтов.
Как видите, Выпускные шаблоны виньеток для фотографий пользуются большим спросом у большого числа людей почти всех возрастов.
На нашем сайте каждый подберёт именно тот шаблон виньетки PSD, которая ему по душе, ведь у нас собрана достаточно большая коллекция виньеток работ psd формата фотошоп в слоях для всех возрастов и на многие темы. Не откладывайте на потом. Скачивайте прямо сейчас. Скачать виньетки для фотошопа у нас всегда можно быстро и легко.
✱ ✱ ✱
На нашем проекте совершенно бесплатно и без регистрации можно скачать фотошаблоны PSD по любым тематикам для фотошопа. Это готовые бесплатные красивые рамки формата PSD в слоях для фотографий предназначенные детям и всей семьи. Романтические, прикольные, новогодние рамки поздравления с 8 марта, 23 февраля, заготовки шаблоны для фотомонтажа, шаблоны виньеток, календари, портфолио ученика 1 класса, обложки на DVD диски, меню буклеты, плакаты, расписания уроков, шаблоны визиток и костюмов, коллекции этикеток на бутылки. А также фотокниги, бланки грамот, дипломов, сертификатов, открыток, свадебных приглашений и многое другое. PSD исходники Фотошопа отличного качества и разрешения. Профессиональный фотоклипарт. Разнообразные скрап наборы для творчества. Все для программы Фотошоп кисти, стили, экшены и плагины. Красивый растровый клипарт на прозрачном фоне, а также векторный клипарт.
Как в готовую PSD-рамку вставить фотографию?
1. Каким образом в готовую рамку (формат PSD) можно вставить фотографию
Это сделать несложно. Для начала открываем в Фотошопе рамку, к примеру, вот эту
Для примера я специально взял файл посложнее, с большим количеством слоёв. Открываем файл в Фотошопе, открываем палитру слоёв (палитра открывается нажатием клавиши F7) и ищем слой с рамкой. Под ним находится слой с демонстрационной фоткой:
Кликаем по слою, находящемуся ПОД РАМКОЙ, он должен подсветиться синим, как это показано на картинке вверху.
Затем открываем в Фотошопе файл с Вашей фоткой. Нажимаем комбинацию клавиш Ctrl+A, затем Ctrl+C. Переходим на документ с рамкой. Нажимаем Ctrl+V. Ваша фотка вставилась над выделенным слоем под слоем с рамкой.
Далее надо нажать клавишу V (активируется инструмент «Перемещение» (Move Tool) и мышкой с зажатой левой клавишей переместить фотку примерно в нужное место.
Демонстрационные изображения под рамкой (если они есть, как в этом примере), можно удалить, выделив их в палитре слоёв и нажав клавишу Delete.
И вот тут мы дошли до подгонки размеров.
2. Можно ли в рамку вставить фотографию целиком или же она будет обрезана?
Подгоняем размеры фото к рамке.
Если фото не соответствует по пропорциям, то её обязательно придётся обрезать, тут уж ничего не поделать. Но можно максимально уменьшить процент обрезаемого, для чего надо оптимально совместить размеры фото и рамки.
Если фото больше рамки, надо уменьшать фотку, а если рамка больше, то следует уменьшать все слои рамки, для чего их следует выделить в палитре слоёв (все слои кроме фотки).
Масштабировать документ следует с помощью свободного трансформирования, нажав комбинацию Ctrl+T.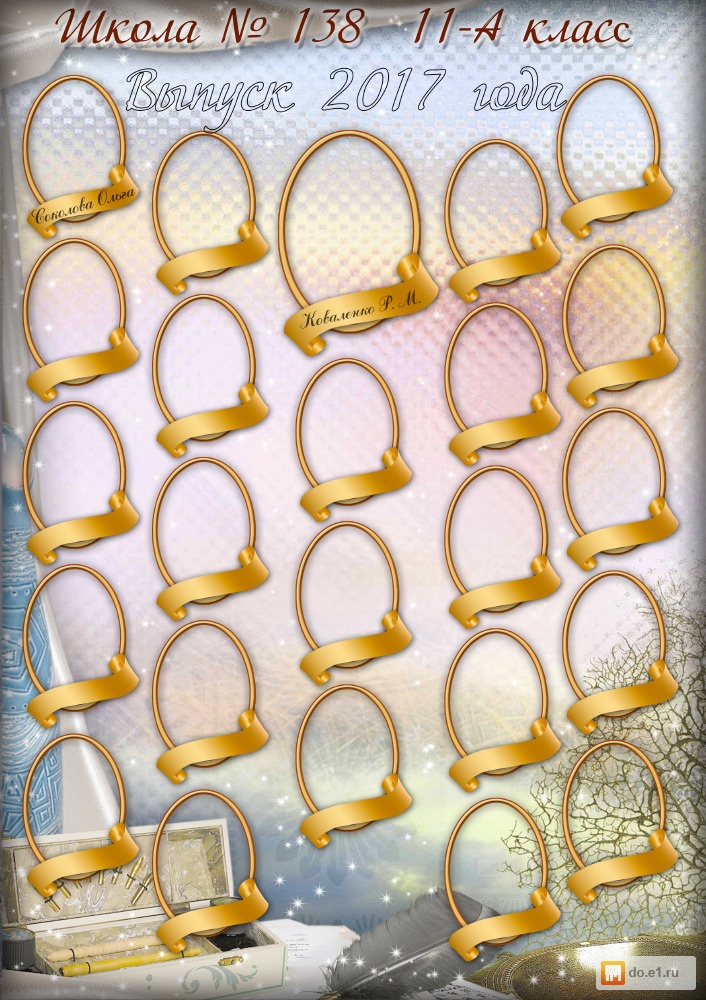 Вокруг документа появится габаритная рамка, далее зажимаем клавишу Shift (для сохранения пропорций документа) и тянем за уголок рамки. Таким образом можно подогнать размер фотографии под рамку. Для завершения трансформирования нажимаем клавишу Enter.
Вокруг документа появится габаритная рамка, далее зажимаем клавишу Shift (для сохранения пропорций документа) и тянем за уголок рамки. Таким образом можно подогнать размер фотографии под рамку. Для завершения трансформирования нажимаем клавишу Enter.
Теперь, если необходимо, можно подправить ориентацию фотографии. Так же жмём Ctrl+T, подводим курсор мыши к любому углу габаритной рамки, и аккуратно перемещаем. По завершении также нажимаем Enter.
Теперь можно обрезать лишнее у фотки. Берём инструмент «Прямолинейное лассо» (Polygonal Lasso Tool) и обводим фото по границам рамки, затем нажимаем комбинацию клавиш Ctrl+Shift+I (инверсия выделенной области) и затем клавишу Delete.
Вроде как всё.
Как конвертировать формат PSD | Фотоконвертер
Формат PSD
Работая с Photoshop, можно в любой момент открыть файл PSD и дорабатывать, переделывать сколько пожелаете, так как все слои будут сохранены.
Недостатком данного формата является его большой размер, но это терпимо, учитывая какие возможности дает нам PSD.
Вообще формат PSD легко открывается программами-родственниками всем известного редактора. Но бывает и так, что такой программы нет, тогда Вам необходимо конвертировать PSD в JPG
Рассмотрим, как конвертировать PSD в JPG с помощью Фотоконвертера:
Скачиваем и устанавливаем Фотоконвертер. Далее выбираем файлы, которые нужно конвертировать. Есть возможность конвертировать большое количество файлов за один раз благодаря функции пакетной конвертации.
В разделе редактирования, Вы можете изменить некоторые параметры файла, добавить водяные знаки, настроить контрастность, добавить тени, рамки и т.
Выбираем формат в который будем конвертировать наши PSD файлы. И нажимаем кнопку Старт.
Также на сайте Фотоконвертера вы можете бесплатно в онлайн режиме конвертировать PSD в любой удобный для вас формат.
Установить Фотоконвертер
Онлайн конвертация
Некоторые возможности Фотоконвертера можно попробовать онлайн. Выберите файлы или ZIP архивы для конвертации:
Интерфейс командной строки
Профессиональные пользователи могут использовать командную строку для конвертации и редактирования в ручном или автоматическом режиме. За дополнительными консультациями по использованию cmd интерфейса обращайтесь в службу поддержки пользователей.
Рассказать друзьям
Работа с файлами PSD | Adobe Experience Manager
PSD (файлы документов Photoshop) чаще всего используются в Dynamic Media Classic для создания шаблонов. При загрузке файла PSD вы можете автоматически создать шаблон Dynamic Media Classic из файла (выберите параметр «Создать шаблон» на экране «Загрузить»).
Dynamic Media Classic создает несколько изображений из файла PSD со слоями, если вы используете файл для создания шаблона; он создает одно изображение для каждого слоя.
Параметры загрузки PSD
Параметры для загрузки файлов PSD находятся в разделе «Параметры Photoshop» в разделе «Параметры задания загрузки». Вы можете обрезать файл, выбрать для него цветовой профиль, использовать его для создания шаблона и выбрать привязку.
Эти параметры доступны при загрузке файлов PSD:
Обрезать (находится в разделе «Параметры кадрирования»). Выберите «Обрезать», чтобы автоматически обрезать пустое пространство по краям файла PSD; выберите «Вручную» для обрезки сторон файла PSD:
Обрезать Выберите меню «Обрезать на основе» и выберите «Цвет» или «Прозрачность».
Если вы выбрали опцию «Цвет», выберите меню «Угол» и выберите угол PSD с цветом, который лучше всего представляет цвет белого пространства, который вы хотите обрезать.
Перетащите ползунок, чтобы указать допуск от 0 до 1:
Для обрезки на основе прозрачности укажите 0 для обрезки пикселей, только если они полностью прозрачны; числа, близкие к 1, обеспечивают большую прозрачность.
Руководство Введите количество пикселей для обрезки с любой стороны или каждой стороны изображения. Степень обрезки изображения зависит от параметра ppi (пикселей на дюйм) в файле изображения. Например, если изображение отображает 150 пикселей на дюйм и вы вводите 75 в текстовые поля «Сверху», «Справа», «Снизу» и «Слева», с каждой стороны изображения будет обрезано полдюйма.
Цветовой профиль (находится в разделе Параметры цветового профиля). Выберите один из вариантов:
Преобразовать в sRGB (по умолчанию) Преобразовать в sRGB (стандартный красный зеленый синий).sRGB — это рекомендуемое цветовое пространство для отображения изображений на веб-страницах.
Сохранить исходное цветовое пространство Сохраняет исходное цветовое пространство изображения.
Custom From> To Открывает меню, в которых можно выбрать цветовое пространство «Преобразовать из» и «Преобразовать в». Вы можете выбрать стандартное цветовое пространство Photoshop или цветовое пространство, загруженное в Dynamic Media Classic. См. Профили ICC.
Поддержание слоев Разрывает слои в PSD, если они есть, на отдельные ресурсы.Слои ресурсов остаются связанными с PSD. Вы можете просмотреть их, открыв файл PSD в подробном представлении и выбрав панель слоев. См. Раздел Просмотр и редактирование слоев в файле PSD.
Создать шаблон Создает шаблон из слоев в файле PSD.
Извлечь текст Извлекает текст, чтобы пользователи могли искать текст в средстве просмотра.
Расширить слои до размера фона Увеличивает размер скопированных слоев изображения до размера фонового слоя.
Именование слоев Слои в файле PSD загружаются как отдельные изображения. Выберите вариант присвоения этим изображениям названия в Dynamic Media Classic:
Имя слоя Называет изображения по именам слоев в файле PSD. Например, слой с именем Price Tag в исходном PSD-файле становится изображением с именем Price Tag. Однако, если имена слоев в файле PSD являются именами слоев Photoshop по умолчанию (Фон, Слой 1, Слой 2 и т. Д.), Изображения получают имена в соответствии с их номерами слоев в файле PSD, а не именами слоев по умолчанию.
Photoshop и номер слоя Называет изображения по номерам слоев в файле PSD, игнорируя исходные имена слоев. Изображения получают имена с именем файла Photoshop и добавленным номером слоя. Например, второй слой файла с именем Spring Ad.psd называется Spring Ad_2, даже если в Photoshop он имел имя, отличное от имени по умолчанию.
Photoshop и имя слоя Называет изображения по имени файла PSD, за которым следует имя слоя или номер слоя. Номер слоя используется, если имена слоев в файле PSD являются именами слоев Photoshop по умолчанию.Например, слой с именем Price Tag в файле PSD с именем SpringAd называется Spring Ad_Price Tag. Слой с именем по умолчанию Layer 2 называется Spring Ad_2.
Якорь Укажите, как изображения привязываются к шаблонам, созданным из многослойной композиции, созданной из файла PSD. По умолчанию якорь — это центр. Центральная привязка позволяет заменяющим изображениям лучше всего заполнять одно и то же пространство, независимо от соотношения сторон заменяющего изображения. Изображения с другим аспектом, которые заменяют это изображение, при ссылке на шаблон и использовании подстановки параметров фактически занимают то же пространство.Измените настройку на другой, если вашему приложению требуются заменяющие изображения для заполнения выделенного пространства в шаблоне.
Просмотр и редактирование слоев в файле PSD
Если вы выбрали опцию «Сохранить слои» при загрузке PSD, Dynamic Media Classic скопировала отдельные слои в ресурсы. Вы можете просматривать и редактировать слои ресурсов, принадлежащие файлу PSD, открыв файл на панели «Обзор» в подробном представлении.
Дважды щелкните полный файл PSD на панели обзора, чтобы открыть его в подробном представлении.
примечание : Убедитесь, что вы открыли весь актив, а не один из слоев PSD.
Щелкните «Слои», чтобы открыть панель «Слои». Все слои отображаются как отдельные изображения на панели «Слои».
Дважды щелкните слой, чтобы открыть его, и выполните одно из следующих действий:
Щелкните «Сохранить» или «Сохранить как».
Чтобы просмотреть или отредактировать другой слой, щелкните стрелку внизу окна предварительного просмотра слоя.
Чтобы выйти из детального просмотра слоя, щелкните значок «Сетка».
Что такое файл PSD (и как его открыть)
Что нужно знать
- Файл PSD — это файл документа Adobe Photoshop.
- Откройте один с помощью графического редактора, такого как Photoshop, Photopea или GIMP.
- Конвертируйте в JPG, PNG, SVG и т. Д. С помощью тех же программ или конвертера изображений.
В этой статье описывается, что такое файлы PSD и чем они отличаются от стандартных изображений, как их открывать и какие программы могут преобразовывать их в распространенные форматы изображений, такие как PNG и JPG.
Что такое файл PSD?
Файл PSD используется в основном в Adobe Photoshop в качестве формата по умолчанию для сохранения данных. Файлы с этим расширением называются файлами Adobe Photoshop Document и имеют собственный формат, разработанный Adobe.
Хотя некоторые файлы PSD содержат только одно изображение и ничего больше, обычное использование файла PSD включает в себя гораздо больше, чем просто сохранение файла изображения. Они поддерживают несколько изображений, объектов, фильтров, текста и т. Д., А также используют слои, векторные контуры и формы, а также прозрачность.
Они поддерживают несколько изображений, объектов, фильтров, текста и т. Д., А также используют слои, векторные контуры и формы, а также прозрачность.
Например, предположим, что вы включили пять изображений в один файл PSD, каждое на отдельном слое. Вместе изображения выглядят так, как если бы они были на едином плоском изображении, но на самом деле их можно перемещать и полностью редактировать в пределах своих собственных слоев — так же, как если бы вы работали с отдельными изображениями. Вы можете открывать этот PSD-файл столько раз, сколько захотите, и вносить изменения в отдельные слои, не затрагивая другие.
PSD также является аббревиатурой для других технологических терминов, таких как персональный защищенный диск , программируемые системные устройства , устройство с совместным использованием портов и дизайн коммутатора пакетов , но ни один из них не связан с форматом файлов Adobe Photoshop Document .
Как открыть файл PSD
Лучшими программами для открытия и редактирования файлов PSD являются Adobe Photoshop и Adobe Photoshop Elements, а также CorelDRAW и инструмент Corel PaintShop Pro.
Другие программы Adobe также могут использовать файлы PSD, например Adobe Illustrator, Adobe Premiere Pro и Adobe After Effects. Однако эти программы в основном используются для редактирования видео или аудио, а не в качестве графических редакторов, таких как Photoshop.
Если вы ищете бесплатную программу для открытия файлов PSD, мы рекомендуем GIMP.Это популярный и бесплатный инструмент для редактирования фотографий, который позволяет открывать файлы PSD и файлы других форматов. Вы также можете использовать GIMP для редактирования файлов PSD, но при этом могут возникнуть проблемы из-за проблем с распознаванием сложных слоев и других расширенных функций, которые могли использоваться в Photoshop при создании файла.
Paint.NET (с плагином Paint.NET PSD) — еще одна бесплатная программа, такая как GIMP, которая может открывать файлы PSD. Другие бесплатные фоторедакторы также поддерживают открытие файлов PSD, а некоторые также могут сохранять файлы в формате PSD.
Другие бесплатные фоторедакторы также поддерживают открытие файлов PSD, а некоторые также могут сохранять файлы в формате PSD.
Если вы хотите быстро открыть файл PSD без Photoshop, мы рекомендуем Photopea. Это бесплатный онлайн-редактор фотографий, который запускается в вашем браузере и позволяет не только видеть все слои PSD, но и выполнять некоторые операции редактирования, хотя и не имеет ничего общего с тем, что предоставляет Photoshop. Вы также можете использовать Photopea для сохранения файлов обратно на свой компьютер в формате PSD.
Редактирование файла PSD с помощью Photopea.IrfanView, PSD Viewer и Apple’s QuickTime Picture Viewer (часть их бесплатной программы QuickTime) также открывают файлы PSD, но вы не можете использовать их для редактирования файла PSD.У вас также не будет какой-либо поддержки слоев, потому что они просто действуют как средства просмотра PSD.
Apple Preview, входящая в состав macOS, по умолчанию должна иметь возможность открывать файлы PSD.
Как преобразовать файл PSD
Самая распространенная причина для преобразования файла PSD — использовать его как обычный файл изображения, например, файл JPG, PNG, BMP или GIF. Таким образом, вы можете загрузить изображение онлайн (многие сайты не принимают файлы PSD) или отправить его по электронной почте, чтобы его можно было открыть на компьютерах, которые не используют открыватели PSD.
Если на вашем компьютере установлен Photoshop, преобразовать файл PSD в формат файла изображения очень просто: используйте опцию меню Файл > Сохранить как .
Если у вас нет Photoshop, можно быстро преобразовать файл PSD в PNG, JPG, PDF, SVG, GIF или WEBP с помощью опции Photopea File > Export as .
Большинство вышеперечисленных программ, которые поддерживают редактирование или просмотр файлов PSD, могут конвертировать PSD в другой формат, используя процесс, аналогичный Photoshop и Photopea.
Другой вариант преобразования файлов PSD — это бесплатная программа-конвертер изображений.
Преобразование файла PSD в файл обычного изображения сгладит или объединит все слои в один однослойный файл для преобразования. После преобразования файла PSD таким образом, нет возможности когда-либо преобразовать его обратно в PSD, чтобы снова использовать слои.
Дополнительная информация о файлах PSD
Файлы PSD имеют максимальную высоту и ширину 30 000 пикселей, а также максимальный размер 2 ГБ.
Формат, аналогичный PSD, — это PSB (файл большого документа Adobe Photoshop), который поддерживает изображения большего размера, до 300 000 пикселей и размер файлов до 4 эксабайт (4 млрд ГБ).
Adobe имеет некоторые дополнительные материалы по формату файлов PSD в документе Adobe Photoshop File Format Specification на своем сайте.
Некоторые расширения файлов похожи на .PSD, но не имеют ничего общего с этим форматом изображения. WPS, XSD, PSF и PPS — несколько примеров. Дважды проверьте расширение файла, чтобы убедиться, что оно читается.PSD, прежде чем сделать вывод, что вы не можете открыть файл с помощью программ PSD, указанных выше.
Спасибо, что сообщили нам об этом!
Расскажите, почему!
Другой Недостаточно подробностей Сложно понятьPSD Расширение файла — Что такое файл .psd и как его открыть?
Файл PSD — это файл изображения, созданный Adobe Photoshop, профессиональной программой для редактирования изображений, часто используемой для улучшения цифровых фотографий и создания веб-графики. Это собственный формат, используемый для сохранения файлов в Photoshop.Файлы PSD могут включать слои изображений, корректирующие слои, маски слоев, аннотации, информацию о файлах, ключевые слова и другие элементы, специфичные для Photoshop. Они обычно создаются и передаются профессионалам в области графики.
PSD-файл открыт в Adobe Photoshop 2020 Вы можете изменять слои PSD и другие элементы, такие как изображения, фигуры, текст и эффекты. Формат PSD поддерживает RGB, CMYK, оттенки серого, монохромный, двухцветный, индексированный цвет, цвет Lab и многоканальные цветовые режимы. Цветовой режим можно изменить в подменю.Когда вы будете готовы опубликовать изображение, вы можете экспортировать его в стандартные форматы изображений, такие как .JPEG, .GIF и .PNG.
Формат PSD поддерживает RGB, CMYK, оттенки серого, монохромный, двухцветный, индексированный цвет, цвет Lab и многоканальные цветовые режимы. Цветовой режим можно изменить в подменю.Когда вы будете готовы опубликовать изображение, вы можете экспортировать его в стандартные форматы изображений, такие как .JPEG, .GIF и .PNG.
Хотя файлы PSD сохраняются в проприетарном формате, их можно открывать непосредственно с помощью Apple Preview, который входит в состав macOS. Их также можно открыть с помощью мультимедийных программ, включенных в Windows, если установлен правильный кодек, например, кодек Ardfry PSD. Примеры включают Windows Explorer, Windows Photo Viewer и Windows Media Center.
Какова структура данных файла PSD?
Формат файла Photoshop разделен на пять основных частей:
- Заголовок файла — содержит основные свойства изображения, такие как версия, количество каналов в изображении, количество бит на канал, высота и ширина изображения в пикселях, а также цветовой режим файла (растровое изображение , оттенки серого, RGB, CMYK, многоканальный, индексированный, двухцветный и лабораторный).
- Данные цветового режима — указывает длину цветовых данных, которая имеет значение 0, если цветовой режим не индексирован или не является двухцветным, как указано в заголовке файла. В этом случае данные о цвете для индексированных цветных и двухцветных изображений также сохраняются в этом разделе.
- Ресурсы изображения — определяет длину раздела ресурса изображения и ресурсы изображения, которые представляют собой серию блоков, каждый из которых имеет идентификатор ресурса, который указывает тип данных, хранящихся в блоке.Эти блоки используются для хранения непиксельных данных, связанных с изображением, таких как траектории инструмента пера или карандаша.
- Информация о слоях и масках — содержит информацию о слоях и масках, которая включает количество слоев, каналов в слоях, диапазоны наложения, ключи корректирующих слоев, слои эффектов и параметры маски.

- Данные изображения — содержат фактические данные изображения и метод сжатия данных, а также данные пикселей изображения. Различные методы сжатия могут быть необработанными данными изображения, сжатием RLE, Zip без предсказания или Zip с предсказанием.
Определение, как открыть и преобразовать?
Скачать Photoshop бесплатноЧто такое файл PSD?
ФайлыPSD содержат различные графические слои, текстовую информацию, особые заметки, маски слоев и другие данные из Photoshop. Особенностями этого формата являются поддержка форм разного размера и объема, градиентов, возможность выбора трех цветовых бит — 8/16/32, что позволяет более детально работать с ним.Причина, по которой профессионалы выбирают PSD для работы, заключается в том, что они могут сохранять слои в одном файле и работать с ними даже при многократном открытии файла. PSD поддерживает большое количество инструментов для работы с цветом при сохранении их в корректирующих слоях.
Стоит отметить, что формат поддерживает монохромные изображения, многоканальные модели, цветовые системы RGB и CMYK, а также различные оттенки серого.
Плюсы +
- Сохраняет слои и папки слоев
- Сохраняет прозрачность и полупрозрачность
- Сохраняет векторные графические элементы
- Сжатие изображения без потери качества (RLE-сжатие)
Минусы-
- PSD файлы большие
- Хорошо работает только в Adobe Photoshop
Как открыть файл PSD?
Проблема в том, что формат файла PSD не открыт, как в случае с PNG, JPG или BMP.Он был разработан Adobe и открыв такой файл в Photoshop, вы всегда можете продолжить редактирование с того места, где остановились ранее.
Однако, если вы не хотите покупать Photoshop или обычно работаете в другом программном обеспечении, вам следует искать альтернативу. Некоторые программы могут открывать только файлы PSD, поэтому редактирование невозможно. Однако в большинстве случаев этого достаточно. Кстати, пользователи Mac OS могут правильно открывать PSD с помощью встроенного Apple Preview.
Некоторые программы могут открывать только файлы PSD, поэтому редактирование невозможно. Однако в большинстве случаев этого достаточно. Кстати, пользователи Mac OS могут правильно открывать PSD с помощью встроенного Apple Preview.
Профессиональное программное обеспечение для открытия файлов PSD
Другое программное обеспечение Adobe. Если вы используете такие программы той же компании, что и Illustrator, ImageReady, Adobe Fresco, то вы легко сможете открыть в них изображение формата PSD с поддержкой всех слоев.
Affinity Photo. В этой программе от Serif можно экспортировать изображение в этот формат. Сохраняются все слои, кроме корректирующих. Вы также можете открыть их, но в этом случае все корректирующие слои будут работать нормально.
Capture One Pro. Вы также можете экспортировать и загружать файлы PSD в последней версии этого программного обеспечения.Эта функция была добавлена недавно, но теперь многие профессионалы могут использовать самую мощную программную комбинацию Photoshop + Capture One для обработки фотографий.
Бесплатное программное обеспечение для открытия файла PSD
GIMP. Первое бесплатное приложение, в котором стоит попробовать открыть файл PSD. GIMP полностью редактирует такие файлы. Проект откроется не просто как статичная картинка. Он отобразит доступные слои, чтобы вы могли выполнять с ними определенные операции. Однако при внесении изменений и сохранении файла вы можете столкнуться с некоторыми проблемами при его открытии в Photoshop.
PaintNET. Чтобы открыть здесь расширение файла PSD, сначала необходимо установить специальный плагин. Загрузите содержимое плагина, откройте архив и скопируйте библиотеку PhotoShop.dll в каталог, где установлен редактор (чаще всего это C: / Program Files / paint.net / FileTypes). Слои проекта будут отображаться, но Paint.NET не поддерживает все функции Photoshop, поэтому некоторые слои могут быть недоступны или даже вызывать ошибки при открытии файла.
PSD Viewer. Это небольшая программа для просмотра файлов PSD, работающая на высокой скорости. Однако он может открыть изображение со всеми слоями, не позволяя выполнять какое-либо редактирование.
Откройте файл PSD в Интернете
Онлайн-редактор Photopea. Это приложение успешно работает с отдельными слоями, что очень здорово для онлайн-редактора. Таким образом, появляется возможность редактировать PSD-файл где бы вы ни находились, с любого компьютера. Вы также можете экспортировать свою работу в PSD.
Pixlr Editor. Как и вариант, описанный выше, Pixlr позволяет открывать и создавать проекты PSD. Поддерживается работа со слоями, но не все импортированные стили корректно переносятся в это веб-приложение. Имейте в виду, что вы не сможете экспортировать документ обратно в тот же формат.
Как преобразовать PSD?
Если у вас есть файл PSD и вам просто нужно иметь под рукой стандартное изображение, например, в формате JPEG, лучший способ — преобразовать его с помощью специальных программ.
XnConvert. Это универсальный конвертер для самых разных изображений. Используя эту программу, вы можете преобразовать 500 форматов изображений в 80 других. Это программное обеспечение даже поддерживает пакетное преобразование, импорт папок, фильтры, изменение размера и другие параметры, необходимые пользователю для работы с изображениями.
FileZigZag. Альтернативный конвертер файлов PSD, который работает с наиболее популярными форматами изображений. Для начала вам необходимо загрузить исходное изображение, выбрать нужный формат, а затем дождаться ссылки на преобразованное изображение.
Замзар. Еще один онлайн-сервис, предназначенный для конвертации изображений. Он поддерживает наиболее распространенные графические форматы и даже несколько форматов систем САПР.
PSD файл: FAQ
- Что такое ограничение на размер файла PSD?
Размер изображения в этом файле не должен превышать 30 000 пикселей, а общий размер — 2 ГБ.
- Могу ли я сделать файл PSD размером более 2 ГБ?
Когда ваше изображение превышает такие цифры, вам понадобится аналогичный формат, PSB.Количество пикселей может достигать 300 000, а размер такого файла может приближаться к 4 эксабайтам (4 миллиардам ГБ).
- Есть ли аналоги PSD?
Подобно расширению файла PSD, но не совсем равно ему, есть еще несколько форматов файлов, которые не слишком распространены. Среди них WPS, XSD, PPS и др.
Энн Янг
Привет, я Энн Янг — профессиональный блоггер, прочитайте больше
Различия между PSD, TIFF, GIF, PNG и JPEG
Когда вы много работаете с графическими файлами, вы знаете, что существуют различные форматы файлов, в которых можно сохранять изображения.Но в чем разница между различными форматами файлов? Когда использовать TIFF, а когда PNG? Ниже вы найдете обзор различных форматов файлов и когда их использовать.
Adobe Photoshop по умолчанию (PSD)
PSD-файл — это файл многослойного изображения, используемый в Adobe PhotoShop (PSD), который расшифровывается как Photoshop Document и является форматом по умолчанию, который Photoshop использует для сохранения данных. PSD — это проприетарный файл, который позволяет пользователю работать с отдельными слоями изображений даже после того, как файл был сохранен.
TIFF (Tagged Image File Format)
TIFF — это формат файлов без потерь, который популярен среди художников-графиков, фотографов и издателей. Информация сохраняется в слоях, что зависит от того, как вы сохраняете файл. Он также является фаворитом среди принтеров, поскольку при печати изображения не происходит потери качества. TIFF также поддерживается различными приложениями для редактирования фотографий, такими как Photoshop, Lightroom, Illustrator, Photomatix, Google Nik и другими. Файл TIFF, как и файл RAW, очень большой.Кроме того, в этом формате нельзя размещать изображения в Интернете.
TIFF также поддерживается различными приложениями для редактирования фотографий, такими как Photoshop, Lightroom, Illustrator, Photomatix, Google Nik и другими. Файл TIFF, как и файл RAW, очень большой.Кроме того, в этом формате нельзя размещать изображения в Интернете.
GIF — формат обмена графическими изображениями
Расширение файла GIF было представлено в 1987 году американским агентством компьютерных услуг и хостинговой компанией CompuServe. Аббревиатура GIF расшифровывается как Graphics Interchange Format. Долгое время GIF был очень популярен для использования в Интернете. На сегодняшний день его превзошел PNG. Преимуществами GIF являются поддержка анимации и (ограниченная) поддержка прозрачности.Недостатком GIF является то, что он поддерживает только 256 цветов. Риск потери качества при сжатии файла GIF велик, особенно для цветных изображений. В настоящее время GIF используется в Интернете, в основном, для простой анимации.
PNG (переносимая сетевая графика)
PNG, изначально созданный как улучшенная замена GIF, является популярным форматом, используемым фотографами и графическими дизайнерами. Это связано с тем, что формат поддерживает сжатие данных без потерь, что означает, что при сохранении и повторном открытии изображений сохраняется много информации.PNG-файлами можно также публиковать в Интернете. Одна из лучших особенностей PNG — возможность прозрачности. Вы можете легко наложить изображение PNG на фон (обычно представленный бело-серой шахматной доской), сохраняя прозрачность и придавая общей фотографии или графике качество 3D. Эта функция также позволяет более эффективно редактировать изображения; фоторедакторы и графические дизайнеры могут легко применять свои правки в слоях. При этом используется сжатие данных, но не в такой степени, как в GIF-файлах, что позволяет сохранить изображение высокого качества.Однако размер, хотя и в сжатом виде, все же больше, чем у изображения в формате JPEG.
JPEG (Joint Photographic Experts Group)
Используемый большинством цифровых фотоаппаратов в качестве формата по умолчанию, JPEG является наиболее распространенным типом файлов, который можно использовать в Интернете или для твердых отпечатков. Его алгоритм сжатия с потерями удаляет мельчайшие детали, которые ваш глаз вряд ли заметит, чтобы сэкономить место. Однако степень сжатия можно регулировать, поэтому вы можете выбрать желаемый уровень качества изображения. В общем, сжатия достаточно, чтобы обеспечить достаточно высокое качество изображения, не беспокоясь о размере файла.
Его алгоритм сжатия с потерями удаляет мельчайшие детали, которые ваш глаз вряд ли заметит, чтобы сэкономить место. Однако степень сжатия можно регулировать, поэтому вы можете выбрать желаемый уровень качества изображения. В общем, сжатия достаточно, чтобы обеспечить достаточно высокое качество изображения, не беспокоясь о размере файла.
Вопросы?
Heb je en vraag over de verschillende bestandstypen en hun verschillen of over fotobewerking? Laat hieronder een bericht achter of bel: 0168 476 144. Wij helpen je graag verder!
Создайте виньетку в Photoshop с помощью Mask Feather
Мы будем работать с инструментом «Прямоугольное выделение», чтобы создать прямоугольное выделение, и маской слоя, чтобы создать исчезающую виньетку вокруг изображения.
1. Откройте файл изображения.
Выберите Файл> Открыть или просто нажмите Ctrl + O , чтобы открыть базовое изображение в Adobe Photoshop.
Появится стандартное диалоговое окно «Открыть».
Перейдите в папку, содержащую ваш файл, затем выберите имя файла, который вы хотите открыть.
Если ваш файл не отображается, попробуйте просмотреть все файлы, выбрав «Все форматы» в списке «Тип файлов».
Щелкните кнопку Открыть.Диалоговое окно «Открыть».
В этом уроке Photoshop я буду использовать изображение 931152, загруженное с Pixabay.
Изображение, используемое в этом руководстве.
2. Создайте новый слой.
Создайте новый слой, выбрав Layer> New> Layer или просто нажмите Shift + Ctrl + N .
Появится диалоговое окно «Новый слой», в котором можно указать имя слоя и указать другие параметры.
Оставьте настройки по умолчанию и нажмите OK.
На панели «Слои» над фоновым слоем отображается слой с именем по умолчанию «Слой 1».Залейте новый слой белым цветом, используя команду Edit> Fill .
Выберите Правка> Заливка или просто нажмите Shift + F5 .
Появится диалоговое окно «Заливка».
В этом диалоговом окне в разделе «Содержание» вы можете выбрать белый цвет, чтобы заполнить новый слой белым.
Нажмите ОК.
Теперь выбранный вами цвет заполняет слой.Диалоговое окно «Новый слой». Слой с именем по умолчанию Layer 1 появляется над фоновым слоем. Залейте новый слой белым или черным цветом.
3. Создайте прямоугольное выделение.
Выберите инструмент Rectangular Marquee Tool в верхней части панели инструментов или просто нажмите M .
На выбор доступны четыре инструмента: инструмент «Прямоугольная область», «Овальная область», «Выделение в одну строку» и «Выделение в одну колонку».
Нажмите Shift + M , чтобы переключаться между четырьмя доступными инструментами выделения, пока не станет активным тот, который вам нужен. Выберите слой, который вы хотите отредактировать, в данном случае Layer 1.
Проведите мышью по диагонали, чтобы создать выделение.
Чтобы переместить выделенный фрагмент во время его рисования, удерживайте кнопку мыши нажатой, затем перетащите в новое положение, удерживая нажатой клавишу «Пробел».
Когда вы отпускаете мышь, появляется рамка выделения.
Если вы хотите переместить выделение после отпускания мыши, перетащите его внутрь любым инструментом выделения.Инструмент «Прямоугольная область».
Создайте выделение, используя инструмент Rectangular Marquee Tool (M).
4. Инвертировать выбор.
Затем инвертируйте выделение, выбрав Select> Inverse . Инвертировать выделение. 5. Добавьте маску слоя.
Нажмите кнопку «Добавить маску слоя» в нижней части панели «Слои» или выберите «Слой »> «Маска слоя»> «Показать выделение ».Миниатюра маски черного слоя с белой рамкой появляется на выбранном слое, показывая все на выбранном слое, кроме белой границы.
Создать маску слоя. Щелкните значок Добавить маску слоя. Появится эскиз маски черного слоя с белой рамкой.
6. Создайте исчезающий кадр.
Дважды щелкните миниатюру маски слоя, чтобы отобразить ее свойства.
Элементы управления маской слоя отображаются на панели «Свойства».
Перетащите ползунок «Растушевка» вправо, чтобы придать границе эффект затухания.
Отрегулируйте растушевку на маске слоя.
Вот конечный результат:
7. Сохраните документ.
Выберите Файл> Сохранить или просто нажмите Ctrl + S , чтобы сохранить файл проекта.
Откроется диалоговое окно «Сохранить как».
Перейдите в папку, в которой вы хотите сохранить файл.
Введите имя в текстовое поле Имя файла и оставьте значение Photoshop по умолчанию (*.PSD; *. PDD) формат.
Знайте размер файлов Photoshop
Как одно изображение Photoshop может резко увеличиваться и уменьшаться во время производства, даже без сжатия? Это вопрос, который возникает регулярно. И ответ не только академический, потому что понимание того, почему вы можете сэкономить много места на жестком диске или в облаке.
И ответ не только академический, потому что понимание того, почему вы можете сэкономить много места на жестком диске или в облаке.
Какой размер документа в диалоговом окне «Размер изображения»?
Первое место, где вы можете увидеть размер документа в Photoshop, находится в верхней части диалогового окна «Изображение»> «Размер изображения».Это число показывает, сколько места на диске использовал бы документ, если бы он был сохранен как один слой. Если параметр «Resample» включен, вы можете наблюдать за изменением числа размера изображения при настройке ширины, высоты или разрешения. (Если Resample выключен, размер изображения не изменится, потому что количество пикселей остается постоянным независимо от того, как вы меняете числа.)
Показанные выше 20,6 мегабайта основаны на документе, использующем 8 бит на канал (бит / канал).
Почему в документе Photoshop отображаются два размера?
Если вы настроите строку состояния или панель информации для отображения размера документа, вы увидите два размера, перечисленных для одного и того же документа, разделенные косой чертой.Первое число такое же, как в Размер изображения: размер документа, если он сохранен как один слой. Второе число соответствует слоям, каналам и маскам, поэтому для многослойных документов Photoshop второй размер будет как больше, так и более представительным по сравнению с размером на диске.
Еще после прыжка! Продолжайте читать ниже ↓Пользователи Free и Premium видят меньше рекламы! Зарегистрируйтесь и войдите в систему сегодня.
Почему размеры документов в Photoshop отличаются от размеров документов на рабочем столе?
Увидев различные размеры документов, представленные в Photoshop, вы можете задаться вопросом, почему эти размеры не соответствуют тому, что сообщает вам ваш Mac или рабочий стол Windows.Например, документ, который мы до сих пор рассматривали, представляет собой простую фотографию размером 8 × 10 дюймов с разрешением 300 пикселей на дюйм (ppi). Но даже одна и та же фотография может занимать очень разный объем дискового пространства в зависимости от выбранного вами формата и сжатия файла, как показано на рисунке ниже. Первые два примера, формат Photoshop и несжатый TIFF, близки к размеру документа, указанному в Photoshop. Остальные поменьше. Однако, хотя сжатый ZIP-файл TIFF может быть самым маленьким, сохранение изменений может занять гораздо больше времени и может быть совместимым с меньшим количеством приложений.
Но даже одна и та же фотография может занимать очень разный объем дискового пространства в зависимости от выбранного вами формата и сжатия файла, как показано на рисунке ниже. Первые два примера, формат Photoshop и несжатый TIFF, близки к размеру документа, указанному в Photoshop. Остальные поменьше. Однако, хотя сжатый ZIP-файл TIFF может быть самым маленьким, сохранение изменений может занять гораздо больше времени и может быть совместимым с меньшим количеством приложений.
Если вы обрабатываете сотни или тысячи изображений для книги или веб-сайта, различия в размерах файлов могут быстро увеличиваться, не только влияя на то, сколько места вам нужно для хранения ваших изображений, но также и на то, сколько времени потребуется для загрузки или скачивания их с серверов проекта или для их резервного копирования.
Изображения могут быть дополнительно сжаты, если они используют метод сжатия с потерями, такой как JPEG. Сжатие с потерями не сохраняет все исходное качество изображения, поэтому в профессиональных рабочих процессах JPEG используется только для вывода, когда небольшой размер файла намного важнее безупречного качества, например при публикации в Интернете.
Помните, что это работает и в обратном направлении. Сжатый файл JPEG размером 0,3 МБ будет расширяться до 21,8 МБ ОЗУ, когда Photoshop распаковывает его для редактирования. Кроме того, команда File> Save for Web создает файлы меньшего размера, чем File> Save As, потому что в интересах экономии пропускной способности Интернета Save for Web не включает в себя дополнительные функции, такие как изображение эскиза предварительного просмотра и различные типы метаданных (вы можете сохранить некоторые из них). метаданные).
Почему размеры документов различаются даже без сжатия?
Если вы попытаетесь самостоятельно сравнить различия в размерах файлов, вы можете увидеть различия, которые не могут быть объяснены указанными факторами.Есть и другие переменные, которые могут повлиять на размер базового изображения Photoshop, включая, помимо прочего, количество:
- Каналы (оттенки серого — один канал, RGB — 3 канала, а CMYK — 4 канала)
- Слои
- Маски слоя
- Встроенные смарт-объекты
Точная сумма, которую каждая функция добавляет к размеру документа, зависит от их содержимого.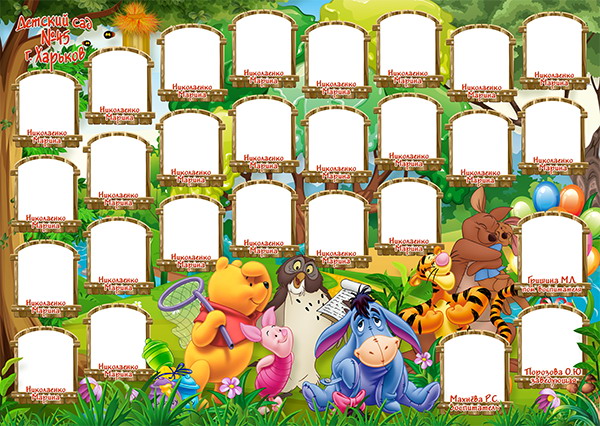 Вы можете увидеть примеры изменения размера документа на рисунке ниже.
Вы можете увидеть примеры изменения размера документа на рисунке ниже.
Другие факторы, влияющие на размер файла, включают в себя встраивание цветового профиля и включение параметра «Максимальная совместимость», который может появиться при сохранении (оставьте его включенным, чтобы просмотреть предварительный просмотр файлов Photoshop в других приложениях.)
Почему необработанные файлы фотографий в Photoshop становятся больше?
Если вы когда-нибудь задавались вопросом, почему необработанный файл, кажется, становится намного больше после его открытия и сохранения в Photoshop, на предыдущем рисунке есть некоторые подсказки, но также есть важная информация, которую нужно понять: файлы Camera Raw обычно являются одними из них. серый канал заполнен числами, потому что необработанные данные датчика еще не были преобразованы в пиксели со значениями RGB. Когда вы открываете необработанный файл из Adobe Camera Raw или Lightroom в Photoshop, то, что было одноканальным файлом в оттенках серого, становится трехканальным файлом RGB.Поскольку мы знаем, что количество каналов влияет на размер файла, естественно, трехканальный файл RGB будет больше, чем одноканальный необработанный файл.
Еще один фактор — битовая глубина. Многие цифровые камеры записывают в этот необработанный файл от 12 до 14 бит на канал. Вы можете настроить Camera Raw или Lightroom для открытия этого необработанного файла в Photoshop со скоростью 8 или 16 бит на канал, и это тоже повлияет на размер документа в итоговом файле Photoshop. Если вы конвертируете необработанный файл 12 бит на канал в документ Photoshop RGB 16 бит на канал, вы должны ожидать значительного увеличения размера файла.Затем вы можете ожидать значительного уменьшения размера файла при сохранении окончательной копии документа с гораздо меньшими размерами в пикселях в виде единого плоского слоя в формате JPEG с потерями для публикации на своем веб-сайте. На следующем рисунке показаны возможные варианты размера файла для изображения, которое начиналось как необработанный файл размером 5184 × 3456 пикселей.