Как сделать фотокнигу в фотошопе. Создание макета
Автор: Сергей Бунин. Дата публикации: . Категория: Обработка фотографий в фотошопе.
Как сделать фотокнигу в фотошопе
Создание макета
Приветствую Вас, дорогие друзья!
В жизни масса знаменательных событий – дни рождения, семейные праздники, выпускные, путешествия, отдых на море или просто прогулки с яркими моментами, которые вы стремитесь запечатлеть на свои фотокамеры, а потом.
А что потом?
Рыться в куче компьютерных файлов и искать те сюжеты, о которых вы хотели бы вспомнить, или просто распечатать фотографии и в лучшем случае вставить их в магнитный альбом или того проще в альбом с кармашками?
Давайте лучше поговорим о том, как можно более оригинально сделать тематическую подборку ваших снимков, оформить их в единое целое, сделать уникальное оформление и собственный неповторимый дизайн, поговорим о том, как сделать

Конечно, вы сейчас можете сказать: «Зачем это надо? Сейчас множество сервисов, в которые скинул фотографии, и они сами все сделают!».
Да, создание фотокниг собственноручно связано с затратами в виде времени, поиска материала и напряженных размышлений о дизайне. Но неужели вам не хочется самим, используя свои знания и умение попробовать силы в изготовлении собственной, оригинальной композиции из фотографий – фотокниги в любимой программе Фотошоп.
Начать можно с самого элементарного.
Наверняка в каждой семье имеются книжки-малышки, знаете такие в жестком переплете и с жесткими страницами, чтобы малыши их сразу не погрызли и не разорвали. ))) Если вы их изрядно уже зачитали, то эти книжки вполне можно использовать далее в качестве детского альбома.
Это, конечно же, самый элементарный вариант, но и он уже создает милое настроение и море позитива при просмотре детских снимков.
Если подходить к вопросу на более серьезном уровне, то конечно печатать фотокнигу надо в специализированной мастерской, на специальной бумаге. Для этого необходимо, прежде всего, сотрудничать конкретно с той организацией, в которую вы решили обратиться, благо их сейчас множество, они наверняка есть и в вашем месте проживания, или можно заказать печать с вашим оформлением по интернету.
Для этого необходимо, прежде всего, сотрудничать конкретно с той организацией, в которую вы решили обратиться, благо их сейчас множество, они наверняка есть и в вашем месте проживания, или можно заказать печать с вашим оформлением по интернету.
Вам необходимо будет узнать все требования, предъявляемые к макету – оригинальному файлу с вашими наработками:
- разрешение изображения;
- цветовая модель;
- принимаемые типы файлов;
- подрезка страниц;
- подгиб для обложки;
- безопасная область
и еще возможные дополнительные данные, которые помогут создать вам правильный и качественный макет. Все это вы можете спросить в лаборатории или найти на сайте организации предлагающей свои услуги по фотопечати.
Вот один из примеров требований предъявляемых к макету.
Конкретно эти данные вы должны получить и строго руководствоваться ими при создании фотокниги!
В противном случае придется переделывать или того хуже получите не качественный результат.
Обычные фотокниги оформляются постранично, а книги Премиум класса — целыми разворотами (1 разворот = 2 страницы). Чтобы узнать размеры одной страницы для книги Премиум класса разделите горизонтальный размер на 2. Например, дообрезной размер 400х203 фотокниги Премиум для постраничной книги будет равен 200х203!
Кроме размерных величин и разрешения не забудьте обратить внимание на цветовую модель – обычно это sRGB, а также на тип файла TIFF, JPEG или PDF, причем уже со сведенными слоями в один. Рекомендую остановиться на формате TIFF, так как он является основой полиграфии, JPEG сильно сжимает изображение как в объеме данных так естественно и в качестве, а PDF, это особенный формат, которым еще надо уметь воспользоваться.
Далее я предлагаю вам разобраться, как создавать макет для фотокниги.
Прежде всего, надо определиться с типом обложки – мягкая или твердая, и выбрать формат непосредственно самой книги для печати.
Выбираем твердую персональную обложку и наиболее востребованный формат 30 х 30 см
Всё, приступаем к созданию макета!
Открываем программу Фотошоп и начнем в первую очередь с ОБЛОЖКИ.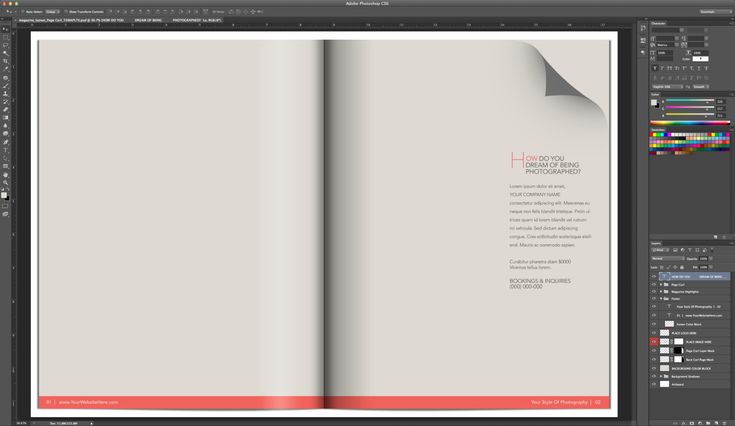
В меню «Файл» выбираем функцию «Создать» или, пользуясь горячими клавишами, нажимаем комбинацию «Ctrl+N».
Появляется окно для настроек создания нового документа.
Задаем имя документа (при необходимости), размерность ширины и высоты берем из таблицы в миллиметрах, разрешение DPI =300 пикселей на дюйм, цветовой профиль sRGB.
Смотрим в указанной выше таблице дообрезные размеры для нашей обложки, они имеют значения 665 х 345 мм.
Одно замечание: чтобы подготовить изображения в программе Фотошоп необходимо пользоваться дообрезными размерами, так как в процессе изготовления фотокниги часть изображения попадает на загиб для обложки, а для выравнивания страниц под обрез. Даже если вы решите сами распечатать и изготовить книгу, не забывайте об этом, и выбирайте максимальный размер изображения с припуском примерно в 5÷10 мм с каждой стороны.
Нажимаем «Ок» и получаем поле рабочего документа.
Далее необходимо определить зоны документа: загиб, корешок и так называемую зону безопасности.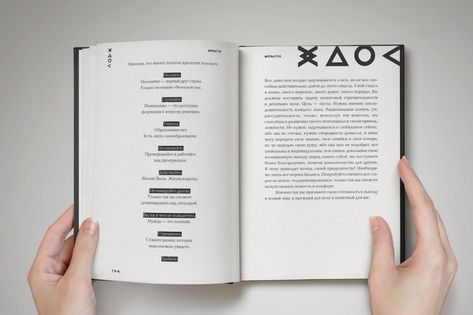 Выделить эти области можно с помощью направляющих.
Выделить эти области можно с помощью направляющих.
Как определить зону загиба?
Для этого необходимо из дообрезного размера вычесть послеобрезной и разделить на два.
- по длинной стороне: (665 – 610)/2 =27,5 мм
- по короткой стороне: (345 – 305)/2 =20 мм
в результате нам необходимо выставить направляющие слева и справа на расстоянии по 27,5 мм, а сверху и снизу по 20 мм.
Как это сделать в программе?
Сначала, для отображения линейки, если ее нет в окне просмотра, нажимаем комбинацию клавиш «Ctrl+R». Затем щелкаем правой кнопкой мышки (ПКМ) по самой линейке и выбираем размерность «миллиметры».
Чтобы удобнее было производить отсчет от любого из краев документа, наводим курсор мышки на начало координат линейки и, зажав левую кнопку мышки (ЛКМ), подтягиваем появившееся перекрестие к необходимому углу документа.
В момент, когда линии координатной линейки совпадут с краями документа, отпускаем левую кнопку мышки.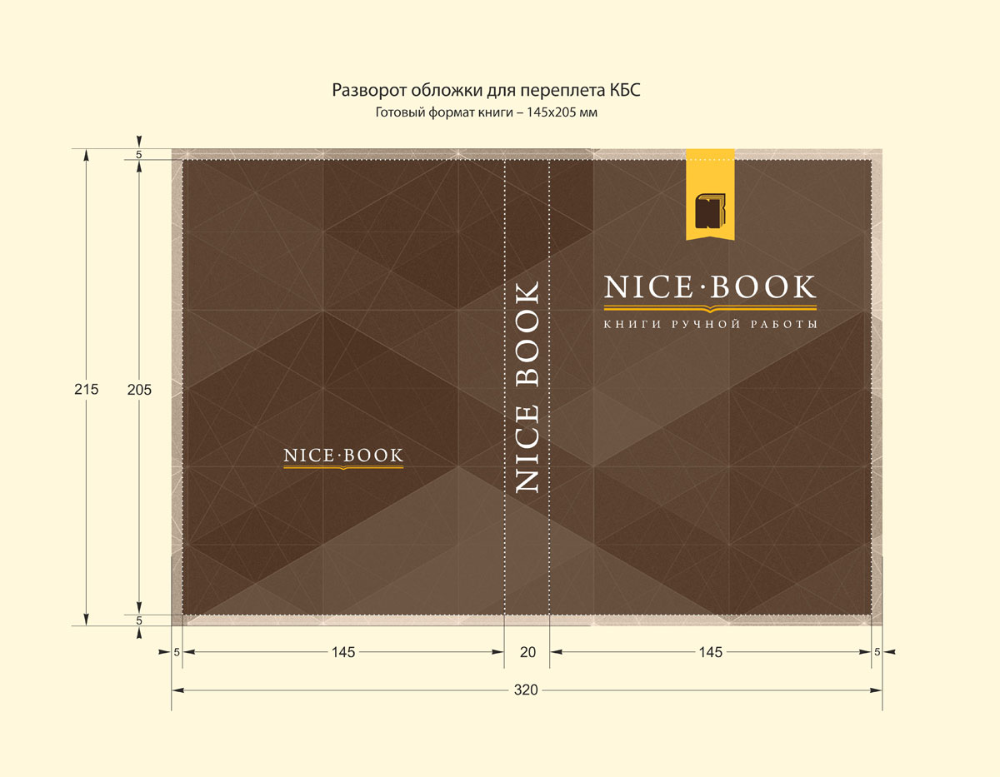 Начало отсчета координат меняет свое положение.
Начало отсчета координат меняет свое положение.
Далее для большей точности и удобства можно увеличить масштаб отображения. Навести курсор мышки на одну из линеек (вертикальную или горизонтальную), опять же зажать ЛКМ и, вытянув направляющую, установить ее на необходимое расстояние от края. Причем в момент перемещения направляющей появляется вспомогательное окошко с указанием численной величины от края до направляющей.
Подобным образом, расставив все направляющие, обозначим область загиба на обложке.
По умолчанию цвет направляющих голубой, при этом их не очень заметно на пустом документе, поэтому в меню «Редактирование» > «Настройки» > «Направляющие, сетки и фрагменты» можно поменять цвет, к примеру, на красный.
Так как мы с вами выбрали книгу с твердой обложкой, то необходимо определить зону корешка, чтобы на нее не попали значимые части изображения или текст.
Ширина корешка в миллиметрах определяется количеством разворотов.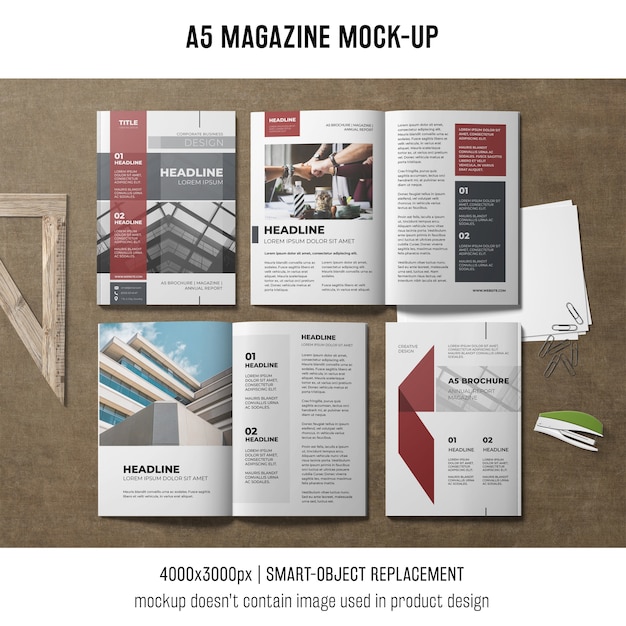 В таблице приведена формула расчета его ширины: 5,4 + 0,39*n, где n – количество разворотов (страниц). Значение 5,4 мм соответствует стандартному количеству в 10 разворотов, а дальше прибавляется по 0,39мм на каждый разворот.
В таблице приведена формула расчета его ширины: 5,4 + 0,39*n, где n – количество разворотов (страниц). Значение 5,4 мм соответствует стандартному количеству в 10 разворотов, а дальше прибавляется по 0,39мм на каждый разворот.
Как ограничить корешок направляющими?
Для того чтобы поместить его по центру документа необходимо от середины в обе стороны отложить по 5,4/2 =2,7 мм. Середина расположена на удалении от края 665/2 =332,5 мм. Но чтобы не мучатся с поиском середины документа, воспользуемся программным помощником. Заходим в меню «Просмотр», внизу выпадающего списка выбираем строку «Новая направляющая». Высвечивается окно, в котором определяются параметры ориентации и положения. Для нашего случая выбираем вертикальную направляющую, которая делит документ по 50%. Также в поле «Положение» можно вводить численные величины расстояния координатной линейки.
Далее, как и в предыдущих действиях можно установить начало координат на полученную направляющую и вытянуть из вертикальной линейки еще две по обе стороны на расстоянии 2,7 мм.
И в итоге получается вот такой макет рабочего документа обложки нашей фотокниги.
Надеюсь, вам понятен принцип обозначения необходимых областей документа с помощью направляющих.
Если да, то я подскажу вам более простой и совершенный способ расстановки направляющих.
Идем в меню «Просмотр» и в списке выбираем пункт, который вы уже могли заметить, это «Новый макет направляющей».
Появляется окно, в котором указываем все необходимые размеры.
Количество столбцов соответствует количеству страниц на развороте =2. Строк естественно только одна. Дальше самое интересное: средник, это наш корешок, из таблицы его ширина равна 5,4 мм. Разница между дообрезным и послеобрезным размерами, это поля сверху и снизу – 20 мм, слева и справа – 27,5 мм.
Прописываем все эти размеры в соответствующие места, нажимаем «Ок», и получаем тот же макет, который мы создавали вручную.
Только, пожалуйста, не ругайте меня после демонстрации этого способа :-), за то, что я долго объяснял вам выше про направляющие. Умение пользоваться ими все равно пригодится нам в последующей работе по верстке книги.
Умение пользоваться ими все равно пригодится нам в последующей работе по верстке книги.
Обычно в своих макетах для явного разграничения безопасной зоны – рабочей области, загиб и корешок я перекрашиваю в какой-нибудь цвет. Для этого с помощью инструмента «Прямоугольная область» в режиме «Добавить к выделенной области» выделяем области загиба и корешок.
Далее создаем новый слой.
И, находясь на этом слое, удобным для вас способом заливаем выделенную область любым цветом. А еще для удобства можно снизить непрозрачность слоя с заливкой до 50%.
После этого нажав комбинацию клавиш «Ctrl+D» снимаем выделение и через меню «Просмотр» удаляем все направляющие.
Сохраняем результат в PSD файл и в итоге получаем послойный макет для создания ОБЛОЖКИ фотокниги.
РАЗВОРОТ книги делается по такому же принципу.
Из таблицы берем две размерности в миллиметрах – дообрезную (600 х 305) и послеобрезную (594 х 297).
Создаем новый документ:
После создания нового документа, нам необходимо на нем также обозначить рабочую область и зону обрезки.
Идем в меню «Просмотр» выбираем пункт «Новый макет направляющей» и в появившемся окне указываем количество столбцов =2, строк =1. Корешка на развороте не существует, так как он вклеивается в обложку, поэтому достаточно только обозначить середину рабочей области, чтобы на нее не попали значимые части изображения.
Рассчитываем поля:
- по длинной стороне: (600 – 594) /2 =3 мм
- по короткой стороне: (305 – 297) /2 =4 мм
Указываем все необходимые размеры в окне макета направляющих.
После подтверждения принятых размеров, нажатием кнопки «Ок», получаем макет разворота.
Для удобства зоны обрезки также можно выделить и залить красным цветом.
Сохраняем результат в PSD файл и в итоге получаем послойный макет для создания РАЗВОРОТА фотокниги.
Если в процессе размещения изображений направляющие вас отвлекают, то их видимость можно скрыть с помощью нажатия комбинации клавиш «Ctrl+H». Вернуть назад направляющие можно нажатием той же комбинации клавиш.
Мы с вами подготовили макеты для обложки и разворота и на этом первую часть урока «Как сделать фотокнигу в фотошопе» мы закончим. Ожидайте продолжения.
Приятных творческих успехов!
Если Вы не хотите пропустить интересные уроки по обработке фотографий — подпишитесь на рассылку.
Форма для подписки находится ниже.
Временно закрыто комментирование для гостей, нужна обязательная регистрация, ввиду засилья спамботов.
зарегистрируйтесь на сайте, что бы оставлять комментарии!
О верстке в Фотошопе
Иногда я рад, что технический прогресс подарил пользователям несметное количество средств для дизайна, оформления, верстки изданий разных типов и уровней сложности. В частности, я рад тому, что знакомый всем Word не стал единственным инструментом для верстки больших книг. Всем ясно, что для подобных задач существует тот же InDesgin.
В момент такой радости я однажды наткнулся на феномен верстки журналов в Фотошопе. Вы спросите: как возможно верстать текст в программе, которая разработана для работы с графикой? Я отвечу вот такой картинкой:
Вы спросите: как возможно верстать текст в программе, которая разработана для работы с графикой? Я отвечу вот такой картинкой:
Газета «Народный учитель» издается в УрГПУ с 1965 года.
Остановимся только на верстке текста, ради которого газета и издается. Невнимание дизайнера обложки к тексту выдает ее «графическое» происхождение. Шапка неизменна в каждом номере «Народного учителя». Вроде бы как фон — радужный градиент — задает непринужденно-молодежное оформление газеты. И читатель вправе ожидать того же от шрифта, однако гарнитура в наборе отдает глухими 90-ми. Шрифт тяжеловесен, контрастирует с ярким, приветливым фоном, в конечном счете, заглушает его. Отношение к читателю у «шапки» — такое же наплевательское, как и по отношению к фону, ибо здесь всё случайно и непредсказуемо: синяя обводка, широкий набор резко переходит в узкий (шрифт Impact). Такое чувство, что газета сама не знает, чего хочет.
«Учитель» почему-то набран с большой буквы, хотя не является именем собственным. Если же тут есть намек на миссию Учителя, то слишком робкий. Но всё это мелочи по сравнению с тем, что «УрГПУ» в «шапке», по сути, написано трижды. Если что-то газета и знает, так это название своего вуза.
Если же тут есть намек на миссию Учителя, то слишком робкий. Но всё это мелочи по сравнению с тем, что «УрГПУ» в «шапке», по сути, написано трижды. Если что-то газета и знает, так это название своего вуза.
Для типографов здесь большой простор: после «№» нет полагающегося отступа; прописные буквы набираются без разрядки; дефис набран вместо тире — для дизайнера это одно и то же; наконец, для ярых перфекционистов можно сделать так:
После шапки мы наталкиваемся на новые попытки дизайнеров усложнить восприятие текста. Для этого был выбран уже не градиент с белым цветом текста, как в шапке, а смена начертания текста. В качественных изданиях, будь то книги или журналы, как правило, используется какое-то одно начертание (полужирное или курсив) для выделения фрагмента текста. Например, заголовок традиционно делают полужирным, а выделения в тексте — на вкус издателя. Об этом пишет как А. Э. Мильчин в «Справочнике издателя и автора», так и А. Лебедев в § 79 «Ководства». В газете мы видим, что дизайнер пошел по простому пути, не усложняя себе жизнь: выделил весь текст обложки и зафигачил его полужирным курсивом целиком.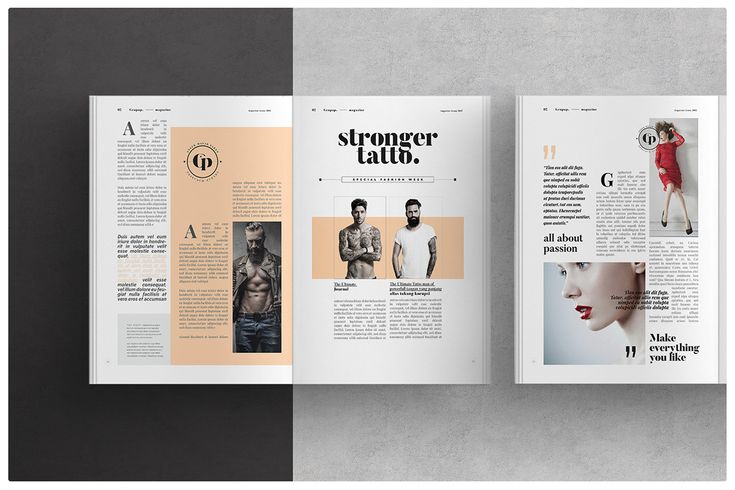
Здесь можно придираться к самым разным мелочам: неразличение короткого и длинного тире; «стр. стр. стр. стр.»; двоеточие, которое в заголовках никогда не ставится; неожиданное чередование прописных и строчных букв в анонсах; непонятное внешнее «свечение» у прописных букв; появление скругленных углов у блоков с анонсами, в то время как вся обложка выдержана в прямых углах и т. д. Всё это действительно мелочи. Остается только снова обратиться к перфекционистам:
Вот так вот
Поля? Отступы? Всё это действительно неважно, господа. Обложка газеты — хороший пример ошибочно выбранного программного средства. Другая проблема — отсутствие навыков работы с ПО, но это уже из совершенно другой оперы. Здесь нет виноватых. В идеальном мире редакция газеты имеет штатного типографа, при отсутствии которого работа с текстом перекладывается на верстальщика. Если же нет и его, а газету делает 1-2 человека, то ее выпуск превращается в настоящий подвиг, а половина перечисленных мной изъянов оправдываются сложившейся в нашей стране ситуацией.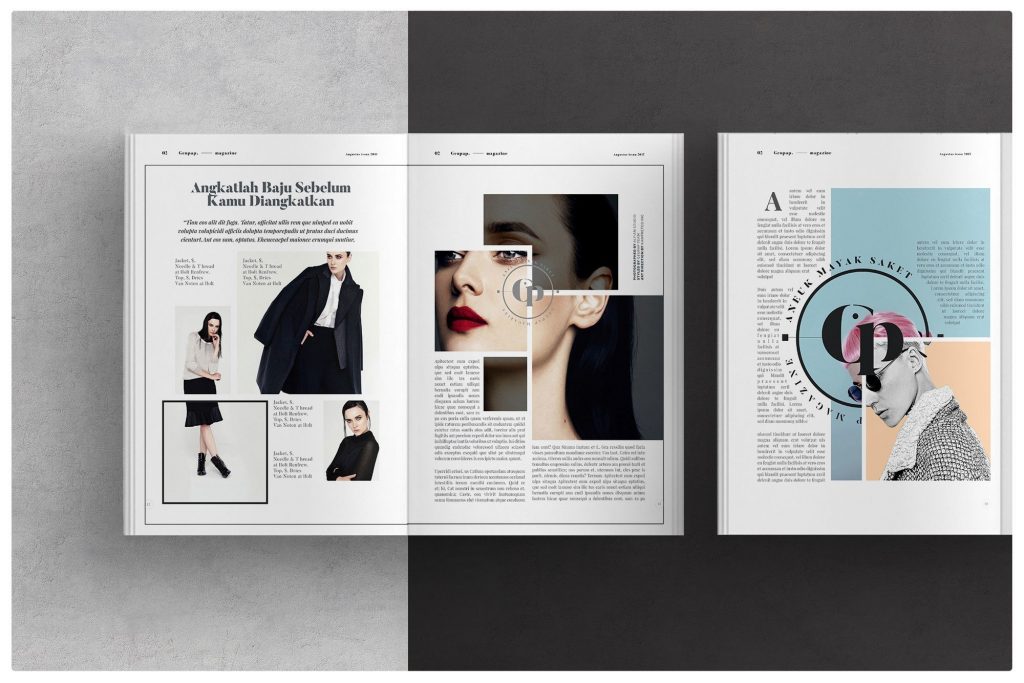
Создание фотокниги/альбома журнального столика в Adobe Photoshop
Photoshop предоставляет полный набор инструментов для редактирования цифровых изображений и создания макетов. Вы можете изменять размер, улучшать, исправлять цвета и размещать свои фотографии на наших шаблонах AsukaBook в Photoshop. Подготовка Photoshop1. Запустить Photoshop 2. Открыть настройки цвета (Mac: Cmd+Shift+K; ПК: Mac или Ctrl+Shift+K) 3. Убедитесь, что рабочее пространство RGB соответствует цветовому пространству ваших изображений, которые вы будете использовать для своего дизайна. (Adobe RGB или sRGB) 4. «Сохранить встроенные профили» для цветов RGB, CMYK и серого Загрузить пустые шаблоны AsukaBook предоставляет пустые шаблоны Photoshop, дающие полную свободу дизайна. СКАЧАТЬ ШАБЛОНЫ Шаблоны дизайна в Photoshop
Сохраните файлы проектаКогда ваши макеты будут завершены, вы захотите создать две отдельные папки в папке вашего клиента для разработанных файлов, одну для мастер-файлов, PSD, файлов, а другую для ваших файлов шаблонов JPEG. Сохраняйте файлы в форматах PSD и JPEG в соответствующих папках.Настройки файла JPEG 1. Нажмите «Сохранить как…» в меню «Файл» 2. Перейдите к папке JPEG соответствующего клиента 3. Оставьте имя файла без изменений !ВАЖНО! 4. Выберите формат JPEG из раскрывающегося списка форматов. 8. Выберите оптимизированный базовый уровень формат 9. Нажмите OK Загрузите файлы JPEG и разместите заказ1. Войдите в свою учетную запись 2. Нажмите кнопку «ЗАГРУЗИТЬ ФАЙЛЫ JPEG» 3. Следуйте инструкциям по загрузке файлов 4. После загрузки вы можете оформить заказ или сохранить файлы в своей учетной записи, чтобы сделать заказ позже. Если вы сохраните свои файлы, вы найдете их на главной странице своей учетной записи. Вы можете синхронизировать эти файлы с бесплатной системой проверки и заказать их, когда будете готовы. Нажмите ЗДЕСЬ, чтобы узнать больше о том, как разместить заказ. | ||||
Книга Photoshop — Etsy Турция
Etsy больше не поддерживает старые версии вашего веб-браузера, чтобы обеспечить безопасность пользовательских данных.

 Каждый набор шаблонов и шаблоны в этом наборе настраиваются специально для соответствующего размера, DPI, цветового профиля, именования и направляющих для отдельного типа продукта, размера, отделки и т. д. Обязательно загрузите правильные шаблоны для нужного продукта. и не изменяйте какие-либо спецификации шаблона при разработке. Если в какой-то момент вы передумаете по какой-либо из изначально выбранных деталей продукта, пожалуйста, загрузите новые соответствующие шаблоны и перенесите на них свой дизайн.
Каждый набор шаблонов и шаблоны в этом наборе настраиваются специально для соответствующего размера, DPI, цветового профиля, именования и направляющих для отдельного типа продукта, размера, отделки и т. д. Обязательно загрузите правильные шаблоны для нужного продукта. и не изменяйте какие-либо спецификации шаблона при разработке. Если в какой-то момент вы передумаете по какой-либо из изначально выбранных деталей продукта, пожалуйста, загрузите новые соответствующие шаблоны и перенесите на них свой дизайн. 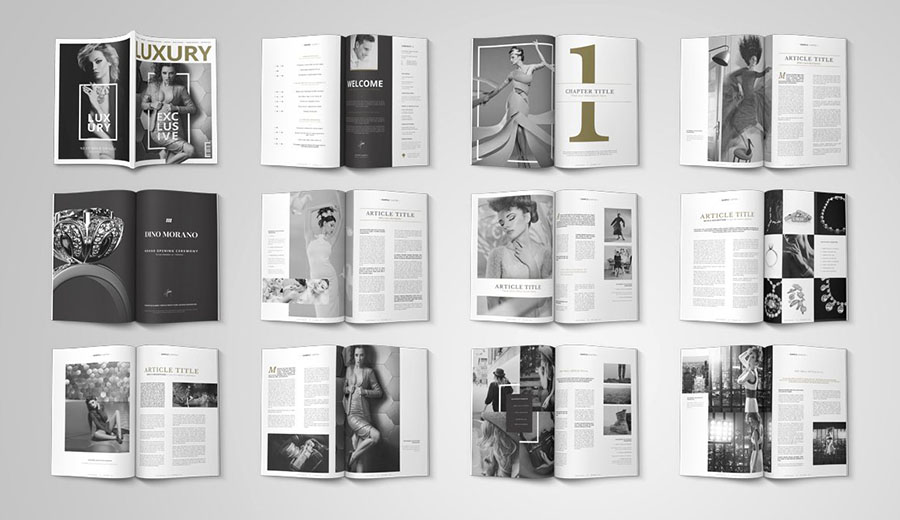
 качество 11
качество 11