как сделать вектор через Фотошоп, Иллюстратор, CorelDraw, Фигму, онлайн сервисы
Основная сфера, в которой используется векторная графика, – это визуальный дизайн. Если нужное вам изображение имеет низкое качество и при его увеличении появляются пиксели, тогда его можно преобразовать в векторное. После его можно будет увеличивать до необходимых вам размеров без потери качества.
Такие инструменты, как плоттер, станок и программное управление, используют векторные изображения в роли «карты». Эти изображения идеально подходят для создания подарочных кружек, футболок с принтами и при изготовлении материалов из пластика.
Содержание
Как из растра сделать вектор в Фотошопе
Есть ситуации, в которых можно не использовать Иллюстратор для создания векторного изображения, можно использовать программу Photoshop. В тех случаях, когда нет времени на создание качественной трассировки, а результат нужен скоро, используют этот вариант. Этот способ имеет спрос у типографии. Этот вариант также подойдет при создании маленьких логотипов без потери качества.
Этот вариант также подойдет при создании маленьких логотипов без потери качества.
Для преобразования растрового объекта в векторный вам необходимо в Фотошопе открыть нужный файл, в меню File выбрать Save As (или же комбинацией Ctrl + Shift + S). В открывшемся списке возможных методов сохранения подходящими будут: pdf, svg или tiff. Вы можете сохранить во всех вариантах, а затем выбрать лучший для себя.
Видеоурок от моего коллеги:
Подготавливаем изображение в Фотошопе
Если вы уже имеете исходник, разделенный на слои, то вам надо будет подготовить их. Но если же вам надо обычную картинку перевести в вектор, то этот этап можно пропустить. Как уже было сказано, я буду использовать простой логотип, созданный в Photoshop, и со слоями.
После открытия файла нужно подготовить слои к работе, для этого мы разделяем изображение на части. Для этого я разделю надпись «BEaMM», изображение девушки, сердца и надписи «всё для мамочек». Все эти слои, кроме слов «всё для мамочек», вам надо перенести на белый фон как отдельную картинку в черном цвете обязательно.
Первым делом надо открыть тот слой со словом «BEaMM», после этого надо нажать на «Изображение» в верхней части программы, в этом параметре выбираем «Коррекция», затем «Уровни». Для быстрого включения этой функции воспользуйтесь комбинацией Ctrl + L. После этого в открывшемся окне ползунок перетаскиваем в левую сторону.
После перемещения ползунка изображение станет черным, после этого просто сохраните эту картинку, выбираем «файл», затем «экспортировать» и выбираем «сохранить для web». Эти же действия надо сделать и с другими картинками, кроме слов «всё для мамочек».
Перемещать элементы этих изображений не нужно, так как в будущем нам надо будет совместить все элементы воедино, создав такое же изображение, как в исходнике. Чуть-чуть попозже поймете, о чем я говорю.
Чуть-чуть попозже поймете, о чем я говорю.
Переводим изображения в вектор и собираем логотип
После этого нам нужно открыть Иллюстратор, создать в нем холст с тем размером, которым получились наши изображения.
Теперь вставляем логотип «BEaMM» ровно по центру, чтобы все края изображения встали на свои места.
Выделяем слой этого изображения и в верхнем меню выбираем «Объект» и «Растрировать».
После этого в верхнем меню выбираем «Объект», «Трассировка изображения» и «Создать», затем нажимаем на значок настройки трассировки в верхней части. Выбираем необходимые параметры, линии делаем ровные и плавные. Окно закрываем.
В верхнем меню снова выбираем «Объект» и «Разобрать», в появившемся окне ставим две галочки и «OK».
Мы получили разобранные слои данного изображения, их можно будет увидеть в панели слоев. Те слои, в которых ничего нет, удаляем, а слои с буквами надо оставить.
В результате мы перевели каждую букву логотипа «BEaMM» в векторный формат на отдельный слой, чего мы и добивались. Точно так же делаем и со всеми оставшимися изображениями. Финальным этапом будет придание цвета каждой букве или окрас ее в градиент. Это уже ваш выбор. Что касается надписи «всё для мамочек», то это изображение так преобразовать не получится, потому что оно является слишком маленьким. Трассировка только ухудшит ситуацию, и после трассировки они деформируются, поэтому вам придется самому подобрать подходящий шрифт и сделать это. В идеале надпись «BEaMM» тоже следовало бы сделать таким образом: сначала подобрать подходящий шрифт, а затем сделать буквы кривыми. Но найти хороший шрифт не всегда удается, поэтому оставим так.
Точно так же делаем и со всеми оставшимися изображениями. Финальным этапом будет придание цвета каждой букве или окрас ее в градиент. Это уже ваш выбор. Что касается надписи «всё для мамочек», то это изображение так преобразовать не получится, потому что оно является слишком маленьким. Трассировка только ухудшит ситуацию, и после трассировки они деформируются, поэтому вам придется самому подобрать подходящий шрифт и сделать это. В идеале надпись «BEaMM» тоже следовало бы сделать таким образом: сначала подобрать подходящий шрифт, а затем сделать буквы кривыми. Но найти хороший шрифт не всегда удается, поэтому оставим так.
Переводим обычную картинку в вектор
В данной ситуации нашей задачей будет перевести простую картинку в векторный вид. Открываем нужный объект через «Иллюстратор», выбираем «Объект» и «Растрировать».
Затем аналогично первому варианту выбираем «Трассировка изображения» и «Создать». В новом окне можно будет открыть настройки и сделать их по своему усмотрению.
После всех действий нам нужно разобрать изображение – как и в первом случае, выбираем «Объект» и «Разобрать», ставим две галочки. По итогу мы получим изображение в векторном формате, состоящее из множества слоев.
По изображению можно увидеть направляющие линии, по которым и наложены слои. Таким методом вы можете быстро преобразовать файл в векторный формат.
Но нужно понимать: чем тяжелее изображение, тем из большего количества слоев оно будет состоять, а соответственно, будет иметь больший вес. «Фотошоп» в данной ситуации может потребоваться только в том случае, если нужна предварительная работа с изображением, например, убрать задний фон.
Как перевести растр в вектор в Иллюстраторе
Для этого открываем изображение с помощью Adobe Illustrator (нажать правой кнопкой мыши на изображение и выбрать «Открыть с помощью»).
В Иллюстраторе, на панели инструментов выбираем «Выделение», им нажимаем на загруженную картинку, после чего она должна выделиться в рамку. Для того чтобы проверить, произошло ли выделение, попробуйте сдвинуть изображение, зажав его левой кнопкой мыши.
Для того чтобы проверить, произошло ли выделение, попробуйте сдвинуть изображение, зажав его левой кнопкой мыши.
Находим параметр под названием «Быстрая трассировка» и нажимаем на стрелочку, которая покажет вам все возможные функции к этому объекту. Среди них выбираем «Параметры трассировки», после нажатия откроется окно с настройками.
Справа выбираем функцию «Просмотр». Эта опция поможет вам понять, какой параметр за что отвечает, а итоговый результат будет лучше.
На следующем этапе у нас появится выбор:
- Следовать подсказкам, вам будет сказано, на что влияет то или иное значение, выбираете оптимальный вариант для себя.
- Не читать всплывающие подсказки, а изменять параметры под себя и смотреть на итоговый результат.
Оба варианта неплохие, но второй подойдет для лучшей адаптации с программой, таким образом вы лучше и быстрее запомните какие значения вам подходят. Вы можете постоянно вносить корректировки и изменять значения, пока не достигнете идеального результата.
Когда результат вас устраивает и он схож с исходным вариантом, то выбираете параметр «Трассировка» и затем «Разобрать». Итогом мы получим преобразованный в векторный формат аналог исходного изображения.
В том случае, если работа вам не понравилась, тогда вы можете переделать изображение, выбрав инструмент «Выделение». После выбора этого инструмента удерживайте левую кнопку мыши и выделите всё изображение. После выделения нажимаем на «Объект», «Трансформирование» и «Масштабирование». В этом разделе надо изменить размер объекта до той степени, когда он станет комфортным для редактирования. После этого выбираем инструмент «Прямое выделение». Им необходимо нажимать на каждый элемент, который вас не устраивает. При нажатии на элемент у вас появится возможность изменить его положение.
Чтобы у вас получилось хорошее векторное изображение, рекомендую брать в качестве исходника файл большого размера и высокого качества, так как при работе с маленькими изображениями будет требоваться больше времени на работу с узлами сплайнов, а результат будет не такого высокого качества.
Видеоурок по векторным изображениям от канала design school:
Трассировка растрового изображения в векторное в CorelDraw
Корел Драв обладает встроенной функцией трассировки изображения. Эта программа порой работает со сбоями, но с нашей задачей справиться она сможет. Если размер исходной картинки будет больше, то конечный результат будет, соответственно, лучше. Идеальным вариантом будут изображения в формате png без фоновой картинки, так как не придется убирать его собственноручно в «Фотошопе». Вставляем нужное нам изображение и правой кнопкой по нему выбираем функцию «Быстрая трассировка». Верхняя картинка у нас получилась растровой, а нижняя – векторной, которая состоит из 14 объектов.
Этот способ имеет свой недостаток: векторное изображение состоит только из белых и черных цветов.
Для понимания белые объекты я закрасил серым цветом, а удалить их нельзя, иначе будет то, что на варианте посередине, – всё черное. Нужно выделить все белые элементы и «Объединить», такое же действие и с черными элементами. Потом выбрать и черные, и белые, нажать «Задние минус передние». Результатом выйдет вектор с одним цветом.
Качество преобразования растрового изображения в векторное у CoralDraw не лучшее, но для обычной работы вполне сойдет. Если нет возможности использовать варианты получше, тогда можете здесь улучшить результат: включите редактирование точек и поудаляйте лишние, а если их нельзя удалить – уберите в другое место. Сверху вы можете видеть работу трассировщика, на нижнем изображении я немного подкорректировал точки, но руками делать это достаточно долго и муторно, можно ошибиться.
Перевести растровое изображение в векторное с помощью программы Vector Magic
Если вы часто работаете с векторной графикой, то программа Вектор Мэджик должна быть у вас в наличии обязательно. Да, она платная, но вы можете найти и ее бесплатные варианты всем известным способом. Теперь давайте же откроем исходный файл в ней и посмотрим. Он лучше, но не очень сильно, работы по исправлению точек уменьшилось примерно вдвое. Помимо прочего, достоинством программы является то, что она автоматически дает файлу черный и белый цвет, в связи с чем его можно будет спокойно удалить.
Да, она платная, но вы можете найти и ее бесплатные варианты всем известным способом. Теперь давайте же откроем исходный файл в ней и посмотрим. Он лучше, но не очень сильно, работы по исправлению точек уменьшилось примерно вдвое. Помимо прочего, достоинством программы является то, что она автоматически дает файлу черный и белый цвет, в связи с чем его можно будет спокойно удалить.
Как и во всех прошлых вариантах, важен размер и качество исходного варианта – чем он больше, тем лучше будет итоговая картинка.
Ручная перерисовка
Часто бывает, что отсутствует хороший исходный материал с большим размером и высоким качеством. Порой выходит так, что в качестве исходной картинки служит какое-то изображение 250 × 250 пикселей. Единственным выходом из такой ситуации будет перерисовка изображения своими руками. Это далеко не всегда так тяжело и страшно, как многие думают. Тем более, подобные навыки в данной сфере вам уж явно не помешают.
В нашем случае стоило подобрать просто похожий шрифт, так как я привожу это всё в пример. Я поставил его выше исходного варианта, выделив голубым цветом, а буквы просто поставил рядом друг с другом. Для создания треугольника я сначала сделал квадрат, потом удалил у него одну точку, в итоге получился треугольник, а маленький вариант просто скопировал и уменьшил. Все элементы подогнал максимально близко к исходному варианту. На всё про всё ушло не больше 4 минут.
Я поставил его выше исходного варианта, выделив голубым цветом, а буквы просто поставил рядом друг с другом. Для создания треугольника я сначала сделал квадрат, потом удалил у него одну точку, в итоге получился треугольник, а маленький вариант просто скопировал и уменьшил. Все элементы подогнал максимально близко к исходному варианту. На всё про всё ушло не больше 4 минут.
А вот пример того, как я перерисовал машину для создания логотипа Mercedes. Изображение машины у меня не сохранилось, к сожалению, но весь процесс происходил именно так, как я и объяснял: сначала нарисовали фон, потом все элементы машины (стекла, фары и т. д).
Онлайн-сервисы
VectorMagic
Еще раз упомянем этот платный сервис. Для пробы вам дается 2 бесплатных изображения.
Программа на английском языке, но интерфейс у нее понятный. Использовать можно как в браузере, так и в приложении. Стоимость браузерной бесконечной версии – 8 долларов, а программы – 295 долларов. Можно сказать, ручную трассировку. На каких-нибудь тематических форумах, думаю, можно найти и более дешевый вариант.
На каких-нибудь тематических форумах, думаю, можно найти и более дешевый вариант.
Среди достоинств ярко выделяется:
- Точность программы
Вот сравнительное изображение работ с помощью трех разных программ – VectorMagic, Live Trace и Corel. Обратите внимание на качество и детализацию векторной обработки.
- Простота
Вам достаточно будет просто скачать и установить программу, дальше вы сможете легко разобраться, интерфейс и функции очень понятные.
Исходные файлы можно загружать в следующих форматах: JPG, GIF, PNG, BMP и TIFF. После завершения работы результат можно будет сделать в другом качестве, отредактировать его. А выход изображений осуществляется в форматах EPS, SVG и PNG.
Online Raster-to-Vector Conversion System
Бесплатная программа на английском языке, но можно воспользоваться сервисами перевода, всё станет понятно. Количество настроек и ручной работы здесь больше, но и результат, соответственно, будет лучше.
Форматы исходных файлов:
- PNG
- TGA
- PBM
- PNM
- PGM
- PPM
- BMP
Форматы файлов на выходе:
- svg
- eps
- ai
- dxf
- p2e
- sk
- fig
- emf
- mif
- er
- epd
- cgm
- dr2d
Онлайн-конвертер
Это бесплатная программа, которая позволяет преобразовать изображения в формат SVG (Scalable Vector Graphics). Можно загружать файл не только напрямую, но и загрузить ссылку на него. Есть возможность наложить цифровые эффекты.
Когда вы будете преобразовывать растровые изображения из формата PNG или JPEG в формат SVG, будет происходить преобразование всех объектов в чёрно-белую векторную графику. А уже из этого черно-белого варианта вы можете сделать свой собственный, раскрасив данные изображения в любых бесплатных программах, которые предназначены для работы с векторными изображениями, например, Inkscape. Важно учитывать, что фотографы не смогут добиться желаемого результата, если будут преобразовывать свои фотографии в формат SVG.
Важно учитывать, что фотографы не смогут добиться желаемого результата, если будут преобразовывать свои фотографии в формат SVG.
В том случае, если вы будете конвертировать через эту программу векторное изображение, тогда она будет пытаться максимально сильно сохранить исходное качество и будет обеспечивать максимальную схожесть этих двух картинок.
Данный конвертер имеет возможность преобразовывать файлы около 125 различных форматов, а конкретнее: 3FR в SVG, AFF в SVG, AI в SVG, ANI в SVG, ART в SVG и многие другие.
Бесплатный онлайн-конвертер
Доступные функции – это трассировка и переход в цветной вектор.
Основан и разработан на основе Autotrace и ImageMagik, а также различных linux-компонентах.
Форматы для преобразования в вектор, которые поддерживает эта программа:
- SVG
- AI
- CGM
- WMF
- SK
- EPS
- PLT
Есть также и другие варианты, доступные к работе: P2E, FIG, EMF, MIF, ER, DXF, EPD, CGM, oDR2D.
svg — Отображение векторного изображения
Вопрос задан
Изменён 2 года 1 месяц назад
Просмотрен 220 раз
Гуглил, но все же не смог найти конкретной информации касательно отображения векторного изображения, в частности .svg формата на мониторе. Судя по тому, что говорит википедия:
при выводе на матричные устройства отображения (мониторы) векторная графика предварительно преобразуется в растровую графику, преобразование производится программно или аппаратно средствами современных видеокарт.
То есть, если я правильно понимаю, и, предположим, у нас есть .svg изображение, представляющее собой черный квадрат размером 7000×7000. Выходит, что, когда я открываю его для просмотра, оно конвертируется в бинарное растровое изображение размером 7000х7000 пикселей и занимает соответствующее такому изображению количество оперативной памяти? А если там не черный квадрат, а много разноцветных? В 8-битное или с большей глубиной цвета растровое изображение? Если я совсем неправильно понял, то объясните, чем обусловлен размер векторного изображения при отображении? Он не меняется и остается таким же, каков размер xml-файла, его описывающего?
UPD: Возможно, я непонятно сформулировал вопрос, задам конкретно:
Вот три изображения, одно черное, в другом присутствую разные цвета, в третьем помимо разных цветов присутствует прозрачность.
- изображения
- svg
Оно не хранится в растровом виде. Оно перед выводом (собственно для вывода) растеризуется. В тот размер и тип растра, в который делается рендер (с настроенным масштабом и положением и областью отсечения). Так что не будет оно жрать 7000×7000 пикселей, а только время в зависимости от сложности изображения.
Вы видимо введены в заблуждение 7000×7000 пикселями… векторные пиксели совершенно не обязаны согласовываться с пикселями в растровом изображении, но в принципе можно сделать растровое изображение 7000×7000 пикселей, но зачем, куда его потом использовать? По сему зачастую реально растровое изображение векторной графики сильно меньше.
Зарегистрируйтесь или войдите
Регистрация через Google Регистрация через Facebook Регистрация через почтуОтправить без регистрации
ПочтаНеобходима, но никому не показывается
Отправить без регистрации
ПочтаНеобходима, но никому не показывается
By clicking “Отправить ответ”, you agree to our terms of service and acknowledge that you have read and understand our privacy policy and code of conduct.
Векторизатор изображений онлайн — Цены
Получите доступ к нашему мощному инструменту преобразования изображений и легко преобразуйте растровые изображения в масштабируемую векторную графику!
Информация: JavaScript отключен в вашей системе! Для корректной работы этого веб-сайта требуется JavaScript.Недельный абонемент
ОДНОРАЗОВЫЙ
- ✓ Идеально подходит для начинающих пользователей
- ✓ Не подписка
- ✓ Без периодических платежей
- ✓ Политика добросовестного использования
Воспользуйтесь возможностью попробовать наши услуги, совершив разовую покупку! Получив недельный абонемент, вы можете пользоваться нашим сервисом в течение 7 дней без каких-либо периодических платежей. Через неделю ваша учетная запись будет автоматически деактивирована. И если вы обнаружите, что вам нравится наш сервис и вы хотите продолжать его использовать, вы всегда можете перейти на подписку в будущем!
И если вы обнаружите, что вам нравится наш сервис и вы хотите продолжать его использовать, вы всегда можете перейти на подписку в будущем!
Подписка
Fair and Flexible NewЗА АКТИВНЫЙ МЕСЯЦ
- 9002 0 ✓ Fair : мы автоматически приостанавливаем повторяющиеся подписки неактивных пользователей
- ✓ Гибкий : Нет долгосрочных обязательств. Подписки можно отменить в любое время
- ✓ Политика добросовестного использования
- ✓ Политика справедливого выставления счетов Новый
Все мы сталкивались с разочарованием, связанным с оплатой услуг по подписке, когда с нас по-прежнему взимается ежемесячная плата за веб-сайт, услугу или приложение, к которым мы не обращались месяцами. Пожалуйста, ознакомьтесь с нашей Политикой справедливого выставления счетов, в которой изложена наша новая политика автоматической приостановки вашей повторяющейся подписки, если вы не используете наш сервис активно, пока не вернетесь.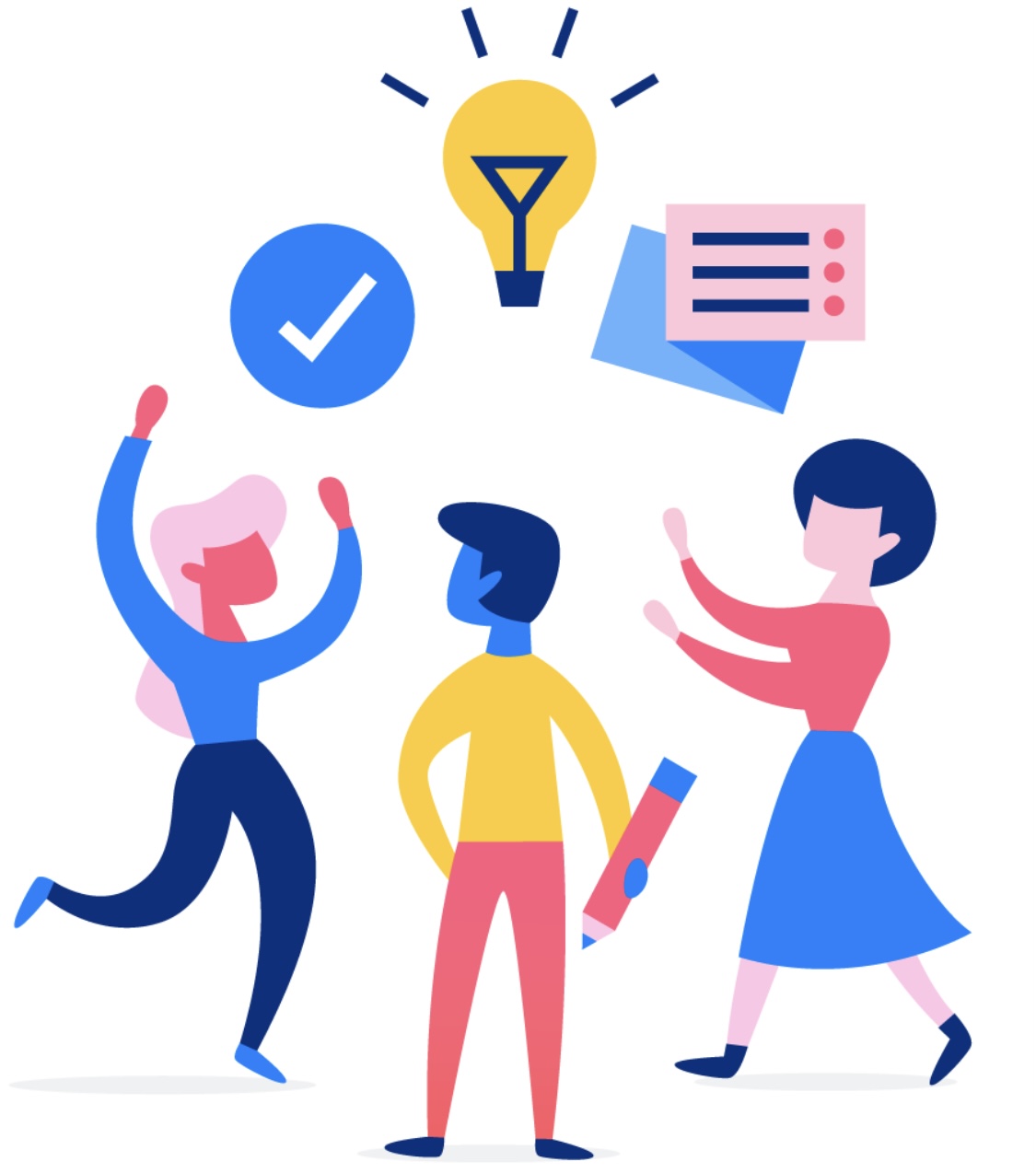
Включает 100 вызовов API в месяц.
Если у вас есть какие-либо вопросы или предложения о том, как мы можем улучшить наш сервис, пожалуйста, не стесняйтесь обращаться к нам по электронной почте: [email protected]
Этот процесс заказа осуществляется нашим онлайн-реселлером и зарегистрированным продавцом, Paddle.com, который также обрабатывает запросы, связанные с заказами и возвратами. цена вкл. НДС, если применимо
Политика добросовестного использования, описанная здесь, направлена на обеспечение справедливого и устойчивого использования доступных вычислительных ресурсов для векторизации. Политика основана на идее о том, что доход, полученный от платящих пользователей, используется для поддержки этих ресурсов, и поэтому пользователи должны использовать сервис честным и не слишком ресурсоемким способом. Политика просит пользователей помнить об использовании службы и воздерживаться от ее использования таким образом, который потенциально может привести к перегрузке ресурсов или негативному влиянию на других пользователей. Узнать больше.
Узнать больше.
Политика справедливого выставления счетов актуальна только для пользователей с подпиской, и здесь описывается, как мы автоматически приостанавливаем подписку, когда пользователь больше не использует службу. Узнать больше.
Вот внешняя ссылка, которая является образцом для подражания для этой политики:
https://levels.io/subscriptions/ — «Вот сумасшедшая идея: автоматически приостанавливать повторяющиеся подписки пользователей, когда вы обнаружите, что они на самом деле не используют ваше приложение»
Хотя мы не можем предложить нашим пользователям неограниченное количество векторизаций или загрузок, мы считаем, что ограничения, изложенные в нашей политике добросовестного использования, не должны создавать проблем для подавляющего большинства наших пользователей. Мы стремимся предоставлять высококачественные услуги, отвечающие потребностям наших клиентов, и считаем, что эти ограничения необходимы для обеспечения устойчивости и добросовестного использования наших вычислительных ресурсов. Мы ценим ваше понимание и сотрудничество в этом вопросе. Узнать больше.
Мы стремимся предоставлять высококачественные услуги, отвечающие потребностям наших клиентов, и считаем, что эти ограничения необходимы для обеспечения устойчивости и добросовестного использования наших вычислительных ресурсов. Мы ценим ваше понимание и сотрудничество в этом вопросе. Узнать больше.
Если у вас есть какие-либо вопросы или предложения о том, как мы можем улучшить наш сервис, пожалуйста, не стесняйтесь обращаться к нам по электронной почте: [email protected]
Больше невозможно приобрести новые кредиты, извините. Слишком много пользователей жаловались на эту модель ценообразования. Но, конечно, если у вас все еще есть кредиты, срок действия которых еще не истек, вы можете использовать их, войдя в систему, используя код кредитов: Меню / «Войти» / «Войти с кодом кредитов».
Растр (битмап) и вектор
Существует два основных типа файлов изображений: растровые и векторные. Растровые изображения создаются с помощью программного обеспечения на основе пикселей или захватываются камерой или сканером. В целом они более распространены, такие как jpg, gif, png, и широко используются в Интернете. Векторная графика — это математически определяемые формы, созданные с помощью векторного программного обеспечения, и они не так распространены; используется в САПР / инженерии, 3D-анимации и в графическом дизайне для процессов, которые воспроизводят изображение на объекте без чернил или краски, таких как гравировка, травление, вырезание трафаретов.
В целом они более распространены, такие как jpg, gif, png, и широко используются в Интернете. Векторная графика — это математически определяемые формы, созданные с помощью векторного программного обеспечения, и они не так распространены; используется в САПР / инженерии, 3D-анимации и в графическом дизайне для процессов, которые воспроизводят изображение на объекте без чернил или краски, таких как гравировка, травление, вырезание трафаретов.
При использовании растровой программы вы рисуете изображение, и это похоже на погружение кисти в краску и рисование. Используя множество пикселей разных цветов, можно создать постепенный переход от одного цвета к другому; мягкое сочетание цветов. РИС.1
При использовании векторной программы вы рисуете контур фигур , и это похоже на создание изображения с плитками разных форм и размеров. например форма глаз, форма носа, форма губ. Каждая из этих фигур, называемых объектами, отображает один единственный цвет. РИС.2
РИС.2
Многие изображения могут быть созданы как в растровых, так и в векторных программах и выглядят одинаково в обеих программах. Изображения с едва уловимой градацией одного цвета к другому будут выглядеть по-разному, поскольку векторные программы должны создавать отдельную форму для каждого оттенка цвета. РИС.3
В некоторых векторных программах есть возможность создавать цветовые градиенты внутри одной фигуры, но на самом деле это растровые эффекты. Векторная графика с градиентами содержит как векторные, так и растровые элементы и не подходит для процессов, требующих 100% истинного векторного искусства, таких как резка или гравировка.
Фотографии представляют собой растровые изображения и, вероятно, являются лучшим примером изображений, полностью состоящих из смешения цветов — или смешения оттенков в случае черно-белых фотографий — и эти изображения выглядят совершенно иначе, когда они нарисованы в векторном формате. Щелкните здесь для примеров.
Растровые изображения состоят из пикселей. Пиксель — это отдельная точка или наименьший отдельный элемент в устройстве отображения. Если вы увеличите растровое изображение, вы можете начать видеть много маленьких крошечных квадратов.
Векторные изображения — это математические вычисления от одной точки к другой, которые формируют линии и формы. Если вы увеличите векторную графику, она всегда будет выглядеть одинаково.
Растровое изображение имеет определенное количество пикселей. Когда вы увеличиваете файл изображения без изменения количества пикселей, изображение будет выглядеть размытым. Когда вы увеличиваете файл, добавляя больше пикселей, пиксели добавляются случайным образом по всему изображению, что редко дает хорошие результаты.
Когда вы увеличиваете векторную графику, математические формулы остаются прежними, отображая одну и ту же визуальную графику независимо от размера. Векторную графику можно масштабировать до любого размера без потери качества.
Векторная графика масштабируема
Поскольку векторная графика не состоит из пикселей, она не зависит от разрешения. Векторы можно масштабировать до любого размера без потери качества. Векторы могут быть напечатаны настолько большими и с максимальным разрешением, которое позволяет принтер или устройство вывода.
Простое редактирование цвета
Многоцветное векторное изображение можно легко превратить в графику ограниченного цвета. Ограниченное количество цветов часто требуется для некоторых процессов, таких как вышивка, виниловые вывески с трафаретной резкой и специальные рекламные товары (например, логотипы, напечатанные на чашках, ручках, бутылках и т. д.)
Векторный контур / Каркас
Векторные программы отображают изображение так, как мы его обычно видим, и они также позволяют нам просматривать векторный контур или каркас каждого объекта. Этот векторный контур/каркас важен для некоторых компаний, потому что он направляет оборудование, которое они используют для создания своей продукции, такое как гравировка и вырезание знаков. Для некоторых из этих процессов также важно, чтобы контуры векторов не были слишком сложными.
Для некоторых из этих процессов также важно, чтобы контуры векторов не были слишком сложными.
В целях классификации я назвал вышеперечисленное фотореалистичным вектором, векторной иллюстрацией и линейной векторной графикой.
1. Фотореалистичный вектор: Фотография векторизована с помощью автоматизированного инструмента и множества цветов, чтобы изображение было ближе к оригиналу. Мы редко выполняем автотрассировку фотографий и не рекомендуем это делать. Это пример того, что обычно не работает с , поскольку он слишком сложен для процессов, которые руководствуются контуром вектора, таких как гравировка и специальные знаки. Это векторное изображение можно использовать в CMYK или цифровой печати, но фотографии лучше всего печатать такими, какие они есть: растровыми изображениями. Узнать больше.
2. Векторная иллюстрация + растровые эффекты. Это нарисованный от руки упрощенный рисунок. Смешение цветов можно создавать в векторных программах, но на самом деле они представляют собой растровые эффекты , поэтому это изображение НЕ на 100% векторное. Растровые эффекты будут отображаться в виде прямоугольных или квадратных «коробок», когда графика импортируется в специальное программное обеспечение. Это изображение также не подходит для процессов, которые ориентируются на контур вектора. Образцы.
Растровые эффекты будут отображаться в виде прямоугольных или квадратных «коробок», когда графика импортируется в специальное программное обеспечение. Это изображение также не подходит для процессов, которые ориентируются на контур вектора. Образцы.
3. Векторная «линия». Это 100% вектор; НЕТ СМЕШИВАНИЯ ЦВЕТА. Схема/каркас приемлем для всех процессов. Образцы
Подробнее о преобразовании векторов фотографий
Векторная графика общего использования
Векторная графика обычно используется для логотипов, иллюстраций, технических чертежей, 3D-графики и анимации.
Мы предоставляем векторные рисунки для этих услуг:
- Специальная печать: напр. кофейные кружки, фрисби, кузи
- Вывески и транспаранты: резные, пескоструйные, резные
- Гравировка
- Травление
- Штамповка металла
- Лазерная гравировка или лазерная резка
- Наклейки, этикетки, наклейки
- Широкоформатная печать
Пиксельные изображения представляют и редактируют фотографии и фотоподобные изображения лучше, чем векторные программы, поскольку они могут использовать большое количество различных цветовых пикселей. Упорядочивая пиксели и медленно увеличивая или изменяя цвет или оттенок соседних с ними пикселей, он создает тонкую градацию от одного цвета к другому: красивое и плавное смешение цветов.
Упорядочивая пиксели и медленно увеличивая или изменяя цвет или оттенок соседних с ними пикселей, он создает тонкую градацию от одного цвета к другому: красивое и плавное смешение цветов.
Размеры растровых изображений измеряются в пикселях. Поскольку растровые изображения нельзя увеличить без потери качества, принтеры требуют, чтобы вы предоставили им файлы правильного размера: 1. размер, с которым вы хотите распечатать изображение, и 2. разрешение в пикселях для данного конкретного проекта. Разрешение в пикселях — это количество пикселей в каждом дюйме, называемое ppi (пикселей на дюйм).
Размер растрового изображения, который можно напечатать и сохранить качество, зависит от двух факторов:
- размер изображения в пикселях (например, 6824 пикселя в ширину и 2345 пикселов в высоту)
- разрешение в пикселях : количество пикселей на дюйм (ppi), сколько пикселей на дюйм требуется для конкретного принтера
Разные типы печати требуют разного разрешения. В среднем:
В среднем:
Для печати на бумаге требуется не менее 300 пикселей на дюйм
Принтеры для рубашек требуют не менее 240 ppi
Широкоформатные принтеры (баннеры, рекламные щиты) сильно различаются, поскольку это также зависит от расстояния, с которого будет просматриваться вывеска — может быть всего 20 и более 200
Как определить, какого размера растровое изображение должно быть для печати:
Умножьте требуемое разрешение на область печати. Пример:
Если для принтера требуется не менее 300 пикселей на дюйм, а вы хотите напечатать изображение в области шириной 5 дюймов, умножьте 300 пикселей x 5 дюймов = 1500. Ваше изображение должно иметь ширину не менее 1500 пикселей.
Можно ли увеличить размер и разрешение растрового изображения в пикселях? Растровые изображения имеют определенное количество пикселей в пределах каждого дюйма. Изображение с разрешением 72 ppi имеет 72 пикселя на каждый дюйм. Изображение с разрешением 300 ppi имеет 300 пикселей на дюйм. Если вам требуется предоставить файл изображения «большого или высокого разрешения» (определенного размера), изображение должно быть создано или отсканировано в этом или большем размере (как в размере 90 152, так и в требуемом разрешении). ) Е.Г. если вам нужно напечатать изображение шириной 2 дюйма и требуется разрешение 300 пикселей на дюйм, ваше изображение должно быть создано, сфотографировано или отсканировано с разрешением не менее 600 пикселей (2 дюйма x 300 пикселей на дюйм).
Если вам требуется предоставить файл изображения «большого или высокого разрешения» (определенного размера), изображение должно быть создано или отсканировано в этом или большем размере (как в размере 90 152, так и в требуемом разрешении). ) Е.Г. если вам нужно напечатать изображение шириной 2 дюйма и требуется разрешение 300 пикселей на дюйм, ваше изображение должно быть создано, сфотографировано или отсканировано с разрешением не менее 600 пикселей (2 дюйма x 300 пикселей на дюйм).
После создания изображения определенного размера вы не сможете использовать это изображение большего размера без потери качества. Когда вы вручную увеличиваете разрешение с помощью такой программы, как Photoshop, Photoshop случайным образом добавляет пиксели, и результатом, скорее всего, будет изображение с высоким разрешением низкого качества.
Образец растрового изображения ниже:
Как определить размер изображения, которое можно распечатать с хорошим качеством:
Разделите размер изображения в пикселях на разрешение, требуемое вашим принтером. Пример:
Пример:
Если изображение имеет ширину 1024 пикселя и для принтера требуется разрешение 300 ppi (1024 ÷ 300) = изображение можно распечатать шириной 3,413 дюйма.
Если я создаю новый дизайн, какое программное обеспечение мне следует использовать; Растр или вектор?
Это зависит от самой конструкции. Если у вас будут фотографические элементы с непрерывными тонами и смесями цветов, вам, вероятно, лучше использовать программу рисования. Если вы хотите, чтобы ваш дизайн выглядел как рисунок или иллюстрация с четким контрастом между элементами дизайна, тогда используйте векторную программу.
В идеале компания, имеющая дизайн логотипа с фотографическими элементами, также имеет вторичную упрощенную версию своего логотипа в векторном формате, которую можно использовать для тех специализированных товаров, которые требуют векторного искусства, таких как плоттеры, граверы, виниловые вывески, рекламные товары. предметы (стаканы, ручки, бутылки с логотипом компании) Образец ниже:
Сводка растровых и векторных изображений
Растр (битмап)
• Пиксельные
• Растровые программы лучше всего подходят для редактирования фотографий и создания изображений с непрерывным тоном и плавными смесями цветов
• Не масштабируйте оптимально — изображение должно быть создано/отсканировано в желаемом размере использования или больше
• Большие размеры и подробные изображения соответствуют большому размеру файла
• Труднее печатать растровые изображения с использованием ограниченного количества плашечных цветов
• Некоторые процессы не могут использовать растровые форматы
• В зависимости от сложности изображения, преобразование в вектор может занять много времени
• Растровые изображения являются наиболее распространенным форматом изображений, включая: jpg, gif, png, tif, bmp, psd, eps и pdf, полученные из растровых программ
• Распространенные растровые программы: редактирование фотографий / программы для рисования, такие как Photoshop & Paint Shop, GIMP (бесплатно)
Вектор
• Фигуры на основе математических расчетов
• Векторные программы лучше всего подходят для создания логотипов, рисунков и иллюстраций, технических чертежей. Для изображений, которые будут применяться к физическим продуктам.
Для изображений, которые будут применяться к физическим продуктам.
• Можно масштабировать до любого размера без потери качества
• Независимость от разрешения: можно печатать с любым размером/разрешением
• Крупноразмерная векторная графика поддерживает небольшой размер файла
• Количество цветов можно легко увеличить или уменьшено для корректировки бюджета печати
• Векторная графика может использоваться во многих процессах и легко растрируется для использования во всех процессах
• Может быть легко преобразована в растр
• Это не лучший формат для изображений с непрерывным тоном со смесями цветов или для редактирования фотографий
• Распространенные форматы файлов векторной графики: ai, cdr, svg, eps и pdf, созданные векторными программами
• Распространенные векторные программы: программы для рисования, такие как Illustrator, CorelDraw, Inkscape (бесплатно)
точек на дюйм против
точек на дюйм DPI — количество точек на дюйм
Это количество чернильных точек, которое принтер нанесет на каждый пиксель вашего изображения.

