Установка WordPress | Записки Web-разработчика
Skip to content
Опубликовано Автор: Николай Короткин
Установка WordPress — достаточно несложный процесс и занимает менее чем пять минут от начала до конца. Вам нужен доступ к вашему сайту, его директориям и программное обеспечение для процесса установки. Это:
- Доступ к Вашему сайту (shell или FTP)
- Текстовый редактор
- FTP-клиент (если Вы устанавливаете WordPress на удаленный сервер)
- Браузер, которым Вы пользуетесь.
Ниже представлены краткие инструкций, для тех, кто уже знаком с процессом установки различных веб-приложений.
- Скачайте и распакуйте дистрибутив WordPress, если вы этого еще не сделали.
- Создайте базу данных для WordPress на вашем веб-сервере, чтобы ваш пользователь MySQL имел все права для доступа и внесения изменений в нее.

- Переименуйте файл wp-config-sample.php файл в wp-config.php.
- Откройте wp-config.php в вашем любимом текстовом редакторе и впишите в него настройки подключения к базе данных.
DB_NAME Имя базы данных, созданной для WordPress DB_USER Имя пользователя для WordPress DB_PASSWORD Пароль, который вы выбрали для пользователя в WordPress DB_HOST Имя хоста (чаще всего имеет значение localhost, но не всегда). DB_CHARSET Кодировка базы данных, в большинстве случаев не требует изменений. DB_COLLATE Проверка базы данных, чаще всего значение не требует изменений и остается пустым. - Разместите файлы WordPress на вашем веб-сервере:
- Если вы хотите установить WordPress в корень вашего сайта (например, http://example.
 com/), перенесите все содержимое предварительно распакованного дистрибутива WordPress в корневую папку веб-сервера.
com/), перенесите все содержимое предварительно распакованного дистрибутива WordPress в корневую папку веб-сервера. - Если вы хотите установить WordPress в отдельную папку на вашем веб-сервере (например,http://example.com/blog/), переименуйте папку wordpress придав ей название папки, в которую вы хотите установить систему и перенесите её на веб-сервер. Например, если вы хотите установить WordPress в папку «blog» на веб-сервере, тогда вам необходимо переименовать папку «wordpress» в «blog» и перенести ее в корень веб-сервера.
- Если вы хотите установить WordPress в корень вашего сайта (например, http://example.
- Перейдите по ссылке wp-admin/install.php используя ваш любимый веб-браузер.
- Если вы установили WordPress в корень веб-сервера, перейдите по ссылке: http://example.com/wp-admin/install.php
- Если вы установили WordPress в собственно созданную вами папку на веб-сервере, например, blog, тогда перейдите по ссылке: http://example.com/blog/wp-admin/install.php
Вот и все! Если вы сделали все правильно — установка WordPress должна была увенчаться успехом.
В итоге не знаю в чем проблема, как быть?
В логах пишет:
[Wed Apr 24 21:42:14 2013] [error] [client XXXXXXXXXXX] File does not exist: /xxxxxxx/vil
Конфиг:
<VirtualHost *:80>
ServerName xxx.org
ServerAlias xxx.org www.xxx.org
DocumentRoot /home/www/xxx/
</VirtualHost>
- php
- wordpress
2
Нужно убедится включён ли mod_rewrite на сервере.
1
добрый день при установке wordpress, не надо лезть в код. сначала зайдите на хостинг и создайте базу данных: «Создать новую MySQL базу и пользователя базы данных» вы получите имя и пароль а также имя сервера, которые вставите в нужные отделы
и всего делов 🙂
Зарегистрируйтесь или войдите
Регистрация через Google
Регистрация через почту
Отправить без регистрации
Почта
Необходима, но никому не показывается
Отправить без регистрации
Почта
Необходима, но никому не показывается
Нажимая на кнопку «Отправить ответ», вы соглашаетесь с нашими пользовательским соглашением, политикой конфиденциальности и политикой о куки
Первые шаги с WordPress (классический редактор) — Документация WordPress.
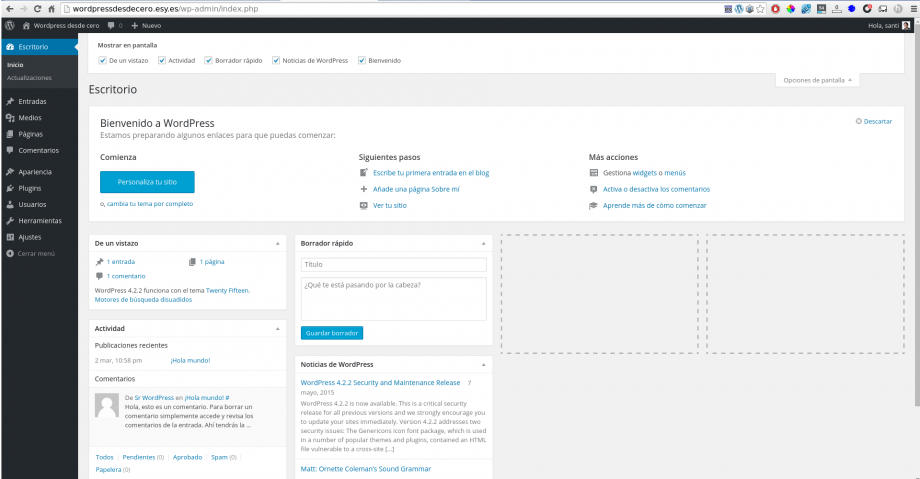 org
orgПримечание. Эта страница относится к WordPress, использующему старый или классический редактор. Если вы используете новую версию WordPress или используете редактор блоков, обратитесь к этой странице.
Вы только что завершили 5-минутную установку WordPress или установку одним щелчком мыши с веб-хостинга. Итак, каков ваш следующий шаг?
Давайте пошагово рассмотрим ваш сайт WordPress и посмотрим, как работают различные функции и как сделать новый сайт своим. В первой части этого урока, пожалуйста, ничего не меняйте в программе , если это не является частью туториала. Выполнив эти шаги, вы скоро все измените.
Войдите в систему
Начните с входа в административную область или бэкенд вашего веб-сайта. Посетите страницу входа на свой сайт, поместив wp-admin после имени своего домена (например, http://example.com/wp-admin). Некоторые темы также предоставляют ссылку для входа или форму на интерфейсе. Теперь войдите в WordPress, используя имя пользователя и пароль, которые вы создали во время 5-минутной установки.
Начать с самого начала
После входа в систему вы попадаете на главный экран администрирования, который называется Dashboard. С этого начинается организация вашего сайта.
В верхней части экрана находится область, называемая панелью инструментов . Нажмите на название вашего сайта; это ссылка, и она приведет вас к просмотру вашего нового сайта WordPress. Нравится это? Не нравится? Неважно, просто посмотрите на это. Вот где вы собираетесь провести много времени!
Найдите время, чтобы посмотреть на сайт, прежде чем вы начнете его изменять и выяснять, как все это работает; важно увидеть, как устроена тема WordPress Twenty Nineteen и как она работает. Считайте это тест-драйвом, прежде чем вы начнете добавлять все специальные функции.
Макет, на который вы смотрите, определяется темой WordPress. Это внешний вид вашего сайта, стилизация внешнего вида сайта и оформление контента. Тема WordPress Twenty Nineteen имеет «заголовок» вверху с заголовком и слоганом для вашего сайта. Ниже находится ваше меню, если оно у вас есть. Сбоку вы увидите несколько заголовков и ссылок. Это боковая панель. Различные элементы боковой панели называются виджетами. Основная средняя часть страницы — это область содержимого.
Ниже находится ваше меню, если оно у вас есть. Сбоку вы увидите несколько заголовков и ссылок. Это боковая панель. Различные элементы боковой панели называются виджетами. Основная средняя часть страницы — это область содержимого.
Прокрутите страницу вниз и обратите внимание на полосу в конце страницы. Это называется «нижний колонтитул». Там написано «Гордо работает на WordPress».
Вернувшись на боковую панель, вы увидите различные разделы с информацией. Среди них вы можете найти список последних сообщений, последних комментариев, архивов, категорий, ссылки на экраны администрирования, выход из системы и RSS-каналы. Это часть меню или навигационного экрана, который люди будут использовать для перемещения по вашему сайту, просматривая сообщения из разных категорий или периодов времени.
Совершите небольшое путешествие вокруг
На данный момент у вас есть только один пост. Он находится на странице, которая отображается как ваша домашняя страница или главная страница. Если вы нажмете на заголовок сообщения, вы попадете на конкретную страницу этого сообщения. Первая страница или домашняя страница вашего сайта содержит самые последние сообщения на вашем сайте. Каждый заголовок сообщения будет ссылаться на фактическую страницу сообщения. Некоторые дизайнеры тем разрабатывают свои отдельных почтовых страниц так, чтобы они отличались от домашней страницы.
Если вы нажмете на заголовок сообщения, вы попадете на конкретную страницу этого сообщения. Первая страница или домашняя страница вашего сайта содержит самые последние сообщения на вашем сайте. Каждый заголовок сообщения будет ссылаться на фактическую страницу сообщения. Некоторые дизайнеры тем разрабатывают свои отдельных почтовых страниц так, чтобы они отличались от домашней страницы.
В отдельном посте обратите внимание на макет и обратите внимание на отличия в элементах дизайна. Заголовок отличается? Меньше, больше или другого цвета? Есть боковая панель?
Все эти изменения создаются из нескольких файлов, называемых файлами шаблонов. Вы можете узнать больше о том, как они работают, в Справочнике разработчика тем. А пока давайте поговорим о том, как работает остальная часть WordPress.
Теперь, когда у вас есть представление о том, как выглядит ваш сайт и как называются различные разделы макета, пришло время протестировать администрирование WordPress.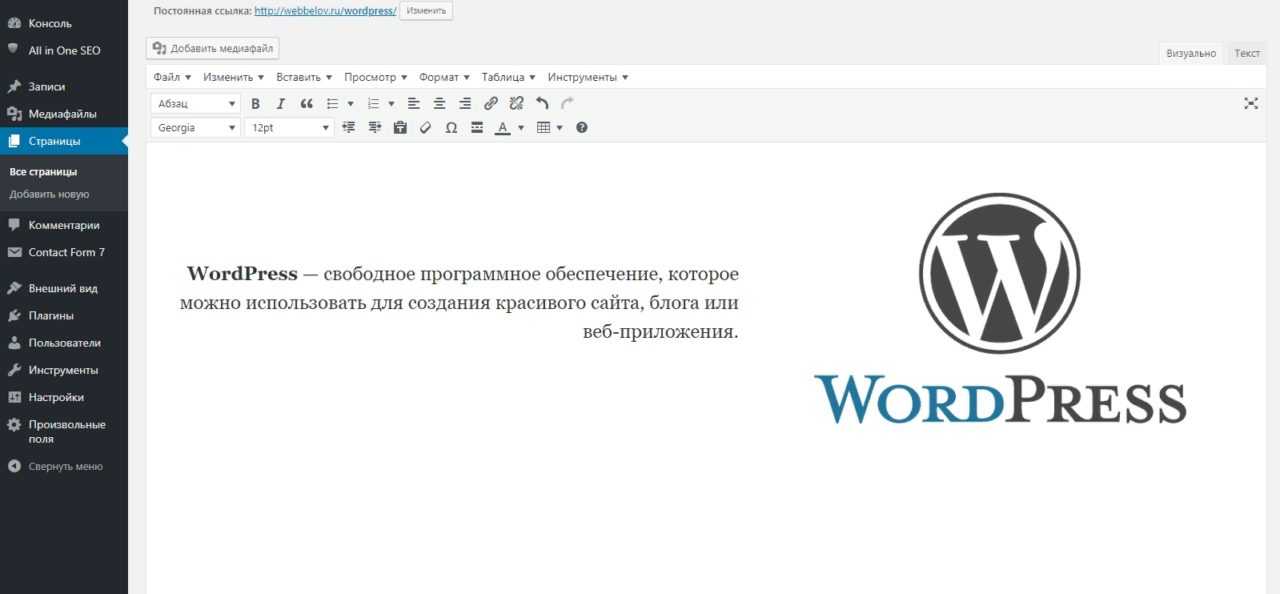 Это похоже на ознакомление с бэкэндом вашего нового веб-сайта. На самом деле, первая страница, которую вы видите после входа в систему, называется «Панель инструментов» и представляет собой набор информации и данных о действиях и действиях на вашем сайте WordPress.
Это похоже на ознакомление с бэкэндом вашего нового веб-сайта. На самом деле, первая страница, которую вы видите после входа в систему, называется «Панель инструментов» и представляет собой набор информации и данных о действиях и действиях на вашем сайте WordPress.
Панель инструментов содержит список самых последних действий, которые вы совершили на своем сайте, и помогает быть в курсе новой и интересной информации из множества ресурсов WordPress.
В левой части экрана находится главное меню навигации с подробным описанием каждой административной функции, которую вы можете выполнять. Переместите указатель мыши вниз по списку, и подменю «вылетят», чтобы вы могли переместить указатель мыши и щелкнуть. Как только вы выберете «родительский» раздел навигации, он откроется, чтобы показать параметры в этом разделе.
The various menu items are as follows:
- Dashboard
- Posts
- Media
- Pages
- Comments
- Appearance
- Plugins
- Users
- Tools
- Settings
Let’s start with the User screen
Щелкните вкладку Пользователи .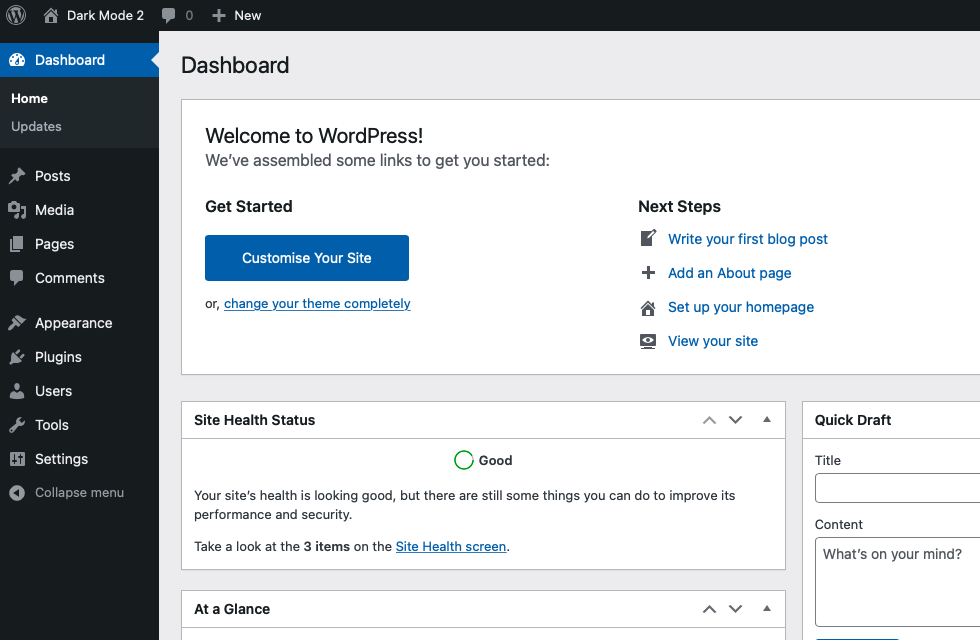 Экран изменится, и вы увидите экран под названием «Все пользователи», на котором показан список всех ваших пользователей; отсюда вы можете добавлять или изменять существующие учетные записи пользователей и авторов. В меню навигации нажмите на пункт меню «Ваш профиль». Здесь вы будете вводить информацию о себе, авторе и администраторе сайта. Заполните информацию и нажмите Обновите профиль , когда закончите.
Экран изменится, и вы увидите экран под названием «Все пользователи», на котором показан список всех ваших пользователей; отсюда вы можете добавлять или изменять существующие учетные записи пользователей и авторов. В меню навигации нажмите на пункт меню «Ваш профиль». Здесь вы будете вводить информацию о себе, авторе и администраторе сайта. Заполните информацию и нажмите Обновите профиль , когда закончите.
Теперь давайте рассмотрим некоторые другие мощные функции администратора WordPress.
Изменение внешнего вида
Экран «Внешний вид, темы» позволяет изменить внешний вид вашего сайта с помощью различных тем. Темы — это стили представления, которые полностью меняют внешний вид вашего сайта. Разработанные разработчиками и пользователями, вам доступны сотни тем на выбор. На экране «Внешний вид» вы увидите список установленных тем, включая тему WordPress Twenty Nineteen. Чтобы быстро изменить тему, просто нажмите кнопку «Активировать» под одной из перечисленных тем, затем нажмите на название своего сайта на верхней панели инструментов, чтобы посмотреть, как она выглядит.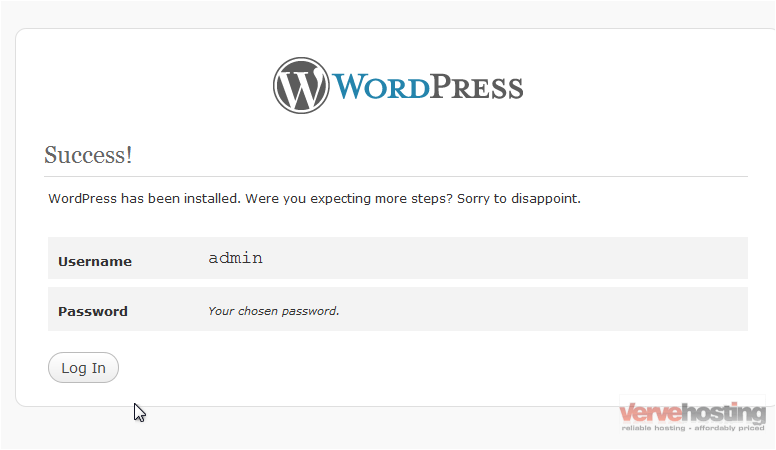 Вау, у тебя другой взгляд. Это так просто. Вернуться к Внешний вид > Тема и нажмите кнопку Активировать под темой WordPress Twenty Nineteen, чтобы вернуть дизайн к тому, что у вас было. Чтобы увидеть его снова, щелкните имя своего сайта на панели инструментов, и вот оно.
Вау, у тебя другой взгляд. Это так просто. Вернуться к Внешний вид > Тема и нажмите кнопку Активировать под темой WordPress Twenty Nineteen, чтобы вернуть дизайн к тому, что у вас было. Чтобы увидеть его снова, щелкните имя своего сайта на панели инструментов, и вот оно.
Создание сообщения
Просто заполните пробелы один за другим в сообщении, начинающемся с заголовка, а затем напишите небольшое тестовое сообщение в окне сообщения. Это просто для теста, так что вы можете написать все, что хотите. Когда закончите, нажмите Опубликовать кнопку, которая находится справа от окна ввода сообщения, и все готово. Впереди еще более увлекательная работа! Теперь, когда вы научились писать сообщения, вы можете просмотреть свои сообщения, щелкнув имя своего сайта на панели инструментов в верхней части экрана.
Частью удовольствия от WordPress является возможность заставить зрителей оставлять комментарии на вашем сайте. Это создает динамический обмен между вами и зрителем. Вы хотите, чтобы комментарии к вашим сообщениям? Комментарии к постам бывают разных форм, от похлопывает по плечу ( Хорошая работа! Нравится пост! ) к обширным разговорам и комментариям к постам. Или, может быть, вы ищете комментарии, которые дополняют опубликованную вами информацию.
Ответы на комментарии и их модерация также могут занимать много времени. Если они имеют решающее значение для вашего сайта, включите их и подумайте, как вы хотите их представить. Вы можете самостоятельно оставить несколько комментариев к созданному вами сообщению. Посмотрите, как они расположены, и подумайте, как бы вы хотели, чтобы они выглядели, чтобы соответствовать дизайну и макету вашего сайта.
Когда вы приняли решение о том, как вы хотите обрабатывать комментарии, найдите время, чтобы прочитать статью о комментариях и параметрах обсуждения WordPress, которая поможет вам настроить эти функции.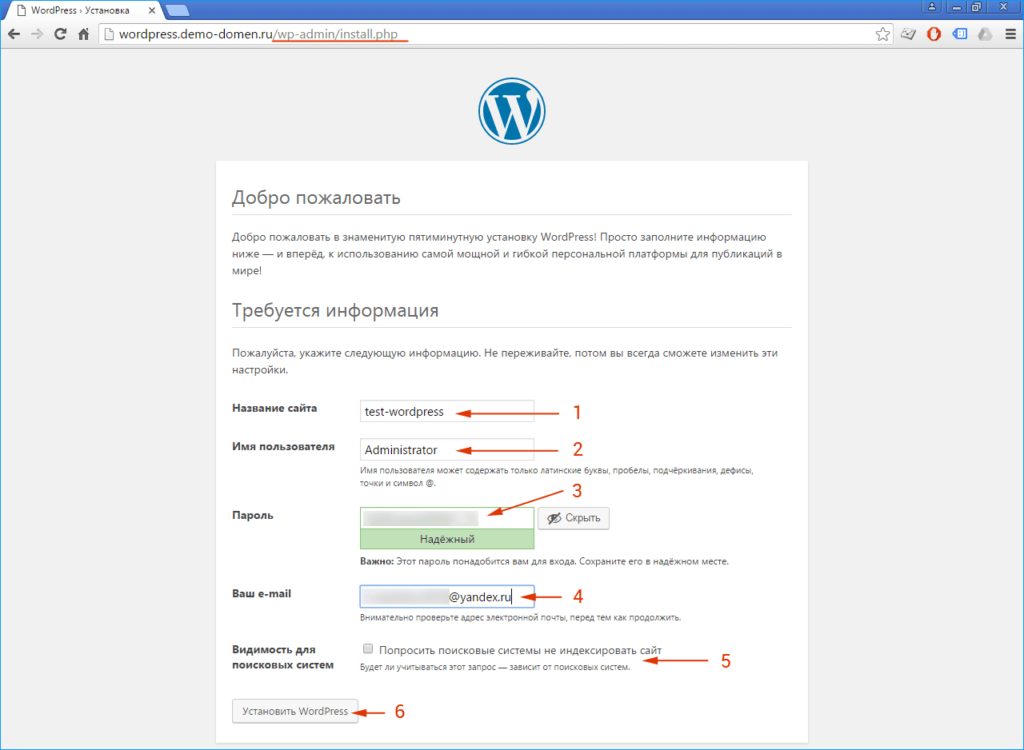
Предотвращение спама
Есть о чем подумать, когда дело доходит до комментариев на вашем сайте. К сожалению, мы живем в мире, где спам является фактом жизни. Рекомендуется начать борьбу со спамерами в комментариях с полезной статьи Введение в работу со спамом в комментариях.
Создание категорий
Сообщения обычно хранятся в категориях и/или тегах, чтобы вы могли объединять связанные темы. Прямо сейчас у вас есть только одна категория, но скоро вам понадобится больше. В Сообщения > вкладка Категории , в области Добавить новую категорию введите информацию о своей категории. Продолжайте добавлять свои
ПРИМЕЧАНИЕ: Вы можете добавить любую новую категорию в любое время, но обратите внимание на тот факт, что категории могут быть отсортированы в WordPress двумя способами: по имени (в алфавитном порядке) или по идентификационному номеру.
Когда вы вводите категории, им присваивается идентификационный номер. Это трудно изменить, поэтому, если вы не хотите, чтобы ваши категории сортировались в алфавитном порядке, введите их в том порядке, в котором вы хотите, чтобы они отображались на экране.
Прежде чем вы перейдете к графическому виду вашего сайта, давайте еще немного проведем администрирование вашего сайта, чтобы настроить его. Возможно, вы захотите установить плагины, чтобы улучшить свой сайт, и не забудьте активировать плагин Akismet WordPress, который доступен на всех сайтах WordPress, чтобы защитить его от спама в комментариях. Когда вы ввели родительские категории, введите свои подкатегории. В раскрывающемся меню «Родительская категория» вы можете выбрать родительский элемент для добавляемой подкатегории. Когда вы просматриваете свои категории на экране «Управление»> «Категории», вы увидите категории, перечисленные следующим образом:
- Компьютерные советы
- Windows
- Linux
- Mac
- Новости Интернета
- Дизайн веб-страницы
- Веб-стандарты
- WordPress
- Плагины
- Темы
Поместить сообщения в категории
Давайте поместим некоторые из ваших тестовых постов в категории, чтобы вы могли увидеть, как это работает. В Posts > Category Screen щелкните вкладку All Posts . Вы должны увидеть тестовые посты, которые вы ввели здесь. Когда вы наводите указатель мыши на заголовок каждого сообщения, под заголовком вы должны увидеть Edit | Быстрое редактирование | Мусор | Просмотр ссылок. Нажмите Изменить , чтобы отредактировать один из постов. В правой части экрана «Редактировать сообщение» вы увидите свои категорий . Выберите один из них, щелкнув в поле рядом с ним. Затем в модуле публикации выше нажмите кнопку Update . Повторите это для других тестовых постов, помещая каждый в другую категорию.
Теперь просмотрите свою страницу, щелкнув имя своего сайта на панели инструментов в верхней части экрана администрирования. Теперь вы видите категории, перечисленные на боковой панели? Большой. Если вам не хватает категории, это обычно означает, что в ней нет сообщений. Это функция WordPress по умолчанию, так что не беспокойтесь.
В Posts > Category Screen щелкните вкладку All Posts . Вы должны увидеть тестовые посты, которые вы ввели здесь. Когда вы наводите указатель мыши на заголовок каждого сообщения, под заголовком вы должны увидеть Edit | Быстрое редактирование | Мусор | Просмотр ссылок. Нажмите Изменить , чтобы отредактировать один из постов. В правой части экрана «Редактировать сообщение» вы увидите свои категорий . Выберите один из них, щелкнув в поле рядом с ним. Затем в модуле публикации выше нажмите кнопку Update . Повторите это для других тестовых постов, помещая каждый в другую категорию.
Теперь просмотрите свою страницу, щелкнув имя своего сайта на панели инструментов в верхней части экрана администрирования. Теперь вы видите категории, перечисленные на боковой панели? Большой. Если вам не хватает категории, это обычно означает, что в ней нет сообщений. Это функция WordPress по умолчанию, так что не беспокойтесь. Когда вы добавляете пост в категорию «отсутствует», он появится на ваших веб-страницах. Нажмите на одну из категорий, и вы попадете на страницу только этой категории. Вы должны увидеть сообщения, которые попали в эту категорию. Это сгенерированный Категория стр.
Теперь нажмите на Архивы для показа месяца. Теперь вы посещаете сгенерированную страницу ваших сообщений, перечисленных в хронологическом порядке за этот месяц — ну, конкретно только за сегодня. Два метода поиска одной и той же информации.
Когда вы добавляете пост в категорию «отсутствует», он появится на ваших веб-страницах. Нажмите на одну из категорий, и вы попадете на страницу только этой категории. Вы должны увидеть сообщения, которые попали в эту категорию. Это сгенерированный Категория стр.
Теперь нажмите на Архивы для показа месяца. Теперь вы посещаете сгенерированную страницу ваших сообщений, перечисленных в хронологическом порядке за этот месяц — ну, конкретно только за сегодня. Два метода поиска одной и той же информации.
Что дальше
Теперь вы сделали все основы для вашего нового веб-сайта WordPress. Вы знаете, как написать сообщение, создать категорию и как просмотреть информацию о вашем сайте по категориям и архиву. Вы можете начать процесс настройки, и когда вы закончите, не забудьте удалить свои тестовые сообщения! Затем начните писать замечательную информацию, чтобы поделиться с новообретенной публикой!
Есть сотни тем WordPress на выбор.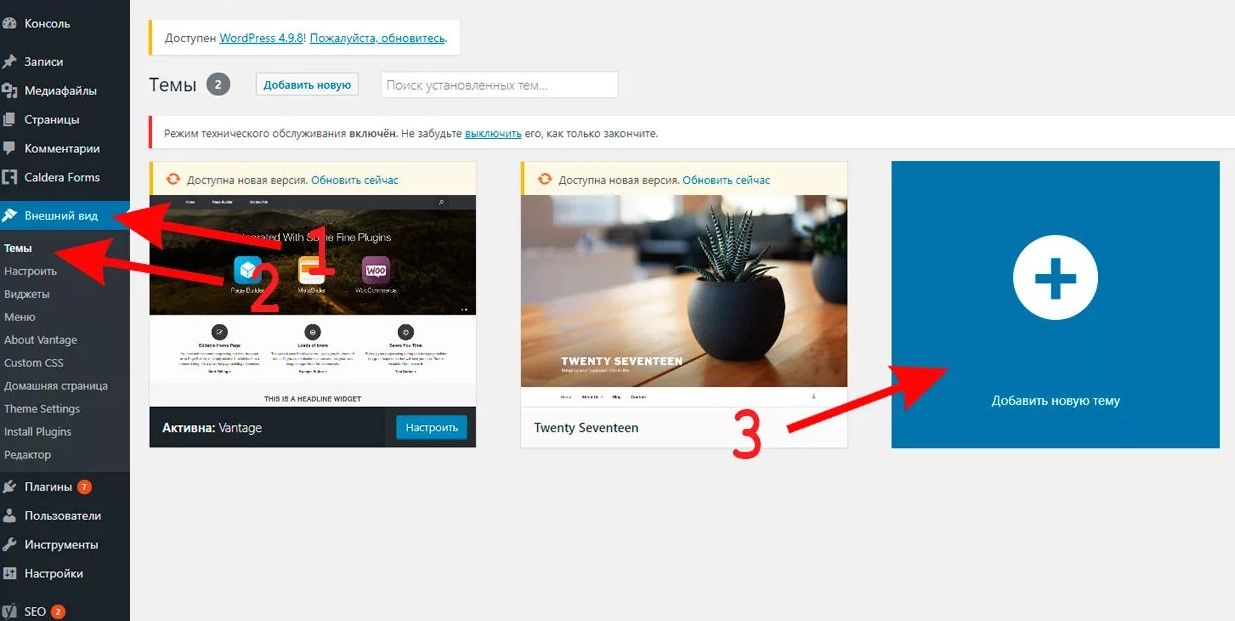 Все делают в основном одно и то же, но графически представляют информацию множеством способов. Выберите несколько, которые кажутся вам интересными и соответствуют потребностям вашей аудитории и вашим желаниям, а затем протестируйте их, следуя приведенным выше инструкциям. Щелкните весь сайт, категории и архивы, а также отдельные сообщения, чтобы увидеть, как тема обрабатывает каждый из них. Внешний вид может быть красивым на первой странице, но если он обрабатывает вещи так, как вам не нравится в отдельном посте, вам придется копаться в коде и вносить изменения. Не готов к этому, попробуйте другую тему.
Все делают в основном одно и то же, но графически представляют информацию множеством способов. Выберите несколько, которые кажутся вам интересными и соответствуют потребностям вашей аудитории и вашим желаниям, а затем протестируйте их, следуя приведенным выше инструкциям. Щелкните весь сайт, категории и архивы, а также отдельные сообщения, чтобы увидеть, как тема обрабатывает каждый из них. Внешний вид может быть красивым на первой странице, но если он обрабатывает вещи так, как вам не нравится в отдельном посте, вам придется копаться в коде и вносить изменения. Не готов к этому, попробуйте другую тему.
- Каталог тем WordPress
- Использование темы
Создание собственной темы
Если вы знакомы с CSS, HTML и даже PHP и MySQL, рассмотрите возможность настройки темы в соответствии со своими потребностями или создания собственной темы.
- Справочник разработчика тем WordPress
Плагин ScreenWordPress Плагины также известны как надстройки или расширения. Это программные скрипты, которые добавляют функции и события на ваш сайт. Они охватывают весь спектр от актуальных отчетов о погоде до простой организации ваших сообщений и категорий. Плагины разрабатываются добровольцами и энтузиастами, которым нравятся сложные задачи и решения проблем. Обычно их довольно просто установить через экран плагина администратора WordPress, просто следуйте инструкциям, предоставленным автором плагина. Помните, что они бесплатны и необязательны. Если у вас есть какие-либо проблемы с плагинами, сначала свяжитесь с веб-сайтом автора плагина или источником плагина, затем поищите в Интернете помощь по этому конкретному плагину, и, если вы не нашли решение, посетите форумы WordPress для получения дополнительной помощи.
Это программные скрипты, которые добавляют функции и события на ваш сайт. Они охватывают весь спектр от актуальных отчетов о погоде до простой организации ваших сообщений и категорий. Плагины разрабатываются добровольцами и энтузиастами, которым нравятся сложные задачи и решения проблем. Обычно их довольно просто установить через экран плагина администратора WordPress, просто следуйте инструкциям, предоставленным автором плагина. Помните, что они бесплатны и необязательны. Если у вас есть какие-либо проблемы с плагинами, сначала свяжитесь с веб-сайтом автора плагина или источником плагина, затем поищите в Интернете помощь по этому конкретному плагину, и, если вы не нашли решение, посетите форумы WordPress для получения дополнительной помощи.
- Каталог плагинов WordPress
- Управление плагинами
Создание собственного плагина
Если вы знакомы с PHP, HTML и, возможно, даже с MySQL, вы можете настроить WordPress так, как вам нужно, создав собственный плагин.
- Справочник разработчика плагинов WordPress
Самое интересное в WordPress то, что здесь мало ограничений. Тысячи людей используют WordPress для ведения блогов и для управления своими веб-сайтами. Например, взгляните на некоторые записи в разделе Theme Showcase WordPress.org. Все они имеют разный вид и разные функции на своих сайтах. Что вы будете делать дальше, зависит от вас, но вот несколько мест, где можно сделать первый шаг за пределы основ:
- WordPress Особенности
- Работа с WordPress
- WordPress Semantics
- Использование страниц
- Устранение неполадок
- Использование Permalinks
- Получите большую помощь
- . PHP
спросил
Изменено 2 года, 2 месяца назад
Просмотрено 52к раз
Я работаю над своим сайтом на WordPress.
 Я изменил цвет шрифта своего сайта, затем обновил свою страницу, но она перенаправляет на
Я изменил цвет шрифта своего сайта, затем обновил свою страницу, но она перенаправляет на wp-admin/install.php.Что я могу сделать сейчас? Как я могу получить доступ к своему сайту?
- ошибки
4
У меня была эта проблема. Я связался со своим хостинг-провайдером, и они сказали мне, что это произошло из-за того, что я превысил максимальное количество запросов в час, и поэтому доступ к базе данных был временно заблокирован, поэтому WP не мог читать из нее.
1
Откройте кодовую базу/настройку через FTP или около того.
- Проверьте имя базы данных, имя пользователя, пароль и префикс таблицы в файле wp-config.php.
- Проверьте, существует ли файл wp-config.php и нет ли ошибок в названии или расширении файла.
Ссылка: http://codex.wordpress.org/Editing_wp-config.php
После перезагрузки моей машины мой wordpress начал перенаправляться для установки.
 База данных сообщила, что таблицы для wordpress «не существуют» при просмотре через phpMyAdmin. Выключение веб-сервера, а затем перезапуск сервера mySQL устранили проблему в моей системе.
База данных сообщила, что таблицы для wordpress «не существуют» при просмотре через phpMyAdmin. Выключение веб-сервера, а затем перезапуск сервера mySQL устранили проблему в моей системе.Попробуйте отключить веб-сервер (изящно), затем перезапустите MySQL.
Попробуйте просмотреть таблицу wp_options в phpMyAdmin и нажать «Оптимизировать таблицу». Работал на одном из моих сайтов, у которого была именно эта проблема (хотя изначально не уверен, что ее вызвало).
Проблема в файле
wp-config.php. Вы должны дважды проверить поле$table_prefixи убедиться, что оно соответствует префиксам таблиц в вашей фактической базе данных.Пример: Если в базе данных ваши таблицы выглядят как
wp_website_year_commentsв вашемwp_config.phpэто должно выглядеть так:/** * Префикс таблицы базы данных WordPress. * * Вы можете иметь несколько установок в одной базе данных, если вы дадите каждой * уникальный префикс.
 Пожалуйста, только цифры, буквы и символы подчеркивания!
*/
$table_prefix = 'wp_website_year_';
Пожалуйста, только цифры, буквы и символы подчеркивания!
*/
$table_prefix = 'wp_website_year_';
Я также столкнулся с этой проблемой и, наконец, понял, что плагин Jetpack, установленный вместе с WordPress, является основной причиной. Он предотвращает атаку грубой силы и повышает безопасность, поэтому после примерно 10 вызовов REST на сервер он автоматически блокирует все запросы, перенаправляя их на install.php. Деактивация Jetpack решила мою проблему.
Некоторые исправления, которые всегда работают:
ПРОВЕРИТЬ wp-config
- Логины БД должны быть обновлены
Проверить префикс в wp-config Иногда префикс неверен, например, wp_ или любой другой. Проверьте свою базу данных и исправьте ее.
Проверить файл .htaccess Попробуйте поставить файл wordpress htaccess по умолчанию
Проверить имя файла wp-config Иногда вместо этого люди редактируют файл wp-config-sample. Вам нужно отредактировать файл wp-config.



 com/), перенесите все содержимое предварительно распакованного дистрибутива WordPress в корневую папку веб-сервера.
com/), перенесите все содержимое предварительно распакованного дистрибутива WordPress в корневую папку веб-сервера.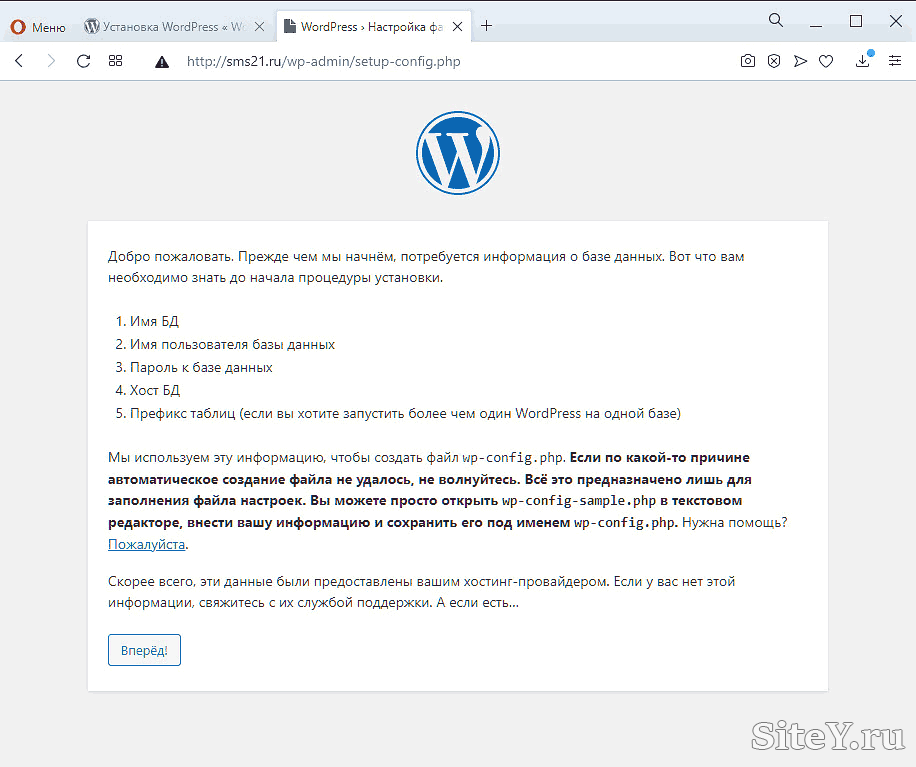 Когда вы вводите категории, им присваивается идентификационный номер. Это трудно изменить, поэтому, если вы не хотите, чтобы ваши категории сортировались в алфавитном порядке, введите их в том порядке, в котором вы хотите, чтобы они отображались на экране.
Когда вы вводите категории, им присваивается идентификационный номер. Это трудно изменить, поэтому, если вы не хотите, чтобы ваши категории сортировались в алфавитном порядке, введите их в том порядке, в котором вы хотите, чтобы они отображались на экране. 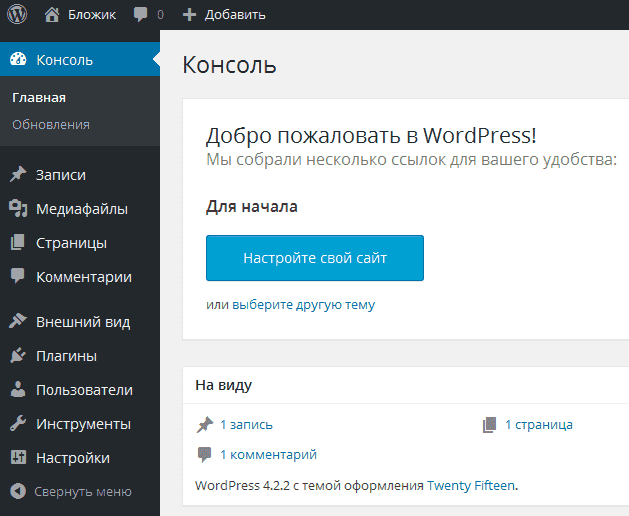 Я изменил цвет шрифта своего сайта, затем обновил свою страницу, но она перенаправляет на
Я изменил цвет шрифта своего сайта, затем обновил свою страницу, но она перенаправляет на  База данных сообщила, что таблицы для wordpress «не существуют» при просмотре через phpMyAdmin. Выключение веб-сервера, а затем перезапуск сервера mySQL устранили проблему в моей системе.
База данных сообщила, что таблицы для wordpress «не существуют» при просмотре через phpMyAdmin. Выключение веб-сервера, а затем перезапуск сервера mySQL устранили проблему в моей системе. Пожалуйста, только цифры, буквы и символы подчеркивания!
*/
$table_prefix = 'wp_website_year_';
Пожалуйста, только цифры, буквы и символы подчеркивания!
*/
$table_prefix = 'wp_website_year_';
