Узоры
Руководство пользователя Отмена
Поиск
Последнее обновление Jan 13, 2022 03:02:06 AM GMT
- Photoshop Elements User Guide
- Introduction to Photoshop Elements
- What’s new in Photoshop Elements
- System requirements | Photoshop Elements
- Workspace basics
- Guided mode
- Making photo projects
- Workspace and environment
- Get to know the Home screen
- Workspace basics
- Tools
- Panels and bins
- Open files
- Rulers, grids, and guides
- Enhanced Quick Mode
- File information
- Presets and libraries
- Multitouch support
- Scratch disks, plug-ins, and application updates
- Undo, redo, and cancel actions
- Viewing images
- Fixing and enhancing photos
- Resize images
- Cropping
- Process camera raw image files
- Add blur, replace colors, and clone image areas
- Adjust shadows and light
- Retouch and correct photos
- Sharpen photos
- Transforming
- Auto Smart Tone
- Recomposing
- Using actions to process photos
- Photomerge Compose
- Create a panorama
- Moving Overlays
- Moving Elements
- Adding shapes and text
- Add text
- Edit text
- Create shapes
- Editing shapes
- Painting overview
- Painting tools
- Set up brushes
- Patterns
- Fills and strokes
- Gradients
- Work with Asian type
- Guided edits, effects, and filters
- Guided mode
- Filters
- Guided mode Photomerge edits
- Guided mode Basic edits
- Adjustment filters
- Effects
- Guided mode Fun edits
- Guided mode Special edits
- Artistic filters
- Guided mode Color edits
- Guided mode Black & White edits
- Blur filters
- Brush Stroke filters
- Distort filters
- Other filters
- Noise filters
- Render filters
- Sketch filters
- Stylize filters
- Texture filters
- Pixelate filters
- Working with colors
- Understanding color
- Set up color management
- Color and tonal correction basics
- Choose colors
- Adjust color, saturation, and hue
- Using image modes and color tables
- Color and camera raw
- Working with selections
- Make selections in Photoshop Elements
- Saving selections
- Modifying selections
- Move and copy selections
- Edit and refine selections
- Smooth selection edges with anti-aliasing and feathering
- Working with layers
- Create layers
- Edit layers
- Copy and arrange layers
- Adjustment and fill layers
- Clipping masks
- Layer masks
- Layer styles
- Opacity and blending modes
- Creating photo projects
- Project basics
- Making photo projects
- Editing photo projects
- Saving, printing, and sharing photos
- Save images
- Printing photos
- Share photos online
- Optimizing images
- Optimizing images for the JPEG format
- Dithering in web images
- Guided Edits — Share panel
- Previewing web images
- Use transparency and mattes
- Optimizing images for the GIF or PNG-8 format
- Optimizing images for the PNG-24 format
- Keyboard shortcuts
- Keys for selecting tools
- Keys for selecting and moving objects
- Keys for the Layers panel
- Keys for showing or hiding panels (expert mode)
- Keys for painting and brushes
- Keys for using text
- Keys for the Liquify filter
- Keys for transforming selections
- Keys for the Color Swatches panel
- Keys for the Camera Raw dialog box
- Keys for the Filter Gallery
- Keys for using blending modes
- Keys for viewing images (expertmode)
Узор можно нарисовать с помощью инструмента «Узорный штамп» или выполнить заливку выделенной области или слоя узором из библиотеки. В программе Photoshop Elements имеется на выбор несколько узоров.
В программе Photoshop Elements имеется на выбор несколько узоров.
Чтобы создать уникальное изображение или альбом, можно создать свои личные узоры. Самостоятельно созданные узоры можно сохранить в библиотеке и затем загружать библиотеки узоров с помощью диалогового окна «Управление наборами» или всплывающей панели «Узор», которая отображаются на панели параметров инструментов «Узорный штамп» и «Заливка». Сохранение узоров позволяет использовать узор в дальнейшем в нескольких изображениях.
A. Прямоугольная выделенная область использована для определения узора B. Пользовательский узор в палитре «Выбор узора» C. Новое изображение, закрашенное пользовательским узором
Работа с инструментом «Узорный штамп»
Инструмент «Узорный штамп» рисует узор, созданный на основе изображения, другого изображения или заготовленного узора.
В разделе «Улучшение» панели инструментов выделите инструмент «Узорный штамп».
 (Если инструмент отсутствует на панели инструментов, активизируйте инструмент «Штамп» , а затем щелкните на значке инструмента «Узорный штамп» на панели параметров инструмента.)
(Если инструмент отсутствует на панели инструментов, активизируйте инструмент «Штамп» , а затем щелкните на значке инструмента «Узорный штамп» на панели параметров инструмента.)Выберите узор на всплывающей панели «Узор» панели параметров инструмента. Чтобы загрузить дополнительную библиотеку узоров, выберите ее имя в меню панели или выберите команду «Загрузить узоры» и перейдите к папке с библиотекой. Также можно определить свой собственный узор.
Задайте по своему усмотрению параметры инструмента «Узорный штамп» на панели параметров инструмента, затем перетащите инструмент на изображении, чтобы нарисовать нужную деталь.
По желанию можно задать следующие параметры инструмента «Узорный штамп»:
Кисть
Задает форму кончика кисти. Щелкните на стрелке рядом с образцом кисти, выберите категорию кистей из выпадающего списка «Кисть», затем выберите образец кисти.
Импрессионизм
Создает узор мазками кисти для имитации техники импрессионизма.

Размер
Задает диаметр кисти в пикселах. Перетащите ползунок «Размер» или используйте поле ввода для указания точного размера.
Укрывистость
Задает степень непрозрачность применяемого узора. Низкое значение непрозрачности позволяет пикселам под узорным штрихом «просвечивать». Перетащите ползунок или введите значение непрозрачности в числовом поле.
Режим
Задает режим смешивания применяемого цвета обводки с имеющимися пикселами в изображении. (См. Режимы смешивания.)
Выравнивание
Повторяет узор, создавая непрерывную однообразную художественную деталь. Узор выравнивается от одного штриха кисти к другому. Если флажок «Выравнивание» снят, узор выравнивается по центру каждый раз, когда вы останавливаетесь и продолжаете рисование.
Добавление пользовательского узора в палитру «Выбор узора»
Выполните одно из следующих действий.

Чтобы создать узор на основе фрагмента изображения, создайте прямоугольную выделенную область со значением растушевки равным 0 пикселов.
Чтобы создать узор на основе целого изображения, снимите выделение всех имеющихся выделений.
Выполните команду «Редактирование» > «Определить узор на основе выделения».
Введите имя для узора в диалоговом окне «Имя узора».
Чтобы выделить исходную выделенную область, выполните команду «Выделить» > «Снять выделение».
Справки по другим продуктам
- Заливка слоя цветом или узором
- Работа с окном «Управление наборами»
- Заливка слоя цветом или узором
- Выделенные области
- Работа с окном «Управление наборами»
Вход в учетную запись
Войти
Управление учетной записью
Вход в учетную запись
Войти
Управление учетной записью
Как сделать узор в фотошопе
/ Сергей Нуйкин / Уроки по фотошопу
Приветствую, друзья! Итак, как вы наверное уже догадались, сегодня пойдет речь об узорах (pattern) в фотошопе. В этой статье я опишу, что такое узор в фотошопе и как самим создать свои собственные узоры.
В этой статье я опишу, что такое узор в фотошопе и как самим создать свои собственные узоры.
Как известно в комплекте с фотошопом уже идут наборы узоров (pattern), но порой они не подходят для наших задачь либо хочется определенные под конкретные задачи. Одним словом хочется индивидуальности.
Сегодня мы будем изучать узоры на примере этого урока, но для начала давайте я дам определение тому что такое узор.
Узор — это небольшое изображение представляющее собою сочетание переплетение линий, красок, теней.
Посредством повторения таких изображений создаются ткани, в веб-дизайне бэкграунды. Примером таких узоров также может быть выложенная кафельная плитка в ванной комнате. В фотошопе посредством таких узоров (pattern) можно создавать различные фоны.
Создание собственного узора в фотошопе
Создавать мы будет узор ромбик, который после применения будет выглядеть вот так.
Открываем фотошоп, создаем новый документ с прозрачным фоном размеров 30х30 пикс. . Размер определяем из расчетов размеров нашего узора, к примеру для создания винтажного узора размер будет больше.
. Размер определяем из расчетов размеров нашего узора, к примеру для создания винтажного узора размер будет больше.
Я привык пользоваться линейками и направляющими, и вам рекомендую. Итак, если не включены линейки, то включаем их в меню просмотр > линейки. Сразу же установим деления линейки на пикс. Для этого кликнем правой кнопкой мыши по линейке и в выпадающем меню выберем пикселы.
Все наше среда для создания готова, теперь увеличим масштаб для удобства, и сделаем разметку с помощью направляющих. Направляющие имеют особенность прилипать, поэтому установим направляющие по всему периметру, а также по центрам сторон, как показано ниже на скриншоте.
Далее выберем инструмент «карандаш» и настроим его установив размер на 1пикс. Цвет я оставляю черный.
Карандаш настроили, теперь выбираем инструмент «перо» настроим его как показано на скриншоте и создадим замкнутый контур, кликнув в 4 точках вершин, чтобы получился ромб.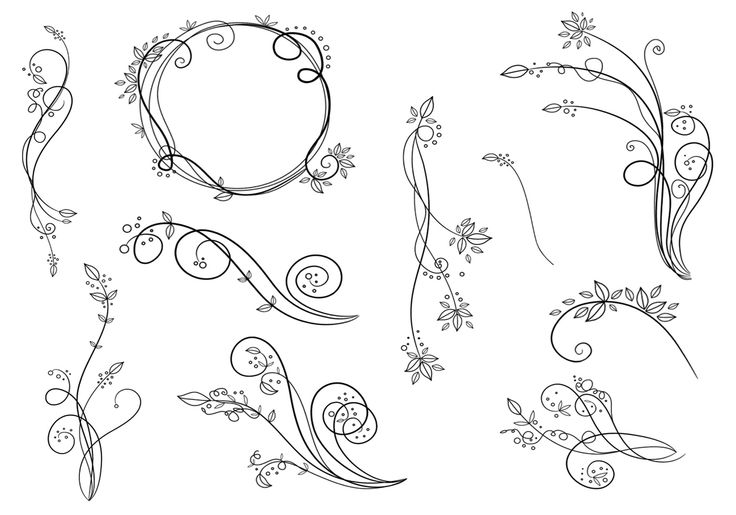
Создали контур, теперь кликнем правой кнопкой мыши на изображение и в появившемся меню выбираем «выполнить обводку контура…»
В появившемся окне (выполнить обводку контура) выбираем инструмент карандаш и нажимаем «ок», мы создали узор.
Теперь еще раз кликнем по изображению правой кнопкой мыши и в выпавшем меню выбираем «удалить контур».
Остается сохранить узор в базе фотошопа, чтобы в дальнейшем без проблем его можно было использовать. Чтобы сохранить узор в фотошопе идем в меню редактирование > определить узор в появившемся окне вводим название узора и сохраняем.
Вот и все узор создан, по такому принципу можно сделать любой узор в фотошопе. Работать с созданными узорами можно при помощи различных инструментов, об этом можно прочитать тут и тут. Удачных экспериментов в создание узоров (pattern), и не забудьте подписаться на новые статьи сайта fotodizart.ru.
Удачных экспериментов в создание узоров (pattern), и не забудьте подписаться на новые статьи сайта fotodizart.ru.
Управление библиотеками узоров и пресетами в Photoshop
Руководство пользователя Отмена
Поиск
- Руководство пользователя Photoshop
- Знакомство с Photoshop
- Мечтай. Сделай это.
- Что нового в Photoshop
- Отредактируйте свою первую фотографию
- Создание документов
- Фотошоп | Общие вопросы
- Системные требования Photoshop
- Перенос предустановок, действий и настроек
- Знакомство с Photoshop
- Photoshop и другие продукты и услуги Adobe
- Работа с иллюстрациями Illustrator в Photoshop
- Работа с файлами Photoshop в InDesign
- Материалы Substance 3D для Photoshop
- Photoshop и Adobe Stock
- Использование встроенного расширения Capture в Photoshop
- Библиотеки Creative Cloud
- Библиотеки Creative Cloud в Photoshop
- Используйте сенсорную панель с Photoshop
- Сетка и направляющие
- Создание действий
- Отмена и история
- Photoshop на iPad
- Photoshop на iPad | Общие вопросы
- Знакомство с рабочим пространством
- Системные требования | Фотошоп на iPad
- Создание, открытие и экспорт документов
- Добавить фото
- Работа со слоями
- Рисовать и раскрашивать кистями
- Сделать выделение и добавить маски
- Ретушь ваших композитов
- Работа с корректирующими слоями
- Отрегулируйте тональность композиции с помощью Кривых
- Применить операции преобразования
- Обрезка и поворот композитов
- Поворот, панорамирование, масштабирование и сброс холста
- Работа с текстовыми слоями
- Работа с Photoshop и Lightroom
- Получить отсутствующие шрифты в Photoshop на iPad
- Японский текст в Photoshop на iPad
- Управление настройками приложения
- Сенсорные клавиши и жесты
- Сочетания клавиш
- Измените размер изображения
- Прямая трансляция во время создания в Photoshop на iPad
- Исправление недостатков с помощью Восстанавливающей кисти
- Создание кистей в Capture и использование их в Photoshop
- Работа с файлами Camera Raw
- Создание смарт-объектов и работа с ними
- Отрегулируйте экспозицию ваших изображений с помощью Dodge and Burn
- Photoshop в Интернете, бета-версия
- Общие вопросы | Photoshop в Интернете, бета-версия
- Введение в рабочее пространство
- Системные требования | Photoshop в Интернете, бета-версия
- Сочетания клавиш | Photoshop в Интернете, бета-версия
- Поддерживаемые типы файлов | Photoshop в Интернете, бета-версия
- Открытие и работа с облачными документами
- Применение ограниченных правок к вашим облачным документам
- Сотрудничать с заинтересованными сторонами
- Облачные документы
- Облачные документы Photoshop | Общие вопросы
- Облачные документы Photoshop | Вопросы рабочего процесса
- Управление и работа с облачными документами в Photoshop
- Обновление облачного хранилища для Photoshop
- Невозможно создать или сохранить облачный документ
- Устранение ошибок облачного документа Photoshop
- Сбор журналов синхронизации облачных документов
- Делитесь доступом и редактируйте свои облачные документы
- Делитесь файлами и комментируйте в приложении
- Рабочее пространство
- Основы рабочего пространства
- Настройки
- Учитесь быстрее с помощью Photoshop Discover Panel
- Создание документов
- Разместить файлы
- Сочетания клавиш по умолчанию
- Настройка сочетаний клавиш
- Инструментальные галереи
- Параметры производительности
- Использовать инструменты
- Предустановки
- Сетка и направляющие
- Сенсорные жесты
- Используйте сенсорную панель с Photoshop
- Сенсорные возможности и настраиваемые рабочие области
- Превью технологий
- Метаданные и примечания
- Сенсорные возможности и настраиваемые рабочие пространства
- Поместите изображения Photoshop в другие приложения
- Линейки
- Показать или скрыть непечатаемые дополнения
- Укажите столбцы для изображения
- Отмена и история
- Панели и меню
- Позиционные элементы с привязкой
- Положение с помощью инструмента «Линейка»
- Дизайн веб-сайтов, экранов и приложений
- Photoshop для дизайна
- Артборды
- Предварительный просмотр устройства
- Копировать CSS из слоев
- Разделение веб-страниц
- Опции HTML для фрагментов
- Изменить расположение фрагментов
- Работа с веб-графикой
- Создание фотогалерей в Интернете
- Основы изображения и цвета
- Как изменить размер изображения
- Работа с растровыми и векторными изображениями
- Размер изображения и разрешение
- Получение изображений с камер и сканеров
- Создание, открытие и импорт изображений
- Просмотр изображений
- Недопустимая ошибка маркера JPEG | Открытие изображений
- Просмотр нескольких изображений
- Настройка палитр цветов и образцов
- Изображения с высоким динамическим диапазоном
- Подберите цвета на изображении
- Преобразование между цветовыми режимами
- Цветовые режимы
- Стереть части изображения
- Режимы наложения
- Выберите цвет
- Настройка индексированных таблиц цветов
- Информация об изображении
- Фильтры искажения недоступны
- О цвете
- Цветовые и монохромные настройки с использованием каналов
- Выберите цвета на панелях «Цвет» и «Образцы»
- Образец
- Цветовой режим или Режим изображения
- Цветной оттенок
- Добавить условное изменение режима к действию
- Добавить образцы из HTML CSS и SVG
- Битовая глубина и настройки
- Слои
- Основы слоев
- Неразрушающий монтаж
- Создание и управление слоями и группами
- Выбрать, сгруппировать и связать слои
- Поместите изображения в рамки
- Непрозрачность слоя и смешивание
- Слои маски
- Применение смарт-фильтров
- Композиции слоев
- Переместить, сложить и заблокировать слои
- Слои-маски с векторными масками
- Управление слоями и группами
- Эффекты слоя и стили
- Редактировать маски слоя
- Извлечение активов
- Отображение слоев с помощью обтравочных масок
- Создание ресурсов изображения из слоев
- Работа со смарт-объектами
- Режимы наложения
- Объединение нескольких изображений в групповой портрет
- Объединение изображений с помощью Auto-Blend Layers
- Выравнивание и распределение слоев
- Копировать CSS из слоев
- Загрузить выделение из границ слоя или маски слоя
- Knockout для отображения содержимого других слоев
- Выборки
- Начало работы с выборками
- Сделайте выбор в композите
- Рабочая область выбора и маски
- Выберите с помощью инструментов выделения
- Выберите с помощью инструментов лассо
- Настройка выбора пикселей
- Перемещение, копирование и удаление выбранных пикселей
- Создать временную быструю маску
- Выберите диапазон цветов в изображении
- Преобразование между путями и границами выделения
- Основы канала
- Сохранить выделения и маски альфа-канала
- Выберите области изображения в фокусе
- Дублировать, разделять и объединять каналы
- Расчет канала
- Начало работы с выборками
- Настройки изображения
- Замена цветов объекта
- Деформация перспективы
- Уменьшить размытие изображения при дрожании камеры
- Примеры лечебных кистей
- Экспорт таблиц поиска цветов
- Настройка резкости и размытия изображения
- Понимание настроек цвета
- Применение регулировки яркости/контрастности
- Настройка деталей теней и светлых участков
- Регулировка уровней
- Настройка оттенка и насыщенности
- Настройка вибрации
- Настройка насыщенности цвета в областях изображения
- Быстрая настройка тона
- Применение специальных цветовых эффектов к изображениям
- Улучшите изображение с помощью настройки цветового баланса
- Изображения с высоким динамическим диапазоном
- Просмотр гистограмм и значений пикселей
- Подберите цвета на изображении
- Обрезка и выравнивание фотографий
- Преобразование цветного изображения в черно-белое
- Корректирующие слои и слои-заливки
- Регулировка кривых
- Режимы наложения
- Целевые изображения для прессы
- Настройка цвета и тона с помощью пипеток «Уровни» и «Кривые»
- Настройка экспозиции и тонирования HDR
- Осветлить или затемнить области изображения
- Выборочная настройка цвета
- Adobe Camera Raw
- Системные требования Camera Raw
- Что нового в Camera Raw
- Введение в Camera Raw
- Создание панорам
- Поддерживаемые объективы
- Эффекты виньетирования, зернистости и удаления дымки в Camera Raw
- Сочетания клавиш по умолчанию
- Автоматическая коррекция перспективы в Camera Raw
- Радиальный фильтр в Camera Raw
- Управление настройками Camera Raw
- Открытие, обработка и сохранение изображений в Camera Raw
- Исправление изображений с помощью инструмента Enhanced Spot Removal Tool в Camera Raw
- Поворот, обрезка и настройка изображений
- Настройка цветопередачи в Camera Raw
- Версии процесса в Camera Raw
- Внесение локальных корректировок в Camera Raw
- Исправление и восстановление изображений
- Удаление объектов с фотографий с помощью Content-Aware Fill
- Content-Aware Patch and Move
- Ретушь и исправление фотографий
- Исправить искажение изображения и шум
- Основные действия по устранению неполадок для устранения большинства проблем
- Улучшение изображения и трансформация
- Заменить небо на изображениях
- Преобразование объектов
- Настройка кадрирования, поворота и размера холста
- Как обрезать и выпрямить фотографии
- Создание и редактирование панорамных изображений
- Деформация изображений, форм и путей
- Точка схода
- Контентно-зависимое масштабирование
- Преобразование изображений, форм и контуров
- Рисунок и живопись
- Симметричные узоры красками
- Рисование прямоугольников и изменение параметров обводки
- О чертеже
- Рисование и редактирование фигур
- Малярные инструменты
- Создание и изменение кистей
- Режимы наложения
- Добавить цвет к путям
- Редактировать пути
- Краска с помощью кисти-миксера
- Наборы кистей
- Градиенты
- Градиентная интерполяция
- Выбор заливки и обводки, слоев и контуров
- Рисование с помощью инструментов «Перо»
- Создание шаблонов
- Создание узора с помощью Pattern Maker
- Управление путями
- Управление библиотеками шаблонов и пресетами
- Рисовать или рисовать на графическом планшете
- Создание текстурированных кистей
- Добавление динамических элементов к кистям
- Градиент
- Нарисуйте стилизованные мазки с помощью Art History Brush
- Краска с рисунком
- Синхронизация пресетов на нескольких устройствах
- Текст
- Добавить и отредактировать текст
- Единый текстовый движок
- Работа со шрифтами OpenType SVG
- Символы формата
- Формат абзацев
- Как создавать текстовые эффекты
- Редактировать текст
- Интервал между строками и символами
- Арабский и еврейский шрифт
- Шрифты
- Устранение неполадок со шрифтами
- Азиатский тип
- Создать тип
- Добавить и отредактировать текст
- Фильтры и эффекты
- Использование фильтра «Пластика»
- Использовать галерею размытия
- Основные сведения о фильтрах
- Ссылка на эффекты фильтра
- Добавить световые эффекты
- Используйте адаптивный широкоугольный фильтр
- Используйте фильтр масляной краски
- Используйте фильтр «Пластика»
- Эффекты слоя и стили
- Применить определенные фильтры
- Размазать области изображения
- Использование фильтра «Пластика»
- Сохранение и экспорт
- Сохранение файлов в Photoshop
- Экспорт файлов в Photoshop
- Поддерживаемые форматы файлов
- Сохранять файлы в графических форматах
- Перемещение дизайнов между Photoshop и Illustrator
- Сохранение и экспорт видео и анимации
- Сохранение файлов PDF
- Защита авторских прав Digimarc
- Сохранение файлов в Photoshop
- Управление цветом
- Понимание управления цветом
- Поддержание согласованности цветов
- Настройки цвета
- Дуотоны
- Работа с цветовыми профилями
- Документы с управлением цветом для онлайн-просмотра
- Управление цветом документов при печати
- Импортированные изображения с управлением цветом
- Пробные цвета
- Дизайн веб-сайтов, экранов и приложений
- Photoshop для дизайна
- Артборды
- Предварительный просмотр устройства
- Копировать CSS из слоев
- Разделение веб-страниц
- Опции HTML для фрагментов
- Изменить расположение фрагментов
- Работа с веб-графикой
- Создание фотогалерей в Интернете
- Видео и анимация
- Видеомонтаж в Photoshop
- Редактировать слои видео и анимации
- Обзор видео и анимации
- Предварительный просмотр видео и анимации
- Красить кадры в слоях видео
- Импорт видеофайлов и последовательностей изображений
- Создать анимацию кадра
- Creative Cloud 3D-анимация (предварительная версия)
- Создание анимации временной шкалы
- Создание изображений для видео
- Печать
- Печать 3D-объектов
- Печать из фотошопа
- Печать с управлением цветом
- Контактные листы и презентации в формате PDF
- Печать фотографий в макете пакета изображений
- Плашечные цвета для печати
- Печать изображений на коммерческой типографии
- Улучшение цветных отпечатков из Photoshop
- Устранение проблем с печатью | Фотошоп
- Автоматизация
- Создание действий
- Создание графики на основе данных
- Сценарий
- Обработать пакет файлов
- Воспроизведение и управление действиями
- Добавить условные действия
- О действиях и панели действий
- Инструменты записи в действиях
- Добавить условное изменение режима к действию
- Набор инструментов пользовательского интерфейса Photoshop для подключаемых модулей и сценариев
- Подлинность контента
- Узнайте об учетных данных контента
- Идентичность и происхождение для NFT
- Подключить аккаунты для атрибуции креативов
- Фотошоп 3D
- Фотошоп 3D | Общие вопросы о снятых с производства 3D-функциях
Выберите узор на панели «Узоры»
Как использовать новые стили в Photoshop
youtube.com/embed/zBLy7eTe1lE?rel=0&enablejsapi=1&enablejsapi=1″ webkitallowfullscreen=»» mozallowfullscreen=»» allowfullscreen=»»>Узнайте все о применении новых и улучшенных панелей «Стили» в Photoshop. Джулианна Кост исследует все: от образцов до узоров, от градиентов до стилей и форм.
Юлианна Кост
Применение узоров к слоям
Чтобы применить узор к текстовым слоям в качестве эффекта слоя , выполните любое из следующих действий:
- Выберите один или несколько текстовых слоев на панели «Слои», а затем панель Patterns, чтобы применить его.
- Перетащите узор с панели «Узоры» на текстовое содержимое в области холста.
- Перетащите узор с панели «Узоры» на слой на панели «Слои».
В диалоговом окне «Стиль слоя» («Слой» > «Новый слой-заливка» > «Узор») или диалоговом окне «Заливка узором» («Слой» > «Стиль слоя» > «Наложение узора») можно установить селектор угла на определенный градус или вручную ввести значение угла, чтобы повернуть рисунок под нужным углом.
Чтобы применить узор к пиксельным слоям , выполните следующие действия:
- Перетащите узор с панели «Узоры» на пиксельный слой на панели «Слои».
- Photoshop автоматически создает слой-заливку поверх пиксельного слоя.
Чтобы применить градиент к слою-фигуре в качестве заливки фигуры , выполните одно из следующих действий:
- Выберите один или несколько текстовых слоев на панели «Слои», а затем щелкните любой шаблон на панели «Узоры», чтобы применить его.
- Перетащите узор с панели «Узоры» на текстовое содержимое в области холста.
- Перетащите узор с панели «Узоры» на слой на панели «Слои».
Применение градиента к текстовым слоям или слою-фигуре в качестве слоя-заливки выполните одно из следующих действий:
- Удерживая Command (Mac)/Alt (Win), перетащите узор с панели «Узоры» на текстовое содержимое в области холста.
- Удерживайте Command (Mac)/Alt (Win) и перетащите узор с панели «Узоры» на слой на панели «Слои».

Организация узоров в группы
Чтобы организовать узоры в новую группу:
- На панели «Узоры» («Окно» > «Узоры») нажмите значок «Создать новую группу».
- Укажите имя группы и нажмите OK.
- Перетащите шаблон или используйте клавишу Shift, чтобы выбрать несколько шаблонов, чтобы перетащить их в группу.
Чтобы создать вложенные группы:
- Выберите группу на панели Patterns.
- Теперь перетащите эту группу в другую группу.
Показать устаревшие шаблоны
В меню панели «Шаблоны» выберите «Устаревшие шаблоны и многое другое».
Возврат к библиотеке шаблонов по умолчанию
Выберите «Восстановить шаблоны по умолчанию» во всплывающем меню на панели «Шаблоны».
Переименование предустановленного шаблона
Выберите узор, который вы хотите переименовать, и выберите «Переименовать узор» в меню панели «Узоры».

Введите новое имя шаблона и нажмите ОК.
Удаление предустановленного узора
Выберите узор, который нужно удалить, и выберите «Удалить узор» в меню панели «Узоры».
Больше похоже на это
- Создание повторяющихся шаблонов с помощью предварительного просмотра шаблона
- Создание и использование предустановок инструментов
- Создание шаблонов
Войдите в свою учетную запись
Войти
Управление учетной записью
Войти в свою учетную запись
Войти
Управление учетной записью
Использование Pattern Maker в Photoshop
Руководство пользователя Отмена
Поиск
Последнее обновление:
16 ноября 2022 г. , 04:57:13 по Гринвичу
, 04:57:13 по Гринвичу
- Руководство пользователя Photoshop
- Знакомство с Photoshop
- Мечтай. Сделай это.
- Что нового в Photoshop
- Отредактируйте свою первую фотографию
- Создание документов
- Фотошоп | Общие вопросы
- Системные требования Photoshop
- Перенос предустановок, действий и настроек
- Знакомство с Photoshop
- Photoshop и другие продукты и услуги Adobe
- Работа с иллюстрациями Illustrator в Photoshop
- Работа с файлами Photoshop в InDesign
- Материалы Substance 3D для Photoshop
- Photoshop и Adobe Stock
- Использование встроенного расширения Capture в Photoshop
- Библиотеки Creative Cloud
- Библиотеки Creative Cloud в Photoshop
- Используйте сенсорную панель с Photoshop
- Сетка и направляющие
- Создание действий
- Отмена и история
- Photoshop на iPad
- Photoshop на iPad | Общие вопросы
- Знакомство с рабочим пространством
- Системные требования | Фотошоп на iPad
- Создание, открытие и экспорт документов
- Добавить фото
- Работа со слоями
- Рисовать и раскрашивать кистями
- Сделать выбор и добавить маски
- Ретушь ваших композитов
- Работа с корректирующими слоями
- Отрегулируйте тональность композиции с помощью Кривых
- Применить операции преобразования
- Обрезка и поворот композитов
- Поворот, панорамирование, масштабирование и сброс холста
- Работа с текстовыми слоями
- Работа с Photoshop и Lightroom
- Получить отсутствующие шрифты в Photoshop на iPad
- Японский текст в Photoshop на iPad
- Управление настройками приложения
- Сенсорные клавиши и жесты
- Сочетания клавиш
- Измените размер изображения
- Прямая трансляция во время создания в Photoshop на iPad
- Исправление недостатков с помощью Восстанавливающей кисти
- Создание кистей в Capture и использование их в Photoshop
- Работа с файлами Camera Raw
- Создание смарт-объектов и работа с ними
- Отрегулируйте экспозицию ваших изображений с помощью Dodge and Burn
- Photoshop в Интернете, бета-версия
- Общие вопросы | Photoshop в Интернете, бета-версия
- Введение в рабочее пространство
- Системные требования | Photoshop в Интернете, бета-версия
- Сочетания клавиш | Photoshop в Интернете, бета-версия
- Поддерживаемые типы файлов | Photoshop в Интернете, бета-версия
- Открытие и работа с облачными документами
- Применение ограниченных правок к вашим облачным документам
- Сотрудничать с заинтересованными сторонами
- Облачные документы
- Облачные документы Photoshop | Общие вопросы
- Облачные документы Photoshop | Вопросы по рабочему процессу
- Управление и работа с облачными документами в Photoshop
- Обновление облачного хранилища для Photoshop
- Невозможно создать или сохранить облачный документ
- Устранение ошибок облачного документа Photoshop
- Сбор журналов синхронизации облачных документов
- Делитесь доступом и редактируйте свои облачные документы
- Делитесь файлами и комментируйте в приложении
- Рабочее пространство
- Основы рабочего пространства
- Настройки
- Учитесь быстрее с панелью Photoshop Discover
- Создание документов
- Разместить файлы
- Сочетания клавиш по умолчанию
- Настройка сочетаний клавиш
- Инструментальные галереи
- Параметры производительности
- Использовать инструменты
- Предустановки
- Сетка и направляющие
- Сенсорные жесты
- Используйте сенсорную панель с Photoshop
- Сенсорные возможности и настраиваемые рабочие области
- Превью технологий
- Метаданные и примечания
- Сенсорные возможности и настраиваемые рабочие пространства
- Поместите изображения Photoshop в другие приложения
- Линейки
- Показать или скрыть непечатаемые дополнения
- Укажите столбцы для изображения
- Отмена и история
- Панели и меню
- Позиционные элементы с привязкой
- Положение с помощью инструмента «Линейка»
- Веб-дизайн, экран и дизайн приложений
- Фотошоп для дизайна
- Артборды
- Предварительный просмотр устройства
- Копировать CSS из слоев
- Разделение веб-страниц
- Опции HTML для фрагментов
- Изменить расположение фрагментов
- Работа с веб-графикой
- Создание фотогалерей в Интернете
- Основы изображения и цвета
- Как изменить размер изображения
- Работа с растровыми и векторными изображениями
- Размер изображения и разрешение
- Получение изображений с камер и сканеров
- Создание, открытие и импорт изображений
- Просмотр изображений
- Недопустимая ошибка маркера JPEG | Открытие изображений
- Просмотр нескольких изображений
- Настройка палитр цветов и образцов
- Изображения с высоким динамическим диапазоном
- Подберите цвета на изображении
- Преобразование между цветовыми режимами
- Цветовые режимы
- Стереть части изображения
- Режимы наложения
- Выберите цвет
- Настройка индексированных таблиц цветов
- Информация об изображении
- Фильтры искажения недоступны
- О цвете
- Цветовые и монохромные настройки с использованием каналов
- Выберите цвета на панелях «Цвет» и «Образцы»
- Образец
- Цветовой режим или Режим изображения
- Цветной оттенок
- Добавить условное изменение режима к действию
- Добавить образцы из HTML CSS и SVG
- Битовая глубина и настройки
- Слои
- Основы слоя
- Неразрушающий монтаж
- Создание и управление слоями и группами
- Выбрать, сгруппировать и связать слои
- Поместите изображения в рамки
- Непрозрачность слоя и смешивание
- Слои маски
- Применение смарт-фильтров
- Композиции слоев
- Переместить, сложить и заблокировать слои
- Слои-маски с векторными масками
- Управление слоями и группами
- Эффекты слоя и стили
- Редактировать маски слоя
- Извлечение активов
- Отображение слоев с помощью обтравочных масок
- Создание ресурсов изображения из слоев
- Работа со смарт-объектами
- Режимы наложения
- Объединение нескольких изображений в групповой портрет
- Объединение изображений с помощью Auto-Blend Layers
- Выравнивание и распределение слоев
- Копировать CSS из слоев
- Загрузить выделение из границ слоя или маски слоя
- Knockout для отображения контента из других слоев
- Подборки
- Начало работы с подборками
- Сделайте выбор в композите
- Рабочая область выбора и маски
- Выберите с помощью инструментов выделения
- Выберите с помощью инструментов лассо
- Настройка выбора пикселей
- Перемещение, копирование и удаление выбранных пикселей
- Создать временную быструю маску
- Выберите диапазон цветов в изображении
- Преобразование между путями и границами выделения
- Основы канала
- Сохранить выделение и маски альфа-канала
- Выберите области изображения в фокусе
- Дублировать, разделять и объединять каналы
- Расчет канала
- Начало работы с подборками
- Настройки изображения
- Замена цветов объекта
- Деформация перспективы
- Уменьшить размытие изображения при дрожании камеры
- Примеры лечебных кистей
- Экспорт таблиц поиска цветов
- Настройка резкости и размытия изображения
- Понимание настроек цвета
- Применение регулировки яркости/контрастности
- Настройка деталей теней и светлых участков
- Регулировка уровней
- Настройка оттенка и насыщенности
- Настройка вибрации
- Настройка насыщенности цвета в областях изображения
- Быстрая настройка тона
- Применение специальных цветовых эффектов к изображениям
- Улучшите изображение с помощью настройки цветового баланса
- Изображения с высоким динамическим диапазоном
- Просмотр гистограмм и значений пикселей
- Подберите цвета на изображении
- Обрезка и выравнивание фотографий
- Преобразование цветного изображения в черно-белое
- Корректирующие слои и слои-заливки
- Регулировка кривых
- Режимы наложения
- Целевые изображения для прессы
- Настройка цвета и тона с помощью пипеток «Уровни» и «Кривые»
- Настройка экспозиции и тонирования HDR
- Осветлить или затемнить области изображения
- Выборочная настройка цвета
- Adobe Camera Raw
- Системные требования Camera Raw
- Что нового в Camera Raw
- Введение в Camera Raw
- Создание панорам
- Поддерживаемые объективы
- Эффекты виньетирования, зернистости и удаления дымки в Camera Raw
- Сочетания клавиш по умолчанию
- Автоматическая коррекция перспективы в Camera Raw
- Радиальный фильтр в Camera Raw
- Управление настройками Camera Raw
- Открытие, обработка и сохранение изображений в Camera Raw
- Исправление изображений с помощью инструмента Enhanced Spot Removal Tool в Camera Raw
- Поворот, обрезка и настройка изображений
- Настройка цветопередачи в Camera Raw
- Версии процесса в Camera Raw
- Внесение локальных корректировок в Camera Raw
- Исправление и восстановление изображений
- Удаление объектов с фотографий с помощью Content-Aware Fill
- Content-Aware Patch and Move
- Ретушь и исправление фотографий
- Исправить искажение изображения и шум
- Основные действия по устранению неполадок для устранения большинства проблем
- Улучшение и преобразование изображения
- Замените небо на изображениях
- Преобразование объектов
- Настройка кадрирования, поворота и размера холста
- Как обрезать и выпрямить фотографии
- Создание и редактирование панорамных изображений
- Деформация изображений, форм и путей
- Точка схода
- Контентно-зависимое масштабирование
- Преобразование изображений, форм и контуров
- Рисунок и живопись
- Симметричные узоры красками
- Рисование прямоугольников и изменение параметров обводки
- О чертеже
- Рисование и редактирование фигур
- Малярные инструменты
- Создание и изменение кистей
- Режимы наложения
- Добавить цвет к путям
- Редактировать пути
- Краска с помощью кисти-миксера
- Наборы кистей
- Градиенты
- Градиентная интерполяция
- Выбор заливки и обводки, слоев и контуров
- Рисование с помощью инструментов «Перо»
- Создание шаблонов
- Создание рисунка с помощью Pattern Maker
- Управление путями
- Управление библиотеками шаблонов и пресетами
- Рисовать или рисовать на графическом планшете
- Создание текстурированных кистей
- Добавление динамических элементов к кистям
- Градиент
- Нарисуйте стилизованные мазки с помощью Art History Brush
- Краска с рисунком
- Синхронизация пресетов на нескольких устройствах
- Текст
- Добавить и отредактировать текст
- Единый текстовый движок
- Работа со шрифтами OpenType SVG
- Символы формата
- Формат абзацев
- Как создавать текстовые эффекты
- Редактировать текст
- Интервал между строками и символами
- Арабский и еврейский шрифт
- Шрифты
- Устранение неполадок со шрифтами
- Азиатский тип
- Создать тип
- Добавить и отредактировать текст
- Фильтры и эффекты
- Использование фильтра «Пластика»
- Использовать галерею размытия
- Основы фильтра
- Ссылка на эффекты фильтра
- Добавить световые эффекты
- Используйте адаптивный широкоугольный фильтр
- Используйте фильтр масляной краски
- Используйте фильтр «Пластика»
- Эффекты слоя и стили
- Применить определенные фильтры
- Размазать области изображения
- Использование фильтра «Пластика»
- Сохранение и экспорт
- Сохраните файлы в Photoshop
- Экспорт файлов в Photoshop
- Поддерживаемые форматы файлов
- Сохранять файлы в графических форматах
- Перемещение дизайнов между Photoshop и Illustrator
- Сохранение и экспорт видео и анимации
- Сохранение файлов PDF
- Защита авторских прав Digimarc
- Сохраните файлы в Photoshop
- Управление цветом
- Понимание управления цветом
- Поддержание согласованности цветов
- Настройки цвета
- Дуотоны
- Работа с цветовыми профилями
- Документы с управлением цветом для онлайн-просмотра
- Управление цветом документов при печати
- Импортированные изображения с управлением цветом
- Пробные цвета
- Дизайн веб-сайтов, экранов и приложений
- Photoshop для дизайна
- Артборды
- Предварительный просмотр устройства
- Копировать CSS из слоев
- Разделение веб-страниц
- вариантов HTML для фрагментов
- Изменить расположение фрагментов
- Работа с веб-графикой
- Создание фотогалерей в Интернете
- Видео и анимация
- Видеомонтаж в Photoshop
- Редактировать слои видео и анимации
- Обзор видео и анимации
- Предварительный просмотр видео и анимации
- Красить кадры в слоях видео
- Импорт видеофайлов и последовательностей изображений
- Создать анимацию кадра
- Creative Cloud 3D-анимация (предварительная версия)
- Создание анимации временной шкалы
- Создание изображений для видео
- Печать
- Печать 3D-объектов
- Печать из фотошопа
- Печать с управлением цветом
- Контактные листы и презентации в формате PDF
- Печать фотографий в макете пакета изображений
- Плашечные цвета для печати
- Печать изображений на коммерческой типографии
- Улучшение цветных отпечатков из Photoshop
- Устранение проблем с печатью | Фотошоп
- Автоматизация
- Создание действий
- Создание графики, управляемой данными
- Сценарий
- Обработать пакет файлов
- Воспроизведение и управление действиями
- Добавить условные действия
- О действиях и панели действий
- Инструменты записи в действиях
- Добавить условное изменение режима к действию
- Набор инструментов пользовательского интерфейса Photoshop для подключаемых модулей и сценариев
- Подлинность контента
- Узнайте об учетных данных содержимого
- Идентичность и происхождение для NFT
- Подключить учетные записи для атрибуции креативов
- Фотошоп 3D
- Фотошоп 3D | Общие вопросы о снятых с производства 3D-функциях
Примечание:
Pattern Maker — это дополнительный подключаемый модуль, который можно загрузить для Windows или macOS.
Дополнительные сведения см. в разделе Дополнительные подключаемые модули | Фотошоп .
Фильтр Pattern Maker нарезается и собирается заново изображение, чтобы сделать шаблон. Создатель узоров работает двумя способами:
Заполняет слой или выделение узором. Шаблон может состоять из одной большой плитки или нескольких повторяющихся плиток.
Создает плитки, которые можно сохранить в качестве предустановки шаблона и использовать с другими изображениями.
Вы можете создавать несколько шаблонов из один и тот же образец, пока не найдете тот, который вам нравится.
Загрузите и установите Pattern Maker для Windows или macOS.
Запустите Photoshop в 32-разрядном режиме (только для 64-разрядной версии macOS).
Делать один из следующих:
Выберите слой, содержащий область из которого вы хотите создать шаблон.
 Выбранный вами слой
будет заменен сгенерированным шаблоном, поэтому рекомендуется
сначала сделайте копию слоя.
Выбранный вами слой
будет заменен сгенерированным шаблоном, поэтому рекомендуется
сначала сделайте копию слоя.Чтобы создать шаблон в новом слое или файле, сделайте прямоугольный выбор изображения, которое вы используете для создания узор и выберите «Правка» > «Копировать». Затем добавьте слой в изображение или создайте новый файл с размерами, которые вы хотите, чтобы окончательный образ иметь.
Выберите «Фильтр» > «Создание шаблонов».
Укажите источник шаблона.
Выберите «Использовать буфер обмена как образец», чтобы использовать содержимое буфера обмена, если вы скопировали изображение перед открытием создатель узоров.
Сделайте выбор в области предварительного просмотра с помощью шаблона Инструмент Maker’s Marquee . К переместите выделенную область, перетащите ее в другое место.
Примечание:
Вы можете использовать инструменты Zoom и Hand для перемещаться в области предварительного просмотра.
 Используйте Alt (Windows) или Option (Mac OS).
с помощью инструмента «Масштаб», чтобы уменьшить масштаб. Увеличение появляется в
нижней части диалогового окна.
Используйте Alt (Windows) или Option (Mac OS).
с помощью инструмента «Масштаб», чтобы уменьшить масштаб. Увеличение появляется в
нижней части диалогового окна.Укажите размер плитки.
Нажмите «Создать». Вы можете нажать Esc, чтобы отменить генерацию.
Область предварительного просмотра выложена сгенерированным узором.
Для переключения между созданным предварительным просмотром и исходное изображение, выберите параметр в меню «Показать».
Чтобы просмотреть границы отдельных плиток, нажмите Границы плитки.
Чтобы сместить плитки в сгенерированном шаблоне, выберите направление во всплывающем меню «Смещение» и укажите величину смещения в текстовом поле Сумма. Сумма компенсации представляет собой процент от размер плитки в указанном направлении. Смещение не влияет на плитках сохраненных предустановленных шаблонов.
Нажмите «Создать снова», чтобы сгенерировать дополнительные шаблоны.
 используя те же параметры, или настройте параметры, а затем нажмите «Создать».
Снова.
используя те же параметры, или настройте параметры, а затем нажмите «Создать».
Снова.Гладкость
Регулирует острые края рисунка. Увеличить гладкость для уменьшения краев.
Деталь образца
Задает размер фрагментов шаблона в плитке. Высота значение сохраняет больше исходных деталей в узоре. низкий значение использует меньшие фрагменты в плитке. Тайлы генерируются дольше когда вы используете высокое значение.
Навигация по сгенерированным плиткам в истории плиток панель, чтобы выбрать плитку, которую вы хотите использовать для заливки слоя или сохранить как предустановку шаблона.
Чтобы перемещаться по созданным плиткам, нажмите кнопку «Первая плитка», «Предыдущая плитка», «Следующая плитка» или «Последняя плитка». Или введите номер предварительного просмотра шаблона, который вы хотите просмотреть, и нажмите Enter (Windows) или Return (macOS).

Чтобы просмотреть, как плитка выглядит как повторяющийся узор в области предварительного просмотра, убедитесь, что выбран параметр «Обновить предварительный просмотр узора». Если предварительный просмотр плитки выполняется медленно, снимите этот флажок, найдите нужную плитку и выберите параметр.
Чтобы удалить предварительный просмотр плитки и узора, перейдите к плитке, которую нужно удалить, и щелкните значок «Удалить».
Чтобы сохранить плитку в качестве предустановленного шаблона, перейдите к плитке, которую хотите сохранить, и нажмите кнопку «Сохранить предустановленный шаблон». Введите название предустановки и нажмите ОК. Когда вы сохраняете плитку в качестве предустановленного шаблона, сохраняется только одна плитка, а не весь сгенерированный шаблон.
A. Сохранить предустановленный шаблон B. Первый Плитка C. Предыдущая плитка D.


 (Если инструмент отсутствует на панели инструментов, активизируйте инструмент «Штамп» , а затем щелкните на значке инструмента «Узорный штамп» на панели параметров инструмента.)
(Если инструмент отсутствует на панели инструментов, активизируйте инструмент «Штамп» , а затем щелкните на значке инструмента «Узорный штамп» на панели параметров инструмента.)



 Выбранный вами слой
будет заменен сгенерированным шаблоном, поэтому рекомендуется
сначала сделайте копию слоя.
Выбранный вами слой
будет заменен сгенерированным шаблоном, поэтому рекомендуется
сначала сделайте копию слоя.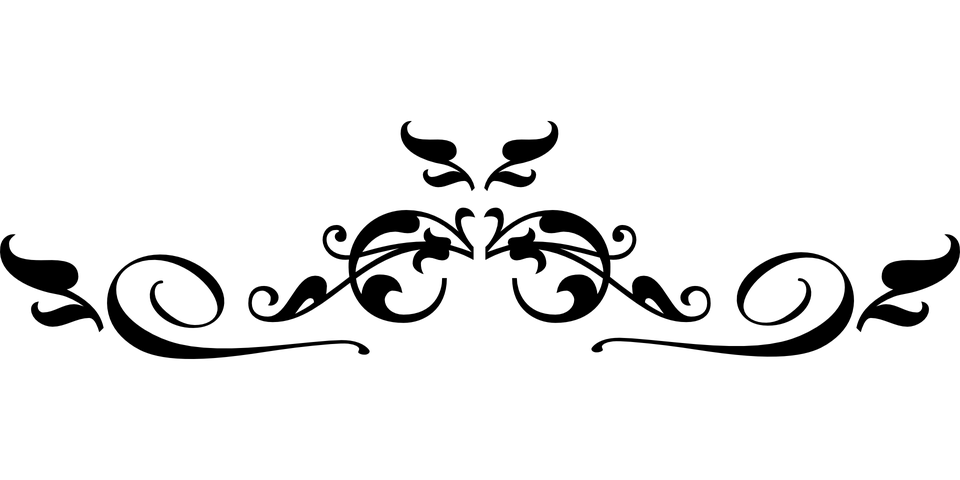 Используйте Alt (Windows) или Option (Mac OS).
с помощью инструмента «Масштаб», чтобы уменьшить масштаб. Увеличение появляется в
нижней части диалогового окна.
Используйте Alt (Windows) или Option (Mac OS).
с помощью инструмента «Масштаб», чтобы уменьшить масштаб. Увеличение появляется в
нижней части диалогового окна. используя те же параметры, или настройте параметры, а затем нажмите «Создать».
Снова.
используя те же параметры, или настройте параметры, а затем нажмите «Создать».
Снова.
