Создание узоров в Adobe Photoshop
Руководство пользователя Отмена
Поиск
Последнее обновление Aug 26, 2020 07:16:53 AM GMT | Также применяется к Adobe Photoshop CS6
- Руководство пользователя Photoshop
- Введение в Photoshop
- Мечтайте об этом. Сделайте это.
- Новые возможности Photoshop
- Редактирование первой фотографии
- Создание документов
- Photoshop | Часто задаваемые вопросы
- Системные требования Photoshop
- Перенос наборов настроек, операций и настроек
- Знакомство с Photoshop
- Photoshop и другие продукты и услуги Adobe
- Работа с графическим объектом Illustrator в Photoshop
- Работа с файлами Photoshop в InDesign
- Материалы Substance 3D для Photoshop
- Photoshop и Adobe Stock
- Работа со встроенным расширением Capture в Photoshop
- Библиотеки Creative Cloud Libraries
- Библиотеки Creative Cloud в Photoshop
- Работа в Photoshop с использованием Touch Bar
- Сетка и направляющие
- Создание операций
- Отмена и история операций
- Photoshop на iPad
- Photoshop на iPad | Общие вопросы
- Знакомство с рабочей средой
- Системные требования | Photoshop на iPad
- Создание, открытие и экспорт документов
- Добавление фотографий
- Работа со слоями
- Рисование и раскрашивание кистями
- Выделение участков и добавление масок
- Ретуширование композиций
- Работа с корректирующими слоями
- Настройка тональности композиции с помощью слоя «Кривые»
- Применение операций трансформирования
- Обрезка и поворот композиций
- Поворот, панорамирование, масштабирование и восстановление холста
- Работа с текстовыми слоями
- Работа с Photoshop и Lightroom
- Получение отсутствующих шрифтов в Photoshop на iPad
- Японский текст в Photoshop на iPad
- Управление параметрами приложения
- Сенсорные ярлыки и жесты
- Комбинации клавиш
- Изменение размера изображения
- Прямая трансляция творческого процесса в Photoshop на iPad
- Исправление недостатков с помощью восстанавливающей кисти
- Создание кистей в Capture и их использование в Photoshop
- Работа с файлами Camera Raw
- Создание и использование смарт-объектов
- Коррекция экспозиции изображений с помощью инструментов «Осветлитель» и «Затемнитель»
- Бета-версия веб-приложения Photoshop
- Часто задаваемые вопросы | Бета-версия веб-приложения Photoshop
- Общие сведения о рабочей среде
- Системные требования | Бета-версия веб-приложения Photoshop
- Комбинации клавиш | Бета-версия веб-приложения Photoshop
- Поддерживаемые форматы файлов | Бета-вервия веб-приложения Photoshop
- Открытие облачных документов и работа с ними
- Совместная работа с заинтересованными сторонами
- Ограниченные возможности редактирования облачных документов
- Облачные документы Photoshop | Часто задаваемые вопросы
- Облачные документы Photoshop | Вопросы о рабочем процессе
- Работа с облачными документами и управление ими в Photoshop
- Обновление облачного хранилища для Photoshop
- Не удается создать или сохранить облачный документ
- Устранение ошибок с облачными документами Photoshop
- Сбор журналов синхронизации облачных документов
- Общий доступ к облачным документам и их редактирование
- Общий доступ к файлам и комментирование в приложении
- Рабочая среда
- Основные сведения о рабочей среде
- Более быстрое обучение благодаря панели «Новые возможности» в Photoshop
- Создание документов
- Работа в Photoshop с использованием Touch Bar
- Галерея инструментов
- Установки производительности
- Использование инструментов
- Сенсорные жесты
- Возможности работы с сенсорными жестами и настраиваемые рабочие среды
- Обзорные версии технологии
- Метаданные и комментарии
- Комбинации клавиш по умолчанию
- Возможности работы с сенсорными жестами и настраиваемые рабочие среды
- Помещение изображений Photoshop в другие приложения
- Установки
- Комбинации клавиш по умолчанию
- Линейки
- Отображение или скрытие непечатных вспомогательных элементов
- Указание колонок для изображения
- Отмена и история операций
- Панели и меню
- Помещение файлов
- Позиционирование элементов с привязкой
- Позиционирование с помощью инструмента «Линейка»
- Наборы настроек
- Настройка комбинаций клавиш
- Сетка и направляющие
- Разработка содержимого для Интернета, экрана и приложений
- Photoshop для дизайна
- Монтажные области
- Просмотр на устройстве
- Копирование CSS из слоев
- Разделение веб-страниц на фрагменты
- Параметры HTML для фрагментов
- Изменение компоновки фрагментов
- Работа с веб-графикой
- Создание веб-фотогалерей
- Основные сведения об изображениях и работе с цветом
- Изменение размера изображений
- Работа с растровыми и векторными изображениями
- Размер и разрешение изображения
- Импорт изображений из камер и сканеров
- Создание, открытие и импорт изображений
- Просмотр изображений
- Ошибка «Недопустимый маркер JPEG» | Открытие изображений
- Просмотр нескольких изображений
- Настройка палитр цветов и образцов цвета
- HDR-изображения
- Подбор цветов на изображении
- Преобразование между цветовыми режимами
- Цветовые режимы
- Стирание фрагментов изображения
- Режимы наложения
- Выбор цветов
- Внесение изменений в таблицы индексированных цветов
- Информация об изображениях
- Фильтры искажения недоступны
- Сведения о цвете
- Цветные и монохромные коррекции с помощью каналов
- Выбор цветов на панелях «Цвет» и «Образцы»
- Образец
- Цветовой режим (или режим изображения)
- Цветовой оттенок
- Добавление изменения цветового режима в операцию
- Добавление образцов из CSS- и SVG-файлов HTML
- Битовая глубина и установки
- Слои
- Основные сведения о слоях
- Обратимое редактирование
- Создание слоев и групп и управление ими
- Выделение, группировка и связывание слоев
- Помещение изображений в кадры
- Непрозрачность и наложение слоев
- Слои-маски
- Применение смарт-фильтров
- Композиции слоев
- Перемещение, упорядочение и блокировка слоев
- Маскирование слоев при помощи векторных масок
- Управление слоями и группами
- Эффекты и стили слоев
- Редактирование слоев-масок
- Извлечение ресурсов
- Отображение слоев с помощью обтравочных масок
- Формирование графических ресурсов из слоев
- Работа со смарт-объектами
- Режимы наложения
- Объединение нескольких фрагментов в одно изображение
- Объединение изображений с помощью функции «Автоналожение слоев»
- Выравнивание и распределение слоев
- Копирование CSS из слоев
- Загрузка выделенных областей на основе границ слоя или слоя-маски
- Просвечивание для отображения содержимого других слоев
- Слой
- Сведение
- Совмещенные изображения
- Фон
- Выделения
- Рабочая среда «Выделение и маска»
- Быстрое выделение областей
- Начало работы с выделениями
- Выделение при помощи группы инструментов «Область»
- Выделение при помощи инструментов группы «Лассо»
- Выбор цветового диапазона в изображении
- Настройка выделения пикселей
- Преобразование между контурами и границами выделенной области
- Основы работы с каналами
- Перемещение, копирование и удаление выделенных пикселей
- Создание временной быстрой маски
- Сохранение выделенных областей и масок альфа-каналов
- Выбор областей фокусировки в изображении
- Дублирование, разделение и объединение каналов
- Вычисление каналов
- Выделение
- Ограничительная рамка
- Коррекции изображений
- Деформация перспективы
- Уменьшение размытия в результате движения камеры
- Примеры использования инструмента «Восстанавливающая кисть»
- Экспорт таблиц поиска цвета
- Корректировка резкости и размытия изображения
- Общие сведения о цветокоррекции
- Применение настройки «Яркость/Контрастность»
- Коррекция деталей в тенях и на светлых участках
- Корректировка «Уровни»
- Коррекция тона и насыщенности
- Коррекция сочности
- Настройка насыщенности цвета в областях изображения
- Быстрая коррекция тона
- Применение специальных цветовых эффектов к изображениям
- Улучшение изображения при помощи корректировки цветового баланса
- HDR-изображения
- Просмотр гистограмм и значений пикселей
- Подбор цветов на изображении
- Кадрирование и выпрямление фотографий
- Преобразование цветного изображения в черно-белое
- Корректирующие слои и слои-заливки
- Корректировка «Кривые»
- Режимы наложения
- Целевая подготовка изображений для печатной машины
- Коррекция цвета и тона с помощью пипеток «Уровни» и «Кривые»
- Коррекция экспозиции и тонирования HDR
- Фильтр
- Размытие
- Осветление или затемнение областей изображения
- Избирательная корректировка цвета
- Замена цветов объекта
- Adobe Camera Raw
- Системные требования Camera Raw
- Новые возможности Camera Raw
- Введение в Camera Raw
- Создание панорам
- Поддерживаемые объективы
- Виньетирование, зернистость и удаление дымки в Camera Raw
- Комбинации клавиш по умолчанию
- Автоматическая коррекция перспективы в Camera Raw
- Обратимое редактирование в Camera Raw
- Инструмент «Радиальный фильтр» в Camera Raw
- Управление настройками Camera Raw
- Обработка, сохранение и открытие изображений в Camera Raw
- Совершенствование изображений с улучшенным инструментом «Удаление точек» в Camera Raw
- Поворот, обрезка и изменение изображений
- Корректировка цветопередачи в Camera Raw
- Краткий обзор функций | Adobe Camera Raw | Выпуски за 2018 г.

- Обзор новых возможностей
- Версии обработки в Camera Raw
- Внесение локальных корректировок в Camera Raw
- Исправление и восстановление изображений
- Удаление объектов с фотографий с помощью функции «Заливка с учетом содержимого»
- Заплатка и перемещение с учетом содержимого
- Ретуширование и исправление фотографий
- Коррекция искажений изображения и шума
- Основные этапы устранения неполадок для решения большинства проблем
- Преобразование изображений
- Трансформирование объектов
- Настройка кадрирования, поворотов и холста
- Кадрирование и выпрямление фотографий
- Создание и редактирование панорамных изображений
- Деформация изображений, фигур и контуров
- Перспектива
- Использование фильтра «Пластика»
- Масштаб с учетом содержимого
- Трансформирование изображений, фигур и контуров
- Деформация
- Трансформирование
- Панорама
- Рисование и живопись
- Рисование симметричных орнаментов
- Варианты рисования прямоугольника и изменения обводки
- Сведения о рисовании
- Рисование и редактирование фигур
- Инструменты рисования красками
- Создание и изменение кистей
- Режимы наложения
- Добавление цвета в контуры
- Редактирование контуров
- Рисование с помощью микс-кисти
- Наборы настроек кистей
- Градиенты
- Градиентная интерполяция
- Заливка и обводка выделенных областей, слоев и контуров
- Рисование с помощью группы инструментов «Перо»
- Создание узоров
- Создание узора с помощью фильтра «Конструктор узоров»
- Управление контурами
- Управление библиотеками узоров и наборами настроек
- Рисование при помощи графического планшета
- Создание текстурированных кистей
- Добавление динамических элементов к кистям
- Градиент
- Рисование стилизованных обводок с помощью архивной художественной кисти
- Рисование с помощью узора
- Синхронизация наборов настроек на нескольких устройствах
- Текст
- Добавление и редактирование текста
- Универсальный текстовый редактор
- Работа со шрифтами OpenType SVG
- Форматирование символов
- Форматирование абзацев
- Создание эффектов текста
- Редактирование текста
- Интерлиньяж и межбуквенные интервалы
- Шрифт для арабского языка и иврита
- Шрифты
- Поиск и устранение неполадок, связанных со шрифтами
- Азиатский текст
- Создание текста
- Ошибка Text Engine при использовании инструмента «Текст» в Photoshop | Windows 8
- Добавление и редактирование текста
- Видео и анимация
- Видеомонтаж в Photoshop
- Редактирование слоев видео и анимации
- Общие сведения о видео и анимации
- Предварительный просмотр видео и анимации
- Рисование кадров в видеослоях
- Импорт видеофайлов и последовательностей изображений
- Создание анимации кадров
- 3D-анимация Creative Cloud (предварительная версия)
- Создание анимаций по временной шкале
- Создание изображений для видео
- Фильтры и эффекты
- Использование фильтра «Пластика»
- Использование эффектов группы «Галерея размытия»
- Основные сведения о фильтрах
- Справочник по эффектам фильтров
- Добавление эффектов освещения
- Использование фильтра «Адаптивный широкий угол»
- Фильтр «Масляная краска»
- Эффекты и стили слоев
- Применение определенных фильтров
- Растушевка областей изображения
- Сохранение и экспорт
- Сохранение файлов в Photoshop
- Экспорт файлов в Photoshop
- Поддерживаемые форматы файлов
- Сохранение файлов в других графических форматах
- Перемещение проектов между Photoshop и Illustrator
- Сохранение и экспорт видео и анимации
- Сохранение файлов PDF
- Защита авторских прав Digimarc
- Сохранение файлов в Photoshop
- Печать
- Печать 3D-объектов
- Печать через Photoshop
- Печать и управление цветом
- Контрольные листы и PDF-презентации
- Печать фотографий в новом макете раскладки изображений
- Печать плашечных цветов
- Дуплексы
- Печать изображений на печатной машине
- Улучшение цветной печати в Photoshop
- Устранение неполадок при печати | Photoshop
- Автоматизация
- Создание операций
- Создание изображений, управляемых данными
- Сценарии
- Обработка пакета файлов
- Воспроизведение операций и управление ими
- Добавление условных операций
- Сведения об операциях и панели «Операции»
- Запись инструментов в операциях
- Добавление изменения цветового режима в операцию
- Набор средств разработки пользовательского интерфейса Photoshop для внешних модулей и сценариев
- Управление цветом
- Основные сведения об управлении цветом
- Обеспечение точной цветопередачи
- Настройки цвета
- Работа с цветовыми профилями
- Управление цветом документов для просмотра в Интернете
- Управление цветом при печати документов
- Управление цветом импортированных изображений
- Выполнение цветопробы
- Подлинность контента
- Подробнее об учетных данных для содержимого
- Идентичность и происхождение токенов NFT
- Подключение учетных записей для творческой атрибуции
- 3D-объекты и технические изображения
- 3D в Photoshop | Распространенные вопросы об упраздненных 3D-функциях
- 3D-анимация Creative Cloud (предварительная версия)
- Печать 3D-объектов
- 3D-рисование
- Усовершенствование панели «3D» | Photoshop
- Основные понятия и инструменты для работы с 3D-графикой
- Рендеринг и сохранение 3D-объектов
- Создание 3D-объектов и анимаций
- Стеки изображений
- Процесс работы с 3D-графикой
- Измерения
- Файлы формата DICOM
- Photoshop и MATLAB
- Подсчет объектов на изображении
- Объединение и преобразование 3D-объектов
- Редактирование 3D-текстур
- Коррекция экспозиции и тонирования HDR
- Настройки панели «3D»
Узор — это изображение, которое повторяется или раскладывается в виде мозаики при его применении для заливки слоя или выделенной области. В комплекте с Photoshop идет множество готовых стилей узоров.
В комплекте с Photoshop идет множество готовых стилей узоров.
Предусмотрена возможность создавать новые узоры и сохранять их в библиотеках для использования с другими инструментами и командами. Подготовленные узоры отображаются на всплывающих панелях на панели параметров для инструментов «Заливка», «Узорный штамп», «Восстанавливающая кисть» и «Заплатка», а также в диалоговом окне «Стиль слоя». Можно изменить способ отображения узоров на всплывающих панелях, выбирая вариант отображения во всплывающем меню панели. Предусмотрена также возможность управлять установками узоров с использованием диспетчера установок.
Воспользуйтесь инструментом «Прямоугольная область» на любом открытом изображении, чтобы выбрать область, предназначенную для применения в качестве узора. Параметру «Растушевка» должно быть присвоено значение 0 пикселов. Следует учитывать, что крупные изображения могут оказаться неудобными в использовании.
Выберите меню «Редактирование» > «Определить узор».

Введите имя для узора в диалоговом окне «Имя узора».
Если берется узор из одного изображения и применяется к другому, Photoshop преобразовывает этот узор из одного цветового режима в другой.
В программе Photoshop предусмотрен ряд файлов в формате Illustrator, которые могут служить для определения подготовленного узора. Откройте файл, выберите любой вариант прорисовки, а затем определите узор.
Справки по другим продуктам
- Создание и использование наборов параметров инструментов
- Управление библиотеками узоров и наборами
Вход в учетную запись
Войти
Управление учетной записью
Узоры
Руководство пользователя Отмена
Поиск
Последнее обновление Jan 13, 2022 03:02:06 AM GMT
- Photoshop Elements User Guide
- Introduction to Photoshop Elements
- What’s new in Photoshop Elements
- System requirements | Photoshop Elements
- Workspace basics
- Guided mode
- Making photo projects
- Workspace and environment
- Get to know the Home screen
- Workspace basics
- Tools
- Panels and bins
- Open files
- Rulers, grids, and guides
- Enhanced Quick Mode
- File information
- Presets and libraries
- Multitouch support
- Scratch disks, plug‑ins, and application updates
- Undo, redo, and cancel actions
- Viewing images
- Fixing and enhancing photos
- Resize images
- Cropping
- Process camera raw image files
- Add blur, replace colors, and clone image areas
- Adjust shadows and light
- Retouch and correct photos
- Sharpen photos
- Transforming
- Auto Smart Tone
- Recomposing
- Using actions to process photos
- Photomerge Compose
- Create a panorama
- Moving Overlays
- Moving Elements
- Adding shapes and text
- Add text
- Edit text
- Create shapes
- Editing shapes
- Painting overview
- Painting tools
- Set up brushes
- Patterns
- Fills and strokes
- Gradients
- Work with Asian type
- Guided edits, effects, and filters
- Guided mode
- Filters
- Guided mode Photomerge edits
- Guided mode Basic edits
- Adjustment filters
- Effects
- Guided mode Fun edits
- Guided mode Special edits
- Artistic filters
- Guided mode Color edits
- Guided mode Black & White edits
- Blur filters
- Brush Stroke filters
- Distort filters
- Other filters
- Noise filters
- Render filters
- Sketch filters
- Stylize filters
- Texture filters
- Working with colors
- Understanding color
- Set up color management
- Color and tonal correction basics
- Choose colors
- Adjust color, saturation, and hue
- Fix color casts
- Using image modes and color tables
- Color and camera raw
- Working with selections
- Make selections in Photoshop Elements
- Saving selections
- Modifying selections
- Move and copy selections
- Edit and refine selections
- Smooth selection edges with anti-aliasing and feathering
- Working with layers
- Create layers
- Edit layers
- Copy and arrange layers
- Adjustment and fill layers
- Clipping masks
- Layer masks
- Layer styles
- Opacity and blending modes
- Creating photo projects
- Project basics
- Making photo projects
- Editing photo projects
- Saving, printing, and sharing photos
- Save images
- Printing photos
- Share photos online
- Optimizing images
- Optimizing images for the JPEG format
- Dithering in web images
- Guided Edits — Share panel
- Previewing web images
- Use transparency and mattes
- Optimizing images for the GIF or PNG-8 format
- Optimizing images for the PNG-24 format
- Keyboard shortcuts
- Keys for selecting tools
- Keys for selecting and moving objects
- Keys for the Layers panel
- Keys for showing or hiding panels (expert mode)
- Keys for painting and brushes
- Keys for using text
- Keys for the Liquify filter
- Keys for transforming selections
- Keys for the Color Swatches panel
- Keys for the Camera Raw dialog box
- Keys for the Filter Gallery
- Keys for using blending modes
- Keys for viewing images (expertmode)
Узор можно нарисовать с помощью инструмента «Узорный штамп» или выполнить заливку выделенной области или слоя узором из библиотеки. В программе Photoshop Elements имеется на выбор несколько узоров.
В программе Photoshop Elements имеется на выбор несколько узоров.
Чтобы создать уникальное изображение или альбом, можно создать свои личные узоры. Самостоятельно созданные узоры можно сохранить в библиотеке и затем загружать библиотеки узоров с помощью диалогового окна «Управление наборами» или всплывающей панели «Узор», которая отображаются на панели параметров инструментов «Узорный штамп» и «Заливка». Сохранение узоров позволяет использовать узор в дальнейшем в нескольких изображениях.
Создание пользовательского узораA. Прямоугольная выделенная область использована для определения узора B. Пользовательский узор в палитре «Выбор узора» C. Новое изображение, закрашенное пользовательским узором
Инструмент «Узорный штамп» рисует узор, созданный на основе изображения, другого изображения или заготовленного узора.
В разделе «Улучшение» панели инструментов выделите инструмент «Узорный штамп». (Если инструмент отсутствует на панели инструментов, активизируйте инструмент «Штамп» , а затем щелкните на значке инструмента «Узорный штамп» на панели параметров инструмента.
 )
)Выберите узор на всплывающей панели «Узор» панели параметров инструмента. Чтобы загрузить дополнительную библиотеку узоров, выберите ее имя в меню панели или выберите команду «Загрузить узоры» и перейдите к папке с библиотекой. Также можно определить свой собственный узор.
Задайте по своему усмотрению параметры инструмента «Узорный штамп» на панели параметров инструмента, затем перетащите инструмент на изображении, чтобы нарисовать нужную деталь.
По желанию можно задать следующие параметры инструмента «Узорный штамп»:
Кисть
Задает форму кончика кисти. Щелкните на стрелке рядом с образцом кисти, выберите категорию кистей из выпадающего списка «Кисть», затем выберите образец кисти.
Импрессионизм
Создает узор мазками кисти для имитации техники импрессионизма.
Размер
Задает диаметр кисти в пикселах. Перетащите ползунок «Размер» или используйте поле ввода для указания точного размера.

Укрывистость
Задает степень непрозрачность применяемого узора. Низкое значение непрозрачности позволяет пикселам под узорным штрихом «просвечивать». Перетащите ползунок или введите значение непрозрачности в числовом поле.
Режим
Задает режим смешивания применяемого цвета обводки с имеющимися пикселами в изображении. (См. Режимы смешивания.)
Выравнивание
Повторяет узор, создавая непрерывную однообразную художественную деталь. Узор выравнивается от одного штриха кисти к другому. Если флажок «Выравнивание» снят, узор выравнивается по центру каждый раз, когда вы останавливаетесь и продолжаете рисование.
Выполните одно из следующих действий.
Чтобы создать узор на основе фрагмента изображения, создайте прямоугольную выделенную область со значением растушевки равным 0 пикселов.
Чтобы создать узор на основе целого изображения, снимите выделение всех имеющихся выделений.

Выполните команду «Редактирование» > «Определить узор на основе выделения».
Введите имя для узора в диалоговом окне «Имя узора».
Чтобы выделить исходную выделенную область, выполните команду «Выделить» > «Снять выделение».
Справки по другим продуктам
- Заливка слоя цветом или узором
- Работа с окном «Управление наборами»
- Заливка слоя цветом или узором
- Выделенные области
- Работа с окном «Управление наборами»
Вход в учетную запись
Войти
Управление учетной записью
Как установить в Photoshop новую текстуру (узор) / Creativo.one
Как установить в Photoshop новую текстуру (узор) / Creativo.oneФильтры
ГлавнаяУрокиУстановка дополненийКак установить в Photoshop новую текстуру (узор)
Как установить в Photoshop новую текстуру (узор)
Из этого урока Вы узнаете как правильно установить новую текстуру в Фотошоп.
Сложность урока: Легкий
Содержание
- #Переходим в Управление наборами
- #Загружаем узоры в Фотошоп
- # Комментарии
Этот урок поможет вам установить новые текстуры (узоры) для версии программы Adobe Photoshop СС 2017. Для других версий алгоритм будет тот же.
Для начала скачайте на нашем сайте или из Интернета файл с новыми текстурами и распакуйте его, если он в архиве.
Переходим в Управление наборами
Далее, откройте программу Photoshop и перейдите в главном меню в верхней части экрана во вкладку Редактирование – Наборы – Управление наборами (Edit — Preset Manager). Появится вот такое окошко:
Кнопка возле первого указателя (в виде маленькой стрелки) позволяет Вам выбрать вид дополнения, который вы хотите установить — кисти, текстуры, фигуры, стили и т.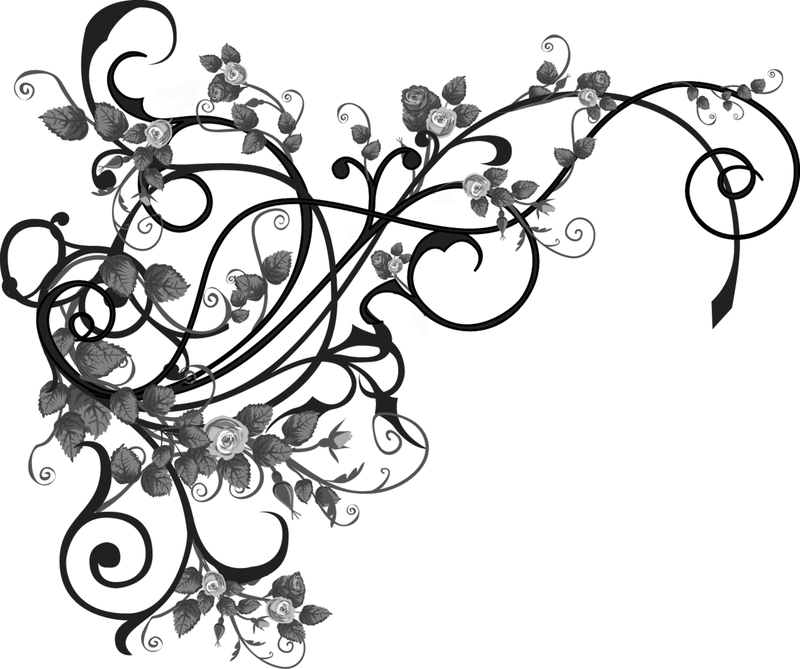 д.
д.
Кнопка возле второго указателя показывает разновидности дополнения.
Загружаем узоры в Фотошоп
Кликаем по маленькой стрелке и в выпадающем списке, путем нажатия левой кнопки мышки, выбираем вид дополнения — Узоры (Patterns):
Далее, нажимаем кнопку Загрузить (Load).
Появляется новое окошко. Здесь Вы указываете адрес скачанного файла c текстурами. Этот файл находится у вас на рабочем столе или помещен в специальную папку для скачанных дополнений. В моем случае, файл находится в папке «Фоны» на рабочем столе:
Снова нажимаем Загрузить (Load).
Теперь, в диалоговом окне «Управление наборами» вы сможете увидеть в конце набора текстур новые, только что загруженные нами текстуры:
Примечание: если текстур много, опустите полосу прокрутки вниз, и в конце списка будут видны новые текстуры
Вот и все, программа Photoshop скопировала указанный файл с текстурами в свой набор. Можете пользоваться!
Можете пользоваться!
Я вместе с вами установила себе новые текстуры! Посмотрим, что получилось!
Замечательно!
Если ваша текстура в формате JPG или PNG, то её не нужно загружать как узоры, просто откройте такой файл в программе как документ и используйте для работ, перетаскивая в свою работу.
До встречи на www.creativo.one!
Примечание: статья обновлена 20.03.2019
Источник: www.photoshop-master.ru
Новые работы пользователей
По заданным фильтрам работы не найдены
Попробуйте изменить критерий поиска или сбросить фильтры
Смотреть все работы
Хотите взять максимум?
Активируй Premium подписку и получи 15 преимуществ на Creativo
Premium-контент
110 видеоуроков только
для Premium-пользователей.
Закрытые трансляции
Регулярные трансляции с профессионалами, обычным аккаунтам они доступны платно.
Приоритет в проверке работ
Все работы в вашем портфолио рассматриваются в приоритетном порядке.
Статистика переходов в соцсети
Сколько человек перешли по ссылкам из вашего профиля
Возможность
скачивать видеоуроки
Вы сможете скачивать все бесплатные видеоуроки без ограничений
Premium-статус
на аватаре
На вашей аватарке будет отображаться значок, обозначающий Premium-статус.
Короткая именная ссылка
Получите именную ссылку на профиль вида https://creativo.one/sasha
Возможность отложенной
публикации постов
Вы сами решаете, в какое время пост появится в ленте.
Светлая / темная
тема сайта
Меняйте тему оформления сайта под свое настроение.
Расширенные возможности опросов
Голосования с прогрессивным рейтингом, создание викторин
Поддержка от кураторов
Напрямую получайте поддержку от кураторов команды Creativo.
Поддержка в телеграм-чате
Обменивайтесь опытом, делитесь заказами и отвечайте на вопросы друг друга в закрытом чате.
Подарки, призы, розыгрыши
Получите возможность выиграть ценные призы и подарки от команды Creativo и партнеров.
Разбор работ от авторов
Ежемесячные тренировочные интерактивы по разным направлениям для отточки мастерства и разбора работ.
Активировать Premium
Хотите узнавать
обо всех событиях?
Выберите, куда хотите получать уведомления
Скопировать ссылку
Работа скрыта
Войти, чтобы проголосовать
 title»/>
{{percent(index)}}
title»/>
{{percent(index)}}
{{(index + 1)}}.
Изображение удалено
{{percent(index)}}
Всего проголосовало: {{total}}
Вы можете выбрать до {{max_variants}} вариантов. Голос будет распределён равномерно между всеми выбранными.
{{item.title}}
Изображение удалено
Создать опрос
Сделать мультиголосование
Можно выбрать несколько вариантов. Максимум
{{lex(‘response’, max_variants)}}
Максимум
{{lex(‘response’, max_variants)}}
Название опроса
Ответ {{(index + 1)}} Удалить ответ
Добавить ответ
Прогрессивный подсчет результатов
Автоматически завершить опрос 0″> через {{lex(‘days’,closeday)}}
{{lex(‘feed_type_’ + tp)}} {{counts[tp]}}
Сортировка:
По релевантности По дате По популярности
Показывать превью
subtitle»>{{item.subtitle}}
Закреплен
Опрос
По вашему запросу ничего не найдено
Попробуйте изменить критерий поиска, или сбросить фильтры.
Не удалось загрузить работу. Возможно она была удалена.
= 0}»> GIF {{work.bite}} Мб Загрузить
Редактировать Удалить
18+
Работа имеет содержимое для 18+ лет
Жалоба
Опишите суть жалобы, при необходимости добавьте ссылки на скриншоты
Спасибо! Ваше обращение ушло на рассмотрение.
1. Название и описание
2. Миниатюра
3. Исходник
4. Тэги
5. Прочие настройки
Название и описание
2. Миниатюра
3. Исходник
4. Тэги
5. Прочие настройки
Название работы
Описание работы (необязательно)
Комментарий
Скрывать в портфолио (доступ по ссылке)
Ваша миниатюра:
Название:
{{name}}
Описание:
Исходник:
{{source.name}} {{source.name}}
Тэги:
#{{tag.label}}Есть ли у вас исходник к работе?
Исходник — это файл из исходных изображений, которые использовались для создания вашей работы. Исходник позовляет лучше понять вашу работу. Он не обязателен, но работы с исходниками получают больше лайков и имеют право на участие в еженедельных конкурсах.
Исходник позовляет лучше понять вашу работу. Он не обязателен, но работы с исходниками получают больше лайков и имеют право на участие в еженедельных конкурсах.
jpg-файл, максимальный размер 1920x1080px
Пример исходника
Выберете тэги работы:
Тэги позволяют лучше находить вашу работу другим пользователям. Подумайте какие тэги описывают вашу работу лучше всего и проставьте их. Это даст вам больше просмотров, лайков и комментариев.
Стиль работы Тематика Ятаквижу
Стиль работы:
#{{tag.label}}
Тематика:
#{{tag.label}}
Ятаквижу:
#{{tag.label}}
Не более десяти тэгов на одну работу
Работа 18+
Отключить комментарии
Комментарии к работе будут отключены, на их месте будет выведена реклама.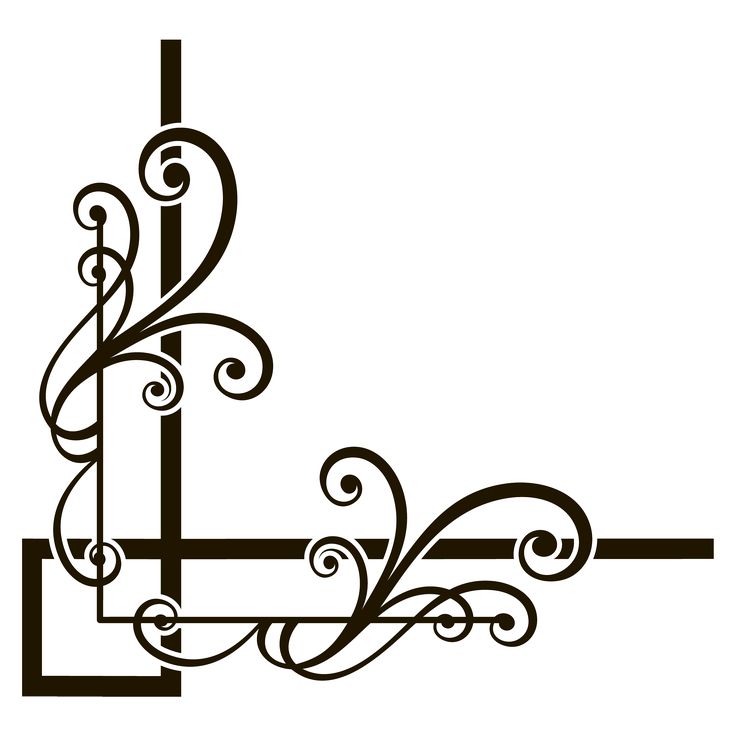
После добавления работы:
Автоматически перейти в портфолио
Остаться на текущей странице
Запланировать публикацию
{{pub_dates[pub_date] || pub_dates[0]}}
Отменить планирование
Запланировать
Используя данный сайт, вы даёте согласие на использование файлов cookie, данных об IP-адрес, помогающих нам сделать его удобнее для вас. Подробнее
3035 Patterns Compatible with Adobe Photoshop
3035 Patterns Compatible with Adobe PhotoshopRefine by
Clear
Categories
Backgrounds
5,488
Textures
3,469
Социальные сети
4 500
Шаблоны
3 035
Иконки
14 696
Объекты
11 610
Illustrations
19,433
Applications Supported
Adobe Photoshop
3,035
Adobe Illustrator
1,715
Figma
248
Sketch
409
Affinity Designer
705
File Типы
JPG
2 479
PNG
1 498
Свойства
Вектор
1 307
Layered
999
Tileable
1,754
Refine by
Clear
Categories
Backgrounds
5,488
Textures
3,469
Social
4,500
Patterns
3,035
Иконки
14 696
Объекты
11 610
Иллюстрации
19 433
Поддерживаемые приложения0011
Adobe Photoshop
3,035
Adobe Illustrator
1,715
Figma
248
Sketch
409
Affinity Designer
705
File Types
JPG
2,479
PNG
1,498
Свойства
Вектор
1,307
Многослойный
999
Мозаичный
- 4
- 4
Тренда:
- Геометрическая форма
Популярная:
- Фон
- Логотип
- Симпл.
 Добавить в коллекцию
Добавить в коллекциюСкачать
50 Абстрактный фон сетки
By micromove
Добавить в коллекцию
Скачать
10 Плакат Steampunk
By S-SASTRA
Добавить в коллекцию
Скачать
Бесплатный перец чили. Set
By MastakA
Добавить в коллекцию
Скачать
Шаблоны линий
By UnioCS
Добавить в коллекцию
Download
The Simple Chic
By hellomartco
Add to collection
Download
Watercolour Amazon Clipart
By a_slowik
Add to collection
Download
Watercolor foliage collection
Автор: designloverstudio
Добавить в коллекцию
Загрузить
15 бесшовных рождественских узоров
Автор: helga_helga
Add to collection
Download
White wedding digital paper pack
By dandelionery
Add to collection
Download
Topographic Elevation Maps
By ghostlypixels
Add to collection
Download
Outdoor Adventure Patterns
By wjfranklin
Добавить в коллекцию
Загрузить
Набор круговых узоров
от YouAndigraphics
Добавить в коллекцию
Скачать
DOODLE Patterns
от Webvilla
Добавить в коллекцию
Скачать
Winter Holiday Sweedsless
.
Сказочные акварели 40 PNG
Автор: MikiBith
Добавить в коллекцию0011
By Veila
Add to collection
Download
Chromasect
By Wutip
Add to collection
Download
Polygon Pattern Background
By BNIMIT
Add to collection
Download
Акварельные бесшовные текстуры — Коричневый набор
Автор CreativeForm
Добавить в коллекцию
Скачать
Восковые мелки Текстуры и узоры
от Wingsart
Add to Collection
Скачать
Grunge Retro Zigzag фоны
By Themefire
Добавить в коллекцию
Скачать
Watercolor Colume 1
111111111111111111111111111111111111111111111111111111111111111111111111111111 ГОРОДА.
Скачать
Набор больших яблок
By moonery
Добавить в коллекцию
Скачать
Вектор мультфильм бесшовный рисунок Unicorn с тортом
by Osalsastarus
Добавить в коллекцию
Скачать
Абстрактные шаблоны / абстрактный беспрепятственный фон
от Danjazzia
Add Collection
Download
Летний пляж Векторный бесшовный объектный узор
By Blankids
Add to collection
Download
10 Dust Particles Overlay Textures
By MographMotions
Add to collection
Download
Creative Floral Flower Seamless Pattern Design
By grezlinestudio
Add to коллекция
Скачать
Огненные цветы
By elzbieta_malyska
Добавить в коллекцию
Скачать
Красочный динозавр — Коллекция детских узоров
от Annakuba
Добавить в коллекцию
Скачать
2 Love Ow
By yello_illustration
Добавить в коллекцию
Скачать
Акварельные ботанические полевые цветы
By nadispasibenko
Добавить в коллекцию
Скачать
Сладкое Рождество акварельный клипарт Мультяшный Санта.

от SINE9999
Добавить в коллекцию
Скачать
Плоский скандинавский дизайн узора 02
от Misschatz
Добавить в коллекцию
Скачать
Abstract Landscape Collage Textcrol
1111111111111111111111111111111111111111111111111111111111111111111111111 ГОДА.Скачать
Пешком бесшовные рисунки
от Deemakdaksinas
Добавить в коллекцию
Скачать
Акварельный пасхальный кролик. Акварель
By lollyslaneshoppe
Добавить в коллекцию
Загрузить
Бесшовные узоры Office Inventory
Автор: Telllu
Добавить в коллекцию
Скачать
Собака и птица — бесшовный паттерн 1
Автор: medzcreative
Добавить в коллекцию
Скачать
Альбом художника — Текстуры
Автор WildOnes
Добавить в коллекцию
- Скачать
Grit Pattern III
By hughadams
Add to collection
Download
Vector бесшовный узор с милыми животными на белом
Автор: masastarus
Добавить в коллекцию
Скачать
Фрукты и овощи Винтажные бесшовные узоры
By ConceptCafe
Add to collection
Download
Kawaii Llamas Set
By NataliyaDolotko
Add to collection
Download
Watercolor foliage collection
By designloverstudio
Add to collection
Download
Узоры с летними фруктами
Автор: barrssind
Добавить в коллекцию
Скачать
Fairy Tale Digital Paper Pack
от DesignLoverStudio
Добавить в коллекцию
Скачать
HAWE: Halloween Vector Toolkit
By Veila
Add Collection
Seample
11111111111111111111111111111111111111111111112 SEARLES Автор: themefireДобавить в коллекцию
Скачать
- Перейти к Файл > Новый . Или нажмите Ctrl + N .
- Выберите Art & Illustration вверху.
- Выберите Сетка 2000 пикселей.
- Назовите файл «Мраморный узор» и нажмите Создать .
- Измените View на Pattern Preview и нажмите OK.

- Нажмите B для инструмента «Кисть».
- Нажмите D для выбора фона/переднего плана по умолчанию. Нажмите X , чтобы сделать цвет переднего плана белым.
- Перейти к Настройки кистей > Кисти для сухих материалов > Ящик для рисования Кайла .

- Изменить режим на Разница .
- Увеличьте размер кисти. Используйте клавиши со скобками [ и ] для увеличения и уменьшения размера кисти. Нарисуйте узоры на слое Background . Каждый раз, когда вы закрашиваете участок, вы заметите, что узор меняется в соответствии с алгоритмом, используемым в режиме «Разница».
- Отключить предварительный просмотр шаблона. Перейдите к View > Pattern Preview .
- Нажмите Ctrl + A , чтобы выбрать все.
- Перейдите к Редактировать > Определить шаблон .
- Измените текст в Имя на «Мраморный узор». Нажмите ОК .
- Загрузив основное изображение в Photoshop, перейдите к значку Adjustment Layers и выберите Pattern .
- Выберите «Мраморный узор», который вы создали, из раскрывающегося меню.
- Нажмите на шаблон Заполните меню . Поиграйте с элементами управления Angle и Scale , чтобы найти идеальный вид. Нажмите ОК .
- Отключите предварительный просмотр слоя Pattern 1 .
- Нажмите на слой Background .
- Перейти к Выберите > Тема .
- Сделайте слой Pattern Fill 1 видимым.
- Выберите маску узорной заливки 1, щелкнув по ней.
- Сделать Передний план цветом Черный .

- Нажмите Alt + Backspace .
- Нажмите Ctrl + D , чтобы отменить выбор объекта. Марширующие муравьи должны исчезнуть.
- Выбрав слой Pattern Fill 1 , измените режим наложения на Multiply .
- Дважды щелкните справа от текста на слое Patter Fill 1, чтобы вызвать Слой Стиль меню.

- В нижнем слое выберите белый маркер и нажмите Alt + щелкните левой кнопкой мыши , чтобы разделить его на два маркера.
- Перетащите крайний левый маркер влево, пока тени женщины не станут заметными на изображении. Нажмите ОК .
- Выбрав слой Pattern Fill 1 , создайте корректирующий слой Curves .
- Выберите маска слоя Pattern Fill 1 .

- Нажмите и удерживайте Alt + щелкните левой кнопкой мыши и перетащите маску вверх на слой Curves . Нажмите Да .
- Выберите слой Curves . Дважды щелкните значок слоя, чтобы вызвать меню Properties .
- Для более светлого узора стены перетащите среднюю точку вверх, как показано на рисунке. Вы можете сохранить это как версию файла или перейти к следующему шагу.
- Для более темного рисунка стены перетащите среднюю точку вниз, как показано на рисунке.
- 0015
8K UltraHD Seamless Cloudy Pattern Background
By SinCabeza
Add to collection
Download
Featured Graphics
Получите 7 дней неограниченной загрузки бесплатно.

Начать 7-дневную бесплатную пробную версию
Как заменить скучные стены собственными узорами в Photoshop
По Крейг Боман
Делиться Твитнуть Делиться Делиться Делиться Электронная почта
Скучный фон портит картинку? Просто замените его! Мы покажем вам, как с Photoshop.
Вы когда-нибудь делали замечательный снимок своей семьи или друзей на фоне скучной стены и хотели изменить стену на что-то более интересное? Если вы хотите взять под контроль изображение и добавить немного собственного творчества, мы покажем вам, как создавать узоры в Photoshop, чтобы заменить эту скучную стену.
Давайте начнем.
Как следовать нашему руководству
Если вы хотите узнать, как легко заменить скучную стену собственными узорами, вы можете загрузить пример изображения с Pexels.

Если вы используете свое собственное изображение, этот урок будет работать лучше всего, если ваша фоновая стена занимает все изображение, а ваш объект находится на переднем плане. Более сложные изображения потребуют дополнительной маскировки.
Шаг 1. Создание черно-белого узора
Прежде чем мы начнем редактировать наше основное изображение, нам нужно создать отдельный документ Patterns, который будет использоваться для замены стены. Как только мы создадим и сохраним его, он будет доступен для использования в будущем в меню «Корректирующие слои» в разделе «Узор».
Теперь мы заложили основу для замены стены. Вы также можете создать несколько паттернов, чтобы у вас было из чего выбирать. Не все шаблоны могут работать с вашими изображениями.
Если у вас скучное небо, посмотрите наш урок о том, как заменить небо на любой фотографии в Photoshop.
Шаг 2. Нарисуйте узор
Это ваш шанс проявить творческий подход. Мы будем использовать инструмент «Кисть» вместе со специальной кистью для создания мраморного узора. Этот файл будет служить шаблоном, к которому можно будет получить доступ в любое время в будущем для ваших скучных стен или для любого другого использования.
У нас есть полное руководство по использованию инструмента «Кисть» в Photoshop, если вам нужно освежить знания.
Шаг 3. Замена скучной стенки
После того, как мы создали мраморный узор, мы можем получить доступ к дизайну, используя корректирующий слой «Заливка узором».
 Затем мы отделим наш объект от фонового слоя и заменим скучную стену мраморным узором.
Затем мы отделим наш объект от фонового слоя и заменим скучную стену мраморным узором.Существуют разные способы выбора предметов, если у вас более сложный фон. Мы покажем вам, как замаскировать объект в Photoshop с помощью инструмента «Выбор объекта».
Шаг 4. Восстановите тени на стене
Вы заметите, что как только мы заменили стену мраморным узором, все детали стены исчезли вместе с тенями, отбрасываемыми женщиной. Для более реалистичного изображения вы можете вернуть детали теней. Мы будем использовать Blend If и режим наложения Multiply, чтобы это произошло.
Blend If — очень полезный инструмент, который имеет множество применений. Мы демонстрируем это в нашей статье о том, как выполнить цветокоррекцию с помощью Blend If в Photoshop.
Шаг 5: осветлите или затемните стену по своему вкусу
Теперь наша скучная стена начинает выглядеть немного интереснее. Но могут быть некоторые корректировки экспозиции, которые должны произойти, чтобы наш объект более или менее выделялся на фоне стены. Для этого мы воспользуемся простым корректирующим слоем Curves.
Предпочитаете ли вы более светлый или темный рисунок стены (или оба), вы сохраните тени предмета на стене. Кроме того, вы всегда можете вернуться и настроить параметры Blend If и Curves.
Оживите скучные фоновые стены
Если вы читали дальше, то теперь знаете, как легко заменить скучные стены в Photoshop. Вам никогда не придется беспокоиться о том, что фотографии, которые вы делаете с друзьями и семьей, снова будут испорчены неприятными фоновыми элементами.

Создание и использование узоров в Photoshop | Учебники по Adobe Photoshop
Версия для печати
Узоры можно использовать в качестве фона или пригодиться при создании изображений. Узнайте, как создавать и использовать эти популярные шаблоны, которые вы можете видеть везде, но ваши оригинальные, а также.
Шаг 1а: Рисование простых узоров
Мы начнем с самых простых узоров, которые вам, вероятно, часто понадобятся в ваших смесях. Это популярные точки, линии и сетчатые узоры.
Для создания простого точечного узора вам понадобится холст шириной 2 пикселя и высотой 2 пикселя. Итак, создайте новый документ и установите его настройки, как у меня (см. изображение):
Это откроет небольшой холст в вашем рабочем пространстве. Вы не сможете сделать много хорошего на таком маленьком пространстве, так что берите зум зоол и начните нажимать на свой холст, пока вы не увидите серые и белые блоки. Теперь возьмите карандаш и убедитесь, что настройки (в верхней части окно, под строкой меню) Кисть: 1, Режим: Нормальный, Непрозрачность: 100%.
 Эти
являются значениями по умолчанию, поэтому, если вы не изменили
их сами, они, вероятно, уже настроены таким образом. Нажмите один раз в левом верхнем углу
уголок вашего холста. Вы получите что-то
вот так:
Эти
являются значениями по умолчанию, поэтому, если вы не изменили
их сами, они, вероятно, уже настроены таким образом. Нажмите один раз в левом верхнем углу
уголок вашего холста. Вы получите что-то
вот так:Когда вы закончите создание узора, перейдите к шагу 2.
Чтобы сделать узор из линий толщиной 1 пиксель, создайте холст шириной 1 пиксель и высотой 2 пикселя. Используйте инструмент «Карандаш» с теми же настройками, что и вверху и нарисуйте точку внизу.
Когда вы закончите создание узора, перейдите к шагу 2.
Чтобы создать наименьший сетчатый узор, создайте холст шириной 3 пикселя и высотой 3 пикселя. Используйте инструмент «Карандаш» с теми же настройками, что и выше и нарисуйте линию внизу и еще одну линию слева (или справа, как угодно).
Когда вы закончите создание узора, перейдите к шагу 2.
Шаг 1b: Рисование сложных узоров
Создавая простые узоры, вы, возможно, поняли, что мы рисуем повторяющиеся узоры. части только один раз.
 Создание простых узоров
прямолинейно — вы открываете холст на несколько пикселей в ширину / высоту, закрашиваете некоторые места черным карандашом,
выберите все и определите шаблон.
Но рисование сложных узоров работает по-другому.
Создание простых узоров
прямолинейно — вы открываете холст на несколько пикселей в ширину / высоту, закрашиваете некоторые места черным карандашом,
выберите все и определите шаблон.
Но рисование сложных узоров работает по-другому.Создайте новый документ шириной около 20 пикселей и высотой 20 пикселей. Размер на самом деле не имеет значения, но сделать его маленьким. Увеличить до 500-1000%. Выберите инструмент «Карандаш» и начните рисовать повторяющийся узор. Вот что я нарисовал:
Вы видите, что это повторяется, но делать из всего этого закономерность было бы неправильно. Попытайся. Photoshop попытается найти повторяющееся часть вашего шаблона, но это может быть не то, что вы хотели. Вот что я получил после того, как пусть Фотошоп сам определит шаблон и заполнив им новое изображение:
Теперь я сам определяю узор — берем инструмент обрезки и выберите область, которую вы хотите повторить. Когда закончите, нажмите Enter. Это обрежет все части изображения которые не были выбраны.

Теперь определите узор, выделив всю область и заполнив этим узором новое изображение. Вот результат.
Видите разницу?
Итак, теперь вы знаете, на что следует обратить внимание. С некоторой практикой вам будет все легче и легче 🙂
Следующие шаги одинаковы для всех шаблонов, поэтому я написал их только один раз.
Шаг 2: Сохраните шаблон
Теперь перейдите к Select > All (или нажмите Ctrl+A ), чтобы выбрать весь документ. Перейти к Правка > Определить шаблон… и появится всплывающее окно с просьбой выбрать имя шаблона. Введите какое-нибудь имя и нажмите OK.
Шаг 3. Просмотр рисунка
Чтобы просмотреть рисунок, выберите инструмент «Заливка». а также установите для параметра «Заливка» значение «Узор». Нажмите на маленькую стрелку рядом с показанным шаблоном, и вы увидите свой шаблон в нижней части все стандартные.
Шаг 4. Используйте свой шаблон
Нажмите на шаблон, чтобы выбрать его.
 Создайте новый холст любого размера (у меня 200×200 пикселей)
с белым фоном. Теперь создайте
новый слой, перейдя к Слой > Создать > Слой… > ОК (или Ctrl+Shift+N ) или нажав на
Значок нового слоя на слоях
палитра: — как видите, способов много
делать то же самое в
Фотошоп.
Создайте новый холст любого размера (у меня 200×200 пикселей)
с белым фоном. Теперь создайте
новый слой, перейдя к Слой > Создать > Слой… > ОК (или Ctrl+Shift+N ) или нажав на
Значок нового слоя на слоях
палитра: — как видите, способов много
делать то же самое в
Фотошоп.Поскольку ваш инструмент Paint Bucket все еще выбран, просто щелкните один раз по поверхности, и это залейте весь слой шаблон.
Вам, наверное, интересно, почему я предложил вам создать новый слой для заливки узором. Ну причина в том, что цвет, который вы выбрали для переднего плана, узор всегда будет черным, потому что именно так вы его создали. Если вы создали красный шаблон, он всегда будет казаться красным. Поскольку узор находится на отдельном слое, вы можете легко изменить его цвет — нажми на значок слоя (в нашем случае слой называется Слой 1 ), удерживая клавишу Ctrl. Это создаст много маленьких выделенных областей. области. Выберите цвет переднего плана (у меня красный) и нажмите Alt+Backspace .
 Нажмите Ctrl+D , чтобы отменить выбор областей и
вы увидите, что ваш узор теперь в выбранном цвете.
Нажмите Ctrl+D , чтобы отменить выбор областей и
вы увидите, что ваш узор теперь в выбранном цвете.Шаг 5. Создание наборов узоров
Если вы намерены стать хотя бы средним пользователем Photoshop, вам понадобится много шаблонов, сохраненных для будущего использования. Вы, наверное, сами понимаете, что смешивать их с шаблонами фотошопа по умолчанию будет нехорошо, поэтому вы должны отделить свой обычай шаблоны из шаблонов Photoshop по умолчанию.
Первое, что вы должны сделать, это удалить все ненужные узоры из вашего инспектора узоров. Обратите внимание, что если эти шаблоны сохранены, это не удалит их с диска, а только удалит их из вашего инспектора шаблонов. Для этого щелкните правой кнопкой мыши на нежелательный шаблон и нажмите Удалить шаблон . Повторяйте этот шаг, пока не останутся только ваши собственные шаблоны. (или инспектор очищается от всех шаблонов. Теперь каждый созданный вами шаблон будет добавляться к тем, которые вы оставили. Когда вы создали солидное количество паттерны, которые вы хотите использовать в будущем, откройте инспектор, чтобы просмотреть свои паттерны, нажмите на закругленную стрелку справа, чтобы открыть меню и выберите Save Patterns.

Sweeadless Setule Setule Setulvales
10101010.
Автор Pitchlook
Добавить в коллекцию
Скачать



 )
)

 title»/>
{{percent(index)}}
title»/>
{{percent(index)}} Добавить в коллекцию
Добавить в коллекцию






 Затем мы отделим наш объект от фонового слоя и заменим скучную стену мраморным узором.
Затем мы отделим наш объект от фонового слоя и заменим скучную стену мраморным узором.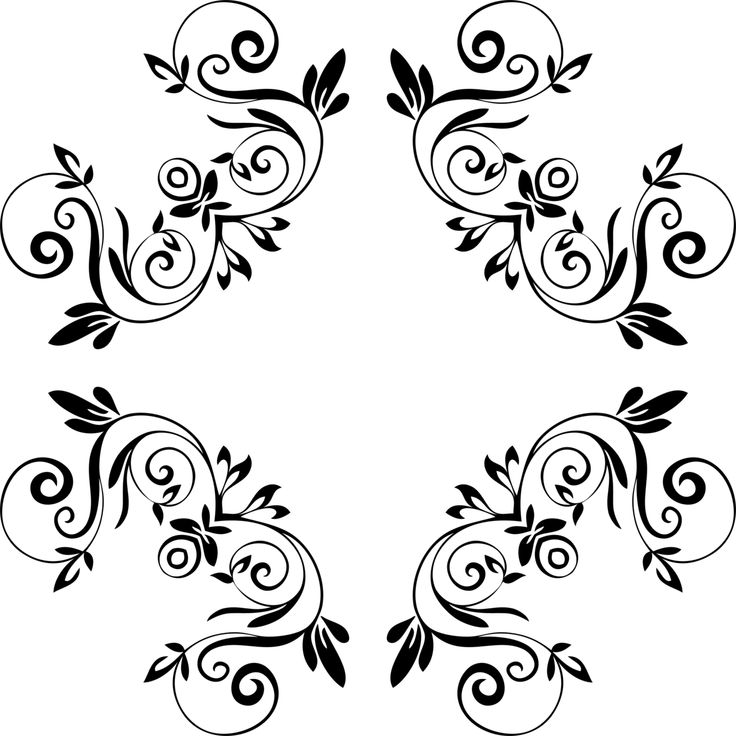



 Эти
являются значениями по умолчанию, поэтому, если вы не изменили
их сами, они, вероятно, уже настроены таким образом. Нажмите один раз в левом верхнем углу
уголок вашего холста. Вы получите что-то
вот так:
Эти
являются значениями по умолчанию, поэтому, если вы не изменили
их сами, они, вероятно, уже настроены таким образом. Нажмите один раз в левом верхнем углу
уголок вашего холста. Вы получите что-то
вот так: Создание простых узоров
прямолинейно — вы открываете холст на несколько пикселей в ширину / высоту, закрашиваете некоторые места черным карандашом,
выберите все и определите шаблон.
Но рисование сложных узоров работает по-другому.
Создание простых узоров
прямолинейно — вы открываете холст на несколько пикселей в ширину / высоту, закрашиваете некоторые места черным карандашом,
выберите все и определите шаблон.
Но рисование сложных узоров работает по-другому.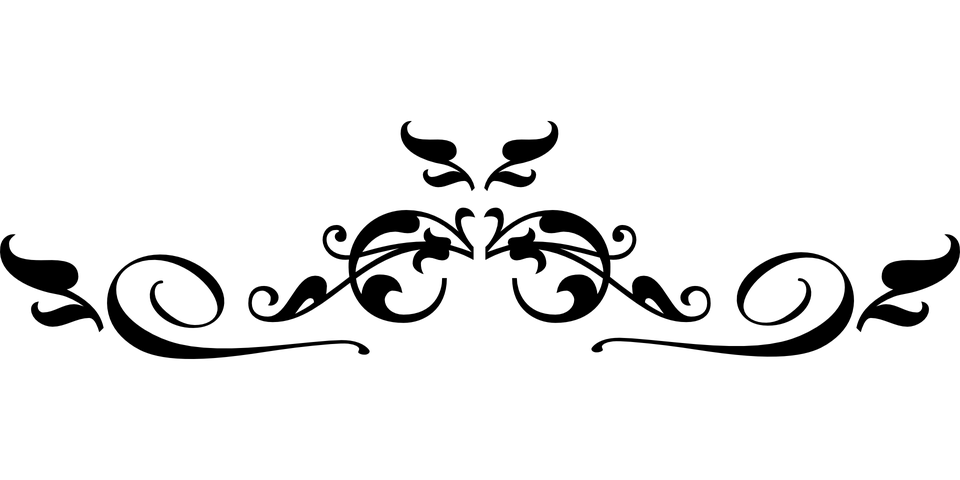
 Создайте новый холст любого размера (у меня 200×200 пикселей)
с белым фоном. Теперь создайте
новый слой, перейдя к Слой > Создать > Слой… > ОК (или Ctrl+Shift+N ) или нажав на
Значок нового слоя на слоях
палитра: — как видите, способов много
делать то же самое в
Фотошоп.
Создайте новый холст любого размера (у меня 200×200 пикселей)
с белым фоном. Теперь создайте
новый слой, перейдя к Слой > Создать > Слой… > ОК (или Ctrl+Shift+N ) или нажав на
Значок нового слоя на слоях
палитра: — как видите, способов много
делать то же самое в
Фотошоп. Нажмите Ctrl+D , чтобы отменить выбор областей и
вы увидите, что ваш узор теперь в выбранном цвете.
Нажмите Ctrl+D , чтобы отменить выбор областей и
вы увидите, что ваш узор теперь в выбранном цвете.