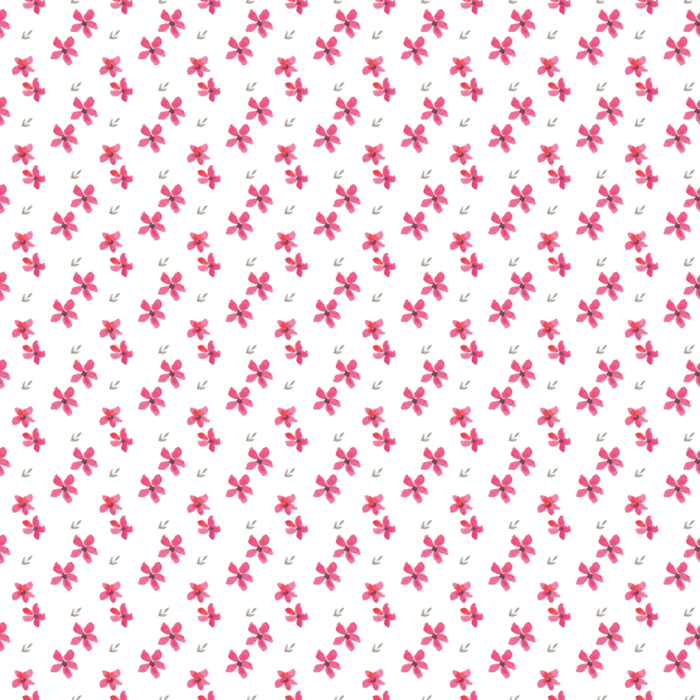Подборка бесплатных паттернов для PhotoshopDesigne-R
Этот пост посвящен бесплатной коллекции паттернов для Photoshop. Все шаблоны можно загрузить прямо в Photoshop. Надеемся, что Вам понравится наша коллекция. Наслаждайтесь!
1. Мягкие темные рисунки
18 мягких темных пиксельных паттернов для использования во всех видах проектов, таких как веб-сайты, фоны, текстуры, плакаты, флаеры, открытки, буклеты, брошюры, обложки Facebook и т. д.
Скачать
2. Металлический шаблон 2.0
Набор из 3 высококачественных шаблонов для Photoshop.
Скачать
3. Бесшовные плетеные узоры
Набор из 3 бесшовных узоров. Каждый набор паттерн имеет 4 цвета, и каждый паттерн версии .JPG и .PAT. Узоры – выгравированные отверстия, дерево и кожа.
Скачать
4. Паттерны черепа
Отличный набор шаблонов, созданный творческой командой.
Скачать
5. Глянцевый паттерн для Photoshop и иллюстратора
Скачать
6.
 Ретро паттерны
Ретро паттерныСкачать
7. 8 Паттернов темной металлической сетки
Скачать
8. Пиксельные узоры
Скачать
9. Baby Girl – Photoshop паттерн
Скачать
10. Гранжевая коллекция паттернов
Скачать
11. Микро паттерн
Скачать
12. Бесшовные узоры
Скачать
13. Кубический паттерн
Скачать
14. Акварельный паттерн для фотошоп и в векторе
Скачать
15. Подборка пиксельных паттернов
Скачать
16. Паттерн для фотошоп
Скачать
17. Паттерн с цветочными лепестками для фотошопа и иллюстратора
Скачать
18. 20 бесшовных паттернов сетки
Скачать
19. Twitter паттерн для Photoshop и иллюстратора
Скачать
20. Металлический бесшовный паттерн для фотошопа и иллюстратора
Скачать
21. Паттерн в клеточку (сетка)
Скачать
22.
 Цветочный паттерн
Цветочный паттернСкачать
23. Тканевый паттерн
Скачать
24. Шестиугольные узоры
Скачать
25. Набор различных паттернов
Скачать
Статьи по теме
- Подборка бесплатных экшенов Photoshop для улучшения вашей фотографии ч-2
- Бесплатные PSD mock-up файлы на тему косметики
- Подборка Ретро стилей для оформления текста
Узнать больше интересного:
Найкращі кольорові схеми та естетичні ідеї Instagram
Photoshop Action, щоб додати старовинні ефекти до вашої фотографії
Векторная коллекция на тему Рыбалки
Статистика блога
- 817 347 переглядів
Популярні пости
- 6 лучших программ для векторизации изображений
- Подборка лучших бесплатных плагинов Photoshop для фотографов
- PSD
- Подборка лучших шрифтов на свадьбу для приглашений
- Огромная подборка Фотошоп Экшенов для ваших фотографий
Потужний набір спортивних іконок
Затишні осінні візерунки для поповнення вашої колекції
Найкращі шрифти трафарету для дизайнерів (безкоштовно та преміум)
Як створити власний шрифт: поради, підказки та ресурси
Повна колекція генераторів CSS
Екстравагантна колекція квіткових візерунків для дизайнерських потреб
Створіть колаж з 3D -ефектом в Adobe Photoshop
Конфіденційність і файли cookie: цей сайт використовує файли cookie.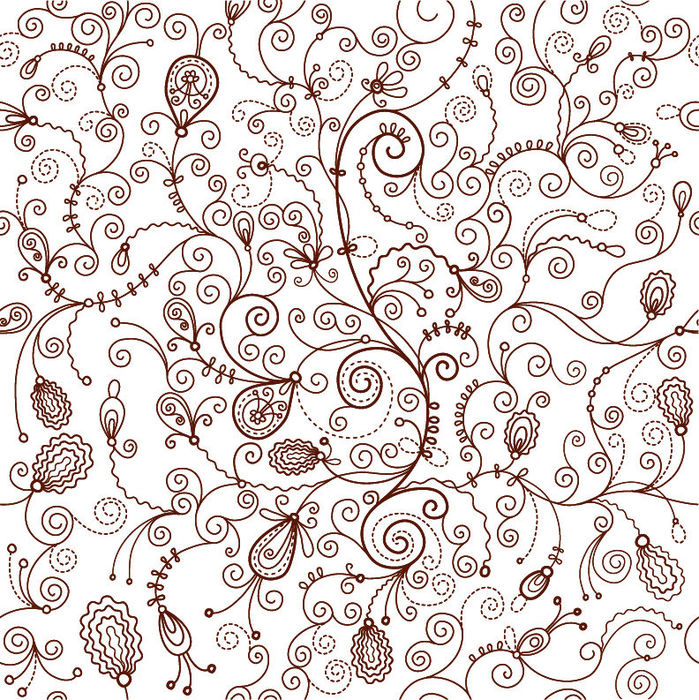 Продовжуючи використовувати цей веб-сайт, ви погоджуєтесь на їх використання.
Продовжуючи використовувати цей веб-сайт, ви погоджуєтесь на їх використання.
Щоб дізнатися більше, включно з тим, як контролювати файли cookie, див. тут:
Політика використання файлів Cookie
Новые статьи
Использование Pattern Maker в Photoshop
Руководство пользователя Отмена
Поиск
Последнее обновление Mar 03, 2022 08:23:42 PM GMT
- Руководство пользователя Photoshop
- Введение в Photoshop
- Мечтайте об этом.
 Сделайте это.
Сделайте это. - Новые возможности Photoshop
- Редактирование первой фотографии
- Создание документов
- Photoshop | Часто задаваемые вопросы
- Системные требования Photoshop
- Перенос наборов настроек, операций и настроек
- Знакомство с Photoshop
- Мечтайте об этом.
- Photoshop и другие продукты и услуги Adobe
- Работа с графическим объектом Illustrator в Photoshop
- Работа с файлами Photoshop в InDesign
- Материалы Substance 3D для Photoshop
- Photoshop и Adobe Stock
- Работа со встроенным расширением Capture в Photoshop
- Библиотеки Creative Cloud Libraries
- Библиотеки Creative Cloud в Photoshop
- Работа в Photoshop с использованием Touch Bar
- Сетка и направляющие
- Создание операций
- Отмена и история операций
- Photoshop на iPad
- Photoshop на iPad | Общие вопросы
- Знакомство с рабочей средой
- Системные требования | Photoshop на iPad
- Создание, открытие и экспорт документов
- Добавление фотографий
- Работа со слоями
- Рисование и раскрашивание кистями
- Выделение участков и добавление масок
- Ретуширование композиций
- Работа с корректирующими слоями
- Настройка тональности композиции с помощью слоя «Кривые»
- Применение операций трансформирования
- Обрезка и поворот композиций
- Поворот, панорамирование, масштабирование и восстановление холста
- Работа с текстовыми слоями
- Работа с Photoshop и Lightroom
- Получение отсутствующих шрифтов в Photoshop на iPad
- Японский текст в Photoshop на iPad
- Управление параметрами приложения
- Сенсорные ярлыки и жесты
- Комбинации клавиш
- Изменение размера изображения
- Прямая трансляция творческого процесса в Photoshop на iPad
- Исправление недостатков с помощью восстанавливающей кисти
- Создание кистей в Capture и их использование в Photoshop
- Работа с файлами Camera Raw
- Создание и использование смарт-объектов
- Коррекция экспозиции изображений с помощью инструментов «Осветлитель» и «Затемнитель»
- Бета-версия веб-приложения Photoshop
- Часто задаваемые вопросы | Бета-версия веб-приложения Photoshop
- Общие сведения о рабочей среде
- Системные требования | Бета-версия веб-приложения Photoshop
- Комбинации клавиш | Бета-версия веб-приложения Photoshop
- Поддерживаемые форматы файлов | Бета-вервия веб-приложения Photoshop
- Открытие облачных документов и работа с ними
- Совместная работа с заинтересованными сторонами
- Ограниченные возможности редактирования облачных документов
- Облачные документы
- Облачные документы Photoshop | Часто задаваемые вопросы
- Облачные документы Photoshop | Вопросы о рабочем процессе
- Работа с облачными документами и управление ими в Photoshop
- Обновление облачного хранилища для Photoshop
- Не удается создать или сохранить облачный документ
- Устранение ошибок с облачными документами Photoshop
- Сбор журналов синхронизации облачных документов
- Общий доступ к облачным документам и их редактирование
- Общий доступ к файлам и комментирование в приложении
- Рабочая среда
- Основные сведения о рабочей среде
- Более быстрое обучение благодаря панели «Новые возможности» в Photoshop
- Создание документов
- Работа в Photoshop с использованием Touch Bar
- Галерея инструментов
- Установки производительности
- Использование инструментов
- Сенсорные жесты
- Возможности работы с сенсорными жестами и настраиваемые рабочие среды
- Обзорные версии технологии
- Метаданные и комментарии
- Комбинации клавиш по умолчанию
- Возможности работы с сенсорными жестами и настраиваемые рабочие среды
- Помещение изображений Photoshop в другие приложения
- Установки
- Комбинации клавиш по умолчанию
- Линейки
- Отображение или скрытие непечатных вспомогательных элементов
- Указание колонок для изображения
- Отмена и история операций
- Панели и меню
- Позиционирование элементов с привязкой
- Позиционирование с помощью инструмента «Линейка»
- Наборы настроек
- Настройка комбинаций клавиш
- Сетка и направляющие
- Разработка содержимого для Интернета, экрана и приложений
- Photoshop для дизайна
- Монтажные области
- Просмотр на устройстве
- Копирование CSS из слоев
- Разделение веб-страниц на фрагменты
- Параметры HTML для фрагментов
- Изменение компоновки фрагментов
- Работа с веб-графикой
- Создание веб-фотогалерей
- Основные сведения об изображениях и работе с цветом
- Изменение размера изображений
- Работа с растровыми и векторными изображениями
- Размер и разрешение изображения
- Импорт изображений из камер и сканеров
- Создание, открытие и импорт изображений
- Просмотр изображений
- Ошибка «Недопустимый маркер JPEG» | Открытие изображений
- Просмотр нескольких изображений
- Настройка палитр цветов и образцов цвета
- HDR-изображения
- Подбор цветов на изображении
- Преобразование между цветовыми режимами
- Цветовые режимы
- Стирание фрагментов изображения
- Режимы наложения
- Выбор цветов
- Внесение изменений в таблицы индексированных цветов
- Информация об изображениях
- Фильтры искажения недоступны
- Сведения о цвете
- Цветные и монохромные коррекции с помощью каналов
- Выбор цветов на панелях «Цвет» и «Образцы»
- Образец
- Цветовой режим (или режим изображения)
- Цветовой оттенок
- Добавление изменения цветового режима в операцию
- Добавление образцов из CSS- и SVG-файлов HTML
- Битовая глубина и установки
- Слои
- Основные сведения о слоях
- Обратимое редактирование
- Создание слоев и групп и управление ими
- Выделение, группировка и связывание слоев
- Помещение изображений в кадры
- Непрозрачность и наложение слоев
- Слои-маски
- Применение смарт-фильтров
- Композиции слоев
- Перемещение, упорядочение и блокировка слоев
- Маскирование слоев при помощи векторных масок
- Управление слоями и группами
- Эффекты и стили слоев
- Редактирование слоев-масок
- Извлечение ресурсов
- Отображение слоев с помощью обтравочных масок
- Формирование графических ресурсов из слоев
- Работа со смарт-объектами
- Режимы наложения
- Объединение нескольких фрагментов в одно изображение
- Объединение изображений с помощью функции «Автоналожение слоев»
- Выравнивание и распределение слоев
- Копирование CSS из слоев
- Загрузка выделенных областей на основе границ слоя или слоя-маски
- Просвечивание для отображения содержимого других слоев
- Слой
- Сведение
- Совмещенные изображения
- Фон
- Выделения
- Рабочая среда «Выделение и маска»
- Быстрое выделение областей
- Начало работы с выделениями
- Выделение при помощи группы инструментов «Область»
- Выделение при помощи инструментов группы «Лассо»
- Выбор цветового диапазона в изображении
- Настройка выделения пикселей
- Преобразование между контурами и границами выделенной области
- Основы работы с каналами
- Перемещение, копирование и удаление выделенных пикселей
- Создание временной быстрой маски
- Сохранение выделенных областей и масок альфа-каналов
- Выбор областей фокусировки в изображении
- Дублирование, разделение и объединение каналов
- Вычисление каналов
- Выделение
- Ограничительная рамка
- Коррекции изображений
- Деформация перспективы
- Уменьшение размытия в результате движения камеры
- Примеры использования инструмента «Восстанавливающая кисть»
- Экспорт таблиц поиска цвета
- Корректировка резкости и размытия изображения
- Общие сведения о цветокоррекции
- Применение настройки «Яркость/Контрастность»
- Коррекция деталей в тенях и на светлых участках
- Корректировка «Уровни»
- Коррекция тона и насыщенности
- Коррекция сочности
- Настройка насыщенности цвета в областях изображения
- Быстрая коррекция тона
- Применение специальных цветовых эффектов к изображениям
- Улучшение изображения при помощи корректировки цветового баланса
- HDR-изображения
- Просмотр гистограмм и значений пикселей
- Подбор цветов на изображении
- Кадрирование и выпрямление фотографий
- Преобразование цветного изображения в черно-белое
- Корректирующие слои и слои-заливки
- Корректировка «Кривые»
- Режимы наложения
- Целевая подготовка изображений для печатной машины
- Коррекция цвета и тона с помощью пипеток «Уровни» и «Кривые»
- Коррекция экспозиции и тонирования HDR
- Фильтр
- Размытие
- Осветление или затемнение областей изображения
- Избирательная корректировка цвета
- Замена цветов объекта
- Adobe Camera Raw
- Системные требования Camera Raw
- Новые возможности Camera Raw
- Введение в Camera Raw
- Создание панорам
- Поддерживаемые объективы
- Виньетирование, зернистость и удаление дымки в Camera Raw
- Комбинации клавиш по умолчанию
- Автоматическая коррекция перспективы в Camera Raw
- Обратимое редактирование в Camera Raw
- Инструмент «Радиальный фильтр» в Camera Raw
- Управление настройками Camera Raw
- Обработка, сохранение и открытие изображений в Camera Raw
- Совершенствование изображений с улучшенным инструментом «Удаление точек» в Camera Raw
- Поворот, обрезка и изменение изображений
- Корректировка цветопередачи в Camera Raw
- Краткий обзор функций | Adobe Camera Raw | Выпуски за 2018 г.

- Обзор новых возможностей
- Версии обработки в Camera Raw
- Внесение локальных корректировок в Camera Raw
- Исправление и восстановление изображений
- Удаление объектов с фотографий с помощью функции «Заливка с учетом содержимого»
- Заплатка и перемещение с учетом содержимого
- Ретуширование и исправление фотографий
- Коррекция искажений изображения и шума
- Основные этапы устранения неполадок для решения большинства проблем
- Преобразование изображений
- Трансформирование объектов
- Настройка кадрирования, поворотов и холста
- Кадрирование и выпрямление фотографий
- Создание и редактирование панорамных изображений
- Деформация изображений, фигур и контуров
- Перспектива
- Использование фильтра «Пластика»
- Масштаб с учетом содержимого
- Трансформирование изображений, фигур и контуров
- Деформация
- Трансформирование
- Панорама
- Рисование и живопись
- Рисование симметричных орнаментов
- Варианты рисования прямоугольника и изменения обводки
- Сведения о рисовании
- Рисование и редактирование фигур
- Инструменты рисования красками
- Создание и изменение кистей
- Режимы наложения
- Добавление цвета в контуры
- Редактирование контуров
- Рисование с помощью микс-кисти
- Наборы настроек кистей
- Градиенты
- Градиентная интерполяция
- Заливка и обводка выделенных областей, слоев и контуров
- Рисование с помощью группы инструментов «Перо»
- Создание узоров
- Создание узора с помощью фильтра «Конструктор узоров»
- Управление контурами
- Управление библиотеками узоров и наборами настроек
- Рисование при помощи графического планшета
- Создание текстурированных кистей
- Добавление динамических элементов к кистям
- Градиент
- Рисование стилизованных обводок с помощью архивной художественной кисти
- Рисование с помощью узора
- Синхронизация наборов настроек на нескольких устройствах
- Текст
- Добавление и редактирование текста
- Универсальный текстовый редактор
- Работа со шрифтами OpenType SVG
- Форматирование символов
- Форматирование абзацев
- Создание эффектов текста
- Редактирование текста
- Интерлиньяж и межбуквенные интервалы
- Шрифт для арабского языка и иврита
- Шрифты
- Поиск и устранение неполадок, связанных со шрифтами
- Азиатский текст
- Создание текста
- Ошибка Text Engine при использовании инструмента «Текст» в Photoshop | Windows 8
- Добавление и редактирование текста
- Видео и анимация
- Видеомонтаж в Photoshop
- Редактирование слоев видео и анимации
- Общие сведения о видео и анимации
- Предварительный просмотр видео и анимации
- Рисование кадров в видеослоях
- Импорт видеофайлов и последовательностей изображений
- Создание анимации кадров
- 3D-анимация Creative Cloud (предварительная версия)
- Создание анимаций по временной шкале
- Создание изображений для видео
- Фильтры и эффекты
- Использование фильтра «Пластика»
- Использование эффектов группы «Галерея размытия»
- Основные сведения о фильтрах
- Справочник по эффектам фильтров
- Добавление эффектов освещения
- Использование фильтра «Адаптивный широкий угол»
- Фильтр «Масляная краска»
- Эффекты и стили слоев
- Применение определенных фильтров
- Растушевка областей изображения
- Сохранение и экспорт
- Сохранение файлов в Photoshop
- Экспорт файлов в Photoshop
- Поддерживаемые форматы файлов
- Сохранение файлов в других графических форматах
- Перемещение проектов между Photoshop и Illustrator
- Сохранение и экспорт видео и анимации
- Сохранение файлов PDF
- Защита авторских прав Digimarc
- Сохранение файлов в Photoshop
- Печать
- Печать 3D-объектов
- Печать через Photoshop
- Печать и управление цветом
- Контрольные листы и PDF-презентации
- Печать фотографий в новом макете раскладки изображений
- Печать плашечных цветов
- Дуплексы
- Печать изображений на печатной машине
- Улучшение цветной печати в Photoshop
- Устранение неполадок при печати | Photoshop
- Автоматизация
- Создание операций
- Создание изображений, управляемых данными
- Сценарии
- Обработка пакета файлов
- Воспроизведение операций и управление ими
- Добавление условных операций
- Сведения об операциях и панели «Операции»
- Запись инструментов в операциях
- Добавление изменения цветового режима в операцию
- Набор средств разработки пользовательского интерфейса Photoshop для внешних модулей и сценариев
- Управление цветом
- Основные сведения об управлении цветом
- Обеспечение точной цветопередачи
- Настройки цвета
- Работа с цветовыми профилями
- Управление цветом документов для просмотра в Интернете
- Управление цветом при печати документов
- Управление цветом импортированных изображений
- Выполнение цветопробы
- Подлинность контента
- Подробнее об учетных данных для содержимого
- Идентичность и происхождение токенов NFT
- Подключение учетных записей для творческой атрибуции
- 3D-объекты и технические изображения
- 3D в Photoshop | Распространенные вопросы об упраздненных 3D-функциях
- 3D-анимация Creative Cloud (предварительная версия)
- Печать 3D-объектов
- 3D-рисование
- Усовершенствование панели «3D» | Photoshop
- Основные понятия и инструменты для работы с 3D-графикой
- Рендеринг и сохранение 3D-объектов
- Создание 3D-объектов и анимаций
- Стеки изображений
- Процесс работы с 3D-графикой
- Измерения
- Файлы формата DICOM
- Photoshop и MATLAB
- Подсчет объектов на изображении
- Объединение и преобразование 3D-объектов
- Редактирование 3D-текстур
- Коррекция экспозиции и тонирования HDR
- Настройки панели «3D»
Дополнительный внешний модуль «Конструктор узоров» можно загрузить для Windows или MacOS.
Дополнительные сведения см. в разделе Дополнительные подключаемые модули | Photoshop.
Фильтр Pattern Maker (Конструктор узоров) позволяет разрезать и повторно собирать изображение для создания узора. Предусмотрены два способа использования фильтра Pattern Maker (Конструктор узоров).
Заливка слоя или выделенной области узором. Узор может быть выполнен из одного крупного фрагмента мозаики или из многочисленных повторяющихся фрагментов.
Создание фрагментов мозаики, которые можно сохранить в виде подготовленного узора и использовать с другими изображениями.
Обеспечивается возможность подготавливать многие разные узоры на основе одного и того же образца, пока не будет найден подходящий узор.
Загрузите и установите Pattern Maker для Windows или macOS.
Запустите Photoshop в 32-разрядном режиме (только для 64-разрядной версии macOS).
Выполните одно из следующих действий.
Выберите слой, содержащий область, на основе которой должен быть подготовлен узор.
 Выбранный слой будет
заменен подготовленным узором, поэтому рекомендуется вначале
создать копию этого слоя.
Выбранный слой будет
заменен подготовленным узором, поэтому рекомендуется вначале
создать копию этого слоя.Чтобы сформировать узор в новом слое или файле, создайте прямоугольную выделенную область в изображении, используемом для подготовки узора, и выберите меню «Редактирование» > «Скопировать». После этого добавьте слой к изображению или создайте новый файл с указанием размеров, которые должно иметь конечное изображение.
Выберите пункт «Фильтр» > Pattern Maker (Конструктор узоров).
Укажите источник узора.
Выберите вариант Use Clipboard As Sample (Clipboard как образец), чтобы применить содержимое буфера обмена, если в него было скопировано изображение еще до открытия фильтра Pattern Maker (Конструктор узоров).
Выполните выделение в области просмотра с помощью инструмента Marquee (Прямоугольная область) фильтра Pattern Maker (Конструктор узоров). Чтобы переместить область выделения, перетащите ее в другое местоположение.

Для перемещения в области просмотра можно использовать инструменты Zoom (Масштаб) и Hand (Рука). Для изменения масштаба изображения используйте с инструментом Zoom (Масштаб) клавишу «Alt» (Windows) или «Option» (Mac OS). В нижней части диалогового окна будет показана информация об увеличении.
Укажите размер фрагмента мозаики.
Введите размеры пикселов в полях Width (Ширина) и Height (Высота).
Нажмите «Размер изображения», чтобы создать узор с помощью одного фрагмента мозаики, который заливает весь слой.
Нажмите кнопку Generate (Сформировать). Чтобы отменить создание заливки, можно нажать клавишу «Esc».
Область просмотра заполняется мозаикой с помощью подготовленного узора.
Для переключения между изображением, созданным в области просмотра, и исходным изображением выберите один из вариантов в меню Show (Показать).
Чтобы можно было видеть границы отдельных фрагментов мозаики, установите флажок Tile Boundaries (Границы мозаики).

Чтобы сместить фрагменты мозаики в созданном узоре, выберите направление во всплывающем меню Offset (Смещение) и укажите величину смещения в текстовом поле Amount (Величина). Величина смещения представляет собой процентную долю от размера фрагмента мозаики в указанном направлении. Изменение величины смещения не оказывает влияния на хранящиеся в библиотеке подготовленные фрагменты мозаики узора.
Нажмите кнопку Generate Again (Сформировать снова), чтобы подготовить дополнительные узоры с использованием тех же параметров или откорректировать параметры, а затем нажмите кнопку Generate Again (Сформировать снова).
Гладкость
Выполняется корректировка резких краев в узоре. Позволяет увеличить гладкость, чтобы края стали менее резкими.
Детализация
Позволяет указать размер частей узора в мозаике. При высоком значении в узоре сохраняется больше первоначальных деталей.
 При низком
значении во фрагментах мозаики используются более мелкие части. Если применяется высокое значение,
то формирование фрагментов мозаики занимает больше времени.
При низком
значении во фрагментах мозаики используются более мелкие части. Если применяется высокое значение,
то формирование фрагментов мозаики занимает больше времени.Переходите от одних созданных фрагментов мозаики к другим на панели Tile History (История мозаики), чтобы выбрать фрагмент мозаики, которой следует применить для заливки слоя или сохранить в качестве установки узора.
Для перехода от одних созданных фрагментов мозаики к другим нажмите кнопку First Tile (Первый фрагмент), Previous Tile (Предыдущий фрагмент), Next Tile (Следующий фрагмент) или Last Tile (Последний фрагмент). Можно также ввести номер окна предварительного просмотра узора, которое необходимо рассмотреть, и нажать клавишу «Enter» (Windows) или «Return» (macOS).
Чтобы иметь возможность рассмотреть, как выглядит фрагмент мозаики в виде повторяющегося узора в области просмотра, установите флажок Update Pattern Preview (Обновлять просмотр узора). Если предварительный просмотр фрагментов мозаики происходит медленно, отмените выбор этого параметра, найдите требуемый фрагмент мозаики, после чего снова выберите параметр обновления.

Чтобы удалить фрагмент мозаики и окно просмотра узора, перейдите к фрагменту мозаики, который следует удалить, и щелкните значок Delete (Удалить).
Чтобы сохранить фрагмент мозаики в качестве заготовки узора, перейдите к фрагменту, который необходимо сохранить, и нажмите кнопку Save Preset Pattern (Сохранить заготовку узора). Введите имя подготовленного узора и нажмите кнопку «ОК». При сохранении фрагмента мозаики в качестве стиля узора сохраняется только один фрагмент мозаики, а не полный подготовленный узор.
A. Save Preset Pattern (Сохранить заготовку узора) B. First Tile (Первый фрагмент) C. Previous Tile (Предыдущий фрагмент) D. Next Tile (Следующий фрагмент) E. Last Tile (Последний фрагмент) F. Значок Delete (Удалить)
После получения удовлетворительных результатов просмотра узора и сохранения фрагментов мозаики, которые могут потребоваться для использования в будущем, нажмите кнопку «ОК», чтобы выполнить заливку слоя или выделенной области.

Если создавались только подготовленные узоры, нажмите кнопку Cancel (Отмена), чтобы закрыть диалоговое окно, не выполняя заливку слоя.
Вход в учетную запись
Войти
Управление учетной записью
Формат PAT — Как открыть PAT-файл
Для чего нужен файловый формат .PAT?
Расширение файлового имени .pat главным образом обозначает тип и формат файлов «Узор Adobe Photoshop» (.pat). PAT представляет собой частный двоичный формат Adobe для сохранения изображений узоров в Adobe Photoshop – широко известном коммерческом графическом редакторе от Adobe Systems.
Файл .pat — это узор, или текстура Photoshop, прямоугольное растровое изображение, используемое с инструментами заливки или «Штамп» для создания равномерных текстурных фонов. Файлы текстур Photoshop (.pat) могут содержать несколько слоев и легко создаются с помощью команды «Определить узор.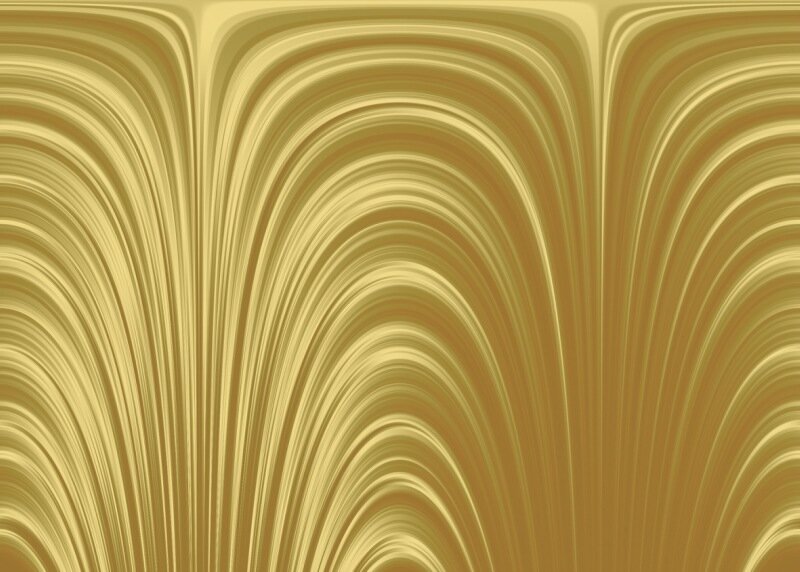 ..». Версия Adobe Photoshop для Майкрософт Windows хранит свои файлы узоров (.pat) в каталоге «Program Files\Adobe\Photoshop..\Presets\Patterns». Помещенные сюда PAT-файлы автоматически распознаются Photoshop и добавляются в палитру узоров.
..». Версия Adobe Photoshop для Майкрософт Windows хранит свои файлы узоров (.pat) в каталоге «Program Files\Adobe\Photoshop..\Presets\Patterns». Помещенные сюда PAT-файлы автоматически распознаются Photoshop и добавляются в палитру узоров.
Узоры Adobe Photoshop (.pat) можно импортировать в других графических редакторах. В Интернете существуют многочисленные источники бесплатных и коммерческих текстур для Photoshop.
Привнося путаницу, расширение .pat также относится к типу и формату файлов «Текстура GIMP» (.pat). GIMP (GNU Image Manipulation Program – Программа для работы с изображениями GNU) является известным кросс-платформенным графическим редактором с открытым исходным кодом (GNU GPL), доступный пользователям Майкрософт Windows и ОС на базе GNU/Linux.
Как и в Adobe Photoshop, в GIMP файл .pat также является текстурой (узором), однако использует совершенно иной формат. Текстуры GIMP нельзя использовать в Adobe Photoshop, в то время как GIMP способен импортировать некоторые узоры Photoshop посредством плагинов. Пользовательские текстуры GIMP сохраняются в каталоге «~/.gimp-2.x/patterns/», а предустановленные находятся в «/usr/share/gimp/2.0/patterns» (GNU/Linux).
Пользовательские текстуры GIMP сохраняются в каталоге «~/.gimp-2.x/patterns/», а предустановленные находятся в «/usr/share/gimp/2.0/patterns» (GNU/Linux).
В рамках мощной универсальной САПР AutoCAD от Autodesk расширение .pat принадлежит типу файлов «Шаблон штриховки AutoCAD» (.pat). Здесь файл .pat представляет собой текстовый файл со списком упорядоченных числовых значений, интерпретируемых в векторные фигуры, которые используются для штриховки областей в чертеже AutoCAD. При использовании штриховок PAT их можно свободно масштабировать и изменять в размерах. В Интернете доступны целые библиотеки шаблонов штриховок (.pat) для AutoCAD.
Аналогичным образом расширение .pat обозначает тип файлов «Текстура CorelDRAW» (.pat) в рамках коммерческого пакета для работы с векторной графикой CorelDRAW от Corel Corp. В CorelDRAW файл .pat является обычным рисунком (.cdr) с другим расширением, сохраненным в каталоге «Program Files\Corel\CorelDRAW Graphics Suite X. .\Custom Data\Patterns» с целью использования в качестве текстуры для заливки.
.\Custom Data\Patterns» с целью использования в качестве текстуры для заливки.
Еще одна ассоциация расширения .pat связана с типом/форматом файлов «Схема вышивки крестиком PCStitch» (.pat). PCStitch от M&R Technologies — платный редактор схем художественной вышивки для Майкрософт Windows, использующий для сохранения своих файлов схем (.pat) проприетарный формат. Файлы .pat можно редактировать только в PCStitch, при этом просмотр и печать таких файлов также обеспечиваются бесплатной утилитой PCStitch Pattern Viewer.
Как сокращение от «Pattern» (шаблон, образец, схема) расширение .pat, помимо прочего, служит общим ярлыком всевозможных файлов шаблонов и образцов. Файл-шаблон может касаться набора правил (напр., шаблон поиска), шаблона документа, фонового изображения, кодовой или сигнальной последовательности и т.д. По причине большого числа возможных сфер применения такие файлы-шаблоны (.pat) могут иметь различное назначение и использовать различные (в т.![]() ч. несовместимые) форматы.
ч. несовместимые) форматы.
Что касается сетевых накопителей данных (NAS) Synology Disk Station (DS), то в этом случае расширение .pat относится к типу/формату файлов «Файл установки фирменного ПО Synology» (.pat). Перед первым использованием любого устройства Synology DS необходимо с помощью утилиты Synology Assistant загрузить в него фирменное ПО. Файл .pat представляет собой сжатый пакет (архив tar.gz в оболочке IZArc) такого фирменного ПО, включающего ОС Disk Station на базе Linux и набор утилит. Пакеты фирменного ПО для устройств Synology доступны в центре загрузок в разделе Disk Station Manager (DSM).
В роли сокращения от «Patch» (патч) расширение .pat также применяется для обозначения разнообразных файлов патчей. Патчи широко используются в индустрии программного обеспечения как средство обновления либо исправления компьютерных программ. Патч — это набор фрагментов исходного кода, предназначенных для объединения с главной его ветвью, или серия байтовых цепочек для изменения участков кода исполняемого файла. Поскольку расширение .pat лишь указывает на общее назначение файла, файлы патчей могут встречаться во множестве как текстовых, так и двоичных форматов.
Поскольку расширение .pat лишь указывает на общее назначение файла, файлы патчей могут встречаться во множестве как текстовых, так и двоичных форматов.
Программы для открытия или конвертации PAT файлов
Вы можете открыть файлы PAT с помощью следующих программ:
GNU Image Manipulation Program
Adobe Photoshop CC by Adobe Systems Incorporated
Corel Graphics Applications
Adobe Photoshop CS6 by Adobe Systems Incorporated
Adobe Photoshop by Adobe Systems, Inc.
Как загрузить узоры в фотошоп в формате jpg
Как загрузить узоры в фотошоп в формате jpg
При обработке фотографии часто используют текстуры.
Они придают изображению художественность, исправляют
мелкие недостатки фото.
Думаю, что многие сталкивались с проблемой, как загрузить
текстуры, скачанные из интернета в формате jpg, которые потом
можно будет использовать как узоры. Я почти всегда при редактировании
Я почти всегда при редактировании
фото пользуюсь вкладкой Pattern Overlay, где у меня припасены интересные узоры
помимо стандартных фотошоповских.
1. Определитесь, какие текстуры будете загружать в фотошоп.
Для этого поместите их в отдельную папку, чтобы не было путаницы.
Например, папку с текстурами металлов назовем metal.
2.Открыть первое изображение из этой папки в фотошопе.
File Open.
3. Выбрать вкладу (вверху) Window >> Actions
4. Нажать на треугольник в верхнем правом углу (треугольник острым углом вниз)
5. В выпадающей вкладке нажимаем New Action. Появится окошко, где будет выделено
Name. Можно назвать действие pattern или просто pat. Нажимаем Record (запись)
Кнопка вверху загорелась красным, идет запись.
6. Записываем наши действия. Жмем Edit >> Define Pattern. (Превратить в узор).
Вылезает окошко Pattern Name. (Можно вписать название). Жмем ОК.
7. Теперь нажмите на квадрат слева от красной кнопки, запись остановлена.
8..Превращаем все текстуры в узоры (patterns). Одним действием.
Нажмите File >> Automate >> Batch. Из выпадающего меню «Action” выберите название своего действия (pattern). Он может быть уже выбран автоматически. Нажмите на Choose и в открывшемся меню найдите свою папку с текстурами (metal). Ok.
9.Теперь можете видеть, что все текстуры в папке открываются по очереди и происходит записанное нами действие: каждая текстура сохраняется как узор. Ждем окончания действий.
10. Сохраняем всё как набор (.pat файл). Заходим в Edit >> Present Manager, чтобы выбрать текстуры, которые вы хотите оставить в наборе.
В выпадающем меню выберите пункт Patterns. Используйте мышь, чтобы выделить те текстуры-pattern’ы, которые вам нужны в наборе; чтобы выбрать несколько текстур сразу, удерживайте Shift, щелкая по ним. Когда выберите все нужные тектуры, нажмите «Save set” и назовите как-нибудь ваш новый набор узоров (.pat metal).
Всё! Теперь можете открывать изображение и придавать ему неповторимый вид с помощью узоров! Слой- новый слой- залить- выбираете узор! Удачи!
LiveInternetLiveInternetПрикольные тапки можно сшить своими руками. Для рукодельниц нашла мастер клас по изг.
Для рукодельниц нашла мастер клас по изг.
АВТОР: Девочки, я привожу текст, так как он написан, ничего не меняя. Только хочу поясни.
Сумка-пакет плюс ее выкройка Все мы, что-то умеем, что-то видели, о чем-то слышали, что.
Ручки пришиваем до отметки! .
Вязаная сумка или корзинка Вязаная сумка или корзинка .
—Ссылки—Фотоальбомотдых на природе 02:26 27.02.2012 Фотографий: 3 природа 02:23 27.02.2012 Фотографий: 2 Кот мой 02:20 27.02.2012 Фотографий: 4
—Подписка по e-mail—Друзья—Постоянные читатели—Сообщества—СтатистикаКак Установить В Photoshop Текстуру В Формате Jpg. Или Как Переделать Jpg В Pat!При обработке фотографии часто используют текстуры. Они придают изображению художественность, исправляют мелкие недостатки фото, используют для фонов в натюрмортах. Думаю, что многие сталкивались с проблемой, как загрузить текстуры, скачанные из интернета в формате jpg, которые потом можно будет использовать как узоры. Я почти всегда при редактировании фото пользуюсь вкладкой Pattern Overlay, где у меня припасены интересные узоры помимо стандартных фотошоповских.
Думаю, что многие сталкивались с проблемой, как загрузить текстуры, скачанные из интернета в формате jpg, которые потом можно будет использовать как узоры. Я почти всегда при редактировании фото пользуюсь вкладкой Pattern Overlay, где у меня припасены интересные узоры помимо стандартных фотошоповских.
1. Определитесь, какие текстуры будете загружать в фотошоп.
Для этого поместите их в отдельную папку, чтобы не было путаницы.
Например, папку с текстурами металлов назовем metal.
2.Открыть первое изображение из этой папки в фотошопе.
3. Выбрать вкладу (вверху) Window >> Actions
4. Нажать на треугольник в верхнем правом углу (треугольник острым углом вниз)
5. В выпадающей вкладке нажимаем New Action. Появится окошко, где будет выделено
Name. Можно назвать действие pattern или просто pat. Нажимаем Record (запись)
Кнопка вверху загорелась красным, идет запись.
6. Записываем наши действия. Жмем Edit >> Define Pattern. (Превратить в узор).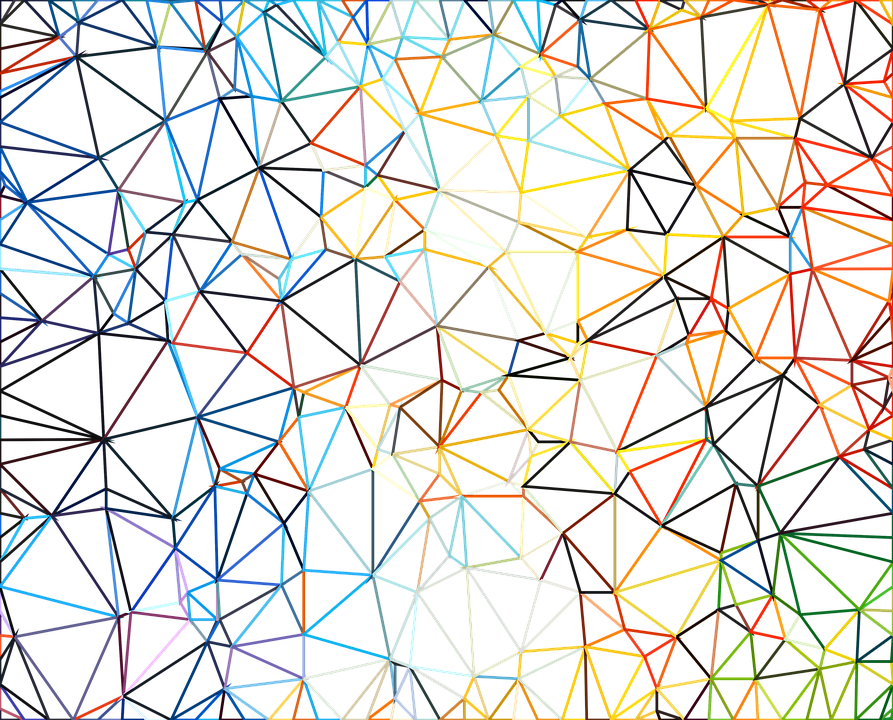
Вылезает окошко Pattern Name. (Можно вписать название). Жмем ОК.
7. Теперь нажмите на квадрат слева от красной кнопки, запись остановлена.
8..Превращаем все текстуры в узоры (patterns). Одним действием.
Нажмите File >> Automate >> Batch. Из выпадающего меню «Action» выберите название своего действия (pattern). Он может быть уже выбран автоматически. Нажмите на Choose и в открывшемся меню найдите свою папку с текстурами (metal). Ok.
9.Теперь можете видеть, что все текстуры в папке открываются по очереди и происходит записанное нами действие: каждая текстура сохраняется как узор.
10. Сохраняем всё как набор (.pat файл). Заходим в Edit >> Present Manager, чтобы выбрать текстуры, которые вы хотите оставить в наборе.
В выпадающем меню выберите пункт Patterns. Используйте мышь, чтобы выделить те текстуры-pattern’ы, которые вам нужны в наборе; чтобы выбрать несколько текстур сразу, удерживайте Shift, щелкая по ним. Когда выберите все нужные тектуры, нажмите «Save set» и назовите как-нибудь ваш новый набор узоров (. pat metal).
pat metal).
Всё! Теперь можете открывать изображение и придавать ему неповторимый вид с помощью узоров! Слой- новый слой- залить- выбираете узор! Удачи!
Добавление и создание узоров в Photoshop
«Фотошоп» заметно облегчает отрисовку сложных графических элементов, вроде узоров (паттернов). Местная библиотека предлагает несколько уже готовых вариантов на выбор. Также у пользователя есть возможность загрузить дополнительные наборы, либо создать свои.
Что это за элемент
Здесь мы имеем многократно повторяющееся на определённом участке изображение – мозаику из одинаковых элементов. Применение паттернов позволяет ускорить процесс вёрстки проекта за счёт замены сложных одиночных объектов многочисленными простыми элементами. Благодаря им можно получить весьма интересный результат.
Установленные варианты
Для открытия библиотеки узоров Photoshop необходимо вызвать одноимённую панель. Выбираем пункт меню «Окно» и кликаем по строчке «Узоры». Соответствующая вкладка появится в правой части интерфейса. По щелчку на ней высветится список всех доступных к использованию элементов.
По щелчку на ней высветится список всех доступных к использованию элементов.
Элементы по умолчанию:
- деревья – 4 шт;
- трава – 3 шт;
- вода – 3 шт.
Выбор весьма скромный, но всегда есть возможность создать свой собственный набор, либо скачать уже готовый вариант из Сети.
Можно ли создать и добавить свой
В Adobe Photoshop для этого есть всё необходимое. В первую очередь следует уточнить, что база узора – это всегда прямоугольник. В нём может находиться всё что угодно: круг, ромб, кривые, прямые, какие-то изображения и прочее. Но вся эта геометрия с картинками всегда заключается в прямоугольник.
Пример создания элемента:
- Открываем новый документ и определяем его размеры – 40 х 40 рх. Фон – прозрачный.
- Рисуем в центре прямоугольника чёрный круг.
- Создаём на основе полученного изображения элемент. Открываем пункт меню «Редактирование» и кликаем по строчке «Определить узор».
- В появившемся диалоговом окне присваиваем произвольное имя элементу.

- Проверяем наличие заготовки в панели «Узор».
Вместо чёрного круга в п.2 может быть любое изображение. Чаще всего художники с дизайнерами останавливаются на текстурах: плитка, камни, песок, пузыри, вода и т.п.
Скачивание готовых элементов
Уже готовые наборы можно найти на официальном форуме Adobe в разделе Patterns. Большинство узоров распространяются на платной основе. Здесь же можно ознакомиться с бесплатными вариантами, но они слишком просты и не представляют сколь-нибудь значимой художественной ценности.
Имеет смысл посетить самую крупную онлайн-галерею DeviantArt. Это портал, где собираются фотографы, писатели и иллюстраторы со всего мира. Каждому участнику предоставляется возможность публиковать свои произведения.
В отличие от форума Adobe DeviantArt предлагает заметно больший выбор готовых элементов. Ознакомиться с наборами можно по адресу: deviantart.com/search?q=pattern. Ресурс англоязычный, но в силу простоты интерфейса разобраться что к чему не составит труда даже тем, кто не владеет английским.
Для загрузки скаченного набора следует активировать панель «Узоры» через меню «Окно». Затем необходимо кликнуть по любой группе, вызвать контекстное меню правой клавишей мыши и нажать на строчку «Импорт».
В появившемся диалоговом окне следует выбрать нужный набор с расширением *.pat и щёлкнуть по кнопке «Загрузить». Новые элементы добавятся к списку. Название группы будет соответствовать имени загруженного файла.
Для справки! В ряде случаев после загрузки узоры отображаются некорректно. Основная причина – конфликт версий: файл был создан в одной из прошлых модификаций Photoshop.
Правила применения
Выбор того или иного метода зависит от поставленных перед художником задач. Рассмотрим три самых распространённых сценария работы с узорами.
Инструмент Заливка
Это наиболее простой, а вместе с тем удобный способ создания мозаики из элементов. Всё что нужно – это выделить целевую область и заполнить её элементами.
Пример использования метода заливки:
- Активируем инструмент «Прямоугольная область» в левой панели и обозначаем зону с произвольным периметром.

- Открываем пункт меню «Редактирование» и кликаем по строчке «Выполнить заливку».
- В открывшемся окне в блоке «Содержимое» выбираем «Узор» и определяемся с элементом.
- Жмём ОК.
Наложение узора
В этом случае нам понадобится создать стиль слоя, после чего скорректировать эффект наложения. Это более гибкий по части настроек метод в отличие от той же заливки.
Наложение узора:
- Создаём новый слой, нажатием на значок «+».
- Добавляем любой объект. В нашем случае это текст.
- Кликаем по иконке «Стиль слоя».
- В представленном списке щёлкаем по «Наложение узора».
- В появившемся диалоговом окне выбираем элемент и жмём ОК.
При необходимости можно скорректировать дополнительные параметры: наложить эффект, поменять угол, масштаб и т.д.
Штамп
Инструмент «Узорный штамп» придётся кстати, когда появляется необходимость заполнить мозаикой какую-то отдельную область на холсте. Метод достаточно трудоёмкий и занимает гораздо больше времени чем два предыдущих. К тому же результат может оказаться непредсказуемым.
Метод достаточно трудоёмкий и занимает гораздо больше времени чем два предыдущих. К тому же результат может оказаться непредсказуемым.
Использование «Узорного штампа»:
- Кликаем на инструменте «Штамп» в левой части интерфейса.
- Вызываем контекстное меню и щёлкаем по строчке «Узорный».
- В верхней части интерфейса определяемся с элементом.
- Закрашиваем нужные области.
В меню инструмента можно настроить размер кисти, задать процент непрозрачности, выбрать эффект к наложению и откорректировать другие параметры.
Дополнительно об узорах в видео:
Инструмент «Узоры» открывают широкие возможности для экспериментов. Помимо перебора самих элементов можно поиграть со стилями наложения и эффектами. Также никто не мешает комбинировать инструмент, к примеру, с градиентом.
Как установить текстуру в фотошоп
В этом мини-уроке я расскажу, как установить текстуру в фотошоп. Текстуры для фотошопа имеют формат .pat.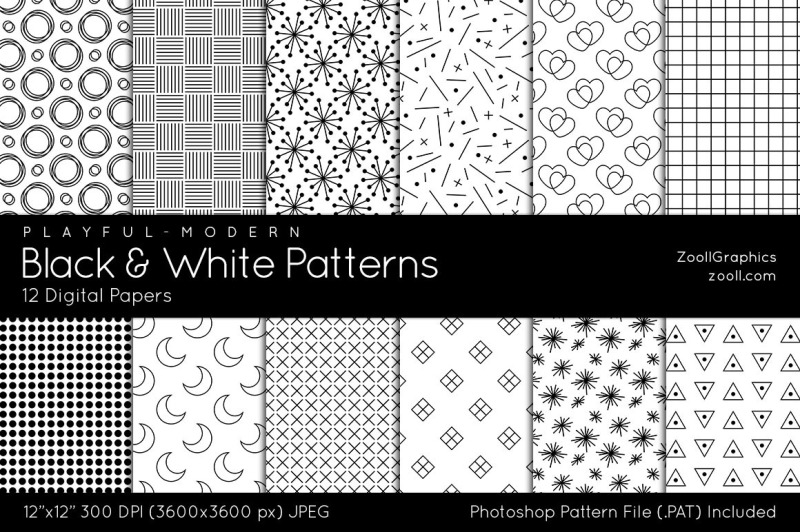 Если вы скачали текстуру в этом формате, то всё просто: положите её в Program Files\Adobe\Adobe Photoshop CS5\Presets\Patterns.
Если вы скачали текстуру в этом формате, то всё просто: положите её в Program Files\Adobe\Adobe Photoshop CS5\Presets\Patterns.
После этого в фотошопе зайдите в Edit -> Preset Manager и выберите вкладку Patterns. В ней вы увидите текущий набор текстур. Допустим, я скопировал текстуру с именем Lesson_textures. Чтобы найти этот набор нажмите на стрелку и выберите его из списка:
Всё, теперь вы можете использовать эти текстуры где угодно. Вот пример с использованием текстур в стиле слоя:
Также вы можете выбрать текстуру, не загружая её в папку с фотошопом. Для этого кликните по стрелке и найдите пункт Load Patterns (Загрузить узоры):
Вам будет предложено выбрать текстуру из любой папки на жёстком диске.
Полагаю, с этим разобрались. Но что делать, если текстура находится в формате .jpg или .png, то есть является обычной картинкой? Тут всё тоже очень просто, давайте разберемся.
Создание новой текстуры в фотошопе
Откройте вашу картинку, я взял такую:
Пройдите в Edit (Редактировать) -> Define Pattern (Определить текстуру) и дайте текстуре имя.
Нажмите OK и всё! Ваша текстура теперь появится в Preset Manager’e (Менеджер наборов):
Чтобы сохранить её в отдельный .pat файл нажмите кнопку Save Set (Сохранить набор). Вы можете также сохранить несколько текстур, тем самым создавая свои собственные наборы, для этого просто выделите несколько текстур и нажмите всё ту же кнопку Save Set.
Вот и всё, теперь вы знаете, как установить текстуру в фотошоп.
Как в фотошоп установить узоры
Главная » Разное » Как в фотошоп установить узоры
Как установить в Фотошоп новый узор
После того, как был скачан архив с кистями, разархивируйте его.
Во многих операционных системах есть встроенные «средства работы с архивами», используйте их, если они у вас есть.
Если архиватора нет, рекомендую бесплатный и мощный – 7-zip.
Разархивируем.
Разархивируем загруженный файл с узорами, используя 7-zip.
Теперь доступен файл в нужном формате — . PAT (Pattern File)
PAT (Pattern File)
Переходим в Фотошоп.
Выбираем в верхнем меню «Редактирование — Наборы — Управление наборами» (Edit — Presets — Preset Manager).
Редактирование — Наборы — Управление наборами (Edit — Presets — Preset Manager) на примере Photoshop CC (2017)(Rus)
В окне «Управление наборами» (Preset Manager) выбираем «Тип набора» (Preset Type) — «Узоры» (Patterns) и нажимаем «Загрузить» (Load).
Управление наборами — Тип набора: Узоры — Загрузить, на примере Photoshop CC (2017)(Rus)
Далее указываем путь к файлу с узорами.
В этом примере папка и файл с узорами находятся по адресу:
«Компьютер» — «Загрузки» — «Папка с узорами» — «Файл с узорами»
«C:\Users\ИмяЮзера\Downloads» (Windows)
Выбираем файл с наборами узоров, нажимаем «Загрузить» (Load).
Выбираем через проводник файл с узорами (расширение .PAT)
После загрузки Фотошоп добавляет узоры в свой набор.
Можно пользоваться.
Новые узоры в Фотошопе
Удачи.
Финальный результат
Автор: Даниил Богданов
- Как установить в Фотошоп новую кисть
⇐ • Как создать стиль, узор, градиент (предыдущая страница учебника)
• Как установить новые фигуры (следующая страница учебника) ⇒
• Перейти к оглавлению учебника по Фотошопу
Узоры в Фотошоп — как создать или установить узор в Photoshop
Итак, мы продолжаем изучать применение узоров в Фотошоп. В первой части статьи мы узнали, что такое узоры в Фотошоп, научились применять заливку узором, накладывать узор в стилях слоя и пользоваться инструментом «Узорный штамп».
В этой статье мы рассмотрим вопросы создания новых узоров и установки готовых узоров в Photoshop.
Это создает практически безграничные возможности по применению узоров в Фотошопе, так как количество созданных Вами узоров и тех, которые Вы можете скачать из интернета не ограничено.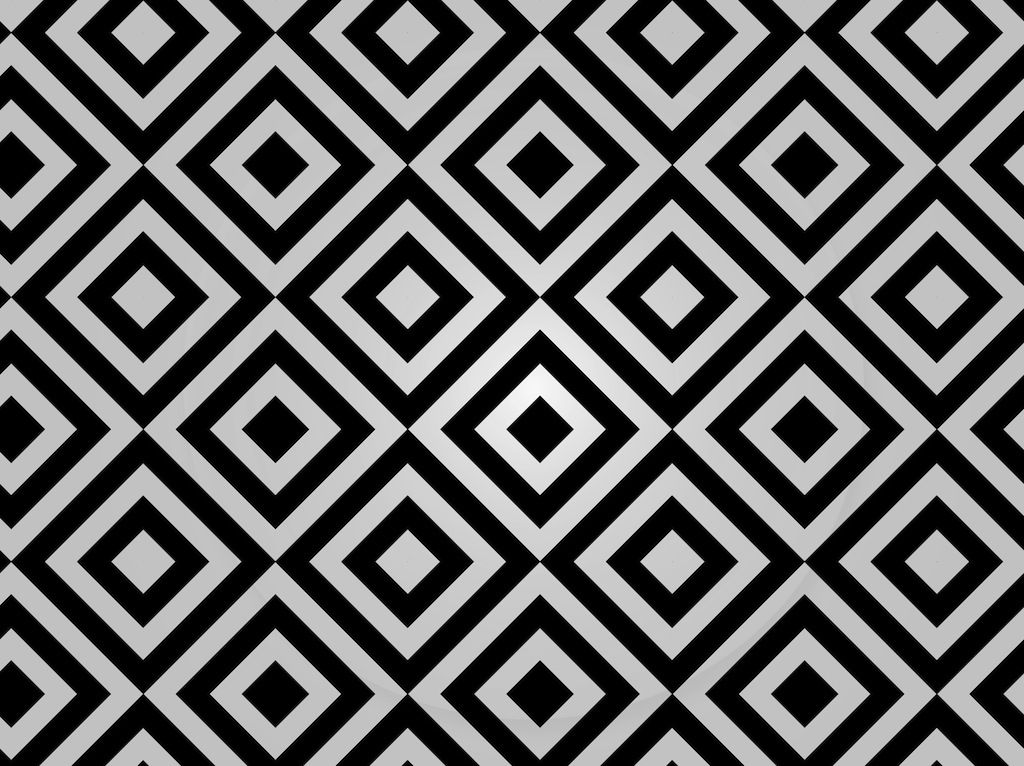
Не будем тянуть время. Давайте же начнем.
1. Создание нового узора в Фотошоп.
Нет ничего сложного в том, чтобы взять и сделать узор для Фотошопа самому. Для этого потребуется выполнить всего несколько несложных действий.
Для большей наглядности я записал для Вас небольшое видео по созданию нескольких узоров. Одного большого из фотографии, а другого — микроузора, состоящего всего из нескольких пикселей.
Смотрим видео:
Как видите, это очень просто. Единственное неудобство — это то, что чем больше Вы установите (или создадите) узоров, тем больше они будут занимать места в окне выбора узора.
О том как удобно структурировать узоры (и не только узоры) я расскажу Вам в статье, посвященной управлению наборами в Фотошоп.
Статья будет опубликована в ближайшее время. Чтобы не пропустить ее, рекомендую подписаться на новые статьи.
2. Как установить узоры в Фотошоп.
Огромное количество узоров можно скачать из интернета. Но это только пол дела.
Ну скачали Вы архив с узором. А что дальше с ним делать?
Сначала расскажу немного теории, потом посмотрим видео, как все это выглядит на практике.
Разархивируем архив в отдельную папочку. Файлы наборов узоров имеют расширение .pat от английского слова pattern (образец, изображение).
Файлы узоров в Фотошопе по умолчанию находятся в папке: C:\Program Files\Adobe\Adobe Photoshop\Presets\Patterns (в зависимости от версии Фотошопа и операционной системы может немного отличаться).
Но это не обязательно. Пусть там лежат стандартные узоры. А для новых скачанных (или созданных самостоятельно) узоров рекомендую Вам завести отдельную папку на компьютере.
Лучше, если она будет храниться не на системно диске. Стандартные узоры при переустановке системы (если понадобится) установятся автоматически, а вот свои наборы Вы можете потерять.
Итак, переходим к практике. Смотрим видео:
Как видите, установить узоры тоже не вызывает больших трудностей.
Стоит отметить, что иногда в архивах с узорами отсутствуют файлы с расширением . pat, а есть только файлы с картинками. Это происходит потому, что авторы не потрудились сохранить узоры в формате .pat.
pat, а есть только файлы с картинками. Это происходит потому, что авторы не потрудились сохранить узоры в формате .pat.
Но это ничего страшного. Ведь Вы теперь умеете сделать узор самостоятельно. Так что сможете из этих файлов с картинками сделать узоры самостоятельно.
Желаю Вам успехов в освоении Фотошопа.
Кстати, не забудьте подписаться на обновления блога, чтобы своевременно узнавать о выходе новых статей.
Работа с узорами (паттернами) в Фотошоп., Уроки
Применение узоров в Adobe Photoshop является необходимым процессом творчества для добавления различных интересных элементов в дизайне.
Узоры просты в использовании, но они могут значительно влиять на восприятие ваших композиций и гармонично дополнять их. В этом уроке Фотошоп вы узнаете, как создавать, использовать узоры и управлять ими на практике.
Образцы узоров в Фотошоп необходимы для неоднократного их использования в последующих работах. Применение шаблонов значительно ускоряет рабочий процесс, придавая сложным объектам текстуру выбранного узора. Вы значительно экономите время и добавляете некоторую изюминку вашей работе.
Вы значительно экономите время и добавляете некоторую изюминку вашей работе.
Вы можете создавать свои собственные узоры, использовать содержащиеся в программе паттерны и устанавливать образцы, скачанные из различных ресурсов интернета. В этом уроке мы рассмотрим следующие разделы:
1. Обзор узоров программы с функцией «Управление наборами» (Preset Manager) .
2. Три различных способа применения паттернов в Фотошоп.
3. Как создать собственный узор.
4. Создание и применение линейного диагонального узора на практике.
5. Установка Фотошоп-паттерна в библиотеке программы.
6. Создание библиотеки узоров.
Изучение узоров программы с функцией «Управление наборами» (Preset Manager) .
Вы можете найти узоры программы, заданные по умолчанию через функцию «Управление наборами». Доступ к наборам осуществляется через верхнее меню программы во вкладке Редактирование-Управление наборами (Edit > Preset Manager) . По умолчанию, окно Управления (Preset Manager) отображает палитру кистей (Brushes).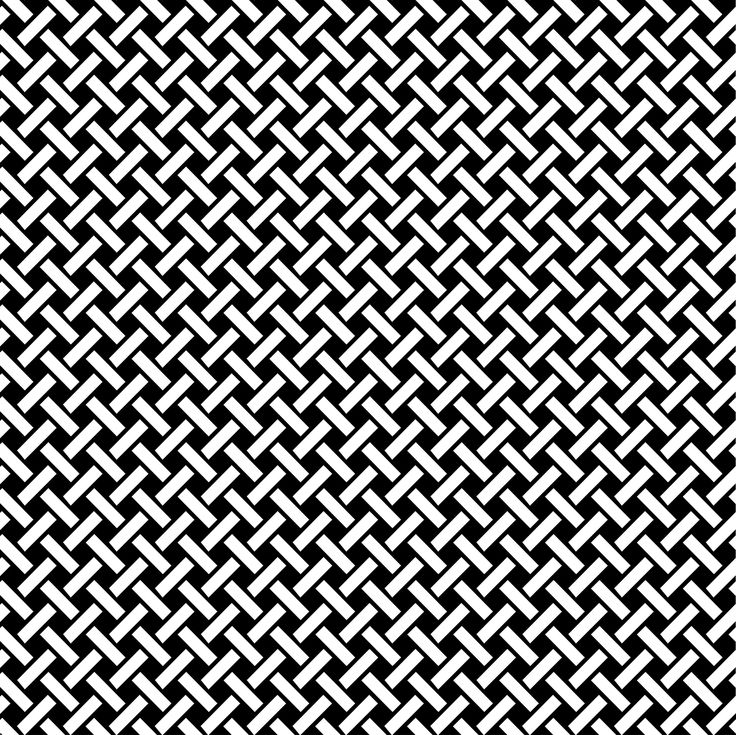
В открывшемся диалоговом окне найдите опцию «Тип набора» (Preset Type) и нажмите на стрелочку вниз. Из выпадающего подменю выберите параметр «Узоры» (Patterns) и вы увидите появившийся по умолчанию программы набор.
Это не все узоры, которые есть в программе. Для того, чтобы увидеть их все, нужно перейти к наборам библиотек. Библиотека узора представляет собой набор из 1 или более образцов, имеющих расширение файла PAT.
Для загрузки шаблонов библиотек программы Фотошоп нажмите на стрелку справа в окне «Управление наборами». В выпадающем подменю вы увидите список наборов различные узоров.
Выберите любой набор из списка и нажмите на него. После этого, появится диалоговое окно, где у вас спросят, заменить ли текущие узоры выбранными.
Нажмите опцию «Добавить» (Append) , если не хотите изменять предыдущие узоры, а просто хотите добавить выбранные сейчас.
Применение паттернов в Фотошоп.
Теперь, когда выбранный набор узоров загружен, посмотрим как его применять на практике. Существует несколько способов использования узоров и мы рассмотрим каждый.
Существует несколько способов использования узоров и мы рассмотрим каждый.
Наложение узора при помощи команды «Заливка» (Fill).
Самый простой способ наложения паттерна заключается в заполнении им выделенной области. Например, активируйте инструмент «Прямоугольное выделение» (Rectangular Marquee Tool (M)) и выделите участок любого размера на холсте. Затем, перейдите в меню Редактирование-Выполнить заливку (Edit> Fill (Shift + F5)) и в диалоговом окне заливки в опции «Использовать» (Use) укажите параметр Регулярный/Шаблон (Pattern).
Заливка узором позволяет использовать опцию «Заказной узор» (Custom Pattern) . Нажмите на стрелку параметра и вызовите подменю с библиотеками паттернов, нажав стрелочку справа. Выбрав нужный набор или узор, кликните по нему и нажмите ОК, чтобы заполнить им ваше выделение.
Важным преимуществом наложения узора способом Заливки является и то, что данный узор может использоваться на отдельном слое, не затрагивая остальные слои документа.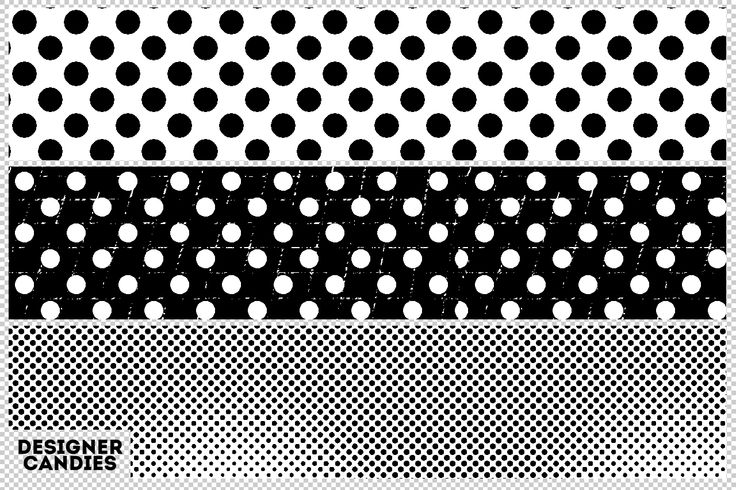
Если вы хотите применить узор для любого выбранного слоя, двойным кликом по миниатюре этого слоя откройте окно «Стили слоя» (Layer Style) . Почти в самом низу найдите параметр «Наложение узора» (Pattern Overlay) и активируйте его. Откроется диалоговое окно опции, где вы можете так же, как и в предыдущем примере, выбрать необходимый паттерн и применить его к слою.
Этот способ требует от вас большей гибкости в использовании: вы можете скрывать, отображать, настраивать и удалять узор слоя, не затрагивая сам слой.
Совет: Чтобы отрегулировать положение узора на холсте, в параметре «Наложение узора» активируйте флажок Просмотр (Preview) , а затем поместите курсор мыши на холст и, удерживая ее нажатой, передвигайте ваш паттерн в основном окне программы в любом направлении.
Рисование узором при помощи инструментов «Заливка» (Paint Bucket Tool) и «Узорный штамп» (Pattern Stamp Tool) .
Если вы хотите применить узор, рисуя им по холсту, используйте инструменты Заливка и Узорный штамп. Активируйте их и настройте на применение узоров, а не цвета в верхней панели программы.
Активируйте их и настройте на применение узоров, а не цвета в верхней панели программы.
Использование инструментов рисования при наложении узора удобно в том случае, если вы применяете узор нерегулярно. Такой способ дает вам больше контроля за процессом, особенно при наличии графического планшета.
Но рисование узором займет у вас значительно больше времени, чем способ наложения узора при помощи команды «Заливка» или «Стилей слоя».
Посмотрите на сводную таблицу преимуществ и недостатков разных способов при наложении узора.
Создание собственного узора в Фотошоп.
Создание своего узора является несложным процессом. Имейте в виду, что создаваемый вами узор должен состоять из фигур только прямоугольной формы. Если вы захотите использовать круг, то программа будет рассматривать эту фигуру, как прямоугольник.
Чтобы создать узор, используйте инструмент «Прямоугольное выделение» (Rectangular Marquee Tool (M)) и выделите область, которую хотите поместить в узор. Затем перейдите во вкладку Редактирование-Определить узор (Edit> Define Pattern) , чтобы определить выделенную область как паттерн и присвойте ему имя в диалоговом окне.
Затем перейдите во вкладку Редактирование-Определить узор (Edit> Define Pattern) , чтобы определить выделенную область как паттерн и присвойте ему имя в диалоговом окне.
Совет: Многие предпочитают создавать узор для своей работы за пределами рабочего документа. Это хорошая практика. Создавая Новый документ (Ctrl+N) для своего узора, вы тем самым, концентрируетесь на данной работе, не отвлекаясь ни на что более.
Создание и применение диагонального линейного узора.
Давайте попробуем сделать один из моих любимых паттернов в фотошоп: диагональный узор, который был применен для дизайна сайта «Design Instruct».
Создаем новый документ (Ctrl+N) в Фотошоп размером 600х600 рх и разрешением 72 рх/ дюйм c белым фоном.
Активируем инструмент «Горизонтальный текст» (Horizontal Text Tool (T)) и пишем фразу Design Instruct в верхней части холста. Выберите темный цвет для текста (#000000) , чтобы ясно видеть нашу работу. В данном варианте использован шрифт Helvetica Neue Medium размером 30 pt, но можно выбрать любой другой шрифт программы (например, Arial).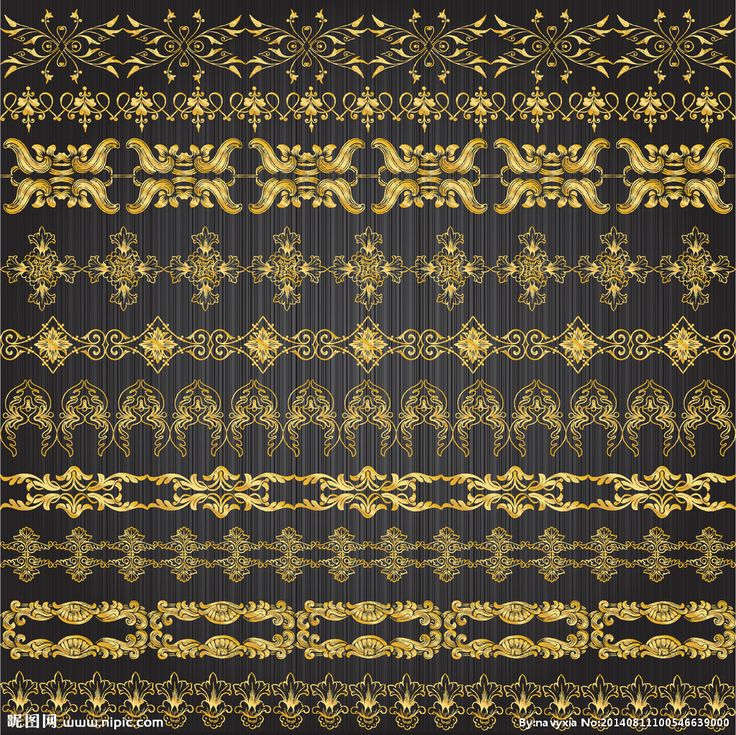
Теперь переходим к созданию узора для нашего основного документа. Его мы будем рисовать в отдельном документе Фотошоп. Создаем новый документ (Ctrl+N) размером 3х3 рх и разрешением 72 рх/дюйм. Цвет фона Прозрачный (Transparent) . При сохранении узора в программе позже будет выбран белый цвет фона по умолчанию.
Так как холст довольно маленького размера, увеличим его инструментом Zoom Tool (Z) (лупа), приблизив. Я увеличил холст до 3200% от основного размера, что является максимальным увеличением.
Теперь будем рисовать белые диагональные линии по направлению из верхнего левого угла к нижнему правому. Для этого активируем инструмент Карандаш (Pencil Tool (B)) .
Установим цвет переднего плана (Foreground) на белый (#ffffff) и настроим размер карандаша на 1 рх с жесткостью (Hardness) 100%. Убедитесь, что опции Непрозрачность (Opacity) и Нажим (Flow) равны 100%.
Я в своем примере специально переключился на другой цвет, чтобы вы могли ясно видеть весь процесс создания узора. Удерживая Shift, нажмите Карандашом (Pencil Tool) в левом верхнем углу холста, а, затем в правом нижнем. Получилось ровное диагональное соединение из квадратов.
Удерживая Shift, нажмите Карандашом (Pencil Tool) в левом верхнем углу холста, а, затем в правом нижнем. Получилось ровное диагональное соединение из квадратов.
Вот как должен выглядеть получившийся узор у вас (я переключился на исходный белый цвет):
После создания диагональной линии, перейдите в Выделение – Все (Select> All (Ctrl+A)) , чтобы выделить весь холст.
Теперь перейдите во вкладку Редактирование-Определить узор (Edit> Define Pattern) и в диалоговом окне присвойте имя вашей линии, т.е введите любое название для вашего узора. После нажмите ОК.
Теперь закройте документ с узором (его не нужно сохранять) и вернитесь в исходный рабочий документ. Применим наш выполненный узор к документу тремя вышеописанными способами.
Команда «Заливка» (Fill).
Создаем новый слой выше слоя с текстом (Ctrl+Shift+N) . Выделим текст, удерживая Ctrl и кликнув по иконке этого слоя.
Переходим в Редактирование-Выполнить заливку (Shift+F5) . В диалоговом окне в опции Использовать (Use) выбираем Узор (Pattern) , а в опции Заказной узор (Custom Shape) находим наш нарисованный паттерн с диагональными линиями.
В диалоговом окне в опции Использовать (Use) выбираем Узор (Pattern) , а в опции Заказной узор (Custom Shape) находим наш нарисованный паттерн с диагональными линиями.
Нажимаем Ок, чтобы применить узор с помощью команды Заливка (Fill).
Положительным моментом данной техники является то, что заливка узором находится на отдельном слое, что позволяет добавлять к паттерну разные стили слоя, которые не влияют на текстовой слой под ним. Давайте попробуем так сделать. Уменьшим непрозрачность (Opacity) слоя с узором до 80%.
Совет: Хорошей практикой является использование узора на отдельном от объекта слое. Но, чтобы объект перемещался по холсту вместе с примененным к нему узором, используйте функцию Связать слои (Link Layers) . Иконка этой функции имеет форму скрепки и находится внизу панели слоев. Выделите нужные слои ( Ctrl +клик по миниатюре слоя) и нажмите на значок скрепки, или правой кнопкой мыши кликните по выделенным слоям и выберите опцию — Связать слои.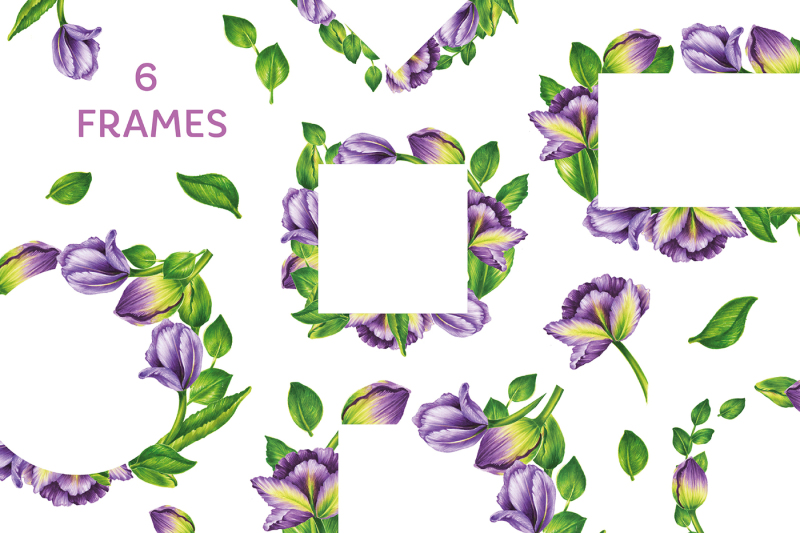
Применение диагонального узора в «Стилях слоя».
Теперь скройте верхний слой с узором (глазик напротив иконки слоя) или удалите его, перетянув слой на иконку корзины внизу панели слоев.
Дважды щелкните по текстовому слою, чтобы вызвать окно «Стилей слоя» (Layer Style) и выберите параметр «Наложение узора» (Pattern Overlay) . В окне параметра нажмите на стрелку с узором и из набора выберите ваш созданный диагональный паттерн. Включите функцию Предварительного просмотра (Preview) , чтобы контролировать процесс наложения узора и, если необходимо, изменить что-либо.
Вот вкратце разъяснение опций окна «Наложение узора» (Pattern Overlay) :
1. Изменение режима смешивания в узоре (Умножение, Перекрытие, Осветление основы и т.д.)
2. Управление непрозрачностью узора. Чем ниже уровень непрозрачности, тем прозрачнее узор.
3. Окно узора. Открыв его, можно выбрать любой узор для наложения на объект.
4. Создание нового имени для данного узора.
Создание нового имени для данного узора.
Нажав на окно узора, а затем на стрелку справа, вы можете выбрать функцию из выпадающего меню – Сохранить узор (Save Pattern) и сохранить его под другим именем в наборе. Если вы сделали с узором какие-либо изменения (масштаб, режим смешивания или непрозрачность), то они также будут сохранены вместе с выбранным образцом.
5. Масштаб (Scale) регулирует масштаб и разрешение узора.
6. Связать со слоем (Link with Layer)
При активации данной опции узор будет перемещаться по холсту вместе с объектом, относящимся к нему. Данная опция уже активирована по умолчанию программы.
Наложение узора при помощи инструмента «Узорный штамп» (Pattern Stamp Tool (S)) .
Теперь попробуем использовать в работе наш диагональный узор при помощи «Узорного штампа». По своему стилю данный инструмент похож на использование Кисти (Brush Tool (B)) , только рисуем мы не цветом, а узором по холсту.
Для начала, скройте видимость слой-эффекта «Наложение узора» на текстовом слое или удалите его, нажав правой кнопкой мыши по строке слоя и выбрав опцию – Очистить стили слоя.
Далее, активируйте инструмент «Узорный штамп» (Stamp Tool (S)) в панели инструментов.
В верхнем меню настроек нажмите на окно палитры узоров и найдите наш диагональный узор. Активируйте его и настройте дополнительные параметры: размер кисти штампа, непрозрачность или нажим.
На Новом слое (Ctrl+Shift+N) начните рисовать поверх текста узором. Вы можете видеть, что я использовал штамп лишь в некоторых местах текста и менял непрозрачность (Opacity) инструмента для уникального эффекта. В отличие от предыдущих двух способов наложения узора (Заливки и Стилей слоя) этот прием немного сложнее и требует определенного навыка.
Установка узоров в Фотошоп.
Если вы хотите использовать узоры, скачанные с других сайтов, то загрузить их в программу довольно просто. Перейдите в Редактирование-Управление наборами (Edit> Preset Manager) и в диалоговом окне нажмите на функцию «Загрузить» (Load) справа. Помните, что ваш скачанный узор должен иметь расширение РАТ, чтобы программа установила его.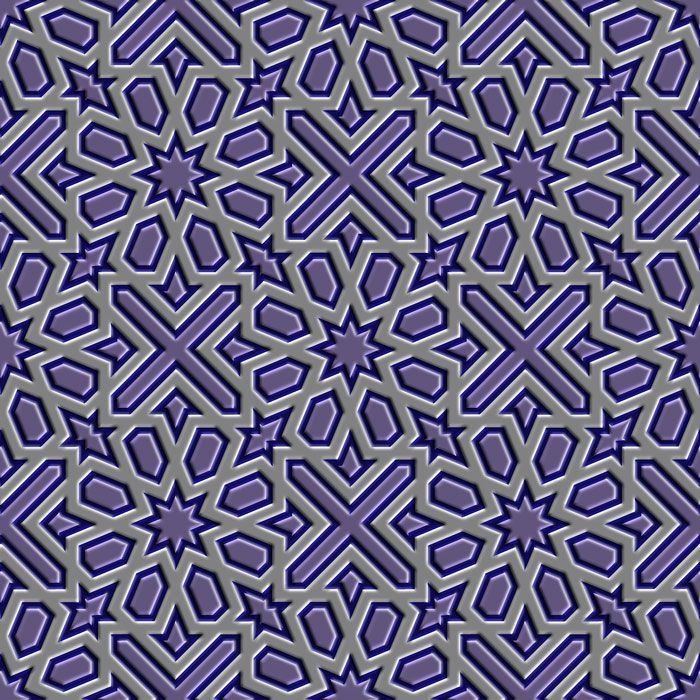 В открывшемся окне загрузки укажите место нахождения вашего файла с узором и нажмите «Загрузить».
В открывшемся окне загрузки укажите место нахождения вашего файла с узором и нажмите «Загрузить».
Обычно узоры устанавливаются программой в папку по такому пути : Adobe Photoshop [Photoshop Version] > Presets > Patterns .
Вот несколько бесплатных ресурсов, которыми вы можете воспользоваться при поиске нужных узоров:
Adobe – Photoshop Exchange Patterns deviantART Brusheezy The Ultimate Collection Of Free Photoshop Patterns
Создание библиотеки узоров.
Чтобы создать шаблоны узоров в библиотеке программы, перейдите во вкладку Редактирование-Управление наборами (Edit > Preset Manager) . Выберите в списке образцы, которые вы хотите добавить в библиотеку, удерживая Ctrl и делая клик по нужным узорам, выделяя их. Далее нажмите кнопку «Сохранить» (Save Set) . Сохраните набор выбранных узоров в любом месте вашего компьютера.
Теперь этот файл можно установить и на других компьютерах. Успехов в освоении программы!
Как добавить узор в Photoshop • ARTshelter
Узоры для Photoshop – отличный способ с легкостью добавить красивые текстуры и декоративные элементы на фото.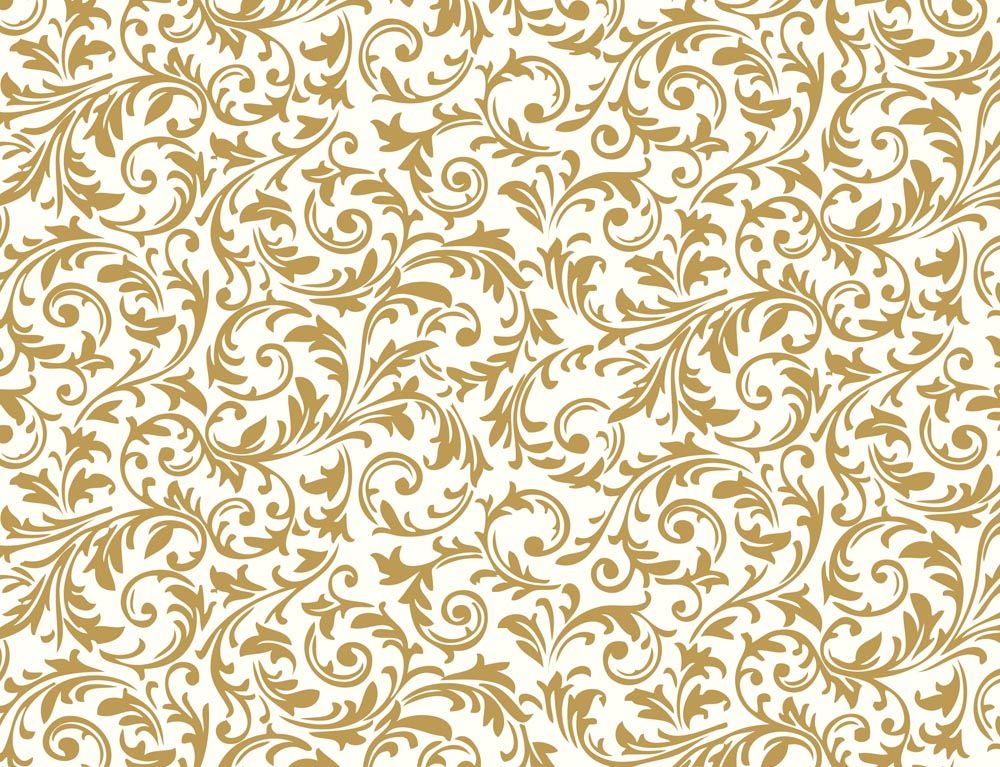 Дизайнеры, зачастую, используют их, чтобы добавить фон на картинку, создать шапку и т.д. В этом уроке вы узнаете, как добавить узор в Photoshop, повторив всего несколько простых шагов.
Дизайнеры, зачастую, используют их, чтобы добавить фон на картинку, создать шапку и т.д. В этом уроке вы узнаете, как добавить узор в Photoshop, повторив всего несколько простых шагов.
Шаг 1
Для начала скачиваем понравившийся узор и распаковываем его, например, на рабочем столе. В данном уроке я буду использовать узор в горошек. Создаем новый документ любого размера и активируем Paint Bucket Tool (G) (Заливка). На верхней панели источник переключаем на Pattern (Узор).
Шаг 2
Рядом с выбором источника появится кнопка с узором. Кликаем на нее, чтобы открыть контекстное меню инструмента. Нажимаем значок шестеренки в правом верхнем углу и в появившемся меню выбираем Load Patterns (Загрузить узоры). Находим скачанный узор на компьютере и загружаем его в Photoshop.
Шаг 3
Чтобы наложить узор, активируем инструмент Paint Bucket Tool (G) (Заливка), в контекстном меню выбираем установленный узор и кликаем по документу.
Шаг 4
Также узором можно украшать отдельные элементы.![]() Кликаем правой кнопкой мышки по слою с элементом и выбираем Blending Options (Параметры наложения). В появившемся окне выбираем Pattern Overlay (Наложение узора), выбираем нужный узор и настраиваем его.
Кликаем правой кнопкой мышки по слою с элементом и выбираем Blending Options (Параметры наложения). В появившемся окне выбираем Pattern Overlay (Наложение узора), выбираем нужный узор и настраиваем его.
В этом уроке вы узнали, как загрузить узоры в Photoshop. Если у вас возникли вопросы, вы можете задать их в комментарии или написать в группу в социальных сетях. Следите за обновлениями, чтобы не пропустить еще больше полезных уроков по работе в Photoshop.
Смотрите также
- Как делать масштабирование в автокаде
- Как в фотошопе объединить фигуры
- Как в фотошопе удалить весь белый цвет
- Как в фотошопе убрать щеки
- В автокаде вернуть командную строку
- Как в фотошопе сделать изображение более четким и резким
- Как установить экшен в фотошоп
- Как сделать растяжку с днем рождения в фотошопе
- Как перемещать изображение в фотошопе
- Как в фотошопе растянуть изображение
- Как в фотошопе изменить цветовой профиль
Красивый фотошоп в горошек и векторный узор eps pat
Красивый фотошоп в горошек и векторный узор eps pat | UIDownload Красивый фотошоп в горошек и векторный узор eps pat- org/ImageGallery» align=»middle»>
- Бесплатные элегантные стили для фотошопа psd
- Красочный узор в горошек eps
- Бесплатный стиль фотошопа дерево psd
- Красивый узор фона ai eps
- 8 бесплатных стилей для фотошопа
- Бесплатный набор кистей для фотошопа с частицами пыли abr psd
- фотошоп нестандартные формы csh
- org/ImageObject»> Набор узоров в горошек ai eps
- Бесплатный снег в стиле фотошопа psd
- Бесплатный вирус в стиле фотошопа psd
- Красивый watecolor цветочный узор бесшовные векторные eps
- бесплатные формы для фотошопа csh
- Бесплатный снег в стиле фотошопа psd
- Золотые текстовые эффекты в фотошопе psd
- набор простых фигур для фотошопа csh
- org/ImageObject»> Коллекция пастельных горошек eps
- Векторный фон горошек с маленькими точками eps
- синий узор в горошек фон eps
- Абстрактный монохромный узор в горошек — геометрический вектор ai eps
- Набор кистей для фотошопа Бетон psd abr
- Фон в горошек eps
- Бесплатные векторные красивый золотой фон eps
- волосатые кисти для фотошопа abr
- org/ImageObject»> Узор вектор в горошек ai
- Золотая лента узор векторной графики eps
- Красивые цветочные украшения векторные иллюстрации eps
- Пузырьковый узор в горошек eps
- 5 бесплатных элегантных стилей для фотошопа из кожи psd
- Вектор узор в горошек ai cdr
- Фон узор в горошек eps
- Черно-белый узор в горошек eps
- org/ImageObject»> Узор в горошек Бесплатные векторы eps ai
- Красивый орнамент бесшовные векторные набор eps
- Красивые цветы дизайн баннеры Векторный набор eps
- красивый дизайн ид мубарак с исламским узором eps
- Бесплатные шаблоны камуфляжа для иллюстратора и фотошопа
- Набор стилей раста фотошоп psd
- Бесплатная запись в стиле фотошопа psd
- Красивые орхидеи цветы векторные фоны eps
- org/ImageObject»> Бесплатные ретро узор в горошек вектор eps
- зеленый фон с узором в белый горошек eps
- Красивый золотой фон ai eps
- 4 красивых классических кружевных узора 6 eps
- Красивый старинный кружевной узор набор векторных eps
- 4 красивых кружева с классическим узором 4 eps
- 4 красивых кружева с классическим узором 3 eps
- звезды фотошоп формы 2 csh
- org/ImageObject»> бесплатные формы для фотошопа csh
- Красивые цветочные бесшовные модели ретро Векторный набор eps
- Цветочная рамка красивая eps
Бесплатно скачать шаблон фотошоп pat ps Patterns скачать бесплатно
Расширенный поиск Запросить дизайн
[ Шаблоны PS ] Шаблоны Photoshop Midnight Blue ( 2,41 МБ )
Веб-сайты
[ Шаблоны PS ] Набор шаблонов PS 4 ( 30,47 КБ )
ашзсток
[ PS Patterns ] 12 гранжевых полосатых узоров ( 15.65MB )
Веб-сайты
[ Шаблоны PS ] 22 шаблона ( 537,44 КБ )
Рэнси
[ PS узоры ] Стилизованный растительный орнамент ( 747.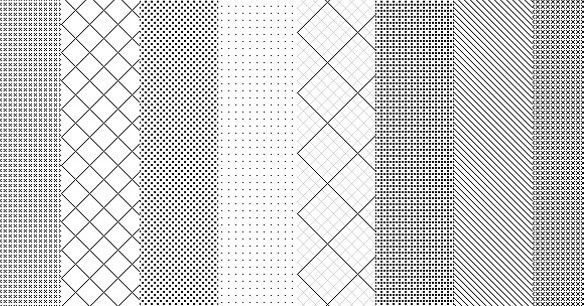 51KB )
51KB )
ПеГа
[ Шаблоны PS ] Шаблоны TipClique Photoshop ( 2,85 МБ )
Типклик
[ PS Patterns ] Экзотические узоры в горошек ( 24.56MB )
Веб-сайты
[PS Patterns] цветочные узоры обоев ( 570.88KB )
ПеХаа
[ Шаблоны PS ] Шаблоны Dooffy ( 9,97 КБ )
Дуффи
[ Шаблоны PS ] Коллекция шаблонов Web 2.0 ( 181,56 КБ )
адеммм
[ Шаблоны PS ] Шаблоны Photoshop 2 ( 353,22 КБ )
Эшли88
[ Шаблоны PS ] шаблоны onethirtytwo ( 215,93 КБ )
один тридцать два
[ Шаблоны PS ] Симпатичные шаблоны 7 ( 232,05 КБ )
фоли-ресурсы
[ Шаблоны PS ] Бесплатные шаблоны Doodle PS: Evenin ( 316,55 КБ )
ПеХаа
[ Шаблоны PS ] Шаблоны PINKgossip_04 ( 300,22 КБ )
котенок112
[ Шаблоны PS ] Шаблоны Photoshop — пакет 31 ( 198,90 КБ )
панкбезопасный штифт
[ PS Patterns ] Набор шаблонов — ЦВЕТЫ ( 538. 84KB )
84KB )
МоурицаDA-Склад
[PS Patterns] упаковка из 108 рисунков (123,66 КБ)
сквидфингерс
[ Шаблоны PS ] Не забывай меня Шаблоны PS ( 145,03 КБ )
ПеХаа
[ Шаблоны PS ] Пакет шаблонов 04 ( 321,12 КБ )
безымянный-сток
[ Шаблоны PS ] Шаблоны Photoshop — пакет 26 ( 172,69 КБ )
панкбезопасный штифт
[ Шаблоны PS ] 9 Шаблон обоев в стиле ретро в стиле гранж ( 12,13 МБ )
Веб-сайты
[ PS Patterns ] Pattern Pack — Renaissance ( 178,64 КБ )
МоурицаDA-Склад
[ Шаблоны PS ] НАБОР ШАБЛОНОВ 01 ( 20,46 КБ )
КейМун
бесплатно бесплатно погладить бесплатный шаблон бесплатно фотошоп погладить узор шаблон погладить фотошоп фотошоп шаблон бесплатно китайский цветочный узор цветы узор цветочный узор китайский узор цветочный фон узор классические узоры ретро узор розовый узор прозрачный цветочный узор
Загрузка дополнительных элементов, пожалуйста, подождите. ..
..
Загрузка дополнительных элементов, подождите…
Критерий поиска:
Тип поиска:
Совпадение с любымСовпадение со всеми
Искать в:
ВекторыИконкиФотоШрифтыШаблоны сайтовPSD
Лицензия:
Все лицензииРазрешить коммерческое использование
Результат сортировки:
Сначала лучшее совпадениеСначала новыеСначала много загрузокСначала меньше загрузок
- Дом
- Лицензии
- Срок
- Конфиденциальность
- О
- Связаться с
Более 2000 узоров – Photoshop Star
Узоры Photoshop – это ресурс, которым слегка пренебрегают, и мы склонны искать текстуру или фон, а не файлы . pat. Повторяющиеся мозаичные узоры являются бесценным ресурсом для всех типов проектов Photoshop, и они занимают мало места на вашем жестком диске!
pat. Повторяющиеся мозаичные узоры являются бесценным ресурсом для всех типов проектов Photoshop, и они занимают мало места на вашем жестком диске!
Итак, сегодня мы представляем вам огромную коллекцию из более чем 2000 бесплатных шаблонов Photoshop, содержащихся в более чем 75 файлах, чтобы вы могли добавить их в свою библиотеку и иметь под рукой множество шаблонов, фонов и текстур.
Все рекомендуемые файлы включают файл .pat, а многие также включают отдельные изображения, чтобы их можно было использовать в другом программном обеспечении для проектирования.
Полная коллекция узоров Photoshop
Викторианские узоры PS
45 винтажных узоров в стиле обоев.
Бабушкины цветы
Бесплатный набор из 4 старомодных цветочных шаблонов Photoshop, файл включает файл .pat и 2 бесшовных образца .jpg.
Ретро гранж узоры обоев
9 мозаичных ретро гранж обоев узоров Photoshop. Обратите внимание, что загрузка с веб-сайта Webtreats больше невозможна, но их ресурсы по-прежнему доступны в других местах в Интернете.
Ретро масло
Подборка из 11 шаблонов Photoshop в стиле ретро.
Набор шаблонов Retro Nature PS & AI
Набор из 15 шаблонов в 3 дизайнах. Файл включает файлы .pat и .ai.
Французские узоры обоев 1
18 узоров для Photoshop, изображающих восхитительные винтажные французские обои.
Винтажные узоры Graylands
11 высококачественных больших узоров (500 x 500 пикселей), подходящих как для фоновой печати, так и для паутины. Шаблоны JPG включены.
Ретро узоры
12 ретро узоров для Photoshop в различных дизайнах.
Винтажные цветочные узоры
10 цветочных мозаичных бесшовных узоров Photoshop, включая маки, пионы, розы и маргаритки.
Шаблоны в стиле ретро
24 шаблона плюс пакет изображений — различные ретро-дизайны.
Ретро узоры
9 узоров Photoshop в очень ретро-цветах.
Игривые ретро узоры
4 больших мозаичных узора 1024 x 1024 пикселей.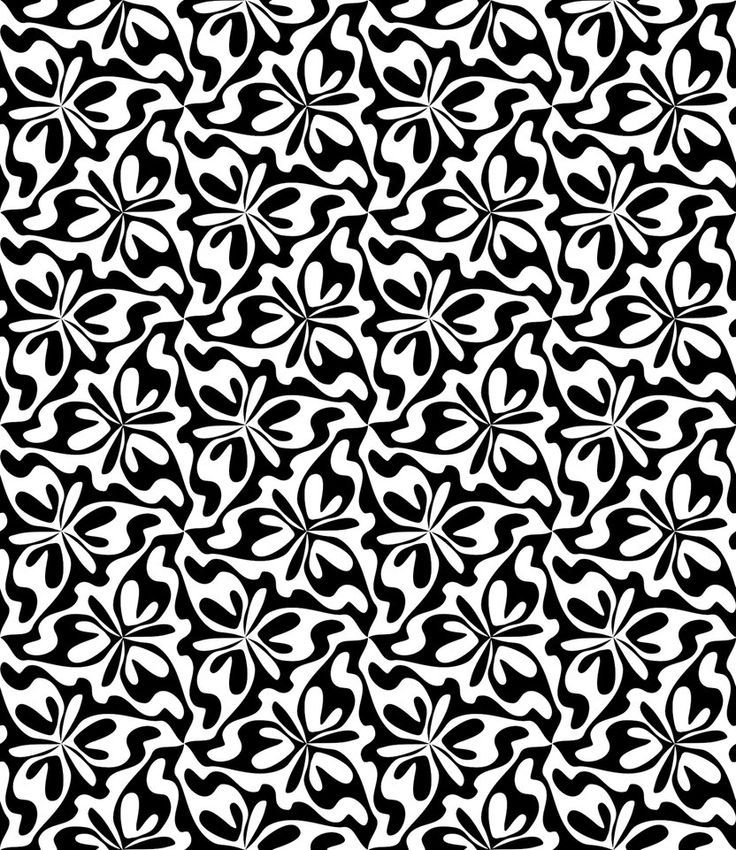 Файл также содержит изображения в формате .jpg.
Файл также содержит изображения в формате .jpg.
Винтажные шероховатые узоры, часть 4
Красивый набор из 6 бесшовных узоров Photoshop высокого разрешения. Изображения JPG также включены в файл.
Бесплатные шаблоны для Photoshop Grunge Paper Patterns
Набор из 10 шаблонов в формате .pat, содержащих различные типы шероховатой бумаги с разным качеством изображения.
Узоры в стиле гранж
10 узоров в стиле гранж, включая отдельные изображения в формате .jpg.
Disturbed Lines
Набор из 30 узоров в полоску в стиле гранж, включая изображения в формате .jpg.
Оттенки серого Natural Grunge Patterns
6 больших (1024 x 1024px) шаблонов для Photoshop, включая изображения .jpg.
Hardcore Grunge Seamless Patterns
10 высококачественных бесшовных гранжевых паттернов для Photoshop, размер 1024 x 1024px.
Шаблоны для пергамента
7 шаблонов для фотошопа из пергаментной бумаги.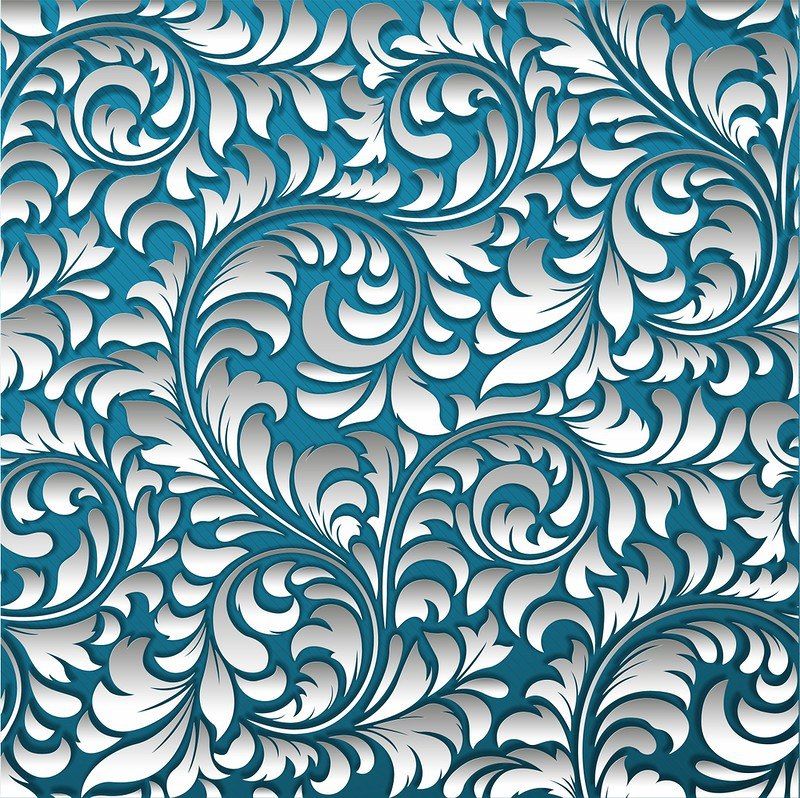
Бесплатные бумажные шаблоны для Photoshop
10 бесшовных мозаичных бумажных шаблонов плюс изображения .png.
Набор шаблонов из бумаги ручной работы
Этот набор шаблонов Photoshop включает 7 различных оттенков текстурированной бумаги ручной работы, а также файл с мозаичным изображением в формате .jpg.
Цветочные узоры 01
28 Цветочные узоры с соответствующими изображениями в формате .png.
Цветочные шаблоны Photoshop
Набор из 17 цветочных шаблонов для Photoshop.
Узор, часть 1
9 цветочных узоров, файл включает изображения в формате .jpg.
Очень цветочные узоры PS
6 узоров с цветами гибискуса.
Набор простых, но элегантных цветочных шаблонов для Photoshop
4 высококачественных векторных цветочных шаблона.
Набор шаблонов – Цветы
14 красивых цветочных шаблонов для Photoshop.
Цветочные узоры на ткани
10 цветочных узоров. Файл содержит изображения в формате .jpg.
Цветочные узоры
20 узоров – файл содержит изображения.
Узоры 23
33 цветочных узора, файл содержит изображения в формате .jpg.
Spring Fling
36 цветочных узоров.
Шаблоны 22
30 шаблонов с изображениями .jpg, включенными в файл.
Photoshop Patterns – Pack 05
15 симметричных узоров.
Шаблоны Indy Prints
11 рисунков по мотивам индийских тканей.
21 прозрачный крупный цветок
21 красивый цветок, который можно нанести на фон любого цвета.
Шаблоны металлических сеток Упаковка 1
Набор из 14 металлических шаблонов. Файл содержит мозаичные изображения .png.
28 бесшовных металлических узоров для Photoshop
28 реалистичных бесшовных металлических узоров.
Металлочерепица 01
10 бесшовных узоров из металлочерепицы.
Металлические пластины 01
10 бесшовных металлических пластин.
Металлические узоры
10 потертых металлических узоров. Загружаемый файл включает файл .pat и отдельные изображения .jpg.
Tech Patterns
4 металлических узора.
Шаблоны из углеродного волокна
Набор из 10 шаблонов.
Ultimate Carbon Patterns Pack
16 уникальных карбоновых узоров.
Узоры 26
25 полосатых узоров. Загружаемый файл включает файл .pat и отдельные изображения .jpg.
Микрошаблоны
54 паттерна, включая развертки, линии и точки.
Базовые элементы
50 полезных базовых элементов в одном файле .pat.
Tartan Patterns
46 узоров, созданных Tartanmaker.
Выкройки Избранное
Этот удивительно огромный набор из 363 выкроек на самом деле не был создан автором, скорее они были собраны и скомпилированы в один набор, который включает в себя множество различных типов выкроек, таких как ткань, основные элементы, симпатичные выкройки, полоски, шотландка и т.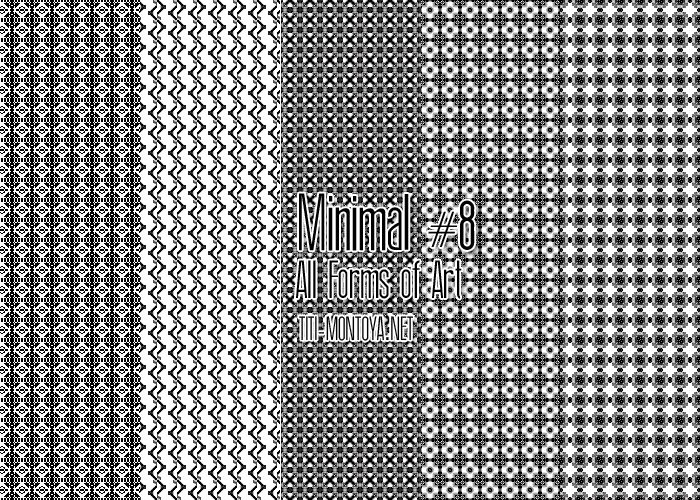 д.
д.
Узоры без названия 01
12 узоров очень нежных цветов. Файл содержит изображения в формате .jpg.
Набор летних выкроек Том. 2
14 бесшовных плиток с летним колоритом.
Malibu Surfin’
28 рисунков в разных стилях.
Набор из 108 шаблонов
Большой набор множества различных шаблонов для Photoshop.
115 синих бесшовных узоров
Прекрасный набор синих узоров, включая все узоры в формате .jpg.
Набор шаблонов ScrappinCop 1
12 шаблонов, созданных по случаю Дня отца.
12 Free Ornament PS Patterns
Набор больших фоновых узоров различных цветов и стилей.
Узоры в японском стиле
Набор из 38 узоров, включающий каждый из 19 узоров и его прозрачную копию.
Японская песня о любви
14 узоров в японском стиле.
Симпатичные узоры
17 узоров, включая точечные фоны, мороженое, леденцы и т. д. Изображения включены.
д. Изображения включены.
Шаблоны 39
52 бесшовных шаблона для Photoshop с изображениями в формате .jpg.
Коллекция паттернов Web 2.0
139 паттернов различного дизайна.
Плитки Photoshop Patterns
36 узоров плитки, включая дерево, металл, кирпич и т. д.
Lace Patterns
19 красивых замысловатых узоров кружевной ткани.
Принты животных Шаблоны Photoshop
18 рисунков меха и кожи животных, включая гепарда, корову, жирафа, змею, тигра, зебру и т. д.
Синие узоры
3 синих узора.
Заключение
Вот и все — одни из лучших и наиболее полных наборов шаблонов в Интернете на сегодняшний день! Надеюсь, вы нашли некоторые из этих наборов достойными загрузки, и, возможно, вы считаете, что эту страницу стоит добавить в закладки для дальнейшего использования.
Более 700 шаблонов Photoshop для создания бесшовных узоров и текстур
Что такое шаблон Photoshop? Это формат файла .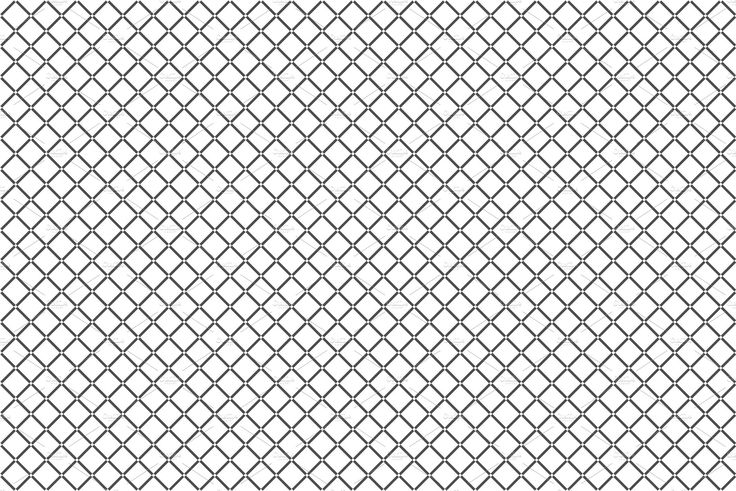 pat, используемый в Photoshop для создания текстуры и бесшовного повторяющегося узора на изображении. Эту уникальную функцию можно найти, перейдя в верхнее меню в «Окно» > «Шаблон». Это откроет панель «Узор» для дизайнера, чтобы получить доступ к разнообразному инструменту для создания красивых узоров и фоновых узоров.
pat, используемый в Photoshop для создания текстуры и бесшовного повторяющегося узора на изображении. Эту уникальную функцию можно найти, перейдя в верхнее меню в «Окно» > «Шаблон». Это откроет панель «Узор» для дизайнера, чтобы получить доступ к разнообразному инструменту для создания красивых узоров и фоновых узоров.
С предустановленными шаблонами, которые можно загрузить в папки приложения, графический дизайнер может использовать множество различных графических элементов для улучшения дизайна. С этими шаблонами Photoshop, выделенными ниже, это может стать началом нового инструмента, доступного как для начинающих, так и для профессиональных дизайнеров, для улучшения проектов графического дизайна.
The Seamless Pattern Creation Kit — это плагин для Adobe Photoshop. Это позволяет дизайнеру использовать готовые шаблоны или создавать свои собственные уникальные шаблоны в продукте Adobe. Это помогает с воспроизведением шаблона с минимальными признаками линий или без них. Он используется при создании шаблонов, которые дизайнер может использовать лично или продавать.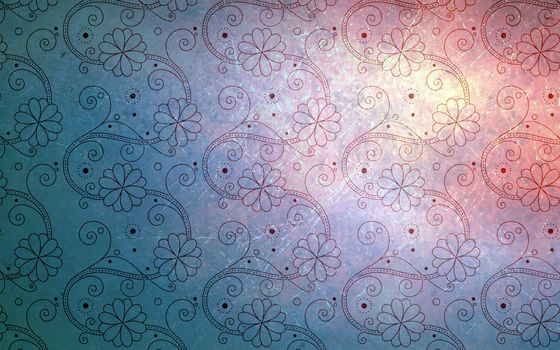 Если вы хотите иметь возможность легко создавать свои собственные шаблоны, этот плагин просто необходим.
Если вы хотите иметь возможность легко создавать свои собственные шаблоны, этот плагин просто необходим.
Лучшие шаблоны Photoshop
Шаблоны — это творческий способ добавить текстуру и глубину дизайну. В Adobe Photoshop у вас есть наборы бесшовных узоров и параметры кисти, которые можно загрузить в программу для создания пользовательских фонов! Используя бесшовные изображения и продукты, предназначенные для импорта в Photoshop, вы создадите динамический дизайн, сохраняющий качество изображения на основе ваших параметров создания при создании нового холста. Ниже приведены шаблоны Adobe Photoshop, которые можно использовать в качестве строительных блоков при создании динамического фона и шаблонов фокусных точек. Оцените богатство разнообразия ниже!
100 узоров в стиле ар-деко
Эта классическая коллекция узоров в стиле ар-деко основана на векторах и работает как в Photoshop, так и в Adobe Illustrator. Он содержит 100 уникальных узоров с 24 границами, а также 15 уникальных угловых элементов.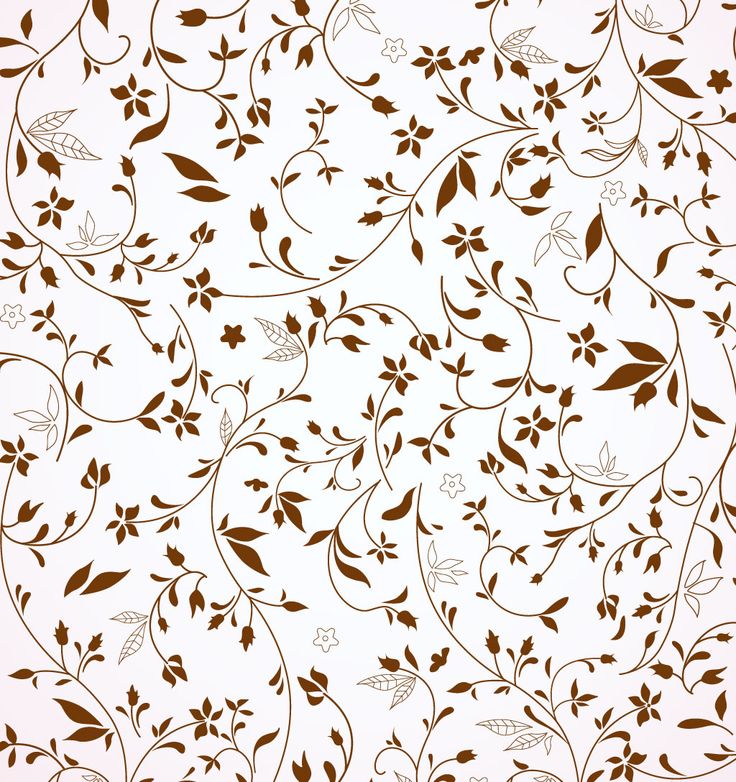 Арт-деко — это стиль дизайна, который создает дизайн с использованием минималистских узоров и создает максимальную элегантность. Эти стильные узоры отлично подходят для приглашений и печатных изданий, анонсирующих события.
Арт-деко — это стиль дизайна, который создает дизайн с использованием минималистских узоров и создает максимальную элегантность. Эти стильные узоры отлично подходят для приглашений и печатных изданий, анонсирующих события.
Винтажные гравированные узоры
Этот заштрихованный узор создает эффект нарисованного от руки. Это экономит время в дизайне, создавая гранж-эффекты для фона. Винтажный вид представлен в 15 узорах, снабженных подробным руководством по использованию этого комплекта. Он иллюстративен в контексте и отлично подходит для черно-белых дизайнерских проектов.
Бесшовные шаблоны Тьюринга
Это ограниченный набор, состоящий всего из 3 шаблонов. Однако при создании в Adobe Illustrator этот набор файлов Photoshop, преобразованный в векторный шаблон, отлично подходит для фона. Этот шаблон, по сути, бесшовный, с его пресетами для использования и цветом! Это абстрактный узор, который может покрывать большую площадь холста.
Геометрические узоры маркетри
Геометрические узоры, подобные этому, создают иллюзию глубины на 2D-поверхности.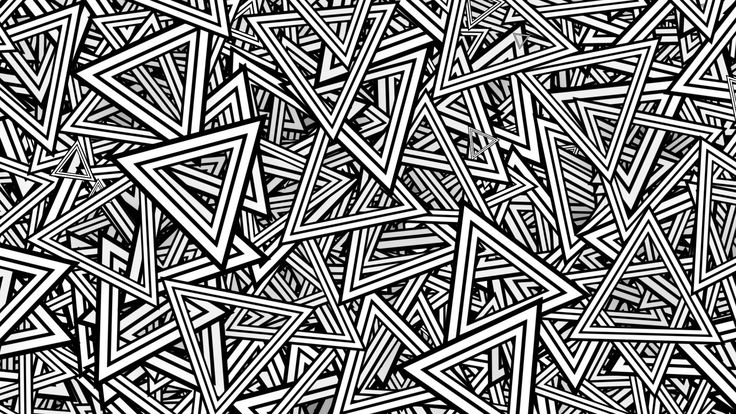 Этот бесплатный бесшовный шаблон содержит 10 шаблонов (в формате .pat), а также 10 файлов JPG для дополнительной универсальности. Вы можете использовать JPG в программах, отличных от Photoshop. Этот шаблон представляет собой набор, который можно добавить в файл приложения Photoshop и использовать в палитре для графического дизайнера. Такой дизайн может быть визуально интригующим при правильном использовании размера и цвета.
Этот бесплатный бесшовный шаблон содержит 10 шаблонов (в формате .pat), а также 10 файлов JPG для дополнительной универсальности. Вы можете использовать JPG в программах, отличных от Photoshop. Этот шаблон представляет собой набор, который можно добавить в файл приложения Photoshop и использовать в палитре для графического дизайнера. Такой дизайн может быть визуально интригующим при правильном использовании размера и цвета.
Бесшовные топографические узоры
Топография — важный узор, которым должен обладать графический дизайнер. Независимо от того, работаете ли вы над проектами, которые интенсивно используют карту, или создаете забавное графическое представление области для появления выставки, важно иметь этот бесшовный набор в наборе инструментов. С 12 шаблонами все они могут использоваться в качестве прозрачного фона для проекта, который нуждается в улучшении карты. Это комплект, который можно использовать лично или в коммерческом дизайне.
Шаблоны Photoshop с блестящими текстурами
Мода и дизайн Boujee сегодня в моде! Итак, Photoshop предлагает набор блестящих узоров с бонусом в виде сочетающихся градиентов и кистей! Этот пакет бесшовных шаблонов также работает в Photoshop Elements! Включенные типы файлов помогают придать дополнительный блеск вашему выбору текста или фоновому дизайну.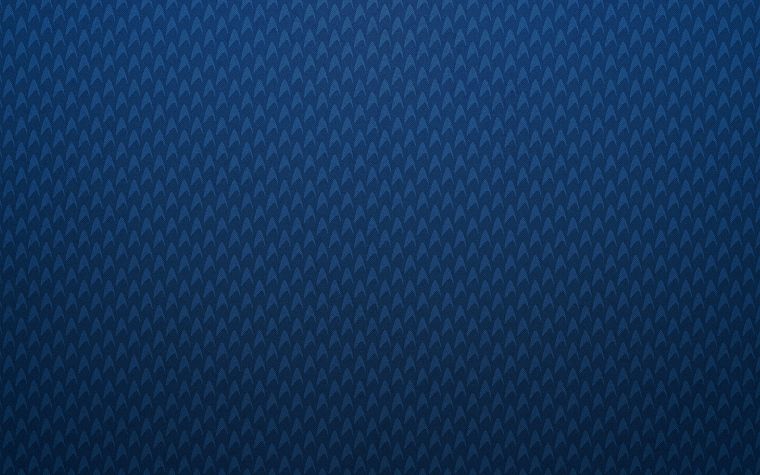
Шаблоны для Photoshop «Чешуя дракона»
Если вы дизайнер, который любит мир фантазий и создание обложек для романов, этот набор должен быть в вашем арсенале шаблонов. Этот узор доступен как дополнение Photoshop к вашим палитрам. Он поставляется с 60 различными шаблонами масштабирования и совместим с пользовательскими лицензиями Creative Cloud. Добавьте яркие цвета и градиенты, чтобы этот 2D-узор превратился в 3D в фантастическом дизайнерском проекте.
Голографические узоры Photoshop
Креативные узоры, такие как этот голографический узор, создают эффект текстурированной бумаги с дизайнерскими возможностями. Этот пакет доставляется вам в виде ZIP-файла и совместим со старыми версиями Adobe Photoshop вплоть до Creative Cloud. Это красивый дизайн для визитных карточек и листовок. Это простой бесшовный дизайн для любителей или профессионалов, который может перейти к дизайн-проекту для мгновенного обновления.
Шаблоны средневековых фей для Photoshop
Этот шаблон доступен в трех форматах файлов и может быть преобразован в моментальное фотоискусство.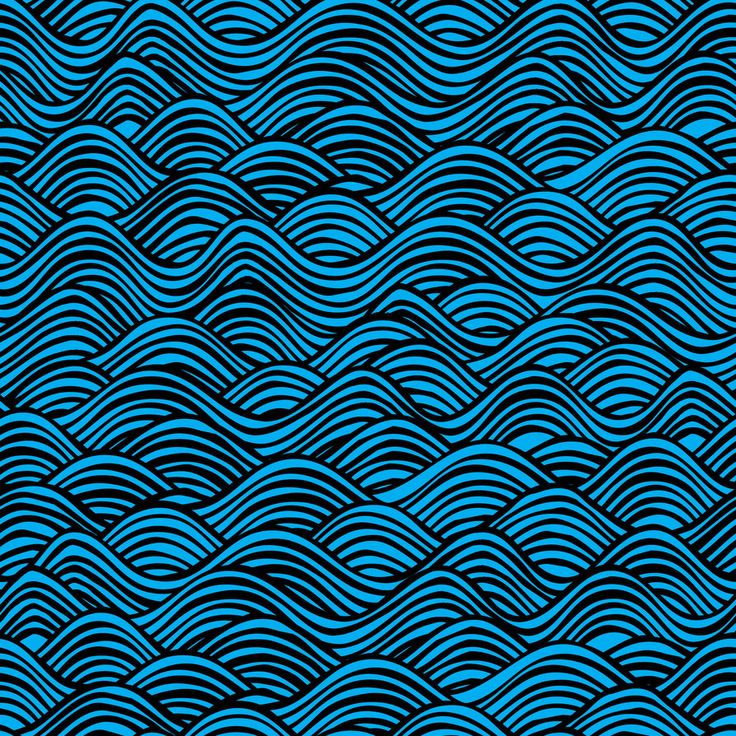 Этот цифровой дизайн черпает вдохновение в декоративных качествах средневековой эпохи. Десять абстрактных шаблонов здесь созданы с разрешением 300 точек на дюйм для четкого разрешения. Файл .psd поставляется с 10 слоями, которые вы можете использовать с параметрами. Что-то, чтобы спрятать для дальнейшего использования.
Этот цифровой дизайн черпает вдохновение в декоративных качествах средневековой эпохи. Десять абстрактных шаблонов здесь созданы с разрешением 300 точек на дюйм для четкого разрешения. Файл .psd поставляется с 10 слоями, которые вы можете использовать с параметрами. Что-то, чтобы спрятать для дальнейшего использования.
100 бесшовных шаблонов Photoshop
В этом наборе объединено около 100 шаблонов! Это эксклюзивно для дизайнерского программного обеспечения Photoshop. Здесь у вас есть множество узоров и текстур из углеродного волокна. Эти файлы шаблонов работают с большими и маленькими фонами и представляют собой масштабируемые векторные шаблоны. Это пакет паттернов, который может быть компиляцией паттернов в вашем арсенале для использования в крайнем случае в любом проекте.
Бесшовные узоры Photoshop
Этот набор бесшовных узоров дает возможность выбора органических и геометрических форм. Файлы PAT — отличный способ добавить в любой дизайн-проект простым шагом.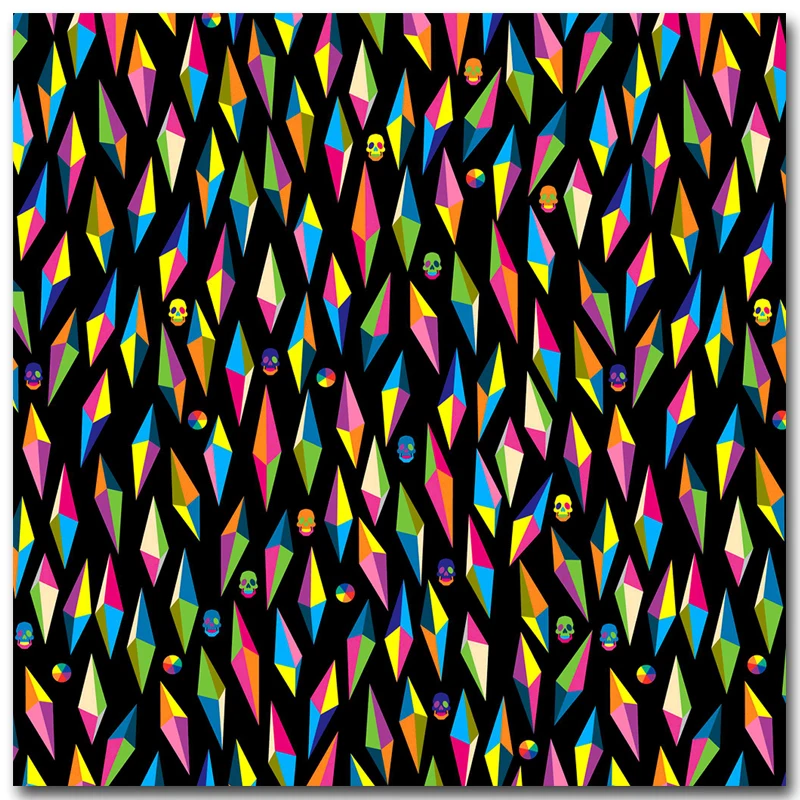 С помощью этого комплекта можно воплотить в жизнь личные проекты по разработке приглашений, карточек для заметок и всевозможных проектов.
С помощью этого комплекта можно воплотить в жизнь личные проекты по разработке приглашений, карточек для заметок и всевозможных проектов.
Узоры из чешуи русалки
Этот причудливый набор узоров совместим с Adobe Photoshop, начиная с версии CS3 и выше. Это здорово иметь в виду для предстоящих проектов, которые должны иметь морское ощущение. Молодых девушек привлекают цвета и особенно мистические легенды о русалках. Креативные дизайнерские проекты, такие как листовки и плакаты для тематической вечеринки по случаю дня рождения молодой девушки, идеально подходят.
Металлические ромбовидные узоры
Для коммерческих проектов необходим надежный набор металлических узоров. Эта потрясающая коллекция состоит из 24 элементов с 12 бесшовными текстурами и 12 шаблонами Photoshop. Повторение, которое можно использовать с этим набором, идеально подходит для группы пользователей. В нем используются классические узоры с металлическими акцентами для придания глубины и блеска дизайну.
Бесплатные шаблоны Photoshop
Проекты цифрового дизайна зависят от количества инструментов, которыми располагает графический дизайнер. С доступом к бесплатным файлам Adobe Photoshop .pat для многих этот процесс стал проще. Вы можете быть креативны не только в тексте, но и в фактуре проекта на экране и в печати. Базовые элементы, такие как узоры, помогают создать еще один уровень визуальной сложности дизайн-проекта. Давайте взглянем на эти бесплатные шаблоны, которые бесшовные, масштабируемые и поставляются в пакетах, чтобы дизайнер мог использовать разные цвета и стили в целом!
Узоры Photoshop из цветной бумаги
Давайте возьмем оранжевые, розовые, зеленые и синие узоры на текстурный уровень. Это простые шаблоны, которые добавляют достаточно текстуры для создания набора шаблонов из бумаги. Разрешение хорошее, но ощущение от него дает текстура меньшего разрешения с высоким качеством. Вам нужно создавать минималистичные проекты с небольшим количеством текста, но ярким цветом и текстурой для сложности? Это шаблон!
Бесшовные бумажные шаблоны Photoshop
Этот пакет включает в себя 5 шаблонов для создания фоновых изображений с текстурой бумаги. Это пергамент на экране! Это тот, который является бесшовным и бесплатным для личного и коммерческого использования. Для ваших творческих проектов будет легко создать тематический фон с помощью этого файла .pat в Photoshop.
Это пергамент на экране! Это тот, который является бесшовным и бесплатным для личного и коммерческого использования. Для ваших творческих проектов будет легко создать тематический фон с помощью этого файла .pat в Photoshop.
Винтажные бумажные шаблоны Photoshop
Когда кто-то думает о проектах цифрового дизайна, он думает о тонких изменениях, которые они могут внести, чтобы создать глубину, но не чрезмерно стимулировать аудиторию. Эти винтажные узоры с бумажной текстурой отлично подходят для цифрового брендинга поста в блоге или платформы блога. Он убирает яркий белый свет экрана для удобства чтения.
Простые шаблоны Photoshop в градациях серого
Львы, тигры, медведи, полосы и точки О боже! Шучу над частью животного, но эти темные узоры, в которых используются геометрические фигуры для создания повторяющегося узора на экране, великолепны. Используйте инструмент «Ведро с краской», чтобы изменить одну полосу или одну точку, чтобы создать точку фокусировки, которая вытягивается из фона, или используйте эти черные узоры для высококонтрастных дизайнерских проектов.
Бесшовные шумовые паттерны
Для этого шумного набора паттернов на bittbox.com предлагается zip-файл! Есть 9различные модели шума включены. Они бесшовные и хорошо работают с компиляцией шаблонов при наслоении фона вашего проекта. Вы можете использовать эти бесшовные узоры, чтобы создать эффект старения в ваших предстоящих проектах.
Телевизионные шаблоны
Некоторые люди знают, что телевизионные шаблоны основаны только на исторических ссылках родителей, бабушек и дедушек! Этот набор из 10 бесшовных шаблонов возвращает ностальгию по старым кроличьим ушам и пуху на экране, пока вы настраиваетесь на любимое шоу. Эти узоры идут от темного узора к более светлой версии и цвету. Используйте эту потрясающую коллекцию, чтобы вернуть историческую атмосферу цифровому экранному проекту.
Бесплатные минималистичные шаблоны паутины
Эти 12 мягких и легких минималистичных шаблонов отлично подходят для высококонтрастного графического дизайна. Он имеет текстуру углеродного волокна. Вместо того, чтобы фон всегда был темным, этот набор файлов .pat дает дизайнеру новый взгляд на шаблоны, поэтому вместо этого текст может быть темным, а пустому пространству придавать некоторую текстуру.
Вместо того, чтобы фон всегда был темным, этот набор файлов .pat дает дизайнеру новый взгляд на шаблоны, поэтому вместо этого текст может быть темным, а пустому пространству придавать некоторую текстуру.
Шаблоны Photoshop и векторные узоры в горошек
Этот узор в горошек и векторный дизайн хорошо подходят для проектов, требующих непрерывной бесшовной обертки. Эти 4 разноцветных узора имеют масштабируемый дизайн. Это пакет из четырех, что делает его простым и легким в использовании. Настройте это в своем менеджере пресетов для быстрого добавления шаблонов для проектов.
Мягкие темные узоры
Этот узор с матовой отделкой включает линии, круги и спиральные узоры. С включенными 18 вариантами это отличные фоны для печатных проектов, которым необходимо создать высокий контраст с текстом.
Узоры в стиле гранж
Старые дома, фильмы ужасов и триллеры нуждаются в небольшом количестве гранжа. Эти шаблоны представляют собой темные пиксельные шаблоны со смесью текстур.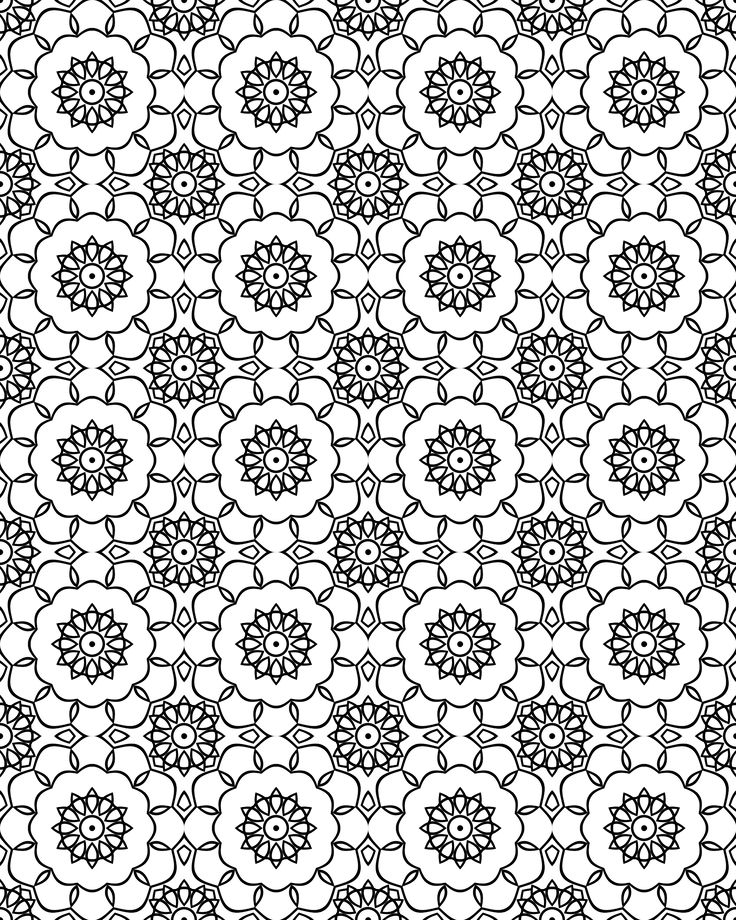 Он включает в себя zip-файл с файлами .pat и .jpeg. Есть бетонные узоры, смешанные с гранитом и другими вариациями камня. Эти шаблоны отлично подходят для фона и проектов, которым нужна дополнительная текстура.
Он включает в себя zip-файл с файлами .pat и .jpeg. Есть бетонные узоры, смешанные с гранитом и другими вариациями камня. Эти шаблоны отлично подходят для фона и проектов, которым нужна дополнительная текстура.
Темные металлические сетки
Темные пиксельные узоры с этими 8 бесшовными металлическими сетками тяжелые и утяжеленные. Это помогает заземлить дизайн. Это также бесплатно для коммерческого использования и включает в себя файлы JPEG размером 2500 на 2000 пикселей, включенные в пакет для быстрого и легкого доступа!
Металлические узоры
Алмазный вид ящика с инструментами отлично продается среди мужчин и в рекламе. Это демонстрирует превосходный продукт, который также имеет металлический и классический вид. Шаблон с решеткой идеально подходит для коммерческого или личного использования во всех видах проектов, включая визитные карточки, открытки, листовки и фоны веб-сайтов.
Шаблоны Photoshop из углеродного волокна
Эти 4 рисунка из углеродного волокна создают иллюзию глубины и изменения цвета благодаря визуальному эффекту, который узор оказывает на глаза.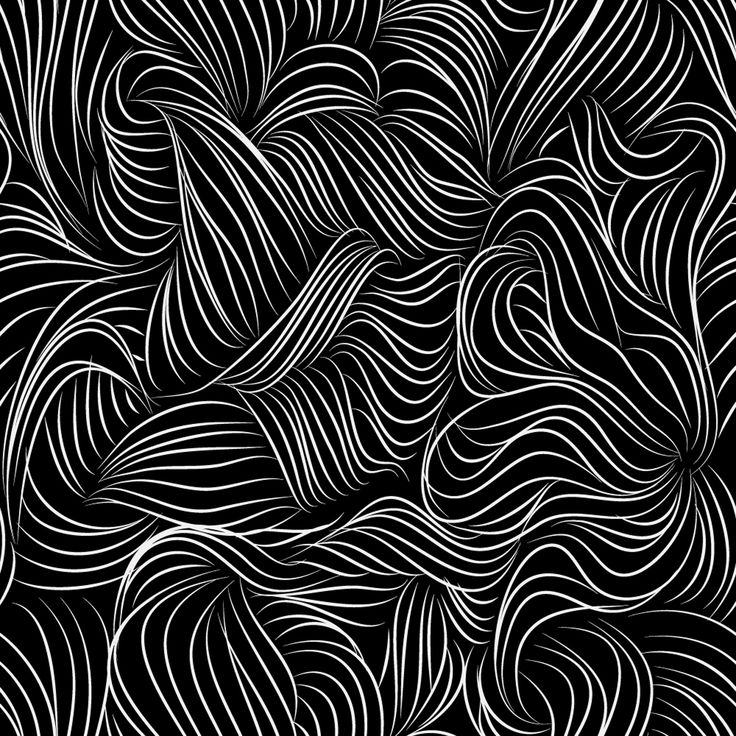 Это механическое и органическое все в одном! углеродные узоры отлично подходят для фона на экранах, плакатах и других медиа-презентациях, где типографика должна выделяться.
Это механическое и органическое все в одном! углеродные узоры отлично подходят для фона на экранах, плакатах и других медиа-презентациях, где типографика должна выделяться.
Сетчатые узоры Человека-паука
Это часть рабочего колеса мозаичных узоров. Он также основан на металлическом узоре, чтобы иметь металлический вид, как костюм Человека-паука. Благодаря сочетанию круглых узоров и линейных элементов он получается симметричным и креативным. Добавление наложения образца цвета в Photoshop только улучшит использование этого шаблона в любом дизайне.
Бесшовные сетчатые узоры
Этот синий архитектурный дизайн представляет собой узор из четких линий. Всего в этом бесплатном бесшовном наборе 20 штук. Это мозаичные изображения, которые работают вместе для создания различных элементов дизайна сетки в Photoshop. Это отлично подходит для архитектурных целей.
Шаблон Photoshop and Illustrator «Солнечное облако»
Этот масштабируемый шаблон можно использовать в рисунках обоев на основе его симметрии. Он легкий, веселый и органичный с элементами дизайна солнца и облаков. Это нарисованное от руки солнце, воспроизведенное среди узоров в горошек на каждой линии. Отлично подходит для летних мероприятий, оберточной бумаги и приглашений на летние мероприятия.
Он легкий, веселый и органичный с элементами дизайна солнца и облаков. Это нарисованное от руки солнце, воспроизведенное среди узоров в горошек на каждой линии. Отлично подходит для летних мероприятий, оберточной бумаги и приглашений на летние мероприятия.
Очень цветочный цветочный узор
Этот необычный цветочный узор представлен на Brusheezy для личного и коммерческого использования. Это яркий и смелый цвет, а дизайн лилии источает мягкий край узора. Это тот, который использует круглые формы и линии для создания иллюстративного шаблона для забавных проектов.
Деревянные узоры
Набор красочных узоров и текстур дерева включен в этот мозаичный бесшовный узор бесплатно! Мозаичные узоры важны, когда речь идет о деревянных узорах, чтобы создать вид панелей. Это придает дизайну органичность и хорошо работает для строительных или проектных маркетинговых материалов.
Узоры из кожи
С 14 образцами фоновых узоров из кожи вы можете бесплатно использовать их для любого проекта.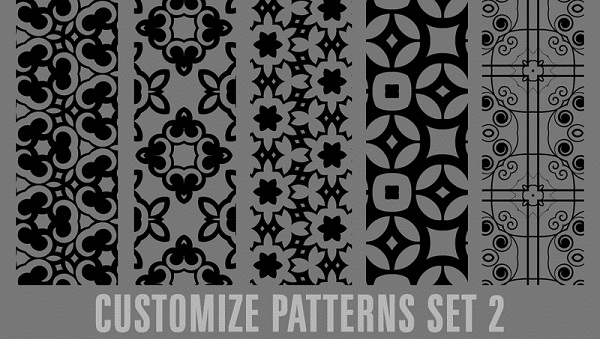 Профессиональные дизайнеры брендинга могут использовать этот элемент для создания фирменных продуктов с фирменными бланками, визитными карточками, листовками и веб-сайтами.
Профессиональные дизайнеры брендинга могут использовать этот элемент для создания фирменных продуктов с фирменными бланками, визитными карточками, листовками и веб-сайтами.
Бесшовные узоры из ткани
Следующие тома наполнены узорами из ткани, которые придают дизайну теплоту и мягкую текстуру. Вы можете почти почувствовать этот шаблон, когда он работает в дизайн-проекте. Альбомы для вырезок известны своим творческим блеском ткани. Эти 10 паттернов — только начало группы удивительных паттернов, которые можно использовать в нескольких дизайнерских проектах.
Бесшовные узоры из ткани – Vol. 2
Второй набор содержит еще 8 бесшовных шаблонов бесплатно для личного и коммерческого использования. Яркие цвета, такие как зеленый и розовый, сочетаются с мешковиной в этом наборе. Их можно использовать в качестве небольшого элемента кнопки для продуктов на веб-сайте.
Бесшовные узоры из ткани – Vol. 3
Набор № 3 отлично подходит для настенных работ. В старых обоях, которые напоминали волокна, использовались такие узоры. Это бесшовный набор из 12 шаблонов, которые работают в Photoshop CS3 и выше для начинающего графического дизайнера или опытного ветерана.
В старых обоях, которые напоминали волокна, использовались такие узоры. Это бесшовный набор из 12 шаблонов, которые работают в Photoshop CS3 и выше для начинающего графического дизайнера или опытного ветерана.
Бесшовные узоры из ткани – Vol. 4
В этой классной коллекции волокнистые фоны, конечно же, дополняют объемную серию бесшовных узоров ткани. Они создают приятные текстуры в стиле гранж и добавляют почти осязаемый элемент дизайна на экран для веб-сайтов или рекламы в социальных сетях.
Джинсовые выкройки
Джинсы — это классика, как и джинсовая выкройка. Он хорошо известен и широко используется в мире дизайна одежды и графического дизайна. С помощью этих заштрихованных волокон вы можете создать привлекательную визитную карточку или идеальное изображение для плаката. Используйте этот бесплатный фантастический инструмент в Adobe Photoshop.
Текстуры грубой бумаги
Эти текстуры грубой бумаги имеют более низкое разрешение, но по-прежнему универсальны для цифрового фона.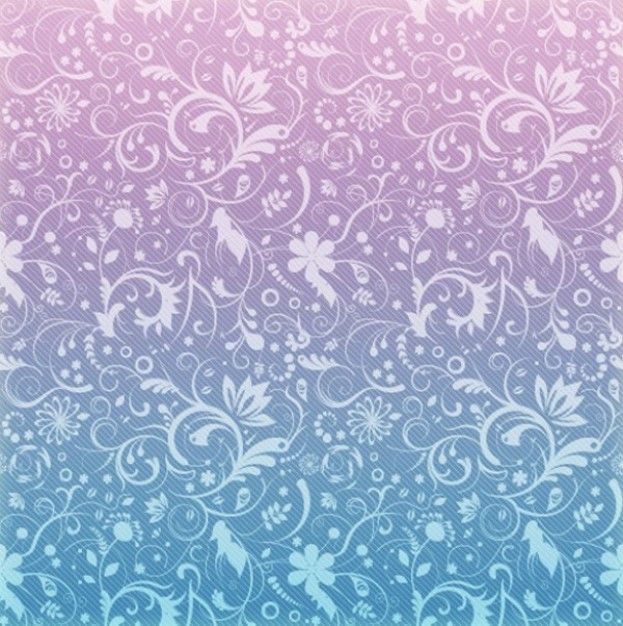 Параметры цвета и эффект гранжа полезны для отображения на баннере Facebook или в истории Instagram.
Параметры цвета и эффект гранжа полезны для отображения на баннере Facebook или в истории Instagram.
Бумажные бесшовные узоры
Эти пастельные, мягкие цвета идеально подходят для фона веб-сайтов. Эти бесплатные варианты объединены в набор из 10 шаблонов. Подобные параметры помогают создать визуальный элемент для создания привлекательных фонов веб-сайта. Кроме того, они отлично подходят для украшения пользовательских фигур, которые вы используете в Adobe Photoshop.
Бесшовные узоры из бумаги – Vol. 2
С небольшими изменениями или несовершенствами в этом бесшовном наборе шаблонов вы можете создать фантастический продукт с высоким разрешением, размер которого не имеет значения. Вы можете создать что-то маленькое или масштабное для своего клиента.
Выцветшие шероховатые ретро-узоры
Эти забавные геометрические и психоделические узоры на наборе в стиле гранж отлично подходят для создания абстрактных волн на узорчатом фоне. При всем динамическом дизайне вы можете видеть вторичные полосатые узоры на фоне, что создает визуальную идентичность этого бесплатного варианта.
Абстрактный спиральный узор для Photoshop и Illustrator
Эти бесшовные узоры отлично подходят для использования в двух продуктах Adobe для упрощения дизайна. Есть ссылка на узоры в стиле барокко, которые мы видели в узорах цветочного дизайна, включенных в этот удивительный список узоров. Черно-белый контраст — это выгодное предложение в море узорчатых цветов из других предлагаемых наборов.
Абстрактные прямоугольные изогнутые узоры Photoshop и Illustrator
Этот уникальный узор доступен в пяти цветах. Это бесшовный векторный шаблон, который позволяет использовать в Photoshop и Illustrator не доминирующее разрешение, а скорее размер дизайнерского проекта, который может доминировать при использовании этого шаблона. Разрешение не проблема!
Бесшовные шаблоны для Photoshop и Illustrator с милым медвежонком-пандой
Дизайн эмодзи широко распространен в социальных сетях. Почему бы не использовать милую панду в своей дизайнерской рубке для создания уникальных проектов для клиента, которые могут быть связаны с охраной животных. Этот шаблон поставляется в формате PNG и готов к использованию в Интернете.
Этот шаблон поставляется в формате PNG и готов к использованию в Интернете.
Бесшовный шаблон для Photoshop и Illustrator «Милая пчела»
Шмели создают здесь симпатичный нарисованный от руки узор для оберточной бумаги или подарочных пакетов. Этот нарисованный от руки иллюстративный фон представляет собой векторный файл, который помогает сохранить размер доминирующим элементом, а не разрешение, ограничивающее вас определенным размером для дизайнерского проекта.
Шаблоны Photoshop для девочки
Нужны новые обои для детской? Нужно пригласить людей на день рождения молодой девушки или мамину вечеринку по случаю рождения ребенка? Это мягкие пастельные тона, и линейные узоры хорошо сочетаются друг с другом. Эта коллекция узоров отличается женственным аспектом с зелеными и румянами. Это творческий узор и часть семьи в минималистских узорах.
Шаблоны Squared Plaid Illustrator и Photoshop
Этот масштабируемый бесшовный шаблон Photoshop является иллюзией. Он использует индивидуальный дизайн пледа в 9разные цвета. Эти цвета могут быть универсальными для таких проектов, как фоны для флаеров, приглашения на вечеринки и фоны для веб-сайтов.
Он использует индивидуальный дизайн пледа в 9разные цвета. Эти цвета могут быть универсальными для таких проектов, как фоны для флаеров, приглашения на вечеринки и фоны для веб-сайтов.
Повторяющиеся пиксельные узоры
Этот набор из 20 бесплатных пиксельных узоров отлично подходит для ярких цветов. Вы можете создавать красочные векторные узоры для фона или наложения текста в дизайн-проекте.
Бесплатные веб-фоны
Эти восемь фонов на 100% бесшовные и их легко применять для использования в Интернете. Вы можете использовать их для веб-сайтов, баннеров в социальных сетях и других цифровых медиа-продуктов различными способами. цветовые узоры помогают донести до зрителей яркие детали экрана. в эту бесплатную загрузку включены как файлы .PAT, так и файлы .PSD!
Бесшовные узоры в стиле гранж
Это первый из трех томов, представленных в этом списке. Это темный точеный рисунок, который хорошо подходит для фонов с более светлыми шрифтами. В следующих нескольких коллекциях узоров представлены техники гранжа, переплетенные с цветовой обработкой.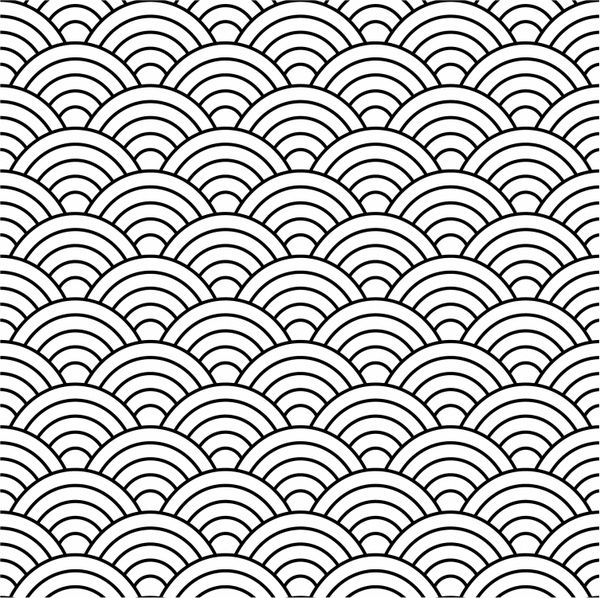 Они бесплатны и работают в Adobe Photoshop.
Они бесплатны и работают в Adobe Photoshop.
Бесшовные узоры в стиле гранж – Vol. 3
Бетонные узоры встречаются с узорами в стиле гранж в томе 3. Эти бесшовные узоры имеют грубую текстуру. Всего есть 8 шаблонов, которые отлично подойдут для обоев для фотостудии или фона для постеров.
Бесшовные узоры в стиле гранж – Vol. 4
Этот четвертый том выполнен в более светлых тонах и с использованием более мягкой техники кисти в стиле гранж. Это бесшовный шаблон, состоящий из 6 шаблонов для использования в Photoshop. Загрузите бесплатно сегодня из лаборатории веб-дизайнера, чтобы создать шкаф с шаблонами для будущих проектов.
Бесшовные узоры в стиле светлого гранжа
Эти бесшовные узоры из светлого камня напоминают мне о столешницах для кухни. Ощущение гранита отлично подходит для покрытия больших площадей в дизайнерском проекте. С мелкими деталями это был бы отличный образец для использования с жирным шрифтом.
Легкие бесшовные узоры в стиле гранж – Vol.
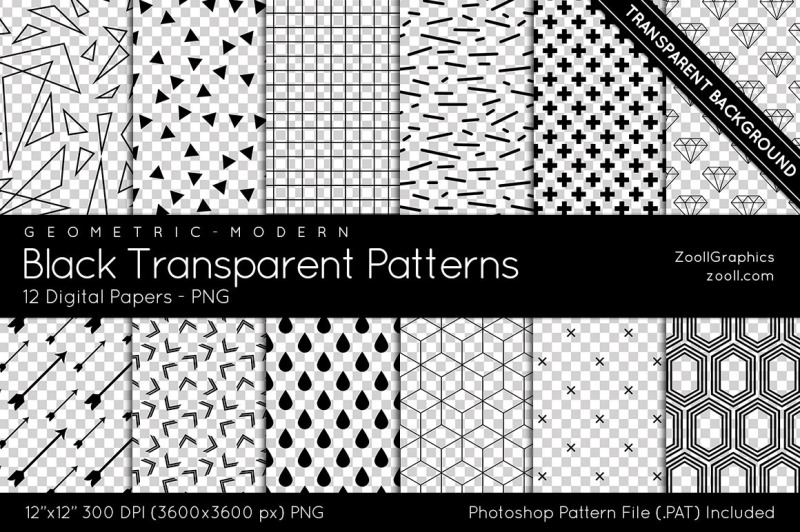 2
2Этот серый фон в стиле гранж, напоминающий камень, идеально подходит для дизайна плакатов и визитных карточек. Вы можете использовать эти фоны для роскошного брендинга. Это также отличный вариант для фона для веб-сайтов.
Легкие бесшовные узоры в стиле гранж – Vol. 3
Эти 5 бесшовных узоров — варианты для модных онлайн-блогов. Они источают грацию и элегантность для дизайна и продвижения высокой моды на подиумах. Части контента могут быть созданы тематически.
Легкие бесшовные узоры в стиле гранж – Vol. 4
Этот окончательный объем выделен здесь светло-серыми тонами и более яркой гранжевой текстурой. Эти гранжевые наложения могут добавить глубины любому дизайн-проекту. Серые тона имитируют бетон и идеально подходят для элементов дизайна в городском стиле.
Бежевые узоры в стиле гранж
Этот размытый и текстурированный узор в стиле гранж поставляется в 10 бесшовных бежевых PAT-файлах Photoshop. Этот неясный дизайн отлично подходит для упаковки продукта или возможного дизайна одежды. Фоны в моде и упаковке продуктов не должны отвлекать внимание от общего использования и функции дизайна.
Фоны в моде и упаковке продуктов не должны отвлекать внимание от общего использования и функции дизайна.
Сетчатая бумага Бесшовные шаблоны Illustrator и Photoshop
Этот отдельный файл бумажного шаблона масштабируется в зависимости от его возможностей бесшовного разрешения. Шаблоны полос, подобные этому, минимальны в концепции дизайна, но универсальны для многих общих проектов, которым нужен график для выравнивания дизайна. Печатные проекты должны иметь порядок и графические шаблоны, чтобы помочь в выравнивании и организации для представления большого количества текстовой информации. Это отлично подходит для бизнеса и архитектурных коммерческих целей.
Цветочные узоры для Photoshop
Цветочные узоры часто используются в женских дизайнерских проектах, таких как душевые, свадьбы и приглашения на мероприятия. Наличие этих двух бесшовных образцов JPG и PAT, которые масштабируются и бесплатны для личного и профессионального использования, является хорошим инструментом акцента. Они идеально подходят для бумажных узоров, таких как обои и прикладной виниловый фон.
Они идеально подходят для бумажных узоров, таких как обои и прикладной виниловый фон.
Ржавые узоры – Том. 1
Десять ржавых узоров в стиле гранж доступны для бесплатного добавления в файл приложения Photoshop! Эти пользовательские шаблоны, имитирующие ржавчину, являются отличным органическим активом, который можно добавить в рулевую рубку в дизайне шаблонов Photoshop. Сегодня в нашем списке мы представляем эту потрясающую коллекцию вместе со вторым томом!
Ржавые узоры – Том. 2
Яркий цвет. Разнообразны по текстуре. Эти фантастические узоры имитируют ржавчину и все разнообразные текстуры, которые она может себе позволить. Этот набор шаблонов бесплатен и совместим с Photoshop CS3 и выше! Вы можете использовать их как для личных, так и для профессиональных проектов. Вы можете использовать эти гранжевые шаблоны текстур в социальных сетях для создания разнообразных визуальных эффектов для цифровых медиа. Всего 8 файлов!
Бесшовные узоры из камней
Этот узор является отличным дизайнерским решением для создания каменных поверхностей. Вы можете создавать рекламные электронные письма и листовки с мозаичными шаблонами для различных услуг или создавать фон для мероприятия с помощью креативной типографики. В любом случае, этот комбо-пакет камней помог получить доступ к творческому шаблону для конкретных дизайнерских проектов.
Вы можете создавать рекламные электронные письма и листовки с мозаичными шаблонами для различных услуг или создавать фон для мероприятия с помощью креативной типографики. В любом случае, этот комбо-пакет камней помог получить доступ к творческому шаблону для конкретных дизайнерских проектов.
Травяные бесшовные узоры
Этот органический бесшовный узор предлагает 6 различных этапов жизни травы. Это тот, который помогает в создании индивидуальных изображений для рекламных материалов, таких как визитные карточки, листовки и реклама для ландшафтной компании. Этот простой в использовании шаблон Photoshop отлично подходит для самостоятельной сборки или работы профессиональных дизайнеров.
Бесшовные узоры из травы – Vol. 2
Второй том предлагает 5 бесшовных бесплатных загружаемых шаблонов травы. Это органичный элемент, который можно добавить в ваш дизайн для ландшафтных дизайнеров и садоводов. Эти тонкие узоры добавляют реалистичности рекламным материалам для тех, кто рекламирует услуги по уходу за газонами.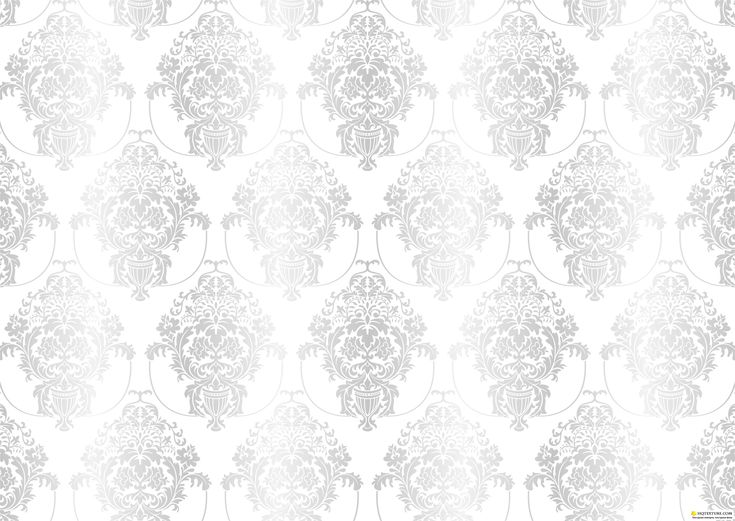
Воспользуйтесь этими бесплатными шаблонами Photoshop уже сегодня
Разнообразие комплексных пакетов шаблонов помогает дизайнеру расширять свою клиентуру за счет того, что они могут предложить в качестве еще одного уровня обслуживания. Важно знать, что классная коллекция шаблонов — это еще один элемент дизайна, который отличает вашу работу от остальных. Коммерческие дизайнерские проекты или личные проекты нуждаются в добавлении этого элемента в пакет Adobe, чтобы быть эффективными в мире графического дизайна. Потрясающие коллекции включают в себя шрифты, кисти, предустановленные действия и да… бесшовные шаблоны Photoshop. Дизайн — это то, что требует комплексного набора элементов для создания индивидуального медиаконтента для клиента.
Photoshop Patterns — The Ultimate Collection — Smashing Magazine
- 6 мин чтения
- Графика, фотошоп, Patterns
- Поделиться в Twitter, LinkedIn
Об авторе
Стивен Снелл — веб-дизайнер и блоггер.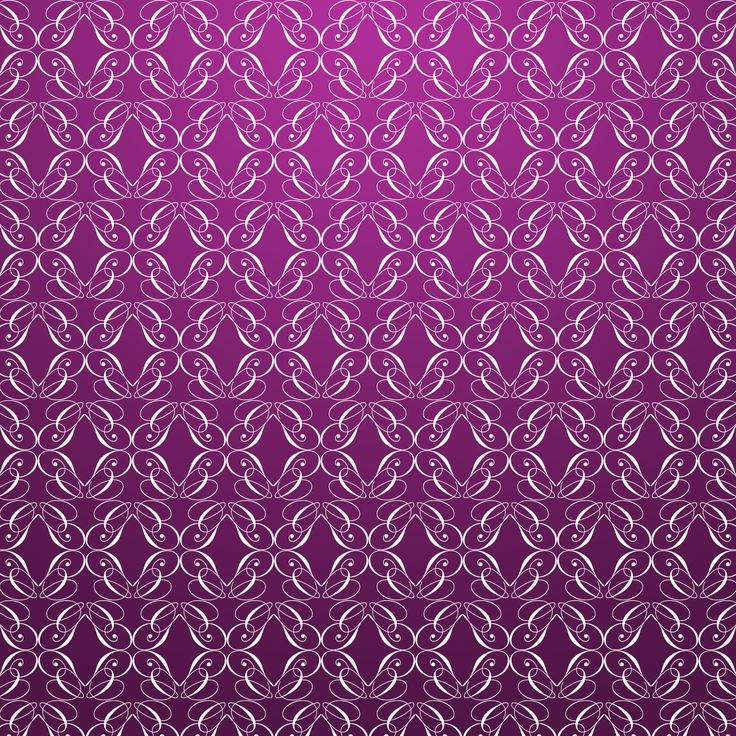 Помимо ведения собственного блога и написания статей для ряда других ведущих дизайнерских блогов, он также управляет…
Больше о
Стивен ↬
Помимо ведения собственного блога и написания статей для ряда других ведущих дизайнерских блогов, он также управляет…
Больше о
Стивен ↬
Пользователи Photoshop могут сэкономить много времени и получить лучшие результаты, воспользовавшись бесплатными бесплатными инструментами, такими как кисти, узоров и форм. Благодаря большому разнообразию и (часто) высокому качеству доступных ресурсов, все, что вам нужно или что вы ищете, в большинстве случаев уже доступно где-то. Единственная проблема заключается в том, что из-за огромного количества бесплатных услуг бывает сложно найти то, что вам нужно. Надеюсь, эта коллекция отличных шаблонов Photoshop поможет.
Единственная проблема заключается в том, что из-за огромного количества бесплатных услуг бывает сложно найти то, что вам нужно. Надеюсь, эта коллекция отличных шаблонов Photoshop поможет.
Дополнительная литература на SmashingMag:
- Полная коллекция полезных экшенов Photoshop
- Кисти для брызг и акварели для Photoshop
Все представленные здесь ресурсы доступны для скачивания в формате PAT , который можно разместить в Photoshop. В дополнение к этому формату в Интернете также есть ряд качественных ресурсов для создания или использования шаблонов в других форматах, которые могут использоваться в любой программе, а не только в Photoshop. Как и в случае с любым видом халявы, всегда обязательно проверяйте лицензию или требования, установленные создателем.
Больше после прыжка! Продолжить чтение ниже ↓
Список шаблонов Photoshop
Цветочные узоры ( партнерская ссылка )
66 бесшовных узоров с травами, растениями, цветами, ветками.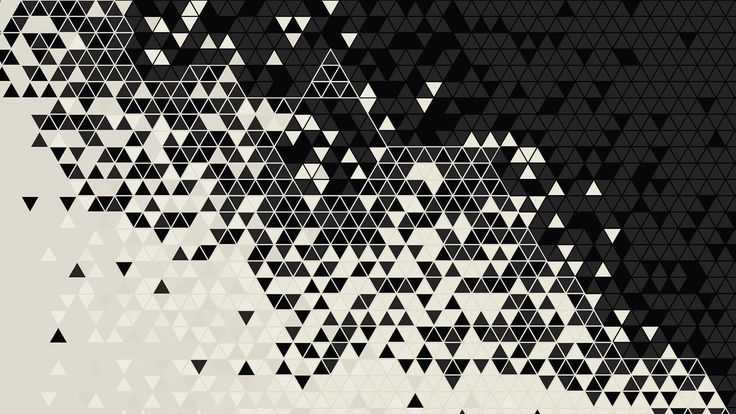
Шаблоны линий ( партнерская ссылка )
Эта библиотека шаблонов включает 100 бесшовных шаблонов линий. Минималистская классика.
Мраморные узоры ( партнерская ссылка )
Бесшовные мраморные узоры — идеально подходят для брендинга, приглашений, поделок ручной работы или печатных бумажных изделий.
Doodle Patterns ( партнерская ссылка )
Эти восемь рисунков doodle добавят нотку ручной работы в ваш дизайн.
Бетонный узор
Несколько удивительных вариаций бетона. Отличное качество!
Бесшовные паттерны Photoshop Baby Blue
Бесплатный набор бесшовно мозаичных паттернов в формате .jpg, а также набор паттернов Photoshop (.pat).
Шаблоны .36
25 бесшовных шаблонов для Photoshop CS или выше.
8 бесплатных шаблонов с эффектом блесток
Этот набор из 8 шаблонов с блестками поможет вам придать блеск вашим проектам.
Кекс — шаблоны Photoshop
Вот несколько замечательных шаблонов для ваших макетов.
Шаблоны
Какой-то сюрреалистический шаблон для Adobe Photoshop.
Узор Пейсли для Photoshop
Красочный узор в цветочном дизайне.
Мозаичные текстуры камня и мрамора
Комбинированный набор больших бесшовных мозаичных текстур камня, тротуара и мрамора.
Винтажные цветочные узоры
Цветочные мозаичные бесшовные узоры Photoshop, преобразованные из бесплатных векторных узоров asadal.
Мозаичные шаблоны Starfield Photoshop
Бесшовные текстуры звездного поля в формате .jpg, а также соответствующий набор мозаичных шаблонов Photoshop.
Узоры Swetty Flowers
Красочный узор в цветочном дизайне.
Другой узор
Еще один цветочный узор с цветовым градиентом.
30 узоров в полоску
30 узоров в полоску в этой коллекции.
Random Vintage
Приятные ретро-узоры с элементами гранжа.
Бесшовные красочные гранжевые узоры в горошек
Красочные гранжевые узоры в горошек в формате .jpg и Photoshop (.pat).
Grungy Vintage Patterns
Бесшовные Grungy Vintage текстуры высокого разрешения в наборе мозаичных шаблонов Photoshop.
Цветочные узоры Photoshop
Бесплатный набор старомодных цветочных узоров Photoshop.
Мозаичные классические космические узоры туманности
Классические текстуры туманности, звезд и космоса в наборе мозаичных узоров (.pat).
Волны
Графические волны в нарисованном плоском дизайне.
Выкройка из бумаги ручной работы
Различные оттенки текстурированной бумаги ручной работы.
Узор из нескольких кругов
Узор из множества круглых форм.
Шаблоны металлической сетки
Полный набор плоских, мозаичных шаблонов металлической сетки.
Векторные узоры
12 векторных узоров для Photoshop.
Paper Pattern
Текстуры бумаги в очень высоком разрешении.
Бесплатные узоры кожи
14 узоров кожи, которые можно комбинировать с различными текстурами для создания великолепных фонов.
Бесшовные узоры на бумаге бесплатно
Набор из 10 бесплатных бесшовных узоров на бумаге.
Бесплатные фоны
Этот набор включает 8 бесшовных веб-фонов.
Кирпич с диагональными полосами
Кирпич с тонкими диагональными полосками.
Ретро узоры
9 разноцветных ретро узоров.
Бесплатные шаблоны для Photoshop Grunge Paper Patterns
10 различных шаблонов фотошопа в формате .pat. Это смешанная сумка с разным качеством изображения.
Шаблоны в стиле гранж
Шаблоны в стиле гранж с файлом шаблона и отдельными изображениями.
Выкройки .17
40 бесплатных выкроек с раскладкой ткани.
Оттенки серого Natural Grunge Pat
Бесшовные текстуры Greyscale Natural Grunge в формате .jpg и мозаичном формате.
Бумажные шаблоны для Photoshop
Бесплатный набор бумажных шаблонов высокого разрешения для Photoshop.
Шаблоны орнаментов
12 бесплатных шаблонов орнаментов Photoshop.
Шаблоны — Металлические пластины
Вот 10 бесшовных шаблонов металлических пластин для Photoshop, сделанных в Photoshop.
Узоры .39
Некоторые красочные текстуры с различными узорами.
PS Узор — Металлическая плитка
10 бесшовных узоров металлической плитки для Photoshop, для использования бесплатно.
Бесшовные мозаичные узоры
Классические текстуры туманности, звезд и космоса в мозаичном наборе узоров (.pat).
Волны
Графические волны в нарисованном плоском дизайне.
Выкройка из бумаги ручной работы
Различные оттенки текстурированной бумаги ручной работы.
Круговой узор
Узор из множества круглых форм.
Шаблоны металлической сетки
Полный набор плоских, мозаичных шаблонов металлической сетки.
Векторные узоры
12 векторных узоров для Photoshop.
Paper Pattern
Текстуры бумаги в очень высоком разрешении.
Бесплатные выкройки кожи
14 рисунков кожи, которые можно комбинировать с различными текстурами для создания великолепного фона.
Бесплатные бумажные бесшовные шаблоны
Набор из 10 бесплатных бумажных бесшовных шаблонов.
Бесплатные фоны
Этот набор включает 8 бесшовных веб-фонов.
Кирпич с диагональными полосами
Кирпич с тонкими диагональными полосками.
Ретро узоры
9 разноцветных ретро-узоров.
Бесплатные бумажные шаблоны Photoshop Grunge
10 различных шаблонов Photoshop в формате .pat. Это смешанная сумка с разным качеством изображения.
Шаблоны в стиле гранж
Шаблоны в стиле гранж с файлом шаблона и отдельными изображениями.
Выкройки .17
40 бесплатных выкроек с раскладкой ткани.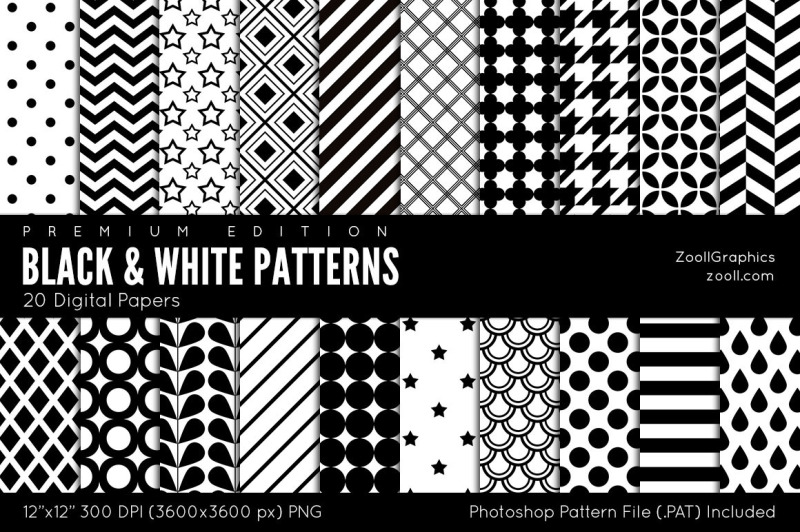
Оттенки серого Natural Grunge Pat
Бесшовные текстуры Greyscale Natural Grunge в формате .jpg и мозаичном формате.
Бумажные шаблоны для Photoshop
Бесплатный набор бумажных шаблонов высокого разрешения для Photoshop.
Шаблоны орнаментов
12 бесплатных шаблонов орнаментов Photoshop.
Шаблоны — Металлические пластины
Вот 10 бесшовных шаблонов металлических пластин для Photoshop, сделанных в Photoshop.
Узоры .39
Некоторые красочные текстуры с различными узорами.
PS Pattern — Металлическая плитка
10 бесшовных шаблонов металлической плитки для Photoshop, для использования бесплатно.
Бесшовные мозаичные узоры
Набор из 3 бесшовных мозаичных узоров. Каждый набор шаблонов представлен в 4 цветах.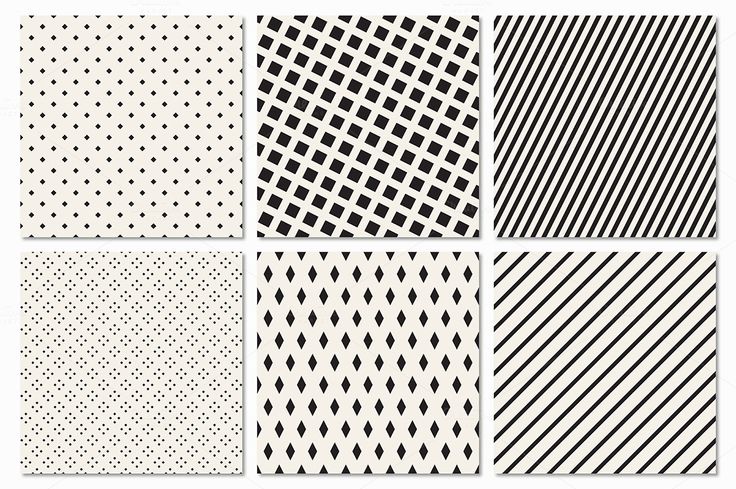
8 Мозаичные текстуры темного дерева
Бесплатные мозаичные текстуры темного дерева. Включает в себя 16 файлов.
Выцветшие шероховатые ретро-узоры
11 выцветших шероховатых ретро-узоров в формате .jpg, а также набор узоров.
Шаблоны Pixel Art
Этот набор черно-белый, но выглядит довольно хорошо в цвете и с более низкой контрастностью.
Прожекторы
Цветные квадраты образуют более крупный узор. Красивые вариации сохраняются.
Photoshop Patterns: Subtle Pixels
32 очень тонких пиксельных рисунка Photoshop.
Мозаичные узоры и текстуры облаков
Бесплатный комбо-пакет больших бесшовных текстур облаков.
Простой абстрактный спиральный узор
Большой абстрактный спиральный узор доступен в двух цветах, включая черный и белый.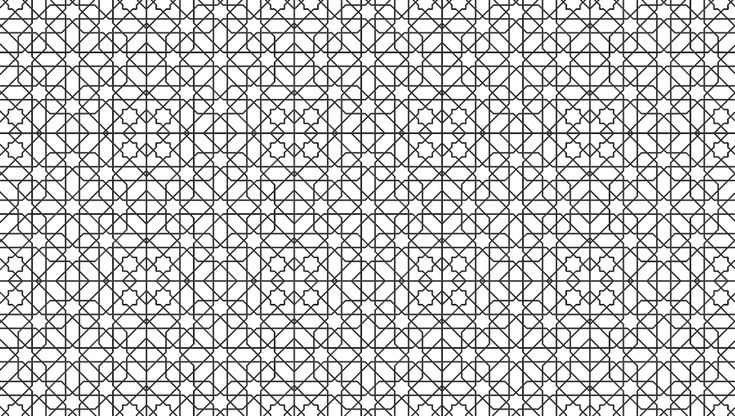
Минимальный шаблон
12 бесплатных минимальных веб-шаблонов.
Японские шаблоны маскировки
20 шаблонов высокого разрешения 1600×1000.
Снежинки
Три разных рисунка в двух размерах.
Узор Пейсли
Цветочные геометрические формы, объединенные в крупный узор.
Как установить шаблоны Photoshop Если вы не знаете, как установить и использовать представленные здесь шаблоны, в этой статье объясняется простой процесс.
Учебное пособие по Photoshop: создание пользовательских узоров У Hongkiat есть учебник, демонстрирующий шаги по созданию простого повторяющегося узора.
Создание узоров в Photoshop CS2 Верле демонстрирует, как использовать Illustrator и Photoshop для создания бесшовного узора.
БгПаттернс
Забавный и полезный инструмент для создания собственного файла JPG для использования в качестве повторяющегося шаблона.
Генератор полос Если вам нужен полосатый узор, этот инструмент позволит вам создать свой собственный, какой вам нравится.
ЦВЕТлюбовники COLOURlovers имеет большую коллекцию пользовательских шаблонов для скачивания в формате PNG.
(al), (dm), (sl)
Найдите недостающие градиенты, узоры и формы в Photoshop
Классические градиенты, узоры и фигуры Photoshop из предыдущих версий, а также большинство новых узоров и фигур по умолчанию скрыты. Вот где их найти в Photoshop 2021!
Автор сценария Стив Паттерсон.
В этом уроке я покажу вам, где найти и как загрузить недостающие градиенты, узоры и формы в Photoshop! Еще в Photoshop 2020 Adobe заменила классические градиенты, узоры и формы, которые годами были частью Photoshop, на совершенно новые. И похоже, что новые теперь все, что у нас есть. Но старые никуда не делись, они просто спрятаны. Adobe теперь называет их устаревшими градиентами, узорами и формами , и в этом уроке я покажу вам, где их найти.
И похоже, что новые теперь все, что у нас есть. Но старые никуда не делись, они просто спрятаны. Adobe теперь называет их устаревшими градиентами, узорами и формами , и в этом уроке я покажу вам, где их найти.
Не хватает не только устаревших. На самом деле, по умолчанию нам доступны только несколько новых шаблонов и форм Photoshop. Большинство из них скрыты, в том числе 90 259 сотен 90 260 новых форм, которые только и ждут, чтобы их нашли. Я покажу вам, где их найти и как загрузить, чтобы у вас был доступ ко всем градиентам, узорам и формам, включенным в Photoshop!
Чтобы продолжить, вам потребуется Photoshop 2020 или более поздней версии. Я использую Photoshop 2021, и эти шаги, скорее всего, применимы и к будущим версиям.
Начнем!
Настройка Photoshop
Чтобы загрузить в Photoshop больше градиентов, узоров или фигур, вам не нужно открывать изображение или документ. Но вам нужно находиться в основном интерфейсе Photoshop, а не на главном экране.
Если вы открыли Photoshop, не открывая изображение, или вы закрыли свой документ и у вас нет других открытых документов, вы попадете на главный экран, как мы видим здесь:
Домашний экран Photoshop.
Чтобы переключиться с главного экрана на основной интерфейс, щелкните значок Photoshop в верхнем левом углу:
Щелкните значок Photoshop.
И вот мы в основном рабочем пространстве с панелями справа. Нам понадобятся некоторые из этих панелей для загрузки наших градиентов, узоров и форм:
Основной интерфейс Photoshop.
Как загрузить отсутствующие градиенты Photoshop
Давайте начнем с загрузки недостающих градиентов Photoshop. Все новые градиенты, которые были добавлены еще в Photoshop 2020, доступны нам по умолчанию. Но классический или устаревших градиентов
из предыдущих версий скрыты. Итак, вот как их загрузить.
Шаг 1. Откройте панель «Градиенты»
Сначала откройте панель Градиенты .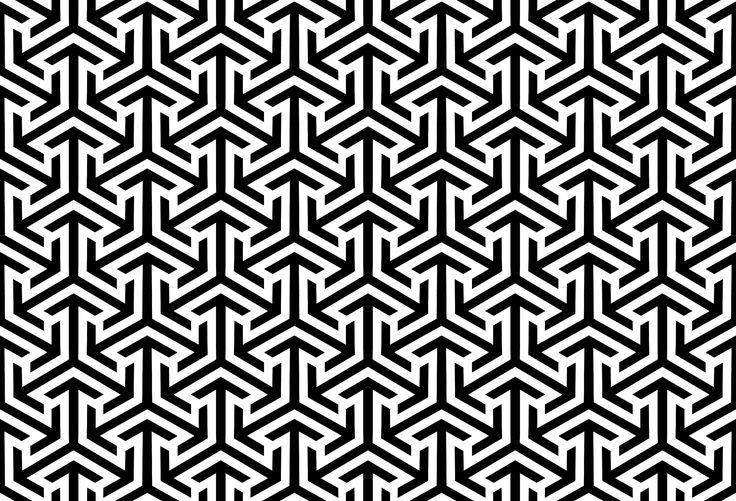 Вы найдете его в той же группе панелей, что и панели «Цвет», «Образцы» и «Узоры»:
Вы найдете его в той же группе панелей, что и панели «Цвет», «Образцы» и «Узоры»:
Открытие панели градиентов.
Если вы не видите панель градиентов, вы можете открыть ее, перейдя в меню Окно в строке меню и выбрав Градиенты . Но если рядом с его названием появится галочка, это означает, что панель уже открыта и выбор ее из меню закроет ее:
Перейдите в «Окно» > «Градиенты».
Градиенты Photoshop по умолчанию
На панели «Градиенты» градиенты разделены на группы по темам (основные, синие, фиолетовые и т. д.). И все эти группы являются новыми в Photoshop 2020.
Вы можете прокручивать группы с помощью полосы прокрутки справа от панели:
Группы градиента по умолчанию.
Или вы можете изменить размер панели, чтобы сделать ее длиннее и просматривать больше групп одновременно:
Перетаскивание разделительной линии между группами панелей.
Как открыть группу
Чтобы открыть группу и просмотреть градиенты внутри нее, щелкните стрелку рядом со значком папки:
Щелкните стрелку, чтобы открыть группу.
Как изменить размер эскизов
Вы можете изменить размер миниатюр градиента, щелкнув панель «Градиенты» значок меню в правом верхнем углу:
Щелкните значок меню.
И выбрав Маленький или Большой Миниатюра из списка:
Параметры размера эскиза.
Как закрыть группу
Чтобы закрыть группу, нажмите еще раз на ту же стрелку рядом с папкой:
Закрытие группы.
Совет! Как открыть и закрыть сразу все группы
Прежде чем мы рассмотрим, как загрузить больше градиентов, вот небольшой совет. Если нажать и удерживать клавишу Ctrl (Win) / Command (Mac) на клавиатуре и открыть группу, вы откроете каждую группу одновременно. Затем вы можете прокручивать миниатюры, чтобы просмотреть градиенты. Удерживайте Ctrl (Win)/Command (Mac) еще раз при закрытии группы, чтобы закрыть их все сразу.
Этот прием работает не только на панели «Градиенты», но и на панелях «Узоры» и «Фигуры», которые мы рассмотрим чуть позже:
Удерживайте Ctrl (Win)/Command (Mac), чтобы открыть или закрыть сразу все группы.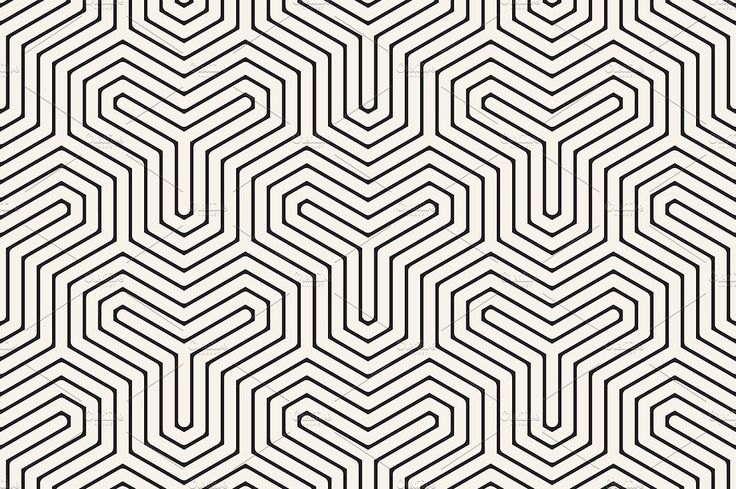
Узнайте больше: создайте радужный градиент в Photoshop!
Шаг 2. Щелкните значок меню панели «Градиенты»
Все градиенты, которые мы видели до сих пор, являются новыми для Photoshop 2020. Чего не хватает, так это устаревших градиентов из более ранних версий. Чтобы загрузить их, щелкните значок меню панели «Градиенты» :
.Щелкните значок меню.
Шаг 3. Выберите
Устаревшие градиенты
Затем в меню выберите Устаревшие градиенты :
. Выбор устаревших градиентов
.
Шаг 4. Откройте группу «Устаревшие градиенты»
Новая группа «Унаследованные градиенты» появляется ниже остальных:
Новая группа Legacy Gradients.
Шаг 5. Выберите устаревший градиент
Откройте группу, и внутри все градиенты Photoshop из прошлого. Первая группа вверху содержит градиенты по умолчанию из более ранних версий. И другие группы ниже — это разные наборы градиентов, которые вы можете загрузить отдельно:
.
Унаследованные градиенты Photoshop.
Как просмотреть все устаревшие градиенты одновременно
Используя трюк, который мы узнали ранее, если вы нажмете и удержите клавишу Ctrl (Win) / Command (Mac) на клавиатуре при открытии одной из этих устаревших групп, вы откроете их все сразу. Затем вы можете прокручивать миниатюры, чтобы быстро увидеть, что доступно, без необходимости открывать каждую группу по отдельности:
Одновременное открытие всех устаревших групп градиентов.
А вот как загрузить недостающие градиенты в Photoshop!
Подробнее: как применять градиенты с панели «Градиенты»
Как загрузить недостающие шаблоны Photoshop
Далее мы узнаем, как загрузить недостающие шаблоны. В отличие от панели «Градиенты», где отсутствуют только градиенты из более старых версий Photoshop, на панели «Шаблоны» отсутствуют устаревшие шаблоны, а также большинство новых шаблонов из Photoshop 2020.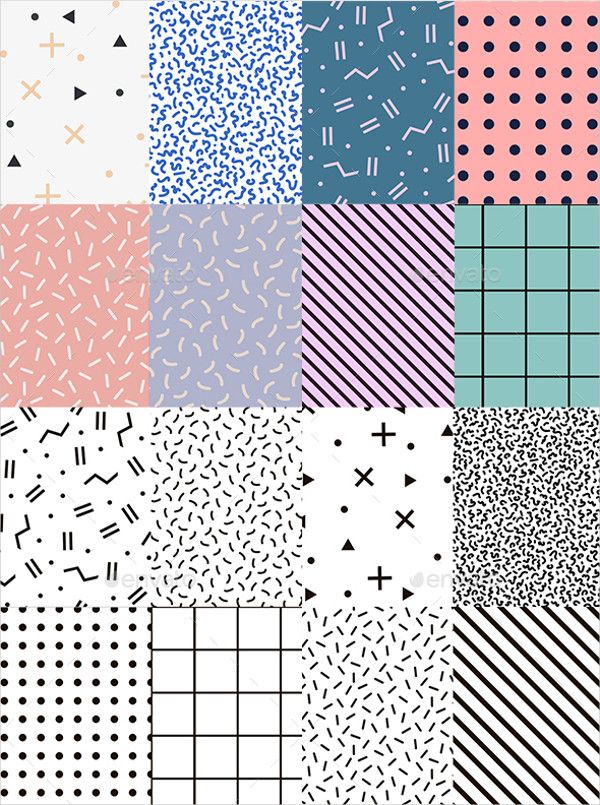 Итак, вот как их загрузить.
Итак, вот как их загрузить.
Шаг 1. Откройте панель «Шаблоны»
Откройте панель Patterns , расположенную рядом с панелью Gradients:
Открытие панели Patterns.
Если вы его не видите, перейдите в меню Window и выберите Patterns :
Перейдите в «Окно» > «Шаблоны».
Шаблоны Photoshop по умолчанию
Как и в случае с градиентами, узоры делятся на группы по тематике. По умолчанию перечислены только три группы (Деревья, Трава и Вода), но все три являются новыми с версии Photoshop 2020:
.Новые группы шаблонов по умолчанию.
Щелкните стрелку рядом с папкой, чтобы открыть группу и просмотреть узоры внутри нее:
Открытие одной из групп.
Вы можете изменить размер эскиза, щелкнув значок меню :
Щелкните значок меню.
И выбираем новый размер. Я переключусь с Large Thumbnail на Small :
Параметры размера эскиза рисунка.
А чтобы закрыть группу, нажмите еще раз на стрелку:
Закрытие группы.
Шаг 2. Щелкните значок меню панели «Узоры»
Чтобы загрузить больше новых узоров из Photoshop 2020, а также все старые узоры из более ранних версий, щелкните панель «Узоры» значок меню :
Щелкните значок меню.
Шаг 3. Выберите устаревшие шаблоны
и многое другое
И выберите Устаревшие узоры и многое другое :
Выбор устаревших шаблонов и многое другое
.
Шаг 4. Откройте группу Устаревшие шаблоны и прочее
Затем откройте новую папку Legacy Patterns and More:
Открытие группы Устаревшие шаблоны и прочее.
Шаг 5. Выберите новый или устаревший градиент
А внутри еще две папки, одна для 2019 Patterns и одна для Legacy Patterns :
Папки Patterns 2019 и Legacy Patterns.
Выкройки 2019 года
2019 Patterns содержит еще пять групп, впервые добавленных в Photoshop 2020 (что звучит странно, но Photoshop 2020 был выпущен в 2019 году):
Выкройки 2019 года.
Унаследованные шаблоны
And Legacy Patterns содержит все классические наборы узоров из более ранних версий Photoshop:
Унаследованные шаблоны.
Опять же, вы можете нажать и удерживать клавишу Ctrl (Win) / Command (Mac) на клавиатуре при открытии группы шаблонов, чтобы открыть их все сразу:
Все старые группы открываются одновременно.
А вот как загрузить недостающие узоры в Photoshop!
Как загрузить недостающие фигуры Photoshop
Мы закончим этот урок, научившись загружать отсутствующие фигуры, и есть лотов фигур отсутствует. Для их загрузки нам понадобится панель Shapes.
Шаг 1. Откройте панель «Фигуры»
В отличие от панелей «Градиенты» и «Узоры», панель «Фигуры» не является частью рабочего пространства Photoshop по умолчанию. Итак, чтобы открыть его, перейдите в меню Window и выберите Shapes :
. Перейдите в меню «Окно» > «Фигуры».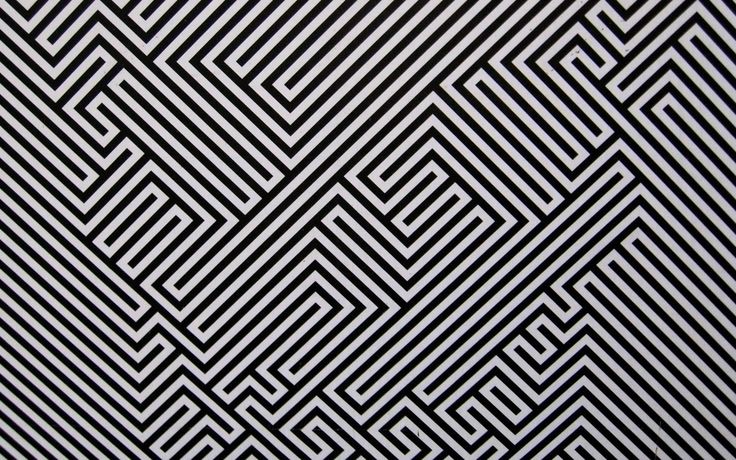
Панель «Фигуры» открывается в столбце дополнительных панелей слева от основных панелей Photoshop. Вы можете показать или скрыть панель, щелкнув ее значок:
Панель «Фигуры».
Формы Photoshop по умолчанию
По умолчанию перечислены только четыре группы фигур («Листья», «Дикие животные», «Лодки» и «Цветы»), все новые из Photoshop 2020:
Четыре группы форм по умолчанию.
Опять же, если мы раскроем группу, мы увидим фигуры внутри нее:
Открытие группы Лиственные деревья.
И если щелкнуть значок меню панели :
Щелкните значок меню.
Вы можете изменить размер эскиза:
Параметры размера эскиза фигуры.
Шаг 2. Щелкните значок меню панели «Фигуры»
Но на самом деле Photoshop включает сотен новых фигур из 2020 года, а также все классические фигуры из более ранних версий. Чтобы загрузить их, щелкните значок меню панели «Фигуры» :
.
Щелкните значок меню.
Шаг 3. Выберите устаревшие формы
и многое другое
И выберите Устаревшие формы и многое другое :
Выбор Устаревшие формы и многое другое
.
Шаг 4. Откройте группу Legacy Shapes and More
Вращением откройте новую папку Legacy Shapes and More:
Группа Legacy Shapes and More.
Шаг 5. Выберите новую или устаревшую форму
А внутри еще две папки, 2019 Shapes и All Legacy Default Shapes :
Папки Shapes 2019 и All Legacy Default Shapes.
2019 Формы
В отличие от 2019 годаПапка «Шаблоны», которая включала еще несколько групп из Photoshop 2020, папка «Фигуры 2019» содержит еще 30 групп с сотнями фигур в общей сложности. Вы найдете формы людей, животных, транспортных средств, игр, динозавров и многое другое:
Формы 2019 года.
Подробнее: Как рисовать фигуры на панели «Фигуры»
Все устаревшие формы по умолчанию
А папка All Legacy Default Shapes содержит все фигуры из предыдущих версий Photoshop:
Устаревшие формы.
Куда идти дальше!
И вот оно! Вот как можно загрузить недостающие градиенты, узоры и формы в Photoshop! Если вы используете кисти Photoshop, вы также захотите узнать, как загрузить недостающие кисти Photoshop и как загрузить более 1000 новых кистей!
Ознакомьтесь с другими моими уроками по основам Photoshop, и не забывайте, что все мои уроки теперь доступны для скачивания в формате PDF!
30 бесплатных наборов шаблонов для Adobe Photoshop
Поделиться
- Поделиться
- Твитнуть
- Поделиться
- Приколи
Графика • Ресурсы andrian • 18 октября 2011 г. • 7 минут ПРОЧИТАТЬ
Веб-дизайн прошел через несколько экспериментов с момента создания. В настоящее время дизайнеры используют многочисленные методы и приложения, чтобы придать своим творениям больше красоты и уравновешенности. Практика проектирования меняется каждую следующую минуту. До настоящего времени дизайнеры предпочитают создавать свои собственные Photoshop, иллюстраторы и кисти для уникального творчества и делиться ими с сообществом дизайнеров. Эта практика довольно распространена и оказывается действительно полезной для создания образов с аристократией. Чтобы выбрать лучших Наборы шаблонов Adobe Photoshop , выполните поиск в Интернете, и сразу же на экране появится список из более чем 30 бесплатных наборов шаблонов Adobe Photoshop.
До настоящего времени дизайнеры предпочитают создавать свои собственные Photoshop, иллюстраторы и кисти для уникального творчества и делиться ими с сообществом дизайнеров. Эта практика довольно распространена и оказывается действительно полезной для создания образов с аристократией. Чтобы выбрать лучших Наборы шаблонов Adobe Photoshop , выполните поиск в Интернете, и сразу же на экране появится список из более чем 30 бесплатных наборов шаблонов Adobe Photoshop.
Существует несколько бесшовных векторных шаблонов Adobe Photoshop. Доступные в различных форматах, они помогают создавать шедевры дизайна. Узоры легко изменить, а с помощью векторных графических редакторов можно размножить эти узоры. Используйте ink scape или PNG с прозрачным фоном, если у вас нет редактора векторной графики.
Несколько шаблонов Photoshop очень легко загрузить и они предназначены для обоев рабочего стола, фона веб-сайтов и других форм графических работ. Загрузка файлов занимает несколько минут, и вы можете сделать это самостоятельно. Перейдите в окно Photoshop, библиотеки образцов и другие библиотеки, шаблоны появятся автоматически. Просто выберите один из шаблонов, который исключительно соответствует вашему дизайну. Шаблоны Adobe Photoshop фактически используются для прикрепления дополнительных ресурсов к сайтам. Зачем придерживаться кистей и других старых приложений Photoshop, если вы можете быстро получить встроенные шаблоны?
Перейдите в окно Photoshop, библиотеки образцов и другие библиотеки, шаблоны появятся автоматически. Просто выберите один из шаблонов, который исключительно соответствует вашему дизайну. Шаблоны Adobe Photoshop фактически используются для прикрепления дополнительных ресурсов к сайтам. Зачем придерживаться кистей и других старых приложений Photoshop, если вы можете быстро получить встроенные шаблоны?
На сегодняшний день шаблоны Adobe Photoshop заметно отличаются от более ранних. Инновационные идеи малышей пользуются большой популярностью у поколения и в какой-то степени превосходят творческие идеи десятилетий назад. Они посвящены обновлению версий дизайна всеми возможными способами. Накануне дня святого Валентина они подарят вам тысячи розоватых сердечек, а во время Рождества вас развлекут разноцветные торты и колокольчики. Затем вы перейдете к содержанию, когда найдете сайт великолепным или очаровательным. Чтобы купить лучший подарок на день святого Валентина для любимой, вы наверняка выберете сайт, который поздравляет вас с днем валентинки вместо старого шаблонного.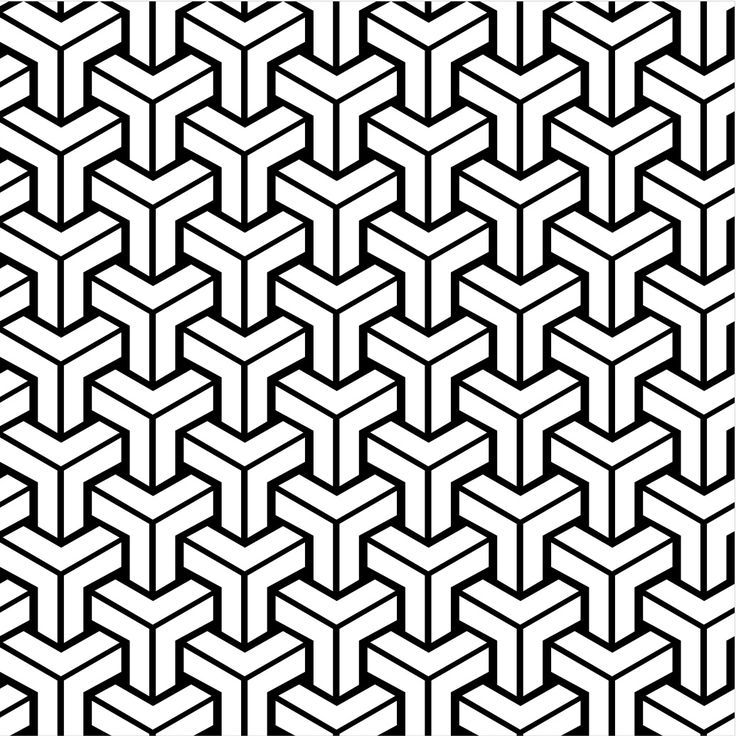
Наборы шаблонов Adobe Photoshop
Чувствовала
Павен
Клетчатый светлый тиснение
Тип
Диагональный шум
Шумовая картина с тонкими поперечными линиями
Необычный Дебосс
Темная кирпичная стена
Белая текстура
Нанесенный
crissXcross
Черный лен 2
Дарт Страйп
Мягкие обои
Бетонная стена 3
Тонкие веснушки
Случайные вариации серого
Черный лен
Мягкий
поперечные полосы
Темные полосы
Бумага ручной работы
Винная пробка
Темный деним
Бумага 2
Белый углерод
Ткань 1
Микроуглерод
Тактильный шум
Войлок
Войлок — это красивый шаблон для фотошопа, который превращает обычные слои в гладкие и полированные поверхности, напоминающие текстиль. Он идеально подходит для добавления в дизайн легких штрихов из шерстяного войлока.
Он идеально подходит для добавления в дизайн легких штрихов из шерстяного войлока.
Paven
Рельефные квадратные клетки составляют этот чудесный узор. Это идеальный выбор, когда вам нужно добавить глубины дизайну, но при этом сохранить чистоту, аккуратность и простоту. Для более впечатляющего эффекта попробуйте поэкспериментировать с яркостью.
Легкое тиснение в клетку
Этот рисунок отличается от предыдущего тем, что его эффект легкого тиснения выглядит более гладким и изящным. Ощущение глубины едва уловимо, но оно все еще здесь, и оно может эффективно обогатить различные дизайны.
Тип
Для тех, кто ищет оригинальный способ декорирования фона, этот узор просто находка. Он создает сложную шрифтовую композицию и затемняет ее, чтобы символы не отвлекали внимание от элементов на переднем плане.
Диагональный шум
Паттерн превращает простую чистую поверхность в шероховатую с тысячами диагональных линий, плотно сложенных вместе. Более того, есть также шумовой эффект, который делает вещи немного острыми.
Более того, есть также шумовой эффект, который делает вещи немного острыми.
Шумовой паттерн с тонкими перекрестными линиями
Если обычных диагональных линий недостаточно и вам нужно больше, то, возможно, вам стоит попробовать этот паттерн. Он сочетает в себе как правую, так и левую диагонали, улучшенные умелой игрой тонов и шумовым оттенком. В результате у вас получится утонченный, роскошный фон.
Fancy Deboss
Подобно предыдущему шаблону, этот также добавляет к слою поперечные линии. На этот раз никаких шумных пятен – поверхность чистая и аккуратная. Однако благодаря легкой тиснености он не выглядит безвкусно, наоборот, выглядит интригующе.
Темная кирпичная стена
Хотя этот инструмент не воссоздает классический дизайн кирпичной стены с четко выделенными стыками и ячеистым цветом, тем не менее, он все же обладает выдающимся аутентичным каменным очарованием. Используйте его, чтобы вещи выглядели немного брутально.
Белая текстура
Белая текстура придает слоям приятный шумовой эффект, благодаря чему фон не выглядит слишком примитивно. Он легкий и немного зернистый с тонкой геометрической привлекательностью.
Inflicted
Inflicted — отличный инструмент для тех, кто хочет добавить в дизайн классический клетчатый узор. Он производит полированные, ровные и гладкие поверхности, в которых нет ничего лишнего. Хотя, за одним небольшим исключением, цвета здесь инвертированы. Таким образом, вместо традиционной черно-белой сетки вы получаете бело-черную сетку.
crissXcross
Команда разработчиков CrissXcross предлагает шаблон, который можно использовать для передачи различных чувств. В своем первоначальном состоянии он производит фантастическую геометрическую привлекательность. Однако с некоторыми дополнительными настройками его можно использовать как клетчатое полотно.
Черный лен 2
Кстати говоря, если вам нужно сымитировать материальную поверхность, то Black Linen 2 поможет вам в этом. Это придает слою темный, тонкий текстильный оттенок.
Это придает слою темный, тонкий текстильный оттенок.
Полоска Дарта
Это очень-очень темный узор, полосы которого едва видны. Тем не менее, этот тонкий штрих ненавязчиво обогащает дизайн, обеспечивая элементы переднего плана прочной основой, которая не является ни примитивной, ни пресной.
Мягкие обои
Рисунок создает мягкий, как шелк, слой. Он чистый, аккуратный и ухоженный. Поверхность не совсем однородная и полированная, но именно это придает ей реалистичный вид.
Бетонная стена 3
Рисунок бетонной стены выглядит почти так же, как и предыдущий. Он имеет такой же уровень гладкости и окраски. Тем не менее, если вы присмотритесь повнимательнее, вы заметите некоторые явные различия, которые заключаются в самом паттерне.
Мелкие веснушки
Серый, зернистый и клетчатый – эти три качества характеризуют рисунок. С его помощью можно воссоздать традиционную мозаичную поверхность или добавить в дизайн тонкий геометрический шарм.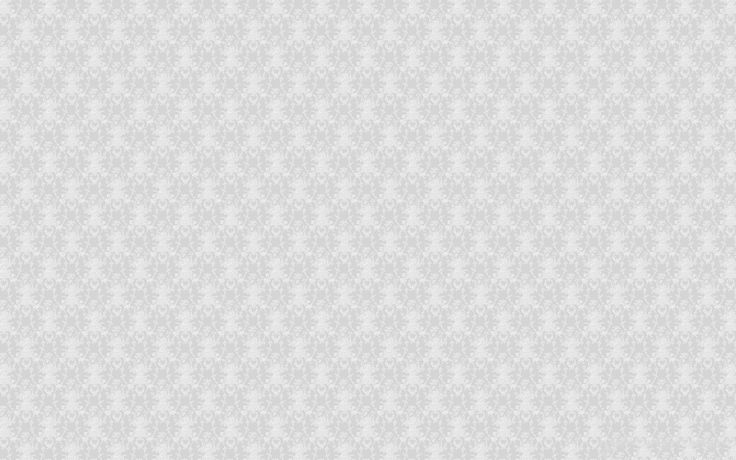
Random Grey Variations
Если вы хотите вывести предыдущее решение на новый уровень и сделать мозаичную поверхность более выразительной и яркой, тогда Random Grey Variations поможет вам в этом. Здесь квадраты искусно выделены с помощью перепада тонов.
Black Linen
Если вам понравился Black Linen 2, то этот подарок является его предшественником. Он воссоздает почти тот же материалоподобный эффект, но на этот раз более тонкий и гладкий. Вдохновленный iOS, он выглядит довольно сложно.
Мягкий
Как утверждает автор, рисунок напоминает старинный классический диван, но прекрасно вписывается в современные геометрические мотивы. Хорошо обработанный эффект тиснения делает этот узор таким уникальным.
Перекрестные полосы
Это еще один полосатый крест в нашей коллекции. В отличие от диагонального шума, он темный и загадочный. И имеет гармоничное сочетание рельефных и рельефных деталей.
Dark Stripes
Бумага ручной работы
Wine Cork
Dark Denim
Бумага 2
9244444954924954924495495495495495495449544924495449244492444945444544444444444444444444444444444444444445н.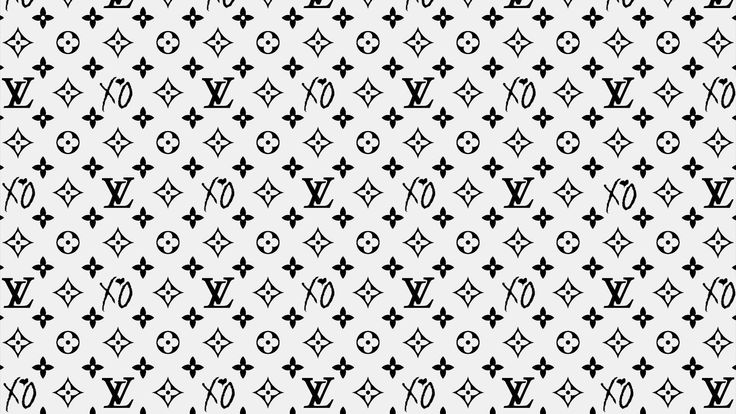

 Сделайте это.
Сделайте это.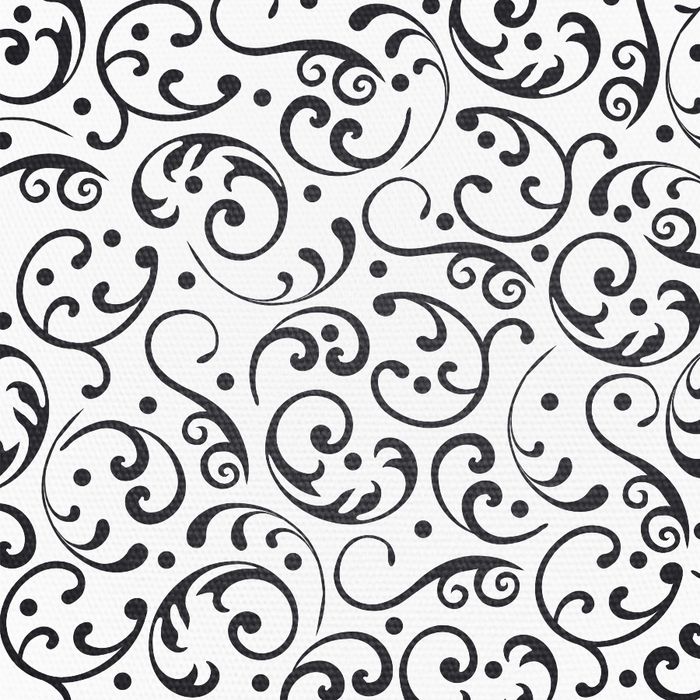
 Выбранный слой будет
заменен подготовленным узором, поэтому рекомендуется вначале
создать копию этого слоя.
Выбранный слой будет
заменен подготовленным узором, поэтому рекомендуется вначале
создать копию этого слоя.
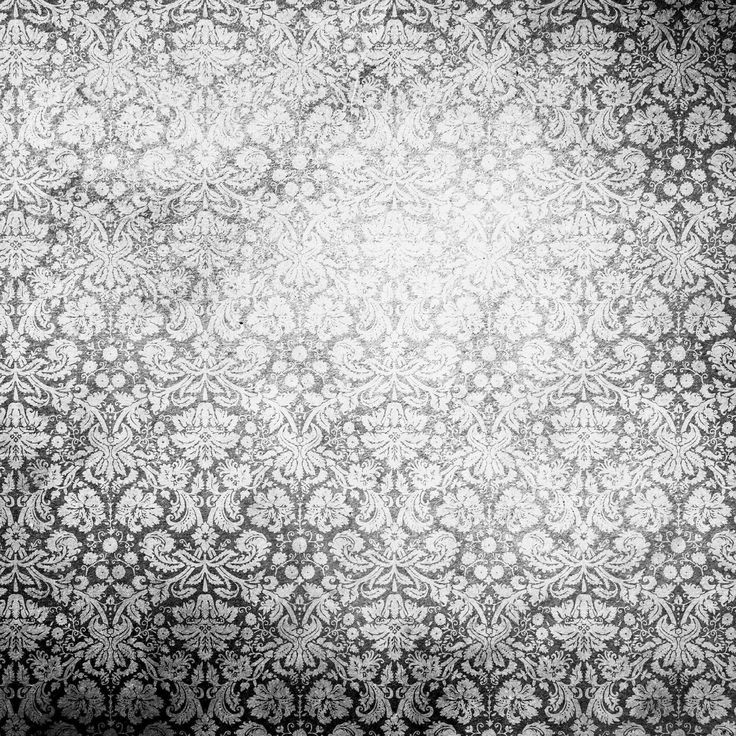
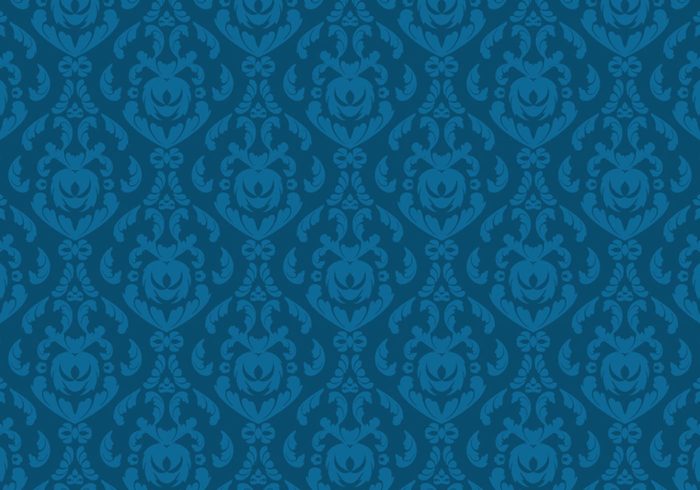 При низком
значении во фрагментах мозаики используются более мелкие части. Если применяется высокое значение,
то формирование фрагментов мозаики занимает больше времени.
При низком
значении во фрагментах мозаики используются более мелкие части. Если применяется высокое значение,
то формирование фрагментов мозаики занимает больше времени.