Как превратить свои фотографии в узор-калейдоскоп. Урок фотошоп
Этот урок полон удовольствия, которое вы получите, превращая фотографии в чудеса калейдоскопа, иногда с удивительными результатами. Такие узоры-калейдоскопы можно использовать в качестве фонов и заставок для рабочего стола.
Вы помните калейдоскоп? Такие удивительные трубочки с множеством зеркал и разноцветных шариков внутри? Будучи ребенком, я коротала солнечные выходные дни, прижав в глазу смотровое отверстие, и будучи под гипнозом бесконечных комбинаций форм, узоров и цветов. Хотя сейчас я провожу большинство своего времени, глядя в видоискатель камеры, магия калейдоскопа остается в моем сознании как первое знакомство с созданием фотографий.
Шаг 1 – Создание холста
Прежде всего, выбираем фотографию. Я выбрала изображение грибов, растущих на старом пне. Из моего собственно опыта я поняла, что фотографии со смелыми, контрастными цветами и негативным пространством лучше всего подходят для создания калейдоскопа.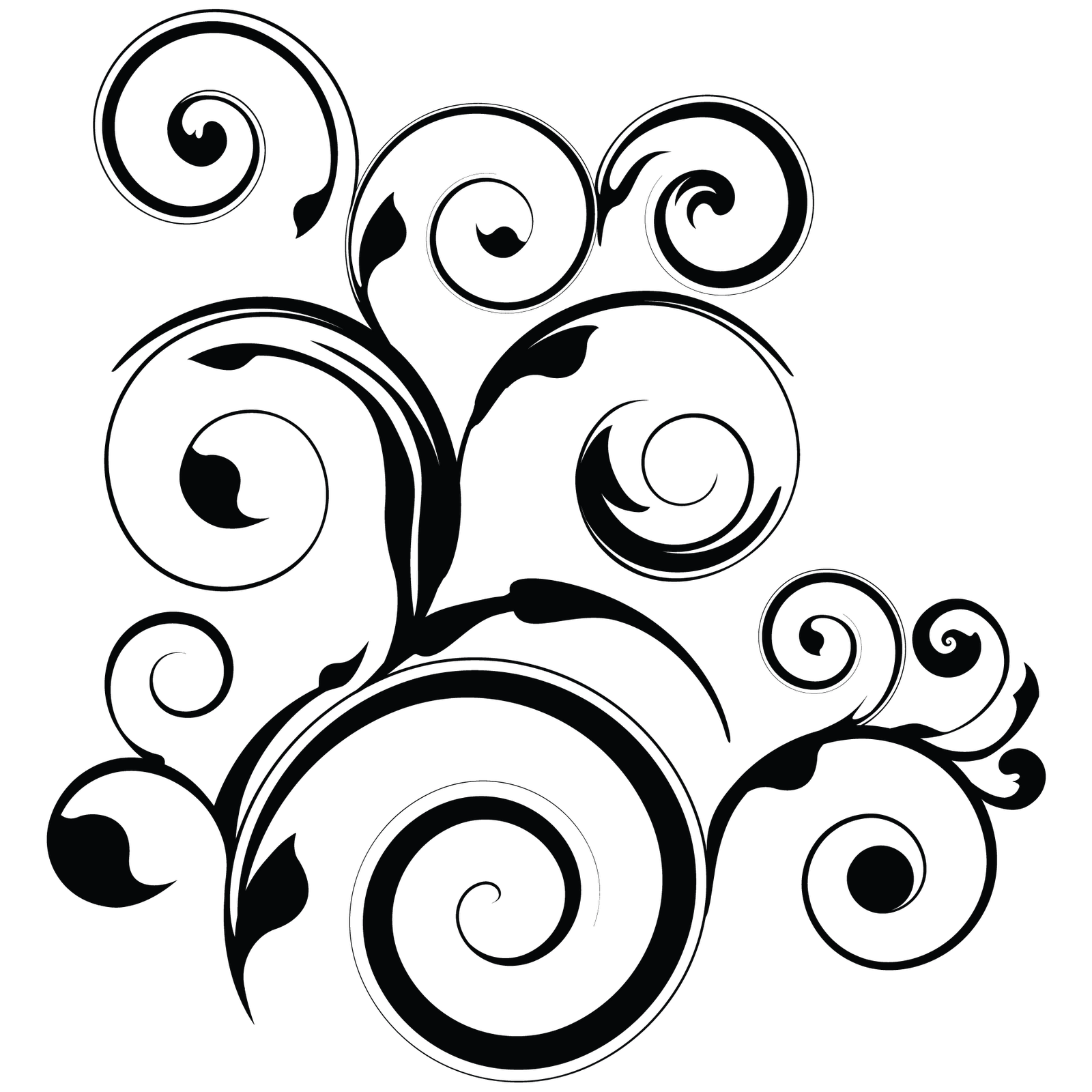.png)
Когда вы выбрали изображение и открыли его в Photoshop, щелкните правой кнопкой мыши на изображении в палитре слоев и выберите Преобразовать в смарт-объект. Это позволит вам перемещать изображение вокруг холста.
Теперь нам нужно добавить некоторое пространство вокруг изображения. Перейдите Изображение > Размер холста, и появится всплывающее окно с размерами вашего текущего изображения.
Чтобы посчитать размеры холста, посмотрите на самую большую сторону изображения, удвойте эту цифру и добавьте четыре. Например, изображение, которое я выбрала, в оригинале имело размер 59.44 x 39.62 см, поэтому я умножила 59 на 2, получилось 188, а затем добавила 4 и получила 122. Добавьте такое же значение для меньшей стороны изображения, чтобы холст получился квадратным. Нажмите ОК.
Шаг 2- Создание шаблона
Уменьшите масштаб так, чтобы вы могли видеть весь холст, и выберите инструмент Перемещение, расположенный вверху левой панели инструментов.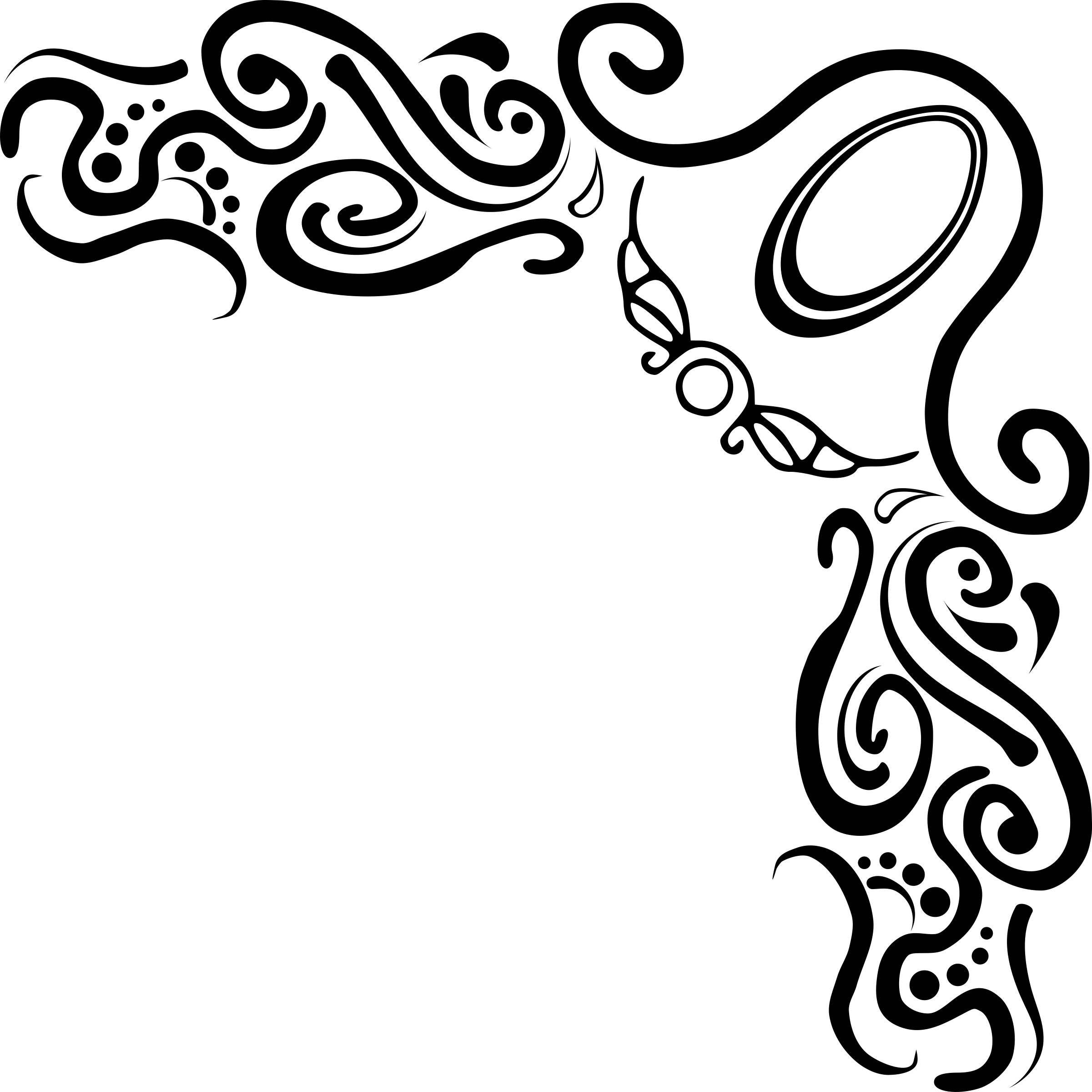
Щелкните на вашей фотографии на холсте и, нажав на левую кнопку мышки, перетащите изображение в угол холста. Оставьте несколько сантиметров между ними и краем холста. Не стоит беспокоится о точности, так как позже мы будем обрезать его до более точных пропорций. Теперь скопируйте слой щелчком правой кнопки мышки в палитре слоев и выберите Создать дубликат слоя (или используйте комбинацию клавиш
Переименуйте дубликат слоя в «Слой 1», так как мы будет дублировать целый ряд слоев на следующих этапах. Нажмите ОК, и в палитре слоев появится новый слой.
Переименуйте оригинальное изображение в «Фон» двойным щелчком на названии «Слой 0» в палитре слоев. Это поможет избежать путаницы в дальнейшем.
В данный момент оба слоя будут находится в том же месте на холсте – «Слой 1» расположен поверх слоя «Фон». Выбрав инструмент Перемещение, щелкните на верхнем слое и, удерживая левую кнопку мышки, переместите «Слой 1» рядом со слоем «Фон».
Оставаясь на «Слое 1», нажмите Редактирование в главной панели инструментов, а затем Трансформирование> Отразить по горизонтали. «Слой 1» повернется, создав зеркальное изображение слоя «Фон».
Ваше изображение теперь должно выглядеть примерно так.
Еще всего два!
Снова создайте дубликат слоя Фон, и когда появится окно командной строки, переименуйте его в «Слой 2».
Выбрав инструмент Перемещение, нажмите на только что созданный «Слой 2» (который размещен поверх слоя Фон). Удерживая левую кнопку мышки, перетащите «Слой 2» под слой «Фон.»
Выбрав «Слой 2», нажмите Редактирование в главной панели инструментов, а затем Трансформирование> Отобразить по вертикали. «Слой 2» отразится вертикально и создаст зеркальное изображение слоя «Фон» внизу.![]()
Продублируйте «Фон» еще раз, назвав его Слой 3. Выбрав инструмент Перемещение, нажмите на созданный «Слой 3» (который находится над слоем Фон) и, удерживая левую кнопку мышки, перетащите «Слой 3» в оставшуюся ячейку, чтобы завершить прямоугольник.
Выбрав «Слой 3», нажмите Редактирование в основной панели инструментов, а затем Трансформирование> Отразить по горизонтали. Чтобы завершить узор, выделите «Слой 3» и перейдите Редактирование на главной панели инструментов, а затем Трансформирование> Отобразить по вертикали
Следующим шагом нам нужно объединить слои прямоугольника, который вы сделали, чтобы его можно было перемещать как один слой. Для этого щелкните правой кнопкой мышки на слое «Фон» в палитре слоев и выберите Объединить видимые.
Если это не было сделано автоматически, то хорошо бы переименовать эти объединенные слои как «Фон», чтобы проще было отслеживать где какой слой. Теперь у вас есть шаблон для калейдоскопа!
Теперь у вас есть шаблон для калейдоскопа!
Шаг 3 – Создание калейдоскопа
Выберите слой Фон и с помощью инструмента Перемещение и перетяните его в цент холста. Щелкните правой кнопкой мышки на слое Фон в палитре слоев и выберите Создать дубликат слоя. Переименуйте этот слой как «Слой 1».
Выбрав его, перейдите в Редактирование> Трансформирование> Вращение.
В панели настроек есть текстовая строка возле символа угла. В этой строке напишите 45 и нажмите ОК. «Слой 1» повернется под углом 45 градусов.
Еще раз продублируйте слой «Фон», в этот раз назвав его «Слой 2». Выделив его в палитре слоев, нажмите Редактирование> Трансформирование> Вращение. В панели настроек в текстовой строке возле символа угла введите -45 и нажмите ОК.
Еще раз сделайте дубликат слоя «Фон», назвав его «Слой 3». Выделив его, перейдите Редактирование> Трансформирование> Вращение. В панели настроек в текстовой строке возле символа угла введите 90 и нажмите ОК. Слой повернется на 90 градусов.
Выделив его, перейдите Редактирование> Трансформирование> Вращение. В панели настроек в текстовой строке возле символа угла введите 90 и нажмите ОК. Слой повернется на 90 градусов.
Шаг 4 – Режимы наложения
Выберите три верхних слоя в палитре слоев, удерживая клавишу Shift и нажимая на слои 1, 2, и 3. Далее нажмите на выпадающее меню режимов наложения (красная стрелка ниже) и выберите Замена светлым. Выбранные слои смешаются, сформировав калейдоскоп.
Обрезка
Чтобы привести в порядок изображение, вы можете обрезать его до формы прямоугольника или квадрата. Выбрав инструмент Обрезка, удерживайте клавишу Shift и тяните углы инструмента по изображению, чтобы создать квадрат или прямоугольник. Затем нажмите Ввод и сохраните изображение, перейдя в Файл> Сохранить как.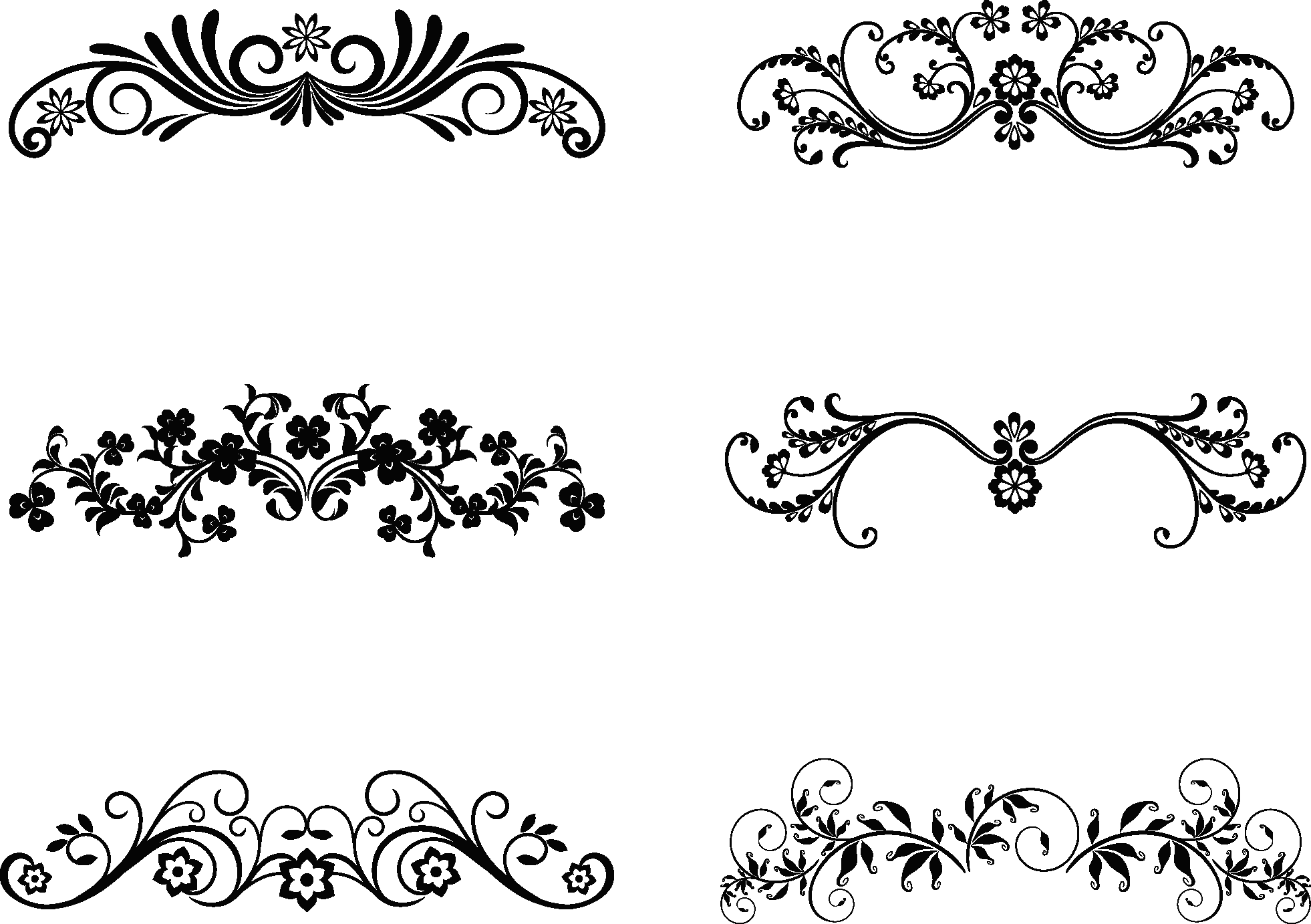
Шаг 5 – Создание фона для рабочего стола
Чтобы создать эффект обоев, откройте в Photoshop новый документ, перейдя в
Выберите Файл> Поместить… и выберите ваш новый файл с калейдоскопом.
Помещенный на холст в Photoshop, он может быть дублирован любое количество раз для создания интересных узоров. Или добавляйте слои один поверх другого и экспериментируйте с разными режимами наложения. Возможности бесконечны! Вот несколько идей.
Автор: Megan Kennedy
Перевод: Татьяна Сапрыкина
Создаем собственный узор в Фотошоп
В графическом дизайне часто применяется прием наложения узора на слой с заливкой. Данная функция доступна во вкладке «Слои» — «Стиль слоя» — «Параметры наложения». Параметр «Наложение узора» накладывает выбранный узор на слой. Но прежде, чем это сделать необходимо создать узоры. Конечно же, в программе Фотошоп есть готовые узоры, но почему бы не сделать что-то индивидуальное? На примере можно узнать, как делать разнообразные узоры самостоятельно.
Данная функция доступна во вкладке «Слои» — «Стиль слоя» — «Параметры наложения». Параметр «Наложение узора» накладывает выбранный узор на слой. Но прежде, чем это сделать необходимо создать узоры. Конечно же, в программе Фотошоп есть готовые узоры, но почему бы не сделать что-то индивидуальное? На примере можно узнать, как делать разнообразные узоры самостоятельно.
Создаем новый файл размером 10*10 пикселей. Увеличиваем его для комфортной работы: удерживая нажатой клавишу Alt, прокручиваем скроллинг (колесо прокрутки) на мышке вверх.
Создаем новый слой, снимаем видимость с фонового слоя.
Инструментом «Прямоугольная область» выделяем вертикальную полосу шириной в один пиксель и заливаем её черным цветом. Делаем три полосы.
«Прямоугольной областью» обводим горизонтальную полосу и заливаем её белым цветом. Делаем две полосы.
Белые участки между вертикальными полосами выделяем и удаляем. Заходим во вкладку «Редактирование» и далее «Определить узор».
Теперь этот узор можно наложить на любой непустой слой: залитый цветом или изображение и получить вот такой эффект.
Делаем узор сложнее.
Создаем новый слой и снимаем видимость с предыдущего слоя.
Формируем «Прямоугольной областью» симметричный рисунок.
Теперь удаляем лишние пиксели, выделив их «Прямоугольной областью».
Определяем узор.
Получаем вот такой результат при наложении на слой.
Создаем новый слой и снимаем видимость с предыдущего слоя. «Прямоугольной областью» выделяем вверху горизонтальную полосу и заливаем её черным цветом. Не снимая выделения, заходим во вкладку «Редактирование» и выбираем «Трансформация» и «Поворот». Делаем полосу диагональю.
Применяем трансформацию. Располагаем полосу в нижнем углу. Делаем дубликат слоя и располагаем его в верхнем углу.
Объединяем два слоя с этими полосами. Определяем узор.
При наложении узора на слой получаем такой результат.
10 сайтов для поиска бесплатных текстур в Photoshop
Текстура — это одна из тех вещей, которую вы должны чувствовать — или, в случае изображений, смотрите.
Комбинирование текстур с обычными фотографиями — один из наиболее творческих способов придать фотографиям эфирное качество. Используйте правильную текстуру, и обычное фото станет «призрачным». Используйте другой, и вы можете добавить дополнительную драму к портрету, который вы хотели выбросить.
Фотографии, которые вы делаете, удручающе одномерны? Вот тут-то и приходит Photoshop. Добавьте слой текстуры и вуаля — вы можете почти обмануть глаза, увидев некоторую глубину.
Использование текстур в фотошопе
Текстуры используются во всем: от графического дизайна до веб-дизайна, от постеров до архитектурных визуализаций, от 3D-анимации до компьютерных игр. Это жизненная основа современной графики.
Photoshop — не единственный инструмент для работы с текстурами и узорами. Вы можете использовать GIMP
, более простой инструмент, такой как PicMonkey
или любой другой инструмент, который поддерживает такие функции, как эффекты, наложения, смешивание, прозрачность и т.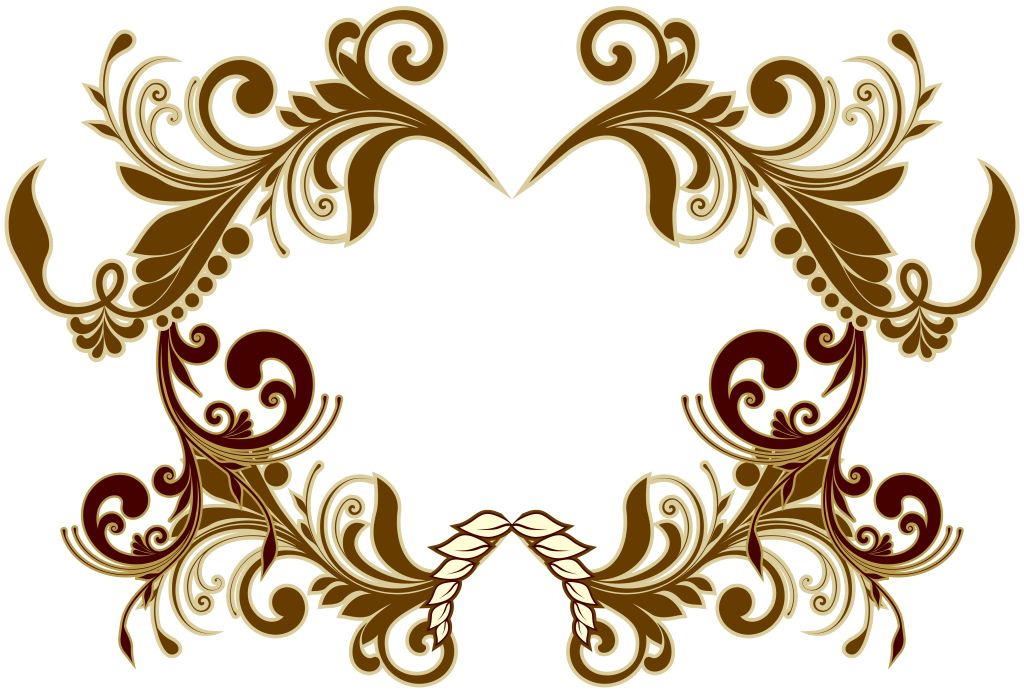 д. Но ничто не дает вам такой же пробег, как в Adobe Photoshop.
д. Но ничто не дает вам такой же пробег, как в Adobe Photoshop.
Вот простое видео из SLR Lounge, которое объясняет только один из процессов манипулирования фотографией с текстурами в Adobe Photoshop:
Где найти фотошоп текстуры
Как и все красивые вещи, использование правильной текстуры для улучшения фотографии — вопрос эстетики. Правильный добавляет глубину и реализм. Неправильный человек может довести это до безобразия. Итак, первый трюк — найти правильную текстуру для проекта, который вы открыли в Photoshop.
И поскольку все любят халяву, вот некоторые из лучших ресурсов, связанных с текстурами, на которые вы можете перейти.
Brusheezy
Название говорит это. Сайт представляет собой галерею для обмена кистями Photoshop. Благодаря сообществу он также стал местом для добавления других ресурсов Photoshop — включая текстуры. Brusheezy получает более 1,2 миллиона посетителей в месяц, доказывая, насколько это полезно для дизайнеров.
Brusheezy получает более 1,2 миллиона посетителей в месяц, доказывая, насколько это полезно для дизайнеров.
Галерея текстур сильна с возможностью сортировки по версии Photoshop. Некоторые из них объединены в пакеты текстур, которые можно загрузить по подписке премиум-класса, но этого достаточно для пользователя, который просто хочет загрузить текстуры без лицензионных платежей.
Условия использования: Обратите внимание на информацию об авторских правах
, Большинство текстурных файлов лицензируются Creative Commons, поэтому обязательно ознакомьтесь с нашим руководством по использованию лицензий Creative Commons.
должным образом.
Текстурный дворец
Коллекция текстур хорошего качества, разделенных на металлы, стены, дерево, гранж, бетон, текстиль, природу и цвета. Не обращайте внимания на неверный английский в описаниях и просматривайте коллекции. Текстуры размещены на Flickr, и здесь вы можете загрузить их.
Условия использования: Текстуры поставляются с лицензией Creative Commons Attribution-Share Alike 3. 0 Unported.
0 Unported.
CG Текстуры
Это сайт для загрузки текстур, который не получит ни одного очка за дизайн, но зато порадует его разнообразием — от абстрактных до рентгеновских снимков — и тому, как они организованы. Есть также небольшой раздел с учебными пособиями и несколькими пояснительными статьями о текстурных советах и приемах.
Пользовательская галерея является одним из лучших примеров креативного применения текстур. Используйте их бесплатно в 2D или 3D компьютерной графике, фильмах, печатных СМИ, компьютерных играх и 3D моделях. Посещать.
Условия использования: Как объяснено на их странице лицензий, использование текстур неисключительно, без лицензионных отчислений, и вы имеете право изменять их для использования, разрешенного согласно описанным пунктам.
Любители текстур
Любители текстур — это архив лучших бесплатных текстур со всего Интернета. Рассматриваемые категории включают обычные текстурные темы на основе материалов, а также свет, огонь и дым.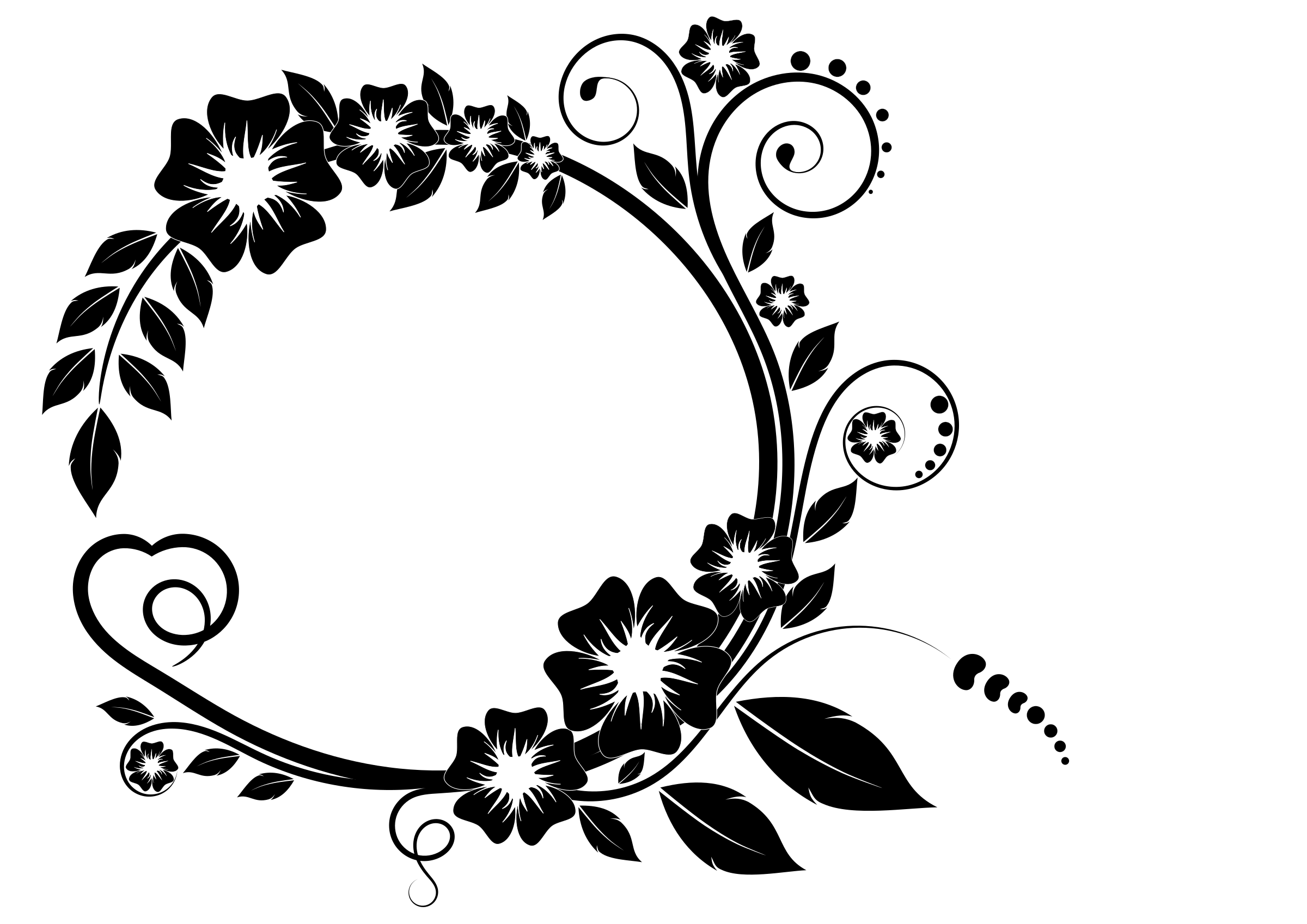 Текстуры, доступные здесь, можно бесплатно использовать в коммерческих и личных работах, и вам не нужно беспокоиться об атрибуции.
Текстуры, доступные здесь, можно бесплатно использовать в коммерческих и личных работах, и вам не нужно беспокоиться об атрибуции.
На данный момент сайт содержит 62 отдельных файла текстур и 136 пакетов текстур. Вдохновение текстуры Галерея показывает вам реальные применения текстур в веб-дизайне, цифровом искусстве и иллюстрации. Целый раздел Текстурные уроки для тех из вас, кто вдохновляется.
Условия использования: Текстуры лицензированы под лицензией Creative Commons Attribution 3.0 Unported. Предоставление кредита не является обязательным.
FTextures
Я должен сказать, что мне нравятся категории на этом сайте. Вы получаете файлы текстур высокого разрешения на основе золы, электроники, стекла, минералов, дорог, кровли, дорожек и следов, а также многих других. Основные категории далее разделены. Например, если вы ищете «бетонные» текстуры, вы можете перейти к подтипам «голые», «поврежденные краски», «плитки» и «протекающие».
Условия использования: Условия использования упоминают, что вы можете использовать текстуры для личных или коммерческих проектов. Для изображений, которые содержат логотипы, имена или знаки, использование рекомендуется по своему усмотрению.
Тонкие узоры
Существует четкое различие между текстурами и узорами, хотя термины иногда меняются местами. Шаблоны — это повторяющиеся фрагменты графических элементов, а текстуры — законченные изображения. Некоторые текстуры могут быть узорами, но не всеми.
Минималистичные текстуры в Subtle Patterns курирует Atle Mo, дизайнер взаимодействия и разработчик концепции из Норвегии. Ему нравится делать вещи простыми, и поэтому большинство из 400 доступных шаблонов являются «тонкими». Все шаблоны бесплатны для личного и коммерческого использования.
Условия использования: Файлы подпадают под лицензию Creative Commons Attribution-ShareAlike 3.0 Unported.
Текстура Pop [Больше не доступно]
На странице «О нас» ничего не сказано, но 793 файла в 22 категориях обещают многое. Большинство файлов представляют собой текстуры с фотографиями, добавленными для художников. Текстуры бывают в металле, бетоне, дереве, дереве, траве, земле, растении, разном, камне, воде, кирпиче и песке.
Большинство файлов представляют собой текстуры с фотографиями, добавленными для художников. Текстуры бывают в металле, бетоне, дереве, дереве, траве, земле, растении, разном, камне, воде, кирпиче и песке.
Условия использования: Использование этих текстур бесплатно для личных или коммерческих продуктов.
Shizoo Design [больше не доступен]
Я нашел некоторые из более уникальных текстур Photoshop на этом немецком сайте. Категоризации нет, поэтому вам нужно просмотреть 23 страницы по одной. Текстуры поддерживаются другими ресурсами, такими как кисти Photoshop, текстуры значков, шаблоны, заголовки и т. Д.
Условия использованияЯ предполагаю, что текстуры можно использовать бесплатно, потому что я не смог найти явную информацию о лицензировании на сайте. При использовании в коммерческих целях вы делаете это на свой страх и риск.
Звездные Текстуры
Множество текстур высокого разрешения доступны в аккуратных категориях. Библиотека содержит 2700 текстур в уникальных категориях, таких как асфальт, граффити, картон и лента. Загрузки доступны в среднем, большом и полном размере. Полный размер составляет почти 4000 пикселей на 2500 пикселей.
Библиотека содержит 2700 текстур в уникальных категориях, таких как асфальт, граффити, картон и лента. Загрузки доступны в среднем, большом и полном размере. Полный размер составляет почти 4000 пикселей на 2500 пикселей.
Условия использования: Все текстуры можно бесплатно использовать в любой компьютерной графике, играх, печатных материалах, фильмах, веб-дизайне и 3D-моделях. Перераспределение изображений не допускается. Кредитные ссылки не обязательны, но приветствуются. Сайт обеспечивает ограничение одной загрузки за раз. Сайт запрещает одновременную загрузку нескольких изображений.
TextureLib
Именно 624 каменных и кирпичных текстур привлекли меня на этот сайт. Я делюсь на такие подгруппы, как «поврежденный», «средневековый», «смешанный», «тротуар», «стена» и «модерн». Коллекция текстур высокого разрешения огромна, и, как вы можете видеть на скриншоте выше, каждый основной тип разделен на более мелкие подгруппы.
Условия использования: Все текстуры бесплатны для личного и коммерческого использования.
Все еще ищете текстуры для Photoshop?
Несколько лет назад мы указали вам на отличные ресурсы для бесплатных текстур
, Немедленно добавьте в закладки DeviantArt, потому что огромное сообщество всегда помогает. Также ищите стога сена в:
- Reddit — Графический дизайн
- Tumblr
Но почему бы не создать некоторые текстуры самостоятельно? Вот три выдающиеся статьи для вас, чтобы рассмотреть:
- Визуальный дизайн: использование текстуры в фотографии
- Техника создания пользовательских текстур в фотошопе
- 3 простых совета по Photoshop для создания лучших текстур
Теперь ваша очередь рассказать нам место для текстур в вашем Photoshop рабочий процесс
, Какие интересные фотографии или дизайны вы создали с помощью текстур в Photoshop? И конечно, где вы нашли текстуры, которые вам понравились?
Как превратить эскизы в контент с помощью Photoshop — БЛОГ ADVENTUM
Каждый день production-менеджеры сталкиваются с важной непрофильной задачей — поиск, редактура, отрисовка изображений для отчетов и презентаций. Как дать больше воздуха дизайнерам и сделать все самому за пару кликов мыши?
Как дать больше воздуха дизайнерам и сделать все самому за пару кликов мыши?
На схемы и иллюстрации своими руками вы тратите меньше денег и времени на согласование результата. Необязательно все рисовать самостоятельно, но простые вещи, даже если вы не умеете хорошо рисовать, можно попытаться сделать самим.
Чтобы обработать изображение, можно использовать бесплатные графические редакторы — они подходят для простых задач, но у них есть встроенные ограничения, а за какие-то плюшки нужно постоянно докупать.
Можно пойти другим путем и решать те же задачи через Photoshop. В Photoshop есть все плюшки — их нужно только освоить. Photoshop умеет то, что не умеют онлайн-редакторы. Например, он может выбелить Кремль:
Фото: Юлия Минеева. Иллюстрация: Валентин НовоселовPhotoshop подойдет для того, чтобы превратить зарисовки в полноценный контент и использовать их в работе. Принцип, который мы разберем, подойдет и для векторной графике, и для коллажа, чтобы добавить оригинальности.
Если у вас много типовых задач, вы сможете их автоматизировать с помощью Photoshop, и получать лучше результат за меньшее время. Нам потребуются:
- Зарисовки и цветные карандаши,
- Photoshop,
- цветная дизайнерская бумага,
- краски,
- сканер.
Разберем, как превратить эскизы в полноценный контент с помощью Photoshop и не потратить кучу времени. Процесс разделим на 10 шагов.
Шаг 1
Отсканируйте рисунки в наибольшем разрешении: вы всегда сможете уменьшить рисунок без потери качества, но если скан окажется мелким, увеличить без потерь не получится.
Сохраняйте все рисунки и сканы в одно место: так их будет проще найти
Шаг 2
Поместите контуры рисунка на отдельный слой, чтобы впоследствии наложить рисунок на текстуру. Скорректируйте цветовые уровни (CTRL + L), пока не добьетесь хорошего контраста без потери качества и без искажений.
Затем настройте цветовой диапазон, чтобы подсветить рисунок и перевести его на новый слой. «Размытость» между 150 и 200 обычно дает хороший результат:
«Размытость» между 150 и 200 обычно дает хороший результат:
Как только рисунок подсветится, создайте новый слой и заполните его черным цветом.
Шаг 3
Создайте в Photoshop документ и выберите размер, который хотите видеть в конце. Скомпонуйте иллюстрацию из отдельных рисунков, каждый рисунок держите на отдельном слое.
Чтобы не запутаться в слоях-рисунках, каждому слою присвойте имя
Шаг 4
Теперь можно заполнить фон цветом. В этом примере мы стилизуем рисунок под глянцевые журналы 60-х годов.
Для фона подойдет дизайнерская бумага. Отсканируйте бумагу в высоком разрешении, чтобы волокна бумаги были видны.
Шаг 5
Выберите слой с рисунком и используйте инструмент «Лассо» (L), чтобы выбрать места, которые нужно закрасить. Скопируйте слой с фоном, скорректируйте тон и насыщенность (CTRL + U), чтобы изменить цвет.
Повторите процесс на слоях-рисунках.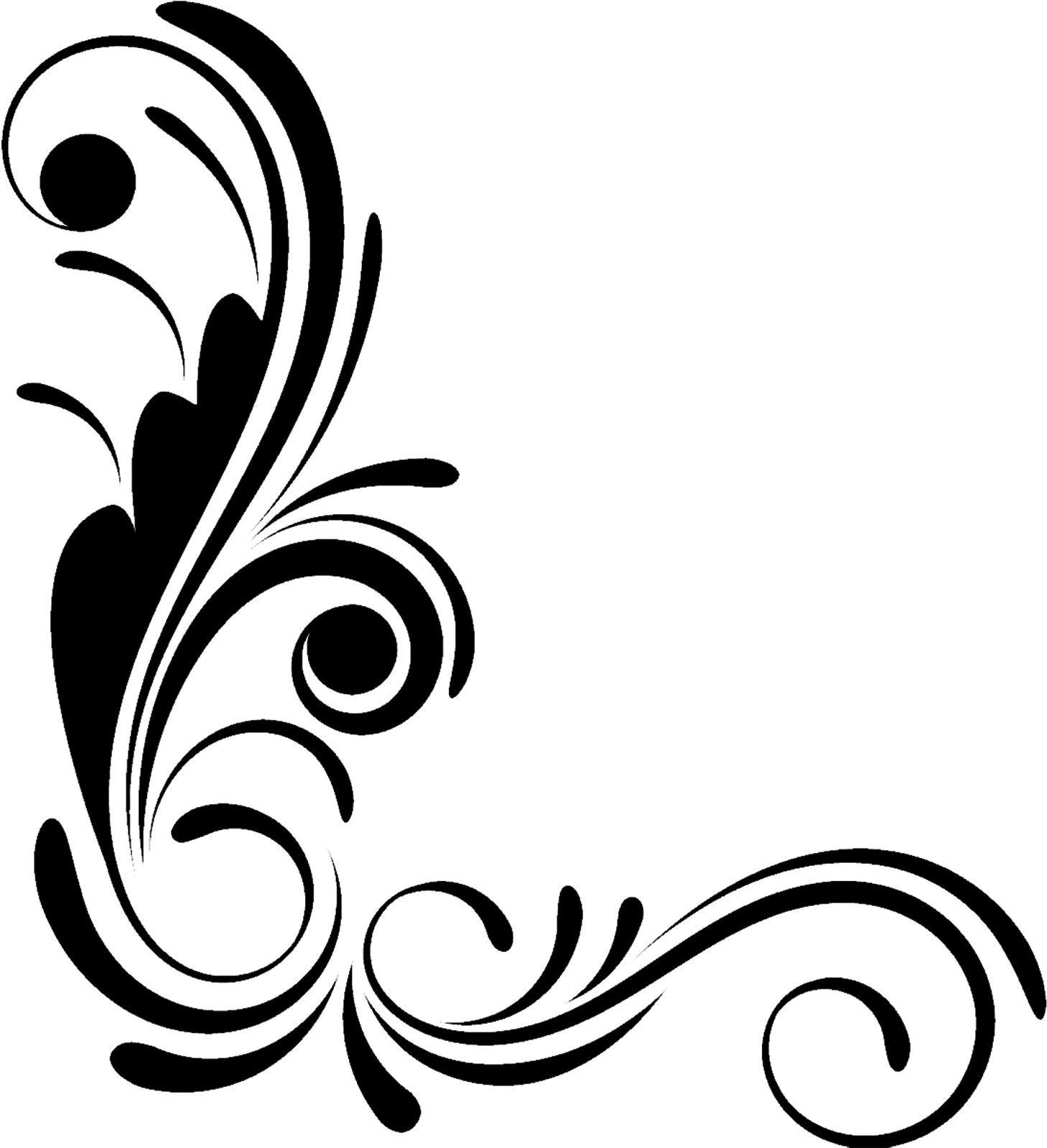 Не переживайте, если рисунок не выделяется идеально — детали можно обработать потом
Не переживайте, если рисунок не выделяется идеально — детали можно обработать потомСгруппируйте слои в папки, но не объединяйте их в один слой. Это поможет в случае чего быстрее вносить изменения.
Шаг 6
После того, зальете цветом все рисунки, можно добавить детали. Например, повторяющиеся узоры (паттерны) для галстука и платья.
Создайте один элемент узора, и Photoshop повторит его на всей выделенной области
Нарисуйте узор, а затем сохраните его, чтобы можно было его использовать в качестве паттерна (Редактирование — Определить узор)
Чтобы выделить область и залить ее узором, лучше использовать «перо». К «перу» нужно привыкнуть, но оно хорошо подсвечивает нужные узоры и сложные места.
Есть более простой, но не такой изящный способ:
- Выберите «волшебную палочку» (W)
- Выделите требуемый участок.
- Нажмите SHIFT + DEL и выберите узор
Вот пример того, как работают узоры:
Если участок не выделился с первого раза, зажмите SHIFT и попробуйте выделить еще раз.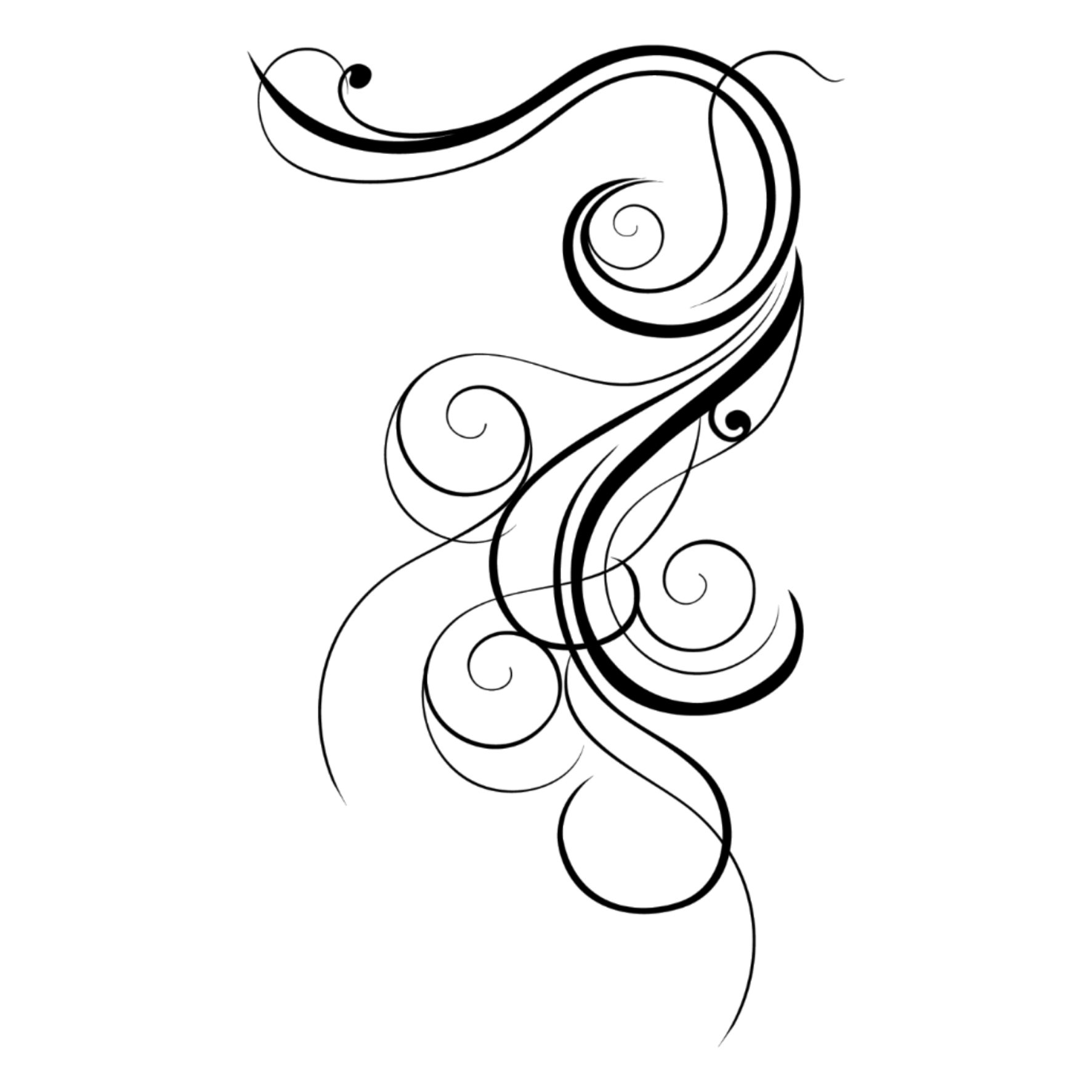
Шаг 7
Рисунки должны взаимодействовать с фоном. Чтобы настроить цвет фона, выберите фон в панели слоев и скорректируйте насыщенность (CTRL + U).
Чтобы изменить цвет рисунка на фоне, убедитесь, что рисунок стоит выше фона в панели слоев, кликните на слой рисунка, а дальше работайте с параметрами наложения. Для этого кликните на слой правой кнопкой и выберите нужный параметр.
Конечный цвет рисунка зависит от своего изначального цвета, цвета фона и выбранного параметра:
Быстро перебирать варианты можно с помощью кнопок SHIFT + и SHIFT —Шаг 8
Для мужского костюма создадим полосатый эффект. Для этого нам потребуются создать операцию (Photoshop Actions).
Операции — это автоматизированные действия. Вы повторяете действия один раз, Photoshop их запоминает и дальше делает сам. Это экономит время, особенно если действия сложные и включает много шагов. Создадим свою операцию:
Нарисуйте форму, которая послужит полосатым эффектом. Для простоты пусть будет розовый прямоугольник:
Для простоты пусть будет розовый прямоугольник:
Затем нажмите ALT + F9. Откроется окно с операциями. Нажмите на папочку снизу:
Создайте новое действие и начните его записывать
Проделайте действие вручную, чтобы Photoshop запомнил порядок действий. В нашем примере мы сделаем копию слоя и сдвинем ее вправо. Результат будет выглядеть так:
Заранее выделите нужный слой, чтобы он не попал в список действий. Если попадет, удалите его из панели справа
На примере рисунка, мы создаем вертикальные линии, дублируем их и накладываем на рубашку:
↓
Теперь создадим обтравочную маску. Она нужна для того, чтобы линии легли только на рубашку и не остались на фоне.
Для этого зажмите ALT и кликните между слоем с рубашкой и слоем с линиями. Слой с рубашкой должен идти ниже слоя с линиями. Вот пример работы маски:
Шаг 9
Развеселим картинку и добавим дополнительные штрихи. Идеально, если вы нарисуете штрихи на настоящей бумаге. Чтобы текстуры хорошо отсканировались, сделайте их максимально контрастными: рисуйте черными красками на белой бумаге. Цвета штрихов подкрутите уже в Photoshop (CTRL + U).
Идеально, если вы нарисуете штрихи на настоящей бумаге. Чтобы текстуры хорошо отсканировались, сделайте их максимально контрастными: рисуйте черными красками на белой бумаге. Цвета штрихов подкрутите уже в Photoshop (CTRL + U).
Шаг 10
В примере на рисунок наложен слой с полутонами:
Создайте копию всей иллюстрации и переведите ее в черно-белое изображение (Изображение — Режим — Градации серого), а затем в битовый формат (Изображение — Режим — Битовый формат). Поиграйтесь с настройками, пока не получите желанный эффект.
Затем повторно переведите документ в черно-белое изображение (Изображение — Режим — Градации серого) и положите его поверх цветного изображения. Выберите Выделение — Цветовой диапазон, кликните на черный цвет и спрячьте слой (но не удаляйте его).
Заполните выделение нужным цветом. Отрегулируйте тона и насыщенность (CTRL + U), чтобы добиться желаемого эффекта. Результат будет таким:
Результат будет таким:
Photoshop — сильный инструмент. Ему нужно учиться, многие вещи сложно понять с первого раза. Но если его освоить, вы сможете работать ничуть не медленнее чем в графических редакторах, но получать гораздо лучший результат.
Иллюстрации — Dwayne Bell
Создание фрактальных узоров / Photoshop / Фотомоушен2 — Сообщество творческих людей
Вы наверное много раз видели такие впечатляющие узоры с множеством цветов и «завитушек»…
Многие из них построены с помощью многократного копирования обычных шейпов, каждый из которых является уменьшенной копией большого орнамента.
Этот урок научит Вас делать подобные узоры в Adobe Photoshop.
Вот конечный результат того, что мы собираемся сделать:
Шаг 1
Фрактал (лат. fractus — дробленый) — термин, означающий геометрическую фигуру, обладающую свойством самоподобия, то есть составленную из нескольких частей, каждая из которых подобна всей фигуре целиком. В более широком смысле под фракталами понимают множества точек в евклидовом пространстве, имеющие дробную метрическую размерность (в смысле Минковского или Хаусдорфа), либо метрическую размерность, строго большую топологической. © Wikipedia
В более широком смысле под фракталами понимают множества точек в евклидовом пространстве, имеющие дробную метрическую размерность (в смысле Минковского или Хаусдорфа), либо метрическую размерность, строго большую топологической. © Wikipedia
Ну что ж, давайте начнем. Для начала создадим новый документ размером 1600х1200 пикселей и поставим направляющие линии (Rulers (Ctrl+R)) по центру документа. Затем заливаем фон круговым градиентом #095261 — #000000 строго от центра.
Шаг 2
Теперь нарисуем обычный кружок… Да, я не шучу, все начинается с простого кружочка. Рисуем его с помощью Ellipse Tool’a, держа Shift. У меня он имеет размер 83х83 пикселя и расположен в средней части изображения. Затем, создадим папку слоев Fractal и поместим туда слой с кружком.
Шаг 3
Давайте придадим кружочку глубины:
Шаг 4
Теперь дублируем слой с кружочком (Ctrl+J), ресайзим его и ставим так, как показано на рисунке ниже:
Белый треугольник служит мне ориентиром для перемещения кружочков 🙂
Шаг 5
Здесь начинается самая веселая часть. Дублируем слой с основой нашего узора (предварительно соединив слои с кружочками) и жмем Ctrl+Alt+T, чтобы войти в режим свободной трансформации.
Дублируем слой с основой нашего узора (предварительно соединив слои с кружочками) и жмем Ctrl+Alt+T, чтобы войти в режим свободной трансформации.
Шаг 6
Держа Shift, поворачиваем узор на несколько градусов по часовой стрелке и немного уменьшаем его. Затем переносим центр трансформации левее и ниже нашего узора (направление зависит от Ваших нужд). Жмем Enter.
Шаг 7
Настало время небольшого фокуса с одним шорткатом (Ctrl+Shift+Alt+T). Жмем эту волшебную комбинацию клавиш. Что произошло? Photoshop применил такие же параметры трансформации к новому объекту. Повторим этот шаг несколько раз, пока не добьемся нужного результата.
Шаг 8
Дублируем папку Fractal и жмем Ctrl+E, чтобы объединить ее в один слой. Скрываем оригинальную папку. Ставим полученной узор в правом нижнем секторе нашего документа.
Шаг 9
Выбираем полученный слой, дублируем его и применяем к нему свободную трансформацию со смещением центра трансформации в середину документа. Разворачиваем узор на 120 градусов.
Разворачиваем узор на 120 градусов.
Шаг 10
Делаем то же самое для получение третьей грани. Затем создаем папку слоев и ложим туда все 3 полученных узора. Дублируем папку и соединяем ее содержимое в один слой (Ctrl+E).
Шаг 11
Дублируем слой и трансформируем его:
Шаг 12
Переходим в меню Image-Adjustments-Hue/Saturation и ставим такие параметры:
Шаг 13
Повторяем пункты 11 и 12 (12 с др. параметрами):
Шаг 14
Применяем этот прием много раз, пока не добьемся похожего результата. Помещаем все полученные слои в новую папку, дублируем ее и опять соединяем ее содержимое в один слой (все созданное ранее можно скрыть).
Шаг 15
Добавляем тень.
Шаг 16
Производим описанные с п.5 маневры с полученным орнаментом.
Заключение
Как Вы видите, с помощью этой техники можно создать множество красивых абстрактных дизайнов. Удачи Вам в Ваших начинаниях! 🙂
Удачи Вам в Ваших начинаниях! 🙂
Автор: Alvaro Guzman
Перевод: anotherday
Как создать свой узор, кисть, стиль в программе Фотошоп | Фотошоп
В Интернете очень много представлено различных узоров, кистей, но не всегда они оказываются подходящими имено вам. Зная способ создания узора, стиля и кисти можно создать свои уникальные образцы.
1. Для начала нужно создать узор. Откроем любую фотографию, которая может подойти для создания узора, например такую:
Можно создать узор из всей фотографии, а можно выделить самые лучшие её элементы с помощью инструмента выделения:
Далее заходим в Меню/Редактирование/Определить узор:
И пишем имя нового узора, например «Огонь» и нажимаем OK:
Теперь можно посмотреть появился ли наш узор. Для этого зайдем в Меню/Редактирование/Управление библиотеками и в появившемся окне выберем «Узоры» и увидим свой созданный узор:
2. Теперь создадим новый стиль на основе узора.
Теперь создадим новый стиль на основе узора.
Допустим, применим наш узор к фигуре (можно к тексту и др.):
Чтобы нарисовать фигуру, нужно выбрать на панели инструментов инструмент «Произвольная фигура»:
И выбрать нужную фигуру:
Итак, для того чтобы применить наш узор к фигуре нужно 2 раз кликнуть левой кнопкой мыши на слое с фигурой:
После чего откроется окно стилей слоя:
В этом окне нужно 1 — выбрать перекрытие узора, 2 — выбрать наш узор из списка, 3 — настроить размер узора по вкусу. Параллельно при открытом окне на фотографии с фигурой можно двигать, подстраивать этот узор удерживая левую кнопку мыши и зажав клавишу Ctrl.
В результате фигура сердца станет залита узором «Огонь»:
Далее в этом окне 4 — выбираем «Новый стиль» и в появившемся окне пишем имя стиля и нажимаем OK:
Теперь заданный стиль появился в списке стилей:
Можно попробывать применить созданный стиль для другой фигуры. Для этого также на пустом листе рисуем фигуру, затем выбираем наш стиль «пылающее сердце» (см предыдущее фото) и стиль применяется к фигуре, например к такой:
Для этого также на пустом листе рисуем фигуру, затем выбираем наш стиль «пылающее сердце» (см предыдущее фото) и стиль применяется к фигуре, например к такой:
3. Теперь можно создать кисть в форме пылающего сердца. Для этого в меню выбираем Меню/редактирование/Определить установки кисти, в появившемся окне вписываем её название и нажимаем OK.
И наша кисть появится среди всех остальных кистей:
Теперь пылающее сердце можно использовать как кисть:
При создании стиля в окне Стиль слоя есть множество настроек, например такие как тени, свечение, контур, текстуа, обводка, изменяя которые вы можете по своему вкусу создавать уникальные слои и кисти.
15 красочных узоров для Photoshop
15 красочных узоров для Photoshop
31
Март
2010
А если я Вас заинтересовал, Вы можете меня зафолловить в Twitter. Всегда рад новым друзьям! 🙂
Заливать фоны макетов разнообразными красивыми заливками с завитушками или какими-то гранжевыми пятнами или даже сердечками, я думаю, Вы любите не меньше чем создавать рисунки с помощью красивых кисточек И сегодня, я подготовил Вам подборку из пятнадцати ярких и красочных узоров для заливки фона. Давайте начнем рассматривать (в конце поста ссылка на архив со всеми узорами):
.01 Halftone Paisleys
.02 Very Flowery
.03 Vivid Red
.04 Threads
.05 Fabric
.06 Cute Circles
.07 Different
.08 Flowers on white
.09 Pink Area
.10 Oranges Again
.11 Christmas
.12 Blue Paisley
.13 Hearts and Flowers
.14 Textured Stripes
.15 Retro Grunge
Надеюсь, Вам на первое время хватит До скорых встреч!)
Скачать все заливки в одном архиве:
Depositfiles.com
З.Ы. Оформление блога поможет Вам изменить внешний вид любого шаблона для WordPress.
Вы можете подписаться на RSS или на E-mail рассылку:В тему интересные линки:
узоров Photoshop: полное руководство
Что такое узоры Photoshop?
Шаблон в Photoshop — это, по сути, изображение, которое можно многократно размещать мозаикой. Использование шаблонов может ускорить ваш рабочий процесс, избавляя от необходимости создавать замысловатые объекты, которые в противном случае можно было бы сконструировать с использованием повторяемого шаблона изображения. Они не только сэкономят ваше время, но и позволят сочетать интригующие элементы дизайна с вашей работой.
Вы можете создавать свои собственные шаблоны, использовать готовые шаблоны, поставляемые с Photoshop, или загружать и устанавливать библиотеки шаблонов с различных сайтов, таких как deviantART.
В этом руководстве мы поговорим о:
- Изучение предустановленных паттернов с помощью Preset Manager
- Применение рисунков Photoshop тремя разными способами
- Как создать собственный узор в Photoshop
- Создание и применение рисунка диагональной линии (для практики)
- Установка библиотеки паттернов Photoshop
- Создание библиотеки шаблонов
- Примеры руководств, в которых используются шаблоны
Изучение предустановленных паттернов с помощью менеджера предустановок
Вы можете найти рисунки, которые поставляются с Photoshop (а также любые ранее сохраненные рисунки), с помощью Preset Manager.Вы можете получить доступ к Preset Manager, выбрав Edit> Preset Manager. По умолчанию в Preset Manager отображаются готовые кисти.
В окне «Диспетчер предустановок» в раскрывающемся меню «Тип предустановки» выберите « Узоры» , чтобы отфильтровать предустановки Photoshop только на узоры.
Сначала вы можете не увидеть много паттернов; в этом случае вам придется загрузить библиотеки узоров, которые поставляются с Photoshop. Библиотека паттернов — это набор из 1 или более паттернов; он имеет расширение имени файла.PAT. Вы можете найти библиотеки шаблонов в Adobe Photoshop Exchange, Brusheezy и многих других местах.
Чтобы загрузить библиотеки шаблонов, которые поставляются вместе с Photoshop, щелкните треугольник справа, который покажет вам меню предустановленных шаблонов.
Выберите один из вариантов загрузки (например, образцы , образцы 2 или Образцы горных пород ).
Когда вы выбираете паттерн для загрузки, вас спросят, хотите ли вы заменить текущие паттерны.
Просто выберите Приложение , которое добавит набор шаблонов в ваш текущий список вместо их замены.
Применение узоров Photoshop
Загрузив библиотеки предустановленных паттернов, пора посмотреть, как их применять. Есть несколько методов, которые вы можете использовать для нанесения рисунка, и мы рассмотрим каждый из них.
Команда заливки: заливка выделенных участков узорами
Самый простой способ применить узор — выбрать область, которую вы хотите заполнить узором, а затем использовать команду «Заливка» для ее применения.Например, вы можете использовать инструмент Rectangular Marquee Tool (M), чтобы создать выделение где-нибудь на вашем холсте, перейдите в Edit> Fill (Shift + F5), чтобы открыть диалоговое окно Fill, а затем в опции Use выберите Pattern .
Выбор параметра Pattern в качестве параметра Use активирует новый параметр в диалоговом окне Fill под названием Custom Pattern . Установите для параметра Custom Pattern желаемый узор и затем нажмите OK, чтобы заполнить ваш выбор этим рисунком.
Команда «Заливка» — это простой метод нанесения узора на весь холст или его части. Еще одно преимущество команды «Заливка» состоит в том, что вы можете разместить свой узор на отдельном слое, что означает, что вы можете вносить изменения в этот слой, не затрагивая другие слои.
Наложение узора: создание слоя с узорами
Если у вас есть слой, на который вы хотите нанести узор, вы можете использовать эффект слоя «Наложение узора» для стилизации этого слоя. Дважды щелкните слой, чтобы открыть диалоговое окно «Стили слоя».Нажмите на Pattern Overlay справа. В разделе «Узор» найдите узор, который хотите применить.
Этот метод подходит, когда вам нужна большая гибкость: вы можете легко скрыть, показать, удалить и настроить эффект слоя, не затрагивая его содержимое.
Совет: Чтобы отрегулировать положение наложения узора, установите флажок «Просмотр» и на холсте наведите указатель мыши на область с наложенным узором, нажмите и удерживайте, а затем перетащите указатель мыши.
Инструмент для рисования: Рисование с узорами
Если вы хотите нарисовать узор на холсте, есть несколько инструментов рисования, таких как Paint Bucket Tool и Pattern Stamp Tool, которые можно настроить на использование узоров.
Использование инструмента для рисования полезно, если вы хотите нанести узор нерегулярно. Инструменты рисования также дают вам больше контроля, что особенно демонстрирует их достоинства, когда у вас есть графический планшет.
Однако для применения рисунка с помощью инструментов рисования потребуется больше времени по сравнению с использованием эффекта слоя «Наложение рисунка» или команды «Заливка», поскольку они автоматически решают, как применить рисунок.Кроме того, результаты могут быть нестандартными и непредсказуемыми при использовании инструмента Pattern Stamp Tool (что не обязательно плохо, в зависимости от того, что вы пытаетесь сделать).
Сводная таблица: Применение шаблонов Photoshop
| Метод нанесения | Преимущество | Недостаток |
| Команда заполнения |
|
|
| Эффект слоя наложения узора |
|
|
| Малярные инструменты |
|
|
Создание собственного узора Photoshop
Создание собственных выкроек — дело несложное.Имейте в виду, что узоры должны быть прямоугольными; это не может быть странных форм. Если это фигура, у которой нет прямоугольных сторон (например, круга), узор будет рассматриваться как прямоугольник.
Чтобы создать узор, используйте инструмент Rectangular Marquee Tool (M), чтобы выделить область вокруг области, которую вы хотите превратить в узор. После этого определите выбранную область как узор, перейдя в Edit> Define Pattern.
Совет: Многим проще создавать узоры вне рабочего документа в другом документе Photoshop.Если вы хотите создать узор не из какой-либо части вашего рабочего документа, это хороший вариант, поскольку он позволяет вам сосредоточиться только на разработке шаблона.
На практике: создание и применение шаблона диагональной линии
Давайте попрактикуемся в создании и применении узоров Photoshop. Мы создадим один из моих любимых шаблонов: узор диагональных линий, который вы можете видеть во всем Руководстве по дизайну.
Создайте рабочий документ
Сначала создайте новый документ (Ctrl / Cmd + N) в Photoshop.Это будет наш основной документ.
Используйте инструмент «Горизонтальный текст» (T), чтобы написать текст в новом документе. Поскольку узор, который мы будем делать, белый, выберите темный цвет текста (например, черный), чтобы мы могли четко видеть наши узоры. В этом примере использовалась Helvetica Neue Medium с размером 30pt (Arial — или любой другой шрифт — подойдет).
Создание шаблона диагональной линии
Создадим выкройку в другом документе. Создайте еще один документ размером 3×3 пикселя.В параметре «Содержание фона» выберите « Прозрачный », чтобы сразу после этого у нас не было белого фонового слоя по умолчанию.
Холст будет довольно маленьким — всего 3×3 пикселя, поэтому нам нужно будет увеличить масштаб очень близко. Используйте инструмент Zoom Tool (Z), чтобы увеличить масштаб, чтобы вы могли легко увидеть свою работу. Я увеличил масштаб до 3200% от исходного размера (это максимальный масштаб).
Нарисуйте белую диагональную линию от верхнего левого угла до нижнего правого угла холста.Есть несколько способов сделать это. Я использую Pencil Tool (B).
Установите белый цвет переднего плана (#ffffff), а затем настройте Pencil Tool через панель параметров, выбрав Hard Round 1 pixel . Убедитесь, что ваши Flow и Opacity установлены на 100% (это должно быть по умолчанию).
Я выбрал другой цвет только для иллюстрации, чтобы вы могли ясно увидеть следующий процесс. Удерживая нажатой клавишу Shift (что обеспечит получение прямой линии), щелкните один раз в верхнем левом углу, а затем еще раз щелкните в правом нижнем углу холста.
Вот наш белый диагональный узор (я вернулся к исходному белому цвету):
После того, как диагональная линия будет нарисована, выберите «Выделение»> «Все» (Ctrl / Cmd + A), чтобы выделить область вокруг холста.
Выделив весь холст 3x3px, определите узор, перейдя в Edit> Define Pattern. Далее вы увидите диалоговое окно Pattern Name. Просто назовите свой образец чем-нибудь, что вы запомните; Я назвал свой узор диагональной линией 3 × 3 .
Теперь вы можете закрыть этот документ (сохранять его не нужно). Вернитесь к исходному документу Photoshop.
Далее мы применим наш собственный шаблон, используя 3 различных метода, которые мы обсуждали.
Примените пользовательский узор с помощью команды заливки
Сначала создайте новый слой над текстовым слоем. Затем создайте выделение вокруг текста, удерживая Ctrl / Cmd, а затем щелкнув его слой.
Нажмите Shift + F5 (или выберите «Правка»> «Заливка»).В разделе «Использование» выберите «Шаблон», а в разделе «Пользовательский рисунок» найдите только что созданный рисунок диагональной линии.
Нажмите ОК, чтобы применить узор с помощью команды «Заливка».
Что замечательно в этой технике, так это то, что вы можете настраивать режим наложения и стиль слоя узора, не затрагивая текстовый слой под ним. Давай сделаем это сейчас. Давайте уменьшим непрозрачность слоя примерно до 80%, чтобы он не был таким сильным.
Совет: При использовании узоров на отдельном слое рекомендуется связывать два слоя вместе.Таким образом, если вы решите переместить текстовый слой, слой с узором будет перемещаться вместе с ним (и наоборот). Сделайте это, выбрав оба слоя на панели слоев, щелкнув один из них правой кнопкой мыши и выбрав Link Layers .
Применение пользовательского рисунка как наложения рисунка
Давайте теперь повторно применим тот же узор, но на этот раз, используя стиль слоя. Скройте или удалите слой с узором, созданный командой «Заливка».
Дважды щелкните текстовый слой, чтобы открыть диалоговое окно «Стиль слоя».Нажмите на Pattern Overlay слева, чтобы применить этот эффект слоя и увидеть параметры Pattern Overlay.
В разделе «Узор» (это раскрывающееся меню) найдите созданный нами узор диагональных линий 3 × 3. Убедитесь, что вы отметили опцию Предварительный просмотр в правой части диалогового окна, чтобы вы могли видеть, как стилизуется текстовый слой, когда вы его стилизуете.
Вы можете узнать больше о параметрах стиля слоя Pattern Overlay в нашем руководстве по стилям слоев Photoshop, но вкратце, вот варианты.
1. Режим наложения
Изменяет режим наложения (например, затемнение, умножение, затемнение цвета) узора.
2. Непрозрачность
Управляет непрозрачностью узора. Уменьшите значение, чтобы узор стал полупрозрачным.
3. Шаблон (раскрывающееся меню)
Шаблон для применения.
4. Создайте новую предустановку из этого паттерна
Щелкните этот значок, если вы хотите, чтобы узор, который вы применили, был сохранен как другой узор (сохранение его таким образом также сохраняет все другие настройки, которые вы сделали).
5. Привязка к исходной точке
Если вы перемещаете узор во время применения эффекта слоя, нажмите этот параметр, чтобы сбросить его положение.
6. Масштаб
Регулирует размер и разрешение рисунка.
7. Связь со слоем
Если этот флажок установлен, узор будет перемещаться вместе со слоем, если вы его переместите. Этот вариант выбран по умолчанию. Снимите этот флажок, если вы не хотите, чтобы узор двигался, когда объекты в слое, на котором он находится, перемещаются после применения эффекта.
Применение пользовательского рисунка с помощью инструмента Pattern Stamp Tool
Далее мы собираемся применить наш собственный узор диагональных линий с помощью инструмента Pattern Stamp Tool (S). Есть и другие инструменты рисования, с которыми вы можете использовать узоры, но этот конкретный инструмент специально предназначен для нанесения узоров. Думайте об этом инструменте рисования, как о Brush Tool (B), но вместо кистей вы рисуете узорами.
Сначала скройте (или удалите) эффект слоя Pattern Overlay, чтобы мы могли видеть наш узор, примененный с помощью инструмента Pattern Stamp Tool.Скройте наложение узора, щелкнув значок глаза на панели слоев рядом с наложением узора.
Теперь выберите инструмент Pattern Stamp Tool (S) на панели инструментов.
На панели параметров щелкните раскрывающееся меню «Выбор шаблона » и найдите наш узор диагональной линии 3x3px. Нажмите на наш диагональный узор, чтобы установить его как кончик кисти инструмента Pattern Stamp Tool.
Создайте новый слой и нарисуйте текст, чтобы применить узор.Ниже вы можете видеть, что я просто щелкнул несколько мест и поиграл с параметрами Непрозрачности и Плавности инструмента Узорчатый штамп, чтобы получить органичные и уникальные эффекты. В отличие от команды «Заливка» и эффекта слоя «Наложение узора», повторить этот вид дважды будет сложнее.
Установка библиотеки шаблонов Photoshop
Если вы скачали библиотеку шаблонов Photoshop, установить ее совсем несложно. Перейдите в Edit> Preset Manager. Нажмите кнопку загрузки справа. Найдите файл шаблона Photoshop на вашем компьютере (он должен иметь расширение.PAT).
Для версий Photoshop CS вы можете найти предустановки библиотеки узоров в папке: Adobe Photoshop [Версия Photoshop]> Наборы> Узоры .
Где скачать библиотеки шаблонов Photoshop
Вам может быть интересно, где вы можете скачать библиотеки шаблонов Photoshop для установки. Вот лишь несколько рекомендуемых мест для посещения.
- Adobe — Шаблоны для обмена в Photoshop: на официальной торговой площадке Adobe есть раздел, посвященный библиотекам шаблонов.На данный момент на сайте представлено более 75 библиотек шаблонов, многие из которых можно загрузить бесплатно.
- deviantART: DeviantART, одно из крупнейших сообществ дизайнеров и цифровых художников, имеет несколько библиотек шаблонов Photoshop, которые вы можете просмотреть в категории Photoshop Patterns.
- Brusheezy: На сайте Brusheezy, посвященном первоклассным ресурсам Photoshop, есть раздел, в котором представлены шаблоны Photoshop, которые можно сортировать и фильтровать.
- The Ultimate Collection Free Photoshop Patterns: этот пост в Smashing Magazine (автор проекта Design Instruct Стивен Снелл) загружен ссылками на бесплатные шаблоны Photoshop в Интернете.
Создание библиотеки шаблонов
Как было сказано ранее, библиотека паттернов — это набор паттернов Photoshop. Создавать библиотеки шаблонов Photoshop — это хорошая идея, когда вы хотите упорядочить свои пользовательские шаблоны или когда вы хотите поделиться своими рисунками с другими.
Чтобы создать библиотеку паттернов, откройте Менеджер предустановок (Правка> Менеджер предустановок). Отфильтруйте предустановки, чтобы отображались только узоры. Выберите паттерны, которые вы хотите включить в библиотеку паттернов, которую вы будете создавать, удерживая Ctrl / Cmd и щелкая по каждому из них.
После того, как вы выбрали все шаблоны, которые хотите включить, нажмите кнопку «Сохранить набор». Сохраните файл выкройки в любом месте вашего компьютера.
Теперь к этому файлу можно предоставить общий доступ и установить на других компьютерах.
Учебники с использованием шаблонов Photoshop
К настоящему времени вы должны быть хорошо знакомы с узорами Photoshop. Чтобы завершить это руководство и вдохновить вас на эксперименты и включение шаблонов Photoshop в свои дизайнерские проекты, вот несколько руководств по Photoshop, в которых используется использование шаблонов Photoshop.
Создание сцены с помощью световых эффектов в ретрофутуристическом стиле
Как нарисовать реалистичный мобильный телефон в Photoshop
Создайте чистый и стильный веб-дизайн в Photoshop
Создайте стильные футуристические текстурированные обои в Photoshop
650+ Бесплатные шаблоны Photoshop — DesignM.ag
Использование повторяющихся узоров в Photoshop может помочь создать привлекательный фон веб-сайта с минимальными усилиями, и, конечно же, узоры имеют и другое применение.В этом посте мы расскажем о некоторых из лучших доступных бесплатных шаблонов. Вы найдете как отдельные узоры, так и множество наборов из нескольких узоров.
Бесшовные тонкие узоры (15 узоров)
На платформе ShutterstockПейсли узоры для Photoshop (8 узоров)
Выкройки черепа (2 выкройки)
Цветочные узоры Photoshop (4 узора)
Цветочные узоры для Photoshop (6 узоров)
Разная текстура (1 узор)
Нарисованные вручную свитки (1 узор)
Гравировка под старину (1 узор)
Стилизованные облака (1 узор)
Шероховатый натуральный бежевый узор (6 узоров)
Шероховатый натуральный бежевый узор 2 (6 узоров)
Цветочный (1 узор)
Leafy Set (3 шаблона)
Цыганский сад (1 выкройка)
Поздний цветущий (3 узора)
Шестиугольные шаблоны (72 шаблона)
Дамаск (1 узор)
Древесный уголь Damask (1 узор)
Выкройки onethirtytwo (6 паттернов)
Классические мозаичные космические паттерны туманности (8 паттернов)
Мозаичные паттерны звездного поля (5 паттернов)
Углеродное волокно (10 шаблонов)
Углеродное волокно (1 узор)
Человек-паук (1 выкройка)
Бесшовные полосы (13 узоров)
Образцы полос 2 (20 узоров)
Базовые элементы (50 шаблонов)
Бумага ручной работы (8 узоров)
Гранж-узоры (9 узоров)
Викторианские мечты (10 узоров)
Узоры в стиле барокко Мрачная леди (4 узора)
Полуночно-синие узоры (6 узоров)
Карбон (2 шаблона)
Черепа и сердца (3 узора)
Набор шаблонов 4 (3 шаблона)
Сердечки и шкатулки (3 шаблона)
Набор паттернов 04 (10 паттернов)
Пакет паттернов 05 (15 паттернов)
Набор паттернов 21 (15 паттернов)
Винтажные узоры гороховый зеленый (6 узоров)
Шероховатый винтажный горошек (8 узоров)
Плиточные облака (4 шаблона)
Цветочные узоры (4 узора)
Красотка в розовом (2 узора)
Технологические узоры и скринтоновые узоры (26 узоров)
Интернет 2.0 Паттерны (139 паттернов)
Полутона (28 шаблонов)
Линии развертки (21 шаблон)
Terrains (8 шаблонов)
Узоры по дереву (9 узоров)
Бетонные узоры (12 узоров)
Текстурированные полосы (6 узоров)
Микрошаблоны (54 паттерна)
Отпечатки животных (32 рисунка)
Соты (5 шаблонов)
Элегантный цветочный узор (1 узор)
Моно-круги (3 шаблона)
Ледяные и водянистые бесшовные синие текстуры, мозаичные (9 узоров)
Шероховатый бирюзовый мозаичный узор (6 узоров)
Плетеные текстуры для корзин (4 узора)
Диагональные полосы (6 узоров)
Розовый дизайн фона
Абстрактные завитки (1 узор)
Дополнительные ресурсы по Photoshop см .:
- 500+ акварельных кистей для Photoshop
- 500+ Космических кистей для Photoshop
- Набор инструментов Photoshop
- 20+ Экшенов Photoshop для редактирования фотографий
Как установить шаблоны Photoshop.
В ЭТОЙ СТАТЬЕ
Photoshop CC 2020 ИнструкцииТеперь ваши выкройки установлены.Щелкните Готово.
Нужны кисти? Ознакомьтесь с нашей подборкой высококачественных кистей Photoshop.
Результатов не найдено
© ООО «РетроСаппли» 2021. При поддержке Help Scout
Блог Джулианны Кост | Как создать бесшовный узор (плитку) в Photoshop
Для создания бесшовного узора в Photoshop откройте желаемое изображение и выберите «Фильтр»> «Другое»> «Смещение».
Исходное изображение.
Увеличьте значения, чтобы можно было легко увидеть смещение, и для области «Неопределенная область» выберите «Обтекать».
Если вы видите, что тональные значения резко меняются, выберите «Правка»> «Отменить» (чтобы отменить фильтр смещения) и внесите все необходимые корректировки, чтобы выровнять освещение по всему изображению.
Здесь мы можем видеть, что тональные значения значительно сместились с левой стороны исходного изображения на правую. В этом случае плитка не будет бесшовной, если перед продолжением не будет зафиксирована тональность.
Это гораздо лучшая отправная точка, потому что освещение более равномерное по всему изображению. (Корректировки производились с помощью градуированного фильтра и корректирующей кисти в Camera Raw.)
После применения фильтра смещения к равномерно освещенному изображению швы становятся намного менее заметными.
Используйте «Восстанавливающую кисть» или инструменты «Клонирование штампа», чтобы удалить все заметные швы — будьте осторожны с границами изображения (если вы измените граничные области, они могут не плавно укладываться).
Чтобы убедиться, что узор будет бесшовным, снова запустите фильтр — на этот раз швов не должно быть.В противном случае удалите их с помощью лечебной кисти и снова запустите фильтр.
Когда файл станет бесшовным, выберите «Выделение»> «Выделить все», а затем «Правка»> «Определить узор». Присвойте шаблону заметное имя и нажмите OK. Этот узор теперь будет доступен при использовании Правка> Заливка, Стили слоя, Слои Узорной заливки, Штамп узора, Лечебная кисть, Инструменты формы (как для Заливки, так и для Обводки) и при создании Кисти (с использованием атрибута Текстура).
Примечание: поскольку легче создать бесшовный узор, когда исходное изображение равномерно освещено, я обнаружил, что сканирование текстур (например, бумаги) дает очень хорошие результаты.Кроме того, старайтесь избегать явных элементов текстуры, которые можно легко заметить при повторении рисунка.
Как сделать заливку случайным узором в Photoshop — Medialoot
Шаблоны Photoshop
Узоры — один из самых важных ресурсов, которые может использовать дизайнер. Конечно, есть масса разных способов сделать их в Illustrator или Photoshop. Хотя их создание в Photoshop занимает немного больше времени, чем в Illustrator, иногда по какой-либо причине (определенные требования к программному обеспечению или запрос вашего клиента) у нас нет другого выбора, кроме как сделать их в Photoshop.К счастью, вместо более сложного процесса создания узора в Photoshop, есть простой способ сделать их менее чем за 5 минут, используя некоторые параметры заливки Photoshop, которые могут помочь вам заполнить фон узором, случайно созданным из любого изображение, которое вы хотите.
Шаг 1
Откройте изображение, которое вы хотите сделать узором в Photoshop, в этом случае я буду использовать изображение в формате PNG с прозрачным фоном. Убедитесь, что у вашего изображения прозрачный фон, в противном случае очистите изображение, прежде чем продолжить.
Шаг 2
Чтобы дать нам больше места для тестирования нашего шаблона, перейдите в Image> Canvas Size. Установите ширину и высоту от 150% до 200% и нажмите OK.
Шаг 3
Выберите инструмент Rectangular Marquee Tool (M) и нарисуйте выделение вокруг изображения.
Шаг 4
При активном выборе перейдите в Edit> Define Pattern. Дайте новому шаблону имя и нажмите OK.
Шаг 5
Нажмите Ctrl + D, чтобы отменить выбор изображения и скрыть текущий слой на панели слоев.
Шаг 6
Перейдите в Layer> New> Layer. Назовите этот слой Pattern 1 и нажмите OK.
Шаг 7
Перейдите в меню «Правка»> «Заливка». В разделе «Содержание» выберите «Шаблон».
Шаг 8
Щелкните миниатюру пользовательского рисунка и выберите недавно созданный рисунок.
Шаг 9
Установите флажок «Сценарий», выберите «Произвольное заполнение» и нажмите «ОК».
Шаг 10
В окне «Случайная заливка» примените следующие настройки и нажмите «ОК».
Шаг 11
Перейдите в Layer> New> Layer. Назовите этот слой Pattern 2 и нажмите OK.
Шаг 12
Снова перейдите в Edit> Fill. В разделе «Содержание» выберите «Узор», убедитесь, что выбран узор, параметр «Сценарий» включен с параметром «Произвольное заполнение» и нажмите «ОК».
Шаг 13
В окне «Случайная заливка» примените следующие настройки и нажмите «ОК».
Шаг 14
Повторите эти 3 последних шага столько раз, сколько хотите, изменяя настройки по своему усмотрению.
Шаг 15
Когда вы закончите, выберите верхний слой и перейдите в Layer> Layer Style> Drop Shadow. Примените следующие настройки и нажмите ОК.
узоров Photoshop в PhotoshopFreebies — DeviantArt
| 4RandomPattern Йоши-Акира 30 8 9 бесшовных файлов PAT Зеферина 6 3 Летние Цвета Узоры МистикЭмма 398 72 Мозаика Allison731 50 5 Цвет сумасшедших кругов Allison731 62 8 Блоки и бриллианты — желтые тона Allison731 23 7 Блоки и бриллианты-монохромный набор Allison731 56 13 набор шаблонов 00чеили00 52 7 Камуфляж 1.0 Sed-rah-Stock 89 2 Деревянный узор 5.0 Sed-rah-Stock 58 0 Выкройка из бумаги 1.0 Sed-rah-Stock 252 17 Узор лавы 1.0 Sed-rah-Stock 79 7 Деревянный узор 6.0 Sed-rah-Stock 244 21 год Узор из бисера 1.0 Sed-rah-Stock 62 1 Образец SG FotoNerdz 42 8 Шаблон Hexa 2.0 Sed-rah-Stock 101 5 Шаблон Hexa 1.0 Sed-rah-Stock 216 9 Каменный узор 8.0 Sed-rah-Stock 279 26 год Шаблоны проверки гранж 1 AscendedArts 314 50 Гранж-узоры в полоску 1 AscendedArts 124 11 Образец кожи 1.0 Sed-rah-Stock 349 21 год Гранж узор 2.0 Sed-rah-Stock 63 6 Пакет 70 черных узоров V1.0 BrJ-exe 128 13 Фотошоп металлический патерн горганзола1 62 19 |
Как увеличить сеточные выкройки с помощью Adobe Photoshop — Блог американской герцогини
Если вы какое-то время занимались историческими костюмами, то наверняка знакомы со многими книгами, в которых представлены выкройки с сеткой (или масштабом).«Портной Тюдоров», «Выкройки моды» (все они), «Исторический костюм для сцены и экрана» и «Путеводитель американской герцогини по кройке 18-го века» — все они имеют сетчатые узоры… но практически нет информации о том, как их масштабировать.
Существует несколько способов увеличения размера швейных шаблонов с сеткой. Самый простой способ — нанести точки на квадратный лист бумаги размером 1 дюйм (купите бумажные подушечки с большой сеткой или нарисуйте свои на бумаге для мясника). Я видел, как другие используют проекторы. Однако мой особенно любимый метод — использовать мощь всемогущего компьютера, и это метод, который я покажу вам ниже…
Как увеличить сетчатые выкройки в Photoshop
1. Отсканируйте в сетке, которую вы хотите использовать. Важно получить качественное прямое сканирование без искажений. Откройте отсканированный файл в Adobe Photoshop.
2 . Используя инструмент выделения, нарисуйте рамку вокруг 4 квадратов сетки. Щелкните правой кнопкой мыши и выберите «копировать» (ctrl-C).
| Выберите 4 прямоугольника сетки и скопируйте (ctrl-C) |
3 . Создайте новый файл (File> New). Когда появится новый файловый блок, в нем должны быть уже сохранены размеры скопированной части сетки.Щелкните ОК.
| Вам не нужно ничего менять в этом новом файловом ящике, пока вы скопировали четыре квадрата — размеры скопированной части выдают автоматически. |
4 . Новый файл откроется с длинным тонким соотношением сторон. Вставьте 4 квадрата (ctrl-P).
5. В раскрывающемся меню «Изображение» выберите «Размер изображения».
6 . Откроется диалоговое окно «Размер изображения».В разделе «Размер документа» посередине установите ширину документа на 4 и убедитесь, что единица измерения — «дюймы». 4 соответствует 4 квадратам, которые вы выбрали ранее.
| «4» в «ширине» соответствует четырем ячейкам, которые вы скопировали ранее |
7 . По-прежнему в диалоговом окне «Размер изображения» щелкните стрелку раскрывающегося списка рядом с полем «Ширина» в поле «Размеры в пикселях» (верхнее поле). Выберите «Процент.Число в поле «ширина» изменится — запишите это число . В моем случае номер изменился на 206,19.
| Значение «1200» на этом снимке экрана изменилось на «206,19» после выбора здесь «процента». Запишите это число! Вам это понадобится позже. |
8. Вернувшись к файлу отсканированного рисунка, щелкните раскрывающееся меню «Изображение» вверху и выберите «Размер изображения».
9 .В диалоговом окне «Размер изображения» щелкните раскрывающееся меню рядом с «Ширина» в поле «Размеры в пикселях» (вверху) и выберите «Процент ». Вы увидите изменение числа в «Ширине».
| После того, как вы выберете «процент», число слева изменится. Он не будет соответствовать более раннему 206.19. На следующем шаге вы должны будете сделать это вручную. |
10. Измените число «Ширина» на процентное число, записанное на шаге 7.Щелкните ОК.
11. Вы увидите автоматическое масштабирование файла. Теперь это фактический размер, и ячейки сетки должны быть 1 дюйм.
Как напечатать свой сетчатый узор
12 . Чтобы распечатать и использовать свой шаблон, выберите «Файл» в раскрывающемся меню вверху, затем «Сохранить как».
13 . В диалоговом окне «Сохранить как» выберите « Photoshop PDF » в раскрывающемся меню «Формат». Переименуйте файл и сохраните его.
14 . Теперь откройте файл PDF в Adobe Acrobat.
13 . Выберите «Печать». Установите правильный принтер вверху (если у вас их несколько), затем нажмите «Плакат» в разделе «Размер страницы и обработка». Это мозаика изображения. В разделе « Tile Scale» должно быть указано «100% » и должно быть перекрытие около 0,005. Никаких других настроек делать не нужно, если только вы не хотите поиграть с метками разреза, этикетками или ориентацией бумаги.Щелкните «Печать».
| Отметьте эти четыре места в диалоговом окне Adobe Acrobat Print. |
14 . Перед тем, как распечатать весь мозаичный документ, распечатает только одну из страниц и сравнит масштаб с линейкой. Убедитесь, что размеры этих коробок — 1 дюйм. Если это не так, убедитесь, что масштаб вашего принтера равен 100%, и / или еще раз ознакомьтесь с приведенными выше инструкциями по масштабированию. Когда вы будете довольны, распечатайте весь документ.
| Распечатайте одну страницу на бумаге и сравните распечатанную сетку с линейкой. Он должен иметь размер 1 дюйм на 1 дюйм точно. |
Последние советы и мысли
Для такой выкройки маленькой кепки потребовалось всего 6 листов, но для выкройки платья может потребоваться намного больше. Склейте листы вместе, перекрывая края и выравнивая сетку в обоих направлениях.
Большинство выкроек с сеткой в книгах не имеют припуска на шов.Там может быть достаточно места, чтобы добавить его на скрепленный скотчем выкройке, или вы можете добавить его, когда раскладываете и вырезаете кусочки на ткани.
Наконец, простые шаблоны, такие как колпачки, не нуждаются в настройке размера, хотя вы, безусловно, можете уменьшить или увеличить масштаб в Photoshop перед печатью. С другой стороны, выкройки одежды обычно берутся из реальной женской одежды, а не на один размер.
