Простые бесшовные узоры для Photoshop
Повторяющиеся (бесшовные) узоры — непременный атрибут современного веб-дизайна. Они используются повсеместно. Особо широкое применения нашли узоры на базе простых геометрических фигур — точек или линий, и из них шаблонов. Такие узоры не имеют стилистической окраски, они «нейтральны», поэтому их можно смело использовать буквально любом дизайне без опасения его испортить!
В данной подборке вашему вниманию предлагается коллекция из 12 бесшовных узоров (диагональные линии, клетка, точки и зигзаги) на основе указанных простейших элементов для Adobe Photoshop:
Источник
Я немного уменьшил превью узоров для Photoshop чтобы они поместились на странице, но по увеличенным частям изображения можете видеть, например, что нижнее левой изображение это не сплошная заливка. Вообще лично меня поражает простота и легкость, с которой, казалось бы, обычные пиксельные узоры создают настолько цельную и приятную картинку. Многие из них можно смело использовать для фона или других графических элементов дизайна. Вот, кстати, на сайте источнике можно и увидеть как данные геометрические формы органично вплетаются во внешний вид проекта.
Не зря говорят, что все гениальное просто.
Как пользоваться данными узорами? Для начала их следует скачать, если требуется, распаковать и скопировать в папку с узорами в каталоге Adobe Photoshop (например, путь может быть следующим — C: Program Files/Adobe/Adobe Photoshop/ CS3Presets/Patterns(узоры)).
Другой вариант — добавить (загрузить) узоры из соответствующей палитры непосредственно в Photoshop в процессе работы (например, используя инструмент заливки (Fill) вы можете выбирать заливку узором и на месте загрузить новые узоры (Load Patterns)).
Последующие инструкции, думаю, вам не понадобятся, креативного вам настроя!
P.S. Заинтересовались рынком Forex, но не знаете с чего начать? — заходите в Рейтинг форекс брокеров где найдете много полезной информации по заработку на форексе.
Также можете глянуть на отличные игры онлайн и флеш игры бесплатно и быстро.
Интернет магазин Линзмастер предлагает разные контактные линзы по доступным ценам и с доставкой по Украине.
Как создать узор в фотошопе?
В этом руководстве я расскажу, как создать узор в фотошопе с помощью фильтра «Смещения».
В примере, который я создам, используется несколько иллюстраций.
Чтобы сразу открыть их все в Photoshop, использовать сценарий «Загрузить файлы в стек». Он автоматически поместит каждое изображение на отдельный слой в одном документе.
Выберите изображения для узора через меню «Обзор». Убедитесь, что автовыравнивание отключено.
Исходные изображения довольно большие. Уменьшите их через меню Изображение> Размер изображений.
Перейдите в меню Изображение> Размер холста и создайте рабочую область большего размера, чтобы составить узор. При этом не забывайте, что вы всегда можете уменьшить масштаб без потери качества, но не увеличить.
Выберите цвет фона. Затем добавьте новый слой и залейте его. Переместите этот слой в конец списка на панели слоев.
Переместите каждый элемент узора в нужную область холста. Убедитесь, что они не выходят за границы документа.
Для инструмента «Перемещение» активируйте параметр «Автовыбор». Это позволит вам легко выделять каждый слой.
С помощью комбинации клавиш CTRL + T измените размеры иллюстраций. Расставьте элементы так, чтобы можно было сформировать основу узора.
Удерживая нажатой клавишу ALT, выберите команду Слой> Объединить видимые. Это действие создаст новый слой с объединенным содержимым всех слоев.
Сейчас все элементы находятся в центре холста. Перейдите в меню Фильтр> Другое> Сдвиг. Измените значения по горизонтали и вертикали, чтобы сместить элементы. Теперь иллюстрации, которые выходят за пределы холста, будут отображаться на противоположной стороне. Это формирует структуру повторяющегося рисунка.
Выберите слой с иллюстрацией под объединенным слоем и перетащите его вверх. Переместите этот узор, чтобы начать заполнять пустое пространство. Используйте комбинацию клавиш CTRL + T, чтобы изменить размер конкретного элемента. Затем кликните правой кнопкой мыши и выберите пункт «Отразить по горизонтали», чтобы он выглядел иначе, чем в других местах шаблона.
Переместите этот узор, чтобы начать заполнять пустое пространство. Используйте комбинацию клавиш CTRL + T, чтобы изменить размер конкретного элемента. Затем кликните правой кнопкой мыши и выберите пункт «Отразить по горизонтали», чтобы он выглядел иначе, чем в других местах шаблона.
Продолжайте добавлять дубликаты элементов и заполнять пробелы в узоре, пока документ не заполнится равномерно расположенными элементами.
Перейдите в меню Правка> Определить узор, чтобы создать файл узора в формате Photoshop.
Добавьте новый слой в начало списка слоев и залейте его белым цветом. Можно проверить наличие созданного шаблона узора, используя стиль слоя.
Дважды кликните по тестовому слою, и примените «Наложение узора». Выберите из списка созданный узор из библиотеки. При значении 100% узор будет иметь тот же размер, что и документ. Поэтому уменьшите масштаб, чтобы увидеть, как повторяется узор.
Мы получили бесконечно повторяющийся фрагмент рисунка, который теперь сохранен в библиотеке шаблонов Photoshop. Фильтр «Смещение» позволяет легко создавать узор, автоматически дублируя элементы по мере их выхода за пределы холста. Заполняя оставшиеся пробелы, можно создать повторяющийся узор без видимых линий.
Данная публикация является переводом статьи «How to Create Repeating Patterns in Adobe Photoshop» , подготовленная редакцией проекта.
%d0%b7%d0%be%d0%bb%d0%be%d1%82%d1%8b%d0%b5 %d1%83%d0%b7%d0%be%d1%80%d1%8b %d0%b4%d0%bb%d1%8f %d1%84%d0%be%d1%82%d0%be%d1%88%d0%be%d0%bf%d0%b0 PNG образ | Векторы и PSD-файлы
Мемфис дизайн геометрические фигуры узоры мода 80 90 х годов
4167*4167
аудиокассета изолированные вектор старая музыка ретро плеер ретро музыка аудиокассета 80 х пустой микс
5000*5000
Мемфис шаблон 80 х 90 х годов стилей фона векторные иллюстрации
4167*4167
80 основных форм силуэта
5000*5000
витамин набор иконок вектор органический витамин золото падение значок капли золотое вещество 3d комплекс с химической формулой капельного изолированных иллюстрация
5000*5000
3d модель надувной подушки bb cream
2500*2500
Мемфис бесшовные модели 80 х 90 х стилей
4167*4167
скейтборд в неоновых цветах 80 х
1200*1200
Неоновый эффект 80 х годов Ретро вечеринка арт дизайн
1200*1200
green environmental protection pattern garbage can be recycled green clean
2000*2000
3д 80
3000*3000
Ретро мода неоновый эффект 80 х тема художественное слово
1200*1200
bamboo bamboo leaves plants green
4000*4000
но логотип компании вектор дизайн шаблона иллюстрация
4083*4083
Персонаж из партии 80 х годов
1200*1200
простая инициализация bb b геометрическая линия сети и логотип цифровых данных
2276*2276
80 х годов стиль градиента стиль неоновый эффект слово дизайн
1200*1200
Рамка потоковое наложение
3500*3500
ретро восьмидесятых бумбокс
1200*1200
поп арт 80 х патч стикер
3508*2480
be careful to slip fall warning sign carefully
2500*2775
fireworks fireworks festivals festive
2222*2222
аудио кассета плоский дизайн
1200*1200
бумбокс с разноцветными музыкальными нотами
1200*1200
Модель буквы м в стиле 80 х
1200*1200
asmaul husna 84
2020*2020
seal seal red seal calligraphy seal
1024*1369
recyclable girl throwing garbage throwing garbage sorting garbage
2000*2000
синий сияющий глаз красоты
1000*1000
я выбираю быть геймером потому что в реальной жизни ничего эпического не происходит
1200*1200
номер 88 золотой шрифт
1200*1200
голова льва ретро очки векторная иллюстрация король лев
5000*5000
ретро стиль текста
1200*1200
дизайн против стиля ретро 80 х
1200*1200
естественный цвет bb крем цвета
1200*1200
поп арт 80 х патч стикер
2292*2293
Стиль ретро 80 х годов
1200*1200
Мультяшный милый ребенок детство ребенок классики памяти родился в 80 х
2000*2000
83 летие векторный дизайн шаблона иллюстрация
4083*4083
Синяя текстура 80 х годов ретро художественное слово
1200*1200
плакат с текстом в стиле ретро
1200*1200
Сделано в 1989 году ограниченным тиражом типография премиум футболка дизайн вектор
5000*5000
все радужные цвета морщинистый фольги
1200*1200
скачать букву т серебро 80 х
1200*1200
милая ретро девушка 80 х 90 х годов
800*800
мемфис бесшовной схеме 80s 90 все стили
4167*4167
80 летия векторный дизайн шаблона иллюстрация
4083*4083
набор векторных продаж этикетки
800*800
рисованной радио 80 х
1200*1200
диско дизайн в стиле ретро 80 х неон
5556*5556
Как использовать узоры в фотошопе
Узоры или «паттерны» в Фотошопе – фрагменты изображений, предназначенных для заливки слоев сплошным повторяющимся фоном.
Паттерны в основном используются при создании фонов для композиций.
Удобство этой функции Фотошопа трудно переоценить, поскольку она экономит огромное количество времени и сил. В этом уроке поговорим об узорах, о том, как их устанавливать, применять, и каким образом можно создавать собственные повторяющиеся фоны.
Узоры в Фотошопе
Применение
- Настройка заливки.
При помощи данной функции можно заполнить узором пустой или фоновый (закрепленный) слой, а также выделенную область. Рассмотрим способ на примере выделения.
- Берем инструмент «Овальная область».
Выделяем участок на слое.
Идем в меню «Редактирование» и кликаем по пункту «Выполнить заливку». Эту функцию также можно вызвать сочетанием клавиш SHIFT+F5.
После активации функции откроется окно настройки с названием «Заполнить»
В разделе с названием «Содержимое», в выпадающем списке «Использовать» выбираем пункт «Регулярный».
Далее открываем палитру «Заказной узор» и в открывшемся наборе выбираем тот, который считаем нужным.
Нажимаем кнопку ОК и смотрим на результат:
Заполнение при помощи стилей слоя.
Данный способ подразумевает наличие на слое какого-либо объекта или сплошной заливки.
- Кликаем ПКМ по слою и выбираем пункт «Параметры наложения», после чего откроется окно настроек стилей. Такого же результата можно добиться, кликнув дважды левой кнопкой мыши.
В окне настроек переходим к разделу «Наложение узора»

Здесь, открыв палитру, можно выбрать необходимый паттерн, режим наложения узора на имеющийся объект или заливку, задать непрозрачность и масштаб.
Пользовательские фоны
В Фотошопе по умолчанию имеется стандартный набор узоров, который Вы могли видеть в настройках заливки и стилей, и он не является пределом мечтаний творческого человека.
Интернет предоставляет нам возможность пользоваться чужими наработками и опытом. В сети существует множество сайтов с пользовательскими фигурами, кистями и паттернами. Для поиска таких материалов достаточно вбить в Гугл или Яндекс такой запрос:
После скачивания понравившихся образцов мы, чаще всего, получим архив, содержащий один или несколько файлов с расширением PAT.
Данный файл необходимо распаковать (перетащить) в папку
C:ПользователиВаша учетная записьAppDataRoamingAdobeAdobe Photoshop CS6PresetsPatterns
Именно эта директория открывается по умолчанию при попытке загрузки узоров в Фотошоп. Чуть позже Вы поймете, что данное место распаковки не является обязательным.
- После вызова функции «Выполнить заливку» и появления окна «Заполнить» открываем палитру «Заказной узор». В правом верхнем углу нажимаем на значок шестеренки, открывая контекстное меню, в котором находим пункт
Откроется папка, о которой мы говорили выше. В ней выбираем наш распакованный ранее файл PAT и жмем кнопку «Загрузить».
Загруженные паттерны автоматически появятся в палитре.
Как мы уже говорили чуть раньше, совсем не обязательно распаковывать файлы в папку «Patterns». При загрузке узоров можно искать файлы на всех дисках. К примеру, можно завести отдельную директорию в надежном месте и складывать файлы туда. Для этих целей вполне подойдет внешний жесткий диск или флешка.
Создание узора
В интернете можно найти множество пользовательских узоров, но что же делать, если ни один из них нам не подходит? Ответ простой: создать собственный, индивидуальный.
Нам понадобится документ квадратной формы.
При создании узора необходимо знать, что при наложении эффектов и применении фильтров, на границах холста могут появиться полоски светлого или темного цвета. Эти артефакты при применении фона превратятся в линии, которые очень сильно бросаются в глаза. Для того, чтобы избежать подобных неприятностей, необходимо немного расширить холст. С этого и начнем.
- Ограничиваем холст направляющими со всех сторон.
Урок: Применение направляющих в Фотошопе
Переходим в меню «Изображение» и жмем на пункт «Размер холста».
Добавляем по 50 пикселей к размерам Ширины и Высоты. Цвет расширения холста выбираем нейтральный, например, светло-серый.
Эти действия приведут к созданию вот такой зоны, последующая обрезка которой позволит нам удалить возможные артефакты:
Создаем новый слой и заливаем его темно-зеленым цветом.
Добавим нашему фону немного зернистости. Для этого обратимся к меню «Фильтр», откроем раздел «Шум». Необходимый нам фильтр называется «Добавить шум»
Размер зерна выбираем по своему усмотрению. От этого зависит выраженность текстуры, которую мы создадим на следующем этапе.
Далее применим фильтр «Перекрестные штрихи» из соответствующего блока меню «Фильтр».
Настраиваем плагин также «на глаз». Нам необходимо получить текстуру, похожую на не очень качественную, грубую ткань. Полного сходства добиваться не следует, так как изображение будет уменьшено в несколько раз, и фактура будет только угадываться.
Применим к фону еще один фильтр под названием «Размытие по Гауссу».
Радиус размытия выставляем минимальный, чтобы текстура не очень пострадала.
Проводим еще две направляющих, определяющих центр холста.
- Активируем инструмент «Произвольная фигура».
На верхней панели параметров настраиваем заливку белым цветом.
Выбираем вот такую фигуру из стандартного набора Фотошопа:
Ставим курсор на пересечение центральных направляющих, зажимаем клавишу SHIFT и начинаем растягивать фигуру, затем добавляем еще клавишу ALT, чтобы построение выполнялось равномерно во все стороны от центра.
Растрируем слой, нажав по нему ПКМ и выбрав соответствующий пункт контекстного меню.
Вызываем окно настройки стилей (см. выше) и в разделе
Далее переходим к разделу «Внутреннее свечение». Здесь настраиваем Шум (50%), Стягивание (8%) и Размер (50 пикселей). На этом настройка стиля завершена, нажимаем ОК.
При необходимости немного снижаем непрозрачность слоя с фигурой.
Кликаем ПКМ по слою и растрируем стиль.
Выбираем инструмент «Прямоугольная область».
Выделяем один из квадратных участков, ограниченных направляющими.
Копируем выделенный участок на новый слой горячими клавишами CTRL+J.
Инструментом «Перемещение» тянем скопированный фрагмент в противоположный угол холста. Не забываем, что весь контент должен находиться внутри зоны, которую мы определили ранее.
Переходим обратно на слой с исходной фигурой, и повторяем действия (выделение, копирование, перемещение) с остальными участками.
С оформлением мы закончили, теперь идем в меню «Изображение – Размер холста» и возвращаем размер к исходным значениям.
Получим вот такую заготовку:
От дальнейших действий зависит, насколько мелкий (или крупный) узор мы получим.
Снова переходим к меню «Изображение», но на этот раз выбираем «Размер изображения».
Для эксперимента зададим размер узора 100х100 пикселей.
Теперь идем в меню «Редактировать» и выбираем пункт «Определить узор».
Даем узору имя и нажимаем ОК.
Теперь у нас в наборе есть новый, собственноручно созданный паттерн.
Выглядит он следующим образом:
Как мы можем видеть, текстура очень слабо выражена. Исправить это можно, усилив степень воздействия фильтра «Перекрестные штрихи» на фоновый слой. Окончательный результат создания пользовательского узора в Фотошопе:
Сохранение набора с узорами
Вот мы и создали несколько собственных узоров. Как же их сохранить для потомков и собственного пользования? Все довольно просто.
- Нужно перейти в меню «Редактирование – Наборы – Управление наборами».
В открывшемся окне выбрать тип набора «Узоры»,
Зажать CTRL и выделить нужные паттерны по очереди.
Нажать кнопку «Сохранить».
Выбрать место для сохранения и название файла.
Готово, набор с паттернами сохранен, теперь его можно передать другу, или пользоваться самому, не боясь, что несколько часов работы пропадут зря.
На этом закончим урок по созданию и использованию бесшовных текстур в Фотошопе. Делайте собственные фоны, чтобы не зависеть от чужих вкусов и предпочтений.
Отблагодарите автора, поделитесь статьей в социальных сетях.
Это руководство по размещению фото в фигурном узоре, созданном с помощью Photoshop CC. Но порядок описанных в нем действий верен и для других версий графического редактора.
1.Использование расширенного смешивания: «Смешать если..»
Если вы работаете с узором со сплошным фоном, этот метод самый быстрый. Вот фигура, которую я нарисовал.
Шаг 2
Поместите фотографию выше узора в новый слой.
Шаг 3
При выбранном слое изображения (1) нажмите иконку fx (2) в палитре « Слои» и выберите в раскрывающемся меню пункт «Параметры наложения» . Перетащите ползунок параметра « Подлежащий слой » (4) влево.
Перетащите ползунок параметра « Подлежащий слой » (4) влево.
Края будут выглядеть неровными. Удерживая нажатой клавишу Alt, перетащите правый ползунок слайдера вправо. Теперь края будут четкими. Нажмите « ОК» .
Способ 2: Вставить в. Техника маски слоя
Хорошо подходит для плоской фигуры.
Шаг 1
Выделите содержимое слоя фигуры (размещенного выше узора), нажав Ctrl + A. Нажмите Ctrl + C, чтобы скопировать фотографию в буфер обмена.
Шаг 2
Скройте слой изображения и выберите слой фигуры. Перейдите в меню Выделение> Цветовой диапазон. В выпадающем списке « Выбрать » установите значение « Тени» .
Шаг 3
Нажмите кнопку « ОК» , чтобы выделить узор. Перейдите в меню Редактирование> Специальная вставка> Вставить в .
После этого вы увидите изображение в узоре. На самом деле узор расположен в маске слоя. Если вы перетащите изображение, оно сместится относительно фигуры.
Способ 3: Обтравочная группа в Photoshop
Шаг 1
Убедитесь, что узор расположен на прозрачном фоне. Поместите фотографию на слой, размещенный над узором. В данном случае он скрыт, поэтому вы видите узор.
Шаг 2
Сделайте слой с фотографией видимым. Затем поместите курсор мыши между слоем фото и слоем фигуры в панели слоев. Удерживайте нажатой клавишу Alt. После этого курсор мыши превратится в квадратную стрелку. Кликните, чтобы применить операцию.
Теперь вы можете перетащить верхний слой, чтобы изменить его размер или переместить его внутри фигуры. Это называется обтравочной группой.
С ее помощью я добавил текстурированный фон и небольшую внутреннюю тень.
Надеюсь, вам понравилось это руководство.
Данная публикация представляет собой перевод статьи « HOW TO FILL A SHAPE WITH A PHOTO IN PHOTOSHOP, 3 WAYS » , подготовленной дружной командой проекта Интернет-технологии.ру
Узоры просты в использовании, но они могут значительно влиять на восприятие ваших композиций и гармонично дополнять их. В этом уроке Фотошоп вы узнаете, как создавать, использовать узоры и управлять ими на практике.
В этом уроке Фотошоп вы узнаете, как создавать, использовать узоры и управлять ими на практике.
Образцы узоров в Фотошоп необходимы для неоднократного их использования в последующих работах. Применение шаблонов значительно ускоряет рабочий процесс, придавая сложным объектам текстуру выбранного узора. Вы значительно экономите время и добавляете некоторую изюминку вашей работе.
Вы можете создавать свои собственные узоры, использовать содержащиеся в программе паттерны и устанавливать образцы, скачанные из различных ресурсов интернета. В этом уроке мы рассмотрим следующие разделы:
1. Обзор узоров программы с функцией «Управление наборами» (Preset Manager) .
2. Три различных способа применения паттернов в Фотошоп.
3. Как создать собственный узор.
4. Создание и применение линейного диагонального узора на практике.
5. Установка Фотошоп-паттерна в библиотеке программы.
6. Создание библиотеки узоров.
Изучение узоров программы с функцией «Управление наборами» (Preset Manager) .
Вы можете найти узоры программы, заданные по умолчанию через функцию «Управление наборами». Доступ к наборам осуществляется через верхнее меню программы во вкладке Редактирование-Управление наборами (Edit > Preset Manager) . По умолчанию, окно Управления (Preset Manager) отображает палитру кистей (Brushes).
В открывшемся диалоговом окне найдите опцию «Тип набора» (Preset Type) и нажмите на стрелочку вниз. Из выпадающего подменю выберите параметр «Узоры» (Patterns) и вы увидите появившийся по умолчанию программы набор.
Это не все узоры, которые есть в программе. Для того, чтобы увидеть их все, нужно перейти к наборам библиотек. Библиотека узора представляет собой набор из 1 или более образцов, имеющих расширение файла PAT.
Для загрузки шаблонов библиотек программы Фотошоп нажмите на стрелку справа в окне «Управление наборами». В выпадающем подменю вы увидите список наборов различные узоров.
В выпадающем подменю вы увидите список наборов различные узоров.
Выберите любой набор из списка и нажмите на него. После этого, появится диалоговое окно, где у вас спросят, заменить ли текущие узоры выбранными.
Нажмите опцию «Добавить» (Append) , если не хотите изменять предыдущие узоры, а просто хотите добавить выбранные сейчас.
Применение паттернов в Фотошоп.
Теперь, когда выбранный набор узоров загружен, посмотрим как его применять на практике. Существует несколько способов использования узоров и мы рассмотрим каждый.
Наложение узора при помощи команды «Заливка» (Fill).
Самый простой способ наложения паттерна заключается в заполнении им выделенной области. Например, активируйте инструмент «Прямоугольное выделение» (Rectangular Marquee Tool (M)) и выделите участок любого размера на холсте. Затем, перейдите в меню Редактирование-Выполнить заливку (Edit> Fill (Shift + F5)) и в диалоговом окне заливки в опции «Использовать» (Use) укажите параметр Регулярный/Шаблон (Pattern).
Заливка узором позволяет использовать опцию «Заказной узор» (Custom Pattern) . Нажмите на стрелку параметра и вызовите подменю с библиотеками паттернов, нажав стрелочку справа. Выбрав нужный набор или узор, кликните по нему и нажмите ОК, чтобы заполнить им ваше выделение.
Важным преимуществом наложения узора способом Заливки является и то, что данный узор может использоваться на отдельном слое, не затрагивая остальные слои документа.
Наложение узора в «Стилях слоя».
Если вы хотите применить узор для любого выбранного слоя, двойным кликом по миниатюре этого слоя откройте окно «Стили слоя» (Layer Style) . Почти в самом низу найдите параметр «Наложение узора» (Pattern Overlay) и активируйте его. Откроется диалоговое окно опции, где вы можете так же, как и в предыдущем примере, выбрать необходимый паттерн и применить его к слою.
Этот способ требует от вас большей гибкости в использовании: вы можете скрывать, отображать, настраивать и удалять узор слоя, не затрагивая сам слой.
Совет: Чтобы отрегулировать положение узора на холсте, в параметре «Наложение узора» активируйте флажок Просмотр (Preview) , а затем поместите курсор мыши на холст и, удерживая ее нажатой, передвигайте ваш паттерн в основном окне программы в любом направлении.
Рисование узором при помощи инструментов «Заливка» (Paint Bucket Tool) и «Узорный штамп» (Pattern Stamp Tool) .
Если вы хотите применить узор, рисуя им по холсту, используйте инструменты Заливка и Узорный штамп. Активируйте их и настройте на применение узоров, а не цвета в верхней панели программы.
Использование инструментов рисования при наложении узора удобно в том случае, если вы применяете узор нерегулярно. Такой способ дает вам больше контроля за процессом, особенно при наличии графического планшета.
Но рисование узором займет у вас значительно больше времени, чем способ наложения узора при помощи команды «Заливка» или «Стилей слоя».
Посмотрите на сводную таблицу преимуществ и недостатков разных способов при наложении узора.
Создание собственного узора в Фотошоп.
Создание своего узора является несложным процессом. Имейте в виду, что создаваемый вами узор должен состоять из фигур только прямоугольной формы. Если вы захотите использовать круг, то программа будет рассматривать эту фигуру, как прямоугольник.
Чтобы создать узор, используйте инструмент «Прямоугольное выделение» (Rectangular Marquee Tool (M)) и выделите область, которую хотите поместить в узор. Затем перейдите во вкладку Редактирование-Определить узор (Edit> Define Pattern) , чтобы определить выделенную область как паттерн и присвойте ему имя в диалоговом окне.
Совет: Многие предпочитают создавать узор для своей работы за пределами рабочего документа. Это хорошая практика. Создавая Новый документ (Ctrl+N) для своего узора, вы тем самым, концентрируетесь на данной работе, не отвлекаясь ни на что более.
Это хорошая практика. Создавая Новый документ (Ctrl+N) для своего узора, вы тем самым, концентрируетесь на данной работе, не отвлекаясь ни на что более.
Создание и применение диагонального линейного узора.
Давайте попробуем сделать один из моих любимых паттернов в фотошоп: диагональный узор, который был применен для дизайна сайта «Design Instruct».
Создаем новый документ (Ctrl+N) в Фотошоп размером 600х600 рх и разрешением 72 рх/ дюйм c белым фоном.
Активируем инструмент «Горизонтальный текст» (Horizontal Text Tool (T)) и пишем фразу Design Instruct в верхней части холста. Выберите темный цвет для текста (#000000) , чтобы ясно видеть нашу работу. В данном варианте использован шрифт Helvetica Neue Medium размером 30 pt, но можно выбрать любой другой шрифт программы (например, Arial).
Теперь переходим к созданию узора для нашего основного документа. Его мы будем рисовать в отдельном документе Фотошоп. Создаем новый документ (Ctrl+N) размером 3х3 рх и разрешением 72 рх/дюйм. Цвет фона Прозрачный (Transparent) .
При сохранении узора в программе позже будет выбран белый цвет фона по умолчанию.
Так как холст довольно маленького размера, увеличим его инструментом Zoom Tool (Z) (лупа), приблизив. Я увеличил холст до 3200% от основного размера, что является максимальным увеличением.
Теперь будем рисовать белые диагональные линии по направлению из верхнего левого угла к нижнему правому. Для этого активируем инструмент Карандаш (Pencil Tool (B)) .
Установим цвет переднего плана (Foreground) на белый (#ffffff) и настроим размер карандаша на 1 рх с жесткостью (Hardness) 100%. Убедитесь, что опции Непрозрачность (Opacity) и Нажим (Flow) равны 100%.
Я в своем примере специально переключился на другой цвет, чтобы вы могли ясно видеть весь процесс создания узора. Удерживая Shift, нажмите Карандашом (Pencil Tool) в левом верхнем углу холста, а, затем в правом нижнем. Получилось ровное диагональное соединение из квадратов.
Вот как должен выглядеть получившийся узор у вас (я переключился на исходный белый цвет):
После создания диагональной линии, перейдите в Выделение – Все (Select> All (Ctrl+A)) , чтобы выделить весь холст.
Теперь перейдите во вкладку Редактирование-Определить узор (Edit> Define Pattern) и в диалоговом окне присвойте имя вашей линии, т.е введите любое название для вашего узора. После нажмите ОК.
Теперь закройте документ с узором (его не нужно сохранять) и вернитесь в исходный рабочий документ.
Применим наш выполненный узор к документу тремя вышеописанными способами.
Команда «Заливка» (Fill).
Создаем новый слой выше слоя с текстом (Ctrl+Shift+N) . Выделим текст, удерживая Ctrl и кликнув по иконке этого слоя.
Переходим в Редактирование-Выполнить заливку (Shift+F5) . В диалоговом окне в опции Использовать (Use) выбираем Узор (Pattern) , а в опции Заказной узор (Custom Shape) находим наш нарисованный паттерн с диагональными линиями.
Нажимаем Ок, чтобы применить узор с помощью команды Заливка (Fill).
Положительным моментом данной техники является то, что заливка узором находится на отдельном слое, что позволяет добавлять к паттерну разные стили слоя, которые не влияют на текстовой слой под ним. Давайте попробуем так сделать. Уменьшим непрозрачность (Opacity) слоя с узором до 80%.
Совет: Хорошей практикой является использование узора на отдельном от объекта слое. Но, чтобы объект перемещался по холсту вместе с примененным к нему узором, используйте функцию Связать слои (Link Layers) . Иконка этой функции имеет форму скрепки и находится внизу панели слоев. Выделите нужные слои ( Ctrl +клик по миниатюре слоя) и нажмите на значок скрепки, или правой кнопкой мыши кликните по выделенным слоям и выберите опцию – Связать слои.
Иконка этой функции имеет форму скрепки и находится внизу панели слоев. Выделите нужные слои ( Ctrl +клик по миниатюре слоя) и нажмите на значок скрепки, или правой кнопкой мыши кликните по выделенным слоям и выберите опцию – Связать слои.
Применение диагонального узора в «Стилях слоя».
Теперь скройте верхний слой с узором (глазик напротив иконки слоя) или удалите его, перетянув слой на иконку корзины внизу панели слоев.
Дважды щелкните по текстовому слою, чтобы вызвать окно «Стилей слоя» (Layer Style) и выберите параметр «Наложение узора» (Pattern Overlay) . В окне параметра нажмите на стрелку с узором и из набора выберите ваш созданный диагональный паттерн. Включите функцию Предварительного просмотра (Preview) , чтобы контролировать процесс наложения узора и, если необходимо, изменить что-либо.
Вот вкратце разъяснение опций окна «Наложение узора» (Pattern Overlay) :
1. Изменение режима смешивания в узоре (Умножение, Перекрытие, Осветление основы и т.д.)
2. Управление непрозрачностью узора. Чем ниже уровень непрозрачности, тем прозрачнее узор.
3. Окно узора. Открыв его, можно выбрать любой узор для наложения на объект.
4. Создание нового имени для данного узора.
Нажав на окно узора, а затем на стрелку справа, вы можете выбрать функцию из выпадающего меню – Сохранить узор (Save Pattern) и сохранить его под другим именем в наборе. Если вы сделали с узором какие-либо изменения (масштаб, режим смешивания или непрозрачность), то они также будут сохранены вместе с выбранным образцом.
5. Масштаб (Scale) регулирует масштаб и разрешение узора.
6. Связать со слоем (Link with Layer)
При активации данной опции узор будет перемещаться по холсту вместе с объектом, относящимся к нему. Данная опция уже активирована по умолчанию программы.
Наложение узора при помощи инструмента «Узорный штамп» (Pattern Stamp Tool (S)) .
Теперь попробуем использовать в работе наш диагональный узор при помощи «Узорного штампа». По своему стилю данный инструмент похож на использование Кисти (Brush Tool (B)) , только рисуем мы не цветом, а узором по холсту.
Для начала, скройте видимость слой-эффекта «Наложение узора» на текстовом слое или удалите его, нажав правой кнопкой мыши по строке слоя и выбрав опцию – Очистить стили слоя.
Далее, активируйте инструмент «Узорный штамп» (Stamp Tool (S)) в панели инструментов.
В верхнем меню настроек нажмите на окно палитры узоров и найдите наш диагональный узор. Активируйте его и настройте дополнительные параметры: размер кисти штампа, непрозрачность или нажим.
На Новом слое (Ctrl+Shift+N) начните рисовать поверх текста узором. Вы можете видеть, что я использовал штамп лишь в некоторых местах текста и менял непрозрачность (Opacity) инструмента для уникального эффекта.
В отличие от предыдущих двух способов наложения узора (Заливки и Стилей слоя) этот прием немного сложнее и требует определенного навыка.
Установка узоров в Фотошоп.
Если вы хотите использовать узоры, скачанные с других сайтов, то загрузить их в программу довольно просто. Перейдите в Редактирование-Управление наборами (Edit> Preset Manager) и в диалоговом окне нажмите на функцию «Загрузить» (Load) справа. Помните, что ваш скачанный узор должен иметь расширение РАТ, чтобы программа установила его. В открывшемся окне загрузки укажите место нахождения вашего файла с узором и нажмите «Загрузить».
Обычно узоры устанавливаются программой в папку по такому пути : Adobe Photoshop [Photoshop Version] > Presets > Patterns .
Вот несколько бесплатных ресурсов, которыми вы можете воспользоваться при поиске нужных узоров:
Создание библиотеки узоров.

Чтобы создать шаблоны узоров в библиотеке программы, перейдите во вкладку Редактирование-Управление наборами (Edit > Preset Manager) . Выберите в списке образцы, которые вы хотите добавить в библиотеку, удерживая Ctrl и делая клик по нужным узорам, выделяя их. Далее нажмите кнопку «Сохранить» (Save Set) . Сохраните набор выбранных узоров в любом месте вашего компьютера.
Теперь этот файл можно установить и на других компьютерах. Успехов в освоении программы!
Категория: Уроки Фотошопа
Источник: Ссылка на источник скачиваний/переходов: 52
Как сделать узор в фотошопе
Приветствую, друзья! Итак, как вы наверное уже догадались, сегодня пойдет речь об узорах (pattern) в фотошопе. В этой статье я опишу, что такое узор в фотошопе и как самим создать свои собственные узоры.
Как известно в комплекте с фотошопом уже идут наборы узоров (pattern), но порой они не подходят для наших задачь либо хочется определенные под конкретные задачи. Одним словом хочется индивидуальности.
Что такое узор в фотошопе?
Сегодня мы будем изучать узоры на примере этого урока, но для начала давайте я дам определение тому что такое узор.
Узор — это небольшое изображение представляющее собою сочетание переплетение линий, красок, теней.
Посредством повторения таких изображений создаются ткани, в веб-дизайне бэкграунды. Примером таких узоров также может быть выложенная кафельная плитка в ванной комнате. В фотошопе посредством таких узоров (pattern) можно создавать различные фоны.
Создание собственного узора в фотошопе
Создавать мы будет узор ромбик, который после применения будет выглядеть вот так.
Открываем фотошоп, создаем новый документ с прозрачным фоном размеров 30х30 пикс.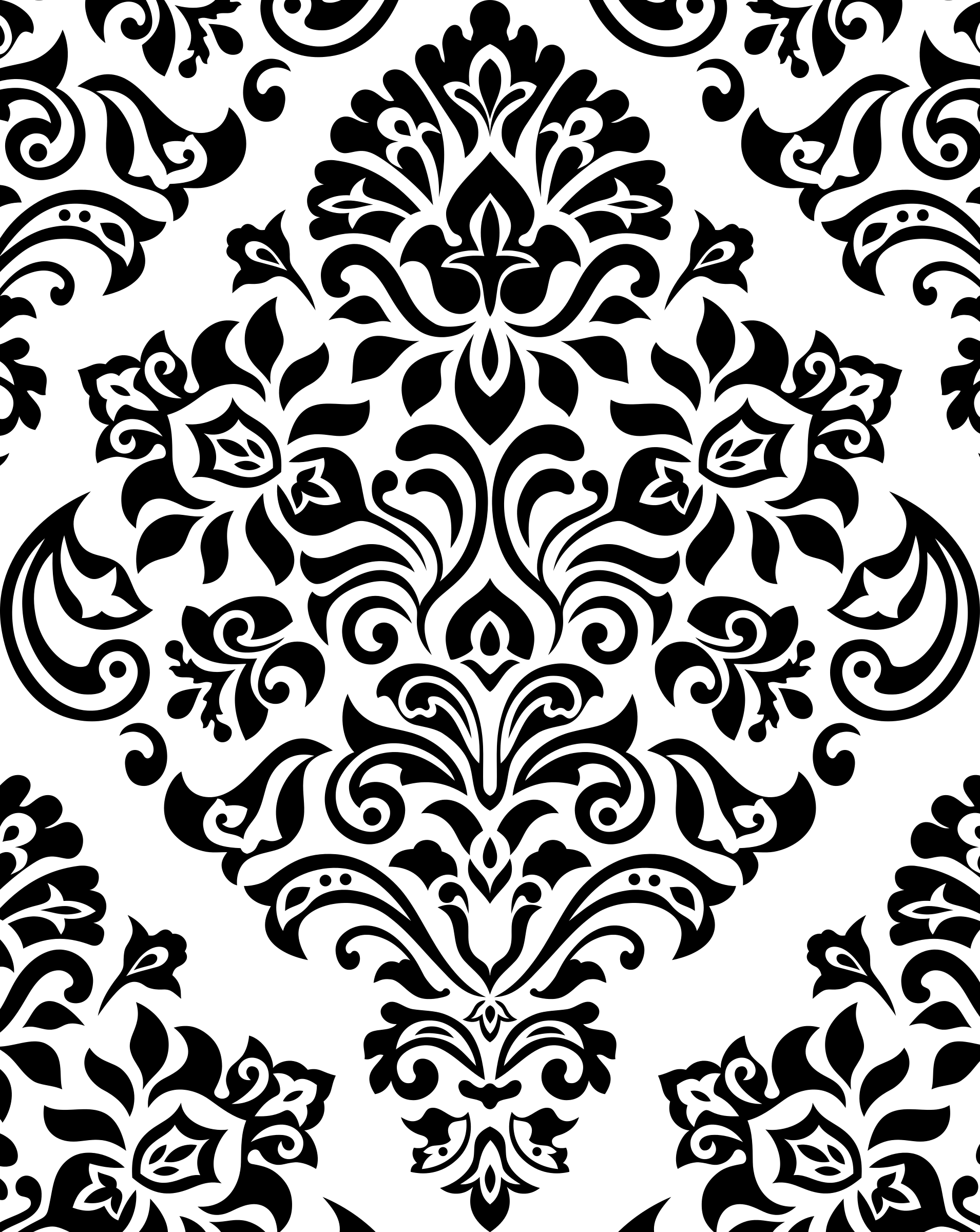 . Размер определяем из расчетов размеров нашего узора, к примеру для создания винтажного узора размер будет больше.
. Размер определяем из расчетов размеров нашего узора, к примеру для создания винтажного узора размер будет больше.
Я привык пользоваться линейками и направляющими, и вам рекомендую. Итак, если не включены линейки, то включаем их в меню просмотр > линейки. Сразу же установим деления линейки на пикс. Для этого кликнем правой кнопкой мыши по линейке и в выпадающем меню выберем пикселы.
Все наше среда для создания готова, теперь увеличим масштаб для удобства, и сделаем разметку с помощью направляющих. Направляющие имеют особенность прилипать, поэтому установим направляющие по всему периметру, а также по центрам сторон, как показано ниже на скриншоте.
Далее выберем инструмент «карандаш» и настроим его установив размер на 1пикс. Цвет я оставляю черный.
Карандаш настроили, теперь выбираем инструмент «перо» настроим его как показано на скриншоте и создадим замкнутый контур, кликнув в 4 точках вершин, чтобы получился ромб.
Создали контур, теперь кликнем правой кнопкой мыши на изображение и в появившемся меню выбираем «выполнить обводку контура…»
В появившемся окне (выполнить обводку контура) выбираем инструмент карандаш и нажимаем «ок», мы создали узор.
Теперь еще раз кликнем по изображению правой кнопкой мыши и в выпавшем меню выбираем «удалить контур».
Остается сохранить узор в базе фотошопа, чтобы в дальнейшем без проблем его можно было использовать. Чтобы сохранить узор в фотошопе идем в меню редактирование > определить узор в появившемся окне вводим название узора и сохраняем.
Вот и все узор создан, по такому принципу можно сделать любой узор в фотошопе. Работать с созданными узорами можно при помощи различных инструментов, об этом можно прочитать тут и тут. Удачных экспериментов в создание узоров (pattern), и не забудьте подписаться на новые статьи сайта fotodizart.ru.
Работать с созданными узорами можно при помощи различных инструментов, об этом можно прочитать тут и тут. Удачных экспериментов в создание узоров (pattern), и не забудьте подписаться на новые статьи сайта fotodizart.ru.
Наборы кистей для Фотошопа: узоры
В данной публикации представлены различные наборы кистей с узорами, которые вы можете скачать и использовать в программе Photoshop для дальнейшей работы.
Примечание: Как установить кисть в Фотошопе, читайте в нашей статье – “Установка и работа с кистями в Фотошопе”.
#1. Кисти с морозными узорами
Frost Texture Brushes (by redheadstock)
Количество кистей в наборе: 26 шт.
Формат файла кисти: ABR.
#2. Кисти с морозными узорами и завитками
Shiney Snow And Swirls Brushes (by coby17)
Количество кистей в наборе: 10 шт.
Формат файла кисти: ABR.
#3. Кисти в виде сердечек с геометрическими узорами
15 Hearts PS Brushes
Количество кистей в наборе: 15 шт.
Формат файла кисти: ABR.
#4. Кисти с цветочными узорами в стиле Пейсли
Paisley Brushes (by The Scrappin Cop)
Количество кистей в наборе: 46 шт.
Формат файла кисти: ABR.
#5. Кисти с цветочными и растительными узорами
Henna Mehndi Brushes Set 2 (by Falln-Brushes)
Количество кистей в наборе: 31 шт.
Формат файла кисти: ABR.
#6. Кисти с цветочными завитками
Glittery Swirls PS Brushes (by redheadstock)
Количество кистей в наборе: 27 шт.
Формат файла кисти: ABR.
#7. Кисти с кружевами
Handmade Girly Brushes
Количество кистей в наборе: 38 шт.
Формат файла кисти: ABR.
#8. Кисти с точечными узорами
Pattern Brogue Brushes Set (by lilith-trash)
Количество кистей в наборе: 23 шт.
Формат файла кисти: ABR.
#9. Кисти с цветочными орнаментами
Ornament Brushes (by roula33)
Количество кистей в наборе: 12 шт.
Формат файла кисти: ABR.
#10. Кисти с точечными завитками
Doodle Swirls Brushes (by romenig)
Количество кистей в наборе: 6 шт.
Формат файла кисти: ABR.
Паттерны (Заливки) « Бесплатные инструменты для дизайнера
Несколько бесплатных новогодних паттернов.
Векторный паттерн – шапки Деда Мороза (или Санта-Клауса)
В архиве для скачивания: 3 EPS файла и 3 PNG имиджа, которые можно сразу же добавить к вашей библиотеке паттернов в программе Фотошоп (Edit->Define Pattern).
Использование паттернов – бесплатное (в том числе и для коммерческих проектов), при условии, что вы не перепродаете паттерны (в исходном или модифицированном виде) и не распространяете их.
”
* You can use the downloads for personal or commercial projects
* You may not offer items created with Patternhead files for resale.
* A link back here would be appreciated but it is not required
* You may not sell or redistribute the downloads in any way, shape, or form
* You may not create derivatives of the downloads for resale or distribution
”
Источник – http://www.patternhead.com/freebies/free-vector-repeat-patterns-christmas-santa-hats.
Скачать бесплатные новогодние векторные паттерны можно с сайта источника.
Зимние и новогодние паттерны со снежинками – золотые и серебрянные узоры со снежинками.
Автор и источник – http://honeycunt.deviantart.com/art/Silver-and-Gold-Flake-Patterns-106094471.
Скачать паттерны с узорами из снежинок
Еще несколько бесплатных векторных паттернов (заливок) к Новому году – снежинки
Формат – 3 EPS файла и 3 PNG превью (для их вставки в библиотеку заливок Edit->Define Pattern).
Источник – http://www.patternhead.com/freebies/free-vector-patterns-snowflakes-set-2.
Использование – бесплатное для личных и коммерческих проектов:
“You can use the downloads for personal or commercial projects
You may not offer items created with Patternhead files for resale. That includes, but is not limited to scrapbooking, apparel, web design themes, t-shirts, business cards, greetings card, stationery, posters, flyers etc. in both physical and digital formats.
A link back here would be appreciated but it is not required
You may not sell or redistribute the downloads in any way, shape, or form
You may not create derivatives of the downloads for resale or distribution”
Обратная ссылка на источник приветствуется, но не является обязательной. Паттерны нельзя использовать для перепродажи в исходном или модифицированном виде. Вещи, созданные с помощью паттерна, нельзя выставлять на продажу (это касается дизайна сайтов, тем, футболок, визитных карточек, канцтоваров и т.д.).
Лицензия на использования паттерна http://www.patternhead.com/terms-of-use.
Скачать бесплатный векторный паттерн снежинок можно с сайта источника.
Рождественские (новогодние) паттерны в винтажном стиле
Всего – 30 винтажных паттернов для Photoshop CS3.
Автор и источник – http://camxso.deviantart.com/art/Vintage-Retro-Xmas-Patterns-102402037.
Скачать новогодние винтажные паттерны
18 бесшовных паттернов (заливок) для Фотошопа CS3+, имитирующих морозные узоры на стекле
400+ лучших бесплатных шаблонов Photoshop для дизайнеров
Пользователи Photoshop могут сэкономить много времени и создавать красивые дизайны, используя шаблоны. Предустановки Photoshop (например, кисти, стили, узоры, пользовательские формы и градиенты) при эффективном использовании являются очень мощными инструментами.
Создаете ли вы свои собственные шаблоны или используете готовых шаблонов Photoshop , которые вы скачали бесплатно или приобрели, наличие арсенала шаблонов в вашем распоряжении позволит вам быстро создавать высококачественные работы.Шаблоны могут быть чрезвычайно полезны для различных типов дизайна, включая веб-сайты, визитки, листовки, плакаты и многое другое.
Узоры часто используются в качестве фона. Иногда используются более тонкие узоры, чтобы придать фону некоторую текстуру или характер, в отличие от простого использования однотонного сплошного цвета.
В этом посте мы продемонстрируем более 50 наборов бесплатных шаблонов Photoshop для вашего собственного использования. Я думаю, вы найдете их очень полезными для быстрого придания отличных эффектов вашим проектам в Photoshop.
А если вам нравятся бесплатные ресурсы, посмотрите наш пост о бесплатных генераторах шаблонов SVG.
Бесплатные шаблоны Photoshop
Большинство ресурсов, представленных здесь, будут иметь формат .pat, который является форматом файлов для шаблонов шаблонов Photoshop. Эти выкройки сразу готовы к использованию. Некоторые ресурсы представлены в формате png или jpg, и если вы хотите использовать предустановки узоров Photoshop, вам необходимо сохранить эти изображения как узоры. Не волнуйтесь, это просто, и мы покажем вам, как это сделать, в конце этой статьи.
Минимальные веб-шаблоны
Эта коллекция из 12 узоров позволит легко добавить нежную текстуру в ваш дизайн (идеально подходит для фона).
Темные тонкие узоры
Этот набор из 10 узоров аналогичен предыдущему набору, за исключением того, что они темные, а не светлые.
Узоры из углеродного волокна
Эти 4 рисунка из углеродного волокна также являются отличным выбором для темного фона, хотя и не такими тонкими, как предыдущий набор.
Пиксельные узоры
Простые пиксельные узоры — отличный выбор, когда вы ищете тонкий фоновый узор. Каждый веб-дизайн должен иметь в своей библиотеке шаблонов качественные пиксельные шаблоны. Этот пакет включает 28 темных и светлых вариантов.
Пиксельные узоры
С этой коллекцией из 20 шаблонов у вас будет доступ к нескольким красивым простым шаблонам, которые можно использовать по-разному.
Слэш
Этот набор из 2 узоров не похож на другие, которые вы найдете.Они могут быть не такими универсальными, как некоторые из более тонких вариантов, но в правильной ситуации они могут быть чрезвычайно полезны.
Присутствие
На этом подробном иллюстрированном рисунке изображены крылья и щиты.
Темные пики
Эта форма лопаты добавляет приятные детали и текстуру, которые можно эффективно использовать в ваших собственных проектах.
Костер
Этот уникальный узор напоминает огонь.
Органические узоры
Этот набор из 3 рисунков включает один и тот же рисунок в нескольких цветовых вариациях, включая черно-белый рисунок, показанный ниже.
Марокканский цветок
Цветочные узоры распространены, но этот имеет другой вид.
Что за шестнадцатеричный
Хотите геометрический узор, который можно было бы использовать смелым или утонченным способом?
Греческие и римские узоры
Этот набор из 6 узоров включает в себя различные формы и элементы, вдохновленные греческим и римским орнаментом.
Сумерки
В этом уникальном узоре сочетаются формы, линии и цвет.
Каракули
Этот забавный узор сильно отличается от того, что вы найдете где-либо еще.
Двойной пузырь с темным узором
Если вам нравятся геометрические узоры, вам понравится этот.
Пончики
Кто не любит пончики? С помощью этого ресурса вы можете легко включить в свой дизайн пончики разных цветов.
Да, такой серьезный световой узор
Еще один геометрический узор, который можно использовать по-разному, в том числе как тонкий фон.
Паттерн Уэбба
Это придает интересный поворот типичному ромбовидному узору.
Шаблоны для снятия маски углем
Эти узоры (набор из 2) отлично подходят для фона, особенно если вы ищете винтажный эффект.
Qbkls Pattern
Вот еще один красивый геометрический узор, из которого получится отличный фон.
Осенние листья
Интересный и красочный набор (в комплекте 3 штуки), который может подойти для ваших осенних дизайнов.
Выкройка Человека-паука
Этот узор имеет эффект холодного металла.
Шестерни и шестерни
Другой вариант, который может служить эффектным фоном (3 входят в набор).
Шаблоны сетки
Как и пиксельные узоры, сетки также исключительно полезны для фона веб-дизайна.Здесь вы получите 20 сеток, которые предоставят вам множество возможностей.
Шаблоны манги
Их (5 в наборе) также можно использовать для создания тонких узоров для фона.
Бесшовный ромбовидный узор
Это забавный ромбовидный узор, который добавит нотку гранжа в ваш следующий дизайн.
Коллекция Baroque Lite
Стильные повторяющиеся узоры в стиле барокко (набор из 19) могут быть очень полезны для винтажных дизайнов.
Бесплатные бесшовные модели шума телевизора
Эти 10 шаблонов отлично подходят для фонов и абстрактных эффектов.
Классическое барокко
Другие образцы барокко (23) можно посмотреть здесь.
Простые цветочные узоры
Интересный набор из 4-х паттернов с этаким абстрактным цветочным узором.
Виноградная лоза
В дизайне, вдохновленном природой, можно использовать эти образцы виноградной лозы (5 шт. В упаковке).
Нам нравится полосатая
Этот набор (30 штук в комплекте) — еще один вариант тонких узоров для использования веб-дизайнерами.
Текстурированные полосы
Простой полосатый узор может быть чрезвычайно полезным, и этот набор (в комплекте 6) немного изменен, добавив текстуры.
Пунктирные массивы
Точки могут быть тонкими или более доминирующими, в зависимости от контраста между точками и фоном.Этот набор из 29 шаблонов предоставит вам множество вариантов.
Нарисованные вручную свитки
Сложный рисунок, нарисованный вручную.
Изысканные завитки
Завитки всегда полезны.
Шаблон GPlay
Этот игривый узор в виде треугольников выполнен в разных оттенках серого.
Узоры в клетку
Если вы хотите воспроизвести узор в клетку, этот набор (3 штуки в комплекте) может упростить задачу.
Набор простых геометрических фигур
Этот узор, созданный из треугольников, представлен в 3 различных цветовых вариациях, включая черно-белый.
Геометрические звенья
Узор с интересными геометрическими формами, который непременно сыграет злую шутку с глазами (3 варианта).
Набор выкроек из бумаги ручной работы
Еще один набор из 7 бумажных выкроек, в том числе несколько красочных вариантов.
Гранж-узоры
Набор очень грубых и шероховатых повторяющихся текстур (9 в паке).
Волны
Забавный абстрактный узор волн для ваших проектов.
Образцы текстуры земли
В этом наборе из 15 узоров используется множество различных текстур.
Рисунки протектора
Металлический узор всегда отлично подходит для фона, и в этот набор входит 8 красивых рисунков протектора.
Узоры из легких горных пород
Больше текстурных узоров (8) в этом наборе.
Сотовый узор
Этот набор шаблонов (5 вариантов) полезен для создания ваших собственных абстрактных фонов.
Выкройки из металлической сетки
Больше металлических узоров (14) для потрясающих фонов.
Расписные пестрые цветочные узоры
Эти 16 узоров напоминают яркие, красочные узоры обоев, пятнистую краску или ткань для одежды.
Векторные узоры
Набор из 12 шаблонов, выполненных с использованием различных векторных форм.
Выкройка из бумаги 2.0
Красивый повторяющийся узор текстуры бумаги.
Шаблоны линий развертки
21 тонкий растровый узор, который можно использовать поверх ваших фотографий.
Шаблоны сетки из темного металла
Отличный выбор, когда нужен темный металлический фон (8 штук в упаковке).
Выкройки сетки из легкого металла
То же самое, только в облегченном варианте.
Мягко в клетку
Красивый набор из 11 клетчатых узоров.
Геометрический узор Эшера
Этот узор был вдохновлен M.C. Эшера и поставляется с 3 версиями в свободном доступе.
Как создать шаблон шаблона Photoshop
Если вы загрузили один из файлов в формате JPG или PNG, но без файла .pat для Photoshop, вы можете легко сохранить узор в качестве предустановки.
Во-первых, одно изображение в фотошопе.
Затем перейдите в меню «Правка»> «Определить узор», что позволит вам сохранить изображение в качестве предустановки узора. Введите название рисунка и нажмите «Сохранить».
Теперь у вас есть предустановка рисунка, которую можно использовать в любое время. Чтобы использовать его, выберите инструмент «Ведро с краской», выберите «узор» на верхней панели инструментов, а затем выберите узор, который вы только что сохранили. Теперь, когда вы используете ведро с краской, оно будет применять узор вместо цвета.
Часто задаваемые вопросы
Что такое файл .pat?
.pat — это формат файла, используемый Photoshop для предустановок узоров. С помощью предустановок шаблоны можно легко использовать и повторно использовать в своих проектах.
Могу ли я использовать узоры Photoshop в другом программном обеспечении?
Файлы .pat являются собственностью Photoshop, поэтому они не будут работать в других программах.Однако у других программ и приложений есть собственные функции для создания бесшовных шаблонов. Для максимальной универсальности сохраняйте мозаичное изображение в формате PNG или JPG.
Как сохранить выкройку?
Если у вас есть мозаичное изображение (это означает, что его можно повторять без видимых швов), вы можете легко сохранить его в качестве предустановки шаблона Photoshop, чтобы повторно использовать узор в будущем.Для этого перейдите в Edit> Define Pattern. Дайте шаблону имя и сохраните его.
Как добавить узор в свой дизайн?
Чтобы использовать узор, который уже был сохранен или установлен в качестве предустановки, используйте инструмент «ведро с краской». На верхней панели инструментов измените «передний план» на «узор», а затем выберите узор, который вы хотите применить.
Как установить предустановки узоров Photoshop?
Самый простой способ — открыть Photoshop и дважды щелкнуть файл.pat, где бы он ни находился на рабочем столе. Photoshop установит его автоматически.
Дополнительные ресурсы см .:
Найдите недостающие градиенты, узоры и формы в Photoshop
Классические градиенты, узоры и формы
Photoshop из предыдущих версий, а также большинство новых узоров и форм по умолчанию скрыты. Вот где их найти в Photoshop 2021!
Автор Стив Паттерсон.
В этом уроке я покажу вам, где найти и как загрузить недостающие градиенты, узоры и формы в Photoshop! Еще в Photoshop 2020 Adobe заменила классические градиенты, узоры и формы, которые были частью Photoshop в течение многих лет, на совершенно новые. И похоже, что теперь все, что у нас есть, — это новые. Но старые никуда не делись, они просто спрятаны. Adobe теперь называет их унаследованными градиентами, узорами и формами , и в этом уроке я покажу вам, где их найти.
И устаревшие — это еще не все, чего не хватает. Фактически, по умолчанию нам доступны только некоторые из новых узоров и форм Photoshop. Большинство из них скрыто, в том числе сотен новых форм, которые только и ждут, чтобы их нашли. Я покажу вам, где их найти и как загрузить, чтобы у вас был доступ ко всем градиентам, узорам и формам, включенным в Photoshop!
Для продолжения вам понадобится Photoshop 2020 или более поздней версии. Я использую Photoshop 2021, и эти шаги, скорее всего, будут применимы и к будущим версиям.
Приступим!
Загрузите это руководство в виде готового к печати PDF-файла!
Настройка Photoshop
Чтобы загрузить в Photoshop больше градиентов, узоров или форм, вам не нужно открывать изображение или документ. Но вам нужно находиться в основном интерфейсе Photoshop, а не на главном экране.
Если вы открыли Photoshop, не открывая изображение, или если вы закрыли свой документ и не открыли другие документы, вы попадете на главный экран, как мы видим здесь:
Главный экран Photoshop.
Чтобы переключиться с главного экрана на главный интерфейс, щелкните значок Photoshop в верхнем левом углу:
Щелкните значок Photoshop.
И теперь мы находимся в основном рабочем пространстве с панелями справа. Нам понадобятся некоторые из этих панелей для загрузки наших градиентов, узоров и форм:
Основной интерфейс Photoshop.
Как загрузить недостающие градиенты Photoshop
Начнем с загрузки недостающих градиентов Photoshop.Все новые градиенты, которые были добавлены в Photoshop 2020, доступны нам по умолчанию. Но классический или устаревший градиент
из предыдущих версий скрыт. Итак, вот как их загрузить.
Шаг 1. Откройте панель «Градиенты»
Сначала откройте панель Gradients . Вы найдете его в той же группе панелей, что и панели «Цвет», «Образцы» и «Узоры»:
.Открытие панели «Градиенты».
Если вы не видите панель «Градиенты», вы можете открыть ее, перейдя в меню Window в строке меню и выбрав Gradients .Но если рядом с его названием стоит галочка, это означает, что панель уже открыта и выбор ее в меню закроет ее:
Переход к окну> Градиенты.
Градиенты по умолчанию в Photoshop
На панели «Градиенты» градиенты разделены на группы в зависимости от темы («Основные», «Синие», «Пурпурные» и т. Д.). И все эти группы являются новыми по состоянию на Photoshop 2020.
Вы можете прокручивать группы, используя полосу прокрутки справа от панели:
Группы градиентов по умолчанию.
Или вы можете изменить размер панели, чтобы сделать ее длиннее и одновременно просматривать больше групп:
Перетаскивание разделительной линии между группами панелей.
Как открыть группу
Чтобы открыть группу и просмотреть градиенты внутри нее, щелкните стрелку рядом со значком папки:
Щелкните стрелку, чтобы открыть группу.
Как изменить размер миниатюр
Вы можете изменить размер эскизов градиентов, щелкнув значок меню панели «Градиенты» в правом верхнем углу:
Щелкнув значок меню.
И выбрав Small или Large Thumbnail из списка:
Параметры размера эскиза.
Как закрыть группу
Чтобы закрыть группу, нажмите еще раз на ту же стрелку рядом с папкой:
Закрытие группы.
Совет! Как открыть и закрыть сразу все группы
Прежде чем мы посмотрим, как загрузить больше градиентов, вот небольшой совет. Если вы нажмете и удерживаете клавишу Ctrl (Win) / Command (Mac) на клавиатуре и откроете группу, вы откроете для каждой группы одновременно.Затем вы можете прокручивать миниатюры для просмотра градиентов. Снова удерживайте Ctrl (Win) / Command (Mac) при закрытии группы, чтобы закрыть их все сразу.
Этот трюк работает не только с панелью «Градиенты», но и с панелями «Узоры» и «Фигуры», которые мы рассмотрим чуть позже:
Удерживайте Ctrl (Win) / Command (Mac), чтобы открыть или закрыть все группы одновременно.
Подробнее: Создайте градиент радуги в Photoshop!
Шаг 2. Щелкните значок меню панели «Градиенты»
Все градиенты, которые мы видели до сих пор, являются новыми в Photoshop 2020.Чего не хватает, так это устаревших градиентов из более ранних версий. Чтобы загрузить их, щелкните значок меню панели «Градиенты» :
Щелкнув значок меню.
Шаг 3. Выберите
унаследованные градиенты
Затем в меню выберите Legacy Gradients :
Выбор унаследованных градиентов
.
Шаг 4. Откройте группу «Устаревшие градиенты»
Новая группа «Устаревшие градиенты» появляется под остальными:
Новая группа Legacy Gradients.
Шаг 5. Выберите устаревший градиент
Откройте группу, и внутри все градиенты Photoshop из прошлого. Первая группа вверху содержит градиенты по умолчанию из более ранних версий. А остальные группы под ним — это разные наборы градиентов, которые вы можете загрузить отдельно:
устаревших градиентов Photoshop.
Как просмотреть все устаревшие градиенты сразу
Используя уловку, которую мы узнали ранее, если вы нажмете и удерживаете клавишу Ctrl (Win) / Command (Mac) на клавиатуре при открытии одной из этих устаревших групп, вы откроете их все сразу.Затем вы можете прокручивать миниатюры, чтобы быстро увидеть, что доступно, без необходимости открывать каждую группу по отдельности:
Открытие всех устаревших групп градиентов сразу.
И вот как загрузить недостающие градиенты в Photoshop!
Подробнее: как применять градиенты из панели «Градиенты»
Как загрузить недостающие шаблоны Photoshop
Далее мы узнаем, как загрузить недостающие шаблоны. В отличие от панели «Градиенты», где отсутствуют только градиенты из более старых версий Photoshop, на панели «Узоры» отсутствуют устаревшие узоры, а также большинство новых узоров из Photoshop 2020.Итак, вот как их загрузить.
Шаг 1. Откройте панель «Узоры»
Откройте панель Patterns , которая находится рядом с панелью Gradients:
Открытие панели «Узоры».
Если вы его не видите, перейдите в меню Window и выберите Patterns :
Переход к Window> Patterns.
Шаблоны по умолчанию в Photoshop
Как и в случае с градиентами, узоры делятся на группы в зависимости от темы.По умолчанию перечислены только три группы (деревья, трава и вода), но все три являются новыми в Photoshop 2020:
.Новые группы шаблонов по умолчанию.
Щелкните стрелку рядом с папкой, чтобы открыть группу и просмотреть шаблоны внутри нее:
Открытие одной из групп.
Вы можете изменить размер эскиза, щелкнув значок меню :
Щелкнув значок меню.
И выбираем новый размер. Я переключусь с Large Thumbnail на Small :
Параметры размера эскиза рисунка.
А чтобы закрыть группу, нажмите еще раз на стрелку:
Закрытие группы.
Шаг 2. Щелкните значок меню панели «Узоры»
Чтобы загрузить больше новых узоров из Photoshop 2020, а также все старые узоры из более ранних версий, щелкните значок меню панели «Узоры» :
Щелкнув значок меню.
Шаг 3. Выберите
унаследованные шаблоны и многое другое
И выберите Устаревшие шаблоны и многое другое :
Выбор устаревших шаблонов и др.
.
Шаг 4. Откройте группу «Устаревшие шаблоны и многое другое»
Затем откройте новую папку Legacy Patterns and More:
Открытие группы «Унаследованные шаблоны и многое другое».
Шаг 5. Выберите новый или устаревший градиент
А внутри еще две папки, одна для шаблонов 2019 и одна для шаблонов наследия :
Папки паттернов 2019 и устаревшие паттерны.
Паттерны 2019 года
Шаблоны 2019 содержат еще пять групп, впервые добавленных в Photoshop 2020 (звучит запутанно, но на самом деле Photoshop 2020 был выпущен в 2019 году):
Выкройки 2019 года.
Унаследованные шаблоны
And Legacy Patterns содержит все классические наборы узоров из более ранних версий Photoshop:
Унаследованные шаблоны.
Опять же, вы можете нажать и удерживать клавишу Ctrl (Win) / Command (Mac) на клавиатуре, открывая группу паттернов, чтобы открыть их все сразу:
Все устаревшие группы открываются одновременно.
И вот как загрузить недостающие узоры в фотошоп!
Как загрузить недостающие формы Photoshop
Мы закончим это руководство, узнав, как загрузить недостающие формы, а лотов, фигур отсутствуют.Для их загрузки нам понадобится панель «Фигуры».
Шаг 1. Откройте панель «Фигуры»
В отличие от панелей «Градиенты» и «Узоры», панель «Фигуры» не является частью рабочего пространства Photoshop по умолчанию. Итак, чтобы открыть его, перейдите в меню Window и выберите Shapes :
.Переход к окну> Фигуры.
Панель «Фигуры» открывается в столбце дополнительной панели слева от основных панелей Photoshop. Вы можете показать и скрыть панель, щелкнув ее значок:
Панель «Фигуры».
Формы по умолчанию в Photoshop
По умолчанию отображаются только четыре группы фигур (деревья с листьями, дикие животные, лодки и цветы), все новые в Photoshop 2020:
Четыре группы фигур по умолчанию.
Опять же, если мы развернем группу, мы увидим формы внутри нее:
Открытие группы Leaf Trees.
И если вы щелкните значок меню на панели :
Щелкнув значок меню.
Вы можете изменить размер эскиза:
Параметры размера эскиза фигуры.
Шаг 2. Щелкните значок меню панели «Фигуры»
Но Photoshop на самом деле включает сотен новых форм из 2020 года, а также все классические формы из более ранних версий. Чтобы загрузить их, щелкните значок меню панели «Фигуры» :
Щелкнув значок меню.
Шаг 3. Выберите
унаследованные фигуры и многое другое
И выберите Legacy Shapes и многое другое :
Выбор устаревших фигур и др.
.
Шаг 4. Откройте группу Legacy Shapes and More
Twirl откройте новую папку Legacy Shapes and More:
Группа Legacy Shapes и многое другое.
Шаг 5. Выберите новую или устаревшую форму
И внутри еще две папки, 2019 Shapes и All Legacy Default Shapes :
Папки 2019 Shapes и All Legacy Default Shapes.
2019 Формы
В отличие от папки Patterns 2019, которая включала только несколько групп из Photoshop 2020, папка Shapes 2019 содержит еще 30 групп с сотнями других фигур в общей сложности. Вы найдете фигуры людей, животных, транспортных средств, игр, динозавров и многое другое:
Формы 2019 года.
Подробнее: как рисовать фигуры на панели «Фигуры»
Все устаревшие формы по умолчанию
А папка All Legacy Default Shapes содержит все формы из предыдущих версий Photoshop:
Унаследованные формы.
Куда идти дальше!
И вот оно! Вот как загрузить недостающие градиенты, узоры и формы в Photoshop! Если вы используете кисти Photoshop, вы также захотите узнать, как загрузить недостающие кисти Photoshop и как загрузить более 1000 новых кистей!
Ознакомьтесь с другими моими уроками по основам Photoshop и не забывайте, что все мои уроки теперь доступны для загрузки в формате PDF!
Лучшая коллекция шаблонов Photoshop: 2000+ шаблонов
Шаблоны Photoshop — это ресурс, о котором немного забывают, и мы склонны искать текстуру или фон, а не искать.pat файлы. Повторяющиеся мозаичные узоры — бесценный ресурс для всех типов проектов Photoshop, и они занимают мало места на вашем жестком диске!
Итак, сегодня мы представляем вам огромную коллекцию из более чем 2000 бесплатных шаблонов Photoshop, содержащихся в более чем 75 файлах, чтобы вы могли добавить их в свою библиотеку и иметь множество узоров, фонов и текстур под рукой.
Все представленные файлы включают файл .pat, а многие также включают отдельные изображения, поэтому их можно использовать в другом программном обеспечении для проектирования.
Лучшая коллекция шаблонов Photoshop
Викторианские выкройки PS
45 обоев в винтажном стиле.
Бабушкины цветы
Бесплатный набор из 4 старинных цветочных узоров Photoshop, файл включает файл .pat и 2 бесшовных образца .jpg.
Ретро-гранж обои с узорами
9 бесшовных обоев в стиле ретро в стиле гранж. Обратите внимание, что загрузка с веб-сайта Webtreats больше не возможна, но их ресурсы по-прежнему доступны в других местах в Интернете.
Ретро масло
Подборка из 11 шаблонов Photoshop в стиле ретро.
Набор паттернов Retro Nature PS и AI
Набор из 15 узоров в 3-х дизайнах. Файл включает как файлы .pat, так и файлы .ai.
Французские узоры обоев 1
18 паттернов для Photoshop, изображающих восхитительные винтажные французские обои.
Винтажные узоры Graylands
11 высококачественных крупных узоров (500 x 500 пикселей), подходящих как для фоновой печати, так и для веб-печати.Шаблоны JPG включены.
Ретро-узоры
12 ретро-паттернов для Photoshop в различных дизайнах.
Винтажные цветочные узоры
10 бесшовных цветочных бесшовных узоров Photoshop, включая маки, пионы, розы и ромашки.
Ретро-узоры
24 выкройки плюс набор изображений — различные ретро-дизайны.
Ретро-узоры
9 узоров Photoshop в очень ретро-цветах.
Игривые ретро-узоры
4 больших мозаичных шаблона 1024 x 1024 пикселей. Файл также включает изображения в формате .jpg.
Шероховатый винтажный узор, часть 4
Красивый набор из 6 бесшовных шаблонов Photoshop высокого разрешения. Изображения JPG также включены в файл.
Free Photoshop Grunge Paper Patterns
Набор из 10 шаблонов в формате .pat, состоящих из разных типов шероховатой бумаги с разным качеством изображения.
Гранж-узоры
10 гранжевых узоров, включая отдельные изображения в формате .jpg.
Нарушенные линии
Набор из 30 полосатых орнаментов в стиле гранж, включая изображения в формате .jpg.
Натуральные узоры в оттенках серого в стиле гранж
6 больших (1024 x 1024 пикселей) шаблонов для Photoshop, включая изображения .jpg.
Хардкорные бесшовные модели в стиле гранж
10 высококачественных бесшовных гранжевых узоров для Photoshop размером 1024 x 1024 пикселей.
Выкройки на пергаментной бумаге
7 выкроек для фотошопа из пергаментной бумаги.
Бесплатные бумажные выкройки для фотошопа
10 бесшовных мозаичных шаблонов из бумаги плюс изображения в формате PNG.
Набор выкроек из бумаги ручной работы
Этот набор шаблонов Photoshop включает в себя 7 различных оттенков текстурированной бумаги ручной работы, а также файл включает мозаичное изображение в формате .jpg.
Цветочные узоры 01
28 Цветочные узоры с соответствующими.PNG изображения.
Цветочные узоры для Photoshop
Набор из 17 цветочных узоров для фотошопа.
Паттерн Часть 1
9 цветочных узоров, файл содержит изображения .jpg.
Очень цветочные узоры PS
6 узоров цветов гибискуса.
Набор простых, но элегантных цветочных узоров для Photoshop
4 высококачественных векторных цветочных узора.
Пакет выкройки — Цветы
14 красивых цветочных узоров для фотошопа.
Цветочные выкройки на ткани
10 цветочных узоров. Файл включает изображения в формате .jpg.
Цветочные узоры
20 паттернов — файл содержит изображения.
Узоры 23
33 цветочных узора, файл содержит изображения в формате .jpg.
Пружина Fling
36 цветочных узоров.
Узоры 22
30 шаблонов с изображениями .jpg, включенными в файл.
Шаблоны Photoshop — Пакет 05
15 симметричных узоров.
Шаблоны Indy Prints
11 узоров на основе индийских дизайнов тканей.
21 прозрачные большие цветы
21 красивый цветочный узор, который можно нанести на любой цвет фона.
Набор паттернов из металлической сетки 1
Набор из 14 металлических выкроек. Файл включает мозаичные изображения в формате PNG.
28 бесшовных металлических узоров для Photoshop
28 реалистичных бесшовных металлических узоров.
Металлическая черепица 01
10 бесшовных узоров под металлочерепицу.
Металлические пластины 01
10 бесшовных узоров металлических пластин.
Металлические узоры
10 паттернов из потрепанного металла. Файл загрузки включает файл .pat и отдельные изображения .jpg.
Технические выкройки
4 рисунка в стиле металлик.
Узоры из углеродного волокна
Набор из 10 шаблонов.
Пакет Ultimate Carbon Patterns
16 уникальных углеродных узоров.
Узоры 26
25 полосатых узоров. Файл загрузки включает файл .pat и отдельные изображения .jpg.
Микрорельефы
54 рисунка, включая растровые линии, линии и точки.
Базовые элементы
50 полезных базовых элементов в одном файле .pat.
Выкройки из тартана
46 паттернов, созданных Tartanmaker.
Избранные паттерны
Этот удивительно огромный набор из 363 узоров на самом деле не был создан автором, скорее они были собраны и скомпилированы в один набор, который включает в себя множество различных типов узоров, таких как ткань, базовые элементы, милые узоры, полоски, тартан и т. Д.
Паттерны без названия 01
12 узоров очень нежных цветов. Файл включает изображения в формате .jpg.
Summer Patterns Pack Vol. 2
14 бесшовных рисунков плитки с летним привкусом.
Malibu Surfin ’
28 узоров в разных стилях.
Набор из 108 выкроек
Большой набор множества разных шаблонов для фотошопа.
115 бесшовные синие узоры
Прекрасный набор синих узоров, включая все узоры в формате.jpg формат.
Набор выкроек ScrappinCop 1
12 шаблонов, созданных в честь Дня отца.
12 бесплатных паттернов с орнаментом для PS
Набор больших фоновых узоров разных цветов и стилей.
Узоры в японском стиле
Набор из 38 шаблонов, включающих каждый из 19 шаблонов и его прозрачный аналог.
Японская песня о любви
14 узоров в японском стиле.
Симпатичные узоры
17 узоров, включая фон из точек, мороженое, леденцы и т. Д.
Выкройки для милашек
25 милых узоров в основном в пастельных тонах. Изображения включены.
Узоры 39
52 бесшовных узора для Photoshop с изображениями .jpg.
Коллекция шаблонов Web 2.0
139 узоров в различных дизайнах.
Плитка с узорами для Photoshop
36 выкроек из плитки, в том числе из дерева, металла, кирпича и др.
Кружевные узоры
19 красивых замысловатых узоров кружевной ткани.
Животные принты Шаблоны Photoshop
18 рисунков из меха и кожи животных, включая гепарда, корову, жирафа, змею, тигра, зебру и т. Д.
Векторные узоры
8 рисованных векторных узоров в разных дизайнах.
Синие узоры
3 синих узора.
Заключение
И вот они — одни из лучших и наиболее полных наборов выкроек в Интернете на сегодняшний день! Надеюсь, вы нашли некоторые из этих наборов, которые стоит загрузить, и, возможно, считаете, что эту страницу стоит добавить в закладки для дальнейшего использования.
5 удивительных шаблонов для Photoshop и способы их использования
Бренда Баррон, 21 марта 2019 г.
Если вы фотограф, дизайнер, график или просто человек с любовью к эстетике, у вас есть хорошие шансы » Раньше я использовал выкройки для фотошопа. Эти простые файлы, также известные как «текстуры», позволяют создавать потрясающие изображения и формы на фотографиях или изображениях за считанные секунды.
Некоторые узоры такие же простые, как точки и полосы, в то время как другие представляют собой сложные узоры, которые создают почти трехмерную привлекательность.Чаще всего дизайнеры используют шаблоны для Photoshop, когда создают фон для своих галерей или страниц для веб-сайта.
Итак, какие лучшие шаблоны для фотошопа доступны прямо сейчас, и как их использовать?
Вот что мы здесь, чтобы сказать вам.
Как использовать шаблоны для Photoshop
Прежде чем вы ознакомитесь с некоторыми из лучших шаблонов на рынке для пользователей Photoshop, неплохо убедиться, что вы знаете, как загружать эти файлы в свою программу.
Одна из вещей, которая делает Photoshop настолько привлекательным для дизайнеров, — это простота его использования. Практически каждый может со временем научиться овладевать Photoshop. Когда дело доходит до загрузки шаблонов, все, что вам нужно сделать, это убедиться, что вы загрузили файл, содержащий шаблоны, в файле .PAT. Если форматирование файла правильное, вы можете просто дважды щелкнуть узор, чтобы переместить его в Photoshop.
После того, как ваш узор загружен, вы можете редактировать его дальше, используя формы, кисти, экшены, фильтры и шаблоны Photoshop! Теперь, когда все готово, давайте рассмотрим некоторые из лучших мест, где можно найти выкройки.
1. PS Patterns от All-Free-Download.com
Веб-сайт PS Patterns может показаться не самым впечатляющим, но он полон полезных ресурсов, если вы пользователь Photoshop. Здесь вы найдете более 50 шаблонов, которые можно использовать совершенно бесплатно, если вы не против раздражающей всплывающей рекламы. Вы сможете выбирать из градиентных полос, цветов, горошек и многого другого. Более того, перед загрузкой текстуры вы можете увидеть, насколько велик размер файла.
Чтобы упростить поиск лучших узоров, вы можете отсортировать доступные файлы по темам, например, «Цветочный» или «Ренессанс».
2. Шаблоны для Photoshop из Obsidian Dawn
Эти шаблоны для Photoshop принадлежат группе под названием «Obsidian Dawn». Хотя некоторые параметры не самого высокого качества, если вы потратите время на просмотр, вы найдете несколько отличных текстур с высоким разрешением, включая такие варианты, как кружево, каменная кладка, плитка и многое другое.К сожалению, не все выкройки здесь бесплатны, но и недороги. Вы можете заплатить около 3 долларов за полный комплект.
На странице загрузки будет показано, сколько выкроек вы получаете по такой цене, чтобы вы знали, за что платите.
3. Бесплатные текстуры PS Vasco Basque
Если вы ищете ряд высококачественных текстур и узоров и не хотите платить за них ни копейки, тогда вы не ошибетесь, выбрав Выбор Васко Басков.На выбор предлагается множество различных коллекций, организованных по темам, например «кружево» или «дизайн». Однако некоторые файлы немного больше, чем вы могли ожидать, поэтому убедитесь, что у вас достаточно времени для их загрузки.
Шаблоны также доступны только в формате JPEG, что означает, что вам нужно будет преобразовать их самостоятельно.
4. MyPhotoshopBrush Текстуры Photoshop
Еще одна бесплатная коллекция шаблонов для Photoshop, эта подборка от My Photoshop Brushes содержит множество потрясающих изображений на выбор.Вы даже можете загрузить zip-файлы каждой коллекции, что сэкономит вам время и место на вашем компьютере. Имея на выбор более 100 категорий, вы обязательно найдете то, что вам понравится.
Единственным реальным недостатком этого веб-сайта является то, что некоторые шаблоны потребуют от вас указания авторства, если вы планируете использовать их публично. Конечно, небольшая атрибуция — это небольшая плата за отличные ресурсы PS.
5. Texturemate.com Photoshop Textures
Еще один отличный источник шаблонов для Photoshop, Texturemate.com предоставляет до 20 текстур, которые вы можете скачать в формате файла PAT. Это сэкономит вам много времени на конверсии. В каждой ZIP-папке вы также сможете увидеть изображение узора для предварительного просмотра всего, что вы хотите использовать в своих проектах.
Получить полный обзор шаблонов, которые вы собираетесь использовать на главной странице, может быть сложно. Однако, как только вы перейдете к папке с файлами, вы сможете увидеть их более подробно. Многие выкройки здесь очень качественные.
Вот и все, 5 отличных мест, где можно запастись удивительными узорами для Photoshop! Хотите узнать больше о том, как максимально использовать возможности PS? Следуйте за нами в Facebook и Twitter.
Используете WordPress и хотите получить Envira Gallery бесплатно?
Envira Gallery помогает фотографам создавать красивые фото и видео галереи всего за несколько кликов, чтобы они могли продемонстрировать и продать свои работы.
450+ бесплатных повторяющихся пиксельных узоров для Photoshop (.PAT)
паттернов Photoshop представляют собой повторяющиеся или мозаичные изображения, которые можно использовать для заполнения фонового слоя или выделения. Таким образом, узоры являются отличной альтернативой, особенно для фоновых текстур.Вы знаете, что Photoshop поставляется с очень ограниченным набором шаблонов, поэтому наличие огромной коллекции шаблонов является обязательным для всех дизайнеров.
В рамках сегодняшнего бесплатного предложения мы собрали повторяющиеся шаблоны Photoshop на основе пикселей. Все шаблоны находятся в формате .PAT. Так что просто загрузите и добавьте в свою библиотеку шаблонов, чтобы использовать в своих будущих дизайн-проектах projects
Вы также можете взглянуть на наши прошлые коллекции выкроек;
60+ мозаичных и повторяемых пиксельных идеальных шаблонов Photoshop
(Бесплатная регистрация)
Источник шаблона
20 повторяющихся пиксельных узоров
Источник шаблона
12 бесплатных повторяющихся пиксельных узоров для Photoshop
Источник шаблона
75 бесшовных пиксельных узоров Photoshop
Источник шаблона
28 пикселей v.7
Источник шаблона
34 пиксельных узора
Источник шаблона
20 пиксельных узоров
Источник шаблона
26 повторяющихся пиксельных узоров
Источник шаблона
15 бесшовных пиксельных узоров
Источник шаблона
15 пиксельных узоров
Источник шаблона
14 забавных пиксельных узоров в Photoshop
Источник шаблона
32 узора Photoshop: тонкие пиксели
Источник шаблона
20 бесшовных пиксельных узоров Vol.1
Источник шаблона
20 бесшовных пиксельных узоров Vol. 2
Источник шаблона
20 бесшовных сеток
Источник шаблона
10 бесшовных паттернов Photoshop
Источник шаблона
10 легких бесшовных узоров
Источник шаблона
100 Паттернов для дизайнеров
Среди наиболее часто используемых в Photoshop узоров и текстур — это текстуры бумаги.Многие дизайнеры используют в своих проектах узоров и текстур для блокнотов и линованной бумаги , а также узоров в полоску . Вы можете использовать выкройки блокнотов для создания фонов веб-сайтов, создания страниц для вырезок и многого другого. В сегодняшней коллекции я собрал более 100 шаблонов линий для Photoshop , которые у вас должны быть. Не забудьте проверить это руководство о том, как создать фон
из линованной бумаги с использованием CSS. ТвитнутьПолоски в стиле ретро очень популярны в дизайне в стиле 70-х и 80-х годов.Полосы и линии широко использовались в графическом дизайне, моде и т. Д. Используя эти образцы линий, вы можете создать крутой ретро-фон всего за несколько секунд.
Полосы, ретро-линии и формы солнечных лучей использовались в 70-х годах. В 80-х их заменили неоновые, сетчатые и геометрические формы, например, треугольники. Если вы хотите узнать больше о 1980-х, ознакомьтесь с моей статьей о шрифте 80-х, который использовался в плакатах к фильмам, видеоиграх, обложках музыкальных альбомов и т. Д.
Загрузите бесплатно эти шаблонов линий и используйте их для создания фонов для своих проектов.Чтобы создать реалистичную линованную бумагу, вы можете комбинировать эти узоры с текстурами бумаги, такими как текстуры мятой бумаги.
Набор штриховых и пунктирных линий для Photoshop
Бумага для блокнотов
Образцы полос
Шаблоны для тетрадей Photoshop PAT
Пакет шаблонов для полосатых линий
Шаблоны Photoshop для вертикальных линий
Пиксельные шаблоны для развертки в Photoshop
Шаблоны для ноутбуков с линиями для тетрадей
9000Набор шаблонов линий пикселей
Маленькие шаблоны Photoshop
Шаблоны черных линий для Photoshop
Набор шаблонов полосатых линий
Шаблоны черных линий PS1
904 904
Шаблоны ретро линий Photoshop
Шаблоны полос в Photoshop PAT
Полосатые шаблоны Photoshop
Набор шаблонов линованной бумаги
Красочные узоры линий
Я загрузил и сохранил все эти красивые узоры, поэтому, если вы не можете загрузить один из этих фоновых узоров, свяжитесь со мной.
Если вы хотите создать математическую бумагу, выберите одну из этих текстур мятой бумаги, добавьте узор Overlay , используя узоры записной книжки с режимом наложения Multiply .
Вы также можете ознакомиться с этой классной коллекцией бесплатных шаблонов точек для Photoshop. Список включает симпатичных узоров в горошек и тонких узоров для создания фонов веб-сайтов.
А если вы хотите создать гламурный фон, вы можете ознакомиться с этим списком бесплатных узоров и стилей с блестками.
30 лучших бесплатных и премиальных шаблонов Photoshop (2021)
Хотите оживить свои проекты Photoshop интересными и уникальными узорами? Что ж, вы пришли в нужное место.
В этой статье мы перечисляем 30 лучших бесплатных и премиальных шаблонов Photoshop, доступных в 2021 году.
паттернов Photoshop полезны и универсальны, и их можно использовать по-разному. Прежде чем мы перейдем к списку, давайте подробно рассмотрим, что такое шаблоны Photoshop, для чего их можно использовать и где вы можете скачать все шаблоны, упомянутые в этой статье.
Что такое узор в Photoshop?
Шаблоны Photoshop — это графика, которую можно использовать для создания различных дизайнов в Photoshop.
Обычно паттерны Photoshop представляют собой бесшовные изображения, которые можно повторять или «выложить плиткой», чтобы заполнить графику или создать дизайн.
Их можно увеличивать или уменьшать в масштабе, чтобы создавать интересные фоны и дизайн для чего угодно, от визиток до графики в социальных сетях.
Где скачать шаблоны Photoshop
Photoshop поставляется с некоторыми предустановленными шаблонами, но если вы хотите проявить больше творчества в своих проектах, вы можете загрузить некоторые шаблоны со сторонних дизайнерских сайтов, таких как Envato Elements, Creative Market или DeviantArt.
Всего за 16,50 долларов в месяц вы можете без ограничений скачивать тысячи шаблонов Photoshop, а также другие графические элементы, такие как шаблоны Instagram и пользовательские шрифты.
В этой статье все перечисленные премиальные шаблоны Photoshop включены в подписку Envato Elements.
Лучшие бесплатные и премиальные шаблоны Photoshop на 2021 год — наш лучший выбор
А теперь давайте войдем в список 30 лучших бесплатных и премиальных шаблонов Photoshop на 2021 год.Начнем с нашего любимого набора шаблонов Photoshop.
1. 100 бесшовных геометрических узоровЭтот набор выкроек для бампера включает 100 геометрических узоров, которые отлично подходят для множества проектов. Они минималистичные, профессиональные и мозаичные, что делает их идеальным выбором для компаний, которые хотят создавать дизайны для различных элементов брендинга.
Почему это наш лучший выборВ этот пакет входит 100 различных шаблонов на выбор, что означает, что вы можете создавать сотни различных дизайнов, не загружая тонны разных пакетов.Все узоры в этом наборе черно-белые, поэтому это очень универсальная коллекция. Кроме того, в загрузке также есть два бесплатных шрифта для использования в ваших проектах.
Лучшие шаблоны Photoshop премиум-класса на 2021 год
2. Набор круговых узоровЭти современные и простые узоры в виде кругов обязательно добавят стильности любому дизайну. Пакет включает 40 различных векторных паттернов кругового дизайна.
Шаблоны минималистичны и универсальны, и они отлично смотрятся в дизайне профессионального брендинга, публикациях в социальных сетях и даже в дизайне продуктов, таких как кружки и упаковка.
3. Кристаллический узорЭтот нарисованный вручную хрустальный узор современный, стильный и забавный. Выкройка — идеальный выбор для цифрового дизайна, а также дизайна одежды и многого другого.
Хотя это только один узор, а не набор узоров, дизайн является многослойным, что означает, что вы можете легко настроить цвета в Photoshop, чтобы добавить свой собственный стиль дизайну узора.
К загрузке выкроек прилагается также файл справки, который покажет вам, как именно это сделать.
4. Набор инструментов для шаблонов процессовProcess Pattern — очень полезный набор геометрических инструментов, который идеально подходит для цифрового дизайна. В комплект входит 74 различных бесшовных узора. Он идеально подходит для использования в графике веб-сайтов, контенте социальных сетей и т. Д.
Этот классный и универсальный набор выкроек может быть использован для создания сотен уникальных и интересных дизайнов.
5. Акварельные узорыНабор акварельных узоров включает 12 различных бесшовных акварельных узоров с высоким разрешением.Узоры забавные, причудливые и легко укладываются в мозаику.
Эти узоры идеально подходят для использования в ярких и ярких проектах Photoshop.
6. Роскошные бесшовные моделиНабор «Роскошный бесшовный узор» от Envato Elements идеально подходит для дизайнеров, которые хотят добавить классности своим дизайнам.
Бесшовные шаблоны и мозаичные узоры идеально подходят для стильных приглашений и баннеров на мероприятия, а также для дизайна роскошных брендов, таких как визитные карточки или графика веб-сайтов.
7. Набор роскошных геометрических золотых узоровНабор выкроек Photoshop «Геометрическая роскошь золота» идеально подходит для создания современных и роскошных дизайнов.
В набор входят десять различных узоров в двух разных стилях; один с белым фоном и один с прозрачным фоном. Это означает, что вы можете легко адаптировать узоры, чтобы они идеально подходили к вашему дизайну.
8. Абстрактные узоры ЛандоВ наборе выкройки Lando используются простые формы, создающие естественный и современный вид.Эти шаблоны идеально подходят для контента социальных сетей, графики веб-сайтов, а также для физического дизайна, такого как канцелярские товары и упаковка.
В набор входят 8 различных дизайнов и файл справки по их использованию.
9. Набор текстур и узоров ручной работыНабор текстур и узоров ручной работы включает 38 различных стильных узоров, которые можно использовать для создания ряда уникальных узоров.
Современные и гранжевые бесшовные узоры можно использовать в качестве фона или графики в ваших проектах, а текстуры могут помочь добавить дополнительную глубину.
10. Современные образцы драгоценных камнейШаблоны Modern Jewel Tone идеально подходят для использования в качестве фона или элементов в социальных сетях и веб-графике. Набор шаблонов включает 4 разных дизайна в 5 разных цветах, поэтому его можно легко включить в ваши дизайны и цветовые схемы.
11. Набор для керамической глазуриНабор выкройки керамической глазури включает 40 различных минималистичных узоров, напоминающих классические узоры керамической посуды.Бесшовные шаблоны легко укладываются в мозаику и отлично смотрятся в качестве фона или на визитных карточках. Простые черные узоры обязательно придадут вашему дизайну немного дополнительного стиля.
12. Набор геометрических бесшовных узоровЭтот набор геометрических бесшовных паттернов идеально подходит для добавления нотки минимализма в ваш дизайн. Пакет включает в себя 9 уникальных шаблонов, которые являются слоистыми и полностью редактируемыми. Это означает, что вы можете изменить дизайн и цвета, чтобы использовать их в своих проектах.
13. Бесшовные модели разноцветных волнWaves — это забавный набор бесшовных узоров, который идеально подходит для того, чтобы сделать ваш дизайн немного веселее и красочнее. Набор выкроек включает 10 различных цветовых узоров на выбор. Этот пакет отлично подходит для создания плакатов, графики для социальных сетей и многого другого.
14. Рождественский наборНужен праздничный узор, чтобы создать забавный рождественский дизайн? Это набор шаблонов Photoshop для вас.В этом паке 6 различных праздничных узоров. Создаваете ли вы постеры для рождественского мероприятия или печатаете праздничные салфетки сами, эти выкройки идеально подойдут.
15. Точечные рисункиPoint Patterns — это современный и стильный пакет шаблонов Photoshop, который идеально подходит для брендинга, веб-графики и социальных сетей. Минималистичный и красочный точечный дизайн можно использовать, чтобы добавить всплеск цвета, чтобы улучшить ваш дизайн. Пакет бесшовных паттернов включает 15 различных точечных паттернов.
16. Азиатские узоры в декореУзоры из коллекции Asian Deco идеально подходят для создания эстетики роскошного ар-деко в ваших проектах. В коллекции 12 паттернов Photoshop, а также бонусная рамка. Эти узоры отлично смотрятся на приглашениях и плакатах на роскошные мероприятия.
17. Паттерны в стиле ретро 1950-х годовЭти ретро-узоры 1950-х годов отлично подходят для создания дизайнов с фанковой атмосферой середины века.Пакет включает в себя 12 различных дизайнов, от классических обоев 50-х годов до причудливых дизайнов на космическую тематику. Организуете ли вы тематическую вечеринку или открываете ретро-ресторан, эти узоры будут отлично смотреться на плакатах, приглашениях на вечеринки или в брендинге для бизнеса, оформленного в стиле ретро.
18. Бесшовные тропические узоры для PhotoshopТропические узоры Photoshop представлены в 4 различных цветовых схемах. Листовые узоры идеально подходят для использования в графике в блогах и социальных сетях или даже для создания забавных плакатов и рекламного контента.В дополнение к этому, эти интересные бесшовные модели легко укладываются в мозаику и могут быть легко отредактированы для создания целого ряда уникальных дизайнов.
19. Осенние узорыЭти осенние узоры в Photoshop идеально подходят для осенних сезонов. Создаете ли вы контент в социальных сетях на тему осени или плакаты для местного осеннего фестиваля, эти шаблоны — именно то, что вам нужно. В набор входят 4 разных рисунка с разными рисунками осенних листьев в различных осенних цветах.
20. Нежные шаблоны Photoshop полевые цветы + шаблоныDelicate Wildflower — это стильный и женственный набор шаблонов Photoshop, идеально подходящий для создателей моды и блоггеров.
Пакет включает 20 красиво оформленных векторных узоров, а также 10 соответствующих шаблонов историй Instagram, которые можно редактировать в Photoshop. Этот пакет идеально подходит для создания красивых цветочных дизайнов для веб-контента и многого другого.
21. Узор с зернистостью PhotoshopПакет Grit Photoshop Pattern включает 60 бесшовных повторяющихся фрагментов узоров.Вы можете использовать этот узор для создания уникальных дизайнов в стиле гранж. Все узоры имеют поразительную песчаную текстуру, которая обязательно добавит немного визуальной привлекательности всем вашим дизайнам.
22. Набор темного узораЕсли вы хотите создать дизайн с темным фоном, но не хотите, чтобы в дизайне был сплошной блок темного цвета, то эти текстурированные темные узоры Photoshop могут быть именно тем, что вам нужно.
Набор выкроек включает более 40 узоров с различными текстурами.Все узоры имеют угрюмые цвета, такие как черный, серый и темно-синий.
23. Набор выкроек Terrazzo NaturaЭти уникальные узоры Photoshop были вдохновлены культовым дизайном Terrazzo. Эти шаблоны отлично подходят для цифрового брендинга, а также для печати на физических объектах, таких как футболки, чехлы для телефонов и т. Д.
Набор выкроек включает 12 различных дизайнов на тему терраццо в различных естественных цветах.
24.Брендирование шаблонов и образцов PhotoshopЭти забавные и красочные шаблоны для создания брендов в Photoshop идеально подходят для создания профессиональных дизайнерских проектов. Бесшовные шаблоны будут отлично смотреться на визитных карточках, стационарных, а также в цифровом дизайне.
Это отличный способ добавить ярких красок в профессиональный дизайн.
25. Шаблоны фотографии едыНезависимо от того, являетесь ли вы блогером о еде или работаете в сфере продуктов питания, эти шаблоны фотографий еды — отличный способ оживить ваш дизайн.Пакет включает в себя 10 различных шаблонов еды, из которых вы можете выбирать, включая фрукты, сладости, овощи и рыбу.
Лучшие бесплатные шаблоны Photoshop на 2021 год
26. Черно-белые узоры в PhotoshopЭтот набор из 6 черно-белых узоров станет прекрасным дополнением к вашей коллекции узоров Photoshop. Это минималистичный дизайн высокой четкости, который хорошо подойдет для различных проектов Photoshop. Все выкройки бесплатны для личного и коммерческого использования.
27. Микро-паттерны PhotoshopЭтот пакет микро-узоров включает в себя набор забавных бесшовных узоров для Photoshop. Кроме того, выкройки бесплатны для личного и коммерческого использования при условии, что создатель отдает должное. Однако, если вы не можете предоставить кредит, шаблоны доступны для покупки с коммерческой лицензией на веб-сайте создателя.
28. Узоры в Photoshop для опьянения VogueЭти причудливые и забавные узоры в пиксельном стиле идеально подходят для современного дизайна Photoshop.Пакет выкройки включает 20 различных паттернов Photoshop. Все выкройки бесплатны для личного и коммерческого использования. Однако вы не можете претендовать на них как на свои собственные или распространять их.
