Наборы кистей для Фотошопа: рамки
В данной публикации представлены различные наборы кистей с рамками, которые вы можете скачать и использовать в программе Photoshop для дальнейшей работы.
Примечание: Как установить кисть в Фотошопе, читайте в нашей статье – “Установка и работа с кистями в Фотошопе”.
#1. Кисти с декоративными осенними рамками
Autumn Frames Brushes (from photoshopfreebrushes)
Количество кистей в наборе: 13 шт.
Формат файла кисти: ABR.
#2. 20 кистей с акварельными рамками
20 Wet Edges PS Brushes (Clipping Masks)
Количество кистей в наборе: 20 шт.
Формат файла кисти: ABR.
#3. Кисти с журнальными рамками
Journal Frame Brushes (by The Scrappin Cop)
Количество кистей в наборе: 14 шт.
Формат файла кисти: ABR.
#4. Кисти для рисования цветочных рамок
Floral Frames Brushes (by noema-13)
Количество кистей в наборе: 9 шт.
Формат файла кисти: ABR.
#5. 20 кистей с гранжевыми рамками
20 Edges PS Brushes (Clipping Masks)
Количество кистей в наборе: 20 шт.
Формат файла кисти: ABR.
#6. Кисти с растительными уголками и рамками
Leaves Corners Brushes (by romenig)
Количество кистей в наборе: 12 шт.
Формат файла кисти: ABR.
#7. Кисти с винтажными рамками
Vintage Frames Brushes (by romenig)
Количество кистей в наборе: 6 шт.
Формат файла кисти: ABR.
#8. Кисти с элегантными узорными рамками
Elegant Frames Brushes (by lyotta)
Количество кистей в наборе: 6 шт.
Формат файла кисти: ABR.
#9. Кисти с винтажными романтическими рамками
Lovely Vintage Frames Brushes (by romenig)
Количество кистей в наборе: 5 шт.
Формат файла кисти: ABR.
#10. Кисти с мультяшными рамками
Doodle Frame Brushes (The Scrappin Cop)
Количество кистей в наборе: 6 шт.
Формат файла кисти: ABR.
#11. Кисти с цветочными рамками
Floral Circles Brushes (by romenig)
Количество кистей в наборе: 12 шт.
Формат файла кисти: ABR.
#12. Кисти для создания гранжевых рамок
Grunge Frames Set 1 (by noema-13)
Количество кистей в наборе: 13 шт.
Формат файла кисти: ABR.
#13. Кисти с рамками для журнальных надписей
Journal Brushes (by The Scrappin Cop)
Количество кистей в наборе: 16 шт.
Формат файла кисти: ABR.
#14. Кисти с цветочными и лиственными рамками
Floral Wreaths PS Brushes (by photoshopfreebrushes)
Количество кистей в наборе: 23 шт.
Формат файла кисти: ABR.
#15. Кисти для создания рамок с орнаментами
Ornate Frames (by MelsBrushes)
Количество кистей в наборе: 9 шт.
Формат файла кисти: ABR.
Эффекты и рамки для оформления фотографий
Купить Пробная версия
Купить Пробная версия
AKVIS ArtSuite — коллекция эффектов и рамок для оформления фотографий. Сделайте ваши снимки особенными!
Сделайте ваши снимки особенными!
AKVIS ArtSuite помогает придать фотографии оригинальный и праздничный вид.
Программа позволяет создать поздравительную открытку, праздничный альбом, плакат или календарь, оформить изображение в рамку, превратить цветное современное фото в стилизованный черно-белый портрет и даже осуществить цветокоррекцию.
AKVIS ArtSuite содержит множество готовых шаблонов и богатую библиотеку образцов, рамок и поверхностей и позволяет получить практически бесконечное количество вариантов эффектов.
Способы оформления изображения в ArtSuite поделены на две группы: Рамки и Эффекты.
Рамки в ArtSuite — оформление краев изображения. Один из самых популярных и действенных способов украсить фотографию.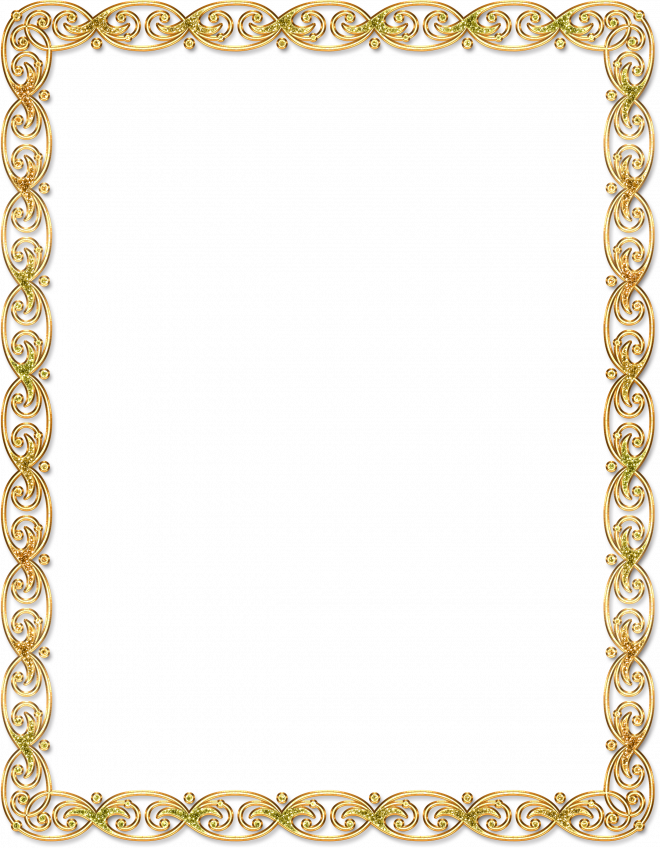 Правильно выбранная рамка подчеркивает достоинства снимка, изменяет общее настроение изображения, придает ему завершенный вид.
Можно украсить рамкой открытку, оформить свадебную фотографию или же с помощью цветного обрамления выделить определенные тона в цветовой гамме изображения. Рамки используются при работе над лирическими пейзажами, портретами, стилизацией под старину.
Правильно выбранная рамка подчеркивает достоинства снимка, изменяет общее настроение изображения, придает ему завершенный вид.
Можно украсить рамкой открытку, оформить свадебную фотографию или же с помощью цветного обрамления выделить определенные тона в цветовой гамме изображения. Рамки используются при работе над лирическими пейзажами, портретами, стилизацией под старину.
В ArtSuite можно легко комбинировать рамки с другими эффектами.
В программе можно найти множество красивых фоторамок: здесь и классические декоративные рамки из самых разнообразных материалов (дерево, пластик, ткань), и узорные, состоящие из повторяющихся предметов, геометрических фигур.
Можно добавить паспарту, рваные края, создать обрамление в виде царапин, загнуть уголок фото, придать снимку винтажный вид с помощью виньетки.
В ArtSuite (в версии standalone) можно не только создать рамки из образцов текстур, но и оформить фотографии в Готовые рамки — высококачественные изображения с отверстиями любой формы, в которые можно разместить снимки.
Мы предлагаем тематические пакеты рамок, разработанные дизайнерами специально для ArtSuite: Отдых и путешествия, Свадебные и Детские рамки, Весенние, Летние, Осенние и Зимние рамки, Волшебный мир, Пиратские рамки, Женские штучки и другие. Также можно скачать набор бесплатных рамок.
Эффекты в ArtSuite — изменение самого изображения. Эффекты позволяют экспериментировать с фотографией.
Можно преобразовать цветное изображение в черно-белое, добавив оттенок сепии, изменить цвета на фотографии, применить текстуру, создавая имитацию неровной поверхности. Придайте своим фотографиям художественный вид и уникальный стиль!
Вы можете превратить фотографию в полутоновый рисунок в стиле ретро, добавить в портрет нотку гламура, применить красочные цветные полосы или модную технику глитч-арт.
Сделайте свои фотографии яркими и притягательными!
Программа включает в себя набор готовых Пресетов и позволяет сохранять любимые настройки как пресет (в файл
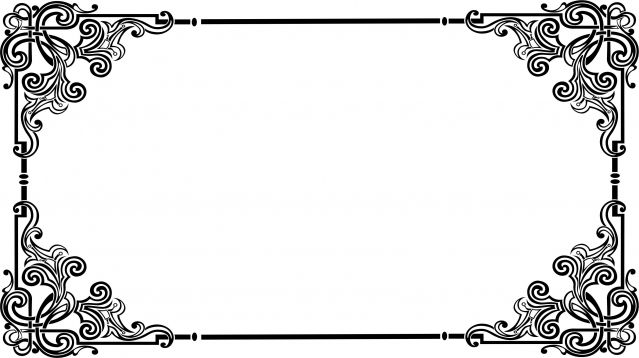 arts).
arts).
AKVIS ArtSuite прост в использовании, имеет простой и интуитивно понятный интерфейс. Можно переключаться одним кликом изображения до и после. На панели подсказок отображается описание параметров и кнопок при наведении на них курсора.
Функция пакетной обработки позволяет применять одни и те же изменения к серии изображений, тем самым сокращая время и повышая производительность.
AKVIS ArtSuite представлен в виде плагина для графических редакторов (plugin) и в виде
Плагин ArtSuite является дополнительным (подключаемым) модулем к фоторедакторам и совместим с самыми популярными программами: AliveColors, Adobe Photoshop, Photoshop Elements, Corel PaintShop Pro и Photo Paint и другими (список совместимых редакторов).
Функционал немного отличается. Смотрите сравнительную таблицу.
Смотрите сравнительную таблицу.
Тип лицензии определяет, какой именно вариант используется. Демо-версия позволяет попробовать и plugin, и standalone.
- лицензия Home (для домашних пользователей) дает право на регистрацию либо плагина, либо отдельной программы (выбор — при заказе).
- лицензия Home Deluxe (для домашних пользователей) распространяется сразу на оба вида ПО и позволяет использовать и плагин, и самостоятельную программу.
- лицензия Business также предлагает оба варианта работы и дает право использовать программу в коммерческих целях (для получения прибыли).
Программа доступна на русском языке.
Попробовать бесплатно
Попробуйте программу в течение бесплатного ознакомительного периода!
После установки программа будет работать 10 дней без регистрации.
Пробный период поможет вам оценить все возможности программы.
Скачайте программу:
- Описание
- Новое в версии
- Лицензии и возможности
- Скачать
- Купить
- Примеры
- Обзоры
- Скриншоты
- Системные требования
- Пакеты рамок
- Работа с программой
AKVIS Alchemy
Самое выгодное предложение:
все программы с огромной скидкой!
Все рамки АКВИС
Все пакеты рамок со скидкой!
Подробнее…
Сертификаты
Инструмент «Рамка» для удобного маскирования в Photoshop
Руководство пользователя Отмена
Поиск
Последнее обновление:
16 июня 2020 г.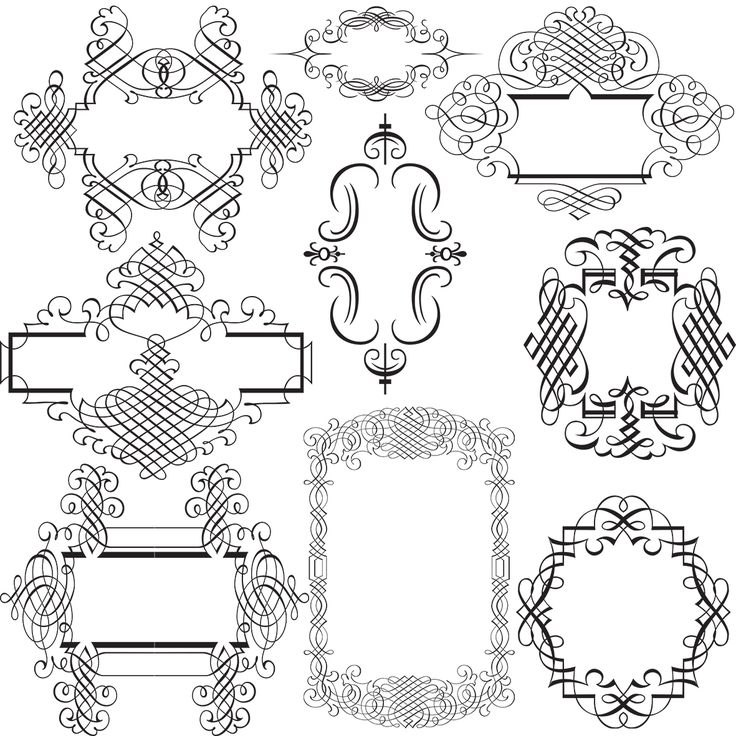
- Руководство пользователя Photoshop
- Знакомство с Photoshop
- Мечтай. Сделай это.
- Что нового в Photoshop
- Отредактируйте свою первую фотографию
- Создание документов
- Фотошоп | Общие вопросы
- Системные требования Photoshop
- Перенос предустановок, действий и настроек
- Знакомство с Photoshop
- Photoshop и другие продукты и услуги Adobe
- Работа с иллюстрациями Illustrator в Photoshop
- Работа с файлами Photoshop в InDesign
- Материалы Substance 3D для Photoshop
- Photoshop и Adobe Stock
- Используйте встроенное расширение Capture в Photoshop
- Библиотеки Creative Cloud
- Библиотеки Creative Cloud в Photoshop
- Используйте сенсорную панель с Photoshop
- Сетка и направляющие
- Создание действий
- Отмена и история
- Photoshop на iPad
- Photoshop на iPad | Общие вопросы
- Знакомство с рабочим пространством
- Системные требования | Фотошоп на iPad
- Создание, открытие и экспорт документов
- Добавить фото
- Работа со слоями
- Рисовать и раскрашивать кистями
- Сделайте выделение и добавьте маски
- Ретушь ваших композитов
- Работа с корректирующими слоями
- Отрегулируйте тональность композиции с помощью Кривых
- Применение операций преобразования
- Обрезка и поворот композитов
- Поворот, панорамирование, масштабирование и сброс холста
- Работа с текстовыми слоями
- Работа с Photoshop и Lightroom
- Получить отсутствующие шрифты в Photoshop на iPad
- Японский текст в Photoshop на iPad
- Управление настройками приложения
- Сенсорные клавиши и жесты
- Сочетания клавиш
- Измените размер изображения
- Прямая трансляция во время создания в Photoshop на iPad
- Исправление недостатков с помощью Восстанавливающей кисти
- Создание кистей в Capture и использование их в Photoshop
- Работа с файлами Camera Raw
- Создание смарт-объектов и работа с ними
- Отрегулируйте экспозицию ваших изображений с помощью Dodge and Burn
- Photoshop в Интернете, бета-версия
- Общие вопросы | Photoshop в Интернете, бета-версия
- Введение в рабочее пространство
- Системные требования | Photoshop в Интернете, бета-версия
- Сочетания клавиш | Photoshop в Интернете, бета-версия
- Поддерживаемые типы файлов | Photoshop в Интернете, бета-версия
- Открытие и работа с облачными документами
- Сотрудничать с заинтересованными сторонами
- Применение ограниченных правок к вашим облачным документам
- Облачные документы
- Облачные документы Photoshop | Общие вопросы
- Облачные документы Photoshop | Вопросы по рабочему процессу
- Управление и работа с облачными документами в Photoshop
- Обновление облачного хранилища для Photoshop
- Невозможно создать или сохранить облачный документ
- Устранение ошибок облачного документа Photoshop
- Сбор журналов синхронизации облачных документов
- Делитесь доступом и редактируйте свои облачные документы
- Делитесь файлами и комментируйте в приложении
- Рабочее пространство
- Основы рабочего пространства
- Настройки
- Учитесь быстрее с помощью панели Photoshop Discover
- Создание документов
- Разместить файлы
- Сочетания клавиш по умолчанию
- Настройка сочетаний клавиш
- Инструментальные галереи
- Параметры производительности
- Использовать инструменты
- Предустановки
- Сетка и направляющие
- Сенсорные жесты
- Используйте сенсорную панель с Photoshop
- Сенсорные возможности и настраиваемые рабочие области
- Превью технологий
- Метаданные и примечания
- Сенсорные возможности и настраиваемые рабочие области
- Поместите изображения Photoshop в другие приложения
- Правители
- Показать или скрыть непечатаемые дополнения
- Укажите столбцы для изображения
- Отмена и история
- Панели и меню
- Позиционные элементы с привязкой
- Положение с помощью инструмента «Линейка»
- Веб-дизайн, экранный дизайн и дизайн приложений
- Photoshop для дизайна
- Артборды
- Предварительный просмотр устройства
- Копировать CSS из слоев
- Разделение веб-страниц
- Опции HTML для фрагментов
- Изменить расположение фрагментов
- Работа с веб-графикой
- Создание фотогалерей в Интернете
- Основы изображения и цвета
- Как изменить размер изображения
- Работа с растровыми и векторными изображениями
- Размер и разрешение изображения
- Получение изображений с камер и сканеров
- Создание, открытие и импорт изображений
- Просмотр изображений
- Недопустимая ошибка маркера JPEG | Открытие изображений
- Просмотр нескольких изображений
- Настройка палитр цветов и образцов
- Изображения с высоким динамическим диапазоном
- Сопоставьте цвета на изображении
- Преобразование между цветовыми режимами
- Цветовые режимы
- Стереть части изображения
- Режимы наложения
- Выберите цвет
- Настройка индексированных таблиц цветов
- Информация об изображении
- Фильтры искажения недоступны
- О цвете
- Настройка цвета и монохрома с использованием каналов
- Выбор цветов на панелях «Цвет» и «Образцы»
- Образец
- Цветовой режим или режим изображения
- Цветной оттенок
- Добавить условное изменение режима к действию
- Добавить образцы из HTML CSS и SVG
- Битовая глубина и настройки
- Слои
- Основы слоев
- Неразрушающий монтаж
- Создание и управление слоями и группами
- Выбрать, сгруппировать и связать слои
- Поместите изображения в рамки
- Непрозрачность слоя и смешивание
- Слои маски
- Применение смарт-фильтров
- Композиции слоев
- Переместить, сложить и заблокировать слои
- Слои маски с векторными масками
- Управление слоями и группами
- Эффекты слоя и стили
- Редактировать маски слоя
- Извлечение активов
- Показать слои с обтравочными масками
- Создание ресурсов изображения из слоев
- Работа со смарт-объектами
- Режимы наложения
- Объединение нескольких изображений в групповой портрет
- Объединение изображений с помощью Auto-Blend Layers
- Выравнивание и распределение слоев
- Копировать CSS из слоев
- Загрузить выделение из границ слоя или маски слоя
- Knockout для отображения содержимого других слоев
- Слой
- Выпрямление
- Композитный
- Фон
- Выборки
- Рабочая область выбора и маски
- Сделать быстрый выбор
- Начало работы с выборками
- Выберите с помощью инструментов выделения
- Выберите с помощью инструментов лассо
- Выберите диапазон цветов в изображении
- Настройка выбора пикселей
- Преобразование между путями и границами выделения
- Основы канала
- Перемещение, копирование и удаление выбранных пикселей
- Создать временную быструю маску
- Сохранить выделение и маски альфа-канала
- Выберите области изображения в фокусе
- Дублировать, разделять и объединять каналы
- Вычисления каналов
- Выбор
- Ограничительная рамка
- Настройки изображения
- Деформация перспективы
- Уменьшить размытие изображения при дрожании камеры
- Примеры восстанавливающих кистей
- Экспорт таблиц поиска цветов
- Настройка резкости и размытия изображения
- Понимание настроек цвета
- Применение регулировки яркости/контрастности
- Настройка деталей теней и светлых участков
- Регулировка уровней
- Настройка оттенка и насыщенности
- Настройка вибрации
- Настройка насыщенности цвета в областях изображения
- Быстрая настройка тона
- Применение специальных цветовых эффектов к изображениям
- Улучшите изображение с помощью регулировки цветового баланса
- Изображения с высоким динамическим диапазоном
- Просмотр гистограмм и значений пикселей
- Сопоставьте цвета на изображении
- Как обрезать и выпрямить фотографии
- Преобразование цветного изображения в черно-белое
- Корректирующие слои и слои-заливки
- Настройка кривых
- Режимы наложения
- Целевые изображения для прессы
- Настройка цвета и тона с помощью пипеток «Уровни» и «Кривые»
- Настройка экспозиции и тонирования HDR
- Фильтр
- Размытие
- Осветлить или затемнить области изображения
- Выборочная настройка цвета
- Заменить цвета объектов
- Adobe Camera Raw
- Системные требования Camera Raw
- Что нового в Camera Raw
- Введение в Camera Raw
- Создание панорам
- Поддерживаемые объективы
- Эффекты виньетирования, зернистости и удаления дымки в Camera Raw
- Сочетания клавиш по умолчанию
- Автоматическая коррекция перспективы в Camera Raw
- Как сделать неразрушающее редактирование в Camera Raw
- Радиальный фильтр в Camera Raw
- Управление настройками Camera Raw
- Открытие, обработка и сохранение изображений в Camera Raw
- Исправление изображений с помощью инструмента Enhanced Spot Removal Tool в Camera Raw
- Поворот, обрезка и настройка изображений
- Настройка цветопередачи в Camera Raw
- Обзор функций | Adobe Camera Raw | 2018 выпусков
- Обзор новых возможностей
- Версии процесса в Camera Raw
- Внесение локальных корректировок в Camera Raw
- Исправление и восстановление изображений
- Удаление объектов с фотографий с помощью Content-Aware Fill
- Content-Aware Patch and Move
- Ретушь и исправление фотографий
- Исправить искажение изображения и шум
- Основные действия по устранению неполадок для решения большинства проблем
- Преобразование изображений
- Преобразование объектов
- Настройка кадрирования, поворота и размера холста
- Как обрезать и выпрямить фотографии
- Создание и редактирование панорамных изображений
- Деформация изображений, форм и путей
- Точка схода
- Используйте фильтр «Пластика»
- Контентно-зависимое масштабирование
- Преобразование изображений, форм и контуров
- Деформация
- Трансформация
- Панорама
- Рисунок и живопись
- Симметричные узоры красками
- Рисование прямоугольников и изменение параметров обводки
- О чертеже
- Рисование и редактирование фигур
- Малярные инструменты
- Создание и изменение кистей
- Режимы наложения
- Добавить цвет к путям
- Редактировать пути
- Краска с помощью кисти-миксера
- Наборы кистей
- Градиенты
- Градиентная интерполяция
- Выбор заливки и обводки, слоев и контуров
- Рисование с помощью инструментов «Перо»
- Создание шаблонов
- Создание узора с помощью Pattern Maker
- Управление путями
- Управление библиотеками шаблонов и пресетами
- Рисуйте или раскрашивайте на графическом планшете
- Создание текстурированных кистей
- Добавление динамических элементов к кистям
- Градиент
- Нарисуйте стилизованные мазки с помощью Art History Brush
- Краска с рисунком
- Синхронизация пресетов на нескольких устройствах
- Текст
- Добавить и отредактировать текст
- Единый текстовый движок
- Работа со шрифтами OpenType SVG
- Символы формата
- Формат абзацев
- Как создавать текстовые эффекты
- Редактировать текст
- Интервал между строками и символами
- Арабский и еврейский шрифт
- Шрифты
- Устранение неполадок со шрифтами
- Азиатский тип
- Создать тип
- Ошибка Text Engine при использовании инструмента «Текст» в Photoshop | Windows 8
- Добавить и отредактировать текст
- Видео и анимация
- Видеомонтаж в Photoshop
- Редактировать слои видео и анимации
- Обзор видео и анимации
- Предварительный просмотр видео и анимации
- Отрисовка кадров в слоях видео
- Импорт видеофайлов и последовательностей изображений
- Создать анимацию кадра
- Creative Cloud 3D-анимация (предварительная версия)
- Создание анимации временной шкалы
- Создание изображений для видео
- Фильтры и эффекты
- Использование фильтра «Пластика»
- Используйте галерею размытия
- Основы фильтра
- Ссылка на эффекты фильтра
- Добавить световые эффекты
- Используйте адаптивный широкоугольный фильтр
- Используйте фильтр масляной краски
- Эффекты слоя и стили
- Применить определенные фильтры
- Размазать области изображения
- Сохранение и экспорт
- Сохранение файлов в Photoshop
- Экспорт файлов в Photoshop
- Поддерживаемые форматы файлов
- Сохранение файлов в графических форматах
- Перемещение дизайнов между Photoshop и Illustrator
- Сохранение и экспорт видео и анимации
- Сохранение файлов PDF
- Защита авторских прав Digimarc
- Сохранение файлов в Photoshop
- Печать
- Печать 3D-объектов
- Печать из Photoshop
- Печать с управлением цветом
- Контактные листы и презентации в формате PDF
- Печать фотографий в макете пакета изображений
- Плашечные цвета для печати
- Дуотоны
- Печать изображений на коммерческой типографии
- Улучшение цветных отпечатков из Photoshop
- Устранение проблем с печатью | Фотошоп
- Автоматизация
- Создание действий
- Создание графики, управляемой данными
- Сценарии
- Обработка пакета файлов
- Играть и управлять действиями
- Добавить условные действия
- О действиях и панели действий
- Инструменты записи в действиях
- Добавить условное изменение режима к действию
- Набор инструментов пользовательского интерфейса Photoshop для подключаемых модулей и сценариев
- Управление цветом
- Понимание управления цветом
- Поддержание согласованности цветов
- Настройки цвета
- Работа с цветовыми профилями
- Документы с управлением цветом для онлайн-просмотра
- Управление цветом документов при печати
- Импортированные изображения с управлением цветом
- Пробные цвета
- Подлинность контента
- Узнайте об учетных данных контента
- Идентичность и происхождение для NFT
- Подключить учетные записи для атрибуции креативов
- 3D и техническое изображение
- Photoshop 3D | Общие вопросы о снятых с производства 3D-функциях
- Creative Cloud 3D-анимация (предварительная версия)
- Печать 3D-объектов
- 3D живопись
- Усовершенствования 3D-панели | Фотошоп
- Основные концепции и инструменты 3D
- 3D-рендеринг и сохранение
- Создание 3D-объектов и анимации
- Стопки изображений
- Рабочий процесс 3D
- Измерение
- DICOM-файлы
- Photoshop и MATLAB
- Подсчет объектов на изображении
- Объединение и преобразование 3D-объектов
- Редактирование 3D-текстур
- Настройка экспозиции и тонирования HDR
- Настройки панели 3D
Узнайте, как легко маскировать изображения. Превратите фигуры или текст в рамки, которые можно использовать в качестве заполнителей и заполнить изображениями. Легко замените изображение, поместив в рамку другое — оно автоматически масштабируется по размеру.
Превратите фигуры или текст в рамки, которые можно использовать в качестве заполнителей и заполнить изображениями. Легко замените изображение, поместив в рамку другое — оно автоматически масштабируется по размеру.
Вы можете создавать рамки-заполнители для изображений любым из следующих способов:
- Используйте инструмент «Рамка», чтобы нарисовать на холсте пустые прямоугольные или эллиптические рамки.
- Преобразование любой существующей фигуры или текста во фрейм.
- Имея существующее изображение на холсте, используйте инструмент «Рамка», чтобы нарисовать нужную область изображения.
Создание рамок с помощью инструмента «Рамка»
- Выберите инструмент «Рамка» на панели «Инструменты» или нажмите «K».
- На панели параметров инструмента выберите прямоугольную или эллиптическую рамку.
- Нарисуйте новую рамку на холсте.
Преобразование любой фигуры или текста во фрейм
- На панели «Слои» щелкните правой кнопкой мыши (Win) или щелкните, удерживая клавишу «Control» (Mac), текстовый слой или слой фигуры и выберите «Преобразовать во фрейм» в контекстном меню.
 .
. - В диалоговом окне «Новый кадр» введите имя и задайте ширину и высоту кадра.
- Нажмите ОК.
Нарисуйте рамку поверх существующего изображения на холсте
- Выберите инструмент «Рамка» на панели «Инструменты» или нажмите «K».
- На панели параметров инструмента выберите прямоугольную или эллиптическую рамку.
- Имея существующее изображение на холсте, нарисуйте рамку над нужной областью изображения.
- Когда вы рисуете рамку, изображение маскируется границами рамки.
Когда вы рисуете рамку на слое пикселей или перетаскиваете слой пикселей в пустой кадр на панели «Слои», слой пикселей автоматически преобразуется в смарт-объект.
Помещение изображения из результатов поиска Adobe Stock в рамки. Контент, помещенный во фреймы, всегда размещается как смарт-объекты , чтобы его можно было масштабировать неразрушающим образом. Содержимое автоматически масштабируется, чтобы соответствовать размеру фрейма. Вы можете разместить содержимое во фрейме любым из следующих способов:
Содержимое автоматически масштабируется, чтобы соответствовать размеру фрейма. Вы можете разместить содержимое во фрейме любым из следующих способов:
- Перетащите ресурс Adobe Stock или ресурс библиотеки с панели «Библиотеки» во фрейм. Ресурс размещается как смарт-объект, который по умолчанию связан с библиотеками Creative Cloud. : Чтобы получить исходный отдельный слой (не связанный с библиотеками), удерживайте нажатой клавишу Alt (Win)/клавиша Option (Mac) при перетаскивании с панели «Библиотеки» или используйте команду «Поместить слои» на панели «Библиотеки».
- Перетащите изображение с локального диска в рамку. Изображение размещается как встроенный смарт-объект. Чтобы создать связанный смарт-объект, удерживайте нажатой клавишу Alt (Win)/клавиша Option (Mac) при перетаскивании изображения.
- Выберите кадр. В строке меню выберите «Файл» > «Поместить связанный» или «Поместить встроенный». В появившемся диалоговом окне выберите изображение, которое хотите поместить в выбранный кадр.
 Изображение размещается как связанный или встроенный смарт-объект.
Изображение размещается как связанный или встроенный смарт-объект. - На панели «Слои» перетащите пиксельный слой в пустой кадр. Пиксельный слой автоматически преобразуется в смарт-объект.
На панели «Слои» кадры представлены типом слоя «Кадр». Слой кадра отображает две миниатюры — миниатюру рамки и миниатюру содержимого.
Слой кадра на панели «Слои»A. Миниатюра кадра B. Миниатюра содержимого; Смарт-объект, связанный с библиотеками C. Слой кадра
Если открыть документ со слоями кадров в Photoshop CC 2018 или более ранних версиях, слой кадра откроется как смарт-объект с векторной маской поверх него.
Кадр и его содержимое можно выбирать вместе или по отдельности, что позволяет независимо преобразовывать фрейм и его содержимое.
Состояния выбора кадра и вложенного изображения. A. Выбраны кадр и его изображение B. Выбрано только изображение (показано с включенными элементами управления трансформацией) C. Выбран только кадр
Выбран только кадр
Выберите и рамку, и ее изображение
Чтобы выбрать и рамку, и ее изображение, выполните одно из следующих действий:
- На холсте один раз щелкните вложенное изображение.
- На панели «Слои» щелкните слой с рамкой.
В этом состоянии выбора рамку и изображение можно перемещать или трансформировать вместе.
Выберите только изображение
Чтобы выбрать только вставленное изображение, а не рамку, выполните одно из следующих действий:
- На холсте дважды щелкните изображение.
- На панели «Слои» щелкните миниатюру содержимого в слое с рамкой.
В состоянии выбора вложенное изображение может быть преобразовано независимо. Повторный двойной щелчок в этом состоянии выбора возвращает к выбору как кадра, так и его изображения.
Выберите только рамку
Чтобы выбрать только рамку, выполните любое из следующих действий:
- В любом из упомянутых выше состояний выбора щелкните один раз границу рамки в области холста.

- На панели «Слои» щелкните миниатюру кадра в слое кадра.
Теперь вы можете трансформировать рамку самостоятельно.
Добавление нового изображения во фрейм заменяет его существующее вложенное изображение. Выполните одно из следующих действий:
- Перетащите изображение с панели «Библиотеки» в рамку в области «Холст» или поверх слоя с рамкой на панели «Слои».
- Перетащите изображение с локального диска в рамку в области холста.
- Выберите кадр или его изображение и используйте параметры в разделе «Вставка изображения» на панели «Свойства»: «Найти в Adobe Stock», «Открыть библиотеки», «Поместить с локального диска — связанный» или «Поместить с локального стола — встроенный».
- Выберите кадр. В строке меню выберите «Файл» > «Поместить связанный» или «Поместить встроенный». В появившемся диалоговом окне выберите изображение, которое хотите поместить в выбранный кадр.
Обновлено в Photoshop 21. 2 (выпуск за июнь 2020 г.)
2 (выпуск за июнь 2020 г.)
- На панели «Слои» выберите слой кадра.
- На панели «Свойства» («Окно» > «Свойства») в разделе «Параметры обводки» установите следующие параметры:
- Установите тип обводки рамки: сплошной цвет, градиент или узор.
Начиная с Photoshop 21.2, вы также можете установить угол поворота рисунка обводки рамки и легко изменить его ориентацию. - Установить ширину обводки кадра (в пикселях).
- Установить тип выравнивания для хода — внутри, по центру, снаружи.
- Установите тип обводки рамки: сплошной цвет, градиент или узор.
Подробнее, как это
- Работа с Smart Objects
- Создание типа
- Draw Formes
- Используйте Adobe Scoce с Creative Cloud Libraries
- Transform Object
- Маски с векторами
.
Войти
Управление учетной записью
Создать деревянную фоторамку в Photoshop
Автор сценария Стив Паттерсон.
В этом уроке по фотоэффектам мы узнаем, как легко создать простую деревянную фоторамку , используя маску слоя, пару стилей слоя и один из встроенных шаблонов Photoshop!
Вот изображение, которое я буду использовать для этого урока Photoshop:
Оригинальное фото.
Этот урок из нашей серии фотоэффектов. Давайте начнем!
Шаг 1. Дублируйте фоновый слой
Первое, что нам нужно сделать, чтобы создать нашу рамку, это продублировать фоновый слой. Фоновый слой — это слой, который содержит наше исходное изображение, и если мы посмотрим на нашу палитру «Слои», мы увидим, что в настоящее время это единственный слой, который у нас есть:
.Палитра слоев в Photoshop, показывающая изображение на слое Background .
Давайте продублируем слой, используя удобное сочетание клавиш Ctrl+J (Win) / Command+J (Mac). Если мы оглянемся назад в нашу палитру слоев, мы увидим, что теперь у нас есть копия фонового слоя, который Photoshop назвал для нас «Слой 1», над оригиналом:
Нажмите «Ctrl+J» (Win) / «Command+J» (Mac), чтобы дублировать фоновый слой.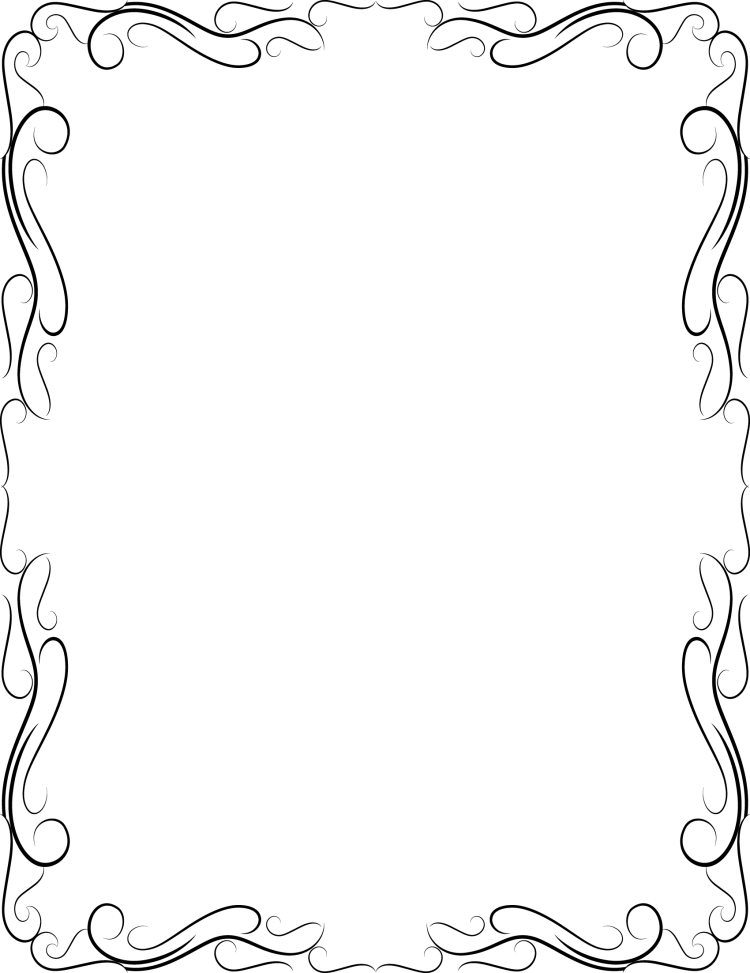
Шаг 2. Добавьте дополнительное пространство холста вокруг изображения
Нам нужно добавить дополнительное пространство вокруг нашей фотографии. Дополнительное пространство станет рамкой для нашей картины. Количество места, которое вы добавляете, зависит от того, насколько большой вы хотите сделать рамку. Перейдите в меню «Изображение» в верхней части экрана и выберите «Размер холста». Когда появится диалоговое окно «Размер холста», введите, сколько места вы хотите добавить вокруг изображения. Мне нужна довольно толстая рамка для моей фотографии, поэтому я собираюсь ввести значение 1,5 дюйма для параметров ширины и высоты. Убедитесь, что у вас также отмечена опция Relative:
Введите количество пространства холста, которое вы хотите добавить вокруг изображения. Здесь я добавляю 1,5 дюйма пространства для ширины и высоты.
Нажмите OK в правом верхнем углу диалогового окна, чтобы выйти из него, и Photoshop добавит дополнительное пространство холста. Вы увидите дополнительное пространство вокруг фотографии в окне документа:
.
Теперь вокруг фотографии в окне документа появляется дополнительное пространство.
Шаг 3. Добавьте новый пустой слой
Далее нам нужно добавить новый пустой слой над двумя существующими слоями. Выбрав «Слой 1» (верхний слой), щелкните значок «Новый слой» в нижней части палитры «Слои»:
Щелкните значок «Новый слой» в нижней части палитры «Слои», чтобы добавить в документ новый пустой слой.
В окне документа ничего не происходит, но мы видим в палитре слоев, что Photoshop добавил для нас новый пустой слой и дал ему описательное имя «Слой 2»:
Новый пустой слой появляется в палитре слоев над двумя другими слоями.
Шаг 4. Заполните новый слой узором дерева Photoshop
Чтобы наша рамка выглядела так, как будто она сделана из дерева, мы могли бы создать собственную текстуру дерева, но нам это не нужно, поскольку Photoshop поставляется с уже встроенным рисунком дерева! Выбрав «Слой 2», перейдите в меню «Правка» в верхней части экрана и выберите «Заливка». Вы также можете использовать сочетание клавиш Shift+F5. В любом случае появится диалоговое окно «Заливка». Для параметра «Содержание» вверху выберите «Шаблон» в раскрывающемся меню справа от слова «Использовать». Затем нажмите на маленькую миниатюру узора справа от слов «Пользовательский узор» и выберите текстуру дерева в появившемся окне выбора (это четвертая слева, верхняя строка):
Вы также можете использовать сочетание клавиш Shift+F5. В любом случае появится диалоговое окно «Заливка». Для параметра «Содержание» вверху выберите «Шаблон» в раскрывающемся меню справа от слова «Использовать». Затем нажмите на маленькую миниатюру узора справа от слов «Пользовательский узор» и выберите текстуру дерева в появившемся окне выбора (это четвертая слева, верхняя строка):
В диалоговом окне «Заливка» установите для параметра «Содержание» значение «Шаблон» и выберите встроенную текстуру дерева Photoshop в поле выбора.
Затем в разделе «Смешивание» в нижней половине диалогового окна установите для параметра «Режим» значение «Нормальный» и убедитесь, что для параметра «Непрозрачность» установлено значение 100%:
Установите «Режим наложения» на «Нормальный» и убедитесь, что «Непрозрачность» установлена на 100%.
Нажмите OK, чтобы выйти из диалогового окна. Photoshop заполнит весь слой текстурой дерева, временно заблокировав фотографию из поля зрения:
Теперь новый слой полностью заполнен текстурой дерева.
Теперь у нас есть древесина для нашей рамы. Мы сделаем его более похожим на настоящую рамку, а затем вернем нашу фотографию.
Шаг 5. Выберите фотографию на «Слое 1»
Мы собираемся вырезать отверстие в нашем узоре из дерева, чтобы снова увидеть нашу фотографию, и для этого мы будем использовать маску слоя. Удерживая нажатой клавишу Ctrl (Win)/Command (Mac), щелкните непосредственно миниатюру предварительного просмотра для «Слоя 1» в палитре «Слои»:
Удерживая нажатой клавишу «Ctrl» (Win) / «Command» (Mac), щелкните миниатюру предварительного просмотра «Слой 1».
Загружает выделение вокруг фотографии в окне документа. Мы все еще не можем видеть саму фотографию, но мы можем видеть поле выбора, где должно быть фото:
В окне документа появляется рамка выбора вокруг фотографии.
Шаг 6: инвертировать выделение
Мы выбрали область, в которой должна появиться фотография, но на самом деле нам нужно выделить область вокруг фотографии (рамку), поэтому нам нужно инвертировать наш выбор. Для этого перейдите в меню «Выбор» в верхней части экрана и выберите «Инверсия» или используйте сочетание клавиш Shift+Ctrl+I (Win) / Shift+Command+I (Mac). В любом случае выделение инвертируется, и если вы внимательно посмотрите в окно документа, вы все равно увидите ту же рамку выбора вокруг фотографии, что и раньше, но теперь вы также увидите рамку выбора по краям окна документа, что позволяет нам знайте, что теперь у нас есть выделенная область кадра вокруг фотографии:
Для этого перейдите в меню «Выбор» в верхней части экрана и выберите «Инверсия» или используйте сочетание клавиш Shift+Ctrl+I (Win) / Shift+Command+I (Mac). В любом случае выделение инвертируется, и если вы внимательно посмотрите в окно документа, вы все равно увидите ту же рамку выбора вокруг фотографии, что и раньше, но теперь вы также увидите рамку выбора по краям окна документа, что позволяет нам знайте, что теперь у нас есть выделенная область кадра вокруг фотографии:
Окно документа, показывающее область рамки вокруг выбранной фотографии.
Шаг 7. Добавьте маску слоя
Теперь, когда мы выделили область кадра, щелкните значок маски слоя в нижней части палитры слоев:
Щелкните значок «Маска слоя» в нижней части палитры слоев.
Это добавляет маску слоя к «Слой 2», и теперь единственная часть слоя, которая остается видимой в окне документа, — это выбранная нами область, то есть область рамки вокруг фотографии. Часть, которая не была выделена — область, в которой должна появиться фотография — теперь скрыта от просмотра, что позволяет нам снова увидеть нашу фотографию:
При добавлении маски слоя к «Слою 2» фотография появляется в центре кадра.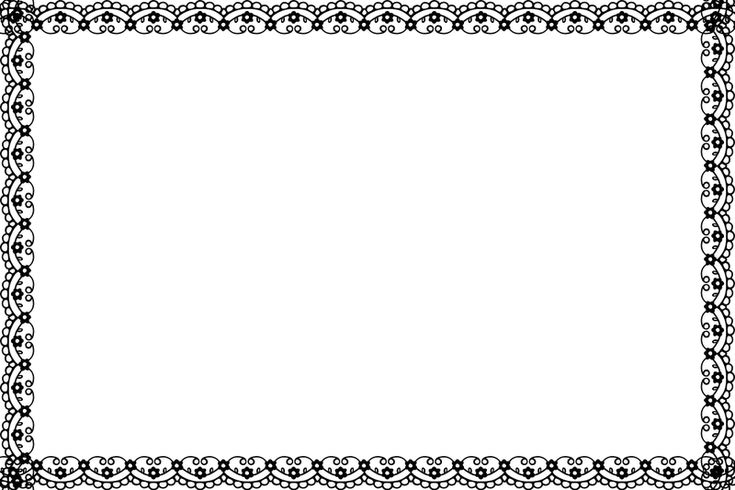
Если мы посмотрим на нашу палитру слоев, мы увидим, что миниатюра маски слоя была добавлена справа от миниатюры предварительного просмотра слоя:
Миниатюра маски слоя теперь отображается справа от миниатюры предварительного просмотра для «Слоя 2».
Для получения дополнительной информации о масках слоя ознакомьтесь с нашим руководством «Понимание масок слоя» в руководстве «Основы Photoshop» 9089.1 раздел сайта.
Шаг 8. Отмените выбор маски слоя и выберите содержимое «Слоя 2»
На данный момент наша фоторамка выглядит немного плоской. Нам нужно придать ему некоторую глубину, и мы можем легко сделать это с помощью стилей слоя, что мы и сделаем через мгновение. Однако сначала нам нужно выбрать рамку. В настоящее время у нас выбрана маска слоя, а не сам слой. Мы можем увидеть, какой из них мы выбрали, посмотрев на миниатюры слоя в палитре слоев. Любая миниатюра с белой рамкой выделения вокруг нее будет выбрана. Миниатюра маски слоя в настоящее время показывает поле выделения, которое говорит нам, что у нас выбрана маска слоя.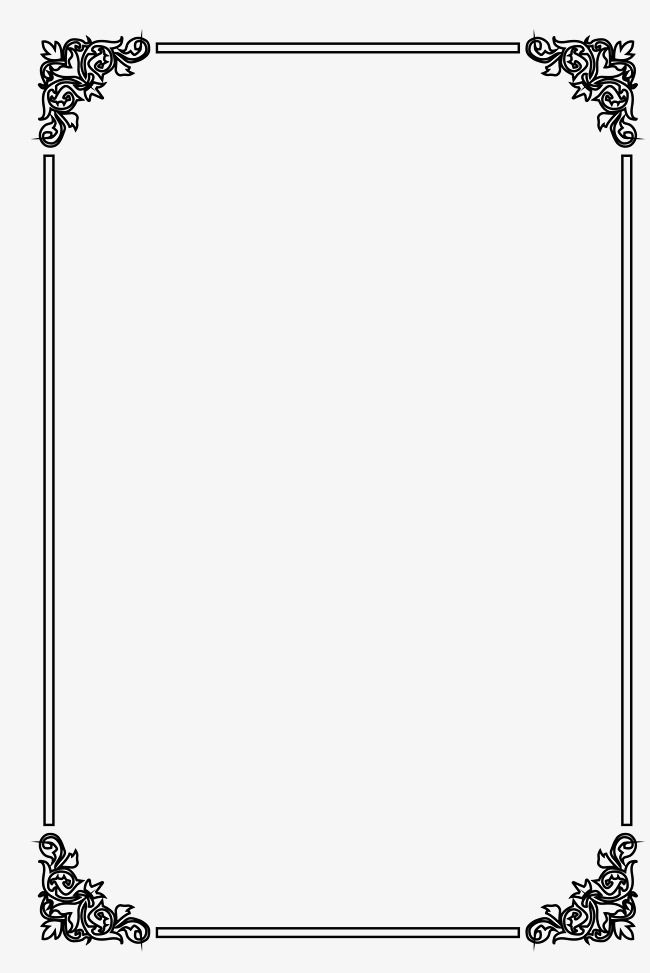 Нам нужно выделить содержимое слоя (рамку), поэтому щелкните миниатюру предварительного просмотра слоя, чтобы выбрать саму рамку:
Нам нужно выделить содержимое слоя (рамку), поэтому щелкните миниатюру предварительного просмотра слоя, чтобы выбрать саму рамку:
Щелкните миниатюру предварительного просмотра для «Слоя 2», чтобы выбрать содержимое слоя и отменить выбор маски слоя.
Шаг 9. Добавьте стиль слоя «Bevel and Emboss»
Теперь, когда сам кадр выбран, щелкните значок «Стили слоя» в нижней части палитры «Слои»:
Щелкните значок «Стили слоев» в нижней части палитры слоев.
Затем выберите Bevel and Emboss из появившегося списка стилей слоя:
Выберите стиль слоя «Bevel and Emboss».
Откроется диалоговое окно «Стиль слоя Photoshop», в котором в средней колонке установлены параметры «Скос и тиснение». В разделе «Структура» вверху измените параметр «Техника» на «Твердое долото», затем увеличьте значение «Глубина» примерно до 150%:
. Установите для параметра «Техника» значение «Твердое долото» и увеличьте «Глубину» до «150%» в параметрах «Скос и тиснение».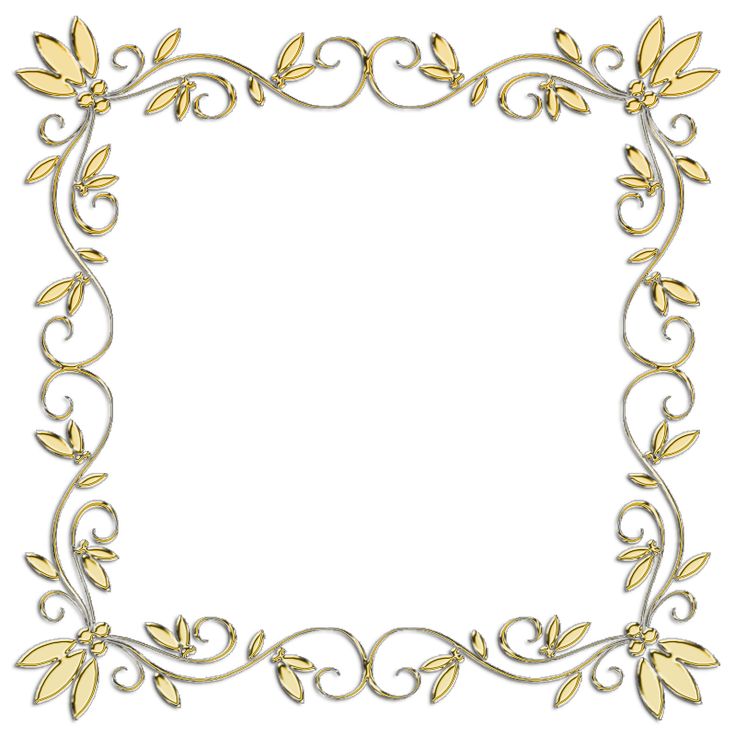
Затем в параметрах «Затенение» в нижней части диалогового окна уменьшите непрозрачность режима подсветки примерно до 50%, затем уменьшите непрозрачность режима тени примерно до 60%:
Уменьшите «Непрозрачность» «Режима подсветки» до 50% и «Режима тени» до 60%.
Это придает нашей рамке более трехмерный вид:
Рамка изображения теперь имеет трехмерный вид.
Шаг 10. Добавьте стиль слоя «Наложение цвета»
Если вас устраивает цвет рамки изображения, следующий шаг можно пропустить. Если, как и я, вы предпочитаете более темный цвет дерева, вот как его изменить. Нажмите непосредственно на слова «Наложение цвета» в левой части диалогового окна «Стиль слоя». Убедитесь, что вы нажимаете непосредственно на сами слова, а не только внутри флажка. Щелчок внутри флажка включит стиль слоя Color Overlay, но не даст нам доступа к его параметрам. Нам нужны варианты, поэтому нажмите непосредственно на сами слова:
Нажмите непосредственно на слова «Наложение цвета» в левой части диалогового окна «Стиль слоя».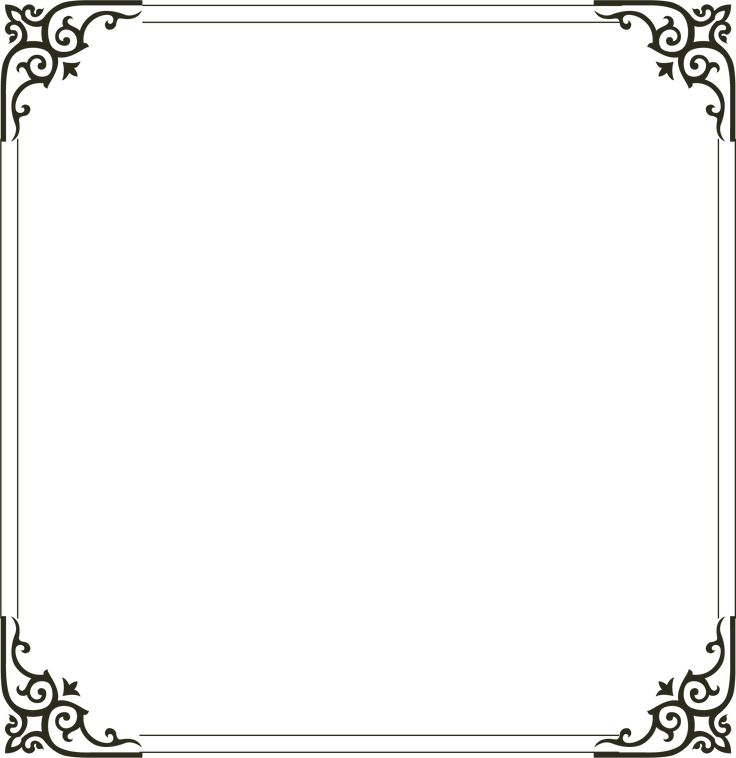
Это изменяет средний столбец диалогового окна «Стиль слоя» на параметры «Наложение цвета». Чтобы изменить цвет рамки, щелкните образец цвета справа от параметров режима наложения:
.Нажмите непосредственно на образец цвета справа от параметров «Режим наложения».
Это вызывает палитру цветов Photoshop. Я хочу изменить цвет рамки на темно-коричневый, поэтому я выберу этот цвет из палитры цветов:
Выберите цвет рамки в палитре цветов. Здесь я выбираю темно-коричневый.
Нажмите OK, чтобы выйти из палитры цветов. Вы увидите, что новый цвет применяется к вашей рамке, но рамка теперь отображается сплошным цветом. Мы потеряли текстуру дерева. Чтобы вернуть текстуру дерева, измените режим наложения Color Overlay на Color Burn:
.Чтобы вернуть текстуру дерева в кадре, измените «Режим наложения» стиля слоя «Наложение цвета» на «Затемнение цвета».
Нажмите кнопку «ОК», чтобы выйти из диалогового окна «Стиль слоя». Вот мой кадр после изменения его цвета на более темный коричневый и установки режима наложения на «Затемнение цвета»:
.
Цвет рамки изменен на темно-коричневый.
Мы почти закончили! Нам нужно добавить еще один простой стиль слоя, и мы сделаем это дальше!
Шаг 11. Выберите «Слой 1»
Нам нужно еще раз выбрать нашу фотографию, поэтому нажмите «Слой 1» в палитре слоев, чтобы выбрать ее:
Выберите «Слой 1» в палитре «Слои».
Шаг 12. Добавьте стиль слоя «Внутренняя тень»
В завершение мы добавим немного тени к нашей фотографии, что придаст рамке еще более трехмерный вид. Выбрав «Слой 1», щелкните еще раз диалоговое окно «Стиль слоя» в нижней части палитры «Слои»:
.Щелкните значок «Стиль слоя» в нижней части палитры слоев.
На этот раз выберите «Внутренняя тень» из появившегося списка стилей слоя:
Выберите «Внутренняя тень» из списка стилей слоя.
Это снова вызывает диалоговое окно «Стиль слоя Photoshop», на этот раз с параметрами «Внутренняя тень» в среднем столбце. Все, что нам нужно сделать здесь, это уменьшить непрозрачность тени, чтобы она не была такой интенсивной.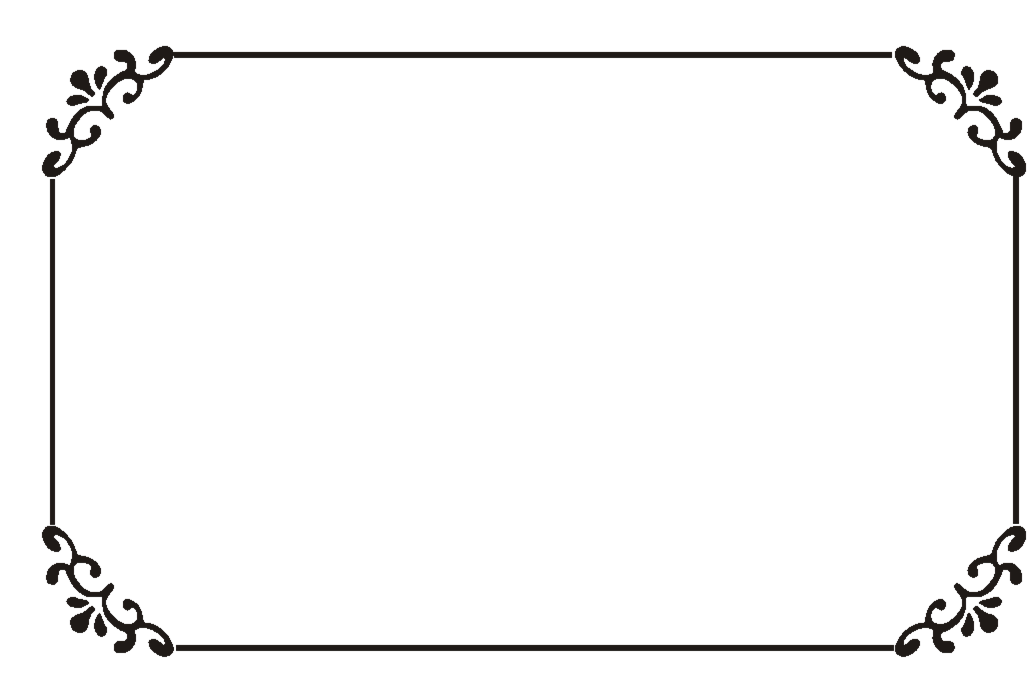

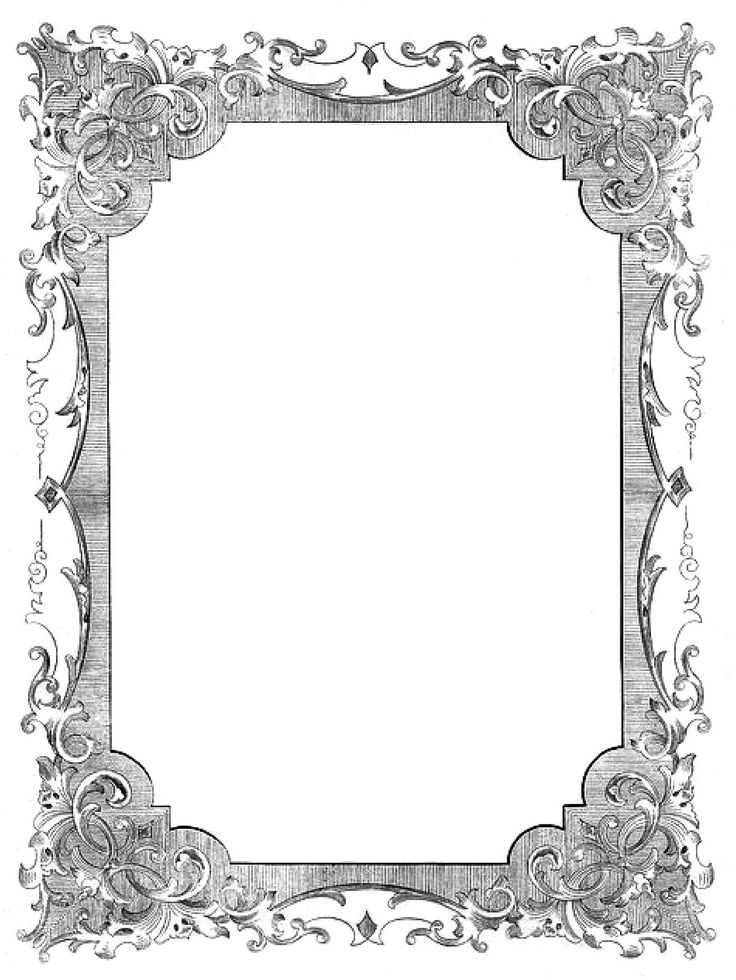 .
. Изображение размещается как связанный или встроенный смарт-объект.
Изображение размещается как связанный или встроенный смарт-объект.