Увеличение картинок по щелчку мыши
Макрос позволяет увеличивать / уменьшать изображения на листе Excel по щелчку мыши.
Для использования макроса, скопируйте в свой файл модуль с кодом (просто перетащив его мышкой из прикреплённого файла),
выделите все картинки в своём файле Excel, и назначьте им макрос ZoomImage
Чтобы выделить все изображения, проделайте следующее:
- нажмите Ctrl + G (для появления диалогового окна «Переход»)
- нажмите кнопку «Выделить» в этом диалогом окне
- в появившемся окне «Выделение группы ячеек» поставьте галочку «Объекты», и нажмите OK
После этого (как все картинки будут выделены), щелкните на одной из картинок правой кнопкой мыши,
в контекстном меню нажмите «Назначить макрос», выделите макрос ZoomImage, и нажмите OK
При щелчке на картинке, макрос плавно увеличивает картинку в 3 раза, попутно перемещая её в центр экрана
Для увеличения создаётся копия исходной картинки.
При щелчке на увеличенной картинке, она плавно уменьшается в размерах, после чего удаляется.
Код макроса ZoomImage:
Sub ZoomImage()
' Макрос для увеличения / уменьшения картинок в Excel, по щелчку на них
' © 2013 EducatedFool ExcelVBA.ru/code/ZoomImages
Const ZOOM_RATIO# = 3 ' коэффициент увеличения изображения
Const STEPS_COUNT& = 20 ' количество промежуточных шагов при увеличении
Const ZOOM_SPEED# = 2 ' скорость увеличения / уменьшения картинки ( от 0 до 10)
On Error Resume Next: Err.Clear: Dim sha As Shape, s_sha As Shape, i&
Set s_sha = ActiveSheet.Shapes(Application.Caller)
If Err Then Exit Sub ' выход, если макрос вызван не щелчком на картинке
If s_sha.Name Like "BigImage_*" Then ' щелчок на увеличенной картинке
With s_sha
cx1# = .Left + .Width / 2: cy1# = .Top + .Height / 2
dw# = .Width / STEPS_COUNT&
dt# = ZOOM_SPEED# / 50 / STEPS_COUNT&
For i& = 1 To STEPS_COUNT& ' в цикле уменьшаем картинку
t = Timer: .
(adsbygoogle = window.adsbygoogle || []).push({});

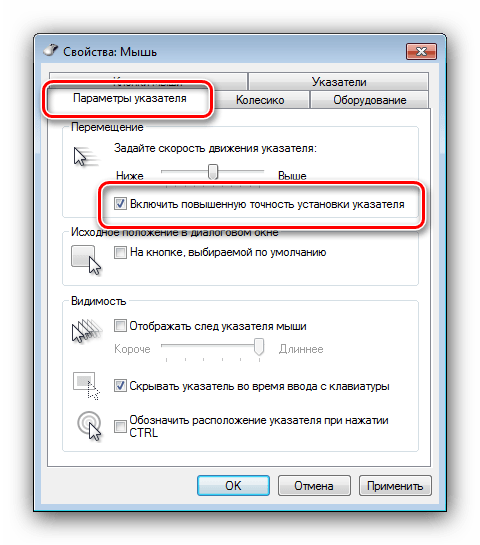
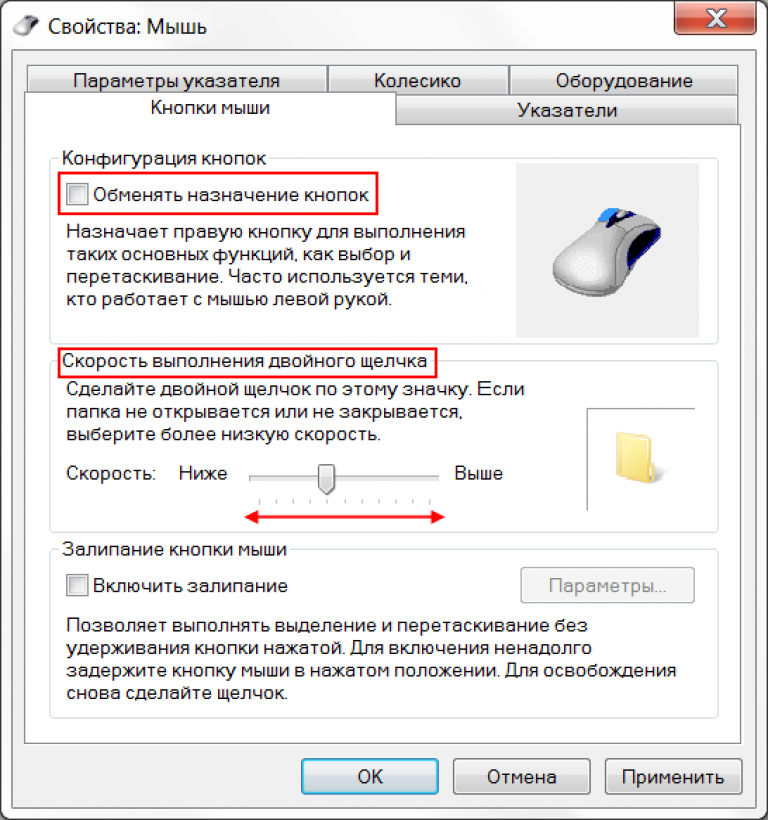
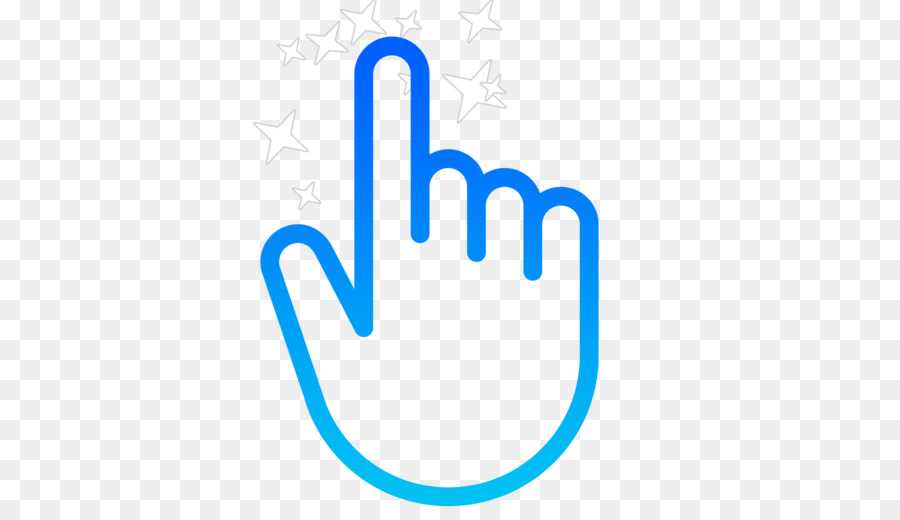

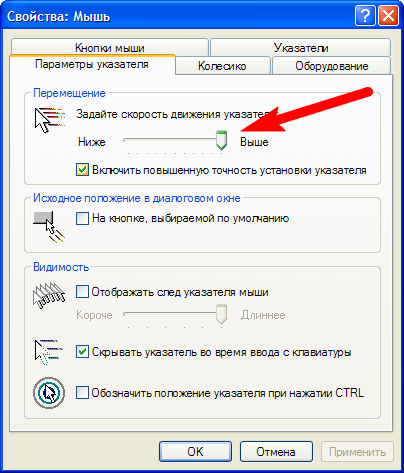 Наш собственный плагин Qi Addons For Elementor расширяет и без того значительный набор опций Elementor с 60 совершенно новых, профессионально разработанных виджетов. Итак, если вы ищете способ выделить свои галереи изображений, возможно, вам стоит обратить внимание на виджет галереи изображений.
Наш собственный плагин Qi Addons For Elementor расширяет и без того значительный набор опций Elementor с 60 совершенно новых, профессионально разработанных виджетов. Итак, если вы ищете способ выделить свои галереи изображений, возможно, вам стоит обратить внимание на виджет галереи изображений.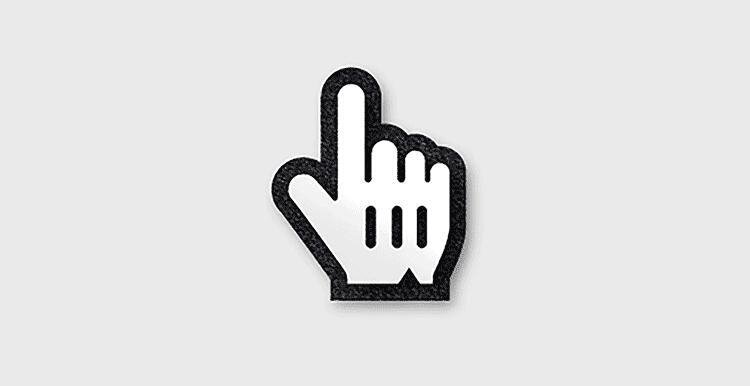 в Общий вкладку, нажмите на плюс подписаться под Картинки для добавления изображений.
в Общий вкладку, нажмите на плюс подписаться под Картинки для добавления изображений. Вы можете найти точные настройки, которые мы использовали, на изображении ниже.
Вы можете найти точные настройки, которые мы использовали, на изображении ниже.
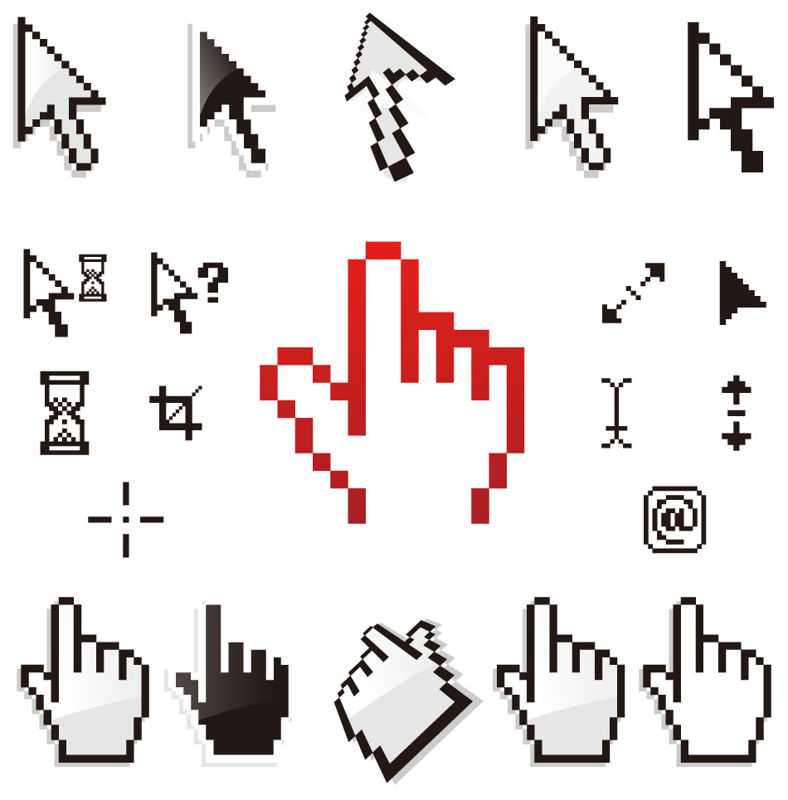
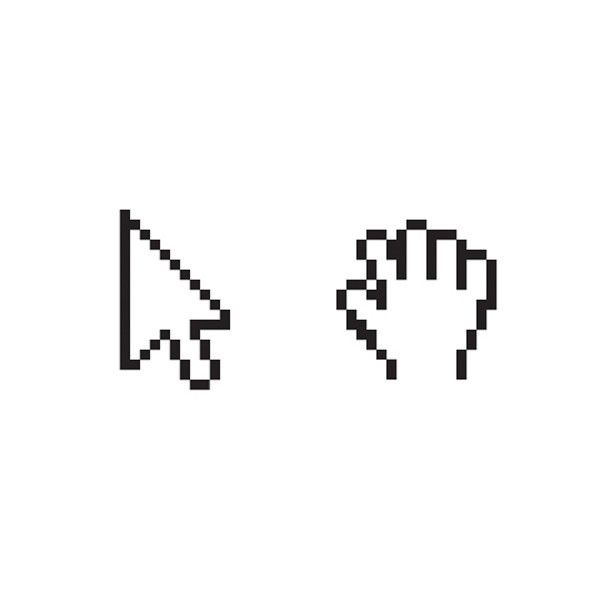 Мы пошли с Название нашего изображения для Заголовок и некоторый текст-заполнитель для Описание.
Мы пошли с Название нашего изображения для Заголовок и некоторый текст-заполнитель для Описание.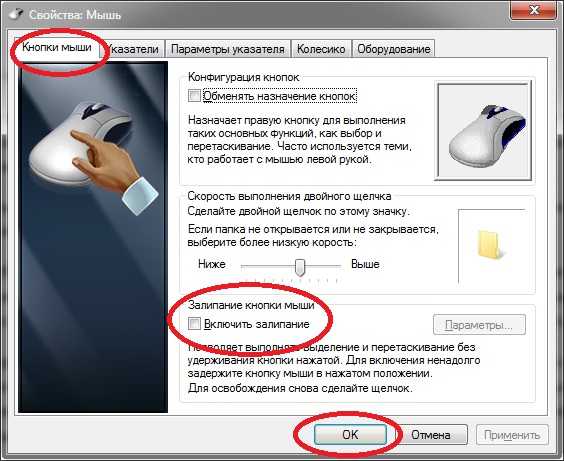 Мы выбрали Квадратный для нашего Форма изображения.
Мы выбрали Квадратный для нашего Форма изображения.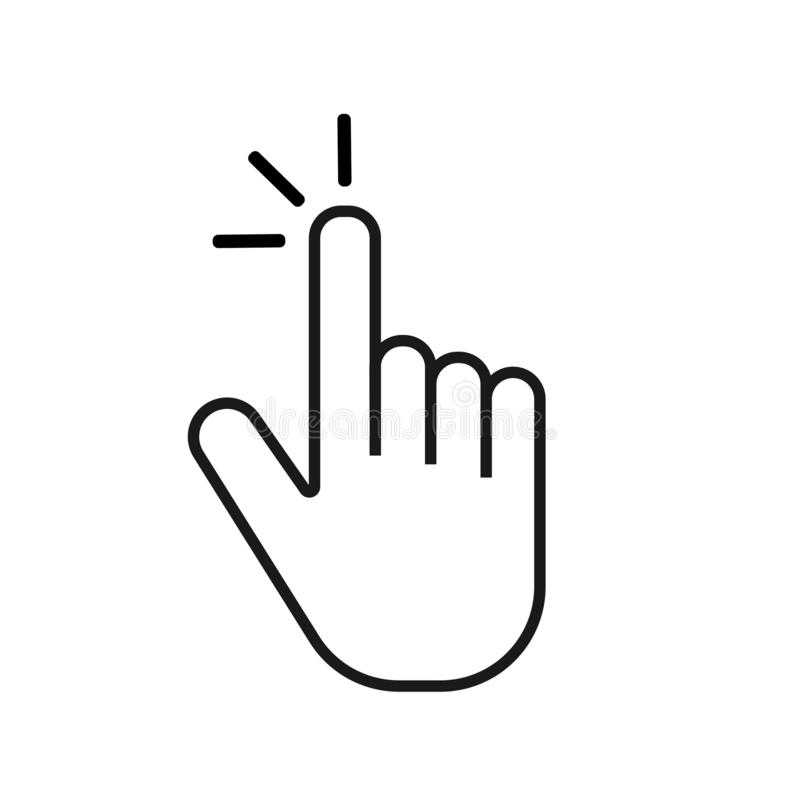

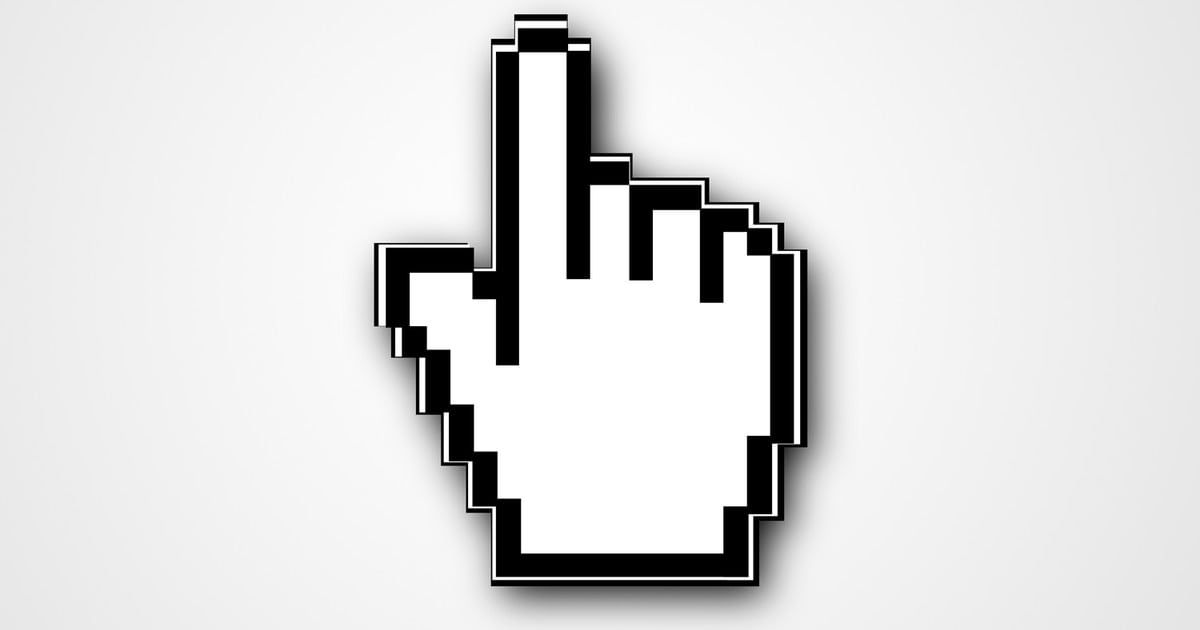


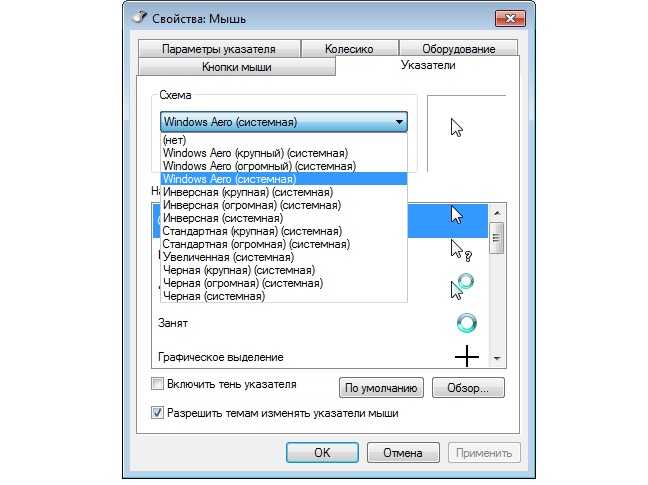 Вы можете изменить цвет фона, жирный или подчеркнутый текст, изменить шрифт или размер шрифта, исчезнуть, изменить цвет и уменьшить. Для наших целей мы сосредоточимся на CSS изменения изображения при наведении.
Вы можете изменить цвет фона, жирный или подчеркнутый текст, изменить шрифт или размер шрифта, исчезнуть, изменить цвет и уменьшить. Для наших целей мы сосредоточимся на CSS изменения изображения при наведении.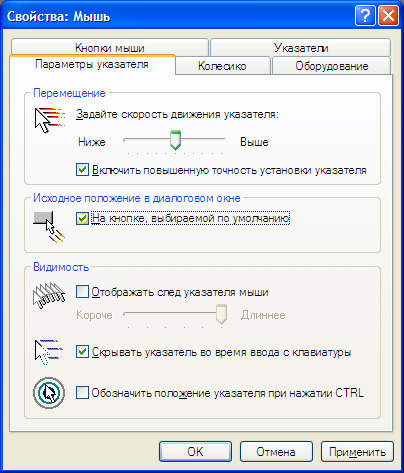 Рядом с живой темой нажмите «Действия» и выберите «Дублировать». Таким образом, у вас будет резервная копия вашей живой темы, если вы пропустите какой-либо шаг, который негативно повлияет на ваш магазин.
Рядом с живой темой нажмите «Действия» и выберите «Дублировать». Таким образом, у вас будет резервная копия вашей живой темы, если вы пропустите какой-либо шаг, который негативно повлияет на ваш магазин.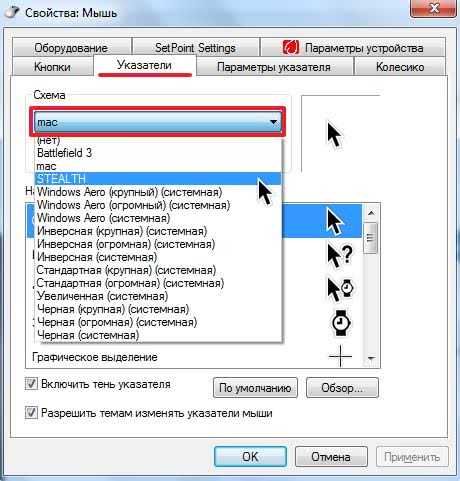 has-secondary.grid-view-item__link:hover img.secondary{
has-secondary.grid-view-item__link:hover img.secondary{  has-.grid-view-item__link:hover img.grid-view-item__image{ 9000;
has-.grid-view-item__link:hover img.grid-view-item__image{ 9000; 