zag4-6 самых простых способов увеличения изображения (HTML и CSS)
★ Чистый HTML★ Чистый CSS ★ Чистый JavaScript ★ Пошаговое увеличение размера
|
Изменение размеров рисунка | htmlbook.ru
Для изменения размеров рисунка средствами HTML у тега <img> предусмотрены атрибуты width (ширина) и height (высота). В качестве значения используются пикселы, при этом аргументы должны совпадать с физическими размерами картинки. Например, на рис. 10.6 показано изображение, которое имеет размеры 100х111 пикселов.
Рис. 10.6. Картинка исходного размера
Соответственно, HTML-код для размещения данного рисунка, приведен в примере 10.4.
Пример 10.4. Размеры рисунка
<!DOCTYPE HTML PUBLIC "-//W3C//DTD HTML 4.01//EN" "http://www.w3.org/TR/html4/strict.dtd">
<html>
<head>
<meta http-equiv="Content-Type" content="text/html; charset=utf-8">
<title>Размеры изображения</title>
</head>
<body>
<p><img src="images/figure.
jpg" alt="Винни-Пух"></p>
</body>
</html>Если размеры изображения указаны явно, то браузер использует их для того, чтобы отображать соответствующую картинке пустую область в процессе загрузки документа (рис. 10.7). В противном случае браузер ждет, когда рисунок загрузится полностью, после чего меняет ширину и высоту картинки (рис. 10.8). При этом может произойти переформатирование текста, поскольку первоначально размер картинки не известен и автоматически он устанавливается небольшим.
Рис. 10.7. Размеры картинки не указаны и она еще не загрузилась
Рис. 10.8. Картинка загружена, текст переформатирован
Ширину и высоту изображения можно менять как в меньшую, так и большую сторону.
Однако на скорость загрузки рисунка это никак не влияет, поскольку размер файла
остается неизменным. Поэтому с осторожностью уменьшайте изображение, т.к. это
может вызвать недоумение у читателей, отчего такой маленький рисунок так долго
грузится. А вот увеличение размеров приводит к обратному эффекту — размер
изображения велик, но файл относительно изображения аналогичного размера загружается
быстрее.
А вот увеличение размеров приводит к обратному эффекту — размер
изображения велик, но файл относительно изображения аналогичного размера загружается
быстрее.
На рис. 10.9 приведено то же изображение, что показано на рис. 10.6, но с увеличенной в два раза шириной и высотой.
Рис. 10.9. Вид картинки, увеличенной в браузере
Код для такого рисунка останется практически неизменным и показан в примере 10.5.
Пример 10.5. Изменение размера рисунка
<!DOCTYPE HTML PUBLIC "-//W3C//DTD HTML 4.01//EN" "http://www.w3.org/TR/html4/strict.dtd">
<html>
<head>
<meta http-equiv="Content-Type" content="text/html; charset=utf-8">
<title>Увеличение размеров изображения</title>
</head>
<body>
<p><img src="images/figure.jpg" alt="Винни-Пух"></p>
</body>
</html> Такое изменение размеров называется ресемплированием, при этом алгоритм браузера
по своим возможностям уступает графическим редакторам. Поэтому увеличивать
таким способом изображения нужно только в особых случаях, а то слишком ухудшается
качество картинки. Лучше воспользоваться какой-нибудь графической программой.
Исключением являются рисунки, содержащие прямоугольные области. На рис. 10.10
приведен файл узора, который занимает 54 байта и имеет исходный размер 8
на 8 пикселов, увеличенных до 150 пикселов.
Поэтому увеличивать
таким способом изображения нужно только в особых случаях, а то слишком ухудшается
качество картинки. Лучше воспользоваться какой-нибудь графической программой.
Исключением являются рисунки, содержащие прямоугольные области. На рис. 10.10
приведен файл узора, который занимает 54 байта и имеет исходный размер 8
на 8 пикселов, увеличенных до 150 пикселов.
Рис. 10.10. Увеличенное изображение
Браузеры используют два алгоритма для ресемплирования — бикубический (дает сглаженные границы и плавный тоновый диапазон цветов) и по ближайшим точкам (сохраняет первоначальный набор цветов и резкость краев). Последние версии браузеров применяют бикубический алгоритм, а старые браузеры, наоборот, алгоритм по ближайшим точкам.
Zoom-эффект на CSS3
Давайте рассмотрим, как сделать эффект небольшого увеличения картинки при наведении курсора на контейнер. Такой эффект может немного оживить страницу, добавить динамики. Я не буду использовать скрипты, эффект работает на CSS3.
Рассмотрим как это работает.
Для начала нам понадобиться картинка для фона. Я закачал на сайт вот эту:
И задал следующие стили для блока:
.f-block { background: url(/wp-content/uploads/2015/10/private-interior.jpg) no-repeat center center; width: 400px; height: 200px; background-size: 100% 100%; }
.f-block { background: url(/wp-content/uploads/2015/10/private-interior.jpg) no-repeat center center; width: 400px; height: 200px; background-size: 100% 100%; } |
Теперь нужно разобраться с анимацией. При наведении мышки мы будем немного увеличивать картинку, после смещения курсора с контейнера, нужно изобразить уменьшение картинки до её исходных размеров.
Т.к. картинка — это фон контейнера, то она не выйдет за границы этого контейнера, а для манипуляций с масштабом воспользуемся атрибутом background-size.
Опишем анимацию для объекта без наведения:
.f-block { animation-delay: .25s; animation: anm1 0.7s ease forwards; } @keyframes anm1 { from { background-size: 115% 115%; } to { background-size: 100% 100%; } }
.f-block { animation-delay: .25s; animation: anm1 0.7s ease forwards; } @keyframes anm1 { from { background-size: 115% 115%; } to { background-size: 100% 100%; } } |
Т.е. мы задаём две точки анимации @keyframes и её скорость (700 мс).
При наведении анимация будет обратная:
.f-block:hover { animation: anm2 0.7s ease forwards; } @keyframes anm2 { to { background-size: 115% 115%; } }
. animation: anm2 0.7s ease forwards; } @keyframes anm2 { to { background-size: 115% 115%; } } |
Нам достаточно описать только одну точку (конечную фазу to или 100%), т.к. начальная точка уже описана.
В итоге получим вот такой контейнер (наведите на него курсор мыши):
Вот так совершенно без использования скриптов, удалось произвести симпатичный эффект. Тем не менее минусы здесь есть. Мы не можем, к примеру, определить завершилась ли анимация или ещё нет. При быстром движении мыши, мы увидим скачкообразные переходы одной фазы анимации в другую.
Вариант с увеличением до 200%
Добавил по просьбам трудящихся (в комментариях)…
@keyframes anm1 {
from {
background-size: 200% 200%;
}
to {
background-size: 100% 100%;
}
}
. f-block:hover {
animation: anm2 0.7s ease forwards;
}
@keyframes anm2 {
to {
background-size: 200% 200%;
}
}
f-block:hover {
animation: anm2 0.7s ease forwards;
}
@keyframes anm2 {
to {
background-size: 200% 200%;
}
}
@keyframes anm1 { from { background-size: 200% 200%; } to { background-size: 100% 100%; } } .f-block:hover { animation: anm2 0.7s ease forwards; } @keyframes anm2 { to { background-size: 200% 200%; } } |
Как изменить размер изображения с помощью HTML
Обновлено: 06.03.2020, Computer Hope
Приведенные ниже шаги помогут пользователям сохранить исходный размер изображения (в КБ или МБ) и изменить размер отображаемого изображения с помощью HTML. Хотя это возможно, мы все же рекомендуем вам изменить размер изображения с помощью редактора изображений, чтобы уменьшить размер файла и сократить время загрузки изображения.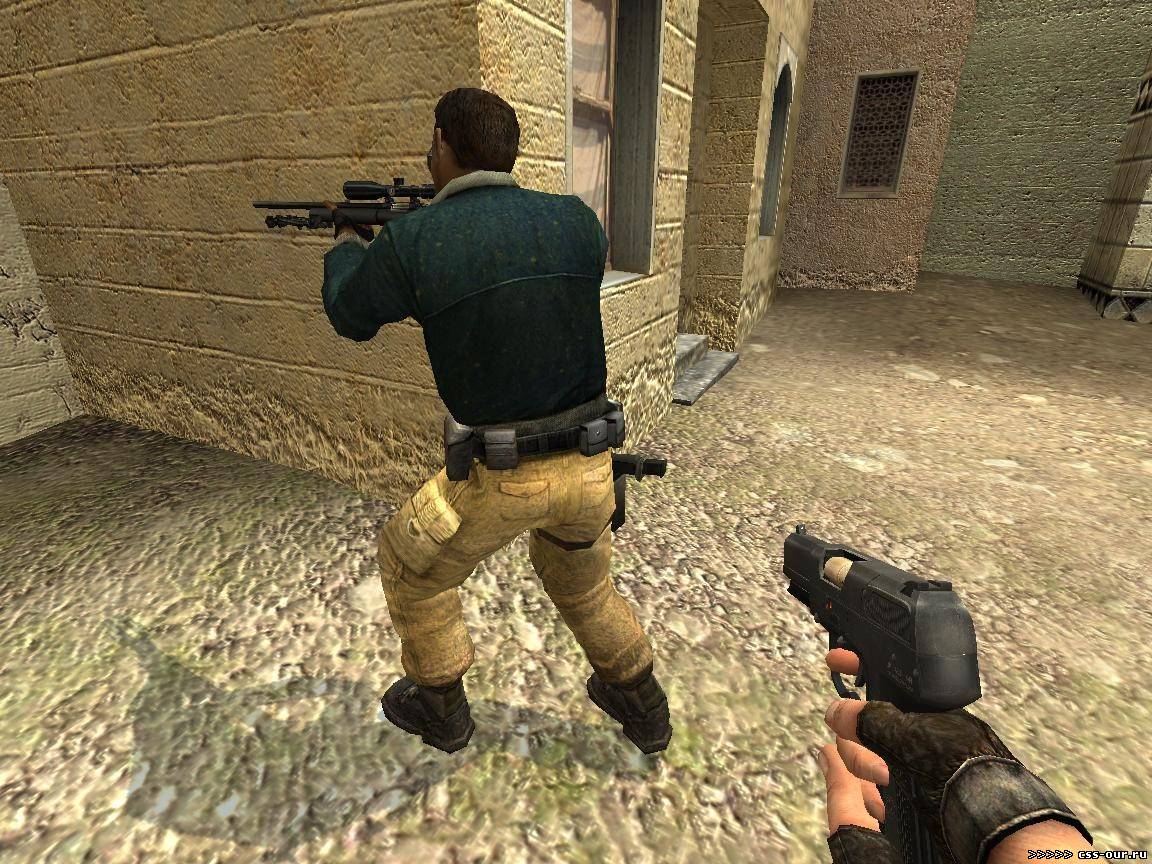
Когда размер изображения изменяется с помощью описанных ниже шагов, ему все равно необходимо загрузить изображение большего размера, даже если оно кажется меньшим в браузере.
Изменение размера с помощью HTML
Укажите ширину и высоту в HTML-теге IMG SRC, как показано в примере ниже.
Нормальный вид изображения
Использование приведенного выше кода для изменения размера изображения
ЗаписьПри изменении размера изображения необходимо сохранить соотношение сторон. В противном случае изображение может исказиться и потерять некоторое качество.
Изменение размера с помощью CSS
Вы также можете изменить размер изображения с помощью CSS, как показано в примерах ниже.
img.resize {
ширина: 200 пикселей;
высота: 40 пикселей;
} img.resize {
максимальная ширина: 50%;
максимальная высота: 50%;
} В первом примере для ширины и высоты указан фактический размер в пикселях.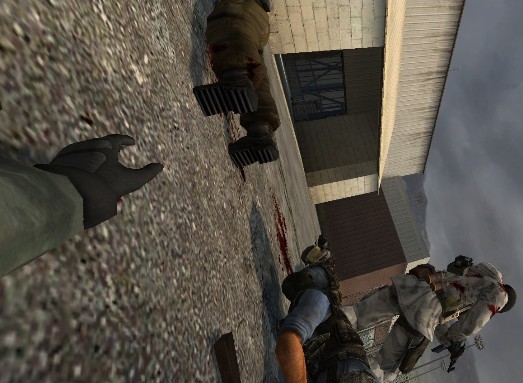 Использование этой опции ограничивает изображения, использующие этот CSS. Поскольку он определяет ширину и высоту, этот метод может привести к искажению изображений, если он не имеет соотношения сторон 5: 1.
Использование этой опции ограничивает изображения, использующие этот CSS. Поскольку он определяет ширину и высоту, этот метод может привести к искажению изображений, если он не имеет соотношения сторон 5: 1.
Во втором примере вместо размера в пикселях указывается процент от исходного размера изображения, как по ширине, так и по высоте. Использование этой опции позволяет использовать с большим диапазоном изображений. Поскольку указывается процентное соотношение ширины и высоты изображения, браузер может изменять размер практически любого изображения и сохранять его соотношение сторон.
Чтобы применить CSS к HTML-тегу IMG SRC, необходимо сделать следующее.
Использование CSS приводит к более коротким тегам IMG SRC, так как вам нужно только указать имя класса в теге, чтобы активировать код CSS для этого изображения.
лучших форматов изображений для Интернета — высококачественный файл небольшого размера
Какие типы файлов изображений сохраняют качество в Интернете без файла большого размера? Откройте для себя лучшие форматы изображений для Интернета, независимо от того, как вы их используете.
Мы знаем, что вы лучше разбираетесь в форматах файлов, чем Дерек Зуландер и Хансел Макдональд. Однако выбор лучшего формата изображений для Интернета с каждым годом становится все сложнее.
Каждый тип файла хранит информацию об изображении по-разному.Некоторые форматы сохраняют качество независимо от того, сколько раз мы дублируем изображение, в то время как мы можем сохранить другие форматы на прозрачном фоне для простоты использования. Формат файла, который вы выбираете для изображения, будет определять общее качество, размер файла изображения и контекст, в котором вы можете использовать изображение. Вы, наверное, слышали о PNG и JPG раньше, но есть еще несколько, которые вам могут не хватать.
Прежде чем вы решите, какой формат файла лучше всего подходит для вашего текущего проекта, узнайте, какие типы файлов могут уменьшить размер изображения при сохранении высокого качества онлайн.
Растровые и векторные форматы файлов
Прежде чем углубляться в конкретные форматы файлов, давайте различим два наиболее распространенных типа файлов изображений — векторные изображения и растровые изображения.
Векторные изображения
Изображение предоставлено Грейт-Бергенс.Векторные изображения состоят из путей и кривых, продиктованных математическими формулами. Специализированное программное обеспечение для графического дизайна, такое как Adobe Illustrator, создает векторные контуры и изображения.
Использование математических уравнений для создания изображений позволит уменьшить размер файлов.Векторные изображения можно увеличивать до бесконечности, но при этом рендеринг и печать остаются четкими.
Независимо от масштабируемости векторных изображений, большинство изображений в сети являются растровыми. Причина проста. Большинство форматов векторных файлов несовместимы со стандартными веб-приложениями.
Растровые изображения
Изображение предоставлено Моникой Хунацковой. Растровые изображения содержат растровые изображения, содержащие карты пикселей. Пиксели — это наименьшие адресуемые квадратные компоненты файла, которые объединяются для создания двухмерных изображений. Тот снимок заката, который вы загрузили в свое портфолио? Это растровое изображение. Этот профессиональный снимок на вашем сайте? Это растровое изображение.
Тот снимок заката, который вы загрузили в свое портфолио? Это растровое изображение. Этот профессиональный снимок на вашем сайте? Это растровое изображение.
Чем больше пикселей в файле, тем он плавнее и качественнее. Если вы увеличите растровое изображение, вы увидите пиксели. Кривые становятся неровными по мере увеличения изображения.
Битва, с которой вы сталкиваетесь с растровыми изображениями, проста: как добиться максимального качества изображения или увеличения количества пикселей, не увеличивая размер файла для использования в Интернете?
Узнайте больше о различиях между векторными и растровыми файлами в нашем кратком обзоре.
Веб-форматы файлов
Теперь, когда вы знаете, что растровые изображения вам понадобятся в большинстве случаев в Интернете, вы, вероятно, спросите: «Какой тип файла изображения лучше всего?» Нет «правильного» ответа. Каждый формат файла имеет уникальные преимущества, ограничения и сценарии наилучшего использования.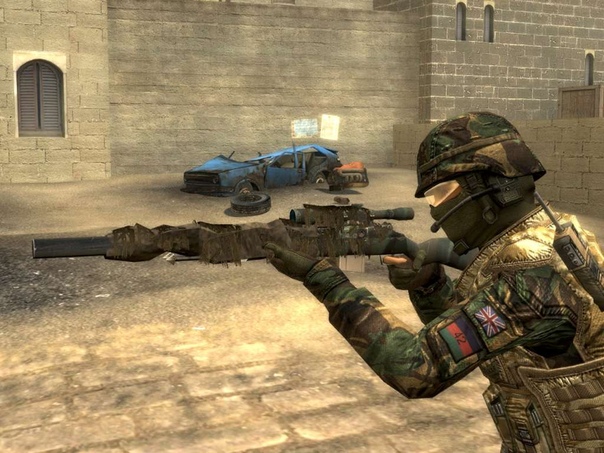
JPEG
Объединенная группа экспертов по фотографии разработала файлы JPEG, отсюда и название. Когда расширения типа файлов имели ограничение в три символа, эти файлы назывались файлами JPG.Теперь JPEG стал более распространенным.
Coders разработали файлы JPEG для обмена фотографиями в Интернете, сохраняя при этом размер файла управляемым.
- Преимущества — JPEG имеет меньший размер файла, чем другие форматы файлов растровых изображений. Размер файла позволяет вашей странице быстро загружаться и обеспечивает лучший пользовательский интерфейс. Файлы JPEG совместимы с большинством приложений, универсальны и представляют собой наиболее распространенный формат изображений в Интернете.
- Недостатки — JPEG известны своим сжатием с потерями.Каждый раз, когда вы сжимаете изображение JPEG для уменьшения размера файла, оно теряет качество. Алгоритм сжатия JPEG найдет пиксели почти одного цвета или значения и сгруппирует их в плитки.
 Когда вы сохраняете новое изображение, вы навсегда теряете эти данные.
Когда вы сохраняете новое изображение, вы навсегда теряете эти данные.
PNG
Изображение через varuna.PNG является аббревиатурой от Portable Network Graphics . Этот тип файла оптимизирован для логотипов, графики и графиков. Вы также можете сохранить фотографию в формате PNG, и иногда вы заметите, что она более высокого качества, чем JPEG.
- Преимущества — PNG уменьшают размер изображения без потери качества. Вы можете сохранять, редактировать и повторно открывать эти файлы без их ухудшения, что является существенным преимуществом. PNG также позволяют сохранять изображения с прозрачным фоном, что делает их идеальными для веб-дизайна.
- Недостатки — PNG больше по размеру, чем JPEG. Сжатие изображения, используемое файлами PNG, по-прежнему уменьшает размер изображения, но не до степени JPEG. PNG также лучше всего подходят для изображений, в которых используется менее шестнадцати цветов.

GIF
Видео через zi3000 .GIF означает Graphics Interchange Format и представляет собой формат изображения с конкретным вариантом использования. Вы отправили GIF-файлы коллегам в Slack или в тексты семейной группы в контексте анимационного клипа из телешоу или фильма. Файл GIF можно анимировать, и он лучше всего подходит для небольших графических изображений, требующих движения.
- Преимущества — GIF-файлы демонстрируют на вашем веб-сайте анимацию, которую невозможно реализовать с помощью CSS.Ограниченные цветные изображения небольшого размера хорошо работают в формате GIF.
- Недостатки — GIF-файлы поддерживают только 256 цветов и не подходят для демонстрации сложных изображений. Файлы GIF также занимают больше места, чем файлы, содержащие статические изображения.
SVG
Изображение предоставлено PureSolution. Мокап через BoxerX. SVG — Масштабируемая векторная графика файлов — это векторные файлы, которые можно использовать в веб-дизайне. Эти векторные изображения поддерживают анимацию и интерактивность.
Эти векторные изображения поддерживают анимацию и интерактивность.
- Преимущества — SVG-файлы не зависят от разрешения и создают динамические, четкие изображения, которые хорошо отображаются на любой платформе. SVG — это файлы без потерь, сохраняющие свое качество.
- Недостатки — SVG значительно больше по размеру файла по сравнению с другими форматами изображений. Зарезервируйте их для сайтов высшего уровня и использования.
Выбор правильного формата изображения для Интернета
Теперь, когда мы наполнили ваш мозг техническими знаниями, давайте рассмотрим реальные приложения.Когда вы тщательно создаете свой цифровой след, мы рекомендуем определенные форматы для этих распространенных типов веб-изображений.
Сообщения в блоге
Мокап через BoxerX. Изображения через Воронцову Анастасию и Нину Фирсову. Сообщения блога на вашем веб-сайте должны загружаться быстро, чтобы улучшить SEO и предоставить пользователям наилучшие возможности. Читатели не будут увеличивать фотографии и изображения в вашем блоге, поэтому придерживайтесь формата JPEG для своего блога. Приоритет номер один — уменьшить размер файлов изображений, и в большинстве случаев потеря качества не будет заметна.
Читатели не будут увеличивать фотографии и изображения в вашем блоге, поэтому придерживайтесь формата JPEG для своего блога. Приоритет номер один — уменьшить размер файлов изображений, и в большинстве случаев потеря качества не будет заметна.
Интернет-портфолио
Изображение предоставлено Дмитрием Вайндирлисом. Мокап через BoxerX.В зависимости от типов изображений, которые вы демонстрируете, и эффективности вашего веб-сайта вы будете использовать файлы JPEG или PNG . JPEG оптимизирован для фотографий, и в зависимости от дизайна вашего портфолио сжатие с потерями может не быть проблемой. Файлы PNG увеличиваются примерно вдвое, но если вы графический дизайнер или демонстрируете большие изображения, переход на PNG будет стоить компромисса во времени загрузки.
Анимации и значки
Иконки через Алекса Клема . Мокап через BoxerX. Ваш профессиональный веб-сайт будет содержать привлекательные значки и графические элементы, особенно если вы дизайнер. PNG — золотой стандарт для веб-иконок, графики и текста. Используйте GIF-файлов для небольших простых анимаций. Тем не менее, SVG лучше всего подойдут для интерактивных веб-сайтов и анимированных веб-видео.
PNG — золотой стандарт для веб-иконок, графики и текста. Используйте GIF-файлов для небольших простых анимаций. Тем не менее, SVG лучше всего подойдут для интерактивных веб-сайтов и анимированных веб-видео.
Обложка через пикча.Изображение предоставлено Дмитрием Вайндирлисом. Мокап через BoxerX.
Дополнительные советы, приемы и основы дизайна можно найти здесь:
Как легко оптимизировать изображения для Интернета (без потери качества)
Знаете ли вы, что оптимизация изображений перед загрузкой в WordPress может иметь огромное влияние на скорость вашего сайта?
Начиная новый блог, многие новички просто загружают изображения, не оптимизируя их для Интернета. Эти большие файлы изображений замедляют работу вашего сайта.
Вы можете исправить это, используя передовые методы оптимизации изображений как часть вашего обычного ведения блога.
В этой статье мы покажем вам, как оптимизировать изображения для повышения производительности в Интернете без потери качества.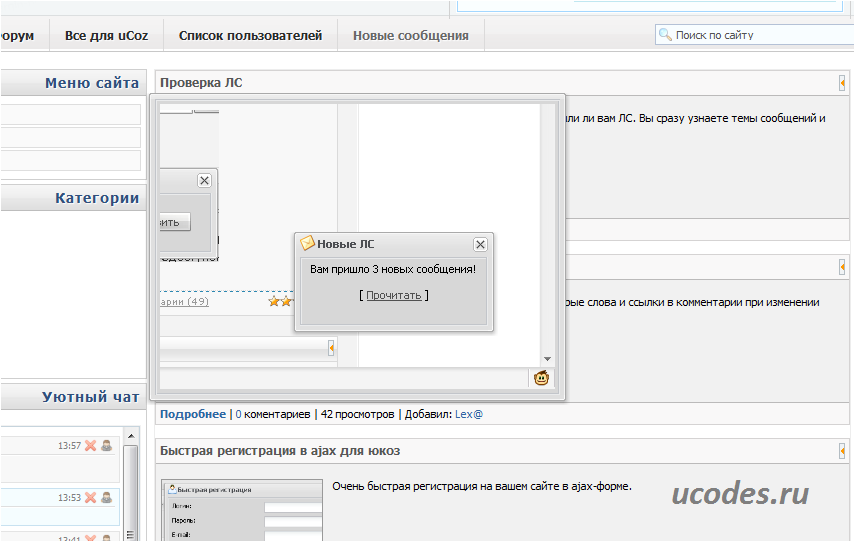 Мы также поделимся плагинами автоматической оптимизации изображений для WordPress, которые сделают вашу жизнь проще.
Мы также поделимся плагинами автоматической оптимизации изображений для WordPress, которые сделают вашу жизнь проще.
Поскольку это исчерпывающее руководство по оптимизации изображений для Интернета, мы создали простую для понимания таблицу содержания:
Что такое оптимизация изображения? (Оптимизированные и неоптимизированные изображения)
Оптимизация изображения — это процесс сохранения и доставки изображений с минимально возможным размером файла без снижения общего качества изображения.
Хотя процесс кажется сложным, в наши дни на самом деле он довольно прост. Вы можете использовать один из многих плагинов и инструментов оптимизации изображений для автоматического сжатия изображений до 80% без видимой потери качества изображения.
Вот пример оптимизированного и неоптимизированного изображения:
Как видите, при правильной оптимизации одно и то же изображение может быть на 75% меньше оригинала без потери качества.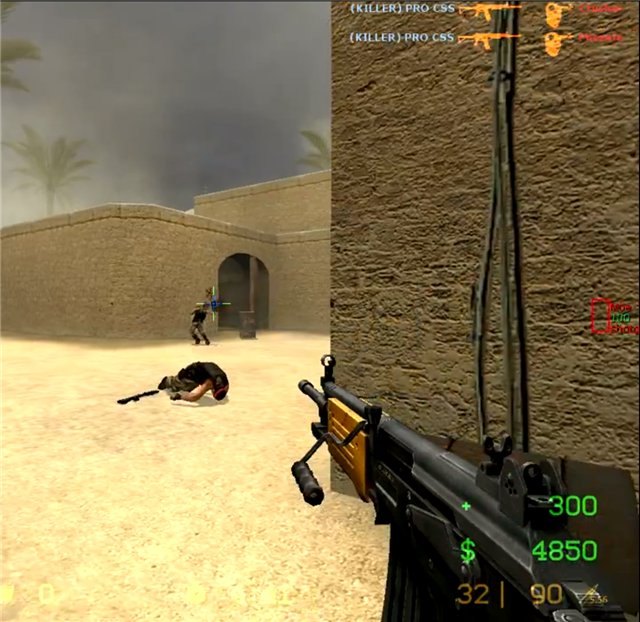
Как работает оптимизация изображения?
Проще говоря, оптимизация изображения работает с использованием технологий сжатия, таких как «Lossy» и «Lossless», которые помогают уменьшить общий размер файла без какой-либо заметной потери качества.
Что значит оптимизировать изображения?
Если вы когда-либо получали рекомендацию по оптимизации изображений от поддержки вашего хостинга WordPress или с помощью инструмента проверки скорости, то все это означает, что вам необходимо уменьшить размер файла ваших изображений, оптимизировав их для Интернета.
Почему так важна оптимизация изображения? Каковы преимущества оптимизации изображений?
Хотя оптимизация изображений дает множество преимуществ, ниже приведены основные из них, о которых вы должны знать:
- Более высокая скорость веб-сайта
- Улучшен рейтинг SEO
- Более высокий общий коэффициент конверсии продаж и потенциальных клиентов
- Меньше хранилища и пропускной способности (что может снизить стоимость хостинга и CDN)
- Более быстрое резервное копирование веб-сайтов (также снижает стоимость хранения резервных копий)
Помимо видео, изображения — это следующий по значимости элемент на веб-странице. Согласно HTTP-архиву, изображения составляют в среднем 21% от общего веса веб-страницы.
Согласно HTTP-архиву, изображения составляют в среднем 21% от общего веса веб-страницы.
Поскольку мы знаем, что быстрые веб-сайты занимают более высокие позиции в поисковых системах (SEO) и имеют лучшую конверсию, оптимизация изображений — это то, что должен делать каждый бизнес-сайт, если он хочет добиться успеха в Интернете.
Теперь вам может быть интересно, насколько действительно важна оптимизация изображений?
Согласно исследованию Strangeloop, задержка загрузки веб-сайта в одну секунду может стоить вам 7% продаж, на 11% меньше просмотров страниц и на 16% снижения удовлетворенности клиентов.
Если этих причин для ускорения вашего сайта недостаточно, то вам следует знать, что поисковые системы, такие как Google, также отдают предпочтение более быстрой загрузке сайтов с помощью SEO.
Это означает, что оптимизируя изображения для Интернета, вы можете как улучшить скорость сайта, так и повысить рейтинг WordPress в SEO.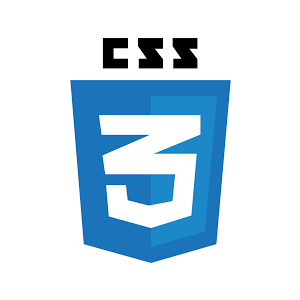
Видеоурок
Подписаться на WPBeginner
Если вы предпочитаете письменные инструкции, просто продолжайте читать.
Как сохранить и оптимизировать изображения для повышения производительности в Интернете?
Ключ к успешной оптимизации изображений для работы в Интернете — это найти идеальный баланс между минимальным размером файла и приемлемым качеством изображения.
Три вещи, которые играют огромную роль в оптимизации изображения:
- Формат файла изображения (JPEG против PNG против GIF)
- Сжатие (более высокое сжатие = меньший размер файла)
- Размеры изображения (высота и ширина)
Выбрав правильную комбинацию из трех, вы можете уменьшить размер изображения до 80%.
Давайте рассмотрим каждый из них более подробно.
1. Формат файла изображения
Для большинства владельцев веб-сайтов единственными важными форматами файлов изображений являются JPEG, PNG и GIF. Выбор правильного типа файла играет важную роль в оптимизации изображения.
Для простоты вы хотите использовать JPEG для фотографий или изображений с большим количеством цветов, PNG для простых изображений или когда вам нужны прозрачные изображения и GIF только для анимированных изображений.
Для тех, кто не знает разницы между каждым типом файла, формат изображения PNG является несжатым, что означает, что это изображение более высокого качества. Обратной стороной является то, что размеры файлов намного больше.
Обратной стороной является то, что размеры файлов намного больше.
С другой стороны, JPEG — это формат сжатого файла, который немного снижает качество изображения, чтобы обеспечить значительно меньший размер файла.
В то время как GIF использует только 256 цветов вместе со сжатием без потерь, что делает его лучшим выбором для анимированных изображений.
В WPBeginner мы используем все три формата изображений в зависимости от типа изображения.
2. Сжатие
Следующее — сжатие изображений, которое играет огромную роль в оптимизации изображений.
Доступны различные типы и уровни сжатия изображений. Настройки для каждого будут различаться в зависимости от используемого инструмента сжатия изображений.
Большинство инструментов для редактирования изображений, таких как Adobe Photoshop, On1 Photo, GIMP, Affinity Photo и другие, имеют встроенные функции сжатия изображений.
Вы также можете сохранять изображения в обычном режиме, а затем использовать веб-инструмент, такой как TinyPNG или JPEG Mini, для упрощения сжатия изображений.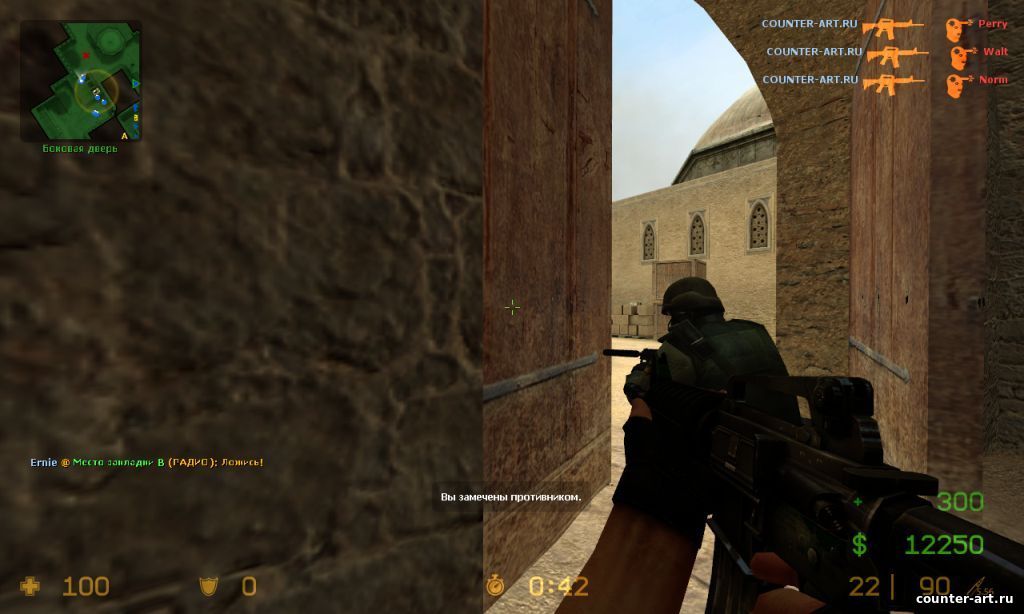
Хотя это немного вручную, эти два метода позволяют вам сжимать изображения перед их загрузкой в WordPress, и это то, что мы делаем на WPBeginner.
Существует также несколько популярных плагинов WordPress, таких как Optimole, EWWW Image Optimizer и другие, которые могут автоматически сжимать изображения при их первой загрузке. Многие новички и даже крупные корпорации предпочитают использовать эти плагины для оптимизации изображений, потому что это просто и удобно.
Мы расскажем больше об этих плагинах WordPress позже в этой статье.
3. Размеры изображения
Обычно, когда вы импортируете фотографию со своего телефона или цифровой камеры, она имеет очень высокое разрешение и большие размеры файла (высоту и ширину).
Обычно эти фотографии имеют разрешение 300 точек на дюйм и размер от 2000 пикселей и более. Эти высококачественные фотографии хорошо подходят для печати или настольных издательских систем. Они не подходят для веб-сайтов.
Уменьшение размера файла до более разумного может значительно уменьшить размер файла изображения.Вы можете просто изменить размер изображений с помощью программного обеспечения для редактирования изображений на вашем компьютере.
Например, мы оптимизировали фотографию с исходным размером файла 1,8 МБ, разрешением 300 точек на дюйм и размером изображения 4900 × 3200 пикселей.
Мы выбрали формат jpeg для более высокого сжатия и изменили размеры до 1200 × 795 пикселей, а также уменьшили размер файла изображения до 103 КБ. Это на 94% меньше исходного размера файла.
Теперь, когда вы знаете три важных фактора оптимизации изображений, давайте взглянем на различные инструменты оптимизации изображений для владельцев веб-сайтов.
Лучшие инструменты и программы для оптимизации изображений
Как мы упоминали ранее, большинство программ для редактирования изображений имеют настройки оптимизации и сжатия изображений.
Помимо программного обеспечения для редактирования изображений, существует также несколько мощных бесплатных инструментов оптимизации изображений, которые вы можете использовать для оптимизации изображений для Интернета (всего несколькими щелчками мыши).
Мы рекомендуем использовать эти инструменты для оптимизации изображений, прежде чем загружать их в WordPress, особенно если вы перфекционист.
Этот метод поможет вам сэкономить место на диске в вашей учетной записи хостинга WordPress и гарантирует самое быстрое изображение с наилучшим качеством, поскольку вы вручную просматриваете каждое изображение.
Adobe Photoshop
Adobe Photoshop — это программное обеспечение премиум-класса, в котором есть функция сохранения изображений, оптимизированных для Интернета. Просто откройте свое изображение и нажмите «Файл» Сохранить для Интернета ».
Откроется новое диалоговое окно. Справа вы можете установить разные форматы изображений.Для формата JPEG вы увидите разные варианты качества. Когда вы выбираете свои параметры, он также показывает размер файла в нижнем левом углу.
GIMP
GIMP — бесплатная альтернатива популярному Adobe Photoshop с открытым исходным кодом. Его можно использовать для оптимизации ваших изображений для Интернета. Обратной стороной является то, что его не так просто использовать, как некоторые другие решения из этого списка.
Его можно использовать для оптимизации ваших изображений для Интернета. Обратной стороной является то, что его не так просто использовать, как некоторые другие решения из этого списка.
Сначала вам нужно открыть ваше изображение в GIMP, а затем выбрать опцию File »Export As .Это вызовет диалоговое окно сохранения файла. Дайте вашему файлу новое имя, а затем нажмите кнопку экспорта.
Появятся параметры экспорта изображения. Для файлов jpeg вы можете выбрать уровень сжатия, чтобы уменьшить размер файла. Наконец, нажмите кнопку экспорта, чтобы сохранить файл оптимизированного изображения.
TinyPNG
TinyPNG — это бесплатное веб-приложение, в котором используется технология интеллектуального сжатия с потерями для уменьшения размера файлов PNG. Все, что вам нужно сделать, это зайти на их веб-сайт и загрузить свои изображения (простым перетаскиванием).
Они сожмут изображение и дадут вам ссылку для скачивания. Вы можете использовать их дочерний веб-сайт TinyJPG для сжатия изображений JPEG.
Вы можете использовать их дочерний веб-сайт TinyJPG для сжатия изображений JPEG.
У них также есть расширение для Adobe Photoshop, которое мы используем как часть нашего процесса редактирования изображений, поскольку оно сочетает в себе лучшее из TinyPNG и TinyJPG внутри Photoshop.
Для разработчиков у них есть API для автоматического преобразования изображений, а для новичков у них есть плагин WordPress, который может автоматически делать это за вас (подробнее об этом позже).
JPEG Mini
JPEGmini использует технологию сжатия без потерь, которая значительно уменьшает размер изображений, не влияя на их качество восприятия. Вы также можете сравнить качество исходного изображения и сжатого изображения.
Вы можете использовать их веб-версию бесплатно или приобрести программу для своего компьютера. У них также есть платный API для автоматизации процесса для вашего сервера.
ImageOptim
ImageOptim — это утилита для Mac, которая позволяет сжимать изображения без потери качества, находя лучшие параметры сжатия и удаляя ненужные цветовые профили.
Альтернатива Windows для этого — Trimage.
Лучшие плагины для оптимизации изображений для WordPress
Мы считаем, что лучший способ оптимизировать ваши изображения — это сделать это перед загрузкой в WordPress. Однако, если у вас сайт с несколькими авторами или вам нужно автоматизированное решение, вы можете попробовать плагин сжатия изображений WordPress.
Ниже представлен наш список лучших плагинов для сжатия изображений WordPress:
- Optimole — популярный плагин от команды ThemeIsle.
- EWWW Оптимизатор изображения
- Сжатие изображений JPEG и PNG — плагин от команды TinyPNG, упомянутой выше в статье.
- Imagify — плагин от популярной команды плагинов WP Rocket.
- Оптимизатор изображения ShortPixel
- WP Smush
- reSmush.it
Использование любого из этих плагинов для оптимизации изображений WordPress поможет вам ускорить работу вашего сайта.
Последние мысли и передовые методы оптимизации изображений
Если вы не сохраняете изображения, оптимизированные для Интернета, вам нужно начать делать это сейчас.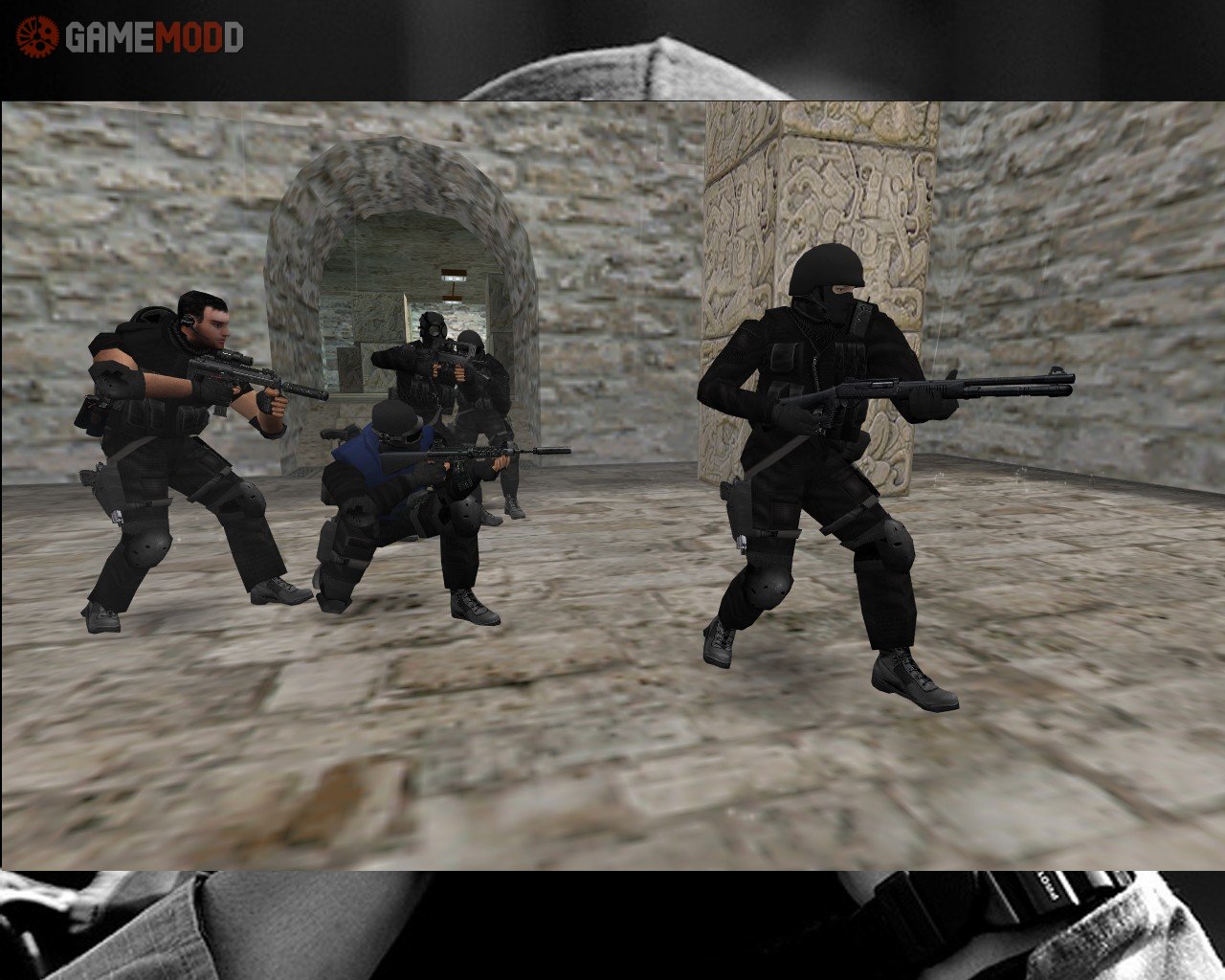 Это существенно повлияет на скорость вашего сайта, и ваши пользователи будут вам за это благодарны.
Это существенно повлияет на скорость вашего сайта, и ваши пользователи будут вам за это благодарны.
Не говоря уже о том, что более быстрые веб-сайты отлично подходят для SEO, и вы, вероятно, заметите повышение рейтинга в поисковых системах.
Помимо оптимизации изображений, две вещи, которые значительно помогут вам ускорить работу вашего веб-сайта, — это использование плагина кэширования WordPress и использование CDN WordPress.
В качестве альтернативы вы можете использовать управляемую хостинговую компанию WordPress, потому что они часто предлагают как кеширование, так и CDN как часть платформы.
Мы надеемся, что эта статья помогла вам узнать, как оптимизировать изображения в WordPress. Вы также можете ознакомиться с нашим руководством о том, как улучшить безопасность WordPress, и о лучших плагинах WordPress для бизнес-сайтов.
Если вам понравилась эта статья, то подпишитесь на наш канал YouTube для видеоуроков по WordPress. Вы также можете найти нас в Twitter и Facebook.
Настройка ваших веб-сайтов для соответствия всем типам разрешений с помощью HTML и CSS
В этой статье основное внимание будет уделено определению размеров контента для конкретной статьи.Он будет использовать много Flexbox и рассмотрит эффективные способы настройки размера экрана веб-сайта с помощью некоторых замечательных вещей в HTML и CSS.
Введение
Вы можете удивиться, что некоторые веб-сайты достаточно гибкие, чтобы приспособиться к любому разрешению экрана. К этой возможности можно подойти разными способами, используя множество веб-технологий, таких как Javascript, Css, Html.
Фон
Статья, которую я собираюсь написать сегодня, в основном сосредоточена на содержании конкретной статьи.Могут быть некоторые моменты, о которых я не особо задумываюсь, поскольку это очень основы HTML и CSS.
Используя код
Некоторые веб-разработчики изо всех сил пытаются настроить разрешение экрана своего веб-сайта. Этот аспект очень важен для того, чтобы дать пользователю уникальный опыт. Поскольку с технологическими изменениями пользователи все больше используют различные устройства для работы в Интернете. Поэтому очень важно, чтобы веб-сайт поддерживал все разрешения.
Один из самых простых способов — сделать сайт с процентной шириной.
.WebContainer {
ширина: 100%;
высота: авто;
}
.articles {
ширина: 90%;
высота: авто;
маржа: авто;
} Но этот подход менее эффективен. Если пользователь загружает веб-сайт с мобильного устройства. Он берет ширину у экранов 100%, а это очень мало места.
Другой подход — задать минимальную ширину в процентах.
.WebContainer {
ширина: 100%;
минимальная ширина: 1000 пикселей;
высота: авто;
} В приведенном выше сценарии веб-сайт уменьшает размер своего веб-сайта только до 1000 пикселей.
Итак, давайте взглянем на эффективный способ настройки размера экрана веб-сайта с помощью некоторых замечательных вещей в HTML и CSS.
Давайте посмотрим, что мы собираемся делать. В данном случае я демонстрирую это на разных устройствах (Iphone 5, Galaxy S4, Windows Phone 920 и ITab 2). Также я тестировал его в двух браузерах Chrome, FireFox и IE, но в IE медиа-запросы не работают. Я нашел решение, но не сработало.
На самом деле технику, которую я собираюсь использовать, можно использовать по-разному. У меня есть демонстрационный код, соответствующий моему сценарию.Ваше развитие может отличаться от этого. Но моя конечная цель — показать, как этим пользоваться.
Это при полном размере браузера.
Браузер уменьшен, поэтому область рекламы скрыта.
Браузер более сокращенный.
Firefox
Браузер более уменьшен, чтобы изображение и описание хорошо согласовывались.
Дизайн-макет для указанного выше веб-сайта
Что нужно сделать;
Сначала давайте взглянем на HTML
Проверить CSS3 HTML5
<заголовок>
Пример настраиваемого веб-сайта с использованием HTML5 CSS3
<раздел>
<статья>
 Новые технологии веб-разработки.
Новые технологии веб-разработки.




 a img{
width:100px;
}
.b img{
width:600px;
}
</style>
<body>
<div Кодировка
this.className = (this.className == ‘a’ ? ‘b’ : ‘a’)
есть не что иное, как сокращенная запись условного оператора ( в таком виде он
называется тернарным оператором). По сути тернарный оператор
является сокращенной записью оператора if-else, записанного в форме:
if (условие) переменная = первое выражение;
else переменная = второе выражение
Тернарный оператор содержит условие, за которым следует знак вопроса (?),
затем выражение, которое выполняется, если условие истинно (первое выражение),
далее следует двоеточие (:), и, наконец, выражение, которое нужно выполнить, если
условие ложно (второе выражение). Знак ? соответствует русскому «то», знак :
соответствует русскому «иначе». Кодировку
(this.className == ‘a’ ? ‘b’ : ‘a’ )
можно произнести так: ЕСЛИ класс элемента, по которому щелкает курсор, имеет
имя `a`, ТО выполняется действие после знака ? (класс `а` заменяется классом `b`),
ИНАЧЕ выполняется действие после знака : то-есть, класс `b` заменяется классом `а`.
a img{
width:100px;
}
.b img{
width:600px;
}
</style>
<body>
<div Кодировка
this.className = (this.className == ‘a’ ? ‘b’ : ‘a’)
есть не что иное, как сокращенная запись условного оператора ( в таком виде он
называется тернарным оператором). По сути тернарный оператор
является сокращенной записью оператора if-else, записанного в форме:
if (условие) переменная = первое выражение;
else переменная = второе выражение
Тернарный оператор содержит условие, за которым следует знак вопроса (?),
затем выражение, которое выполняется, если условие истинно (первое выражение),
далее следует двоеточие (:), и, наконец, выражение, которое нужно выполнить, если
условие ложно (второе выражение). Знак ? соответствует русскому «то», знак :
соответствует русскому «иначе». Кодировку
(this.className == ‘a’ ? ‘b’ : ‘a’ )
можно произнести так: ЕСЛИ класс элемента, по которому щелкает курсор, имеет
имя `a`, ТО выполняется действие после знака ? (класс `а` заменяется классом `b`),
ИНАЧЕ выполняется действие после знака : то-есть, класс `b` заменяется классом `а`.


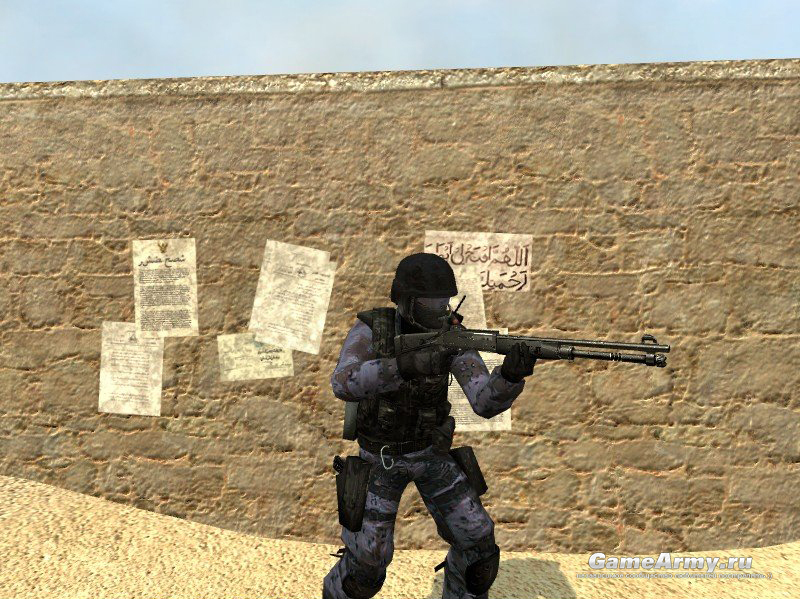
 f-block:hover {
f-block:hover {

 Когда вы сохраняете новое изображение, вы навсегда теряете эти данные.
Когда вы сохраняете новое изображение, вы навсегда теряете эти данные.