Установка WordPress со стеком LEMP на Ubuntu 20.04
Содержание
- Требования для установки WordPress в Ubuntu
- Подготовка MySQL для WordPress
- Скачать последнюю версию WordPress на Ubuntu
- Установка WordPress на Ubuntu 20.04
- Привязать зарегистрированное доменное имя к WordPress
- Вывод
WordPress — это очень популярная система управления контентом, WP бесплатен и имеет открытый исходный код. Используя CMS WordPress, вы можете легко создавать и управлять веб-сайтами и блогами, практически не зная языков программирования.
LEMP — это один из популярных стеков, используемых для развертывания WordPress. LEMP обеспечивает высокую производительность и помогает сайтам с высоким трафиком. Стек LEMP содержит Linux, Nginx, MySQL и PHP.
Эта инструкция описывает, как установить WordPress на Ubuntu 20. 04 с помощью стека LEMP.
04 с помощью стека LEMP.
Требования для установки WordPress в Ubuntu
- Учетная запись пользователя Linux с правами sudo на Ubuntu 20.04
- Правильно настроенный и установленный стек LEMP
Подготовка MySQL для WordPress
Для хранения и управления данными сайта и пользователей WordPress требует наличия базы данных, а также учетной записи пользователя. Давайте создадим его следующим образом.
Во-первых, войдите в MySQL с помощью приведенной ниже команды.
$ sudo mysql -u root -p
После того, как вы вошли в MySQL, выполните следующие запросы, чтобы создать базу данных и учетную запись пользователя для WordPress. Замените wpuser и WP@ssw0rd своими собственными значениями.
Создание базы данных MySQL и пользователя для WordPress
mysql> CREATE DATABASE wordpress;
mysql> CREATE USER 'wpuser'@'localhost' IDENTIFIED BY 'WP@ssw0rd';
Затем предоставьте учетной записи Пользователя WordPress права доступа к базе данных wordpress с помощью приведенного ниже запроса.
mysql> GRANT ALL PRIVILEGES ON wordpress.* TO ‘wpuser’@’localhost’;
После этого перезагрузите таблицы грантов с помощью:
mysql> FLUSH PRIVILEGES;
Введите QUIT и нажмите Enter, чтобы выйти из MySQL.
Скачать последнюю версию WordPress на Ubuntu
Загрузите последнюю версию WordPress с помощью приведенной ниже команды.
$ wget https://wordpress.org/latest.tar.gz
Следующим шагом требуется извлечь загруженный архив WordPress и поместить его в корневой каталог вашего сайта.
Примечание: обычно корень веб-сайта при новой установке NGINX по умолчанию находится /var/www/html. Но если вы ранее изменили корень веб-сайта по умолчанию на что-то другое, то вам нужно будет указать правильный путь.
Если вы не знаете корневой каталог вашего сайта, выполните приведенную ниже команду, Заменить cloudindevs. com на имя файла блока вашего сервера.
com на имя файла блока вашего сервера.
Проверьте корневой каталог сайта NGINX$ sudo grep root /etc/nginx/sites-available/cloudindevs.com
Мой корень сайта указывает на /var/www/cloudindevs; поэтому я могу запустить приведенную ниже команду, чтобы извлечь содержимое загруженного архива WordPress соответствующим образом.
$ sudo tar -zxvf ./latest.tar.gz -C /var/www/cloudindevs
Теперь у вас должен быть каталог с именем wordpress в корневом каталоге вашего сайта.
Установка WordPress на Ubuntu 20.04
В извлеченном каталоге wordpress есть пример конфигурационного файла, из которого нам нужно будет создать основной конфигурационный файл. Выполните следующие команды, чтобы перейти в каталог wordpress и скопировать этот файл.
$ cd /var/www/cloudindevs/wordpress
$ sudo cp wp-config-sample.php wp-config.php
После этого откройте файл wp-config. php и отредактируйте его с помощью следующей команды.
php и отредактируйте его с помощью следующей команды.
$ sudo nano wp-config.php
Нажмите клавишу со стрелкой вниз на клавиатуре, пока вы не доберетесь до раздела настроек MySQL.
Настройка параметров базы данных WordPressЗдесь вам нужно указать имя базы данных MySQL, имя пользователя и пароль, которые вы создали ранее для WordPress. Остальное оставить как есть. Сохраните и закройте этот файл.
Далее, мы собираемся использовать веб-установщик для завершения установки WordPress. Откройте веб-браузер и введите свой ServerIPaddress/wordpress. Это запустит веб-установщик WordPress. Например:
192.168.0.100/wordpress
На странице установки WordPress заполните необходимую информацию.
Запустите веб-установщик WordPressПосле этого нажмите кнопку Установить WordPress.
Установка WordPressВскоре вы увидите сообщение, что WordPress успешно установлен.
Теперь вы можете войти в WordPress и создать свой первый пост в блоге, а так же настроить свой сайт.
Войдите в Панель управления WordPressПривязать зарегистрированное доменное имя к WordPress
Если вы хотите получить доступ к своему сайту WordPress через зарегистрированный домен, то действуйте следующим образом.
Во-первых, убедитесь, что вы обновили DNS-записи вашего домена, чтобы они указывали на IP — адрес вашего сервера Ubuntu. Если вы не знаете как это сделать, проконсультируйтесь с вашим регистратором домена.
Во — вторых, выполните приведенную ниже команду, чтобы создать файл блока сервера NGINX для вашего домена. Вам нужно заменить www.yourdomain.com на ваше доменное имя.
$ sudo nano /etc/nginx/sites-available/www.yourdomain.com
В-третьих, скопируйте информацию о конфигурации и вставьте ее в текстовый редактор. Замените yourdomain. com и /var/www/webroot на ваше доменное имя и корневой путь сайта.
com и /var/www/webroot на ваше доменное имя и корневой путь сайта.
server {
listen 80;
listen [::]:80;
#
server_name yourdomain.com;
#
root /var/www/webroot;
index index.php;
#
location / {
try_files $uri $uri/ =404;
}
# pass PHP scripts to FastCGI server
location ~ .php$ {
include snippets/fastcgi-php.conf;
# With php-fpm (or other unix sockets):
fastcgi_pass unix:/var/run/php/php7.4-fpm.sock;
# # With php-cgi (or other tcp sockets):
# fastcgi_pass 127.0.0.1:9000;
}}
Сохраните изменения и закройте файл блока сервера.
Затем активируйте новый файл блока сервера с помощью следующей команды.
$ sudo ln -s /etc/nginx/sites-available/www.yourdomain.com /etc/nginx/sites-enabled
Наконец, перезапустите NGINX с помощью команды:
$ sudo systemctl restart nginx
Теперь вы можете открыть веб-браузер и ввести yourdomain.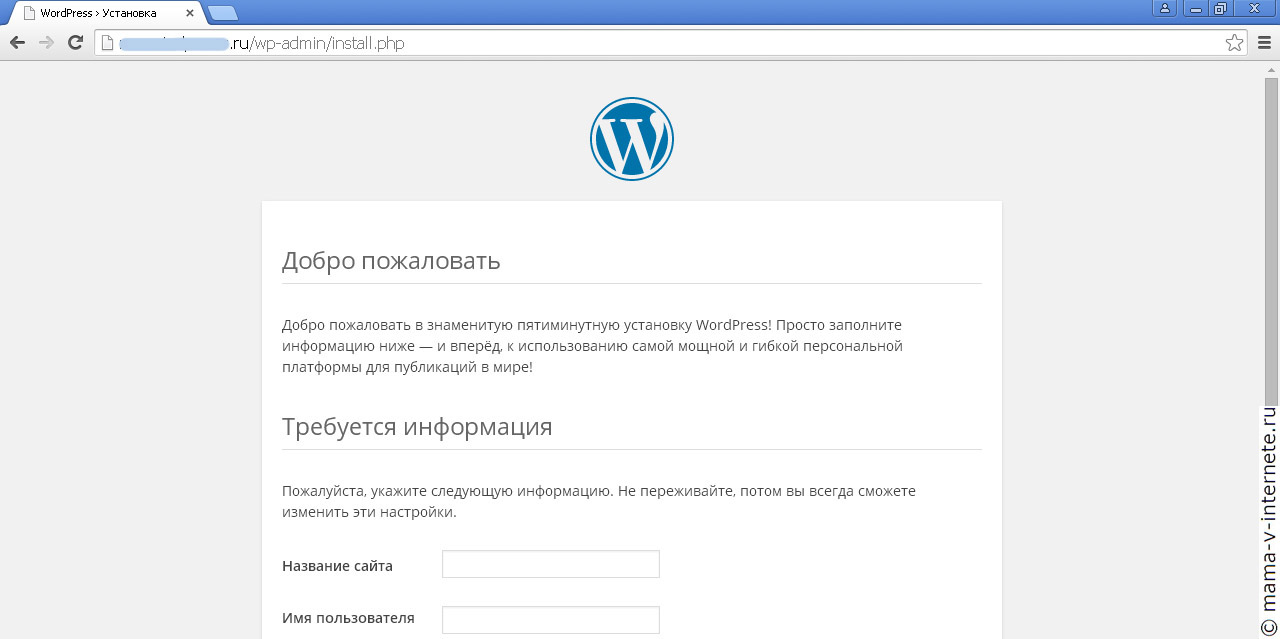 com/wordpress чтобы получить доступ к вашему сайту WordPress.
com/wordpress чтобы получить доступ к вашему сайту WordPress.
Вывод
В этом руководстве мы описали шаги по загрузке, установке и настройке WordPress на Ubuntu 20.04. Мы также показали вам, как вы можете подключить свой зарегистрированный домен к вашему сайту WordPress.
Установка WordPress на виртуальном сервере | Руководства FirstByte
Многие наши клиенты задаются вопросом «Как без специальных знаний легко и быстро установить WordPress?». По данной теме есть масса статей в интернете, но все они сводятся к тому, что не подготовленный пользователь должен что-то настраивать. Наша же компания пошла другим путём и как, в случае с хорошо известными IPv6 Proxy, мы максимально автоматизировали установку и теперь с ней сможет справиться даже домохозяйка.
Инструкция по установке CMS WordPress на виртуальный сервер FirstByte
Существует два типа установки WordPress — на новый виртуальный сервер и на уже существующий виртуальный сервер.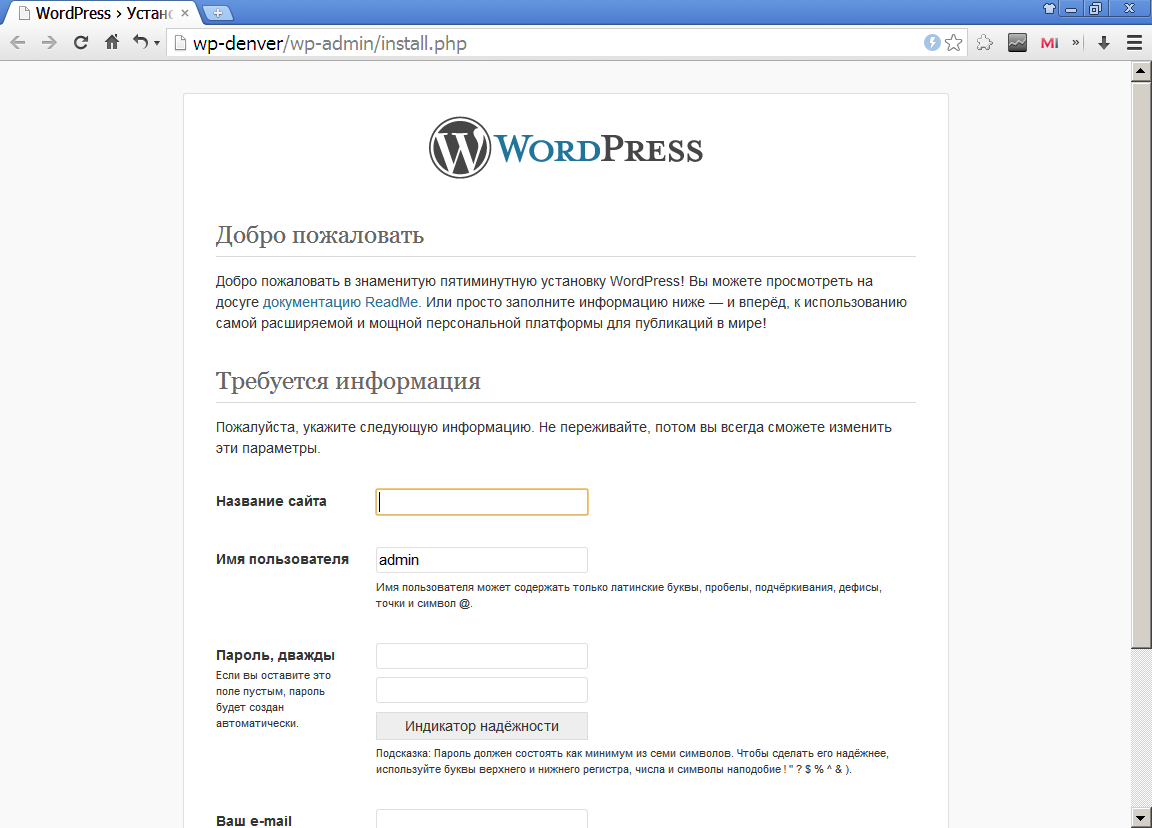
Установка CMS WordPress на новую виртуальную машину
Приступаем к регистрации учетной записи.
В появившемся окне выбираем «Регистрация клиента». Если у вас уже есть учетная запись в Firstbyte, то просто войдите в личный кабинет.
Указываем ваш email, Контактное лицо и пароль (нажав на кубики, пароль будет сгенерирован автоматически). Нажимаем «Ок»
Зайдя в личный кабинет, переходим в «Товары/Услуги», «Виртуальные серверы», выбираем «Заказать».
Чтобы проще было найти нужный тарифный план, в появившемся окне ставим галку в “SAS-SSD”. Если сервер не сильно нагруженный то хватит и «MSK-KVM-SAS-2». Нажимаем «Заказать»
Указываем доменное имя в формате test.ru. Данное имя отвечает только за название сервера и не может остаться пустым, поэтому нужно либо указать своё название, либо оставить пустым и оно будет заполнено панелью автоматически.
В качестве операционной системы выбираем “CentOS-7-amd64”. С другими ОС, автоматическая установка работать не будет.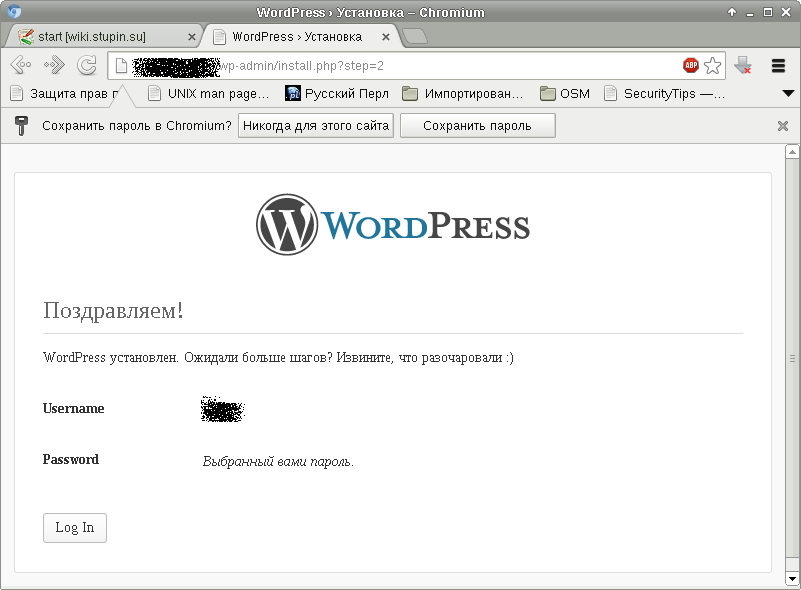 В поле предустановленное ПО выбираем «WordPress». Нажимаем «В корзину».
В поле предустановленное ПО выбираем «WordPress». Нажимаем «В корзину».
Нажимаем «Оплатить»
Выбираем подходящий метод оплаты и оплачиваем.
После того, как оплата произведена, сервер начнёт активироваться:
Через 1-2 минуты, серверу присвоится IP адрес и еще через минут 10-15, «Состояние» изменится на «Активен»:
С момента активации сервера и до момента готовности инсталлятора WordPress должно пройти еще минут 5.
Итого по прошествии 20-25 минут с момента заказа сервера (Статус — обрабатывается). Можно заходить на IP адрес сервера в новой вкладке вашего браузера:
Выбираем нужный язык установки, нажимаем «Продолжить»
Указываем «Название сайта», имя пользователя, ЗАПИСЫВАЕМ пароль, указываем e-mail адрес.
Нажимаем «Установить WordPress»
Нажимаем «Войти»
Указываем «имя пользователя» и пароль (который записали на предыдущем шаге).
Установка завершена, можно пользоваться WordPress.
Установка CMS WordPress на уже существующий виртуальный сервер
Зайдите в личный кабинет и выберите существующий сервер. Нажмите кнопку «Перейти в панель»
Нажмите кнопку «Перейти в панель»
В панели управления сервером выберите «Переустановить»
В появившемся окне, выберите «CentOS-7-amd64», рецепт «WordPress»
Примерно через 10-15 минут, можно заходить на IP адрес сервера в новой вкладке вашего браузера:
Выбираем нужный язык установки, нажимаем «Продолжить»
Указываем «Название сайта», имя пользователя, ЗАПИСЫВАЕМ пароль, указываем e-mail адрес.
Нажимаем «Установить WordPress»
Нажимаем «Войти»
Указываем «имя пользователя» и пароль (который записали на предыдущем шаге).
Установка завершена, можно пользоваться WordPress.
Установка WordPress — онлайн-руководство
СКИДКА 75% НА ВСЕ НОВЫЕ ПЛАНЫ + 100-ДНЕВНАЯ ГАРАНТИЯ ВОЗВРАТА ДЕНЕГ
СКИДКА 75% НА ВСЕ НОВЫЕ ПЛАНЫ
Посещая этот веб-сайт, вы принимаете использование файлов cookie. Управляйте настройками файлов cookie.
- Онлайн-руководство
- WordPress
- Установка WordPress
WordPress — популярное бесплатное программное обеспечение для личных публикаций (блогов). Он использует PHP и MySQL в качестве серверных технологий. Его установка/обслуживание довольно просты.
Он использует PHP и MySQL в качестве серверных технологий. Его установка/обслуживание довольно просты.
Требования
Чтобы установить WordPress на ваш хостинг-аккаунт, вам необходимо:
- 80 МБ свободного места на диске
- один свободный слот базы данных MySQL. База данных будет создана сценарием автоматической установки.
Установка
Чтобы установить WordPress, перейдите на вкладку Менеджер WordPress > Установить в Панели управления хостингом. Вам нужно будет заполнить следующие поля:
- Название сайта : Вам нужно ввести имя вашего сайта WordPress. Вы выбираете это имя. Например, это может быть связано с содержанием блога, названием вашей компании, вашим доменным именем и т. д.
- Субдомен : Выберите субдомен, на котором вы хотите установить WordPress. Если вы хотите установить WordPress в новый поддомен, нажмите на ссылку Создать поддомен , которая приведет вас в раздел Поддомены Панели управления.

- Путь : Если вы хотите установить WordPress в основную папку выбранного вами поддомена, вы можете оставить это поле пустым. Если вы хотите установить во вложенную папку, нажмите ( Папка ) значок и выберите папку для установки.
| Мы советуем вам устанавливать WordPress в папку, которая не содержит других файлов и папок, так как они могут быть перезаписаны сценарием установки. |
- Используйте WWW : Добавьте префикс www (например, http://www.yourdomain.com).
- Использовать HTTPS : Настройте сайт на использование HTTPS вместо HTTP. Это возможно только в том случае, если для хоста установлен действующий сертификат SSL.
- Кэш на стороне сервера : Выберите, хотите ли вы включить кэширование на стороне сервера для сокращения времени загрузки сайта.
 Его можно включить после установки. Для получения дополнительной информации ознакомьтесь с нашей статьей «Включение серверного кэширования для WordPress».
Его можно включить после установки. Для получения дополнительной информации ознакомьтесь с нашей статьей «Включение серверного кэширования для WordPress». - Версия MySQL : Выберите версию MySQL, которую вы хотите использовать для WordPress — MySQL 8 (по умолчанию) или MySQL 5.
- Имя пользователя : Введите имя пользователя, которое вы хотите использовать для администрирования вашего сайта. Вы сможете создать дополнительных пользователей WordPress позже, через административную панель WordPress.
- Пароль: Введите пароль для вышеуказанного имени пользователя.
- Повторите пароль: Введите пароль еще раз.
- Е-Mail : Введите адрес электронной почты основного пользователя для администрирования. Это электронное письмо понадобится вам, например, для восстановления пароля вашего основного пользователя WordPress для администрирования (на случай, если он будет утерян).

- Автоматическое обновление до новых основных версий : выбрано по умолчанию из соображений безопасности, совместимости и производительности. Снимите этот флажок, если вы не хотите, чтобы WordPress обновлялся автоматически.
- Принять лицензионное соглашение : Вам необходимо проверить лицензию WordPress и принять ее.
После заполнения вышеуказанных полей нажмите кнопку Установить . Если папка, в которую вы устанавливаете, содержит файлы/папки, вы увидите предупреждение. Если вы хотите выбрать другой поддомен или подпапку для установки, вам нужно нажать на кнопку Cancel . В противном случае вы можете нажать на Кнопка «Продолжить» .
Обратите внимание, что результаты некоторых операций кэшируются, поэтому вы можете не сразу увидеть свои изменения. В этом случае подождите несколько минут, пока истечет срок действия кеша.
Если установка WordPress завершится успешно, вы увидите экран с подробностями установки:
| Мы настоятельно рекомендуем вам обновлять установку WordPress вместе с добавляемыми вами плагинами. . Вы можете выполнять обновления через административный раздел WordPress или Панель управления хостингом > Менеджер WordPress, где вы увидите уведомления о доступности новых версий ядра WordPress и/или плагинов. |
Большинство операций, выполняемых в WordPress Manager панели управления , выполняются с помощью инструмента WP-CLI. Эти операции регистрируются в файле ~/.wp-cli/history.log в вашей учетной записи хостинга.
Инструкции по установке WordPress вручную см. в нашей статье «Установка WordPress вручную».
Установка WordPress вручную — Kinsta®
Управляемый хостинг WordPress
Если вы выбрали вариант не устанавливать WordPress (пустая среда) при добавлении сайта, вы можете установить WordPress вручную. Это полезно, если вы хотите запустить более старую версию WordPress для тестирования чего-то вроде плагина или темы.
Установите WordPress с помощью WP-CLI
Шаг 1
Подключитесь к серверу вашего сайта с помощью SSH и перейдите в корневой каталог сайта:
cd public
Шаг 2
Загрузите последнюю версию WordPress с помощью:
wp core download
Шаг 3
Прежде чем мы сможем установить WordPress, нам нужно создать файл wp-config.php и настроить в нем параметры базы данных. Для этого нам понадобится имя базы данных, имя пользователя базы данных и пароль базы данных. Эти сведения можно найти на вкладке Info вашего сайта в MyKinsta.
Учетные данные для доступа к базе данных в MyKinsta.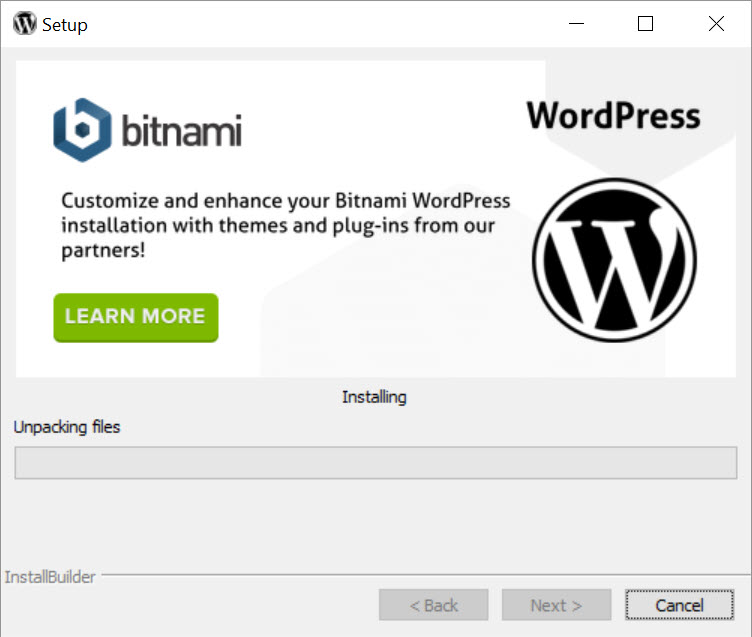
Следующая команда запросит у вас пароль базы данных (более безопасный, чем он может быть сохранен в истории bash). Замените «yourdbname» и «yourdbuser» на имя базы данных вашего сайта и имя пользователя базы данных из MyKinsta:
wp config create --dbname=yourdbname --dbuser=yourdbuser --prompt=dbpass
При появлении запроса введите пароль базы данных, и будет создан файл wp-config.php .
Шаг 4
Теперь вы готовы установить WordPress. Обновите следующую команду, указав домен вашего сайта (или временный URL-адрес, если вы еще не добавили собственный домен), заголовок, предпочитаемое имя пользователя администратора и адрес электронной почты администратора. При запросе пароля введите уникальный и надежный пароль.
wp core install --url=example.com --title="Ваш новый сайт WordPress" --admin_user=youruser --prompt=admin_password [email protected]
Шаг 5 (необязательно)
Основная установка Команда устанавливает последнюю версию WordPress. Если вы хотите понизить версию WordPress для тестирования, используйте эту команду, заменив номер версии на желаемую версию:
Если вы хотите понизить версию WordPress для тестирования, используйте эту команду, заменив номер версии на желаемую версию:
wp core update --version=5.7.3 --force
Шаг 6
Теперь вы можете зайдите на свою страницу входа в WordPress (/wp-admin) и войдите в систему.
Шаг 7
Поскольку WordPress был установлен вручную, последним шагом, который вам нужно выполнить, является установка плагина Kinsta MU, чтобы обеспечить бесперебойную работу вашего сайта в нашей среде.
Установка WordPress с помощью SFTP
Шаг 1
Загрузите версию WordPress, которую хотите установить, с WordPress.org, сохранив ее там, где ее легко найти на своем компьютере.
Шаг 2
После завершения загрузки извлеките файлы из загрузки.
Просмотр извлеченных файлов ядра WordPress.Шаг 3
В папке wordpress переименуйте wp-config-sample.php в wp-config.php и откройте его в предпочитаемом текстовом редакторе.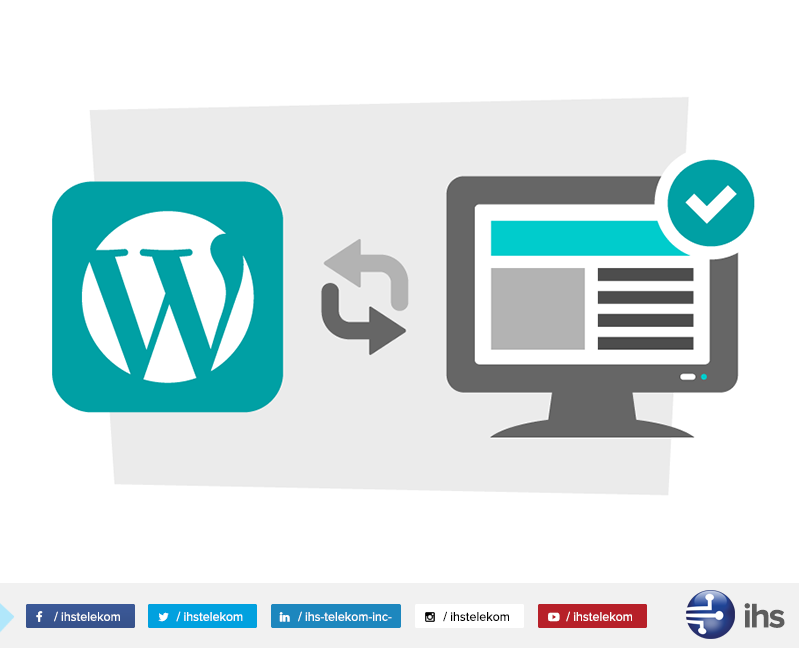
Шаг 4
Чтобы обновить файл, нам нужно сначала скопировать имя базы данных, имя пользователя базы данных и пароль базы данных с вкладки сайта Info в MyKinsta.
Учетные данные для доступа к базе данных в MyKinsta.Шаг 5
Обновите настройки MySQL в wp-config.php с этими данными. Остальные настройки MySQL оставьте без изменений.
Обновление wp-config.php с данными базы данных.Шаг 6
Затем сгенерируйте уникальные соли WordPress с помощью инструмента секретного ключа WordPress.org и обновите файл wp-config.php , добавив новые соли, и сохраните файл.
Новые соли WordPress в wp-config.phpШаг 7
Теперь пришло время загрузить файлы WordPress на сервер вашего сайта. Для этого вам необходимо подключиться к вашему сайту с помощью SFTP.
После подключения перейдите в общедоступную папку/каталог . Загрузите содержимое папки wordpress (но не саму папку) с локального компьютера в public на сервере.


 Его можно включить после установки. Для получения дополнительной информации ознакомьтесь с нашей статьей «Включение серверного кэширования для WordPress».
Его можно включить после установки. Для получения дополнительной информации ознакомьтесь с нашей статьей «Включение серверного кэширования для WordPress».