Установка wordpress на denwer: подробные настройки и советы
В инструкции разобрана инструкция и установка wordpress на denwer и даны рекомендации по дальнейшей работе. Денвер старая разработка русских программистов, являющаяся оболочкой сервера для разработки не напрямую в сети, а на компьютере. Рассмотрим как же поставить на него вордпресс.
Установка соединения
Для начала запускаем денвер и проверяем работает ли серверная оболочка с браузером и не блокируется ли host (множество антивирусов не любят denwer, за то что меняет файл host).
- Запуск программы
- Вводим в строке браузера localhost
- Если хорошо, появится надпись “Ура заработало!”
Далее прокручиваем страницу вниз и находим раздел Утилиты, выбираем и нажимаем phpMyAdmin – администрирование СУБД MySQL.
Denwer всегда поддерживает современные тенденции windows 10 так же входит в пакет, спасибо разработчикам.
Настройка базы данных
Войдя в phpmyadmin создаём новую базу данных.
- Заходим в раздел “базы данных”
- Вводим новое название, например wp
- Жмём кнопку создать
- Результатом должна появиться новая база в левой колонке.
Базу данных создали, теперь нужно присоединить к ней логин с паролем и сделать базовые настройки.
- Переходим во вкладку “пользователи”
- Выбираем добавить
- Вводим название базы, которое прописывали ранее, в нашем случае wp
- Выбираем из выпадающего списка локальный, что приведёт к появлению надписи localhost
- Забиваем пароль на ваше усмотрение, я сделал 1234
- Подтверждаем пароль
- Ставим “предоставить полные привилегии”, тем самым даём root права
- Нажатием отметить всё, делаем глобальную настройку (прокрутив пониже увидите что пункты отметились)
- Добавляем пользователя
Загрузка движка и окончательная установка wordpress на denwer
Настроив phpmyadmin переходим к загрузке самого wordpress на denwer. Переходим на официальный репозиторий здесь, и загружаем последнюю актуальную версию, на момент написания статьи 5.1.1.
Переходим на официальный репозиторий здесь, и загружаем последнюю актуальную версию, на момент написания статьи 5.1.1.
Запускаем архив, можете сразу распаковать, либо оставить открытым. По умолчанию denwer устанавливается на диск C, нам необходимо создать новый сайт и загрузить в него содержимое архива.
- Переходим по данному пути C:\WebServers\home\localhost\www
- Создаем здесь папку сайта, я назвал test-blog (вы пишите любое название, например test1) данное название это URL ресурса на wordpress
- В архиве выделяем всё
- Перетаскиваем выделенное в директорию
Заходим в test-blog и видим сам wordpress, нужно присоединить ранее созданную базу к движку, открываем для редактирования wp-config-sample.php (правой кнопкой мыши и выбираем редактор, у меня стоит NotePad++).
- Имя (DB_NAME) вписываем wp
- Админ (DB_USER) также wp
- Пароль (DB_PASSWORD) прописываем 1234
- Не забываем сохранить изменения из меню файл, или комбинацией CNTRL+S
Редактор кода закрываем, и переименовываем wp-config-sample.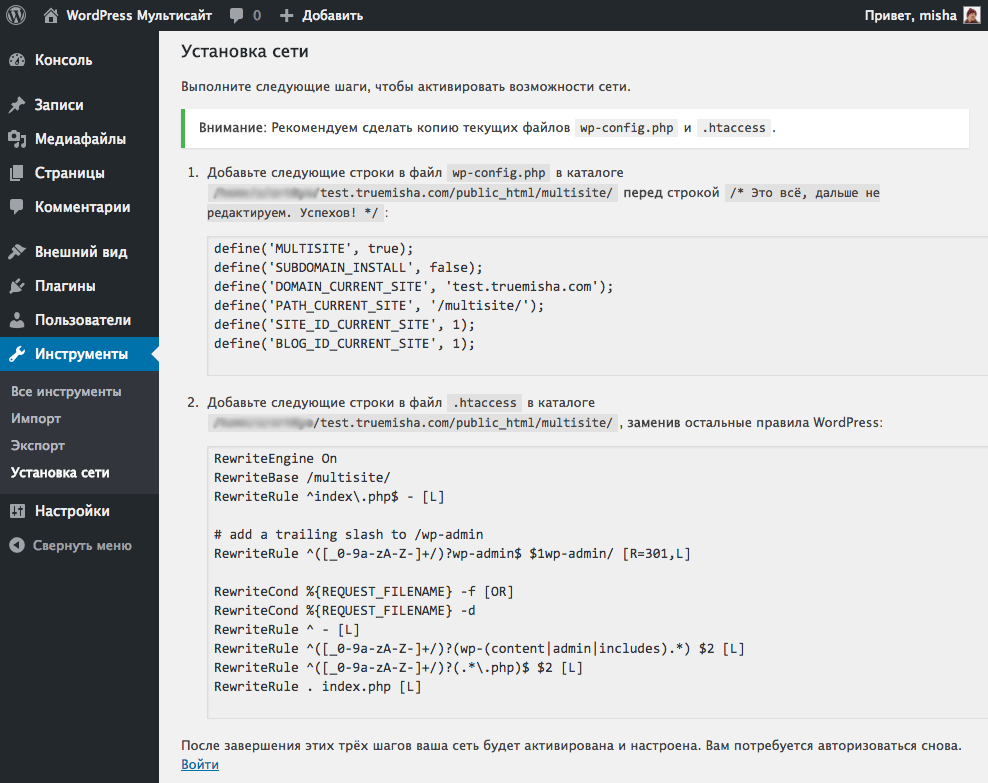 php в просто wp-config.php, то есть стираем из названия -sample.
php в просто wp-config.php, то есть стираем из названия -sample.
Финальное руководство установки
Вводим в адресную строку http://localhost/test-blog.ru и видим окно приветствия и финальной загрузки wordpress.
Если сайт не отобразился, то рекомендую перезапустить Denwer.
Либо возможна “ошибка установки соединения с базой данных“, значит в предыдущем пункте допустили ошибку, и не правильно приписали данные в файле wp-config.
Настраиваем установку по своему усмотрению, вводим логин, пароль, почту, и остальные пункты. Запоминаем данные и нажимаем “Установить WordPress”. На следующей странице вас поздравят, и предложат войти в административную панель жмём войти. Записываем данные для входа и поздравляем.
Такими простыми действиями мы установили wordpress на denwer, прошли весь путь от начала и до конца. Творите с вордпресс и делайте свои сайты. В следующих статьях научимся переносить данные на хостинг.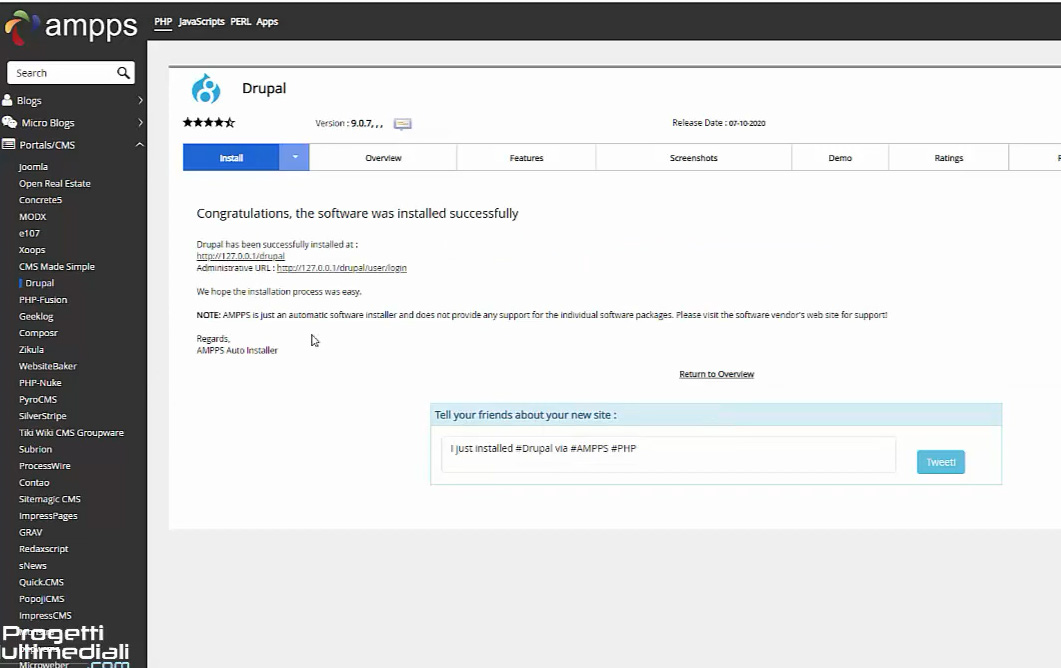
Видео инструкция
Понимая что посетители любят читать руководство, но прикладываем подробную видео инструкцию.
Нажмите, пожалуйста, на одну из кнопок, чтобы узнать понравилась статья или нет.
Установка WordPress на локальный сервер Denwer
Приветствую дорогие читатели!
В этом уроке мы установим с вами шаг за шагом WordPress на локальный сервер Денвер. Для тех кто еще не установил локальный сервер Денвер, советую перейти к уроку по его установке.
Сначала давайте запустим Денвер. Для этого запускаем ярлык на рабочем столе Start Denwer.
После запуска переходим по ссылке http://localhost/tools/phpmyadmin где нам нужно будет создать базу данных и нового пользователя.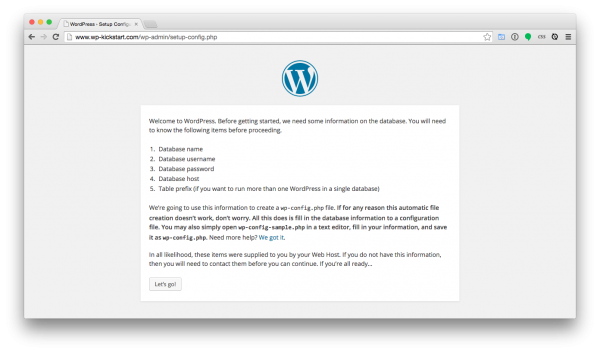
Переходим в раздел «Базы данных»:
Раздел «База данных»
Вводим имя для нашей новой базы данных, для примера admin и нажимаем «Создать»:
Создание базы данных для WordPress
Теперь нужно создать нового пользователя, для этого заходим в раздел «Пользователи» и нажимаем «Добавить пользователя»:
Добавление нового пользователя
Теперь нам необходимо заполнить форму, в имя пользователя для примера напишем admin в поле «Хост» выбираем «Локальный» и установим пароль 123456 и нажимаем «Добавить пользователя».
Добавление нового пользователя
Пользователя и базу данных мы создали.
Теперь заходим на локальный диск Z, далее в папку home. В этой папке будут хранится файлы ваших будущих сайтов. Для того чтобы добавить новый сайт необходимо создать новую папку, имя которой должно соответствовать домену сайта. Для примера создадим папку c именем site.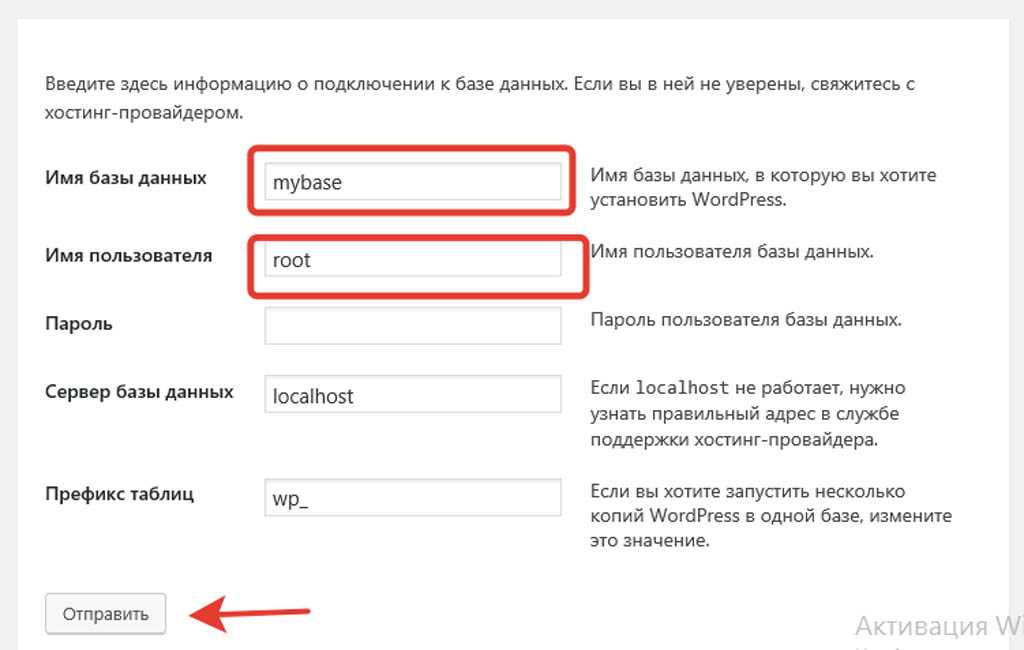 ru.
ru.
Создание папки для будущего сайта
Теперь заходим в только что созданную папку site.ru и создадим в ней еще одну папку с именем www.
Создание папки www
Теперь давайте скачаем WordPress с официального сайта http://ru.wordpress.org или по прямой ссылке.
После скачки распаковываем архив и копируем файлы в папку www.
Копируем файлы WordPress в папку www
Теперь нужно переименовать файл wp-config-sample.php в wp-config.php:
Переименуем файл wp-config-sample.php
Теперь файл wp-config.php открываем блокнотом. Немного раньше мы уже создали базу данных, пользователя и указали пароль. Теперь эти данные необходимо внести в wp-config.php.
Вместо database_name_here вводим имя базы данных, для нашего примера это admin.
Вместо username_here вводим имя пользователя, в нашем примере это admin.
Вместо password_here вводим пароль который мы указали при создании нового пользователя, для нашего примера это 123456.
Имя сервера MySQL так и оставляем со значением ‘localhost’.
После этого переходим по ссылке https://api.wordpress.org/secret-key/1.1/salt/, копируем ключи и вставляем их заменяя старые. После того как все изменили сохраняем и закрываем файл wp-config.php.
Если вы все сделали правильно то должно получится так:
Изменения файла wp-config.php
Теперь необходимо перезапустить Денвер. Для этого запускаем ярлык Restart Denwer.
После перезапуска переходим в браузере по адресу site.ru, и если установка прошла успешно вы должны увидеть окно установки WordPress. На этой странице указываем название сайта, имя пользователя, пароль и email. После ввода всех данных нажимает кнопку «Установить WordPress».
Страница установки WordPress
WordPress установлен!
После установки нажимаем по кнопке «Войти» и переходим на страничку входа в админку WordPress.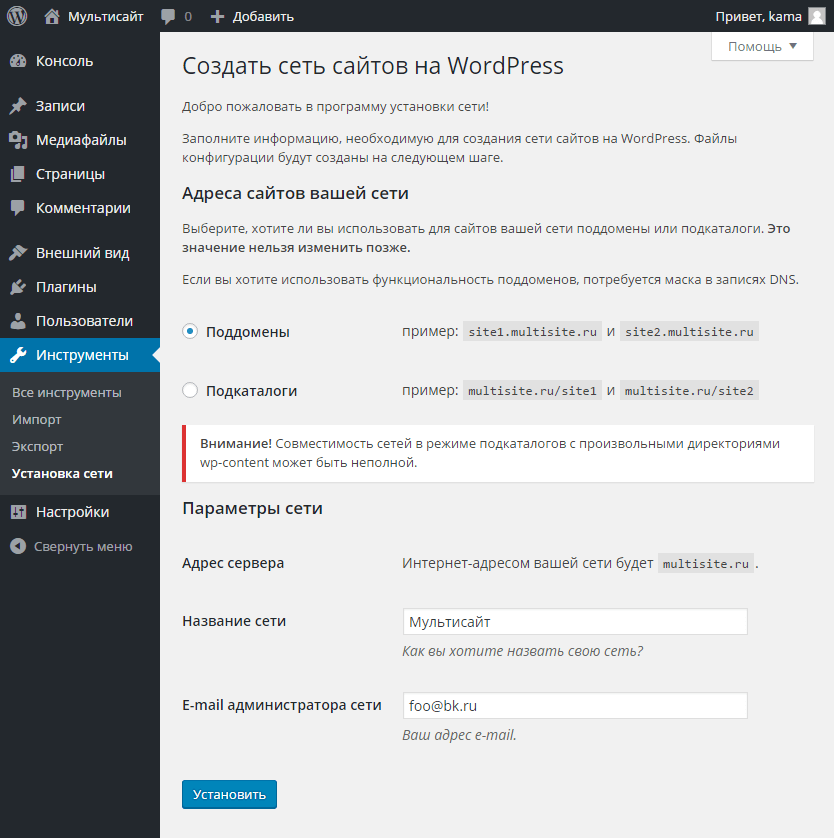 Указываем имя пользователя и пароль, тот который на прошлом этапе указали для установки WordPress и еще раз нажимаем «Войти».
Указываем имя пользователя и пароль, тот который на прошлом этапе указали для установки WordPress и еще раз нажимаем «Войти».
Форма входа в аминку WordPress
Поздравляю! Вы успешно установили WordPress на локальный сервер Денвер.
Сайт вы будете видеть по адресу http://site.ru/.
Вход в админку вашего сайта будет по адресу http://site.ru/wp-admin/.
Хоть урок и получился достаточно длинным, я надеюсь вам было интересно и у вас получилось!
В следующих уроках я покажу как добавлять записи, рубрики, страницы, изменять темы, подключать плагины и многое другое.
Установка WordPress вручную — Kinsta®
Управляемый хостинг WordPress
Если вы выбрали вариант не устанавливать WordPress (пустая среда) при добавлении сайта, вы можете установить WordPress вручную. Это полезно, если вы хотите запустить более старую версию WordPress для тестирования чего-то вроде плагина или темы.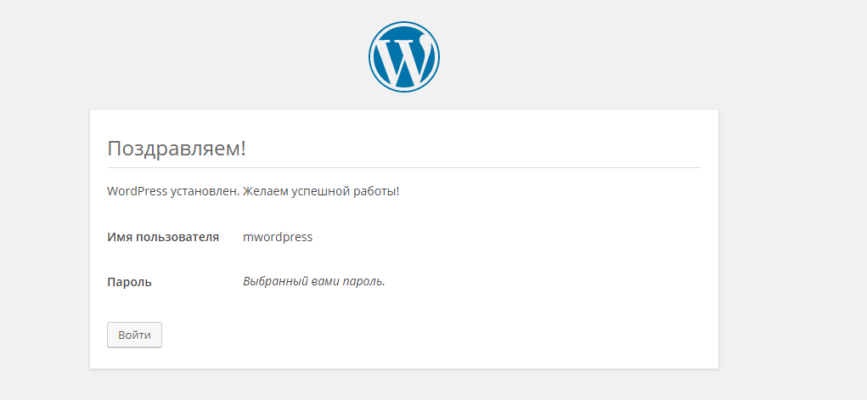
Установка WordPress с помощью WP-CLI
Шаг 1
Подключитесь к серверу вашего сайта с помощью SSH и перейдите в корневую папку сайта:
cd public
Шаг 2
Загрузите последнюю версию WordPress с помощью:
wp core download
Шаг 3
Прежде чем мы сможем установить WordPress, нам нужно создать wpconfig-093. и настроить в нем параметры базы данных. Для этого нам понадобится имя базы данных, имя пользователя базы данных и пароль базы данных. Эти сведения можно найти на вкладке Info вашего сайта в MyKinsta.
Учетные данные для доступа к базе данных в MyKinsta.Следующая команда запросит у вас пароль базы данных (более безопасный, чем он может храниться в истории bash). Замените «yourdbname» и «yourdbuser» на имя базы данных вашего сайта и имя пользователя базы данных из MyKinsta:
wp config create --dbname=yourdbname --dbuser=yourdbuser --prompt=dbpass
При появлении запроса введите пароль базы данных , и будет создан файл wp-config.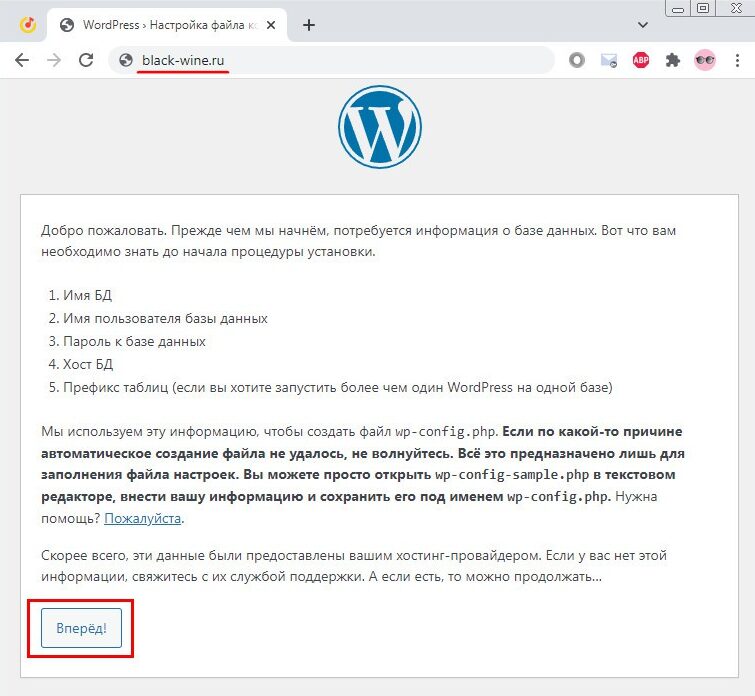 php .
php .
Шаг 4
Теперь вы готовы установить WordPress. Обновите следующую команду, указав домен вашего сайта (или временный URL-адрес, если вы еще не добавили собственный домен), заголовок, предпочитаемое имя пользователя администратора и адрес электронной почты администратора. При запросе пароля введите уникальный и надежный пароль.
wp core install --url=example.com --title="Ваш новый сайт WordPress" --admin_user=youruser --prompt=admin_password [email protected]
Шаг 5 (необязательно)
Основная установка Команда устанавливает последнюю версию WordPress. Если вы хотите понизить версию WordPress для тестирования, используйте эту команду, заменив номер версии на желаемую версию:
wp core update --version=5.7.3 --force
Шаг 6
Теперь вы можете зайдите на свою страницу входа в WordPress (/wp-admin) и войдите в систему.
Шаг 7
Поскольку WordPress был установлен вручную, последним шагом, который вам нужно выполнить, является установка плагина Kinsta MU, чтобы обеспечить бесперебойную работу вашего сайта в нашей среде.
Установка WordPress с помощью SFTP
Шаг 1
Загрузите версию WordPress, которую хотите установить, с WordPress.org, сохранив ее там, где ее легко найти на своем компьютере.
Шаг 2
После завершения загрузки извлеките файлы из загрузки.
Просмотр извлеченных файлов ядра WordPress.Шаг 3
Внутри папки wordpress переименуйте wp-config-sample.php в wp-config.php и откройте его в предпочитаемом текстовом редакторе.
Шаг 4
Чтобы обновить файл, нам нужно сначала скопировать имя базы данных, имя пользователя базы данных и пароль базы данных с вкладки сайта Info в MyKinsta.
Учетные данные для доступа к базе данных в MyKinsta.Шаг 5
Обновите настройки MySQL в wp-config.php с этими данными. Остальные настройки MySQL оставьте без изменений.
Обновление wp-config.php с данными базы данных.Шаг 6
Затем сгенерируйте уникальные соли WordPress с помощью инструмента секретного ключа WordPress. org и обновите файл wp-config.php , добавив новые соли, и сохраните файл.
org и обновите файл wp-config.php , добавив новые соли, и сохраните файл.
Шаг 7
Теперь пришло время загрузить файлы WordPress на сервер вашего сайта. Для этого вам необходимо подключиться к вашему сайту с помощью SFTP.
После подключения перейдите в общедоступную папку/каталог . Загрузите содержимое папки wordpress (но не саму папку) с локального компьютера в public на сервере. Примечание. Вы можете пропустить или удалить файлы readme.html и license.txt , так как они не нужны.
Загрузка может занять несколько минут, в зависимости от скорости вашего интернет-соединения.
Шаг 8
Чтобы запустить установщик WordPress, вам нужно посетить свой сайт. С вашего сайта Список доменов в MyKinsta, нажмите кнопку Open URL рядом с вашим основным доменом.
Открыть URL-ссылку в MyKinsta.
Шаг 9
Посещение вашего сайта покажет установщик WordPress, где вы можете выбрать язык для своего сайта и нажать кнопку Продолжить .
Установщик WordPress на сайте.Шаг 10
Введите Название сайта , Имя пользователя , Пароль , адрес электронной почты и выберите, хотите ли вы запретить поисковым системам индексировать ваш сайт.
Ввод сведений о сайте в установщик WordPress.Появится сообщение об успешном завершении, и вы также получите электронное письмо с URL-адресом для входа и именем пользователя.
Сообщение об успешном завершении установки WordPress.Шаг 11
Теперь вы можете перейти на страницу входа в WordPress (wp-admin) и войти в систему. в нашей среде.
Установка WordPress — онлайн-руководство
СКИДКА 75% НА ВСЕ НОВЫЕ ПЛАНЫ + 100-ДНЕВНАЯ ГАРАНТИЯ ВОЗВРАТА ДЕНЕГ
СКИДКА 75% НА ВСЕ НОВЫЕ ПЛАНЫ
Посещая этот веб-сайт, вы принимаете использование файлов cookie.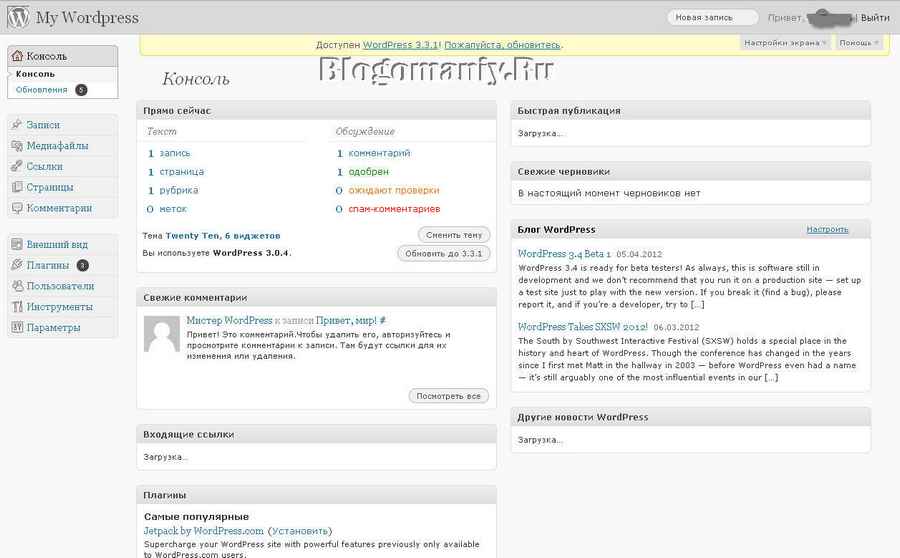 Управляйте настройками файлов cookie.
Управляйте настройками файлов cookie.
- Онлайн-руководство
- WordPress
- Установка WordPress
WordPress — популярное бесплатное программное обеспечение для личных публикаций (блогов). Он использует PHP и MySQL в качестве серверных технологий. Его установка/обслуживание довольно просты.
Требования
Чтобы установить WordPress на ваш хостинг-аккаунт, вам необходимо:
- 80 МБ свободного места на диске
- один свободный слот для базы данных MySQL. База данных будет создана сценарием автоматической установки.
Установка
Чтобы установить WordPress, перейдите в раздел WordPress > вкладка Установить в Панели управления хостингом.
Пожалуйста, заполните следующие поля:
- Название сайта: Вам необходимо ввести название вашего сайта WordPress. Вы выбираете это имя. Например, это может быть связано с содержанием блога, названием вашей компании, вашим доменным именем и т.
 д.
д. - Поддомен: Выберите поддомен, на котором вы хотите установить WordPress.
- Путь: Если вы хотите установить WordPress в основную папку выбранного вами поддомена, вы можете оставить это поле пустым. Если вы хотите установить во вложенную папку, щелкните значок и выберите папку для установки.
- Используйте WWW: Добавьте префикс www (например, http://www.yourdomain.com).
- Использовать HTTPS: Настройте сайт на использование HTTPS вместо HTTP. Это возможно только в том случае, если для хоста установлен действующий сертификат SSL.
Мы советуем устанавливать WordPress в папку, не содержащую других файлов и папок, так как они могут быть перезаписаны сценарием установки. |
- Имя пользователя: Введите имя пользователя, которое вы хотите использовать для администрирования вашего сайта. Вы сможете создать дополнительных пользователей WordPress позже, через административную панель WordPress.
- Пароль: Введите пароль для вышеуказанного имени пользователя.
- Повторите пароль: Введите пароль еще раз.
- Е-Mail: Введите адрес электронной почты основного пользователя для администрирования. Это электронное письмо понадобится вам, например, для восстановления пароля вашего основного пользователя WordPress для администрирования (на случай, если он будет утерян).
- Принять лицензионное соглашение : Вам необходимо проверить лицензию WordPress и принять ее.
После заполнения вышеуказанных полей нажмите кнопку Установить .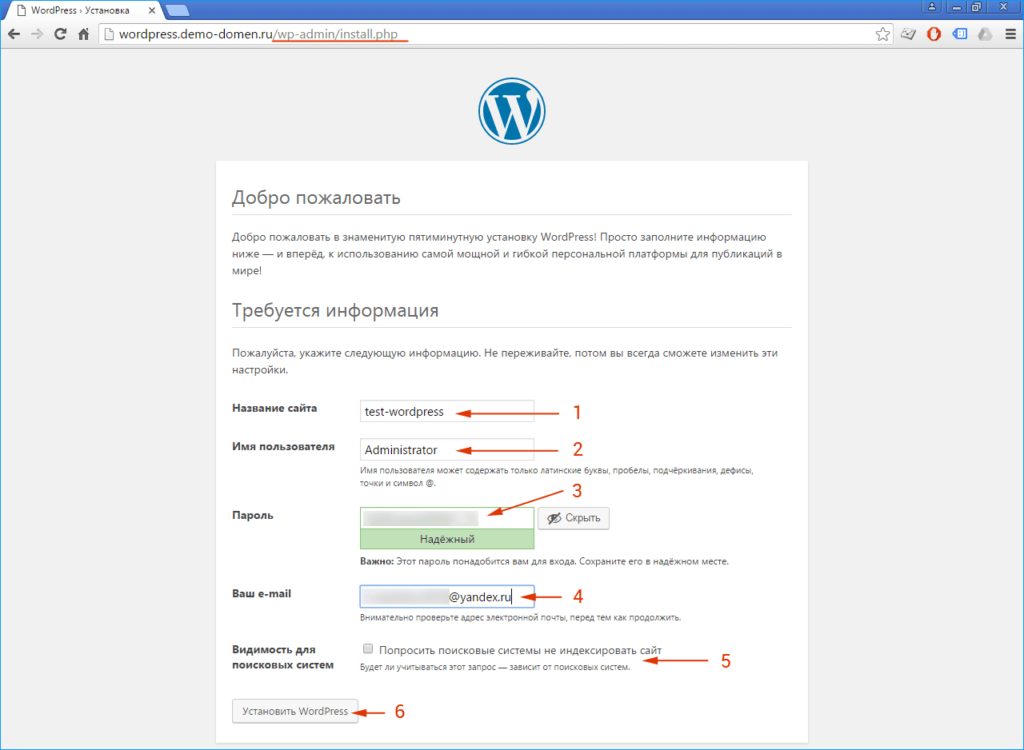 Если папка, в которую вы устанавливаете, содержит файлы/папки, вы увидите предупреждение. Если вы хотите выбрать другой поддомен или подпапку для установки, вам нужно нажать на кнопку Cancel . В противном случае вы можете нажать на Кнопка «Продолжить» .
Если папка, в которую вы устанавливаете, содержит файлы/папки, вы увидите предупреждение. Если вы хотите выбрать другой поддомен или подпапку для установки, вам нужно нажать на кнопку Cancel . В противном случае вы можете нажать на Кнопка «Продолжить» .
Обратите внимание, что результаты некоторых операций кэшируются, поэтому вы можете не сразу увидеть свои изменения. Если это произойдет, подождите несколько минут, пока истечет срок действия кеша.
Если установка WordPress завершится успешно, вы увидите экран с подробностями установки:
| Мы настоятельно рекомендуем вам поддерживать установку WordPress в актуальном состоянии вместе с добавляемыми вами плагинами. . Вы можете выполнять обновления через административный раздел вашего WordPress, где вы увидите уведомления о том, что доступны новые версии вашего WordPress и/или плагинов. |
Кнопка Войти рядом с каждым именем административного пользователя позволяет вам войти в панель управления WordPress вашего веб-сайта с этим конкретным именем пользователя.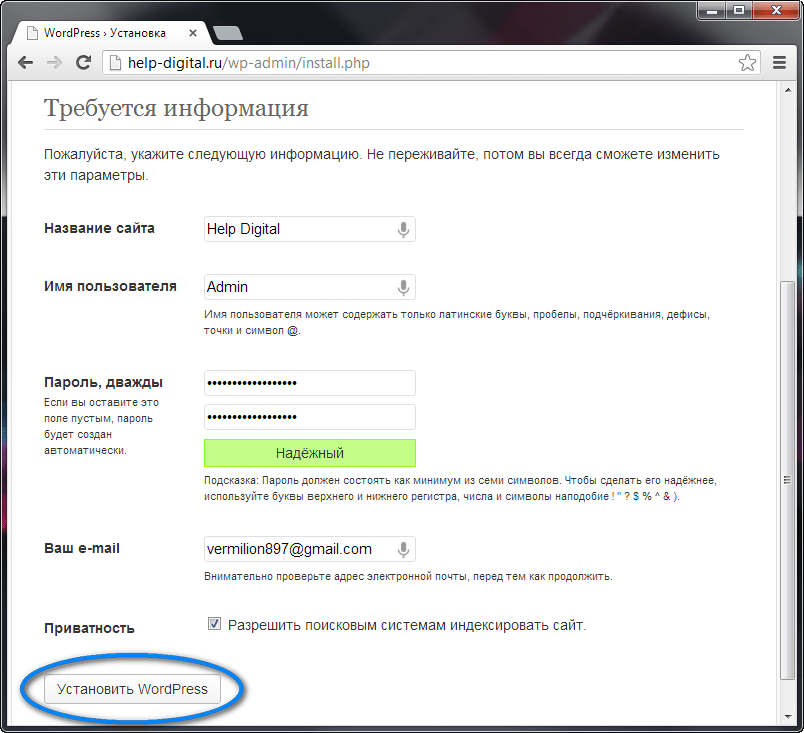

 д.
д.