Установка WordPress на виртуальный хостинг • Former – web-хостинг и домены
- 1 Как создать базу данных
- 2 Инструкция по установке WordPress
- 2.1 Установка через FTP-клиент
- 2.2 Установка WordPress автоматически через панель управления хостингом
Процедура установки WordPress на виртуальный хостинг осуществляется как в ручном, так и в автоматическом режиме. Для установки владельцу сайта необходимо иметь доступ к аккаунту. При этом выбирается удобный способ управления: через SSH или панель ISP Manager. Простота установки CMS на виртуальный хостинг – одно из главных преимуществ системы, что обеспечивает популярность WordPress среди пользователей.
Как создать базу данных
Установка WordPress не займет много времени. Основная часть процедуры – предварительная настройка базы данных. В панели ISP Manager настройка выглядит следующим образом:
- Авторизоваться в панели управления хостингом.
- В разделе «Домены» открыть «WWW домены» и прикрепить имеющийся домен.

- После этого на сервере будет создана «корневая директория», предназначенная для размещения сайта. Ее название совпадает с прикрепленным ранее доменом.
- Затем требуется переместиться в раздел «Главное», где открыть «База данных» и нажать кнопку «Создать».
- Заполнить необходимые поля и подтвердить действие.
После добавления WWW домена и создания корневой директории сайта, в ней (WWW/«Прикрепленный домен») появятся файлы и папки. Они нужны для создания парковочной страницы. Удалите их перед установкой WordPress: если этого не сделать, сайт может функционировать некорректно.
Обратите внимание на важность вносимой информации. Рекомендуется записать имя пользователя, имя базы данных и пароль – эта информация вам потребуется на заключительном этапе установки CMS на виртуальный хостинг.
Инструкция по установке WordPress
После выполненной подготовки, необходимо скачать архив с установщиком. Для этого следует зайти на официальный сайт разработчика по ссылке и выбрать последнюю версию CMS.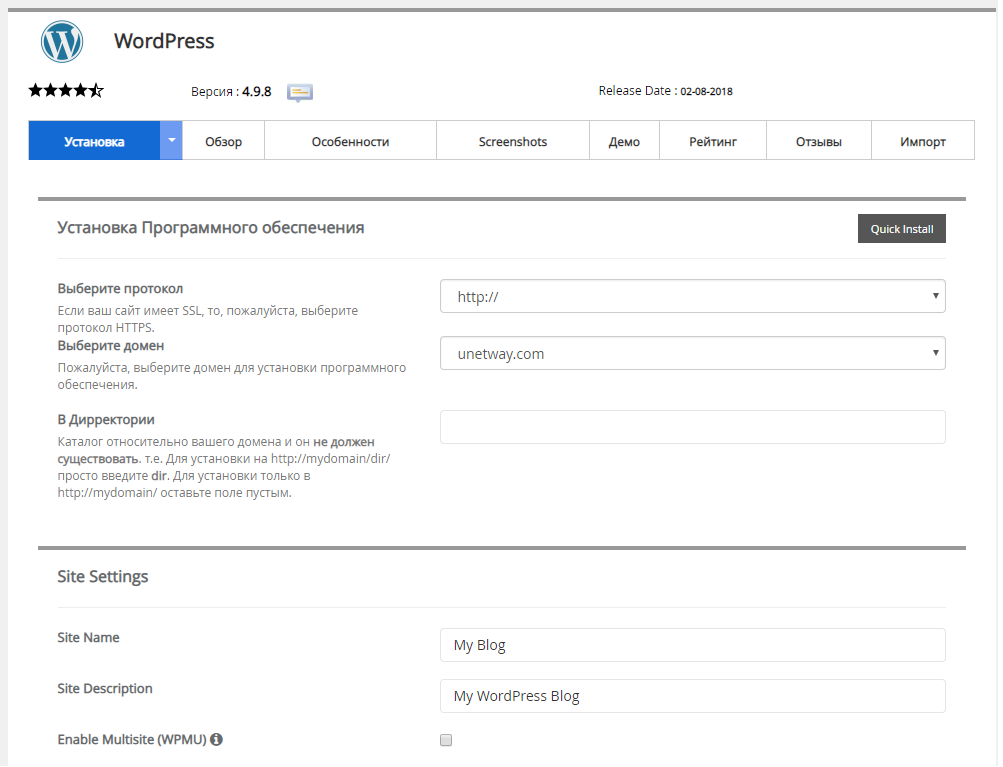
Инструкция по установке CMS WordPress на хостинг через панель управления ISP Manager:
- Авторизоваться в панели управления хостингом.
- Открыть «Менеджер файлов» в разделе «Главное», перейти в каталог WWW/«Прикрепленный домен».
- Выбрать функцию «Закачать», затем указать расположение скачанного архива. Дождаться завершения загрузки.
- Выделить загруженный файл установщика в файловом менеджере, после чего воспользоваться функцией «Извлечь».
- Открыть содержимое извлеченной папки с названием «WordPress».
- Выделить все компоненты, выполнить функцию «Копировать», выбрав режим переноса содержимого. Указать корневую директорию на хостинге – WWW/«Прикрепленный домен».
Для осуществления последующих действий панель управления не потребуется. После выполнения всех указаний инструкции, нужно зайти на сайт, прописав в строке браузера доменное имя. На странице отобразится окно завершения инсталляции WordPress на хостинг. Далее вам потребуется подключение базы данных, где нужно указать имя базы данных, имя пользователя, пароль, адрес сервера и префикс таблицы. Следуйте дальнейшим инструкциям системы.
Далее вам потребуется подключение базы данных, где нужно указать имя базы данных, имя пользователя, пароль, адрес сервера и префикс таблицы. Следуйте дальнейшим инструкциям системы.
Теперь рассмотрим иной способ установки WordPress на хостинг.
Установка через FTP-клиент
Данный тип установки заменяет лишь этап загрузки и распаковки архива с CMS WordPress на хостинг. Это значит, что вы можете это сделать не через панель управления хостингом, а через приложение, установленное у вас на компьютере.
Для подключения к хостингу по протоколу FTP можно использовать следующие приложения:
- Filezilla – наиболее популярное и удобное решение;
- FAR Manager – простой файловый менеджер консольного типа;
- Total Commander – файловый менеджер со встроенным FTP-клиентом (плагин не обновлялся с 2015 года).
Процедура инсталляции WordPress выглядит идентично, но для выполнения операций необходимо настроить хостинг для получения доступа по FTP-протоколу (ссылка на материал будет тут позднее). Рекомендуемое ПО для установки CMS – FileZilla.
Рекомендуемое ПО для установки CMS – FileZilla.
Установка WordPress автоматически через панель управления хостингом
Большинство CMS представлены в нашей панели управления хостингом и доступны на всех тарифах. Установить последнюю версию WordPress можно прямо из панели хостинга, без лишних действий.
Для автоматической установки необходимо перейти в панель управления хостингом. (подробнее о том как это сделать ссылка будет тут позднее)
После того как вы зашли в панель управления хостингом, необходимо открыть вкладку WWW и выбрать там «Каталог Web-скриптов».
После этого потребуется выбрать Web-скрипт WordPress и перейти к его установке.
На первом шаге установки определяется домен, на который будет произведена установка WordPress.
На втором шаге необходимо прочитать пользовательское соглашение и согласиться с ним.
На третьем шаге нужно выбрать базу данных и пользователя из уже имеющихся или задать название для новой базы данных, а также имя нового пользователя. Также требуется выбрать язык для WordPress.
Также требуется выбрать язык для WordPress.
Последним действием надо завершить настройку и установку.
После того, WordPress установлен в ваш корневой каталог, перейдите по адресу вашего сайта. Далее следуйте инструкции по настройке сайта на WordPress.
Как установить WordPress на Localhost (Руководство для начинающих)
У вас возникли проблемы с установкой WordPress на ваш локальный хост? Установка WordPress на локальном хосте — очень простая задача. И вы можете сделать это несколькими способами, используя такие программы, как XAMPP и Local WP. Ниже в этой статье я поделился пошаговыми инструкциями по установке WordPress на локальном хосте двумя разными способами.
Установить WordPress на работающий сервер легко; все, что вам нужно сделать, это приобрести хостинг WordPress на основе SSD и доменное имя и подключить их. После этого вы можете просто выполнить шаги по его установке, но когда вы только изучаете часть дизайна и разработки веб-сайта, вам не нужно тратить на эти вещи изрядную сумму.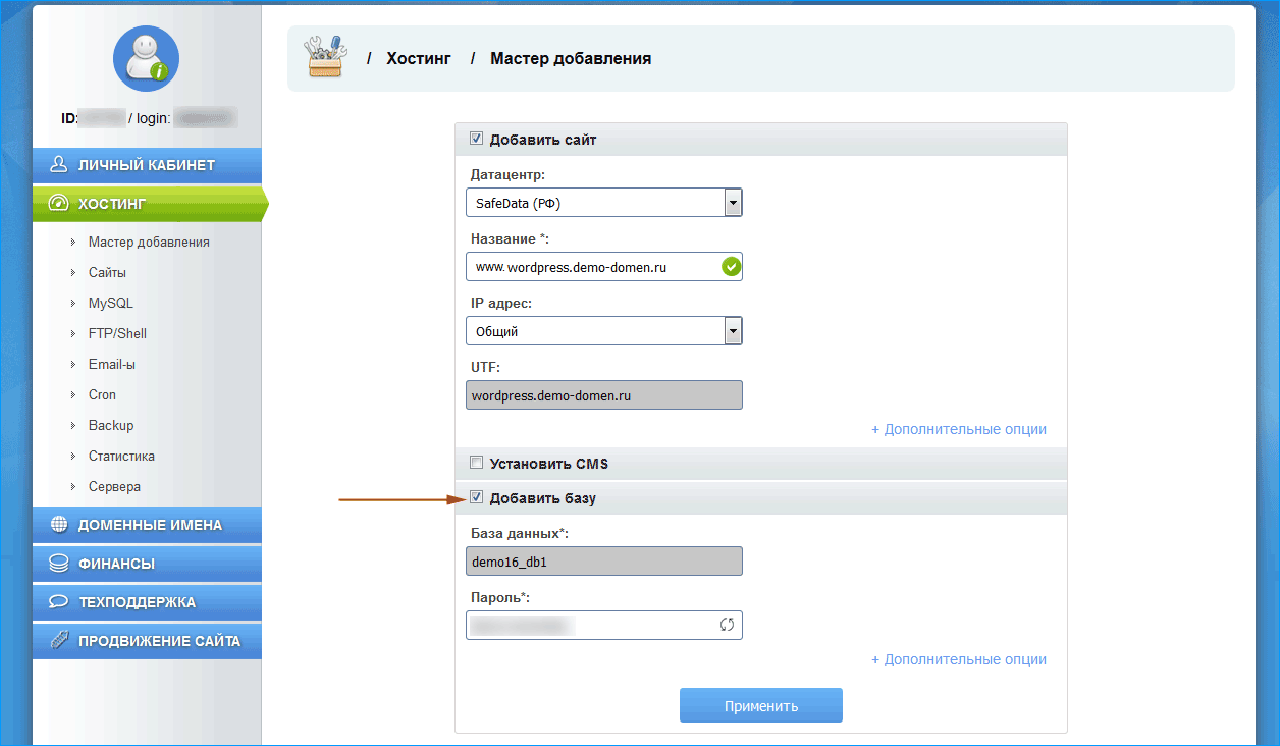
Вы можете просто установить WordPress на свой локальный сервер и начать разрабатывать свой веб-сайт локально. По сути, localhost означает создание серверной среды в вашей системе с использованием специального программного обеспечения. И речь идет не только об изучении WordPress или веб-разработки; профессиональные веб-разработчики также используют его для разработки и тестирования веб-сайтов, веб-приложений, тем и плагинов.
Итак, приступим к инструкции по установке WordPress на сервер localhost…
Что такое локальный хост?Но прежде чем поделиться шагами по установке WordPress на локальном хосте, очень важно узнать о локальном хосте и о том, как он работает.
И если вы попросите меня определить localhost одним словом, я могу описать его как серверную среду в компьютерной системе. Если вы проверите планы хостинга на веб-сайте любого хостинг-провайдера, вы, возможно, заметите, что соединения веб-хостинга полностью похожи на компьютерную систему.
Компьютер и веб-сервер имеют ОЗУ, ЦП и хранилище (жесткий диск или твердотельный накопитель). До сих пор, я думаю, вы поняли, что сервер веб-хостинга — это не что иное, как мощный компьютер, подключенный к высокоскоростному Интернету. Все точно; Вот почему мы можем использовать нашу компьютерную систему в качестве локального сервера с помощью программного обеспечения localhost.
Когда вы создаете локальную среду с помощью программного обеспечения, она будет использовать ваши системные ресурсы, такие как ОЗУ сервера, ЦП и хранилище.
Вот что такое местный хост.
Зачем вам нужно устанавливать WordPress на Localhost?Мало кто может подумать, что WordPress на локальном хосте предназначен только для новичков, которые не могут купить или не имеют домена и хостинга, но это не так. Localhost лучше всего подходит для всех, от новичка, который только изучает WordPress, до профессионала, который разрабатывает новые вещи, такие как темы и плагины для WordPress.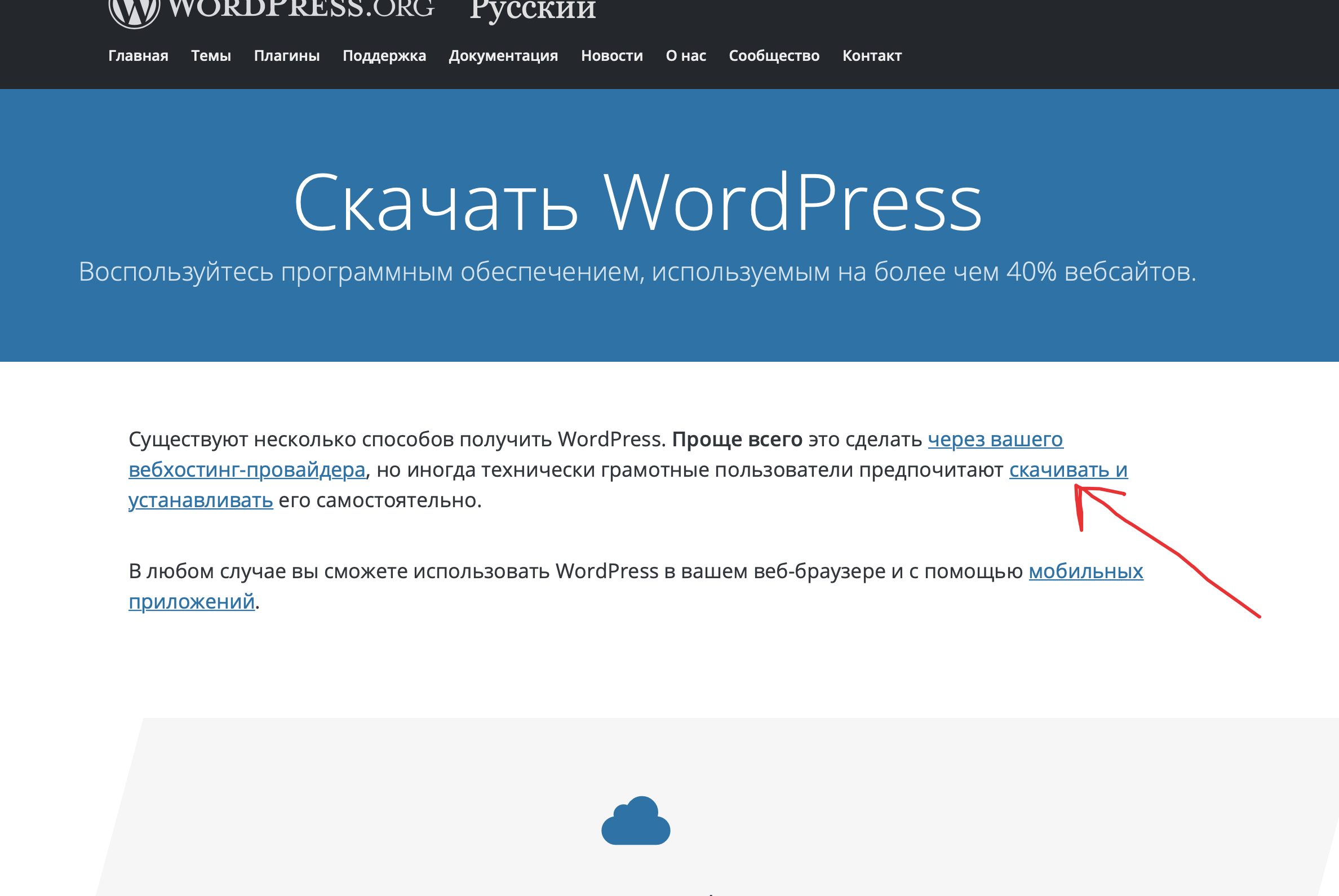
Localhost упрощает изучение WordPress для начинающих и тестирование тем или плагинов для профессионалов. Только профессиональные веб-разработчики могут понять тяжелую работу и боль, связанные с разработкой новой темы или плагина для WordPress и их тестированием на реальном сервере.
Когда вы выполняете разработку и тестирование на рабочем сервере, вам нужно редактировать и повторно загружать файл каждый раз, когда возникает ошибка. На локальном хосте вы можете проверить отредактированный код, как только сохраните его.
Я также являюсь профессиональным веб-разработчиком и всегда использую локальный хост для проектирования, разработки и тестирования всех своих веб-сайтов.
Какие есть варианты установки WordPress на Localhost?Существует множество способов и программ, которые вы можете использовать для установки WordPress на локальном хосте. Большинство программ для локального хоста можно использовать бесплатно.
Вот два разных варианта, которые мы собираемся рассмотреть в этом руководстве:
- Установка WordPress на локальном хосте с помощью программного обеспечения XAMPP Localhost
- Установка WordPress на локальном хосте с использованием локального WP
Теперь давайте начнем с подробных пошаговых инструкций и подходящих изображений для легкого понимания.
Как я уже говорил выше, есть несколько способов установить WordPress на Localhost. Ниже я поделюсь процессом установки WordPress на локальном хосте с использованием XAMPP и LocalWP.
Как установить WordPress на локальном хосте с помощью XAMPP?Чтобы установить WordPress на Localhost с помощью XAMPP, вам сначала необходимо загрузить и установить программное обеспечение XAMPP, настроить его, а затем загрузить и установить на него WordPress. Вот как вы можете это сделать.
1. Загрузка XAMPPПрежде всего, посетите официальный сайт XAMPP (www.apachefriends.org). На домашней странице вы получите возможность загрузить XAMPP.
Преимущество этого программного обеспечения в том, что оно бесплатно для Windows, Linux и macOS, поэтому независимо от того, какую операционную систему вы используете, вы можете выполнить те же действия, чтобы установить WordPress на локальном хосте.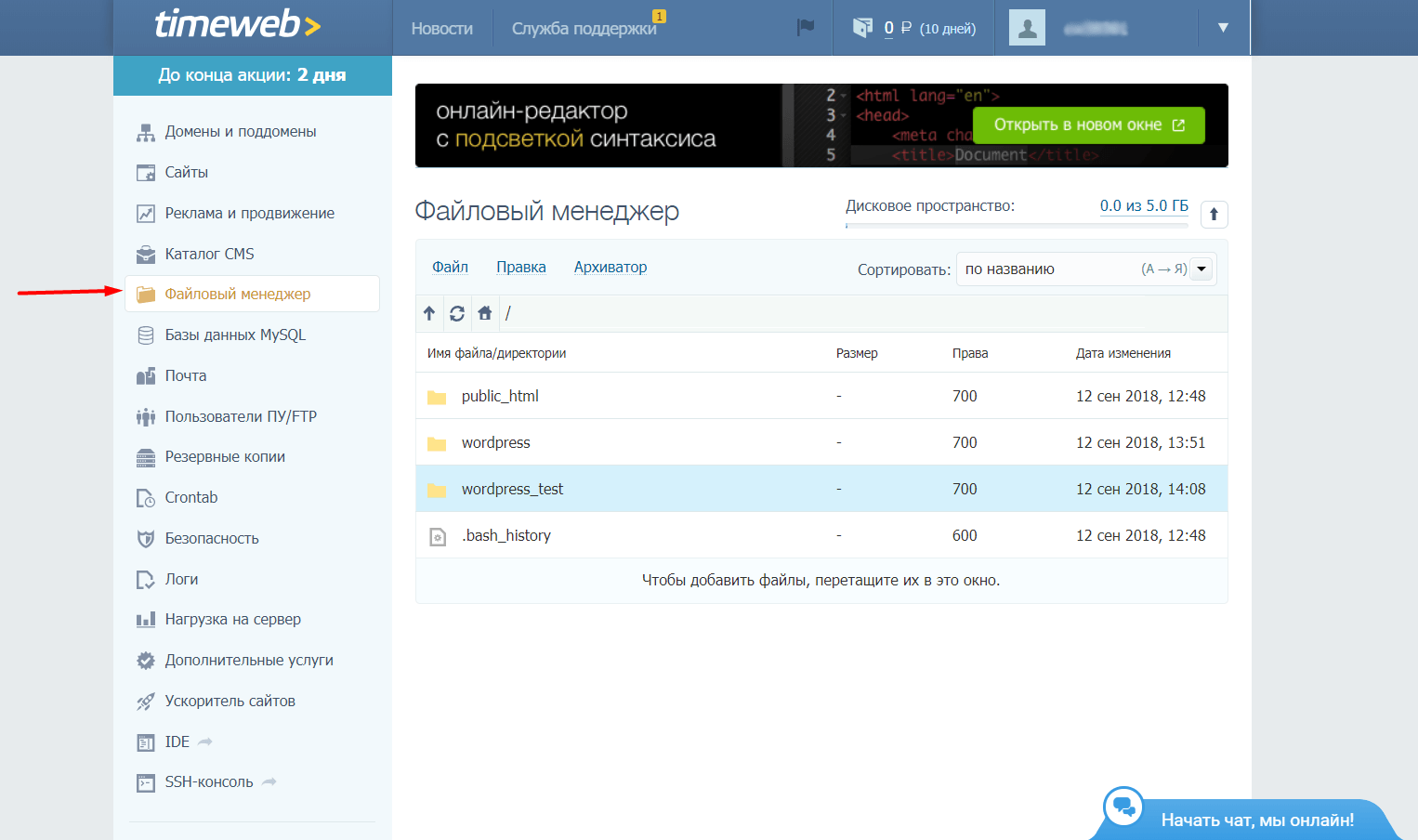 Здесь я делюсь шагами с Windows.
Здесь я делюсь шагами с Windows.
Нажмите кнопку «Загрузить» в соответствии с вашей операционной системой, и загрузка начнется. Установочный файл XAMPP занимает около 150 МБ для Windows, загрузка может занять 2 минуты, в зависимости от скорости интернета.
2. Установка XAMPPПосле завершения загрузки дважды щелкните установочные файлы и запустите мастер установки XAMPP; Вы найдете загруженный установочный файл в папке Download. Теперь следуйте инструкциям на экране, чтобы завершить процесс установки.
После запуска мастера установки нажмите «Далее».
Здесь, на следующем экране, вам нужно выбрать соединение, которое вы хотите установить. Для установки WordPress на локальном хосте я предлагаю вам установить только Apache, phpMyAdmin и MySQL, поэтому снимите флажки с других соединений и нажмите «Далее».
На следующем экране вам нужно выбрать место для установки XAMPP, предлагая оставить его как есть, и нажать «Далее».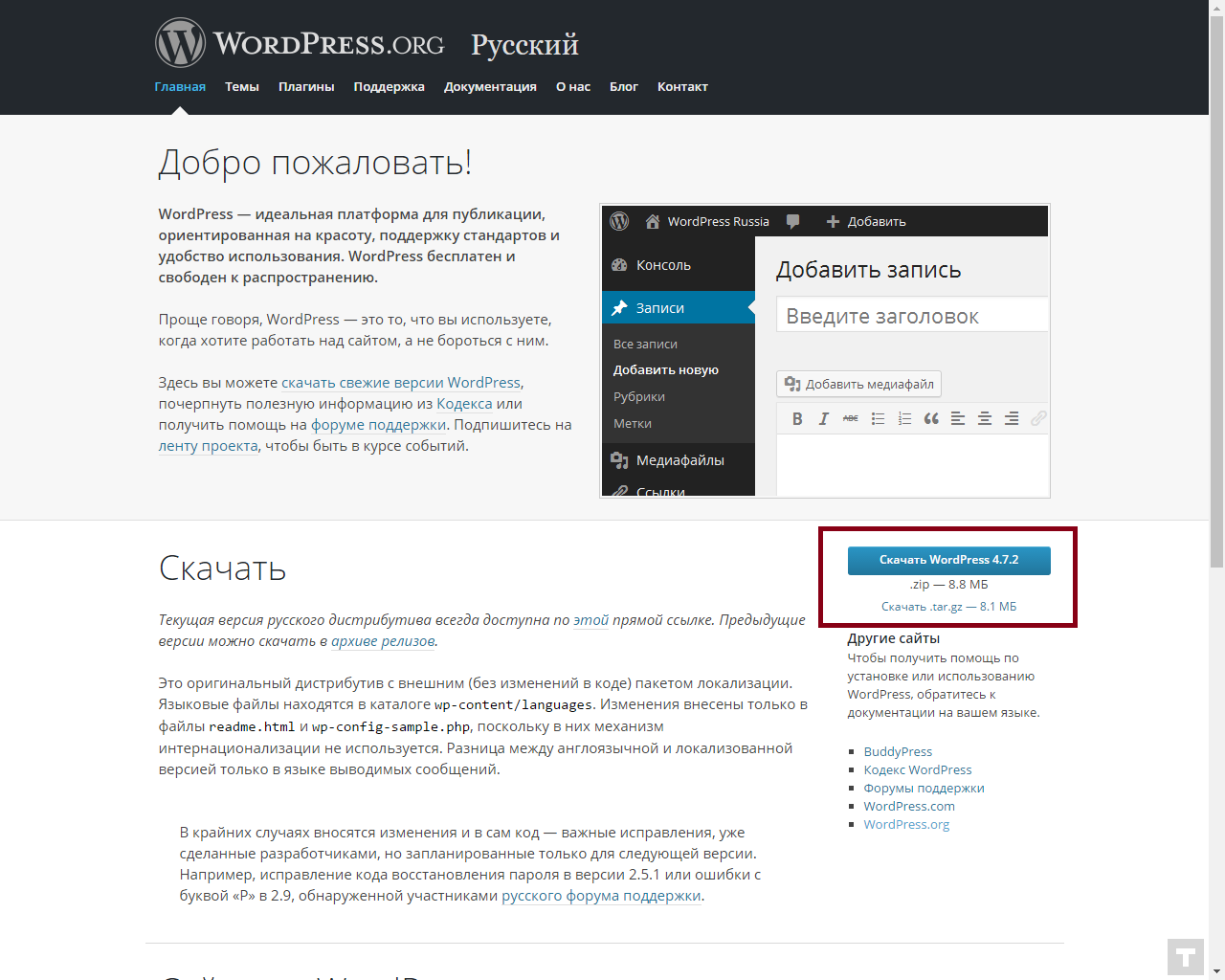 Выберите язык, нажмите «Далее», и начнется установка XAMPP.
Выберите язык, нажмите «Далее», и начнется установка XAMPP.
После завершения установки запустите службы Apache и MySQL, нажав кнопку «Пуск».
3. Загрузка и установка WordPressПерейдите на официальный сайт WordPress и загрузите последнюю версию WordPress. Разархивируйте загруженный WordPress и скопируйте файлы.
Теперь перейдите в папку установки XAMPP и откройте папку «htdocs». Вот путь, по которому вы можете следовать: C:/Xampp/htdocs.
Создайте новую папку здесь, так как я создал папку «Блог»; это будет URL-адрес вашего веб-сайта, например,
https://localhost/Blog
Вставьте скопированные файлы WordPress в эту папку.
Теперь вам нужно создать базу данных для своего веб-сайта, открыть панель управления XAMPP и нажать кнопку «Администратор» рядом с MySQL. Вы также можете пройти по указанному ниже пути, чтобы открыть phpMyAdmin:
Вы также можете пройти по указанному ниже пути, чтобы открыть phpMyAdmin:
https://localhost/phpmyadmin/
В phpMyAdmin щелкните маленький значок «+», чтобы создать новую базу данных; назовите свою базу данных и нажмите «Создать».
4. Настройка WordPressЧтобы настроить WordPress, перейдите по адресу «https://localhost/blog/» (вам нужно заменить слово «блог» на имя папки установки WordPress)
Открыв URL-адрес, выберите язык и нажмите «Продолжить».
Теперь на следующем шаге вам необходимо предоставить некоторую информацию, которая включает в себя:
- Имя базы данных
- Имя пользователя базы данных
- Пароль
- Хост базы данных
- Префикс таблицы
Здесь введите только созданное вами имя базы данных, мое имя БД — «блог», а имя пользователя по умолчанию — «root». Остальные поля оставьте как есть.
Остальные поля оставьте как есть.
Нажмите «Отправить», а затем нажмите «Выполнить установку».
На следующем шаге вам необходимо предоставить такую информацию, как:
- Заголовок сайта
- Имя пользователя
- Пароль
- Ваш адрес электронной почты
Введите всю информацию и нажмите «Установить WordPress». Сделанный; Теперь WordPress успешно установлен в вашей системе. Перейдите в «localhost/blog/wp-admin», чтобы войти в систему.
Вот как вы можете установить WordPress на локальном хосте с помощью XAMPP.
💡 Основной доклад:
Независимо от того, какую операционную систему вы используете, вы можете установить WordPress на локальном хосте с помощью XAMPP, выполнив те же действия. Просто интерфейс и несколько опций могут отличаться.
Как установить WordPress на Localhost с помощью Local WP?Local WP — еще одно лучшее программное обеспечение, которое вы можете использовать для установки WordPress на локальном хосте.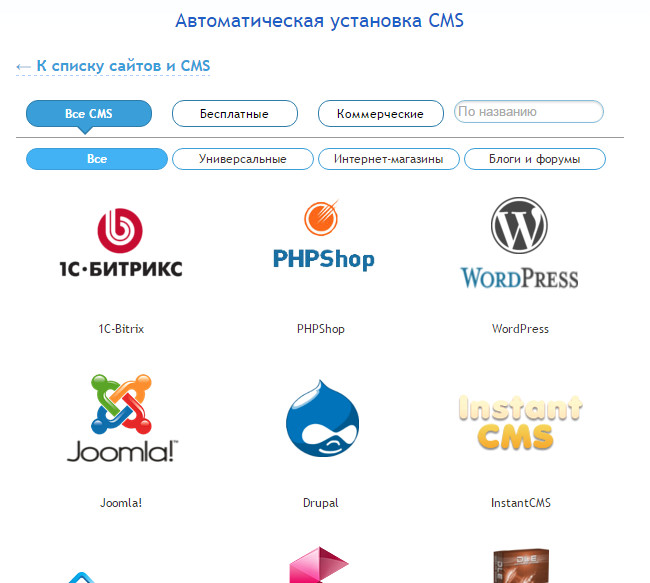 Вот как вы можете установить WordPress на локальном хосте с помощью Local WP.
Вот как вы можете установить WordPress на локальном хосте с помощью Local WP.
Сначала перейдите на официальный сайт Local WP и загрузите программное обеспечение. Это программное обеспечение локального хоста доступно для Windows, Mac и Linux, поэтому вы можете выполнять одни и те же шаги независимо от того, какую операционную систему вы используете.
Нажмите «Загрузить бесплатно» на главной странице, выберите операционную систему, и начнется загрузка Local WP.
2. Установка локального WPПосле завершения загрузки перейдите в папку загрузки Windows и дважды щелкните установочный файл Local WP, чтобы начать установку.
Выберите «Вариант установки» на первом экране и нажмите «Далее». Пока держу как есть.
Теперь выберите место установки Local WP и нажмите кнопку «Установить».
Установка может занять несколько минут, в зависимости от вашей системы. После завершения нажмите «Готово», и откроется локальный рабочий стол.
3. Создание нового сайта WordPress на локальном WPСначала нажмите большую зеленую кнопку «Создать новый сайт» в программном обеспечении Local WP. Выберите «Создать новый сайт» на следующем экране и нажмите «Продолжить».
Теперь введите имя сайта на следующем экране и нажмите «Продолжить». Затем выберите предпочитаемую среду и нажмите «Продолжить».
На экране «Настройка WordPress» введите имя пользователя WordPress, пароль WordPress и адрес электронной почты WordPress; после ввода всех данных нажмите «Добавить сайт».
Теперь подождите несколько минут, пока локальный WP обработает ваш запрос, а затем вы сможете войти на свой веб-сайт WordPress, нажав кнопку WP Admin.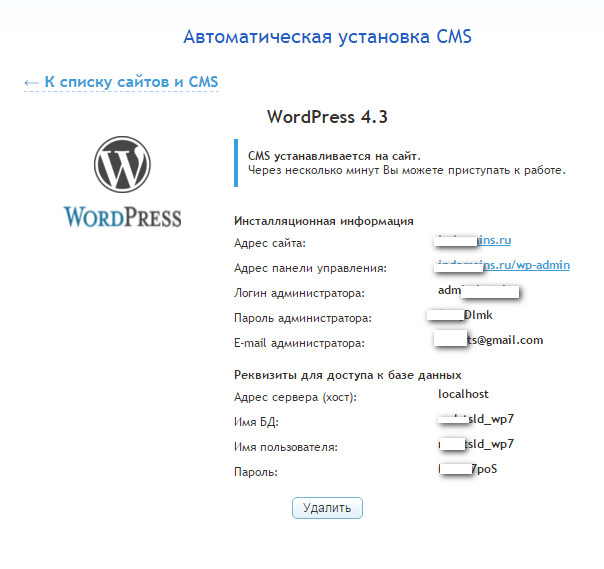
Сделанный; вот как вы можете установить WordPress на локальном хосте с помощью Local WP.
Другое программное обеспечение, которое вы можете использовать для установки WordPress на локальный хостКак я уже говорил вам, существует множество программ, которые вы можете использовать для установки WordPress на локальном хосте или для создания серверной среды локально в вашей системе. Выше я описал точный способ установки WordPress на локальном хосте с использованием XAMPP и Local WP. Вот несколько других программ для локального хоста, которые вы можете использовать:
- AMPPS-сервер Localhost с Softaculous
- WampServer локальный веб-сервер
- МАМП
- Портативный WAMP-сервер UwAMP
- Настольный сервер от ServerPress
- EasyPHP — сервер разработки и веб-сервер
Это еще несколько программ, которые вы можете использовать для создания локального хоста.
После разработки веб-сайта на локальном хосте вы также можете перенести этот сайт на рабочий сервер, купив хостинг и доменное имя.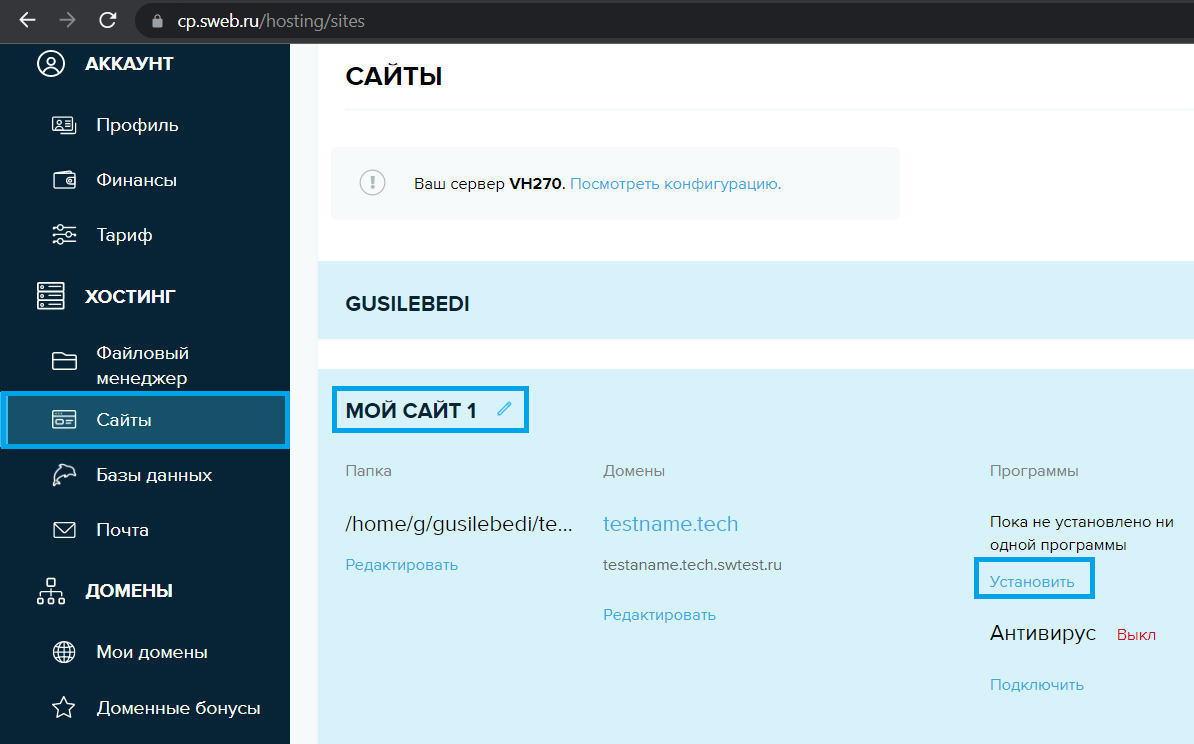 Убедитесь, что вы загружаете и используете сжатые изображения на своем веб-сайте, потому что это напрямую влияет на скорость загрузки вашей веб-страницы. Вы также можете интегрировать CDN, например Cloudflare, для повышения скорости загрузки при загрузке веб-сайта на работающий сервер.
Убедитесь, что вы загружаете и используете сжатые изображения на своем веб-сайте, потому что это напрямую влияет на скорость загрузки вашей веб-страницы. Вы также можете интегрировать CDN, например Cloudflare, для повышения скорости загрузки при загрузке веб-сайта на работающий сервер.
Вот как вы можете установить WordPress на локальном хосте. Все описанные выше методы хороши и очень просты в использовании.
Если вы спросите меня, какой способ вы должны выбрать для установки WordPress на локальном хосте, то я рекомендую вам использовать Local WP, если вы новичок и ищете самый простой способ установить WordPress на локальном хосте. Вы можете использовать программное обеспечение XAMPP Localhost для установки WordPress на локальном хосте, если вам нужен больший контроль над тем, что вы создаете.
Все перечисленные выше способы и инструменты, используемые для локальной установки WordPress, бесплатны. Вам не нужно платить ни копейки за использование этих программ.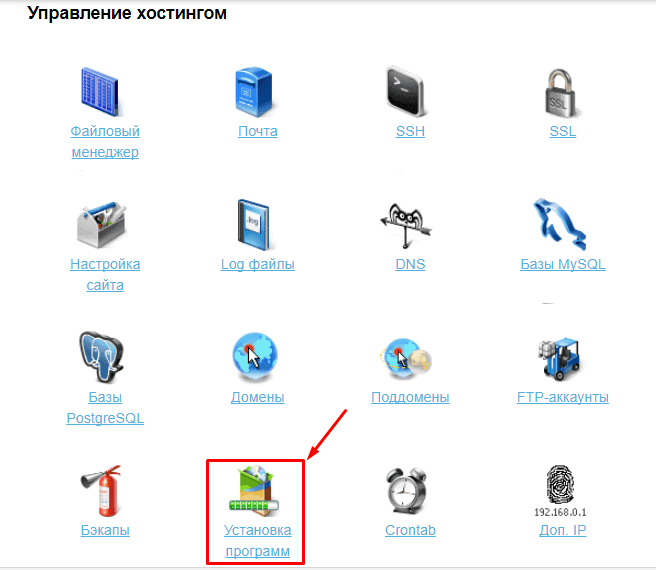
Я надеюсь, что эта статья о том, как установить WordPress на Localhost, будет вам полезна. Если вы столкнулись с какой-либо проблемой, следуя приведенным выше инструкциям, поделитесь ими в разделе комментариев ниже.
Насколько публикация полезна?
Нажмите на звезду, чтобы оценить!
Средняя оценка / 5. Количество оценок:
Оценок пока нет. Поставьте оценку первым.
Статьи по теме:
Как установить WordPress вручную
Как установить WordPress вручную | Хостинг А2В этой статье описывается, как вручную установить WordPress в вашей учетной записи хостинга A2.
В зависимости от типа вашей учетной записи вы можете использовать Webuzo или Softaculous в cPanel, чтобы провести вас через процесс установки WordPress. Ручная установка необходима только в особых случаях, например, когда вы хотите установить определенную версию WordPress.
Ручная установка необходима только в особых случаях, например, когда вы хотите установить определенную версию WordPress.
- Установка WordPress
- Дополнительная информация
Установка WordPress
WordPress совместим со всеми учетными записями A2 Hosting, и процесс установки прост.
Хотя серверы A2 Hosting совместимы с широким спектром программных приложений, мы не можем предоставить помощь в устранении неполадок, связанных с конкретными приложениями.
Чтобы установить WordPress вручную, выполните следующие действия:
- Загрузите установочный файл WordPress .zip по адресу http://wordpress.org/download на локальный компьютер.
- Извлеките файл .zip на свой компьютер.
- Используйте FTP для загрузки содержимого извлеченного каталога wordpress в каталог public_html вашей учетной записи хостинга A2.
Этот шаг предполагает, что вы хотите установить WordPress в корневой каталог документов вашей учетной записи.
 Если вы хотите установить WordPress в подкаталог, вместо этого загрузите файлы в подкаталог.
Если вы хотите установить WordPress в подкаталог, вместо этого загрузите файлы в подкаталог. - Используйте cPanel для создания базы данных MySQL и пользователя базы данных для WordPress. Эта информация понадобится вам в процессе веб-настройки.
Информацию о том, как создать базу данных и пользователя MySQL, см. в этой статье.
- Используйте веб-браузер, чтобы перейти по URL-адресу установки WordPress. Появится страница установки WordPress.
Если вы загрузили файлы WordPress в корневой каталог документа, URL-адресом установки будет ваше доменное имя (например, http://www.example.com ). Если вы загрузили файлы WordPress в подкаталог, добавьте имя подкаталога к URL-адресу.
- Щелкните Создать файл конфигурации.
- Убедитесь, что у вас есть необходимая информация для базы данных, которую вы создали на шаге 4, а затем нажмите Поехали!
- В текстовом поле Имя базы данных введите имя базы данных, созданной на шаге 4.

Помните, что в учетных записях виртуального хостинга и реселлерского хостинга имя базы данных начинается с вашего имени пользователя. Например, если вы создаете базу данных с именем wp , полное имя базы данных username_wp , где имя пользователя представляет имя пользователя вашей учетной записи.
- В текстовом поле Имя пользователя введите имя пользователя базы данных, созданного на шаге 4.
- В текстовом поле Пароль введите пароль для пользователя базы данных, созданного на шаге 4.
- В текстовом поле Хост базы данных убедитесь, что установлено значение localhost .

- В текстовом поле Префикс таблицы убедитесь, что установлено значение wp_ .
- Нажмите «Отправить».
- Если WordPress может подключиться к базе данных, нажмите «Выполнить установку». В противном случае проверьте параметры, указанные на шагах с 8 по 12, и повторите попытку.
- В разделе «Требуется информация» в текстовом поле «Название сайта» введите имя своего сайта. Вы можете назвать сайт как угодно.
- В текстовом поле Имя пользователя введите имя пользователя для администратора.
- В поле Пароль дважды введите пароль администратора.
- В текстовом поле Ваш адрес электронной почты введите адрес электронной почты администратора.
- Если вы не хотите, чтобы поисковые системы индексировали ваш сайт, снимите флажок Разрешить поисковым системам индексировать этот сайт.
- Нажмите «Установить WordPress».
- Когда установка WordPress завершится, появится сообщение Success! появляется страница.

- Нажмите «Войти», чтобы войти на сайт, а затем используйте имя пользователя и пароль, указанные на шагах 16 и 17.
Дополнительная информация
Для получения дополнительной информации о WordPress посетите http://wordpress.org.
Получить хостинг WordPress
Детали статьи
- Уровень: Средний
Другие товары этой категории
- Установка Frog CMS
- Ларавель
- CS-корзина
- Плоский пресс
- Челюсти Проект
- Slim Framework для PHP
- ВиртуМарт
- X-тележка
- phpMyChat
- Хабари
- Уберкар
- Рабочий процесс Joget
- CiviCRM
- Симфония
- PrestaShop
- PhpWiki
- МемНТ
- МилыеНовости
- Элксис
- Вебузо
- Установка и настройка Node.js в учетных записях управляемого хостинга
- Установка Sails.js на управляемые учетные записи хостинга
- Установка WordPress вручную
- Установка MediaWiki вручную
- ExpressionEngine
- Установка CandyCane вручную
- Установка jCart вручную
- Установка CakePHP вручную
- Установка Matomo вручную
- Установка Nibbleblog вручную
- Установка Concrete CMS вручную
- Установка и настройка Yarn на управляемых учетных записях хостинга
- Миграция установки Laravel
- Установка phpLD вручную
- Установка Angular вручную
Показать больше
Статьи по теме
- Вордпресс
- Установка тем WordPress
- Безопасность WordPress
Показать больше
Развивайте свой веб-бизнес
Подпишитесь, чтобы получать еженедельные советы, стратегии и новости, необходимые для развития вашей сети
бизнес.
Бесплатно. Отписаться в любое время.
Была ли эта статья полезной для вас? Тогда вам понравится наша поддержка. Испытайте преимущества хостинга A2 уже сегодня и получите предварительно защищенный и предварительно оптимизированный веб-сайт. Ознакомьтесь с нашими планами веб-хостинга сегодня.
Автоматическая установка WordPress Velin
В этом руководстве мы предоставим вам пошаговые инструкции по установке нового веб-сайта WordPress с помощью нашей управляемой платформы WordPress. Вы можете установить несколько веб-сайтов и управлять ими из своей учетной записи.
Чтобы установить WordPress, первое, что вам нужно сделать, это получить доступ к вашей управляемой учетной записи WordPress у нас:
После того, как вы вошли в систему, вам нужно навести курсор на столбец слева, и вы увидите кнопку «Создать новый». После того, как вы нажмете на кнопку, система предложит вам два варианта: создать новый сайт или перенести существующий. В этом руководстве мы рассмотрим, как создать новый веб-сайт:
Наша управляемая платформа WordPress предоставляет нашим клиентам три типа веб-сайтов WordPress, которые можно установить, и в этой статье мы предоставим вам подробную информацию о том, как установить каждый один из них:
С этим типом веб-сайта у вас есть возможность выбрать готовый дизайн для своего веб-сайта, а затем настроить его в дальнейшем.
При наведении курсора на шаблон у вас есть возможность выбрать шаблон или просмотреть его.
Нажмите кнопку «Выбрать этот дизайн», чтобы продолжить установку.
Первое окно — это вкладка «Основные сведения», где вам нужно будет ввести название вашего сайта, доменное имя, имя пользователя и пароль для административной части сайта. (Выберите вариант «Временный домен, если ваш домен не привязан к нашим серверам). В нижней части первой вкладки вы также можете включить SSL-сертификат для своего веб-сайта:
После того, как вы ввели запрошенную информацию на первой вкладке, вы можете перейти к разделу «Плагин», нажав кнопку.
Вторая вкладка, если вы хотите установить какие-либо плагины на свой сайт. Вы можете просматривать все плагины, предоставляемые WordPress. Вы можете установить плагин, нажав на него и выбрав «Использовать этот плагин». Когда вы будете готовы к установке, вы можете перейти к последнему шагу установки:
Вы можете просматривать все плагины, предоставляемые WordPress. Вы можете установить плагин, нажав на него и выбрав «Использовать этот плагин». Когда вы будете готовы к установке, вы можете перейти к последнему шагу установки:
Последний шаг — это обзор веб-сайтов, которые вы создали до публикации:
Если какой-либо из информация неверна, вы всегда можете вернуться к предыдущему шагу из меню слева и исправить его.
Если все настроено правильно, вы можете продолжить и нажать кнопку «Опубликовать свой веб-сайт», после чего ваш веб-сайт заработает.
Чтобы установить новый веб-сайт WordPress с помощью Woocommerce, первым делом выберите второй вариант на экране. После этого система перенаправит вас на следующую страницу:
Сайты WordPress с Woocommerce также имеют шаблонный дизайн с установленным плагином Woocommerce. Вы можете выбрать понравившийся дизайн, нажать на него и перейти к настройке сайта:
На первом шаге вам необходимо заполнить имя вашего сайта, доменное имя (выберите опцию «Временный домен, если ваш домен не привязан к нашим серверам»), имя пользователя и пароль для входа в админку вашего сайта . Вы также можете включить SSL-сертификат для своего сайта на первом этапе. После заполнения необходимых полей из первого шага нажмите кнопку «Далее: Плагины»
Вы также можете включить SSL-сертификат для своего сайта на первом этапе. После заполнения необходимых полей из первого шага нажмите кнопку «Далее: Плагины»
На этом экране вы можете выбрать плагины, которые вы хотите установить на сайт. Вы можете использовать кнопку «Обзор плагинов» для поиска дополнительных плагинов, предоставляемых WordPress. После того, как этот шаг выполнен, вы можете снова нажать синюю кнопку, чтобы продолжить:
Последний шаг — предварительный просмотр основной информации о вашем веб-сайте перед его публикацией. Вы всегда можете вернуться и отредактировать определенную страницу из меню слева или с помощью кнопок в правом углу внизу.
Если все настроено правильно, вы можете нажать кнопку «Опубликовать свой веб-сайт», чтобы веб-сайт мог быть установлен и запущен.
Опция «Простой WordPress» поможет вам создать свой веб-сайт всего за 4 шага, и вы сможете выбрать тему по своему выбору и плагины. Чтобы начать, просто выберите последний вариант, и система перенаправит вас на первый шаг:
Чтобы перейти ко второму шагу, вам также необходимо будет ввести название веб-сайта, слоган, имя пользователя и пароль для админки.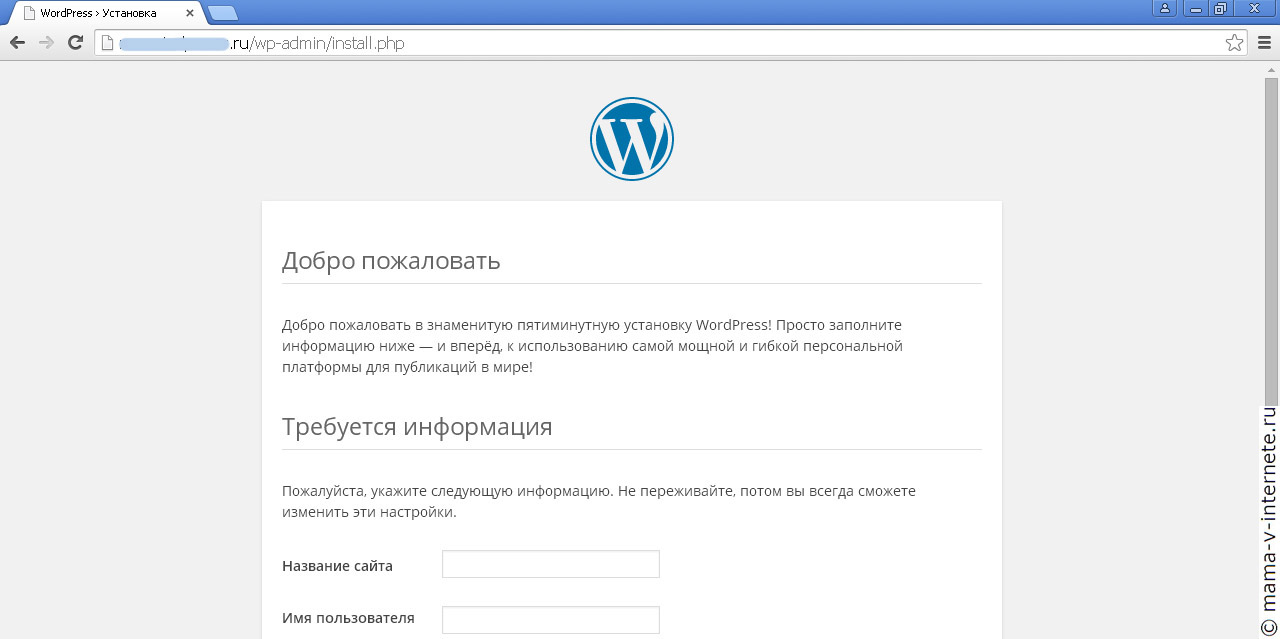 Вам также нужно будет заполнить доменное имя (Выберите вариант «Временный домен, если ваш домен не указан на наших серверах».). Платформа предоставляет вам возможность включить SSL-сертификат для вашего веб-сайта на первом этапе установки. После заполнения полей нажмите синюю кнопку внизу, чтобы перейти ко второму шагу:
Вам также нужно будет заполнить доменное имя (Выберите вариант «Временный домен, если ваш домен не указан на наших серверах».). Платформа предоставляет вам возможность включить SSL-сертификат для вашего веб-сайта на первом этапе установки. После заполнения полей нажмите синюю кнопку внизу, чтобы перейти ко второму шагу:
Второй шаг — выбрать тему для вашего сайта. Вы можете выбрать из рекомендованных или нажать кнопку «Обзор тем» и выполнить поиск определенной темы. Платформа синхронизируется с репозиторием WordPress и покажет вам все темы, поддерживаемые WordPress — платные и бесплатные. Вы можете просмотреть демо-версию темы или установить ее напрямую. Если вы готовы к этому шагу, нажмите синюю кнопку внизу, чтобы перейти к разделу «Плагины»:
Как и в случае с темами, у вас есть возможность просмотреть дополнительные плагины и установить их на свой сайт. Вы можете установить плагин, нажав на него и выбрав «Использовать этот плагин». После установки плагинов вы можете перейти к последнему шагу установки — странице предварительного просмотра:
На этой странице вы можете просмотреть информацию, которую вы установили до сих пор — название веб-сайта, тему и доменное имя.


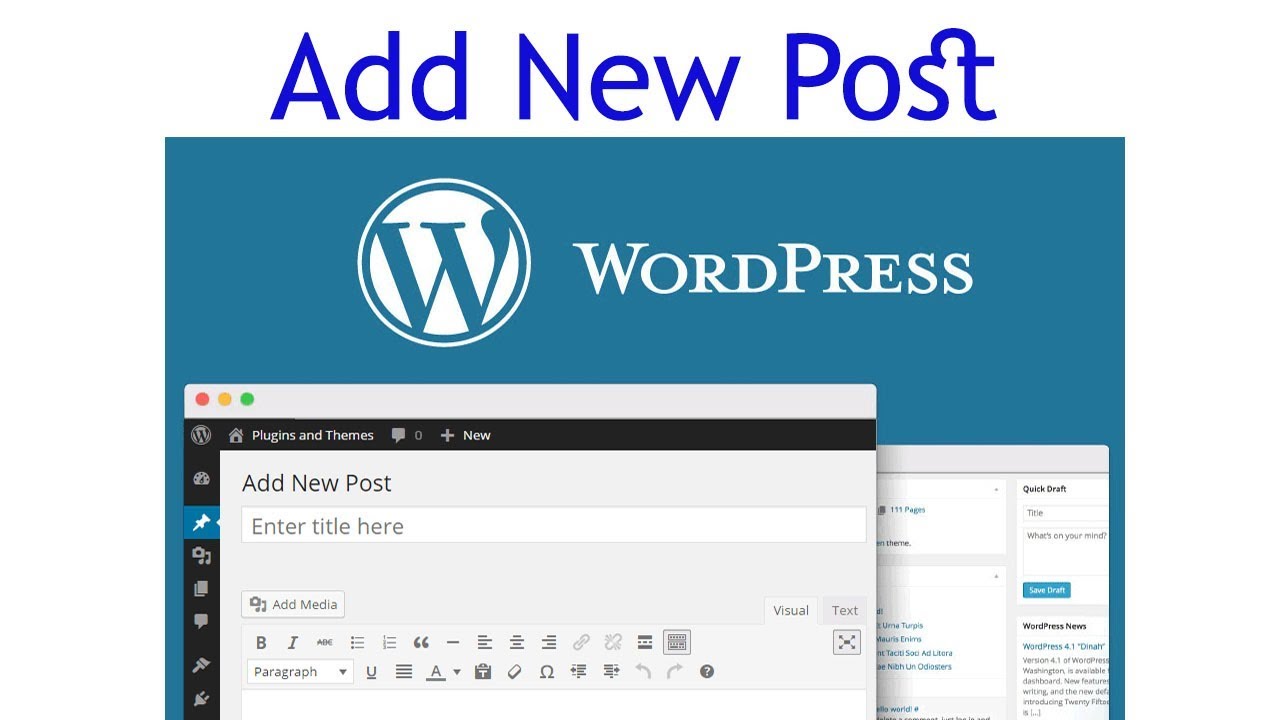 Если вы хотите установить WordPress в подкаталог, вместо этого загрузите файлы в подкаталог.
Если вы хотите установить WordPress в подкаталог, вместо этого загрузите файлы в подкаталог.

