Как установить WordPress на хостинг?
Статьи
Александр Калинин
Ноябрь 26, 2019
9 мин.
1. Что потребуется для установки WordPress на хостинг
id=»ancor_id_1″ >
1) FTP-клиент
id=»ancor_id_2″ >
При установке вордпресса не обязательно могут потребоваться сторонние программы, так как часто можно обойтись стандартными инструментами хостинга. Но очень полезным будет иметь у себя FTP-клиент, с помощью которого можно заливать файлы на хостинг. Я использую filezilla.
2) Хостинг
id=»ancor_id_3″ >
Для создания сайта нужно место, в котором будут лежать файлы сайта. Для этого часто используют либо выделенный сервер либо хостинг. Конечно, можно использовать и свой комп, но это неудобно и непрактично. Сервер чаще всего выбирают под требовательный к мощностям сайт. Для установки вордпресса мы выберем именно хостинг. Для простого сайта это будет более чем достаточно.
Сервер чаще всего выбирают под требовательный к мощностям сайт. Для установки вордпресса мы выберем именно хостинг. Для простого сайта это будет более чем достаточно.
Имея хостинг у вас должны быть следующие доступы:
- Логин и пароль от личного кабинета хостинга
- Доступы от FTP: адрес сервера, логин, пароль
3) База данных
id=»ancor_id_4″ >
База данных для сайта — это место на сервере, где хранится контент вашего ресурса. Без БД у вас не получится установить WordPress.
Создав базу данных у вас будут следующие доступы от нее:
- Имя базы данных
- Имя пользователя
- Пароль
4) Доменное имя
id=»ancor_id_5″ >
Домен сайта – это уникальное имя, по которому можно открыть сайт. При регистрации многие хостинги предоставляют бесплатный домен третьего уровня для создания тестового сайта. Если вы хотите создать свой собственный сайт с уникальным именем, вам требуется приобрести домен второго уровня. Его, как правило, можно приобрести в панели хостинга.
Если вы хотите создать свой собственный сайт с уникальным именем, вам требуется приобрести домен второго уровня. Его, как правило, можно приобрести в панели хостинга.
2. Хостинг
id=»ancor_id_6″ >
2.1 Как выбрать хостинг для WordPress?
id=»ancor_id_7″ >
На самом деле подойдет практически любой хостинг. Чтобы найти хостинг, достаточно вбить соответствующий запрос в поисковике и выбрать на свой вкус.
Я пользовался разными хостингами и на сегодняшний день могу выделить beget.com. У него достаточно низкие цены, очень быстрая техподдержка, приятный интерфейс и крайне редко возникают проблемы с доступностью ресурса. В общем, если вы не знаете, какой хостинг выбрать, смело регистрируйтесь на beget.com.
2.2 Регистрация на Beget.com
id=»ancor_id_8″ >
Все дальнейшие действия я буду показывать на примере данного хостинга.
2.2.1. Для регистрации переходим в раздел меню “хостинг” и выбираем тариф.
Для начала можно остановиться на тарифе “blog” или “start”. Выбираем нужный и нажимаем на кнопку “заказать”.
Кстати
после регистрации у вас будет 30 дней бесплатного использования хостинга по выбранному тарифу.
2.2.2. Заполняем регистрационные данные
Регистрация на Beget
2.2.3. После регистрации вам на почту и на телефон по sms придут логин и пароль, которые вы должны сохранить у себя. Например, я под каждый сайт создаю txt файл, в который записываю все пароли по сайту.
Главная страница панели хостинга выглядит следующим образом
Главная страница панели хостинга BegetКроме логина и пароля от панели хостинга нам потребуются данные для входа на FTP.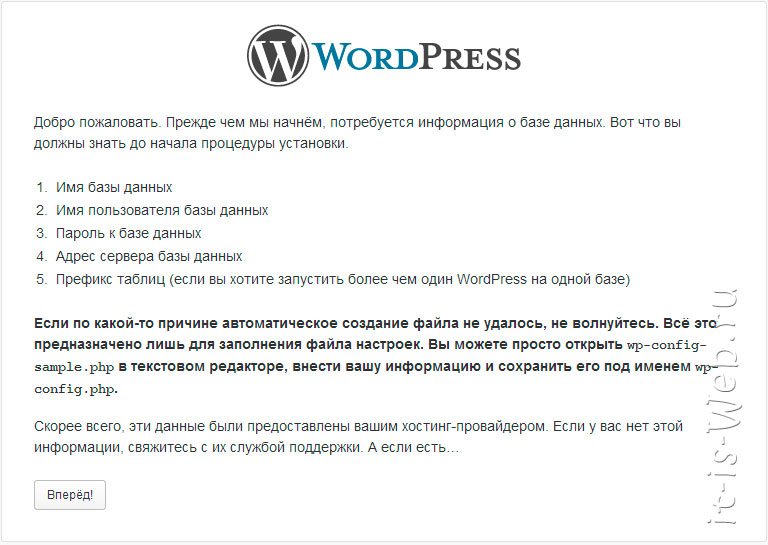 Их получить просто: логин и пароль используем такие же, как и при входе в панель хостинга. Но кроме этих данных нам нужен адрес сервера. Его мы можем получить на главной странице личного кабинета панели хостинга. В боковом сайдбаре будет указан данный адрес, который мы и будем использовать при входе на FTP.
Их получить просто: логин и пароль используем такие же, как и при входе в панель хостинга. Но кроме этих данных нам нужен адрес сервера. Его мы можем получить на главной странице личного кабинета панели хостинга. В боковом сайдбаре будет указан данный адрес, который мы и будем использовать при входе на FTP.
2.3 Создание базы данных
id=»ancor_id_9″ >
2.3.1. После получения доступов к хостингу нам требуется создать базу данных. Для этого переходим в соответствующий раздел в панели хостинга
Как создать базу данных сайта на Beget
2.3.1. На данном этапе вам требуется придумать имя и пароль БД.
Имя базы у вас будет состоять из двух частей: первая не меняется, она состоит из названия аккаунта, а вторая через нижнее подчеркивание — то что вводите вы.
После того, как добавили имя и пароль БД их надо сохранить (например, в упомянутом выше, txt файле с другими паролями от сайта)
Создание базы данных сайта на Beget2.
 4 Доменное имя
4 Доменное имяid=»ancor_id_10″ >
На данный момент мы имеем хостинг и доступы от него, базу данных и доступы от нее, а теперь нам требуется имя сайта — домен. Если у вас нет домена, и вы хотите его купить, то сразу переходите к пункту 2.4.2.
2.4.1 Если у вас имеется уже купленный домен, то вам требуется привязать его к вашему аккаунту на хостинге (если у вас домен куплен в другом месте).
Для того, чтобы привязать домен к вашему хостингу, вам потребуется сделать две вещи:
а) Прописать у доменного имени NS хостинга
DNS сервера можно узнать в разделе “Домены и поддомены” главной страницы панели хостинга.
Раздел домены и поддомены
Переходим на соответствующую страницу, и они будут в левом сайдбаре
DNS хостинга Begetб) После того, как прописали DNS у домена, добавляете свой домен на той же странице, где указаны данные DNS
Добавление домена на Beget
2.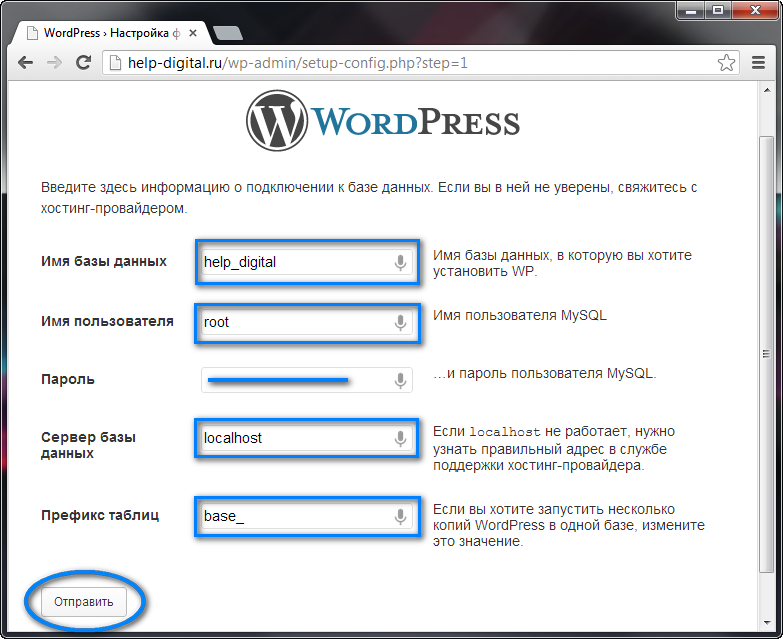 4.2 Если вам нужно зарегистрировать домен, то также переходите в раздел “домены и поддомены” и выбираете вкладку “зарегистрировать домен”
4.2 Если вам нужно зарегистрировать домен, то также переходите в раздел “домены и поддомены” и выбираете вкладку “зарегистрировать домен”
Вы выбираете домен, заполняете данные о себе, в том числе и паспортные, так как вы регистрируете домен на себя. После чего, зарегистрированный домен автоматически прилинкуется к папке на хостинге. Теперь переходим к следующему этапу — установка.
3. Установка
id=»ancor_id_11″ >
3.1 Скачать вордпресс с сайта
id=»ancor_id_12″ >
Для того, чтобы установить WordPress, необходимо его скачать. Данная CMS совершенно бесплатная, и получить его можно по ссылке https://ru.WordPress.org/
3.1.1 Разархивировать
После того, как вы скачали архив, его нужно разархивировать. После распаковки у вас появится папка с файлами CMS.
3. 2 Далее, нам необходимо залить файлы WordPress в папку на хостинге. Это можно сделать двумя способами:
2 Далее, нам необходимо залить файлы WordPress в папку на хостинге. Это можно сделать двумя способами:
1. Залить через файловый менеджер хостинга
2. Через FileZilla (скачать клиент)
Можно использовать любой из методов, но я предпочитаю через FTP клиент. Но начнем по порядку с метода загрузки файлов вордпресса через файловый менеджер хостинга.
3.2. Загрузка файлов через файловый менеджер
id=»ancor_id_13″ >
3.2.1 Чтобы залить файлы через панель хостинга нам потребуется зайти в папку со скачанными файлами вордпресса, выделить их и заархивировать.
Архивирование файлов WordPressВажно
При создании архива таким методом, после распаковки на хостинге файлы CMS выгрузяться сразу, а не отдельной папкой WordPress.
3.2.2. Открываем файловый менеджер выбрав соответствующий пункт в панели хостинга и попадаем на следующую страницу. Работаем с окном в правой части.
Работаем с окном в правой части.
3.2.3. Открываем папку “public_html”
Папка “public_html”
3.2.4. Удаляем файл index.html и заливаем созданный нами архив
Удаление index html
3.2.5 Выбираем файл с архивом
Загрузить архив WordPress на хостингЗагрузка архива движка на хостинг
3.2.6 Загружаем
Загрузка архива CMS WordPress на хостинг через файловый менеджер
3.2.7. Распаковываем архив
Распаковка архива WordPress на хостинге3.2.8 Получаем файлы WordPress.
Распакованные файлы WordPress на хостингеФайл архива можно удалять.
На данном этапе мы имеем загруженные файлы движка в нужной папке на хостинге. Можно приступать к установке WordPress — пункт 3.4
3.3 Загрузка файлов через FTP клиент Filezilla
3.3.1. Открываем программу Filezilla и вводим данные FTP (адрес сервера (который находится в боковом сайдбаре главной страницы панели хостинга), логин и пароль (которые получили при регистрации аккаунта на хостинге))
3. 3.2. Далее по аналогии с предыдущим вариантом, открываем папку с сайтом, открываем папку “public_html” и удаляем файл index.html.
3.2. Далее по аналогии с предыдущим вариантом, открываем папку с сайтом, открываем папку “public_html” и удаляем файл index.html.
3.3.3. На данном этапе в папку закидываем разархивированные файлы WordPress. В итоге у вас в папке получится следующий вид:
Файлы WordPress на FTP3.4 Установка WordPress
id=»ancor_id_14″ >
Теперь осталось самое простое — произвести установку WordPress.
3.4.1. Открываем домен, и нас встречает экран установки CMS
Начать установку WordPress3.4.2. Нажимаем “вперед”. На данном этапе нам требуется ввести доступы к базе данных, которую мы создали ранее. Вводим:
- Имя базы данных
- Имя пользователя (как правило совпадает с именем базы данных)
- Пароль
- Остальные поля не трогаем
3.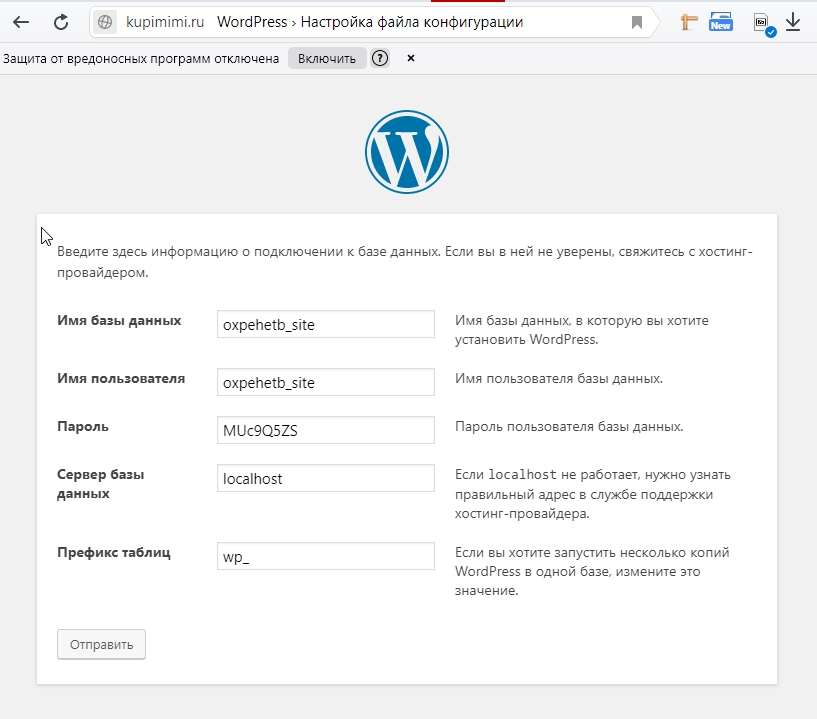 4.6 Нажимаем “Отправить”. В открывшемся поле нажимаем “запустить установку”
4.6 Нажимаем “Отправить”. В открывшемся поле нажимаем “запустить установку”
3.4.7 На следующем этапе заполняем поля:
- Название сайта
- Имя пользователя — будущий логин панели администратора сайта
- Пароль
3.4.8 Все готово, мы установили WordPress на хостинг.
Установка WordPress завершена3.4.9 Теперь мы можем перейти в панель администратора CMS. Для этого нажимаем на кнопку “Войти” либо переходим по адресу site.ru/wp-admin/ где site.ru — адрес вашего сайта. Вводим логин и пароль, которые мы указали при установке движка.
Авторизация в панели администратора WordPress3.4.10 После авторизации попадаем на главную страницу панели администратора WordPress
Главная страница панели администратора WordPress
На этом данная статья завершается.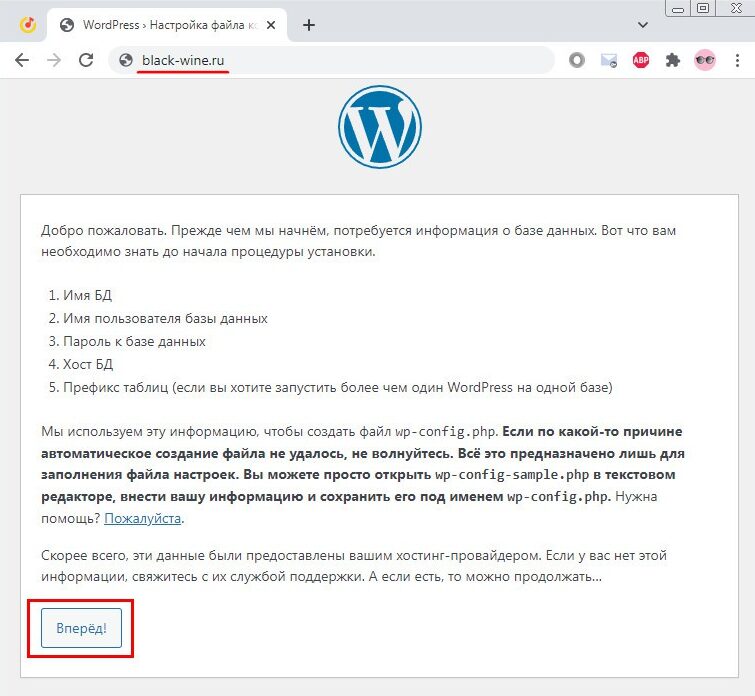 В ней даны все ответы поэтапно, как можно установить вордпресс на хостинг. Теперь можно настраивать и развивать свой созданный сайт. Рекомендую начать с выбора и установки шаблона. Об это вы можете узнать из следующей статьи.
В ней даны все ответы поэтапно, как можно установить вордпресс на хостинг. Теперь можно настраивать и развивать свой созданный сайт. Рекомендую начать с выбора и установки шаблона. Об это вы можете узнать из следующей статьи.
Видеоинструкция: Как установить WordPress на Beget
id=»ancor_id_15″ >
Александр Калинин
Специалист по SEO-оптимизации сайтов. В 2012 году работал SEO-специалистом в компании «Demis Group». До 2015 года работал в «Скобеев и Партнеры». С 2017 года руководитель студии «Kalinin Studio»
Популярные статьи
Может быть интересно
Стоит посмотреть
Kalinin Studio
Как установить WordPress на хостинг
Горячие предложения
Техническая поддержка
тестовая услуга 1
Установка WordPress на виртуальный хостинг • Former – web-хостинг и домены
- 1 Как создать базу данных
- 2 Инструкция по установке WordPress
- 2.
 1 Установка через FTP-клиент
1 Установка через FTP-клиент - 2.2 Установка WordPress автоматически через панель управления хостингом
- 2.
Процедура установки WordPress на виртуальный хостинг осуществляется как в ручном, так и в автоматическом режиме. Для установки владельцу сайта необходимо иметь доступ к аккаунту. При этом выбирается удобный способ управления: через SSH или панель ISP Manager. Простота установки CMS на виртуальный хостинг – одно из главных преимуществ системы, что обеспечивает популярность WordPress среди пользователей.
Как создать базу данных
Установка WordPress не займет много времени. Основная часть процедуры – предварительная настройка базы данных. В панели ISP Manager настройка выглядит следующим образом:
- Авторизоваться в панели управления хостингом.
- В разделе «Домены» открыть «WWW домены» и прикрепить имеющийся домен.
- После этого на сервере будет создана «корневая директория», предназначенная для размещения сайта.
 Ее название совпадает с прикрепленным ранее доменом.
Ее название совпадает с прикрепленным ранее доменом. - Затем требуется переместиться в раздел «Главное», где открыть «База данных» и нажать кнопку «Создать».
- Заполнить необходимые поля и подтвердить действие.
После добавления WWW домена и создания корневой директории сайта, в ней (WWW/«Прикрепленный домен») появятся файлы и папки. Они нужны для создания парковочной страницы. Удалите их перед установкой WordPress: если этого не сделать, сайт может функционировать некорректно.
Обратите внимание на важность вносимой информации. Рекомендуется записать имя пользователя, имя базы данных и пароль – эта информация вам потребуется на заключительном этапе установки CMS на виртуальный хостинг.
Инструкция по установке WordPress
После выполненной подготовки, необходимо скачать архив с установщиком. Для этого следует зайти на официальный сайт разработчика по ссылке и выбрать последнюю версию CMS.
Инструкция по установке CMS WordPress на хостинг через панель управления ISP Manager:
- Авторизоваться в панели управления хостингом.

- Открыть «Менеджер файлов» в разделе «Главное», перейти в каталог WWW/«Прикрепленный домен».
- Выбрать функцию «Закачать», затем указать расположение скачанного архива. Дождаться завершения загрузки.
- Выделить загруженный файл установщика в файловом менеджере, после чего воспользоваться функцией «Извлечь».
- Открыть содержимое извлеченной папки с названием «WordPress».
- Выделить все компоненты, выполнить функцию «Копировать», выбрав режим переноса содержимого. Указать корневую директорию на хостинге – WWW/«Прикрепленный домен».
Для осуществления последующих действий панель управления не потребуется. После выполнения всех указаний инструкции, нужно зайти на сайт, прописав в строке браузера доменное имя. На странице отобразится окно завершения инсталляции WordPress на хостинг. Далее вам потребуется подключение базы данных, где нужно указать имя базы данных, имя пользователя, пароль, адрес сервера и префикс таблицы. Следуйте дальнейшим инструкциям системы.
Теперь рассмотрим иной способ установки WordPress на хостинг.
Установка через FTP-клиент
Данный тип установки заменяет лишь этап загрузки и распаковки архива с CMS WordPress на хостинг. Это значит, что вы можете это сделать не через панель управления хостингом, а через приложение, установленное у вас на компьютере.
Для подключения к хостингу по протоколу FTP можно использовать следующие приложения:
- Filezilla – наиболее популярное и удобное решение;
- FAR Manager – простой файловый менеджер консольного типа;
- Total Commander – файловый менеджер со встроенным FTP-клиентом (плагин не обновлялся с 2015 года).
Процедура инсталляции WordPress выглядит идентично, но для выполнения операций необходимо настроить хостинг для получения доступа по FTP-протоколу (ссылка на материал будет тут позднее). Рекомендуемое ПО для установки CMS – FileZilla.
Установка WordPress автоматически через панель управления хостингом
Большинство CMS представлены в нашей панели управления хостингом и доступны на всех тарифах.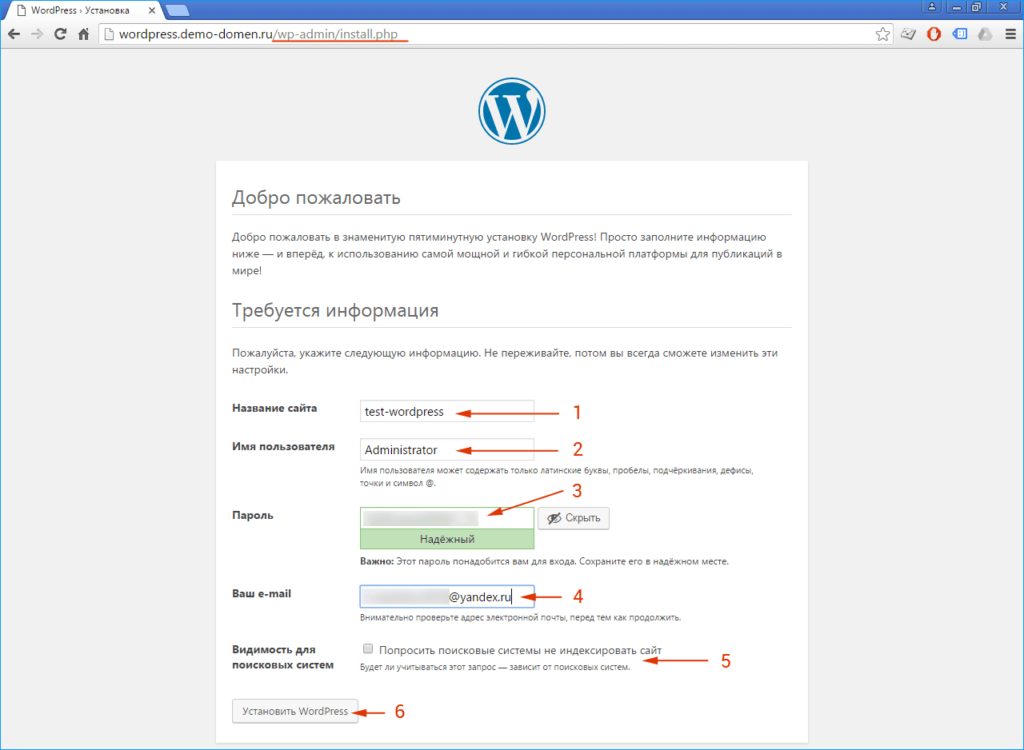 Установить последнюю версию WordPress можно прямо из панели хостинга, без лишних действий.
Установить последнюю версию WordPress можно прямо из панели хостинга, без лишних действий.
Для автоматической установки необходимо перейти в панель управления хостингом. (подробнее о том как это сделать ссылка будет тут позднее)
После того как вы зашли в панель управления хостингом, необходимо открыть вкладку WWW и выбрать там «Каталог Web-скриптов».
После этого потребуется выбрать Web-скрипт WordPress и перейти к его установке.
На первом шаге установки определяется домен, на который будет произведена установка WordPress.
На втором шаге необходимо прочитать пользовательское соглашение и согласиться с ним.
На третьем шаге нужно выбрать базу данных и пользователя из уже имеющихся или задать название для новой базы данных, а также имя нового пользователя. Также требуется выбрать язык для WordPress.
Последним действием надо завершить настройку и установку.
После того, WordPress установлен в ваш корневой каталог, перейдите по адресу вашего сайта. Далее следуйте инструкции по настройке сайта на WordPress.
Далее следуйте инструкции по настройке сайта на WordPress.
Как установить Вордпресс на хостинг
Для того чтобы установить Вордпресс на хостинг необходимо выполнить несколько шагов что мы с вами сейчас и сделаем. Итак, как установить Вордпресс на хостинг.
Шаг № 1 – Создание директории вашего домена
Войти в панель управления вашего хостинга (пример на панели IspManager 5), создать домен, который вы должны были уже зарегистрировать. Если вы ещё не зарегистрировали домен лучше всего сделать это здесь.
Что бы создать корневую папку домена кликните по меню слева «www» – «www-домены». Потом на «создать». После этого перед вами откроется окно с вкладкой «WWW-домен». Введите следующее:
Имя — тут введите латиницей имя вашего домена, например, domen.ru
Псевдонимы – тут укажите имя вашего домена с приставкой www, например, www.domen.ru
Корневая директория – тут укажите путь к директории вашего домена, то есть www/domen.ru
Выбор скрипта – «не устанавливать». Так как мы будем устанавливать Вордпресс вручную, а не силами хостинга, но, если вы захотите установить его сразу выберите из списка скрипт под названием WordPress. Установка через хостинг немного отличается от установки вручную.
Так как мы будем устанавливать Вордпресс вручную, а не силами хостинга, но, если вы захотите установить его сразу выберите из списка скрипт под названием WordPress. Установка через хостинг немного отличается от установки вручную.
Источник IP адреса – выберите «указать вручную».
IP адресс – укажите из выпадающего списка ваш ip адрес.
E-mail администратора – укажите ваш основной адрес электронной почты, по нему можно будет связаться с админом сайта через сервис whois — https://www.webnames.ru/scripts/admin_contact.pl.
Кодировка – выставьте «UTF-8».
Индексная страница – должно быть index.html index.php
Защитное соединение SSL – поставьте галочку если ваш сайт будет использовать ssl сертификат и будет доступен в интернете по протоколу https. Если вы не хотите тратиться на сертификат не ставьте галочку.
SSI – поставьте галку. Подробнее об этой технологии тут https://www.internet-technologies.ru/articles/osnovy-tehnologii-server-side-includes-ili-ssi. html.
html.
Включить защиту от DDOS атаки – желательно включить, но настройку лучше доверить техподдержке вашего хостинга.
Вкладка «Дополнительные возможности»
Автоподдомены – «отключено». Вам не нужно создавать поддомены, а тем более делать это автоматически.
PHP – поставьте галочку иначе ваш сайт написанный на языке PHP не будет работать. Вордпресс использует этот язык программирования.
Режим работы PHP – «CGI».
Версия PHP (CGI) – выберите желательно самую последнюю версию языка программирования.
CGI скрипты – поставьте в зависимости от того используете ли вы cgi скрипты или нет. Для работы Вордпресс это не нужно.
Вкладка «Журналы»
Журнал запросов и журнал ошибок – ставьте в этих пунктах по галке. По журналу запросов можно будет увидеть какие запросы выполнялись к сайту, а в журнале ошибок можно будет увидеть имеющиеся ошибки в работе сайта. Это может потребоваться техподдержке если вы обратитесь к ней за помощью.
Период ротации – ставьте минимальный, например, «ежедневно».
Хранить архивов – выставьте желаемое количество сохраняемых архивов с данными журналов запросов и ошибок.
Генератор отчётов – можете включить тогда вы сможете наблюдать отчёты вашего сайта/сервера в специальном веб-интерфейсе. При включении этого пункта в корневом каталоге сайта появится папка в ней и будут генерироваться отчёты.
Вкладка «Оптимизация WWW-домена»
Настроить сжатие – поставьте галочку. Так сайт будет быстрее загружаться.
Уровень сжатия – если сервер на котором находится ваш сайт достаточно мощный ставьте сжатие на максимум. Если сервер слабоват лучше отказаться от этой опции, но тогда сайт будет загружаться чуть медленнее.
Настроить кэширование – ставьте галку.
Период кэширования – «не ограничено». Однако вы можете поставить другое значение на своё усмотрение.
Шаг № 2 – Создание базы данных
Перейдите в пункт меню – «главное» – «базы данных».
Нажмите – «создать». После этого откроется окно «Новая база данных».
Введите следующие данные:
Имя – придумайте название базы данных из латинских букв. Например, должно выглядеть так – moyabaza. Без точки в конце.
Например, должно выглядеть так – moyabaza. Без точки в конце.
Сервер баз данных – «MySQL».
Кодировка – «utf8».
Пользователь – «создать нового пользователя».
Имя пользователя – придумайте имя пользователя и напишите его маленькими латинскими буквами.
В строках пароль и подтверждение придумайте, а лучше сгенерируйте пароль (можно тут http://sitespy.ru/password-generator) и вставьте его в эти два поля. Не забудьте записать все ваши данные.
Удалённый доступ – не ставьте тут галочку. Вам ведь ненужно что бы кто-нибудь имел доступ к базе данных вашего сайта.
Шаг № 3 – Загрузка Вордпресса на пк
Скачиваем архив Вордпресс с сайта разработчика на свой компьютер по следующей ссылке https://ru.wordpress.org/download/.
Шаг № 4 – Загрузка движка на хостинг
Заходим в свою панель администратора IspManager на хостинге. Слева выбираем – «главное» – «менеджер файлов», входим в папку «www», а затем в папку вашего сайта.
Наводим курсор мыши на скачать и нажимаем на закачать. Откроется окно «закачать файл». Выбираем тип файла – «файл с локального компьютера». Жмём на – «выберите файл», находим наш архив на нашем пк, выделяем его и нажимаем – «открыть». После этого жмём на «OK».
Откроется окно «закачать файл». Выбираем тип файла – «файл с локального компьютера». Жмём на – «выберите файл», находим наш архив на нашем пк, выделяем его и нажимаем – «открыть». После этого жмём на «OK».
Далее происходит закачка архива на ваш хостинг (сервер). После этого у нас появится архив под названием wordpress – это файл с расширением .zip. Выделяем его и жмём на «извлечь». Выбираем папку нашего сайта в которую будут извлечены файлы, ставим галку – «перейти в выбранный каталог» и жмём «ok». После удаляем архив с расширением .zip.
Далее нужно проделать действия если в папке вашего сайта появилась папка wordpress, а не список файлов Вордпресса. Если появился список с файлами, то следующий абзац пропускаем и переходим к шагу № 5.
Заходим в папку wordpress, выделяем все открывшееся файлы с помощью клавиши Shift и кликаем по – «копировать» или «вырезать». Затем выбираем папку нашего сайта и ставим галочки напротив – «перенести файлы» и «перейти в выбранный каталог».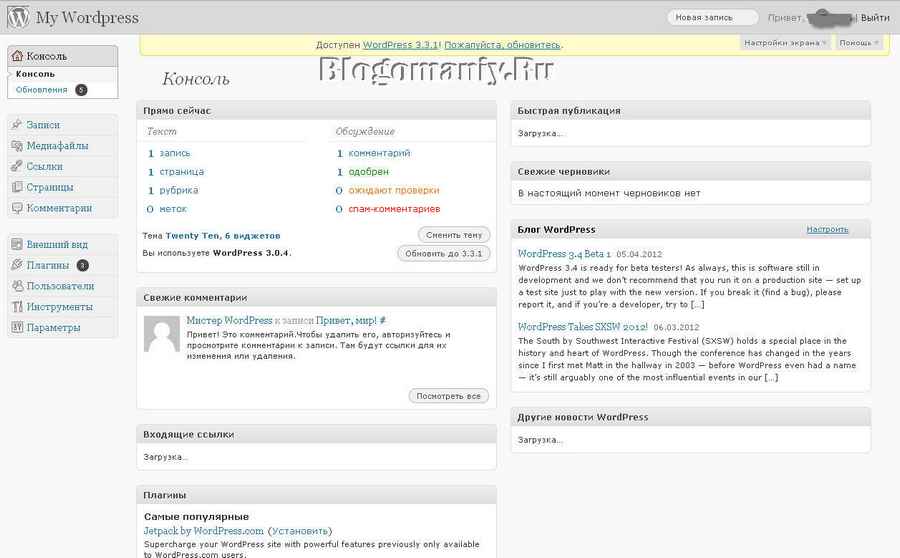 После этого все файлы движка будут перенесены в корневую директорию вашего сайта. Затем удаляем папку wordpress, она нам больше не нужна.
После этого все файлы движка будут перенесены в корневую директорию вашего сайта. Затем удаляем папку wordpress, она нам больше не нужна.
Шаг № 5 – Установка движка Вордпресс
Открываем браузер (программа с помощью которой вы выходите в интернет, например Гугл Хром) и вводим в адресной строке имя домена вашего сайта, например domen.ru, жмём Enter.
После этого запустится мастер установки Вордпресса. Следуйте указаниям на экране и тогда через несколько шагов установка Вордпресса будет завершена.
При установке вам понадобятся данные которые мы с вами указывали на предыдущих шагах:
Имя базы данных, имя пользователя, пароль пользователя базы данных, сервер базы данных (по умолчанию это обычно localhost), префикс таблиц (любые 2-4 латинские буквы с подчёркиванием, например, SvGa_). По умолчанию префикс стоит wp_ но лучше его изменить на свой.
Так же при установке вам будет необходимо указать название вашего сайта, имя пользователя (например, ваш ник в интернете), пароль для входа в админку и ваш E-mail.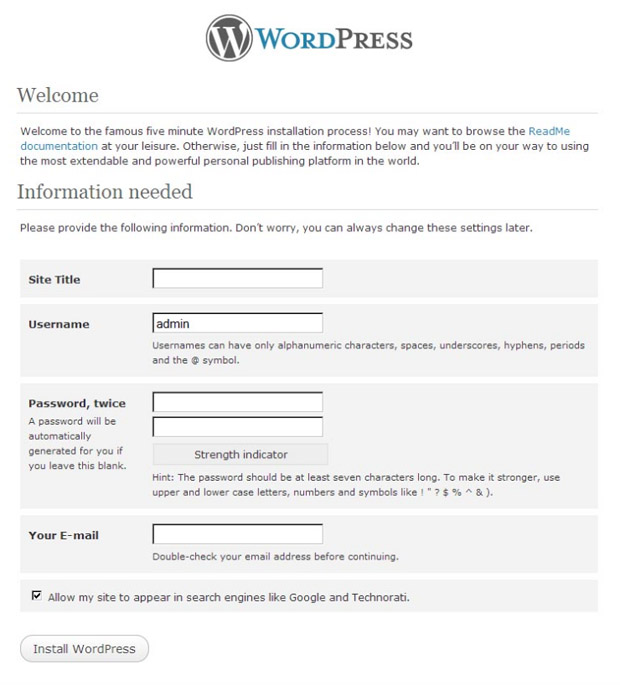
Для входа в админку наберите адрес вашего сайта и прибавьте wp-admin. То есть domen.ru/wp-admin.
На этом всё. Удачного вам сайтостроительства!
DigitalOcean Хостинг WordPress | Начните работу за считанные минуты
Быстро запустите свой веб-сайт WordPress с WordPress от DigitalOcean — доступным, надежным, быстрым
Начните работу
Настройте свой экземпляр WordPress всего за несколько кликов
WordPress — одна из самых популярных систем управления контентом систем (CMS) на планете: более 42% всех веб-сайтов в Интернете работают на этой платформе. DigitalOcean поддерживает хостинг WordPress на наших виртуальных машинах, называемых дроплетами, и мы максимально упростили установку WordPress на дроплете, чтобы вы могли быстро и уверенно запустить свой веб-сайт.
Установка WordPress на дроплет DigitalOcean занимает всего несколько кликов. Хостинг вашего веб-сайта WordPress может потребовать использования инструментов и компьютерных знаний, которых у вас может не быть. Однако создание сайта на базе WordPress в DigitalOcean занимает всего несколько минут и не требует больших технических знаний.
Наша установка WordPress в один клик (один из многих установщиков приложений в один клик для дроплетов) дает пользователям возможность и уверенность в быстрой установке хостинга WordPress на дроплете. DigitalOcean также предлагает полностью управляемый вариант для пользователей, которые предпочитают не вникать в детали хостинга и вместо этого позволяют специалистам DigitalOcean обрабатывать хостинг для них.
Хостинг WordPress на вашем дроплете
Приложение 1-Click WordPress говорит само за себя. Одним щелчком мыши вы сможете настроить дроплет WordPress, который включает в себя все функции типичного дроплета Ubuntu 20.04, а также стек LAMP (операционная система Linux, веб-сервер Apache, база данных MySQL, процессы PHP). Установки DigitalOcean WordPress также включают две бесплатные программы поддержки брандмауэра: UFW, программу, упрощающую управление брандмауэром; и fail2ban, служба, которая автоматически обновляет конфигурации брандмауэра, чтобы остановить злоумышленников.
Установки DigitalOcean WordPress также включают две бесплатные программы поддержки брандмауэра: UFW, программу, упрощающую управление брандмауэром; и fail2ban, служба, которая автоматически обновляет конфигурации брандмауэра, чтобы остановить злоумышленников.
Начало работы
Как установить WordPress на DigitalOcean?
Установка WordPress на ваш дроплет очень проста с помощью установщика WordPress в один клик. Вот краткое изложение того, как быстро установить WordPress.
Шаг 1: Создайте дроплет WordPress
Посетите страницу приложения 1-Click WordPress в DigitalOcean Marketplace и нажмите Создать дроплет WordPress . Вы попадете на страницу «Создать капли» своей учетной записи DigitalOcean, где вы сможете:
Выберите изображение: «WordPress 5.8 в Ubuntu 20.04» должно быть выбрано автоматически.
не определеноВыберите план: выберите вариант, который лучше всего подходит для вас, но имейте в виду, что для работы WordPress требуется не менее 1 ГБ ОЗУ.

Добавьте блочное хранилище на основе SSD для увеличения емкости хранилища.
Выберите ближайший к вашей пользовательской базе центр обработки данных.
Выберите дополнительные параметры, такие как мониторинг, — вы можете сделать это сейчас или в любое время в будущем.
Назовите свою каплю WordPress.
Нажмите Create Droplet , затем скопируйте IP-адрес вашего дроплета, который вам понадобится на следующем шаге.
Шаг 2: доступ к дроплету через SSH для включения конфигурации
Пока вы не войдете в систему со своими учетными данными SSH, вы увидите страницу-заполнитель DigitalOcean по IP-адресу вашего дроплета. Чтобы удалить страницу-заполнитель, сначала необходимо подключиться к дроплету через SSH:
- . Используйте следующую команду в терминале на своем компьютере, чтобы войти в дроплет как пользователь root через SSH, заменив «droplet.
 ip.address» на свой IP-адрес дроплета:
ip.address» на свой IP-адрес дроплета:
«`ssh root@droplet.ip.address«`
- Примечание. Если вы раньше не использовали терминальную программу, такую как SSH или PuTTY, ознакомьтесь с разделом Как подключиться к вашей капле с помощью SSH.
Шаг 3: Настройте WordPress
Теперь посетите IP-адрес дроплета в веб-браузере.
Следуйте инструкциям на экране, чтобы завершить первоначальную настройку установки WordPress, войдите в систему как администратор, которого вы только что создали, и продолжите настройку своего сайта, настроив свое доменное имя.
Часто задаваемые вопросы (FAQ)
Что такое WordPress?
WordPress — это система управления контентом, которая позволяет пользователям легко создавать веб-сайты и управлять ими.
Почему так много веб-сайтов используют WordPress?
Люди выбирают WordPress по многим причинам: это бесплатное программное обеспечение, его легко настроить с помощью огромного количества шаблонов и плагинов, платформа регулярно обновляется для защиты от угроз безопасности и поддерживает все типы мультимедиа, а не только текст.
Почему мне следует выбрать DigitalOcean для WordPress?
Хостинг WordPress может не сильно отличаться от платформы к платформе, но DigitalOcean Droplets особенно просты в использовании и навигации, что помогает пользователям сосредоточиться на создании веб-сайта своей мечты, а не тратить часы на выяснение хостинга.
Что такое приложения Marketplace, доступные в один клик?
DigitalOcean Marketplace позволяет быстрее создавать веб-сайты и приложения с помощью предварительно настроенных приложений «1-Click» для популярных систем управления контентом, включая WordPress, Plesk, CyberPanel, Ghost, инструментов разработчика, таких как Docker и Dokku, и баз данных, таких как MongoDB и MySQL. . Эти приложения 1-Click представляют собой предварительно настроенные среды со всеми предварительными условиями, необходимыми для начала работы, что экономит ваше время на хостинге вашего веб-сайта.
Есть два места, куда можно обратиться за помощью, если у вас есть вопросы после установки WordPress на вашу дроплет:
- Сообщество DigitalOcean: получите ответы на свои вопросы от опытных разработчиков и посмотрите ответы на вопросы других пользователей практически по каждой теме разработки.

- Служба поддержки DigitalOcean: обратитесь в службу поддержки DigitalOcean, чтобы получить прямую помощь от нашей надежной и отзывчивой группы поддержки, которая поможет вам решить конкретные проблемы, связанные с вашей каплей.
Сколько стоят капли WordPress?
DigitalOcean предлагает предсказуемые и низкие цены на Droplets, начиная с 4 долларов в месяц. Цены зависят от типа дроплета (общий ЦП, выделенный ЦП, твердотельный накопитель NVMe и т. д.), полный список которых вы можете найти на нашей странице цен.
Как установить WordPress вручную
Как установить WordPress вручнуюВ этой статье описывается, как вручную установить WordPress в вашей учетной записи хостинга A2.
В зависимости от типа вашей учетной записи вы можете использовать Webuzo или Softaculous в cPanel, чтобы провести вас через процесс установки WordPress. Ручная установка необходима только в особых случаях, например, когда вы хотите установить определенную версию WordPress.
- Установка WordPress
- Дополнительная информация
Установка WordPress
WordPress совместим со всеми учетными записями A2 Hosting, и процесс установки прост.
Хотя серверы A2 Hosting совместимы с широким спектром программных приложений, мы не можем предоставить помощь в устранении неполадок, связанных с конкретными приложениями.
Чтобы установить WordPress вручную, выполните следующие действия:
- Загрузите установочный файл WordPress .zip по адресу http://wordpress.org/download на локальный компьютер.
- Извлеките файл .zip на свой компьютер.
- Используйте FTP для загрузки содержимого извлеченного каталога wordpress в каталог public_html вашей учетной записи хостинга A2.
Этот шаг предполагает, что вы хотите установить WordPress в корневой каталог документов вашей учетной записи. Если вы хотите установить WordPress в подкаталог, вместо этого загрузите файлы в подкаталог.

- Используйте cPanel для создания базы данных MySQL и пользователя базы данных для WordPress. Эта информация понадобится вам в процессе веб-настройки.
Информацию о том, как создать базу данных и пользователя MySQL, см. в этой статье.
- Используйте веб-браузер, чтобы перейти по URL-адресу установки WordPress. Появится страница установки WordPress.
Если вы загрузили файлы WordPress в корневой каталог документа, URL-адресом установки будет ваше доменное имя (например, http://www.example.com ). Если вы загрузили файлы WordPress в подкаталог, добавьте имя подкаталога к URL-адресу.
- Щелкните Создать файл конфигурации.
- Убедитесь, что у вас есть необходимая информация для базы данных, созданной на шаге 4, а затем нажмите Поехали!
- В текстовом поле Имя базы данных введите имя базы данных, созданной на шаге 4.
Помните, что в учетных записях виртуального хостинга и реселлерского хостинга имя базы данных начинается с вашего имени пользователя.
 Например, если вы создаете базу данных с именем wp , полное имя базы данных username_wp , где имя пользователя представляет имя пользователя вашей учетной записи.
Например, если вы создаете базу данных с именем wp , полное имя базы данных username_wp , где имя пользователя представляет имя пользователя вашей учетной записи. - В текстовом поле Имя пользователя введите имя пользователя базы данных, созданного на шаге 4.
Помните, что в учетных записях виртуального хостинга и реселлерского хостинга имя пользователя базы данных начинается с вашего имени пользователя. Например, если вы создаете пользователя базы данных с именем wpuser , полное имя пользователя базы данных будет username_wpuser , где имя пользователя представляет имя пользователя вашей учетной записи.
- В текстовом поле Пароль введите пароль для пользователя базы данных, созданного на шаге 4.
- В текстовом поле Хост базы данных убедитесь, что установлено значение localhost .
- В текстовом поле Префикс таблицы убедитесь, что установлено значение wp_ .

- Нажмите «Отправить».
- Если WordPress может подключиться к базе данных, нажмите «Выполнить установку». В противном случае проверьте параметры, указанные на шагах с 8 по 12, и повторите попытку.
- В разделе «Требуется информация» в текстовом поле «Название сайта» введите имя своего сайта. Вы можете назвать сайт как угодно.
- В текстовом поле Имя пользователя введите имя пользователя для администратора.
- В поле Пароль дважды введите пароль администратора.
- В текстовом поле Ваш адрес электронной почты введите адрес электронной почты администратора.
- Если вы не хотите, чтобы поисковые системы индексировали ваш сайт, снимите флажок Разрешить поисковым системам индексировать этот сайт.
- Нажмите Установить WordPress.
- Когда WordPress завершит установку, сообщение Success! появляется страница.
- Нажмите «Войти», чтобы войти на сайт, а затем используйте имя пользователя и пароль, указанные на шагах 16 и 17.

Дополнительная информация
Для получения дополнительной информации о WordPress посетите http://wordpress.org.
Получить хостинг WordPress
Детали статьи
- Уровень: Средний
Другие товары в этой категории
- Установка Frog CMS
- Ларавель
- CS-тележка
- Плоский пресс
- Челюсти Проект
- Slim Framework для PHP
- ВиртуМарт
- X-тележка
- phpMyChat
- Хабари
- Уберкар
- Рабочий процесс Joget
- CiviCRM
- Симфония
- PrestaShop
- PhpWiki
- МемНТ
- МилыеНовости
- Элксис
- Вебузо
- Установка и настройка Node.js в учетных записях управляемого хостинга
- Установка Sails.js на управляемые учетные записи хостинга
- Установка WordPress вручную
- Установка MediaWiki вручную
- ExpressionEngine
- Установка CandyCane вручную
- Установка jCart вручную
- Установка CakePHP вручную
- Установка Matomo вручную
- Установка Nibbleblog вручную
- Установка Concrete CMS вручную
- Установка и настройка Yarn на управляемых учетных записях хостинга
- Миграция установки Laravel
- Установка phpLD вручную
Показать больше
Статьи по теме
- Вордпресс
- Установка тем WordPress
- Безопасность WordPress
Показать больше
Развивайте свой веб-бизнес
Подпишитесь, чтобы получать еженедельные советы, стратегии и новости, необходимые для развития вашей сети
бизнес.
Бесплатно. Отписаться в любое время.
Была ли эта статья полезной для вас? Тогда вам понравится наша поддержка. Испытайте преимущества хостинга A2 уже сегодня и получите предварительно защищенный и предварительно оптимизированный веб-сайт. Ознакомьтесь с нашими планами веб-хостинга сегодня.
Как установить WordPress за 4 простых шага
Уведомление: Этот контент поддерживается читателями, что означает, что если вы нажмете на некоторые из наших ссылок, мы можем получить комиссию.
Выбор WordPress — лучший способ начать свой веб-сайт с правильной ноги. Это мощная, гибкая и, пожалуй, самая известная система управления контентом, которая отлично подходит для начинающих и экспертов.
Но чтобы получить максимальную отдачу от WordPress, вам нужен отличный хостинг.
Ваш веб-хостинг делает многое, когда дело доходит до вашего веб-сайта. Он определяет, насколько надежен, насколько быстр и сколько времени простоя испытывает ваш сайт. Кроме того, есть безопасность, круглосуточная поддержка, поддержка плагинов, и этот список можно продолжить.
Как человек, который за свою карьеру создал множество веб-сайтов и управлял ими, Bluehost — мой святой Грааль для хостинга WordPress. И не без причины!
Установить WordPress на Bluehost очень просто, так как он устанавливается автоматически при регистрации.
Более того, Bluehost — крупнейшая в мире веб-хостинговая компания, что многое говорит о надежности, и это один из трех хостов, официально рекомендованных WordPress 9.0003
Это можно сделать за минуты, а не часы.
В этом руководстве я пошагово покажу вам, как установить WordPress с помощью Bluehost и настроить свой веб-сайт WordPress.
Начнем.
Ваша двухминутная шпаргалкаУ вас мало времени? Вот краткий обзор всего, что вам нужно знать для установки WordPress.
Во-первых, вам нужно выбрать надежного и доступного веб-хостинг-провайдера, вроде Bluehost, поэтому я выбрал их в качестве хостинг-провайдера для этого руководства.
Вы должны зарегистрироваться в Bluehost, что включает в себя дополнительные шаги, такие как выбор плана хостинга, создание нового доменного имени, подтверждение данных учетной записи и осуществление платежа.
Как человек, который любит заключать фантастические сделки (а кто нет?), я советую вам выбрать 36-месячный план, чтобы получить самую дешевую сделку. Я знаю, что с самого начала брать трехлетнее обязательство может показаться рискованным, но поверьте мне — оно того стоит.
Далее вам нужно сфокусироваться на установке WordPress на Bluehost.
Вы начинаете с создания веб-сайта. Перейдите к Мои сайты , а затем Создать сайт . После заполнения информации о вашем веб-сайте все, что вам нужно сделать, это выбрать свой домен и нажать Далее . Bluehost начнет установку WordPress автоматически.
Однако простой установки WordPress недостаточно.
Вам придется настроить и настроить его, чтобы воспользоваться преимуществами запуска веб-сайта. Вы можете использовать обычную панель управления WordPress или панель инструментов Bluehost для настройки своего веб-сайта. Поскольку мы сосредоточены на использовании WordPress с Bluehost, я расскажу, как вы можете использовать инструменты Bluehost для настройки своего веб-сайта WordPress.
Выберите тему или дизайн для своего веб-сайта, посетив рынок Bluehost. Кроме того, установите дополнительные плагины WordPress, которые, по вашему мнению, могут повысить функциональность вашего сайта.
Bluehost автоматически устанавливает некоторые плагины WordPress, которые считает необходимыми, такие как Akismet Anti-Spam, Jetpack и MonsterInsights. Вы можете либо оставить плагины, либо удалить их и установить новые — выбор за вами!
Затем создайте соответствующий контент для своего веб-сайта и, когда закончите, нажмите Запустите свой сайт .
Вуаля! Ваш веб-сайт WordPress теперь работает на серверах Bluehost.
Хотите узнать больше? Продолжайте читать, пока я вхожу во все подробности.
Шаг 1: Регистрация в BluehostПеред установкой WordPress вам потребуется учетная запись Bluehost.
Это комплексный процесс, в ходе которого вам необходимо выбрать вариант хостинга, доменное имя и оплатить план подписки.
Хороший план хостинга должен соответствовать вашим потребностям, и Bluehost предлагает вам множество вариантов, чтобы вы могли выбрать лучший.
Возможные варианты:
- Общий хостинг
- VPS-хостинг
- Выделенный хостинг
- WordPress хостинг
- Управляемый WordPress
Я рекомендую начать с самого дешевого виртуального хостинга — при условии, что он соответствует вашим требованиям. У вас есть варианты, которые начинаются с 2,95 долларов в месяц, например план общего хостинга WordPress, поэтому вам не нужно чувствовать себя ограниченным. Нажмите здесь, чтобы узнать больше и зарегистрироваться.
Получите новое доменное имяЕсли доступность не делает Bluehost одним из ваших лучших провайдеров веб-хостинга, тот факт, что он предлагает массу полезных бесплатных услуг, сделает это.
Вы получаете бесплатное доменное имя (на первый год) со всеми планами Bluehost. После того, как вы выбрали свой план хостинга, просто нажмите Создайте новый домен и выберите свой бесплатный домен.
После того, как вы выбрали свой план хостинга, просто нажмите Создайте новый домен и выберите свой бесплатный домен.
Введите выбранное имя в поле поиска домена, и Bluehost отобразит список доступных или похожих расширений домена. Я также рекомендую выбрать домен .com, так как он выглядит более профессионально. Кроме того, это может помочь вам заработать очки в глазах ваших посетителей.
В качестве альтернативы, если у вас уже есть зарегистрированный домен у стороннего регистратора доменов, вы можете продолжать использовать его вместо создания нового с помощью Bluehost. Нажмите Использовать домен, которым вы владеете , и нажмите Далее . Bluehost проведет вас через этот процесс.
Введите данные своей учетной записи и подтвердите данные своего плана Заполните личную информацию, чтобы создать учетную запись на веб-сайте. Вы также можете войти в систему с помощью Google, чтобы ускорить процесс.
Далее вы должны подтвердить детали вашего плана.
Bluehost имеет несколько надстроек премиум-класса по вине, поэтому внимательно изучите их и удалите те, которые вам не нужны. К ним относятся:
- Домен конфиденциальность + защита (начиная с 11,88 долл. США в год)
- SiteLock Security Essentials (начиная с 23,88 долл. SEO-инструменты (начиная с 23,88 долларов США в год)
Я настоятельно рекомендую инвестировать в Конфиденциальность и защиту домена, поскольку они не раскрывают вашу личную информацию, заменяя ее бизнес-информацией Bluehost. В результате никто не может получить доступ к вашему номеру телефона, адресу электронной почты или домашнему адресу.
Наконец, вы можете установить количество лет, на которое вы хотите зарегистрироваться в Bluehost. Хотя минимальное обязательство составляет один год, вы можете оплатить до трех лет вперед. Это настоятельно рекомендуется, так как это даст вам наибольшую ценность.
Наконец, все, что осталось сделать, это ввести платежные данные и подтвердить заказ.
Вы увидите раздел информации о платеже, где вы должны заполнить свои платежные реквизиты. Вы можете оплатить с помощью кредитной карты или поискать другие способы оплаты.
Хорошей новостью является то, что Bluehost предоставляет 30-дневную гарантию возврата денег. Поэтому, если вы недовольны своим сервисом, вы всегда можете получить возмещение.
Шаг 2: Установите WordPress на BluehostС вашим провайдером веб-хостинга вы можете сосредоточиться на установке WordPress на хосте.
Как и при создании учетной записи, установка WordPress выполняется быстро и легко благодаря удобному интерфейсу хостинг-провайдера и функции установки в один клик.
Просто выполните следующие шаги, чтобы установить WordPress на Bluehost.
Создайте свой веб-сайт После входа в свою учетную запись Bluehost перейдите на вкладку Мои сайты в боковом меню. Нажмите на Создайте сайт , расположенный в верхней правой части экрана.
Нажмите на Создайте сайт , расположенный в верхней правой части экрана.
Следуйте этому, заполнив основную информацию о вашем сайте, такую как название вашего сайта и слоган.
У вас еще нет вдохновения или вы не уверены, что они идеальны? Без проблем! Вы всегда можете изменить это позже.
Установите WordPress на свою учетную запись BluehostПеред установкой WordPress вам нужно будет выбрать свое доменное имя. В поле Выберите домен выберите доменное имя, которое вы выбрали ранее при создании учетной записи.
Как только вы нажмете Next , Bluehost начнет установку WordPress для вас. Вы автоматически получите свой совершенно новый веб-сайт WordPress вместе с учетными данными для входа.
Хотите открыть свой новый сайт WordPress? Нажмите на ссылку Войти в WordPress .
Шаг 3. Настройте свой новый веб-сайт WordPress с помощью панели управления Bluehost После установки WordPress остается только настроить его так, чтобы ваш веб-сайт лучше представлял ваш бренд и вас самих.
Вы можете создать свой сайт, используя обычную панель инструментов WordPress. Однако в этой статье я покажу вам, как настроить свой веб-сайт WordPress с помощью инструментов Bluehost.
На панели инструментов Bluehost можно делать самые разные вещи, в том числе:
- Управление меню
- Добавлять новые страницы и сообщения
- Тестировать свой веб-сайт
- Создать интернет-магазин с помощью плагина WooCommerce ‘ и оживите свой сайт
Некоторые из вас могут понять, что большинство из них являются основными функциями WordPress. Он просто размещен в одном удобном месте, чтобы сделать все простым и доступным для вас.
Тем не менее, давайте обсудим, как вы можете использовать панель инструментов Bluehost для настройки своего веб-сайта WordPress.
Используйте мастер быстрого запуска Вы увидите мастер быстрого запуска Bluehost, как только откроете панель управления WordPress. Используйте его, чтобы установить важные плагины и запустить свой сайт.
Например, вы можете использовать Yoast для SEO, WPForms Lite для создания контактных форм для лидогенерации и другие плагины безопасности и кэширования.
Выберите тему или дизайн для своего веб-сайтаТемы WordPress невероятны. Они контролируют, как выглядит ваш сайт и насколько он функционален, именно поэтому выбор правильной темы WordPress так важен.
Нажмите на вкладку Marketplace на панели инструментов Bluehost, а затем Themes . Это откроет несколько премиальных тем WordPress.
Однако вам не обязательно ограничивать себя этими вариантами.
Существуют тысячи бесплатных и премиальных (платных) тем WordPress, доступных за пределами Bluehost Marketplace, поэтому убедитесь, что вы просмотрели все варианты, прежде чем сделать выбор.
Вы можете проверить Elegant Themes, StudioPress, ThemeForest и ThemeIsle, чтобы найти стильные темы, которые функциональны и соответствуют вашему бюджету.
Всякий раз, когда вы создаете учетную запись в Bluehost, он автоматически устанавливает несколько плагинов WordPress, которые считает полезными. Сюда входят Akismet, Jetpack, WPForms Lite и MonsterInsights.
У вас, конечно, есть возможность удалить любой из этих плагинов или установить свой собственный. Yoast SEO, Wordfence Security, UpdraftPlus и WP Rocket — одни из лучших плагинов WordPress, которые действительно могут вывести ваш сайт на новый уровень. Вы можете увидеть больше моих лучших подборок и обзоров плагинов WordPress здесь.
Создайте контент для своего веб-сайтаЗатем начните создавать контент для своего веб-сайта, добавляя страницы.
На панели управления WordPress перейдите к Bluehost Menu . Нажмите на вкладку Content , затем Pages и Add New Page . Ниже приведены несколько распространенных страниц, которые вы можете добавить:
- Домашняя страница: Это страница, на которую будут попадать посетители при посещении вашего сайта.
 Итак, вы должны получить это право! Лучше всего включать мощные изображения, привлекательные призывы к действию (CTA) и контент-указатели, чтобы способствовать максимальному вовлечению и конверсиям.
Итак, вы должны получить это право! Лучше всего включать мощные изображения, привлекательные призывы к действию (CTA) и контент-указатели, чтобы способствовать максимальному вовлечению и конверсиям.
- О странице: Здесь вы делитесь своей историей, обсуждаете свою философию, представляете свою команду и добавляете другую вводную информацию, которая может помочь вам построить отношения с вашими посетителями.
- Контактная страница: Эта страница содержит информацию, чтобы посетители знали, где они могут связаться с вами и посетить вас. Он должен иметь контактную форму, отображать ваш адрес, номера телефонов, карту с указанием вашего местоположения и ссылки на социальные сети. Убедитесь, что вся ваша информация актуальна, особенно если вы не хотите терять клиентов из-за неверной информации!
- Блог: Сегодня почти на всех веб-сайтах есть раздел блогов для привлечения посетителей и их обучения.
 Вы также должны добавлять SEO-оптимизированные сообщения, чтобы получить больше органического трафика на свой сайт.
Вы также должны добавлять SEO-оптимизированные сообщения, чтобы получить больше органического трафика на свой сайт.
Настройка внешнего вида вашего веб-сайта? Проверять. Добавляете плагины, чтобы сделать ваш сайт безопасным и удобным для пользователя? Проверять. Создание контента? Проверять.
Осталось (наконец-то!) запустить ваш сайт.
Bluehost предоставляет страницу «Скоро», которая активируется по умолчанию всякий раз, когда вы устанавливаете WordPress. Это дает вам конфиденциальность для работы на вашем веб-сайте, не беспокоясь о том, что люди увидят его до того, как он будет готов.
Когда вы будете готовы к запуску, нажмите Запустить мой сайт, , и все готово!
ЗаключениеПоздравляем! Теперь у вас наконец-то есть веб-сайт WordPress, работающий с Bluehost.
Bluehost — самый популярный вариант установки WordPress, но вы всегда можете выбрать другого хостинг-провайдера.

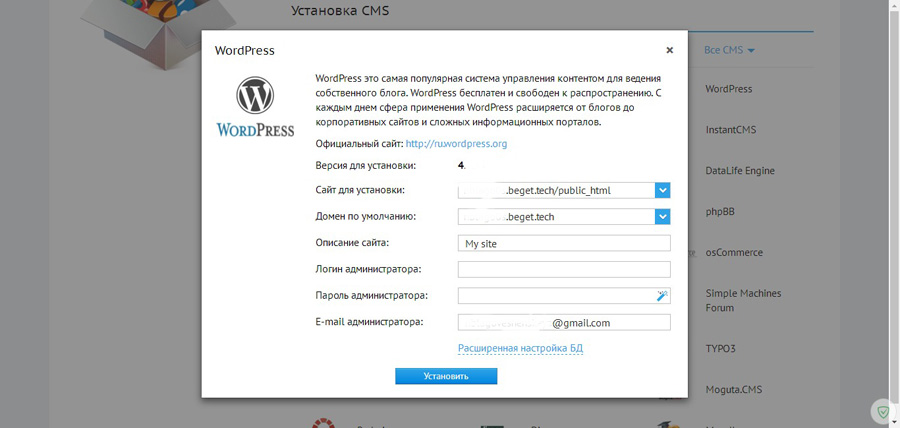 1 Установка через FTP-клиент
1 Установка через FTP-клиент Ее название совпадает с прикрепленным ранее доменом.
Ее название совпадает с прикрепленным ранее доменом.