Установка wordpress на openserver с чистым шаблоном underscores
Главная » WordPress
WordPressКак установить openserver, подробно рассказано.
Переходим в корневую папку сервера, заходим в папку с доменами domains, создаем новую с названием wordpress, например.
В новую папку распаковываем файлы и cms wordpress, который скачаем с официального сайта.
Содержание статьи
- 1 Создаем чистую базу в open server.
- 2 Установка wordpress.
- 3 Стартовый шаблон для wordpress.
- 3.1 Настроим чистый шаблон underscores под landing одностраничник.
- 3.
 2 Убираем лишние записи на главной страницы landing.
2 Убираем лишние записи на главной страницы landing.
- 4 Подключаем gulp к cms wordpress и делаем автоматическое обновление страниц browser-sync.
Содержание
- Создаем чистую базу в open server.
- Установка wordpress.
- Стартовый шаблон для wordpress.
- Настроим чистый шаблон underscores под landing одностраничник.
- Убираем лишние записи на главной страницы landing.
- Подключаем gulp к cms wordpress и делаем автоматическое обновление страниц browser-sync.
Создаем чистую базу в open server.
Запускаем openserver, чтобы загорелся зеленый флажок.
Заходим в пункт дополнительно phpMyAdmin.
Логин root, без пароля.
Создаем новую базу с именем wordpress, в поле сравнения всегда выбираем кодировку utf8_general_ci и нажимаем кнопку создать.
Установка wordpress.

Теперь зайдем на сайт, выбираем пункт меню мои сайты и выбираем название домена wordpress.
- Появится окно
начала установки данной cms. Нажимаем вперед. - Во втором пропишем имя базы данных, которую создали wordpress, логин root, без пароля, префикс оставляем. Нажимаем кнопку отправить.
- Третий шаг наживаем запустить установку.
- Откроется окно, в нем задаем название сайта, пользователя и пароль от административной панели wordpress и почтовый адрес. Нажимаем установить.
- Нажимаем кнопку и вводим логин и пароль для wordpress.
Стартовый шаблон для wordpress.
Также как и для gulp проектов есть стартовый шаблон.
Шаблон называется underscores.
- Он содержит первоначальную правильную структуру. Пишем название темы,например, word и нажимаем кнопку возле generate.
- Когда новый чистый шаблон добавится на наш компьютер, то разархивируем его в папку wordpress по пути C:имя openserverdomainswordpresswp-contentthemes.
- Переходим в административную часть, в пункт меню внешний вид и активируем новую тему word.
- Проверяем как выглядит, пишем в командной строке имя домена wordpress.
Настроим чистый шаблон underscores под landing одностраничник.
Попробуем редактировать файл и посмотрим, как будет меняться в браузере.
Желательно, если мы хотим менять файл в теме делать его копию.
- Заходим в пункn меню страницы выбираем пример страницы выделяем и нажимаем свойства. Меняем ярлык на home.
- Переходим в настройки чтение и выбираем статическую страницу.
- Проверяем, переходим на сайт и видим, что появилась статическая страница, которую добавили.
Убираем лишние записи на главной страницы landing.
- Заходим в папку темы C:OSPaneldomainswordpresswp-contentthemesword, находим файл page.php, который отвечает за страницу. Делаем копию и называем page-home.php, через дефис добавляем название ярлыка статической страницы home.
- Этим файлом будем редактировать главную страницу. Открываем этот файл в программе sublime text и удаляем все лишнее, это комментарии и сайдбар.
- Настроим файл контента. Зайдем по пути template-parts/content и сделаем копию файла content, переименуем ее в content-home.
Работаем с тремя файлами, для одностроничника, этих файлов достаточно.
- header.php заголовок страницы.
- content-home.php содержание.
- footer.php подвал.

Подключаем gulp к cms wordpress и делаем автоматическое обновление страниц browser-sync.
Копируем файл gulpfile.js с папку с темой wordpress и открываем его в sublimetext для редактирования. О настройке автоматического обновления страниц страниц подробно.
- Переходим в task слежения изменения файлов watch и добавляем мониторинг всх файлов с расширением *.php. и добавляем новую строку gulp.watch (…/**/*.php, browserSync.reload).
- Редактируем task автоматического обновления страниц browser-sync. Удаляем server baseDir, вместо этого пишем proxy: wordpress, с названием локального домена.
- Меняем пути с app на wp-content/themes.
Как установить WordPress на локальном web-сервере Open Server?
UpdateЛокальный Веб-сервер
Как установить WordPress на локальном WEB-сервере? Работаем с программной средой Open Server Panel.
Это вторая часть. Первая часть здесь.
Сайт проекта: https://ospanel.io
Видеоинструкция
00:00 Вступление.
00:49 Какие и где изучать языки программирования?
04:25 Создание папки проекта.
05:46 Создание БД.
07:10 Скачивание архива с WordPress.
07:57 Установка сертификата безопасности SSL.
13:06 Установка и общие настройки WordPress.
16:24 Удаление сайта на локальном WEB-сервере.
Как установить WordPress на локальном web-сервере Open Server?
Смотрите это видео на YouTube
➤ Підпишіться на Youtube-канал InwebPress, щоб дізнатися більше про створення та налаштування сайтів!
Как установить сертификат безопасности SSL для сайта на локальном WEB-сервере?
Установка сертификата SSL необходима для правильной и корректной работы WordPress, а также установленных шаблонов и плагинов.
Для установки сертификата выполните следующие шаги:
1.Создаем .
 bat файл
bat файлПуть к нашему файлу должен быть таким: C:\OpenServer\userdata\config\cert_files\generate-DOM-CERT.bat
Создаем .bat файл и вставляем в него следующий код:
: Version 1.0
: Author unknown (improved by Kama - wp-kama.ru)
@echo off
: parameters
set DOM=demo.ru
set DOM_KEY=demo
set APACHE_VER=Apache_2.4-PHP_7.2-7.3-x64
: create .txt config file
set config_txt=generate-temp-config.txt
(
echo nsComment = "Open Server Panel Generated Certificate"
echo basicConstraints = CA:false
echo subjectKeyIdentifier = hash
echo authorityKeyIdentifier = keyid,issuer
echo keyUsage = nonRepudiation, digitalSignature, keyEncipherment
echo.
echo subjectAltName = @alt_names
echo [alt_names]
echo DNS.1 = %DOM%
echo DNS.2 = www.%DOM%
) > %config_txt%
mkdir %DOM_KEY%
set OSAPACHE_DIR=%~dp0.
.\..\..\modules\http\%APACHE_VER%
set OPENSSL_CONF=%OSAPACHE_DIR%\conf\openssl.cnf
"%OSAPACHE_DIR%\bin\openssl" req -x509 -sha256 -newkey rsa:2048 -nodes -days 5475 -keyout %DOM_KEY%\%DOM_KEY%-rootCA.key -out %DOM_KEY%\%DOM_KEY%-rootCA.crt -subj /CN=OSPanel-%DOM_KEY%/
"%OSAPACHE_DIR%\bin\openssl" req -newkey rsa:2048 -nodes -days 5475 -keyout %DOM_KEY%/%DOM_KEY%-server.key -out %DOM_KEY%\%DOM_KEY%-server.csr -subj /CN=%DOM_KEY%/
"%OSAPACHE_DIR%\bin\openssl" x509 -req -sha256 -days 5475 -in %DOM_KEY%\%DOM_KEY%-server.csr -extfile %config_txt% -CA %DOM_KEY%\%DOM_KEY%-rootCA.crt -CAkey %DOM_KEY%\%DOM_KEY%-rootCA.key -CAcreateserial -out %DOM_KEY%\%DOM_KEY%-server.crt
"%OSAPACHE_DIR%\bin\openssl" dhparam -out %DOM_KEY%\%DOM_KEY%-dhparam.pem 2048
del %DOM_KEY%\%DOM_KEY%-server.csr
del %DOM_KEY%\%DOM_KEY%-dhparam.pem
del %DOM_KEY%\%DOM_KEY%-rootCA.srl
del %config_txt%
pauseПравим в файле 6-8 строки:
DOM — домен для которого создается сертификат
DOM_KEY — как будет называться папка с сертификатами и префикс у файлов сертификата. Указываем тут домен без зоны или сокращенное название домена, чтобы вам было понятно от какого домена текущий сертификат.
Указываем тут домен без зоны или сокращенное название домена, чтобы вам было понятно от какого домена текущий сертификат.
APACHE_VER — имя папки APACHE-сервера из C:\OpenServer\modules\http (также, версию можете посмотреть в настройках Open Server, вкладка Модули). Из этого сервера будет использована библиотека openssl для создания сертификатов.
Примечание: между = в параметрах не должно быть пробелов!
2.Запуск BAT-файла
Чтобы создать очередной сертификат для нового домена, нужно будет просто открыть этот файл, изменить параметры и запустить его.
После запуска BAT-файла (двойной клик по файлу) будет создана папка домена с файлами сертификатов. Оставляем эту папку в папке C:\OpenServer\userdata\config\cert_files
3.Добавляем сертификаты в Хранилище сертификатов на компьютере
Кликаем правой кнопкой мыши по сертификату и выбираем опцию Установить сертификат. Установить необходимо оба сертификата (DOM_KEY-rootCA.crt и DOM_KEY-server. crt).
crt).
4.Копируем файл конфигурации APACHE
C:\OpenServer\userdata\config\Apache_2.4-PHP_7.2-7.3-x64_vhost.conf (в моем случае) в корневую папку сайта (туда где лежит wp-config.php).
5.Изменяем файл конфигурации APACHE
Apache_2.4-PHP_7.2-7.3-x64_vhost.conf – поправляем в нем пути до созданных файлов сертификатов (DOM_KEY-server.crt и DOM_KEY-server.key).
Строки: 29-30
Пример моего файла:
# ----------------------------
# Host config
# ----------------------------
<VirtualHost *:%httpport%>
DocumentRoot "%hostdir%"
ServerName "%host%"
ServerAlias "%host%" %aliases%
ScriptAlias /cgi-bin/ "%hostdir%/cgi-bin/"
</VirtualHost>
<IfModule ssl_module>
<VirtualHost *:%httpsport%>
DocumentRoot "%hostdir%"
ServerName "%host%"
ServerAlias "%host%" %aliases%
ScriptAlias /cgi-bin/ "%hostdir%/cgi-bin/"
SSLEngine on
Protocols h3 http/1.
1
#Header always set Strict-Transport-Security "max-age=94608000"
#SSLCACertificateFile ""
#SSLCertificateChainFile ""
SSLCertificateFile "%sprogdir%/userdata/config/cert_files/mysite/mysite-server.crt"
SSLCertificateKeyFile "%sprogdir%/userdata/config/cert_files/mysite/mysite-server.key"
SetEnvIf User-Agent ".*MSIE [6-9].*" \
ssl-unclean-shutdown
<FilesMatch "\.(cgi|shtml|phtml|php)$">
SSLOptions +StdEnvVars
</FilesMatch>
<Directory "%hostdir%/cgi-bin/">
SSLOptions +StdEnvVars
</Directory>
</VirtualHost>
</IfModule>
# ----------------------------
# End host config
# ----------------------------
6.Перезапуск Open Server
Перезапускаем OpenServer. Если сайт все еще работает по старому протоколу, то попробуйте закрыть браузер и снова открыть.
Следите за новостями и присоединяйтесь к нашим online-конференциям в Telegram-канале InwebPress.
Читайте также
Mykola PekarskyiВеб-разработчик сайтов для малого и среднего бизнеса. Автор Youtube-канала «InwebPress».
Услуги: создание сайтов под ключ, контекстная реклама (Google), аудит сайта, техническая оптимизация, внутренняя SEO-оптимизация сайтов, а также индивидуальные консультации. Обращайтесь!
Как установить WordPress на локальном веб-сервере?
WordPress — это система управления контентом с открытым исходным кодом, основанная на PHP и MySQL и используемая для создания динамического веб-сайта. Он был разработан Мэттом Малленвегом и написан на PHP. WordPress — один из самых популярных, который позволяет настраивать веб-сайт и управлять им из внутренней системы управления контентом.
Система управления контентом (CMS): CMS имеет центральную точку подключения, которая используется для распространения, изменения, настройки и отслеживания контента. Некоторые наверняка понимают, что CMS — это WordPress, Drupal и Joomla.
WordPress: Это среда администрирования контента с открытым исходным кодом, созданная Мэттом Малленвегом и Майком Литтлом. Впервые он был выпущен в 2003 году, а его текущая версия — WordPress 4.4.
XAMPP: Он был создан Apache Friends и представляет собой кросс-этапный стек веб-сервера с открытым исходным кодом. XAMPP представляет кроссплатформенность (X), Apache (A), MariaDB (M), PHP (P) и Perl (P).
PhpMyAdmin: Это устройство с открытым исходным кодом для работы с организацией MySQL в интернет-браузере. PhpMyAdmin выполняет полезные поручения, такие как создание другого набора данных, его изменение или стирание, добавление таблиц, выполнение артикуляций SQL, наблюдение за авторизацией и т. д.
Шаги по установке WordPress на локальном хосте: Прежде чем начать, давайте сначала представим сервер XAMPP.
Шаг 1: В Интернете вы можете увидеть две веб-страницы WordPress, а именно https://wordpress. org/ и https://wordpress.com. Из этих сайтов вы можете скачать WordPress бесплатно с https://wordpress.org/download/. В следующем фрагменте показано место загрузки WP. Нажав кнопку «Загрузить WordPress», вы можете загрузить последнюю версию WordPress.
org/ и https://wordpress.com. Из этих сайтов вы можете скачать WordPress бесплатно с https://wordpress.org/download/. В следующем фрагменте показано место загрузки WP. Нажав кнопку «Загрузить WordPress», вы можете загрузить последнюю версию WordPress.
Шаг 2: После загрузки ZIP-файла WordPress разархивируйте файл, скопируйте папку и вставьте ее в папку htdocs (C:\xampp\htdocs).
Примечание: Прежде чем копировать файлы WordPress в папку htdocs, сначала установите локальный сервер XAMPP в свою систему.
Шаг 3: Откройте XAMPP и запустите сервер APACHE и MySQL. После нажатия «Пуск» мы можем увидеть текущий рабочий статус —
Шаг 4: Откройте интернет-браузер, введите localhost и нажмите клавишу ввода. В настоящее время мы можем видеть панель инструментов XAMPP. Если приборная панель видна, это означает, что все работает отлично.
Шаг 5: Теперь мы введем конверт задачи из программы. Для этого введите localhost/AmitDemoWebsite/в адресной строке и нажмите Enter. После нажатия Enter мы будем перенаправлены на установку WordPress, как показано на следующем снимке экрана.
Для этого введите localhost/AmitDemoWebsite/в адресной строке и нажмите Enter. После нажатия Enter мы будем перенаправлены на установку WordPress, как показано на следующем снимке экрана.
Выбрав язык Английский (США), нажав Продолжить, мы перейдем к сопроводительному авансовому отчету по информационной базе.
Вышеупомянутое продвижение советует нам создать набор данных, прежде чем двигаться дальше, поскольку он будет запрашивать данные набора данных после нажатия «Как насчет того, чтобы мы пошли!». Таким образом, следуйте приведенным ниже инструкциям по созданию набора данных с помощью PhyMyAdmin.
Шаг 6: Откройте вкладку другой программы, введите http://localhost/phpmyadmin и нажмите Enter. Теперь мы перейдем на страницу PhpMyAdmin. Вот снимок экрана.
Выше вы можете видеть более пяти информационных баз, ранее сделанных с левой стороны. Теперь создайте еще один набор данных, как на сопроводительном этапе 10.
Шаг 7: Нажмите «Создать» слева, и мы увидим место для добавления имени другого набора данных. Здесь мы добавили имя «DemoDB», как на прилагаемом снимке экрана. После ввода имени нажмите «Создать».
В настоящее время мы видим, что база данных эффективно создана и также доступна в кратком изложении слева.
Шаг 8: Теперь перейдите к этапам 8-9 и щёлкните «Как насчет того, чтобы мы пошли!». После щелчка мы действительно хотим добавить тонкости ассоциации нашей информационной базы. Мы добавили сопутствующие данные с именем набора данных DemoDB. Вы можете оставить поле «Пароль» пустым прямо сейчас, как показано ниже. Вы также можете добавить префикс таблицы, но мы рекомендуем сохранить его, чтобы избежать путаницы, поскольку вы совсем недавно начали работать с WordPress.
В настоящее время мы видим, что следующий шаг очевиден, что означает, что WordPress готов к внедрению на локальном хосте.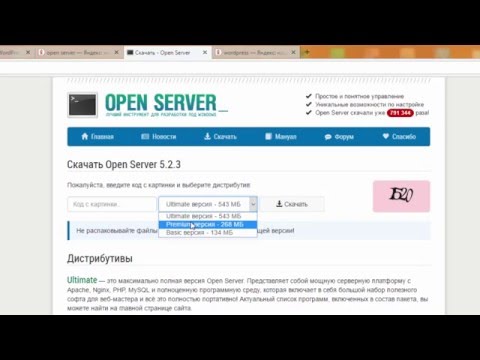 Нажмите «Запустить установку».
Нажмите «Запустить установку».
Шаг 9: А теперь приготовьтесь войти в тонкости сайта. Мы добавили сопроводительное, секретный ключ теперь дан, и вы также можете его преобразовать. Имя пользователя и пароль помогут вам войти на свой сайт.
Нажмите «Представить WordPress»
Шаг 10: В настоящее время мы можем видеть сопровождающий снимок экрана об эффективной установке WordPress.
Шаг 11: Нажмите «Войти», как показано на рис. 17 выше. Введите аналогичное имя пользователя: WebEditorialStaff, указанное выше, с выбранным секретным ключом. Вот снимок экрана.
Шаг 12: Фантастика! Мы только что вошли в администратора сайта и панель управления WordPress. Вот снимок экрана.
Для опроса, целевой страницы вашего демонстрационного сайта, просто введите (test — http://localhost/AmitDemoWebsite) в строке адреса и нажмите клавишу ввода. Здесь мы видим наш демонстрационный сайт с похожим названием сайта —
Здесь мы видим наш демонстрационный сайт с похожим названием сайта —
Как установить WordPress через SSH
Конечно, для WordPress существует множество установщиков одним щелчком мыши. Но они не всегда являются самым безопасным вариантом — и может быть утомительным в использовании, особенно если вам нужно обновить конфигурации по умолчанию после установки. Но что, если я скажу вам, что есть простой и надежный способ управления и установить WordPress с помощью WP-CLI через SSH ?
В сегодняшней статье мы рассмотрим основы подключения к вашему серверу и установки ядра WordPress через SSH (Secure Shell). Итак, давайте рассмотрим один из самых безопасных и удобных способов установки WordPress на ваш веб-сервер!
Содержимое:
- Подключиться к серверу через SSH
- Установить WP-CLI
- Создать каталог WordPress
- Загрузка и настройка WordPress
- Изменение разрешений для wp-config.
 php
php - Настройка wp-config.php
- Включение загрузки файлов 9 0139 Очистить историю команд
- Видеоруководство
- Дополнительные ресурсы
Действительно ли SSH более безопасен, чем FTP?
Использование терминала для доступа и установки WordPress не просто удобно — у него есть еще один дополнительный бонус: SSH аутентифицирует и шифрует все соединения. А поскольку протокол SSH шифрует команды и данные, передаваемые на ваш сервер и с него, он лучше защищает соединение вашего веб-сайта с сервером, чем обычные клиенты FTP (протокол передачи файлов).
FTP существовал еще до появления общедоступных сетей и не был разработан с учетом требований безопасности. Хотя FTP-клиенты могут быть удобными, их использование имеет некоторые недостатки, в том числе тот факт, что файлы, имена пользователей и пароли отправляются в виде обычного текста. Любые данные, передаваемые по незашифрованному протоколу, могут быть перехвачены, что может поставить под угрозу вашу систему или данные.
SSH, с другой стороны, родился после атаки на Технологический университет Хельсинки, когда пользователи поняли, что им нужен более безопасный метод передачи данных. Этот клиент-серверный протокол работает с использованием методов аутентификации и шифрования удаленных подключений для пользователей и процессов.
Кроме того, FTP может выполнять только основные операции с файлами и передавать файлы из одного места назначения в другое. Но SSH обеспечивает безопасный доступ к оболочке сервера, позволяя вам выполнять и выполнять полный спектр серверных команд. Он также поддерживает дополнительные функции, такие как мониторинг запущенных служб или приложений, а также передача или изменение файлов.
Если эти инструкции SSH вас немного пугают, рассмотрите возможность использования SFTP (протокола защищенной передачи файлов) поверх обычного FTP. SFTP — это протокол передачи файлов, который использует шифрование SSH для безопасной передачи файлов между системами. Он входит в стандартную часть SSH версии 2.0 и поддерживается большинством FTP-клиентов.
Как установить WordPress с помощью WP-CLI
Прежде чем мы начнем, убедитесь, что у вас есть следующее:
- SSH-доступ и пары ключей
- Сведения о сервере
необходимую информацию для вашего файла wp-config.php .
Далее давайте рассмотрим шаги по установке WordPress с помощью WP-CLI.
1 — Подключитесь к корневому каталогу вашего веб-сайта через SSH
Сначала подключитесь к корневому каталогу вашего веб-сайта через SSH. Вы можете использовать терминал для Mac или Linux и PuTTy для Windows.
Mac/Linux- Открыть терминал.
- Введите следующее, заменив имя пользователя и информацию сервера (ssh.host.server.com) на свое собственное:
ssh username@ssh.host.server.com
- Нажмите Введите и введите свой пароль для аутентификации.

- Откройте PuTTy.
- Введите IP-адрес вашего сервера в качестве имени хоста .
- Выберите СШ.
- Щелкните Открыть.
- Введите имя пользователя и пароль
был предварительно установлен вашим хостом. Введите в терминал следующую команду:
wp cli version
Если WP-CLI присутствует, вы должны получить вывод, который выглядит примерно так:
$ wp cli version WP-CLI 0.24.1
Если WP-CLI еще не установлен на вашем хосте, скопируйте и вставьте следующую команду в приглашение и нажмите Введите , чтобы установить последнюю версию WP-CLI.
завиток -O https://raw.githubusercontent.com/wp-cli/builds/gh-pages/phar/wp-cli.phar
И если это не сработает, попробуйте:
wget https://raw.githubusercontent.com/wp-cli/builds/gh-pages/phar/wp-cli.phar
Затем убедитесь, что WP-CLI правильно установлен, запустив снова команду wp cli версии .
3 – Создайте новый каталог WordPress (необязательно)
Если WordPress будет вашей основной CMS, пропустите этот шаг, чтобы установить WordPress в корневой каталог вашего веб-сайта.
Но если вы собираетесь использовать другие платформы CMS в дополнение к WordPress, создайте подкаталог и перейдите к нему с помощью следующих команд.
блог мкдир компакт-диск блог
Эти две команды создадут новый каталог для установки WordPress во вложенной папке вашего веб-сайта (например, site.com/blog вместо site.com ), а затем переместите вас в новую подпапку.
4 — Загрузите и настройте WordPress
Далее давайте загрузим и настроим WordPress. Введите следующую команду, чтобы загрузить самые последние файлы ядра WordPress:
wp core download
Затем замените приведенные ниже примеры информацией для вашей базы данных WordPress:
wp core config --dbhost=host.db --dbname=prefix_db --dbuser=имя пользователя --dbpass=пароль
В этом примере это настроит вашу новую базу данных со следующими параметрами:
- Хост базы данных: host.db
- Имя базы данных: prefix_db
- Пользователь базы данных: имя пользователя
- Пароль базы данных: пароль
Убедитесь, что вы изменили эти учетные данные по умолчанию на что-то уникальное и безопасное.
5 — Изменить разрешения для wp-config.php
Теперь вам нужно изменить разрешения на вашем файл wp-config .
chmod 600 wp-config.php
Используйте 600 или 400 для более безопасной конфигурации, особенно если вы используете общую среду.
6 — Настройка wp-config.php
Затем настройте файл wp-config.php . Замените приведенные ниже примеры информацией для вашего веб-сайта, включая URL-адрес новой установки WordPress, заголовок сайта и пользователя admin .
wp core install --url=yourwebsite.com --title="Название вашего блога" --admin_name=wordpress_admin --admin_password=4Long&Strong1 --admin_email=you@example.com
В этом примере это настроит ваш новый веб-сайт WordPress со следующими параметрами:
- URL-адрес установки: yourwebsite.com
- Название веб-сайта: Название вашего блога
- Администратор: 90 130 wordpress_admin
- Пароль администратора: 4Long&Strong1!!!
Еще одно нежное напоминание об использовании надежных уникальных учетных данных для каждой учетной записи на вашем веб-сайте.
7 – Включить загрузку файлов
Введите следующие SSH-команды, чтобы включить загрузку файлов для вашего веб-сайта WordPress.
cd wp-контент mkdir загружает chgrp веб-загрузки/ chmod 775 загружает/
8 — Очистить историю команд
Запустите эту команду, чтобы удалить историю всего, что вы вводили во время этого сеанса, которая содержит вашу сверхсекретную информацию о конфигурации WordPress!
история -c && выход
Все еще со мной? Хорошо, потому что вы закончили.

 2 Убираем лишние записи на главной страницы landing.
2 Убираем лишние записи на главной страницы landing.




 php
php  0 и поддерживается большинством FTP-клиентов.
0 и поддерживается большинством FTP-клиентов. 
 com/wp-cli/builds/gh-pages/phar/wp-cli.phar
com/wp-cli/builds/gh-pages/phar/wp-cli.phar
 db --dbname=prefix_db --dbuser=имя пользователя --dbpass=пароль
db --dbname=prefix_db --dbuser=имя пользователя --dbpass=пароль