Как установить WordPress на компьютер: полное пошаговое руководство
Любой вэб-разработчик использует локальный сервер для создания и тестирования сайтов. Всем известно, что аренда хостинга предусматривает наличие интерпретатора PHP, MySQL и какой-либо CMS, чаще всего это WordPress, Drupal и другие. Часто приходится тестировать созданные сайты на локальном компьютере с установленным сервером. Это бесплатный вариант хостинга без возможности публикаций страниц во всемирной сети.
WordPress можно установить и на localhost, с помощью которого будет вестись разработка и обновление контента на сайте. Есть несколько способов его установки: ручная процедура на разные серверы и с помощью вспомогательного софта. Рассмотрим подробнее все возможные варианты.
Содержание
- 1 Пошаговая установка WordPress на локальный компьютер и сервер Laragon
- 1.1 Загрузка и установка
- 1.2 Запуск программы
- 1.3 Установка WordPress на локальный компьютер
- 1.4 Общий порядок работ
- 2 Установка на XAMPP
- 2.
 1 Ручная установка на XAMPP
1 Ручная установка на XAMPP
- 2.
- 3 Установка WP на Openserver
- 4 Denwer
Пошаговая установка WordPress на локальный компьютер и сервер Laragon
Для начала требуется установить пакет разработчика Laragon. Данная программа — это комплексная среда разработки вэб-приложений на PHP, Java, Ruby, Python и Node Js. В компоненты установки прилагается и локальный сервер с уже настроенными конфигурациями, и базой данных.
Загрузка и установкаЗагрузить ее можно с официального сайта. Для того, чтобы воспользоваться всеми возможности программы, рекомендуется загрузить полную версию.
Порядок действий:
- Перейти на официальный сайт Laragon (https://laragon.org/).
- Перейти во вкладку «Download».
- Кликнуть по ссылке «Загрузить Laragon — Полный».
- Запустить файл установки и выбрать язык.
- Указать место расположения файлов локального сервера.

По завершению установки требуется перезагрузить компьютер. Это позволит программе внести нужные изменения в файлы операционной системы. Подтверждением успешной установки станет наличие значка в панели системных уведомлений (трее). Бывает такое, что данный значок отсутствует. Тогда программу нужно запустить с помощью исполнительного файла (exe).
Запуск программыДля запуска Laragon требуется осуществить следующие действия:
- Кликнуть на иконку Laragon на рабочем столе или в меню Пуск, либо зайти в папку с установленной программой и запустить файл largon.exe.
- В открывшемся окне нажать на кнопку «Запустить все». В это время происходит активация сервера Apache и СУБД MySQL, которые входят в пакет программы.
При успешном запуске активации сервера и базы данных, в окне напротив их названия появится сообщение «Запущено».
Чтобы установить WordPress на компьютер с помощью Laragon, необходимо произвести гораздо меньше действий, чем при ручной установке. Такой подход не требует создания базы данных и осуществления настроек wordpress.
Установка выполняется в следующей последовательности:
- В трее операционной системы нужно нажать на значке Laragon правой кнопкой мыши, выбрать пункт «Быстро создать» и выбрать подпункт «Wordpress». Если значок отсутствует в трее, то аналогичную операцию можно проделать, открыв главное окно программы и кликнув внутри окна правой кнопкой мыши.
- В открывшемся окне ввести название будущего проекта и нажать «ОК».
- После этого начнется процедура установки wordpress и базы данных. Когда обе шкалы установки будут полностью заполнены, нужно нажать на кнопку «Перейти на сайт».

- Автоматически запустится браузер с созданным проектом. Здесь нужно выбрать язык рабочей среды движка.
- Затем откроется страница, где нужно ввести информацию о сайте, а также логин и пароль. Также следует ввести действующий почтовый ящик для возможности восстановления доступа к сайту. После этого, нужно нажать кнопку «Установить WordPress».
- В следующем окне нужно авторизироваться по ранее созданному логину и паролю для входа в панель разработки движка.
На этом этапе установка окончена. После авторизации перед пользователем откроется главное окно разработчика WordPress. Автоматически созданные файлы сайта находятся в корневой папке Laragon по адресу «C:\laragon\www\название проекта».
Кроме Laragon есть и ряд других локальных серверов, привычных для разных разработчиков: Denwer, Openserver, XAMPP, WAMP, MAMP, Apache и ряд других. Чтобы не теряться при необходимости установки движка на другие серверы, следует также знать порядок процедуры, который немного отличим от установки на Laragon.
Общий
порядок работЧтобы понимать общую картину установки движка на локальный компьютер, нужно знать, что для этого требуется. Процедура включает следующие процессы:
- Загрузка CMS с официального сайта.
- Создание папки проекта и размещение в ней файлов WordPress.
- Создание отдельной базы данных для WordPress.
- Процесс установки движка.
- Синхронизация файлов движка и базы данных.
- Регистрация аккаунта в CMS с созданием логина и пароля.
Невозможно усановить вордпресс без создания отдельной базы данных. Аккаунт wordpress должен быть защищен авторизационными данными. Это позволит загружать все необходимые и индивидуальные компоненты сайта конкретного разработчика. Регистрация базы данных требуется для работы самого движка. При его установке, все компоненты разработчика копируются именно в БД. При взаимодействии с движком, компоненты сайта хранятся и берутся из созданной базы данных.
Регистрация базы данных требуется для работы самого движка. При его установке, все компоненты разработчика копируются именно в БД. При взаимодействии с движком, компоненты сайта хранятся и берутся из созданной базы данных.
Установка на XAMPP
Установить WordPress c помощью XAMPP на сервер Apache можно двумя способами: ручной установкой движка на локальную машину и с помощью модуля.
Ручная установка на XAMPPДанный способ более длительный, но его нужно освоить обязательно. Для начала нужно осуществить создание базы данных. Запустить программу XAMPP. Справа от иконки «MySQL» нажать кнопку «Start» и подождать пока MySQL перекрасится в зеленый цвет. Затем нужно нажать на кнопку «Admin» и автоматически запустится браузер с открытым окном phpMyAdmin. Здесь нужно создать новую БД. Для этого надо нажать кнопку «Создать БД», написать ее имя и выставить параметр «Сравнение», а затем нажать «Создать».
Создание нового сайта:
- Перейти в корневую XAMPP.

- В папке htdocs создать отдельную папку для файлов вордпресс.
- Загрузить движок и скопировать его файлы в эту папку.
- Открыть браузер и перейти по адресу http://localhost/папка с движком.
- В появившемся окне нажать «Вперед». В новом окне ввести информацию о базе данных.
- В строке «Сервер» оставить «localhost».
- Имя пользователя оставить «root».
- Префикс таблиц оставить «wp_».
- Нажать «Отправить».
- Нажать «Запустить установку.
Далее действия осуществляются по принципу установки движка на Laragon. Нужно ввести информацию о сайте и авторизационные данные.
С помощью модуля движок устанавливается следующим образом:
- Скачать файлы WordPress со страницы расширений на официальном сайте.
- Запустить загруженный файл и начать установку.
- Вбить путь к корневой папке XAMPP.
- Вписать запрашиваемые данные.
- Ввести название блога.
- По завершению установки откроется браузер с адресом папки wordpress (http://127.
 0.0.1/wordpress/). Чтобы авторизироваться, нужно ввести адрес http://127.0.0.1/wordpress/wp-login.php.
0.0.1/wordpress/). Чтобы авторизироваться, нужно ввести адрес http://127.0.0.1/wordpress/wp-login.php.
Как видно, расширение предоставляет более короткий путь для установки wordpress. Не требуется даже создавать базу данных. Безопасность аккаунта гарантирует пароль. Такой способ удобен. Однако для самообразования лучше научиться устанавливать файлы вручную.
Установка WP на Openserver
Openserver — мощный локальный сервер с большим количеством инструментов для разработки сайтов. Инсталляция на Openserver осуществляется аналогично ручной процедуре, описанными выше способами. Единственное отличие — выбор директории для копирования файлов WordPress.
Процедура установки выполняется следующим образом:
- Открыть главное окно Openserver.
- Кликнуть правой кнопкой мыши и выбрать «Папка с сайтами».
- Откроется каталог «domains», находящийся в корневой папке сервера.
- Здесь нужно создать новую папку и скопировать в нее файлы движка.

Остальной порядок действий аналогичен ручной установке.
Denwer
Локальный сервер Denwer — худшее решение для продвинутого разработчика. Он не обновляется и поддерживает только старые версии PHP, Apache, MySQL. Сайты с Denwer лучше не переносить на хостинг, так как они могут работать не корректно из-за устаревших модулей сервера. При этом, инсталляция WordPress на этот сервер выполняется только в ручном режиме.
Опытные разработчики уже давно отказались от Denwer. Новичкам также не следует с него начинать. Несмотря на то, что Denver изначально имеет все готовые и настроенные файлы Apache, PHP и MySQL, могут возникать различные проблемы при синхронизации инструментов. Поэтому, лучше выбрать какой-нибудь другой сервер.
Как установить WordPress На Локальный сервер– Полное Руководство
Установка WordPress на компьютер Windows или Mac часто является первым шагом в любом процессе разработки веб-сайта WordPress. Чтобы установить WordPress локально, вам нужно приложение localhost server. Есть много локальных серверных приложений, которые вы можете использовать, и все они работают довольно хорошо. Типичными примерами являются WAMP, XAMPP, Local by Flywheel и Desktop Server.
Есть много локальных серверных приложений, которые вы можете использовать, и все они работают довольно хорошо. Типичными примерами являются WAMP, XAMPP, Local by Flywheel и Desktop Server.
В этом уроке мы будем использовать XAMPP для установки WordPress на localhost.
Зачем устанавливать WordPress локально
Вот некоторые из преимуществ установки сайта сначала на вашем компьютере, прежде чем переместить его в интернет.
- Обеспечивает гибкость и экономит время: создание современного сайта WordPress с нуля требует времени. Если бы вы пошли прямым путем (настройка и проектирование WordPress на живом сервере), вы бы потратили часы онлайн, чтобы запустить свой сайт. Однако если вы выберете локальную установку, подключение к интернету будет необходимо только тогда, когда вы хотите запустить веб-сайт в интернете.
- Минимизирует время простоя: вы не можете позволить себе вносить радикальные изменения – например, изменять тему – на живом веб-сайте.
 Это может привести к поломке вашего сайта, и это серьезно повлияет на время безотказной работы и репутацию вашего сайта. Лучший вариант-протестировать в автономном режиме, а затем внести изменения в реальном времени после исчерпывающего тестирования.
Это может привести к поломке вашего сайта, и это серьезно повлияет на время безотказной работы и репутацию вашего сайта. Лучший вариант-протестировать в автономном режиме, а затем внести изменения в реальном времени после исчерпывающего тестирования. - Более быстрая разработка: локальная установка WordPress дает вам возможность быстро тестировать плагины и темы. И вы можете сделать это, ничего не нарушая на своем живом сайте.
Как установить XAMPP
Для того чтобы WordPress работал, нужно три вещи:
- Серверный язык программирования, такой как PHP
- Веб-серверное приложение. Apache является наиболее распространенной
- Технология управления базами данных, такая как MySQL
Хотя вы можете установить все три эти платформы отдельно, все может выйти из-под контроля, особенно если у вас нет опыта. Чтобы сэкономить время –и много головной боли, просто установите XAMPP.
XAMPP — это аббревиатура от cross (X) platform, Apache MySQL, Pearl и PHP. В основном, то, что он делает, — это обеспечивает полную среду, необходимую WordPress для работы. XAMPP является бесплатным, простым в использовании и установке и суперлегким.
В основном, то, что он делает, — это обеспечивает полную среду, необходимую WordPress для работы. XAMPP является бесплатным, простым в использовании и установке и суперлегким.
Итак, чтобы начать работу с XAMPP, зайдите на официальный сайт https://www.apachefriends.org/index.html и загрузите его.
Вам нужно будет выбрать операционную систему.
В этом уроке мы проиллюстрируем, как это сделать в Windows, но шаги очень похожи для Mac.
После завершения загрузки запустите установочный файл. Процесс установки довольно прост и понятен.
После завершения установки запустите XAMPP. Запустите Apache и MySQL.
Вот что вы должны увидеть при запуске Apache и MySQL
Решение ошибки XAMPP в Windows
Часто пользователи Windows сообщают об ошибках порта при попытке запустить XAMPP в первый раз. Вот скриншот ошибки Apache. (Примечание: если у вас не было проблем с запуском Apache и MySQL, перейдите к следующему разделу).
Если вы столкнетесь с такой ошибкой, не паникуйте! Это произошло потому, что другая программа на вашем компьютере использует тот же порт, который используют Apache и MySQL: порт 80 или 443.
Читайте также: Как Исправить Ошибку Err_Too_Many_Redirects В WordPress.
Вот как решить эту проблему.
1: закройте XAMPP
2: запустите Безопасность Windows. Вы можете сделать это, нажав кнопку меню и выполнив поиск.
3: в Защитнике Windows Нажмите кнопку безопасность устройства — Дополнительные параметры
4: на следующей странице щелкните правила для входящих подключений слева и выберите создать новое правило в правом меню.
5: Выберите порт в качестве типа правила и нажмите кнопку Далее
6: выберите TCP. Введите 80 и 443 в определенных локальных портах.
На следующем экране нужно выбрать «Разрешить подключение», нажмите кнопку Далее
Убедитесь, что все три варианта проверены, прежде чем продолжить.
7: введите имя в области ввода имени. Вы можете вписать любое имя, какое пожелаете. Для этого примера мы будем использовать “testwebsite”. Описание не является обязательным. Затем нажмите кнопку Готово.
Затем нажмите кнопку Готово.
8: повторите этот процесс снова. На этот раз измените имя на “testwebsite2”. Когда вы закончите, перезагрузите компьютер. Теперь все должно работать нормально.
Как установить WordPress на XAMPP
Теперь у нас есть XAMPP, давайте настроим WordPress, выполнив следующие шаги
Читайте также: Как создать сайт на WordPress
Шаг 1: Скачать WordPress
Перейдите на официальный сайт загрузки WordPress https://wordpress.org/download/, чтобы получить последнюю версию WordPress
Шаг 2: извлеките загруженную папку
WordPress поставляется в zip архиве, поэтому сначала нужно извлечь его.
Шаг 3: скопируйте извлеченную папку в реестр XAMPP
Поскольку мы используем Windows, скопируйте извлеченную папку в:
C:\xampp\htdocs
Для пользователей Mac реестр XAMPP принимает следующую форму:
Application/XAMPP/htdocs
Шаг 4: переименуйте папку
Хотя это необязательно, мы рекомендуем переименовать папку. Для этого урока мы переименуем папку в » testwebsite”
Для этого урока мы переименуем папку в » testwebsite”
Шаг 5: запуск веб-сайта в браузере
Если XAMPP все еще работает, откройте Google Chrome (или любой другой браузер по вашему выбору). Введите “localhost/testwebsite” на вкладке
То, что вы увидите дальше, это:
Шаг 6: создайте базу данных
Как видно из скриншота, для запуска WordPress необходима база данных. Итак, давайте создадим ее! Чтобы достичь этого, вернитесь к XAMPP и в разделе MySQL нажмите Admin.
Откроется страница localhost/phpmyadmin в вашем браузере. Нажмите на кнопку databases.
Введите имя для своей базы данных. В этом случае мы будем использовать то же имя, что и папка WordPress. Наконец, нажмите кнопку Создать.
Теперь, когда мы создали нашу базу данных WordPress, вернитесь к тому месту, где мы остановились на шаге 5. Нажмите кнопку запуск (lets go). Заполните области ввода следующим образом:
Нажмите кнопку запустить установку
Наконец, выберите название сайта, установите свой пароль, введите свой адрес электронной почты и установите WordPress.
После установки войдите в свою панель мониторинга WordPress и начните разработку, проектирование или тестирование.
Поздравляю, ваш локальный сайт запущен и работает
Используя наше примерное имя папки, вы можете получить доступ к своему локальному сайту WordPress, Перейдя на localhost/testwebsite, а WordPress admin-на localhost/testwebsite/wp-admin.
Вывод
Установка WordPress на ваш компьютер — это довольно простой процесс. Даже самые опытные разработчики начинают с настройки WordPress локально, прежде чем переместить его в интернет.
Как установить WordPress локально на Windows с помощью WAMP
Вы когда-нибудь задумывались, можно ли установить WordPress локально на свой компьютер с Windows? Хотите изучить WordPress без покупки доменного имени и хостинга? Хотите завершить всю разработку своего веб-сайта локально, прежде чем переносить ее на свой действующий сайт?
Чтобы ответить на первый вопрос, вы можете установить WordPress локально на свой компьютер с Windows. И эта статья шаг за шагом объяснит, как установить WordPress на компьютер с Windows с помощью WAMP.
И эта статья шаг за шагом объяснит, как установить WordPress на компьютер с Windows с помощью WAMP.
WAMP — это бесплатное программное обеспечение, которое вы можете установить на свой компьютер с Windows и которое может создать среду разработки, подобную вашему живому веб-сайту. Это позволяет вам разрабатывать свой веб-сайт на локальном компьютере, прежде чем загружать его в живую среду.
Прежде чем мы подробно рассмотрим, как установить WordPress на компьютер с Windows, давайте сначала разберемся, зачем нам это может понадобиться.
Содержание
- Зачем устанавливать сайт WordPress локально?
- Создание локального экземпляра WordPress
- Что такое Localhost?
- Что такое WAMP?
- Шаг 1. Загрузите и установите WAMP на локальный компьютер
- Шаг 2. Загрузите и установите WordPress на компьютер с ОС Windows
- Шаг 3. Создание базы данных MySQL
- Заключение
Зачем устанавливать сайт WordPress локально?
Очень часто начинающие разработчики веб-сайтов задают вопрос, есть ли возможность попрактиковаться в WordPress бесплатно, без необходимости вкладывать деньги в доменное имя и хостинг.
Вы можете практиковать WordPress бесплатно, не тратя денег.
Один из самых простых способов сделать это — установить WAMP на свой компьютер и установить там WordPress. Затем вы можете возиться сколько угодно, не затрагивая какие-либо действующие веб-сайты и не тратя денег.
WAMP — не единственный вариант локальной установки. Другие приложения, такие как XAMPP и DevKinsta, могут выполнять аналогичную работу, только немного по-разному.
Еще одной причиной для локальной установки WordPress может быть завершение разработки вашего веб-сайта отдельно от работающей версии этого сайта. Вы можете завершить разработку веб-сайта, установить темы и плагины, протестировать веб-сайт и получить готовый веб-сайт без ошибок, прежде чем передавать файлы на работающий сайт.
Статьи по теме
- Как установить WordPress на хостинг-сервер
- Как установить тему Astra?
- обязательных плагинов для каждого успешного веб-сайта WordPress
Установка WordPress на локальный компьютер гарантирует, что у вас будет рабочая модель веб-сайта на рабочем сервере с первого дня.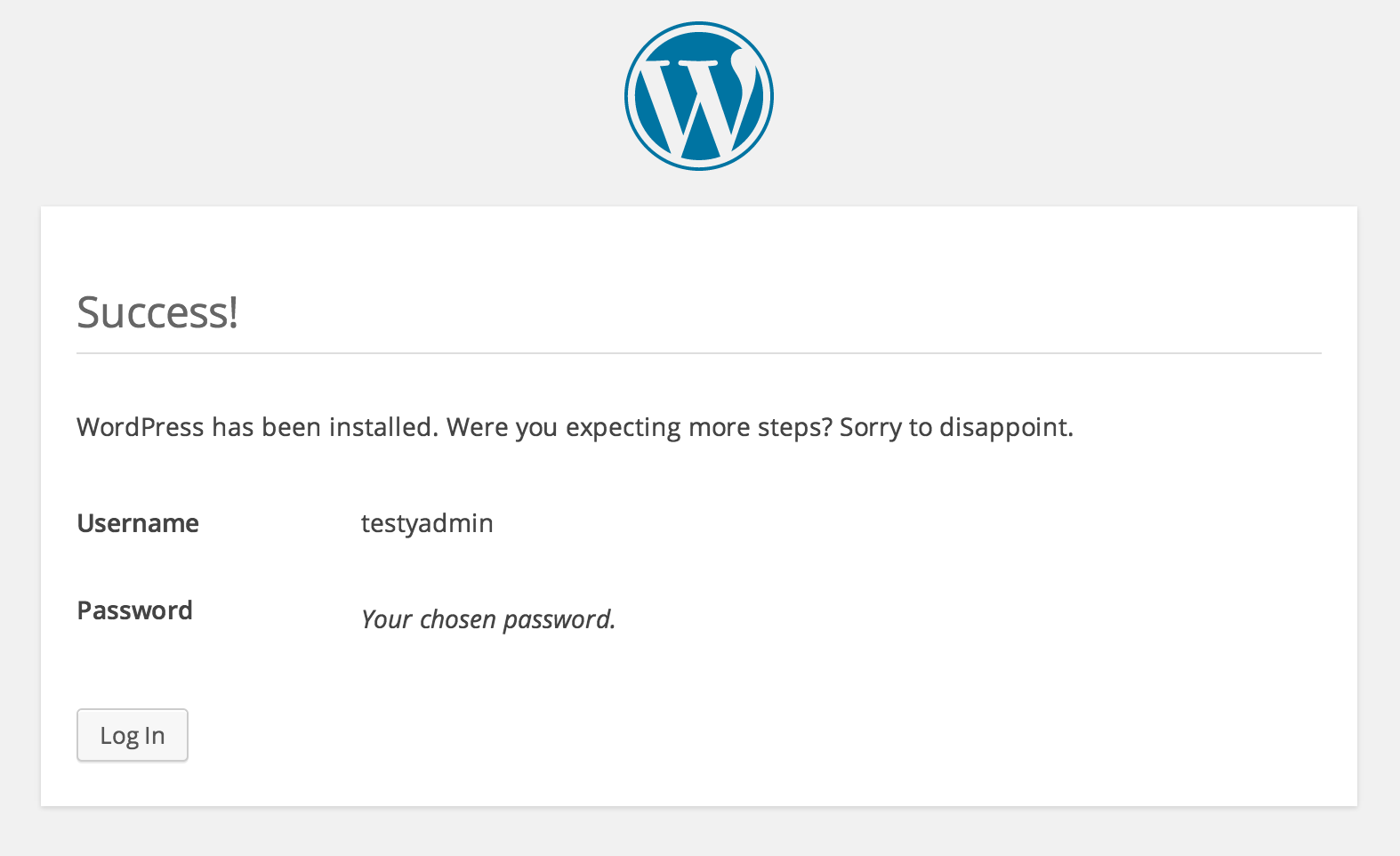 Это отличный вариант, если вы хотите протестировать функциональность локально, прежде чем весь мир увидит ваш сайт.
Это отличный вариант, если вы хотите протестировать функциональность локально, прежде чем весь мир увидит ваш сайт.
И да, есть и бесплатные варианты, такие как WordPress.com. У вас также есть несколько поставщиков услуг хостинга, которые предлагают бесплатный хостинг.
Но поверьте тому, кто пробовал все эти бесплатные опции. Помимо проблем с плохим временем безотказной работы, подключением и отсутствием поддержки клиентов, эти бесплатные опции не позволяют вам использовать все функции и функции, которые может предложить WordPress.
Таким образом, если вы хотите научиться создавать веб-сайты с помощью WordPress без необходимости вкладывать средства в домен и хостинг, я бы посоветовал установить WordPress на свой компьютер с Windows.
Сказав это, если вы хотите создать веб-сайт WordPress после покупки доменного имени и хостинга, эта статья о том, как создать веб-сайт WordPress, должна вам помочь.
Создание локального экземпляра WordPress
Чтобы создать локальный веб-сайт, первым шагом будет настройка сервера на нашем локальном компьютере. Именно для этого мы используем WAMP. Он предоставляет все необходимое для работы WordPress в простой в использовании программе.
Именно для этого мы используем WAMP. Он предоставляет все необходимое для работы WordPress в простой в использовании программе.
До появления WAMP нам приходилось загружать два отдельных приложения. Приложение веб-сервера и база данных. Каждый из них имеет свои процедуры установки, и вы должны запустить их независимо, чтобы начать работу на своем веб-сайте.
И если вы начинаете, то вот предупреждение. Это может быть ошеломляющим для новичков, не говоря уже о технических. Прежде чем вы это узнаете, вы потратили пару часов на выяснение и настройку среды, еще даже не начав разработку веб-сайта!
WAMP значительно упрощает настройку локального веб-сервера на вашем компьютере и запуск приложений и служб, необходимых для запуска WordPress и локального создания сайтов.
Прежде чем мы приступим к установке WAMP и WordPress на наш компьютер с Windows, давайте посмотрим, что такое локальный веб-сервер. Или, в сетевой терминологии, что такое localhost.
Что такое Localhost?
Localhost буквально означает ваш собственный компьютер. Это механизм, используемый для имитации Интернета внутри вашего компьютера. Используя специальную конфигурацию, WAMP или подобные ему программы могут действовать как настоящий веб-сайт, когда он установлен на вашем компьютере.
Это механизм, используемый для имитации Интернета внутри вашего компьютера. Используя специальную конфигурацию, WAMP или подобные ему программы могут действовать как настоящий веб-сайт, когда он установлен на вашем компьютере.
Локальный хост используется для доступа к сетевым службам, таким как каталог, база данных, электронная почта, файлы, принтеры, которые работают на хосте, через петлевой сетевой интерфейс.
Loopback — это способ убедить ваш браузер, что он общается с интернет-устройством, в то время как на самом деле он общается с другой программой на вашем компьютере. Он делает это, зацикливая интернет-трафик внутри вашей операционной системы, а не отправляя его через Интернет 9.0003
Например, к локально созданному веб-сайту WordPress можно получить доступ из браузера по URL-адресу «http://localhost».
Как и в случае с любым доменным именем, локальный хост также имеет IP-адрес (интернет-протокол). IP-адреса находятся в диапазоне от 127.0.0.0 до 127.255. 255.255. Однако петлевой адрес имеет IP-адрес по умолчанию 127.0.0.1.
255.255. Однако петлевой адрес имеет IP-адрес по умолчанию 127.0.0.1.
Знаете ли вы, как проверить свой IP-адрес?
Просто введите «какой у меня IP-адрес» в Google.
Другой вариант — зайти в командную строку из меню «Пуск» Windows и ввести «ipconfig».
Возвращаясь к нашей статье, обычно, когда вы вводите IP-адрес, вы пытаетесь подключиться к удаленному компьютеру через Интернет.
Например, при вводе wpastra.com в веб-браузере он направляет вас на веб-сервер Astra и на главную страницу Astra.
Однако с петлевым адресом вы звоните на локальный хост, то есть на свой компьютер.
В этой статье о том, как установить WordPress на компьютер с Windows, мы настроим наш локальный сервер с помощью WAMP.
Что такое WAMP?
Хорошо, теперь мы знаем, что такое локальный хост. Но зачем нам нужен локальный хост?
WordPress написан с использованием PHP (препроцессор гипертекста). Как и WordPress, PHP также имеет открытый исходный код и является широко используемым языком программирования и сценариев для создания динамических и интерактивных веб-сайтов.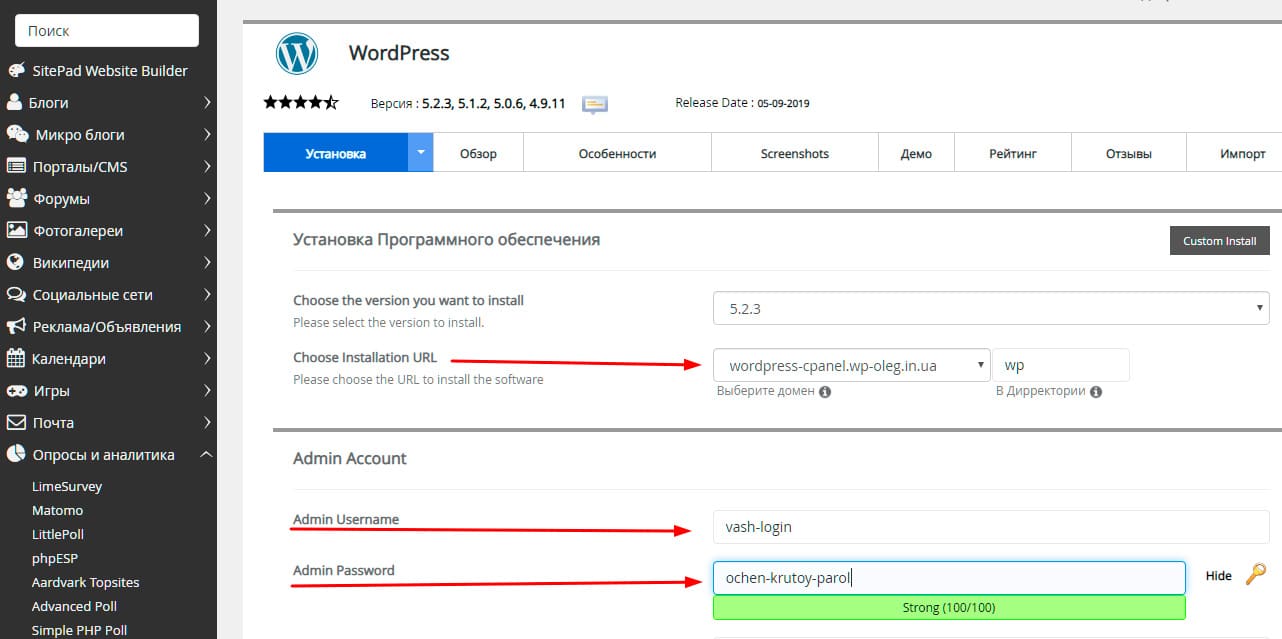
Чтобы обеспечить правильную работу вашего веб-сайта WordPress, вам необходима база данных. В базе данных хранится такая информация, как профили пользователей, статьи в блогах, сведения о продуктах и все, что вы видите на своем сайте.
Используется база данных MySQL.
MySQL — это СУБД (система управления базами данных), которая используется WordPress для хранения и извлечения всей информации о вашем веб-сайте. Опять же, как и WordPress и PHP, MySQL имеет открытый исходный код.
Для краткости, программное обеспечение с открытым исходным кодом — это программное обеспечение, исходный код которого находится в свободном доступе и может распространяться и модифицироваться в соответствии с вашими требованиями.
Для запуска PHP и MySQL, которые необходимы для работы вашего веб-сайта WordPress, вам нужен веб-сервер.
Да, вы уже догадались.
Чтобы создать локальный веб-сервер на компьютере с Windows, вам необходимо установить WAMP.
WAMP, или WAMPSERVER, позволяет вам установить WordPress на свой компьютер, действовать как локальный хост, а также позволяет создавать и настраивать свой веб-сайт, не требуя веб-хостинга.
WAMP — это полностью бесплатный и простой в установке программный пакет, который поможет вам настроить локальную среду веб-сервера для запуска WordPress на вашем компьютере и заставить его работать так, как будто он находится в Интернете
Шаг 1. Загрузите и установите WAMP на локальный компьютер
Посетите веб-сайт WAMP.
Вы заметите, что есть две загружаемые версии. ‘WAMPSERVER 64-БИТ (X64) 3.2.0’ и ‘WAMPSERVER 32-БИТ (X64) 3.2.0’ .
Как узнать, какую версию скачать? «64 бита» или «32 бита»?
Для этого перейдите к «Панель управления > Система и безопасность > Система» на вашем компьютере.
Как показано на изображении выше, вы найдете информацию «Тип системы». И как указано, мы загрузим 64-битную версию.
Загрузите версию ‘WAMPSERVER 64 BITS (X64) 3.2.0’ .
Вам может быть предложено ввести свои данные, как показано ниже.
Вы можете сделать это или просто щелкнуть ссылку «вы можете скачать ее напрямую» .
Вы будете перенаправлены на внешний веб-сайт.
Нажмите кнопку «Загрузить последнюю версию» (зеленая кнопка).
После завершения загрузки дважды щелкните файл .EXE.
Начиная с выбора языка, вы пройдете ряд шагов по установке. Эти шаги говорят сами за себя, как показано на серии изображений ниже.
Как указано выше, WAMP будет установлен на диск и папку по умолчанию, то есть «C:\WAMP64». Если вы загрузили 32-битное программное обеспечение, ваша папка будет «C:\WAMP32».
Сохраните значения по умолчанию в показанном выше окне.
Если вы хотите внести какие-либо изменения в свои настройки, т. е. изменить папку назначения, выбрать или удалить компоненты, вы можете сделать это на данном этапе, нажав «Назад».
Если все выглядит хорошо, нажмите «Установить» .
После успешной установки вы увидите вышеуказанное окно. Нажмите «Готово» .
Как узнать, успешно ли установлен WAMP?
Вы заметите значок WAMP на панели задач в правом нижнем углу рабочего стола.
Если цвет значка WAMPSERVER зеленый, это означает, что ваш локальный веб-сервер работает нормально.
Если цвет красный, это означает, что сервер не работает и находится в автономном режиме. Вам нужно будет запустить WAMPSERVER.
Аналогично, если цвет оранжевый, как показано на изображении выше, это означает, что сервер частично запущен, т. е. одна из ваших служб может не работать.
И если вы столкнулись с какими-либо проблемами при установке WAMP, я перечислил некоторые из распространенных проблем установки и их решения в конце этой статьи, в разделе «Устранение неполадок».
Итак, как запускать и останавливать службы? Щелкните значок WAMPSERVER.
Проверьте различные службы, такие как Apache, PHP, MySQL, чтобы убедиться, что они работают. Вы можете выбрать «Запустить все службы», «Остановить все службы» или даже «Перезапустить все службы».
Когда значок станет зеленым, введите в браузере «http://localhost» .
Если вы оказались на этой странице, отлично! Вы успешно установили WAMP на свой компьютер с Windows.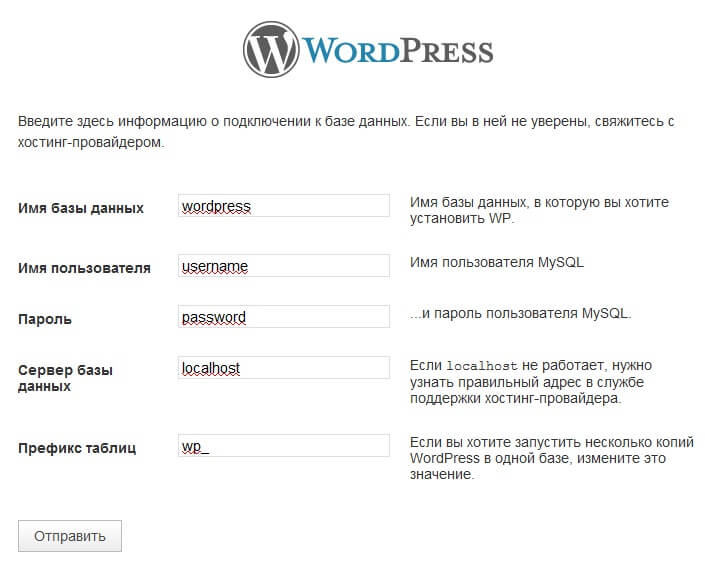
Теперь, когда мы установили WAMP на наш локальный компьютер с Windows, следующим шагом будет установка WordPress.
Шаг 2. Загрузите и установите WordPress на свой компьютер с Windows
Загрузите последнюю версию WordPress (на данный момент 5.5.3) с сайта WordPress.org.
Будет загружен файл wordpress-5.5.3.zip. Извлеките содержимое файла.
Как показано на изображении выше, содержимое файла было извлечено в папку «wordpress-5.5.3». Если вы загрузили другую версию WordPress, папка будет называться соответствующим образом.
Теперь скопируйте папку «wordpress». Эта папка содержит все файлы, необходимые для создания веб-сайта WordPress.
Перейдите в папку WAMP.
В WAMP вы увидите папку «www».
Вставьте папку «wordpress» внутрь «www».
После того, как вы переместили папку в «www», вы можете переименовать папку по своему выбору. Как правило, вы можете назвать его как веб-сайт, который вы создаете.
Например, я переименовал папку в «wpastra», как показано на изображении выше.
Теперь, чтобы получить доступ к вашему веб-сайту WordPress и убедиться, что установка прошла без ошибок, введите URL-адрес «http://localhost/
В моем случае это будет ‘http://localhost/wpastra’ .
После успешной установки вы должны перейти на следующую страницу.
Выберите предпочитаемый язык и нажмите «Продолжить».
На следующей странице, как показано ниже, вам будет предложено ввести сведения о вашей базе данных.
А как именно нам получить реквизиты базы данных?
Итак, вот где наш последний шаг вступает в игру.
Шаг 3. Создание базы данных MySQL
Теперь вам нужно получить доступ к «phpMyAdmin». Есть два способа сделать это.
Первый вариант — щелкнуть значок WAMPSERVER, и вы увидите «phpMyAdmin». Нажмите на это. Другой вариант — ввести «http://localhost/phpmyadmin» в веб-браузере.
Введите «Имя пользователя» как «root» и оставьте поле «Пароль» пустым. Затем нажмите «Перейти».
Вы будете перенаправлены на панель управления «phpMyAdmin».
С левой стороны вы увидите несколько существующих имен баз данных.
Чтобы создать новую базу данных, щелкните вкладку «Базы данных» вверху. Введите «Имя базы данных»
Например, я создал базу данных под названием «wpastra».
Теперь, когда база данных создана, вернитесь на страницу установки WordPress и нажмите «Поехали!».
Для начала введите имя только что созданной базы данных в поле «Имя базы данных».
Что касается «Имени пользователя», введите то же, что и «root». А поле «Пароль» можно оставить пустым. Оставьте оставшиеся два поля, то есть «Хост базы данных» и «Префикс таблицы», в качестве значений по умолчанию. Это «localhost» и «wp_» соответственно.
После завершения нажмите «Отправить» .
Теперь вы должны перейти на следующую страницу. Если да, то ваши соединения с базой данных работают просто отлично!
Нажмите «Запустить установку» .
Введите «Название сайта», «Имя пользователя», «Пароль» и «Ваш адрес электронной почты».
Как показано на изображении выше, я ввел необходимые поля.
Затем нажмите «Установить WordPress» .
Нажмите «Войти» после успешного завершения установки.
И вы увидите экран входа в WordPress.
Введите имя пользователя и пароль, которые вы только что создали.
Отлично! Вы находитесь в панели управления WordPress. Вы установили WordPress на свой компьютер с Windows, используя WAMP.
Вы можете получить доступ к своему веб-сайту, введя URL-адрес, в данном примере это «http://localhost/wpastra» .
Вперед, установите свои темы, плагины, протестируйте все функции и создайте свой веб-сайт WordPress на своем компьютере с Windows.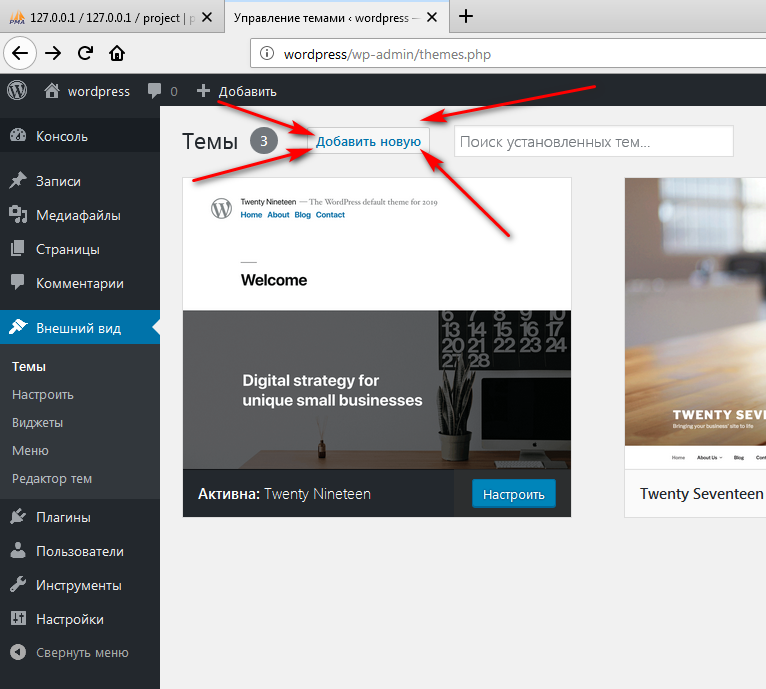 Локальная установка работает так же, как размещенная версия.
Локальная установка работает так же, как размещенная версия.
Статьи по теме
- Как установить плагин Starter Templates (бесплатно)?
- Лучшая бесплатная тема для Elementor
Устранение распространенных проблем при установке WAMP и WordPress
Если вы столкнулись с какими-либо проблемами при установке WAMP и WordPress, вы не одиноки. Я сталкивался с проблемой каждый раз, когда устанавливал WAMP на свой компьютер с Windows.
Например, при создании этой статьи отсутствовали файлы «.DLL», а именно «msvcp120.dll» и «msvcp110.dll».
Если вы столкнулись с той же проблемой, вы можете попробовать загрузить файлы «.DLL», используя следующие ссылки.
- Загрузить «msvcp120.dll»
- Загрузить «msvcp110.dll»
А где вы сохраняете файлы «.DLL»?
Сохраните файл «.DLL» в папку «C:\Windows\System32\».
WAMP также использует для запуска некоторые распространяемые пакеты Microsoft Visual C++.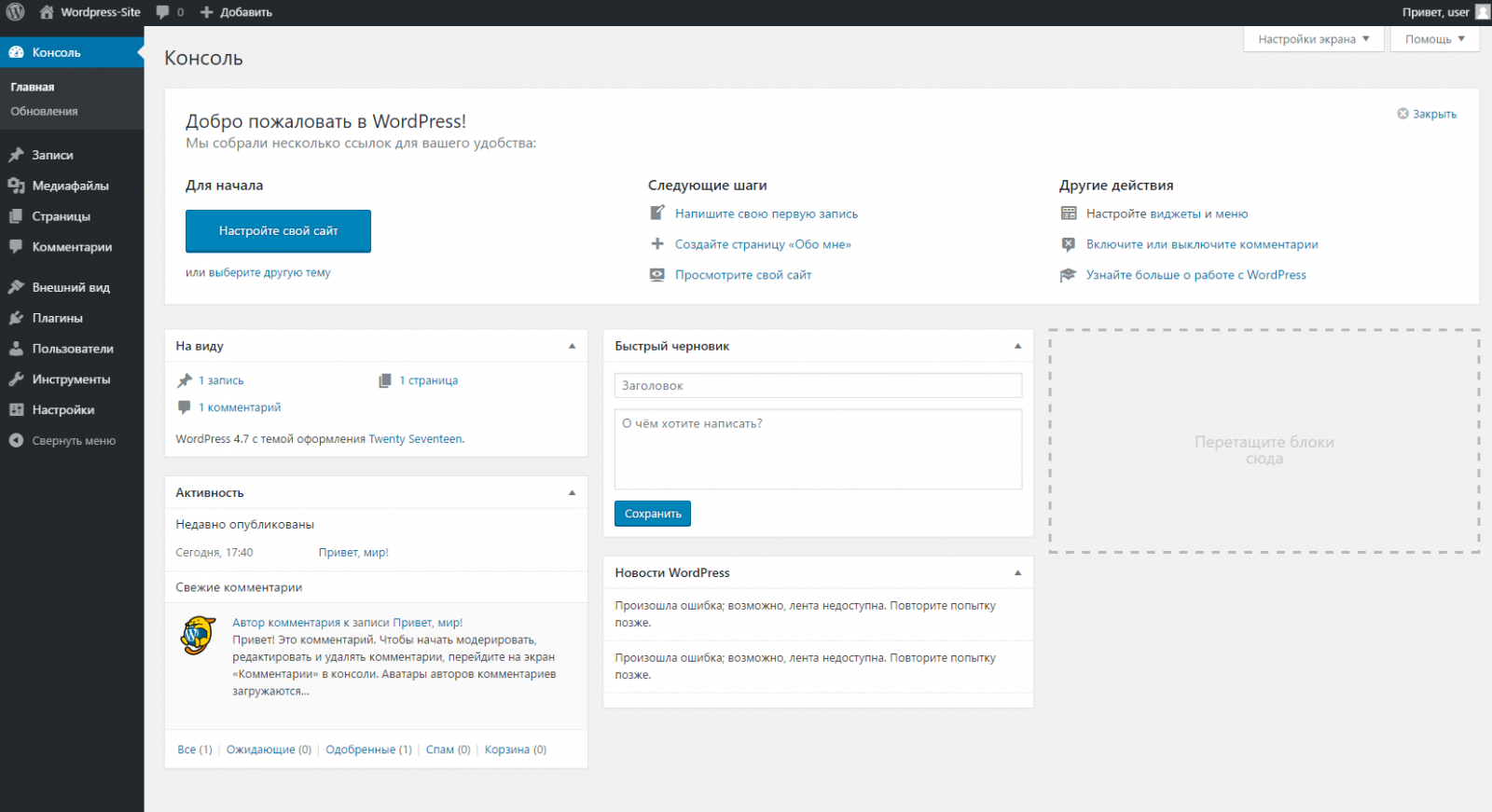
Если в конце установки WAMP ваше программное обеспечение не запускается, это может быть связано с тем, что на вашем компьютере не установлены библиотеки Microsoft Visual C++. Если это так, такие службы, как Apache, PHP и MySQL, не будут работать.
Используйте эти ссылки для загрузки и установки распространяемого пакета Microsoft Visual C++ для вашей операционной системы.
- Установите распространяемый пакет Microsoft Visual C++ 2010 SP1 x86 (для 32-разрядной версии Windows)
- Установите распространяемый пакет Microsoft Visual C++ 2010 SP1 x64 (для Windows 64 BIT)
Если WAMP по-прежнему не работает, попробуйте установить распространяемый пакет Microsoft Visual C++ для Visual Studio 2012 с обновлением 4.
Вы также можете посетить форумы WAMP, чтобы получить дополнительную помощь по установке WAMP и WordPress на свой компьютер.
Заключение
Если вы хотите установить WordPress на свой компьютер с Windows и протестировать его функциональность, прежде чем запускать сайт, рекомендуется установить WordPress локально.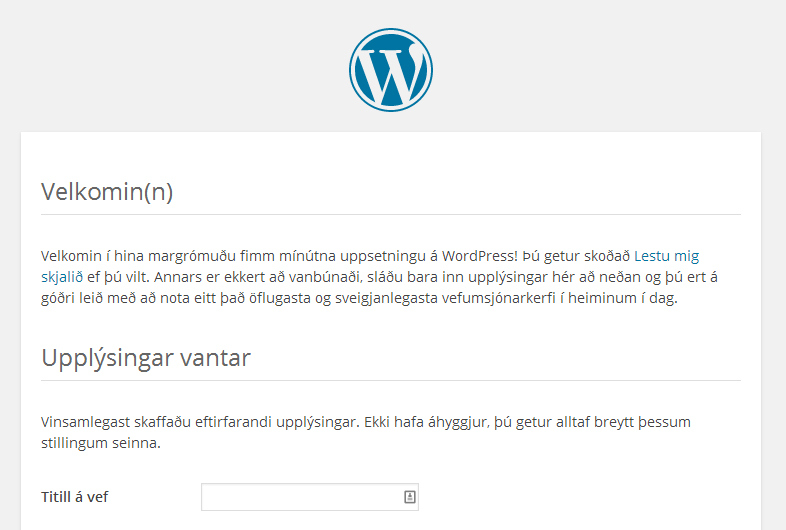 Он позволяет вам установить WordPress и экспериментировать по своему усмотрению, не затрагивая реальные веб-сайты.
Он позволяет вам установить WordPress и экспериментировать по своему усмотрению, не затрагивая реальные веб-сайты.
И теперь, когда мы провели вас через установку WAMP и WordPress на ваш компьютер с Windows, вы можете учиться, экспериментировать и проявлять творческий подход, как вам нравится!
Мы хотели бы услышать от вас. Дайте нам знать, если вы смогли настроить свой сайт WordPress в своей системе Windows, используя шаги, упомянутые выше.
Установите WordPress в Windows 11 (4 простых способа)
Содержание
Введение
Одним из наиболее широко используемых решений для управления контентом является WordPress. Он поставляется с темой и плагином, который позволяет вам обновлять свой сайт WordPress в любое время. Вы можете поэкспериментировать со многими функциями и настроить свой блог, веб-сайт или интернет-магазин по своему усмотрению.
Кроме того, установка WordPress в Windows 11 — разумный шаг. Это позволит вам более удобно и эффективно управлять всеми вашими ресурсами WordPress в Windows 11.
WordPress можно установить в Windows 11 различными способами, как описано здесь.
Зачем вам нужно устанавливать WordPress локально?
Независимо от того, запускаете ли вы сайт WordPress или исследуете WordPress, WordPress должен быть локально загружен на ваш ПК или ноутбук с Windows. Так что вы можете создавать или тестировать сайты в вашей локальной среде.
Почти каждый владелец сайта настроил локальную среду WordPress для тестирования и опробования новых функций, прежде чем вносить коррективы в свой работающий сайт, если все работает правильно.
Некоторые преимущества локальной установки WordPress в Windows 11:
- Если вы хотите управлять всеми своими ресурсами локально, установка систем управления контентом, таких как WordPress, в Windows 11 — хорошая идея.
- Вы также можете использовать специализированное веб-приложение для посещения своего веб-сайта с помощью браузера.
- Для установки WordPress можно использовать WSL или специальное приложение со встроенным сервером Linux.

Те, кто не знаком с WordPress, могут извлечь выгоду из локальной среды WordPress, поскольку они могут изучать WordPress в Windows, не платя за хостинг-сервер или домен. Итак, как установить WordPress на Windows локально?
Пошаговое руководство по локальной установке WordPress в Windows 11
Вариант 1. Использование WSL
Шаг 1. Установка WSL
Первым шагом в установке WordPress на Windows 11 является загрузка и установка WSL (подсистема Windows для Linux).
На панели задач коснитесь лупы и введите cmd. Выберите это.
Откроется консоль, где вы должны ввести команду: install WSL (после WSL есть пробел.)
Теперь терпеливо дождитесь установки WSL.
После завершения процесса установки и безопасной загрузки WSL на ваше устройство вы получите уведомление.
Перезагрузите компьютер прямо сейчас!
На этом процедура установки WSL завершена. Если вы хотите обновить WSL, повторите приведенные выше инструкции, но используйте команду wsl-update, а не wsl-install.
Вам также потребуется загрузить дистрибутив Linux после установки WSL.
Запустите команду wsl –list –online, чтобы получить список доступных дистрибутивов. Решите, какой дистрибутив будет идеальным для вас, после просмотра доступных вариантов.
Выполните следующую команду, используя точные инструкции, как и раньше:
wsl –install –d Имя дистрибутива для установки
После установки дистрибутива Linux мы установим веб-сервер, такой как Nginx. Следующие шаги покажут вам, как настроить Nginx в Ubuntu (дистрибутив Linux).
Шаг 2: Установите NGINX
Поскольку для работы WordPress требуется веб-сервер, вам потребуется загрузить его, например Nginx.
При загрузке дистрибутива Linux, например Ubuntu, необходимо выполнить две команды.
- судо подходящее обновление
- sudo apt установить nginx
После установки Nginx вам нужно будет выполнить еще две инструкции, чтобы включить службы запуска и остановки.
- запуск службы sudo nginx
- остановка службы sudo nginx
Теперь вы должны определить, работает ли загруженный Nginx. Введите в любой браузер следующее: http://localhost.com/
Ваш сервер запущен и работает, если появляется веб-сайт Добро пожаловать в Nginx.
Шаг 3. Установите сервер БД
Контент WordPress сохраняется на сервере базы данных, поэтому вам необходимо его настроить. В этой части мы рассмотрим, как загрузить сервер Maria DB. Это сервер по умолчанию для большинства серверов Linux, он быстрый и простой в использовании с WordPress.
Для начала выполните следующую команду:
sudo apt install mariadb-server
Выполните следующую команду, чтобы защитить базу данных с помощью пароля root:
sudo mysql_secure_installation
Шаг 4: Установите PHP
Этот шаг обязателен. Из-за того, что WordPress основан на PHP, Windows 11 не требует установки PHP.
Это очень простой процесс.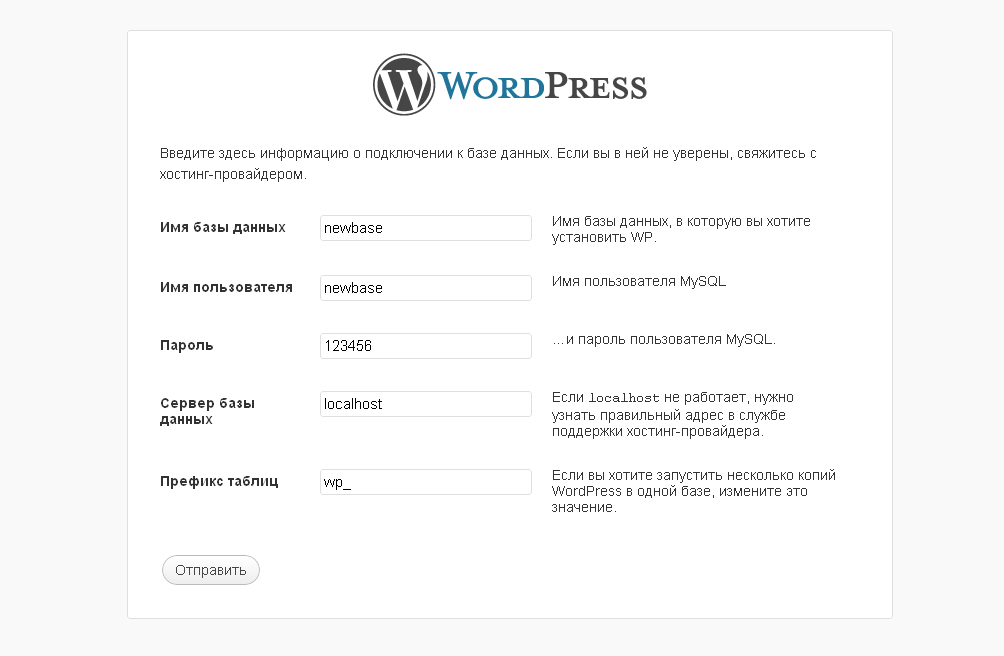 Установите PHP, выполнив следующую команду:
Установите PHP, выполнив следующую команду:
sudo apt install php-fpm php-common php-mysql php-gmp php-curl php-intl php-mbstring php-xmlrpc php-gd php-xml php-cli php-zip
В этом случае эта команда установит PHP 7.4. Выполните следующую команду, чтобы убедиться, что установлена версия 7.4:
sudo nano /etc/php/7.4/fpm/PHP.
Шаг 5: Установите WordPress
После установки серверов и PHP установить и запустить WordPress довольно просто.
Для начала используйте следующие инструкции по установке WordPress: www-data для владения каталогом WordPress. Вот шаги для этого:
sudo chown -R www-data:www-data /var/www/WordPress/
sudo chmod -R 755 /var/www/wordpress/
Настроить работу WordPress с Nginx VirtualHost. После этого введите имя хоста сервера в браузере. Следуйте инструкциям на экране, чтобы установить WordPress. Теперь сайт можно настроить.
Вариант 2: Использование Xampp
Установка XAMPP на компьютер с Windows
Во-первых, вам необходимо загрузить XAMPP и установить его на свой компьютер. Просто зайдите на сайт друзей Apache и нажмите ссылку «XAMPP для Windows».
Просто зайдите на сайт друзей Apache и нажмите ссылку «XAMPP для Windows».
После завершения загрузки необходимо запустить только что загруженный файл для запуска установщика XAMPP.
Если запущена антивирусная программа, вы можете получить всплывающее сообщение, подобное этому:
Просто нажмите «Да» и продолжите установку.
Вы также можете получить запрос контроля учетных записей (UAC). Если это так, нажмите OK, чтобы продолжить.
После прочтения всех предустановленных сообщений и предупреждений вы должны увидеть следующее сообщение, чтобы начать процесс установки:
Нажмите «Далее».
На следующем экране вам будет предложено выбрать компоненты для установки. Чтобы использовать WordPress с XAMPP и необходимыми компонентами, вам нужно будет выбрать:
Любой другой компонент является необязательным. Выбрав нужные компоненты, нажмите кнопку «Далее».
Теперь вам нужно выбрать папку, в которую вы хотите установить XAMPP. Вы можете создать или использовать существующую папку внутри каталога C:. Мы оставим маршрут по умолчанию, что мы и рекомендуем вам сделать.
Мы оставим маршрут по умолчанию, что мы и рекомендуем вам сделать.
Теперь XAMPP готов к установке всех файлов, которые вы указали выше.
Запуск процесса установки
Повторное нажатие кнопки «Далее» запустит процесс установки. Пожалуйста, подождите некоторое время, так как это может занять несколько минут в зависимости от количества пакетов, которые вы решили установить.
После завершения процесса установки вы можете сразу же запустить панель управления XAMPP, оставив сообщение «Хотите запустить панель управления сейчас?» установлен флажок и нажмите Готово. Если вы хотите/нужно запускать XAMPP по-другому по какой-либо причине, вы можете перейти в папку XAMPP внутри выбранного каталога установки и открыть файл «Панель управления XAMPP».
При первом открытии панели управления вам будет предложено выбрать предпочитаемый язык. Вы можете выбрать предпочитаемый язык. После того, как вы выбрали свои предпочтения, нажмите кнопку «Сохранить».
Теперь вы должны увидеть экран панели управления XAMPP.
Чтобы проверить, все ли работает правильно, вы можете нажать на кнопки запуска Apache и MySQL. Если все настроено правильно, оба компонента должны работать без проблем. Однако, если они не запускаются, может быть проблема с такой программой, как Skype или чем-то подобным, которая использует те же порты, что и модули XAMPP. В этом случае следует закрыть конфликтующие приложения и перезапустить XAMPP.
Совет. Мы можем предоставить вам ценную информацию об изменении ваших ресурсов PHP в XAMPP и высвободить больше энергии на вашем локальном сервере. Это особенно необходимо при установке премиум-темы на вашу локальную установку. Во-первых, когда вы включаете XAMPP, вам нужно нажать кнопку Config для сервера apache и выбрать открытие файла php.ini из выпадающего меню.
После этого вы увидите все соответствующие настройки для ресурсов PHP в этом файле в текстовом редакторе по умолчанию. Все, что вам нужно сделать, это изменить следующие ресурсы на указанные значения:
Когда новые значения будут добавлены, просто сохраните изменения и перезапустите XAMPP, остановив Apache и MySQL и перезапустив их.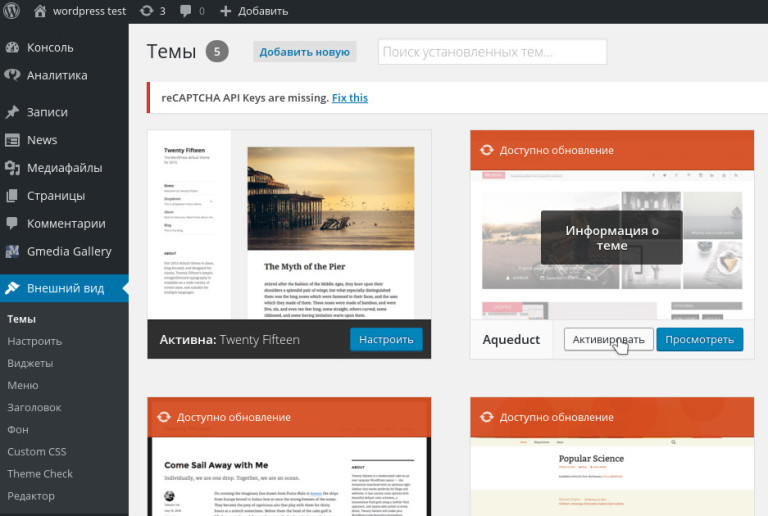
Когда все компоненты заработают правильно, откройте предпочитаемый браузер и посетите http://localhost/.
Загрузка файлов WordPress
Теперь пришло время добавить WordPress на только что созданный сайт localhost. Для этого вы должны сначала загрузить последнюю версию WordPress с официального сайта.
После завершения загрузки перейдите в папку, в которую вы установили XAMPP (в нашем случае это был путь установки по умолчанию, C:\xampp). Оттуда найдите и откройте htdocs папка:
Создайте папку WordPress для своего веб-сайта в htdocs. Имя этой папки станет подименем, используемым для доступа к вашему сайту WordPress. Например, если вы назовете папку новым сайтом, вы получите доступ к своему сайту, посетив http://localhost/newsite в нужном браузере.
Создав папку, вам нужно открыть ее и извлечь из нее загруженный ранее файл WordPress.zip.
Создание базы данных для WordPress
Теперь создайте базу данных MySQL для вашего локального сайта WordPress.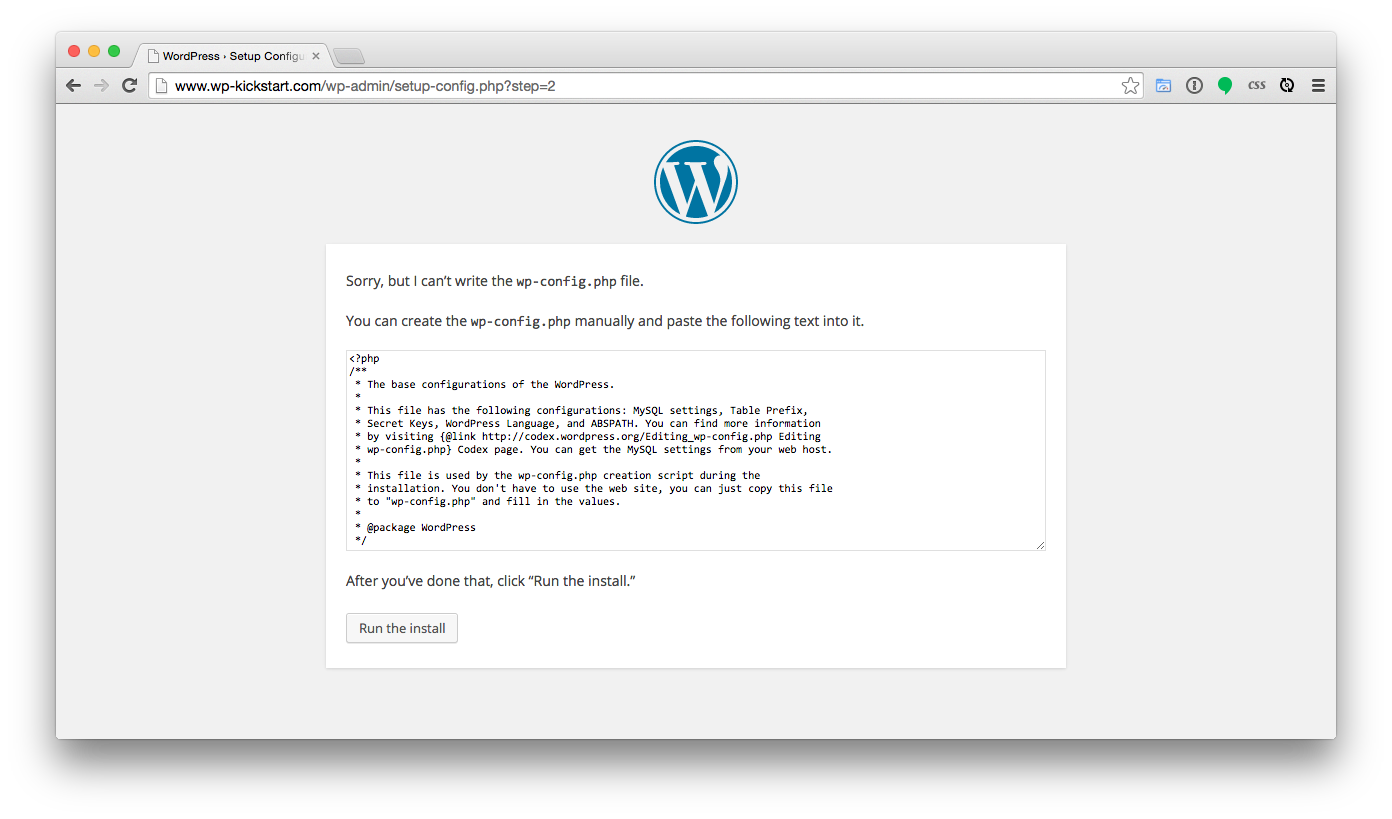 Для этого запустите phpMyAdmin из панели управления XAMPP, нажав кнопку «Администрирование» для компонента MySQL:
Для этого запустите phpMyAdmin из панели управления XAMPP, нажав кнопку «Администрирование» для компонента MySQL:
Страница браузера phpMyAdmin откроется в вашем браузере по умолчанию. Просто нажмите на ссылку New, чтобы создать базу данных для вашего сайта WordPress.
Введите имя для вашей базы данных. Во втором поле выберите параметр «Сортировка». Теперь нажмите Создать. Вы можете назвать свою базу данных по своему выбору; просто запомните свое имя, так как оно понадобится вам в следующих шагах.
После того, как все это будет сделано, перезапустите смоделированный веб-сервер. Перейдите к панели управления XAMPP и нажмите кнопку «Стоп» для Apache и MySQL. Затем снова нажмите «Старт», чтобы изменения стали видимыми.
Локальная установка WordPress
Теперь, когда вы установили XAMPP, скопировали файлы WordPress и создали базу данных, перейдите по адресу http://localhost/newsite в предпочитаемом вами браузере и откроется мастер установки WordPress.
Выберите предпочтительный язык и нажмите «Продолжить».
На следующем экране вас попросят вспомнить информацию о базе данных, которую вы создали ранее. Перейдите к следующей настройке, нажав кнопку «Поехали».
Ниже вам необходимо точно ввести следующую информацию, а затем нажать «Отправить»:
Заполните поля сведениями о вашем сайте, такими как название вашего сайта, адрес электронной почты и т. д. Когда вы закончите, нажмите «Установить WordPress».
Замечательно! Теперь вы готовы работать с XAMPP и WordPress локально для разработки своего сайта. Мы надеемся, что вы найдете это руководство полезным, если вам также понадобится установить WordPress на XAMPP в будущем.
Вариант 3. Использование специального приложения
Гораздо проще установить WordPress локально с помощью специального приложения. Мы собираемся использовать — Instant WP »здесь.
Шаг 1. Загрузите программное обеспечение InstantWP и запустите загруженный файл InstantWp.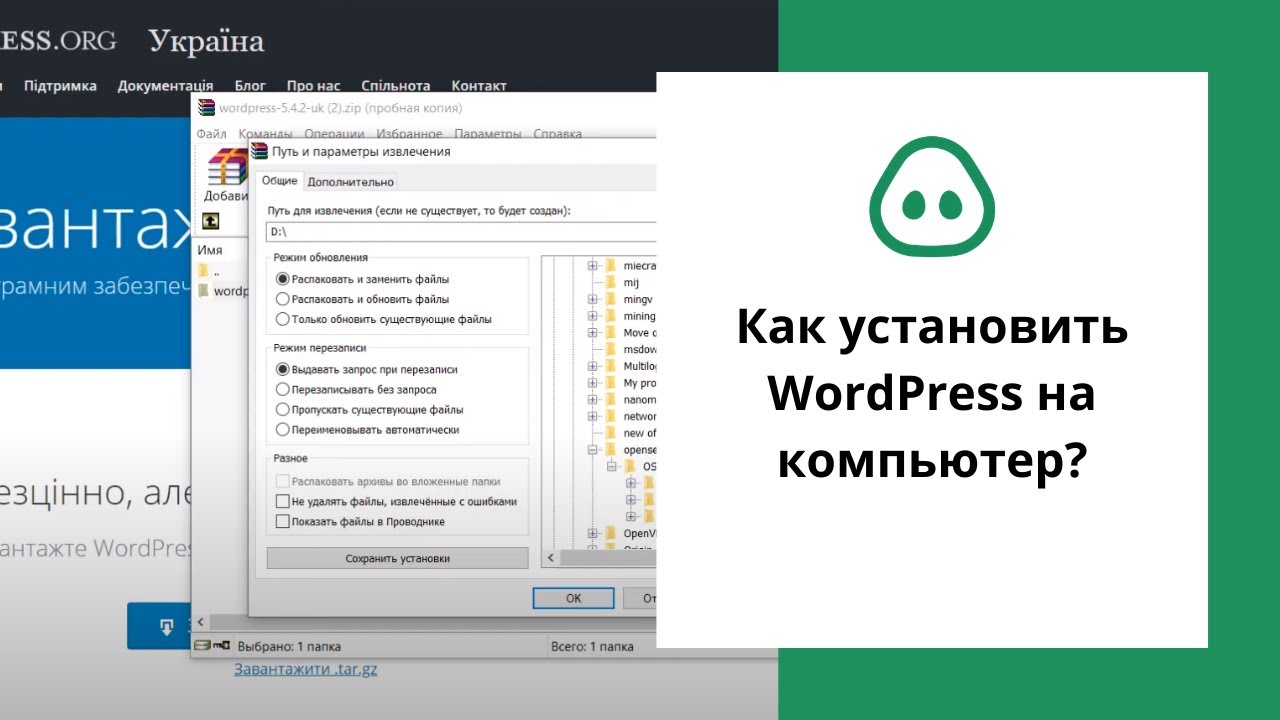 exe в Windows.
exe в Windows.
Шаг 2. Создайте папку на своем ПК для хранения файлов сервера и Instant WordPress.
Шаг 3. Нажмите кнопку Далее, чтобы начать процесс установки.
Шаг 4. После завершения установки щелкните значок InstantWP внутри папки, чтобы открыть панель управления.
Шаг 5. В конце нажмите кнопку администратора WordPress, чтобы запустить InstantWP.
Теперь вы увидите окно браузера, в котором вы входите на свой сервер WordPress.
Вариант 4: Песочница WordPress: InstaWP
Метод песочницы должен быть одним из самых быстрых вариантов для тестирования сайта WordPress в Интернете, если у вас мало времени. Ребята из InstaWP помогут вам запустить сайт WordPress за считанные секунды. Они предоставляют функциональность песочницы WordPress, а с бесплатной учетной записью вы можете протестировать сайт в течение 9 дней.0049 48 часов . После этого у вас есть возможность перенести его на другого хостинг-провайдера или на свой локальный компьютер или получить их платные планы. Он также имеет встроенные редакторы для баз данных и кода, и вы можете отслеживать журналы на той же платформе. Вы можете попробовать.
Он также имеет встроенные редакторы для баз данных и кода, и вы можете отслеживать журналы на той же платформе. Вы можете попробовать.
Заключение
Надеюсь, этот пост помог вам понять, как установить WordPress на Windows 11 локально.
Одним из самых впечатляющих аспектов WordPress является возможность создать такой же веб-сайт на вашем компьютере с помощью тех же плагинов. Эта возможность дает вам больше возможностей для развития и поддержки вашего веб-сайта.
Локальная установка WordPress на Windows выгодна! Вы можете копировать работающий сайт, чтобы вносить изменения, пока он вас не устроит. Локальный веб-сайт WordPress также пригодится, когда у вас возникнут проблемы, проблемы с сайтом, вам нужно обнаружить ошибки, изменить свой сайт и т. д. , методы устранения неполадок и другие советы.
Тем не менее, мы в Seahawk Media предоставляем лучшие из всех услуг для удовлетворения ваших комплексных потребностей WordPress. Свяжитесь с нами или посетите страницу нашего блога, чтобы узнать больше.

 1 Ручная установка на XAMPP
1 Ручная установка на XAMPP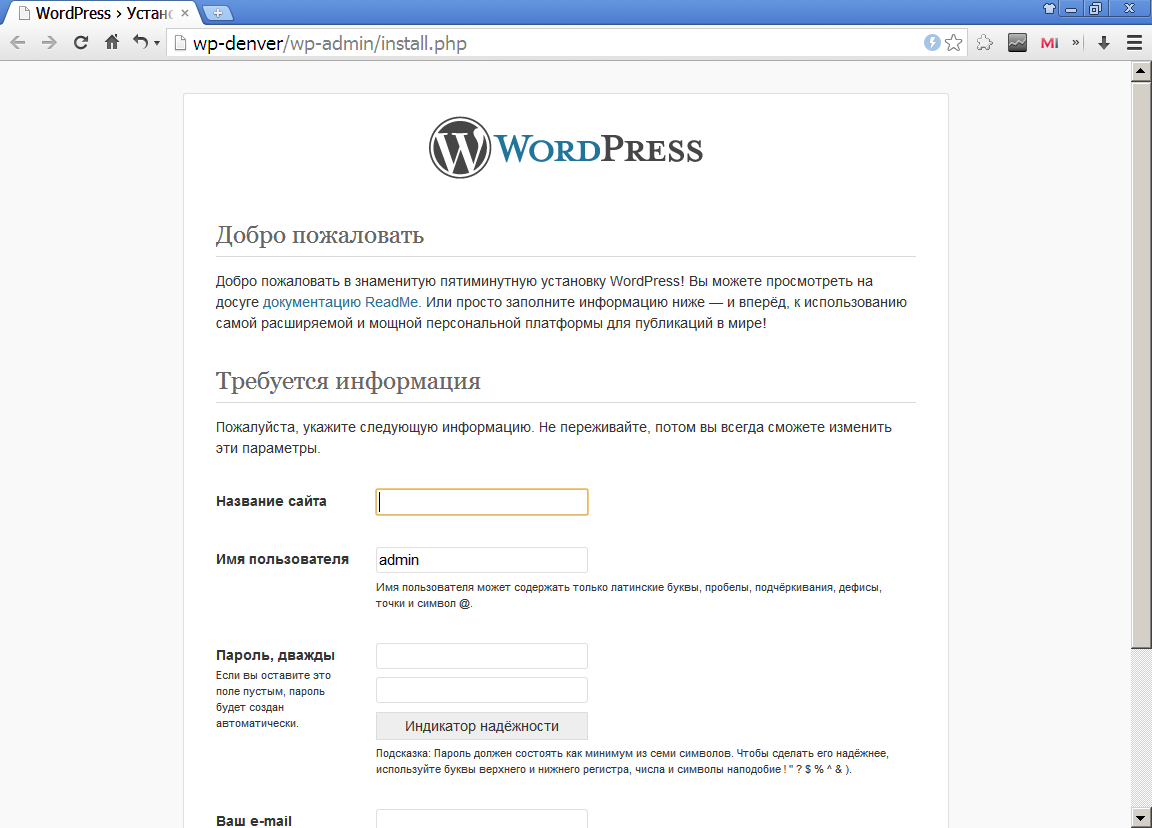


 0.0.1/wordpress/). Чтобы авторизироваться, нужно ввести адрес http://127.0.0.1/wordpress/wp-login.php.
0.0.1/wordpress/). Чтобы авторизироваться, нужно ввести адрес http://127.0.0.1/wordpress/wp-login.php.
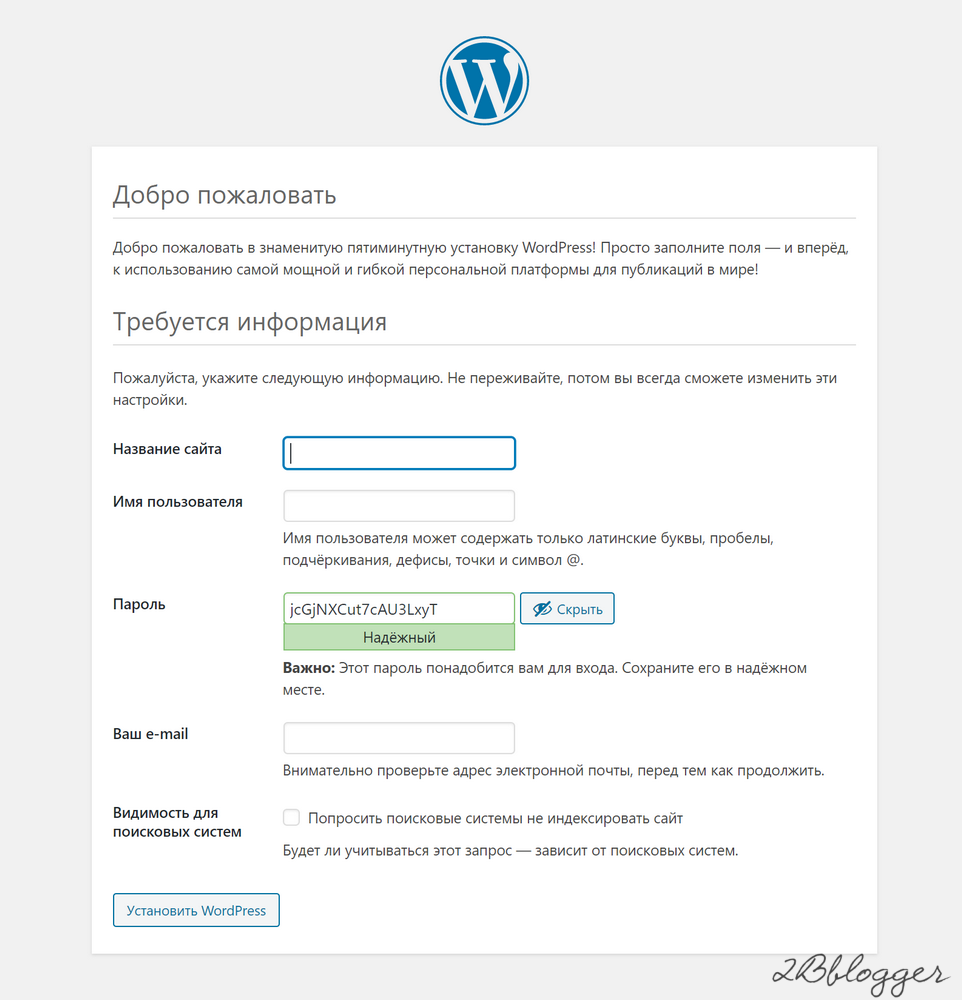 Это может привести к поломке вашего сайта, и это серьезно повлияет на время безотказной работы и репутацию вашего сайта. Лучший вариант-протестировать в автономном режиме, а затем внести изменения в реальном времени после исчерпывающего тестирования.
Это может привести к поломке вашего сайта, и это серьезно повлияет на время безотказной работы и репутацию вашего сайта. Лучший вариант-протестировать в автономном режиме, а затем внести изменения в реальном времени после исчерпывающего тестирования.