Установка WordPress на Windows Server 2012 / Windows 8
В этой заключительной статье цикла, описывающего развертывание веб-сайта на базе IIS с поддержкой PHP и MySQL, мы опишем типовой сценарий установки на нашем сервере «движка» сайта на примере самой популярной на данный момент системы управления контентом (CMS) блогового типа — WordPress.
Итак, предполагается, что на нашем сервере уже установлены:
- IIS с поддержкой PHP (Установка IIS с PHP на Windows)
- Система управления БД MySQL (Установка MySQL на Windows)
- Опционально, для удобства работы с базами данных MySQL можно установить скрипт phpMyAdmin.
Автоматическая установка WordPress
Проще всего развернуть сайт с WordPress с помощью, уже знакомого нам по предыдущим статьям цикла, универсального установщика Microsoft Web Platform Installer (Web PI). Запускаем его и в поле поиска вбиваем wordpress.
Находим в списке продуктов WorpPress, нажимаем Add, а затем Install.
В процессе развертывания сайта WordPress, Web PI автоматически создаст новую базу данных MySQL и пользователя (имя БД, пользователя и его пароль будут отображены на экране установки, в случае необходимости их можно сохранить).
Также будет создан отдельный сайт IIS, живущий на определенном порту (номер порта генерируется установщиком). В нашем примере был создан сайт на порту 30205 с адресом http://localhost:30205 .
После завершения установки в браузере автоматически откроется новое окно, в котором необходимо заполнить следующие поля: заголовок сайта, имя администратора сайта, пароль и e-mail администратора сайта WordPress.
Для завершения установки осталось нажать кнопку Install Wordpress. Дождитесь выполнения скрипта, после чего можно перейти в панель управления WordPress по адресу http://localhost:30205/wp-login.php
Итак, перед нами открылась административная панель WordPress (админка) и можно приступать непосредственно к настройке и наполнению сайта.
Существенный недостаток установки WordPress с помощью WebPI – большое количество «лишних» компонентов, которые устанавливаются вместе с ним.
На скриншоте выделены компоненты, которые были установлены вместе с CMS WordPress. Как видите, их не мало.
И самое главное, вместо нашего «родного» сервера IIS для установленного сайта будет использоваться отдельный инстанс IIS Express 8.0.
Ручная установка WordPress на IIS
Прежде, чем приступить к ручной установке WordPress на Windows 8, нужно выполнить ряд подготовительных операций.
В первую очередь необходимо создать базу данных для хранения данных WordPress и пользователя с правами доступа к этой базе данных. Создать базу и пользователя можно через phpMyAdmin, либо непосредственно из командной строки MySQL.
Открываем командную оболочку MySQL (MySQL Command Line Shell), указываем пароль администратора сервера MySQL (root) и последовательно выполняем такие команды:mysql> CREATE DATABASE wordpressdb;
mysql> CREATE USER 'wordpressdb_user'@'localhost' IDENTIFIED BY 'DbP@ssw0rd';
mysql> GRANT ALL ON wordpressdb.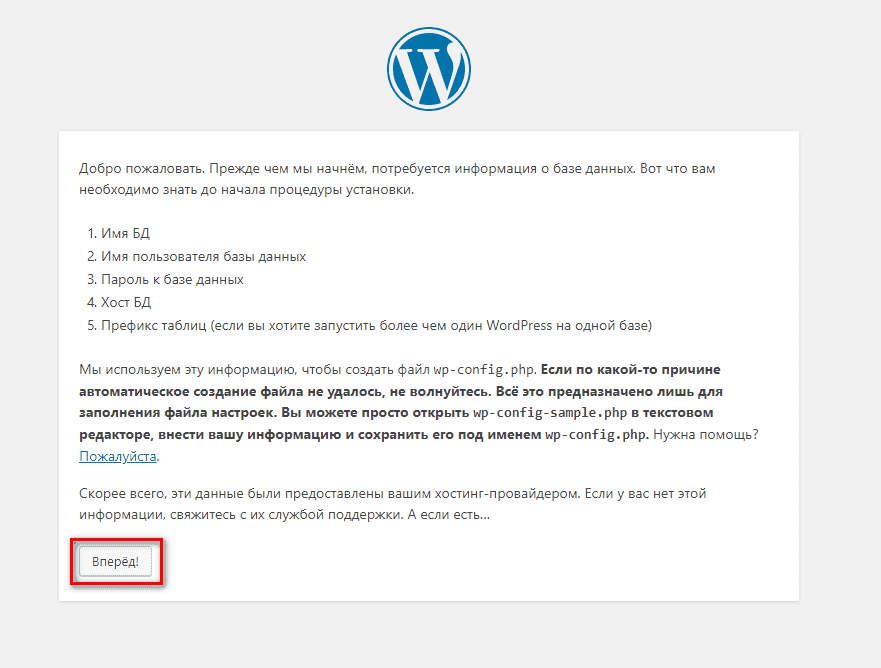 * TO 'wordpressdb_user'@'localhost' IDENTIFIED BY 'DbP@ssw0rd';
* TO 'wordpressdb_user'@'localhost' IDENTIFIED BY 'DbP@ssw0rd';
Итак, мы создали БД wordpressdb и дали на нее полные права пользователю wordpressdb_user.
Следующий этап — создание отдельного сайта на IIS. Создадим новый каталог (например, с именем
Качаем архив с последней версией WordPress с этой страницы https://wordpress.org/download/ (на момент написания статьи это WordPress 4.0) и распаковываем его содержимое в каталог C:\inetpub\wwwroot\MyWordPress.
Примечание. Не обязательно устанавливать WordPress на отдельный сайт, можно установить его в отдельный подкаталог уже существующего сайта.
Откроем консоль управления IIS (Internet Informations Services Manager — C:\WINDOWS\system32\inetsrv\iis.msc) и щелкнув по разделу Sites, выберем
В окне указываем имя сайта, путь к каталогу сайта и порт (мы запустим сайт на порту 8080).
Затем в консоли перейдем на созданный сайт (MySitePress) и дважды щелкнем по пункту Authentication.
В разделе аутентификации выберем пункт Anonymous Authentication и в панели Actions нажмите Edit..
В открывшемся окне изменить настройку на Application Pool Identity.
Далее предоставим нашему пулу приложения права записи на каталог, в котором находится сайт WordPress. Сделать это можно с помощью утилиты icacls:
icacls "C:\inetpub\wwwroot\MyWordPress" /grant "IIS APPPOOL\MySitePress":(OI)(CI)(RX,W) Итак, мы настроили IIS, и можно переходить непосредственно к установке «движка» WordPress.
Откроем наш сайт в браузере (http://localhost:8080) В открывшемся окне заполним параметры подключения к БД:
Database name : wordpressdb
Database username : wordpressdb_user
Database password : DbP@ssw0rd
Database host : localhost
Table prefix : mywp_ (префикс в общем-то произвольный и нужен, если в дальнейшем в этой же базе будут находится таблицы других сайтов WordPress )
После этого должно открыться окно, аналогичное представленному на 3 скриншоте.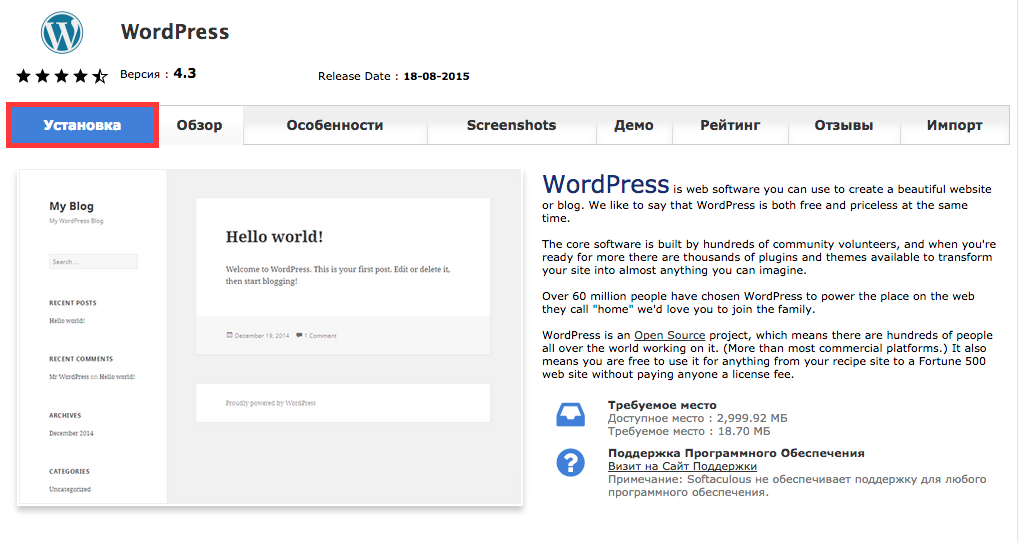 Далее все по аналогии.
Далее все по аналогии.
Советы
- Для ускорения выполнения скриптов PHP в IIS рекомендуется установить специальный модуль-акселератор – Windows Cache Extension (или аналог)
- Для формирования SEO-friendly URL адресов нужно установить модуль IIS URL Rewrite
1.1. Установка и запуск WordPress на локальном компьютере
Первый шаг на пути разработки новой темы — установка необходимой среды. Для этого нужно установить WordPress на ваш локальный компьютер. С установленным на вашем компьютере WordPress вы получаете доступ ко всем файлам непосредственно из вашей файловой системы и моментально видите внесенные изменения. Вам не нужно загружать файлы на сервер, затем снова перезагружать их и делать все эти лишние действия. Имея локально установленную среду разработки вам не нужно иметь постоянный доступ к сети интернет, а это большое преимущество, вы можете делать всю работу в любом месте в любое время, следуя нашему руководству.
И в качестве бонуса, только вы сможете видеть процесс, а также результат разработки. Никто кроме вас не сможет получить доступ к файлам, только, если они не получат ваш компьютер. В зависимости от операционной системы и как вы хотите работать, вы выбираете, какой вариант локальной установки WordPress вам подходит.
В сети есть достаточно много руководств по установке WordPress на локальный компьютер. В нашем курсе вы найдете подробное описание лишь тех средств, которые непосредственно использовались при разработке представленной темы. Мы работаем на платформе Windows 8, если вы используете Mac, то вам придется самостоятельно искать альтернативы, к счастью, для предложенных вариантов есть официальные версии для Mac.
Установка локального сервера с помощью WAMP
Для разработки темы мы воспользовались локальным сервером под названием WampServer (WAMP) — http://www.wampserver.com/en/, если у вас Mac, то вы можете использовать решение MAMP: https://www.mamp.info/en/. Оба этих комплекса создадут локальный сервер на вашем компьютере. Настраивать базу данных и устанавливать WordPress вам придется самостоятельно.
Настраивать базу данных и устанавливать WordPress вам придется самостоятельно.
Если вы ищете наиболее простое решение коробочного типа, можете попробовать решение BitNami — сервер с предустановленным движком WordPress, скачиваете исполняемый файл, запускаете и нажимаете Далее..далее, пока не завершится установка.
Мы же рассмотрим подробнее использование WAMP в качестве виртуального локального сервера. Для начала нужно скачать подходящую версию с официального сайта. Установить пакет.
Установка и настройка базы данных WordPress на локальном компьютере
После того как установка завершится, запустите WampServer. В комплект входит phpMyAdmin, веб-приложение для работы с базами данных MySQL. Щелкнув на иконку WAMP в таскбаре, затем кликните на phpmyadmin в меню.
phpMyAdmin откроется в новой вкладке или окне браузера, в зависимости от того, что вы выбрали браузером по умолчанию во время установки WAMP. Выберите меню Database для настройки базы данных WordPress.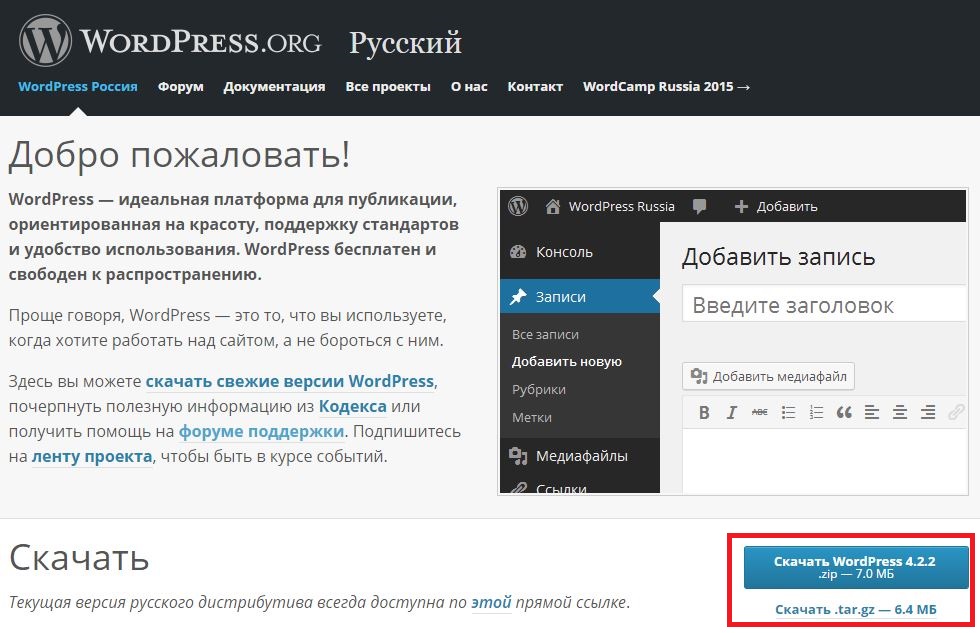
Установка локальной копии WordPress на вашем компьютере
После того как БД создана, скачайте последнюю версию WordPress c официального сайта: http://wordpress.org/download/. Мы использовали версию на английском языке, чтобы создать интернациональную тему, вы можете скачать любой язык, если вы создаете тему только для личного пользования. Извлеките файлы из zip архива и скопируйте папку wordpress, вставьте в каталог c:\wamp\www, переменуйте ее в нашем случае в lazyone. Теперь откройте в браузере адрес http://localhost/lazyone/. WordPress должен сообщить что файл wp-config.php не найден, нажмите на кнопку Create a Configuration File, чтобы его создать.
На следующем экране вас попросят ввести информацию о базе данных, введите имя в нашем случае test_db. Имя юзера по умолчанию будет root, поле пароля остается пустым:
После этого вас уведомят, что конфигурационный файл успешно создан и вы можете начать установку, что мы и делаем, нажав на кнопку Run Install.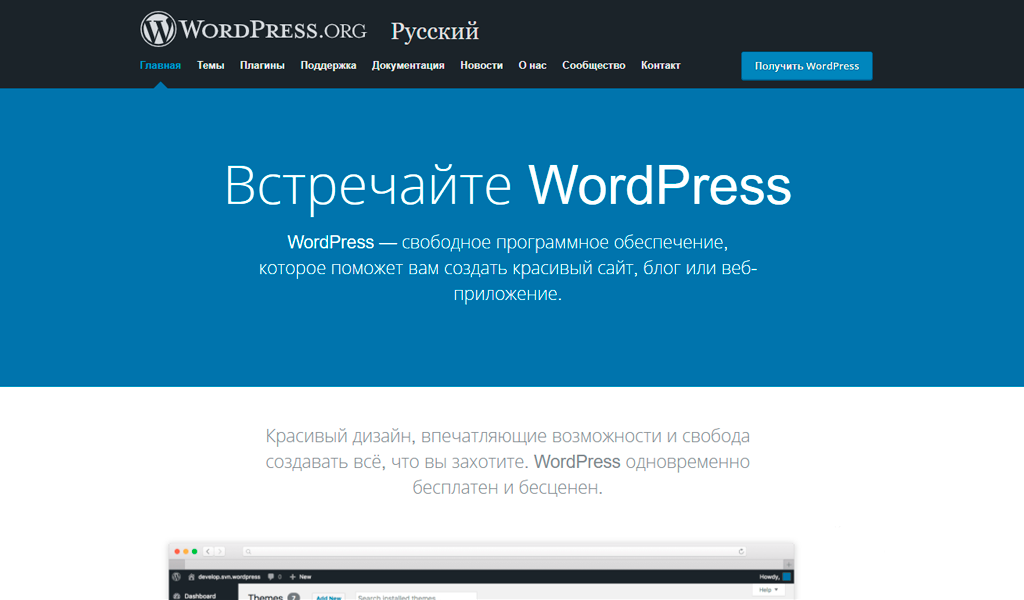
Теперь у вас есть локально установленный WordPress, и мы можем пойти дальше.
Назад к содержанию
Как установить WordPress — Namecheap
Автоматическая установка WordPress
Многие партнеры веб-хостинга предлагают установку в один клик в сочетании с cPanel. Эти сервисы позволяют вам установить WordPress, не пачкая рук. Мы рекомендуем автоматический установщик приложений Softaculous для установки WordPress в несколько кликов. Чтобы использовать Softaculous, войдите в свою учетную запись cPanel хоста и найдите значок установщика Softaculous/WordPress в разделе «Автоматические установщики». Нажмите на один из этих значков, чтобы запустить автоустановщик WordPress. Теперь следуйте этим инструкциям, чтобы установить WordPress с помощью Softaculous:
Войдите в свою cPanel.
Выберите значок Softaculous Apps Installer . Пользователи Namecheap могут следовать этому руководству по установке Softaculous.

Нажмите на логотип WordPress .
Щелкните вкладку Install , чтобы продолжить.
На этой странице вам необходимо заполнить информацию об установке WordPress.
Выберите домен — введите домен, на который вы хотите установить WordPress.
Укажите корневую папку для установки. Поле Directory по умолчанию пусто, поэтому WordPress предполагает, что вы используете WordPress на своем веб-сайте, например, yourdomain.com. Вы можете установить его в подпапку, если только ваш блог будет работать на WordPress, например, yourdomain.com/blog , введите «блог» в этом поле.
Имя базы данных можно оставить по умолчанию.
По умолчанию wp_; Префикс таблицы можно оставить, но для повышения безопасности мы рекомендуем изменить его на что-то уникальное, например wpwebsitename_.

Заполните настройки сайта (вы можете изменить их в любое время по мере необходимости).
Нажмите Установите , когда будете готовы.
Теперь Softaculous берет верх. Он запустит установщик с указанными вами настройками и выдаст сообщение об успешном завершении, а также ссылку на ваш сайт и еще одну ссылку на вашу админ-панель WordPress. Нажмите на последнюю ссылку и войдите в свой личный кабинет, чтобы начать работу над своим сайтом.
Установка WordPress вручную
Можно установить WordPress вручную. Несмотря на то, что этот метод включает в себя несколько дополнительных шагов для создания веб-сайта, некоторые пользователи предпочитают его. Установив WordPress вручную, вы можете создать веб-сайт или использовать программное обеспечение для разработки в безопасном месте, поскольку оно установлено локально. Чтобы установить WordPress вручную, вам необходимо скачать и загрузить файлы WordPress, создать базу данных и установить WordPress.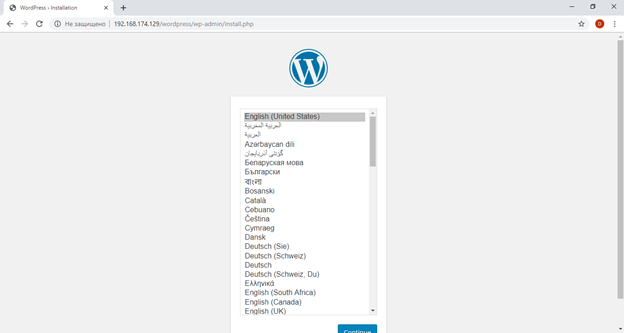 Начнем:
Начнем:
1. Загрузите WordPress
Посетите веб-сайт WordPress по адресу WordPress.org и загрузите последнюю версию. Сохраните zip-файл в запоминающееся место; например, на вашем рабочем столе, так как его не составит труда найти там. Как только WordPress загрузит zip-файл на ваш компьютер, пришло время загрузить файлы в вашу учетную запись хостинга.
2. Загрузите WordPress в свою учетную запись хостинга
Есть два способа загрузить файлы для хостинга WordPress; Вы можете использовать FTP-клиент, такой как Filezilla, или использовать файловый менеджер в cPanel вашей учетной записи хостинга. Они оба работают одинаково для загрузки вашего файла .ZIP, и между ними мало различий. Одно из них — веб-приложение (cPanel), а другое — настольное приложение (FileZilla). CPanel не требует установки программного обеспечения для его использования (он основан на браузере). Есть возможность использовать FileZilla; он обеспечивает надежную среду для разработчиков и облегчает локальное резервное копирование вашего сайта.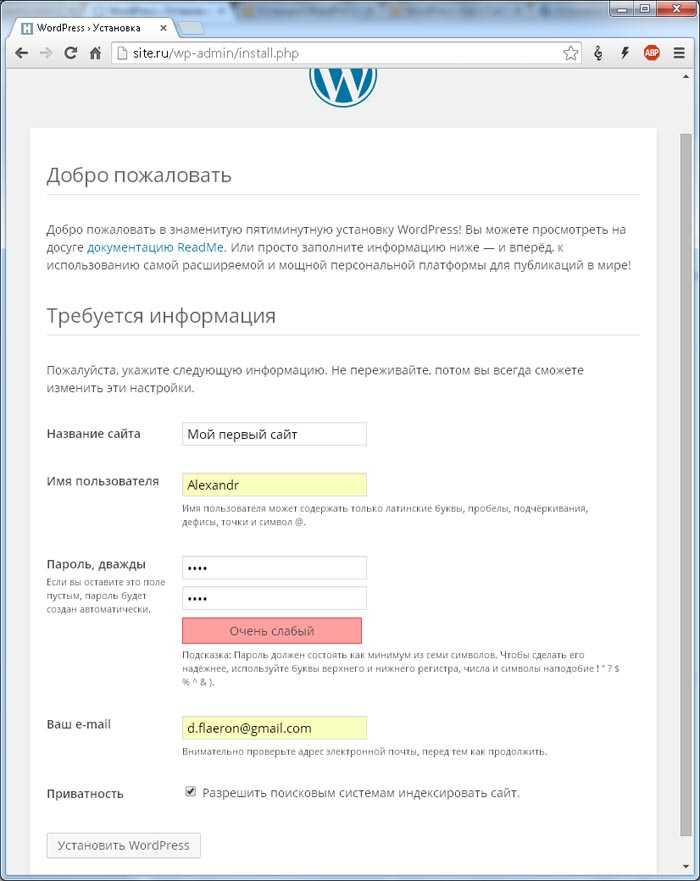
- Использование FTP
Этот метод использует информацию учетной записи протокола передачи файлов (FTP) вашей учетной записи хостинга для загрузки файлов с вашего компьютера на ваш веб-сайт. Этот общий процесс настройки WordPress занимает немного больше времени, чем с файловым менеджером cPanel. Для разработки программирования FTP является полезным инструментом, если вы хотите застрять в разработке веб-сайта, если вы готовы немного поработать.
Чтобы создать копию вашего сайта, вам понадобится FTP, например FileZilla. В этом примере используется FileZilla, но вы можете использовать любую другую программу FTP для загрузки файлов. Выполните следующие шаги, чтобы установить WordPress с FTP:
- Загрузите WordPress и установите
После того, как нужные программы настроены, вы готовы к установке. Пришло время запустить вашу учетную запись хостинга и начать работу, и вы должны сделать это так, как вам удобно.
 Есть два способа установить WordPress на ваш хостинг-сервер: вручную или самый простой способ с использованием таких платформ, как Softaculous. Ручная установка занимает немного больше времени и немного сложнее, поэтому, если у вас есть хост с опцией быстрой установки, мы рекомендуем воспользоваться ею. Установка на компьютер включает в себя другой процесс, который мы также рассмотрим. Прокрутите следующие разделы, чтобы просмотреть инструкции для конкретного программного обеспечения.
Есть два способа установить WordPress на ваш хостинг-сервер: вручную или самый простой способ с использованием таких платформ, как Softaculous. Ручная установка занимает немного больше времени и немного сложнее, поэтому, если у вас есть хост с опцией быстрой установки, мы рекомендуем воспользоваться ею. Установка на компьютер включает в себя другой процесс, который мы также рассмотрим. Прокрутите следующие разделы, чтобы просмотреть инструкции для конкретного программного обеспечения. - Использование cPanel
Альтернативным методом является загрузка файлов прямо в CPanel, веб-панель управления хостингом, которую многие хостинг-провайдеры предоставляют владельцам веб-сайтов. Он позволяет вам управлять своим веб-сайтом (сайтами) через веб-интерфейс, который включает в себя автоматический установщик или пакет, предназначенный для систем управления контентом, таких как WordPress. Этот метод более удобен, чем использование FTP, поскольку он доступен практически из любого браузера и не требует загрузки программного обеспечения.

Пропустите этот раздел, если у вас есть хост, предлагающий установку WordPress в один клик. Если на вашем веб-хостинге нет cPanel или по какой-либо другой причине, вам необходимо установить WordPress вручную без автоматического установщика скриптов, такого как Softaculous.
Чтобы продолжить, вам необходимо убедиться, что ваш сайт подключен к WordPress через хост. В своей учетной записи хоста найдите «Параметры конструктора сайтов» и выберите «Использовать WordPress», чтобы подключить новый домен к вашему веб-сайту WordPress. Теперь выполните следующие действия, чтобы вручную установить WordPress:
Войдите в cPanel и откройте диспетчер файлов в разделе файлов, чтобы найти каталог, который вы хотите использовать, нажмите public_html .
Выберите нужный каталог и нажмите Загрузить на панели инструментов.
Нажмите Выберите Файл , чтобы загрузить загруженный файл WordPress .
 ZIP, и нажмите ссылку Вернуться в нижней части экрана, когда загрузка будет завершена.
ZIP, и нажмите ссылку Вернуться в нижней части экрана, когда загрузка будет завершена.Чтобы извлечь файлы в нужное место, щелкните файл WordPress и нажмите кнопку Извлечь на панели инструментов. В этот момент появится окно с вопросом, куда извлечь файлы. Вы можете оставить это как текущий каталог по умолчанию. Нажмите Извлечь файл(ы) , чтобы распаковать все, что находится в zip-папке.
Теперь файлы извлечены, вы увидите папку WordPress в каталоге. Содержимое этой папки необходимо переместить для завершения установки. Нажмите на папку WordPress, чтобы показать ее файлы, выберите все, чтобы выделить все файлы, и нажмите 9.0016 MoveFile кнопку, чтобы переместить их в основной корень доменного имени. Для этого удалите раздел пути к файлу WordPress из /public_html/wordpress в /public_html/ и нажмите Переместить файл(ы) , когда будете готовы.

3. Настройка вашей базы данных и пользователей
Перед началом установки вам необходимо создать новую базу данных в вашей учетной записи хоста. Это нужно сделать, чтобы WordPress мог сохранять данные, необходимые для правильной работы вашего сайта.
В cPanel прокрутите вниз до Базы данных и щелкните значок Базы данных MySQL. Дайте вашей новой базе данных имя, пусть оно будет простым и легко идентифицируемым, например, WPmydomainname, и нажмите Next Step .
Теперь, чтобы назначить имя пользователя и пароль, в целях безопасности не используйте имя пользователя по умолчанию «admin» и используйте инструмент «Генератор паролей». На этом этапе мы советуем вам записать имя вашей базы данных, имя пользователя и пароль (они понадобятся нам позже) и нажать Создать пользователя .
Теперь вам нужно добавить разрешения, чтобы имя пользователя могло общаться с базой данных.
 Чтобы назначить привилегии вашей новой учетной записи, установите флажок All Privileges и нажмите кнопку Next Step в нижней части этого экрана для подтверждения. Оттуда вы увидите сообщение «Вы успешно предоставили привилегии базе данных». Теперь вы настроили часть базы данных WordPress в cPanel, готовую к использованию WordPress.
Чтобы назначить привилегии вашей новой учетной записи, установите флажок All Privileges и нажмите кнопку Next Step в нижней части этого экрана для подтверждения. Оттуда вы увидите сообщение «Вы успешно предоставили привилегии базе данных». Теперь вы настроили часть базы данных WordPress в cPanel, готовую к использованию WordPress.
4. Установите WordPress
Теперь, чтобы завершить процесс установки, вам нужно настроить свой веб-сайт или блог. Выполните следующие действия:
Перейдите в домен веб-сайта, на котором вы установили эту установку WordPress. Если ваши файлы WordPress находятся в корневом каталоге, перейдите по адресу http://exampledomain.com/wp-admin/install.php . Например, если вы поместите файлы в подкаталог с именем myblog, перейдите по адресу http://exampledomain.com/myblog/wp-admin/install.php 9.0049 .
Выберите основной язык и нажмите кнопку Продолжить .
 Теперь вы увидите сообщение от WordPress, в котором содержится информация, которую вам необходимо знать перед установкой (та же информация, которую вы записали на шаге 2 настройки базы данных). Нажмите Поехали! для начала.
Теперь вы увидите сообщение от WordPress, в котором содержится информация, которую вам необходимо знать перед установкой (та же информация, которую вы записали на шаге 2 настройки базы данных). Нажмите Поехали! для начала.Чтобы подключить вашу базу данных к WordPress, вам нужно ввести имя вашей базы данных, а также имя пользователя и пароль, которые вы записали ранее. Вы можете оставить имя базы данных в качестве локального хоста по умолчанию. Если локальный хост не работает, вы сможете получить эту информацию от своего веб-хостинга. Префикс таблицы также можно оставить нетронутым. Нажмите Отправьте после ввода необходимой информации.
Теперь вы достигли знаменитого пятиминутного экрана установки WordPress. Завершите установку, введя административную информацию. Введите название своего веб-сайта, желаемое имя пользователя администратора и пароль, а также адрес электронной почты в соответствующие поля. Вы также заметите флажок «не поощрять поисковые системы к индексации этого сайта».
 Это означает, хотите ли вы сделать свой сайт видимым для поисковых систем, таких как Google. Установите этот флажок, если вы не хотите, чтобы поисковые системы отображали ваш сайт в результатах поиска. После того, как вы заполнили свою информацию, вы готовы нажать Установить WordPress .
Это означает, хотите ли вы сделать свой сайт видимым для поисковых систем, таких как Google. Установите этот флажок, если вы не хотите, чтобы поисковые системы отображали ваш сайт в результатах поиска. После того, как вы заполнили свою информацию, вы готовы нажать Установить WordPress .
Успехов! Вы установили WordPress. Это все, что вам нужно сделать, нажмите кнопку Войти и введите имя пользователя и пароль, которые вы только что установили. Нажмите Войдите в систему еще раз для подтверждения. Теперь вы находитесь в панели инструментов WordPress вашего сайта.
Установка WordPress на субдомен
Возможно, вы захотите использовать WordPress для управления изолированным разделом вашего сайта, например, добавив блог WordPress на существующий сайт. Чтобы настроить это, вам нужно создать поддомен с помощью cPanel. Войдите в свою cPanel и выберите Поддомены . В текстовом поле Субдомен введите нужное имя субдомена и нажмите Создать , чтобы активировать его.
Теперь ваш поддомен готов. Чтобы начать свой блог или веб-сайт, вы можете установить WordPress вручную или с помощью Softaculous с вашим только что созданным поддоменом.
Локальная установка WordPress на компьютер
Существует два способа локальной установки WordPress на компьютер. Следуйте этим инструкциям, чтобы настроить локальную серверную среду для тестирования и разработки. Установив это программное обеспечение локально, вы можете протестировать его, ознакомиться с ним, использовать базы данных и вносить изменения локально, прежде чем размещать их в сети. Имейте в виду, что локальная установка WordPress на вашем компьютере означает, что ваш сайт останется в автономном режиме, и единственный человек, который будет его видеть, это вы. Чтобы другие имели доступ к вашему веб-сайту, вам понадобится веб-хостинг для установки WordPress одним из способов, показанных выше.
Существует несколько вариантов локальной установки WordPress. Во-первых, вам нужно выбрать подходящую среду разработки. Загрузите и настройте WordPress, используя WAMP для пользователей Windows или MAMP, если вы используете Mac.
Загрузите и настройте WordPress, используя WAMP для пользователей Windows или MAMP, если вы используете Mac.
Вы можете разместить свой веб-сайт в Интернете после локальной установки WordPress. Просто перенесите свои файлы и базу данных на действующий веб-сервер позже, как только вы выберете веб-хостинг и план хостинга.
Что теперь? — После установки
Наш учебник дал вам инструменты для установки WordPress. Пришло время проверить способы управления и развития вашего нового сайта WordPress. С WordPress у вас есть большая гибкость, когда дело доходит до настройки. Начните изучать WordPress и улучшайте свой веб-сайт с доступом к тысячам тем, плагинов и функций, которые помогут вам создать идеальный сайт для ваших нужд. Вскоре вы создадите уникальный веб-сайт в одиночку, не изучая ни одной строчки кода.
Как установить WordPress локально на свой компьютер (Пошаговое руководство)
Руководство по WordPress
0 Акции
Последнее обновление 24 мая 2022 г.
Если вы используете веб-сайт WordPress, то есть вероятность, что вы сталкивались со случаями, когда ваш веб-сайт отключался из-за обновления плагина или темы, или вас взломали, или, может быть, вы просто что-то поправил в настройках. Локальная установка WordPress — отличный способ защитить ваш веб-сайт WordPress в будущем и предотвратить его сбой.
Это руководство научит вас запускать WordPress локально. Ваш локальный веб-сайт может быть вашей платформой, на которой вы можете настроить различные типы сред, которые позволят вам проверить, работает ли ваш сайт хорошо или нет, без риска поломки вашего работающего сайта.
Это можно сделать разными способами. У вас может быть промежуточный сайт для запуска различных тестов, или вы можете установить WordPress локально на свой компьютер. Конечно, у каждого способа есть свои преимущества, но для этого руководства давайте углубимся в то, почему локальная установка WordPress на вашем компьютере является хорошим вариантом.
Почему вам следует установить WordPress локально
- Это безопасный способ протестировать ядро WordPress, сторонние плагины и обновления темы на наличие критических изменений. Вам не придется вручную исправлять проблему на вашем работающем веб-сайте или восстанавливать его из более ранней резервной копии. Вы можете легко найти проблему на своем локальном хосте и отправить ее на свой работающий веб-сайт.
- Поскольку ваш сайт размещен на вашем компьютере, вам не потребуется подключение к Интернету для доступа к вашей среде. Это позволяет вам работать над своим веб-сайтом и/или быстрее находить и устранять проблемы.
- Это бесплатно! Вам не понадобится веб-хостинг или, возможно, дополнительная плата за промежуточный сайт.
Сравнение локальных инструментов разработки WordPress
Существует множество инструментов и PHP-серверов, из которых вы можете выбирать. Легко запутаться в том, какой из них может быть инструментом для вас. Чтобы вам было проще, вот сравнение трех часто используемых инструментов разработки:
Легко запутаться в том, какой из них может быть инструментом для вас. Чтобы вам было проще, вот сравнение трех часто используемых инструментов разработки:
1. XAMPP
XAMPP — это бесплатная платформа с открытым исходным кодом, которая поддерживает основные операционные системы (например, Windows, MacOS, Linux). XAMPP означает X-платформу Apache MariaDB, PHP и Perl. Он объединяет все языки программирования и базы данных, необходимые для настройки вашей среды WordPress.
Основные функции
- Бесплатный и открытый исходный код
- Локальный интерфейс WordPress на основе виртуальной машины для пользователей MacOS
- Позволяет настроить стек программного обеспечения, включая Apache, MariaDB, Perl и PHP может управлять вашим веб-сайтом WordPress
Если вы заинтересованы в локальной установке WordPress с помощью XAMPP, ознакомьтесь с этой статьей от WP Beginner.
2. MAMP
MAMP означает My Apache, MySQL и PHP. Это бесплатная платформа с профессиональной версией для тех, кому нужны дополнительные функции. MAMP PRO для Mac на самом деле является единственной версией, в которой есть встроенный издатель WordPress, импортер и миграция сервера.
Основные функции
- Бесплатно
- Позволяет настроить стек программного обеспечения, включая Apache, MySQL и PHP
- Простая установка с возможностью настройки пользовательской среды
Узнайте, как установить WordPress локально с помощью MAMP, в этой статье от Themeisle.
3. Local by Flywheel
Local by Flywheel — это бесплатная платформа, созданная исключительно для разработки WordPress. Хотя бесплатная версия уже содержит все необходимое для разработки WordPress, она также предлагает дополнительные функции за отдельную плату.
Основные функции
- Бесплатно
- Установка WordPress одним щелчком мыши
- Простой в использовании и интуитивно понятный интерфейс
- Простая установка с возможностью настройки пользовательской среды
- Включает язык программирования и базы данных, необходимые для WordPress
- Перейдите на https://localwp.com/ и нажмите
- После завершения загрузки откройте файл .exe для Windows или файл .dmg для MacOS. Следуйте инструкциям для полной установки программы.
- После открытия программы у вас есть возможность создать новый сайт.
 Нажмите кнопку Создать новый сайт .
Нажмите кнопку Создать новый сайт . - Дайте вашему новому сайту имя. Нажмите Продолжить .
- Выберите предпочитаемую среду, просто выберите Preferred , чтобы быстро приступить к работе. Для опытных пользователей вы также можете настроить версию PHP, тип используемого веб-сервера — nginx или Apache, а также версию MySQL. Вы также можете настроить эти параметры позже.
- Введите имя пользователя, пароль и адрес электронной почты для ваших учетных данных. Нажмите на Добавить сайт .
- После завершения инициализации вы создадите новый сайт локально на своем компьютере! Чтобы посетить ваш локальный веб-сайт в браузере, нажмите кнопку Открыть сайт , или вы можете посетить свой сайт, используя имя с
.в конце. Например, у нас был local
local https://sandbox.local
Как для локальной установки WordPress с помощью Local by Flywheel
В Stackable мы фактически используем Local by Flywheel для разработки нашего плагина. Мы также используем это для веб-сайтов-песочниц, где наши дизайнеры и писатели создают учебные пособия и тестируют новые функции и разработки.
Мы также используем это для веб-сайтов-песочниц, где наши дизайнеры и писатели создают учебные пособия и тестируют новые функции и разработки.
Мы хотели бы показать вам, как вы можете установить WordPress локально, используя Local by Flywheel. Процесс установки, как правило, одинаков как для Windows, так и для MacOS, поэтому вам не составит труда следовать ему.
Приступим!
Локальная загрузка с помощью Flywheel
Создание нового сайта
Что вы можете сделать со своим локальным сайтом WordPress?
Теперь, когда ваш веб-сайт WordPress доступен локально, что вы можете с ним сделать?
Хорошо, если у вас есть существующий веб-сайт WordPress, вы можете импортировать существующий веб-сайт в Local и выполнять все свои разработки локально. Это можно сделать, загрузив zip-файл вашего сайта WordPress вручную с хоста вашего сайта. Чтобы упростить задачу, вы можете использовать сторонний плагин, например Backup Buddy Pro. Вы также можете сделать это в другом направлении, чтобы экспортировать свой веб-сайт в ваш живой веб-сайт.
Вы также можете поделиться своим местным веб-сайтом WordPress в Интернете, включив очень полезную функцию Local Live Link . При его включении будет создан временный URL-адрес, который выглядит следующим образом: abcdef1., которым вы можете поделиться с другими. Это очень полезно, если вы создаете веб-сайт для клиента и хотите поделиться своим прогрессом.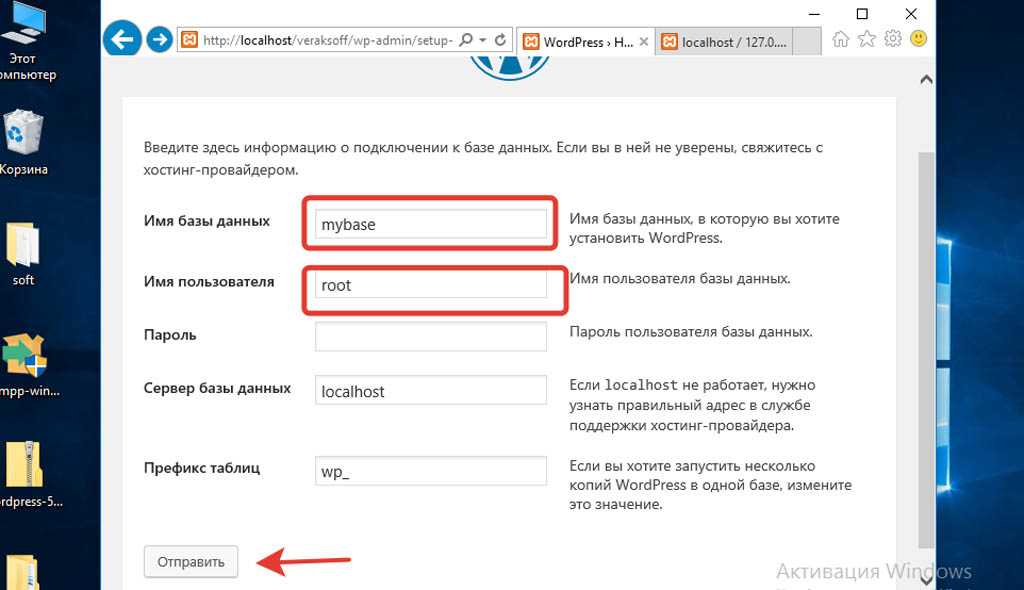 ngrok.io
ngrok.io
Если вы являетесь клиентом FlyWheel, вы можете использовать созданный вами новый сайт в качестве пробного сайта, на котором вы сможете создать свой веб-сайт WordPress с нуля. Вы можете отправить этот новый сайт на действующий веб-сайт, подключив хост и добавив действующую ссылку.
Краткий обзор локальной установки WordPress на свой компьютер
Установив WordPress локально на свой компьютер, вы получаете возможность вносить различные изменения на свой сайт, например, тестировать темы и совместимость плагинов, не рискуя нарушить работоспособность вашего веб-сайта.
Существуют различные способы настройки локальной среды WordPress, такие как XAMPP, MAMP и Local by Flywheel. В этой статье мы научили вас, как это сделать с помощью Local by Flywheel.
Сообщите нам, если вы пытались установить WordPress локально, в комментариях ниже.



 Нажмите кнопку Создать новый сайт .
Нажмите кнопку Создать новый сайт .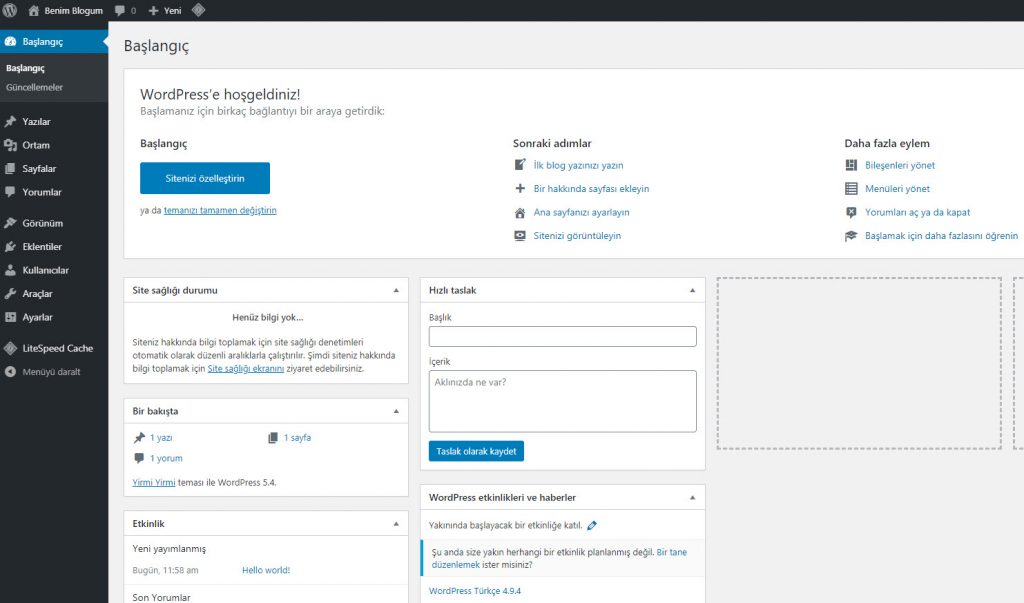 local
local