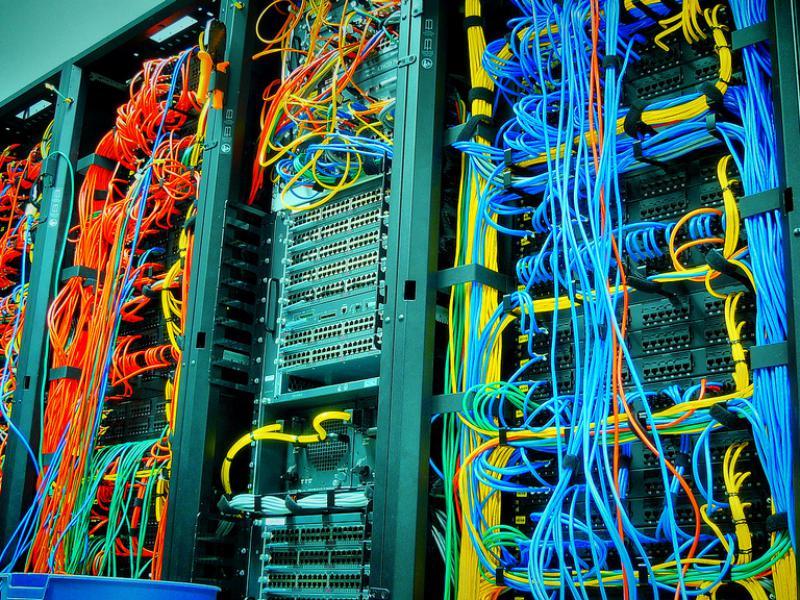Установка сервера управления на автономном компьютере и его подключение к базе данных (Windows 10/11) — Windows Application Management
Twitter LinkedIn Facebook Адрес электронной почты
- Статья
- Чтение занимает 2 мин
Область применения: Windows Server2016
Чтобы установить сервер управления на автономном компьютере и подключить его к базе данных, выполните следующие действия.
- Скопируйте файлы установки сервера App-V на компьютер, на котором вы хотите установить его. Чтобы запустить установку сервера App-V, запустите appv_server_setup.exe от имени администратора, а затем выберите Установить.
- На странице начало работы проверьте и примите условия лицензии, а затем нажмите кнопку Далее.
- На странице Использование Центра обновления Майкрософт для обеспечения безопасности и актуальности компьютера
- На странице Выбор компонентов установите флажок Сервер управления , а затем нажмите кнопку Далее.

- На странице Расположение установки примите расположение по умолчанию, а затем нажмите кнопку
- На странице Настройка существующей базы данных управления выберите Использовать удаленный SQL Server, а затем введите имя компьютера с Microsoft SQL, например
SqlServerMachine.
Примечание
Если SQL Server Майкрософт развернута на том же сервере, выберите Использовать локальный SQL Server. Для экземпляра SQL Server выберите Использовать экземпляр по умолчанию. Если вы используете пользовательский экземпляр Microsoft SQL Server, необходимо выбрать Использовать пользовательский экземпляр, а затем ввести имя экземпляра. Укажите
AppvManagement.
7. На странице Настройка конфигурации сервера управления укажите следующие элементы:- Группа или учетная запись AD, которые будут подключаться к консоли управления для административных целей, например MyDomain\MyUser или MyDomain\AdminGroup.
 Указанная учетная запись или группа AD будет включена для управления сервером с помощью консоли управления. Вы можете добавить дополнительных пользователей или группы с помощью консоли управления после установки.
Указанная учетная запись или группа AD будет включена для управления сервером с помощью консоли управления. Вы можете добавить дополнительных пользователей или группы с помощью консоли управления после установки. - Имя веб-сайта, которое вы хотите использовать для службы управления. Примите значение по умолчанию, если у вас нет настраиваемого имени.
- В поле Привязка портов укажите уникальный номер порта, например 12345.
- Выберите Установить.
- Чтобы убедиться, что настройка успешно завершена, откройте веб-браузер и введите следующий URL-адрес: https://managementserver:portnumber/Console. Если установка прошла успешно, отобразится консоль управления без каких-либо сообщений об ошибках или предупреждений.
- Развертывание App-V
Глава 2: Создание антивирусной сети
|
Краткая инструкция по развертыванию антивирусной сети: 1. Выберите компьютер, который будет выполнять функции Сервера Dr.Web. В состав антивирусной сети может входить несколько Серверов Dr.Web. Особенности такой конфигурации описаны в Руководстве администратора, п. Особенности сети с несколькими Серверами Dr.Web.
Для установки Сервера Dr.Web и Агента Dr.Web требуется однократный доступ (физический или с использованием средств удаленного управления и запуска программ) к соответствующим компьютерам. 2.Согласно составленному плану определите, какие продукты для каких операционных систем потребуется установить на соответствующие узлы сети. Подробная информация по предоставляемым продуктам приведена в разделе Комплект поставки. Все требуемые продукты могут быть приобретены в виде коробочного решения Dr.Web Enterprise Security Suite или скачаны на веб-сайте компании «Доктор Веб» https://download.drweb.ru/.
3.Установите основной дистрибутив Сервера Dr.Web на выбранный компьютер или компьютеры. Описание установки приведено в Руководстве по установке, п. Установка Сервера Dr.Web. Вместе с Сервером устанавливается Центр управления безопасностью Dr.Web. По умолчанию Сервер Dr.Web запускается автоматически после установки и после каждой перезагрузки операционной системы. 4.Если антивирусная сеть будет включать защищаемые станции под ОС Android, ОС Linux, OS X, установите дополнительный дистрибутив Сервера Dr.Web на все компьютеры с установленным основным дистрибутивом Сервера. 5.При необходимости установите и настройте Прокси-сервер. Описание приведено в Руководстве по установке, п. Установка Прокси-сервера. 6.Для настройки Сервера и антивирусного ПО на станциях необходимо подключиться к Серверу при помощи Центра управления безопасностью Dr.Web.
Центр управления доступен по адресу: http://<Адрес_Сервера>:9080 или https://<Адрес_Сервера>:9081 где в качестве <Адрес_Сервера> укажите IP-адрес или доменное имя компьютера, на котором установлен Сервер Dr.Web. В диалоговом окне запроса на авторизацию задайте регистрационное имя и пароль администратора. Имя администратора по умолчанию – admin. Пароль: •для ОС Windows – пароль, который был задан при установке Сервера. •для ОС семейства UNIX – root.
При успешном подключении к Серверу откроется главное окно Центра управления (подробное описание см. в Руководстве администратора, в п. 7.Произведите начальную настройку Сервера (подробное описание настроек Сервера приведено в Руководстве администратора, в Главе 8: Настройка Сервера Dr.Web): a.В разделе Менеджер лицензий добавьте один или несколько лицензионных ключей и распространите их на соответствующие группы, в частности на группу Everyone. Шаг обязателен, если при установке Сервера не был задан лицензионный ключ. b.В разделе Общая конфигурация репозитория задайте, какие компоненты антивирусной сети будут обновляться с ВСО Dr.Web. В разделе Состояние репозитория произведите обновление продуктов в репозитории Сервера. Обновление может занять продолжительное время. Дождитесь окончания процесса обновления перед тем как продолжить дальнейшую настройку. c.На странице Администрирование → Сервер Dr.Web приведена информация о версии Сервера. При наличии новой версии, обновите Сервер как описано в Руководстве администратора, п. Обновление Сервера Dr.Web и восстановление из резервной копии. d.При необходимости настройте Сетевые соединения для изменения сетевых настроек по умолчанию, используемых для взаимодействия всех компонентов антивирусной сети. e.При необходимости настройте список администраторов Сервера. Также доступна внешняя аутентификация администраторов. Подробнее см. в Руководстве администратора, в Главе 5: Администраторы антивирусной сети. f.Перед началом эксплуатации антивирусного ПО рекомендуется изменить настройку каталога резервного копирования критичных данных Сервера (см. Руководство администратора, п. Настройка расписания Сервера Dr.Web). Данный каталог желательно разместить на другом локальном диске, чтобы уменьшить вероятность одновременной потери файлов ПО Сервера и резервной копии. 8.Задайте настройки и конфигурацию антивирусного ПО для рабочих станций (подробное описание настройки групп и станций приведено в Руководстве администратора, в Главе 6 и Главе 7): a.При необходимости создайте пользовательские группы станций. b. 9.Установите ПО Агента Dr.Web на рабочие станции. В разделе Инсталляционные файлы ознакомьтесь со списком предоставляемых файлов для установки Агента. Выберите подходящий для вас вариант установки, исходя из операционной системы станции, возможности удаленной установки, варианта задания настроек Сервера при установке Агента и т.п. Например: •Если пользователи устанавливают антивирус самостоятельно, воспользуйтесь персональными инсталляционными пакетами, которые создаются через Центр управления отдельно для каждой станции. Данный тип пакетов также возможно отправить пользователям на электронную почту непосредственно из Центра управления. После установки подключение станций к Серверу осуществляется автоматически. •Для удаленной установки по сети на станцию или несколько станций одновременно (только для станций под ОС Windows) воспользуйтесь сетевым инсталлятором. •Также возможна удаленная установка по сети на станцию или несколько станций одновременно с использованием службы Active Directory. Для этого используется инсталлятор Агента Dr.Web для сетей с Active Directory, поставляемый в комплекте дистрибутива Dr.Web Enterprise Security Suite, но отдельно от инсталлятора Сервера. •Если необходимо уменьшить нагрузку на канал связи между Сервером и станциями в процессе установки, можете воспользоваться полным инсталлятором, который осуществляет установку Агента и компонентов защиты единовременно. •Установка на станции под ОС Android, ОС Linux, OS X может выполняться локально по общим правилам. Также уже установленный автономный продукт может подключаться к Серверу на основе соответствующей конфигурации. 10.Сразу после установки на компьютеры Агенты автоматически устанавливают соединение с Сервером. Авторизация антивирусных станций на Сервере происходит в соответствии с выбранной вами политикой (см. a.При установке из инсталляционных пакетов, а также при настройке автоматического подтверждения на Сервере рабочие станции автоматически получают регистрацию при первом подключении к Серверу, и дополнительное подтверждение не требуется. b.При установке из инсталляторов и настройке ручного подтверждения доступа администратору необходимо вручную подтвердить новые рабочие станции для их регистрации на Сервере. При этом новые рабочие станции не подключаются автоматически, а помещаются Сервером в группу новичков. 11.После подключения к Серверу и получения настроек, на станцию устанавливается соответствующий набор компонентов антивирусного пакета, заданный в настройках первичной группы станции.
12.Настройка станций и антивирусного ПО возможна также после установки (подробное описание приведено в Руководстве администратора, в Главе 7). |
Настройка компьютерных серверов — CSS NC2
Введение в настройку сети клиент/сервер
Компьютерная сеть состоит из двух или более компьютеров, предназначенных для совместного использования ресурсов:
больше компьютеров, называемых клиентами, подключаются к центральному компьютеру, называемому сервером, для совместного использования или использования ресурсов. На каждом клиентском компьютере должна быть установлена операционная система, позволяющая идентифицировать его для участия в сети.
Сеть клиент/сервер |
Компьютерная сеть называется клиент/сервер, если (по крайней мере) один из компьютеров используется для «обслуживания» других компьютеров, называемых «клиентами». Помимо компьютеров, частью сети могут быть и другие типы устройств:
В среде клиент/сервер каждый компьютер по-прежнему содержит (или может по-прежнему хранить) свои (или некоторые) ресурсы и файлы.![]() Другие компьютеры также могут получить доступ к ресурсам, хранящимся на компьютере, как в одноранговом сценарии. Одной из особенностей сети клиент/сервер является то, что файлы и ресурсы централизованы. Это означает, что компьютер, сервер, может хранить их, и другие компьютеры могут получить к ним доступ. Поскольку сервер всегда включен, клиентские машины могут получать доступ к файлам и ресурсам, не заботясь о том, включен ли определенный компьютер.
Другие компьютеры также могут получить доступ к ресурсам, хранящимся на компьютере, как в одноранговом сценарии. Одной из особенностей сети клиент/сервер является то, что файлы и ресурсы централизованы. Это означает, что компьютер, сервер, может хранить их, и другие компьютеры могут получить к ним доступ. Поскольку сервер всегда включен, клиентские машины могут получать доступ к файлам и ресурсам, не заботясь о том, включен ли определенный компьютер.
Одним из последствий работы сети клиент/сервер является то, что если сервер выключен, его ресурсы, а иногда и большая часть ресурсов в сети становятся недоступными. На самом деле, один из способов настроить сеть клиент/сервер — это иметь более одного сервера. В этом случае каждый сервер может играть свою роль.
Другим большим преимуществом сети клиент/сервер является то, что безопасность создается, управляется и может быть усилена. Чтобы получить доступ к сети, человек, называемый пользователем, должен предоставить некоторые учетные данные, такие как имя пользователя и пароль. Если учетные данные недействительны, пользователю запрещается доступ к сети.
Если учетные данные недействительны, пользователю запрещается доступ к сети.
Тип сети клиент/сервер также обеспечивает множество других преимуществ, таких как централизованное резервное копирование, возможности внутренней сети, интернет-мониторинг и т. д. В небольшой сети все эти службы могут обрабатываться одним сервером:
большая сеть, может быть много серверов, каждый из которых выполняет свою задачу:
В этой серии уроков мы построим сеть Microsoft Windows (я люблю Linux и Apple, но на момент написания этой статьи я хочу сделать уроки просты, имея дело только с простой сетью; обычно вы можете подключить рабочую станцию Linux, такую как Novell SUSE Linux, к сети Microsoft Windows; это очень легко сделать; исходя из моего опыта, здесь нет ничего существенного; как только сеть настроена и вы подключаете рабочую станцию Linux к сети, компьютер Linux найдет все в сети; операционная система Linux настолько умна, что позаботится обо всем).
- Сначала включите компьютер.

- Затем вставьте DVD-диск с Windows Server 2012 R2 или вставьте загрузочный USB-диск в USB-порт Примечание. Откройте программу настройки BIOS и измените последовательность загрузки, чтобы компьютер загружался с DVD-диска или USB-накопителя.
- Через несколько минут появится экран Windows Server 2012 R2, показанный на рис. 2-1. Нажмите Установить сейчас , чтобы начать установку.
Начало установки Windows Server 2012 R2.
- Windows копирует временные файлы.
- На следующем экране Установить Windows нажмите Установить сейчас .
- Вы получаете опции, показанные ниже. которые позволяют установить полную версию Windows Server 2012 R2 Standard или Datacenter с графическим интерфейсом или Windows Server 2012 R2 Server Core. Выберите то, что вы хотите.
Выберите либо полную установку Windows Server 2012 R2, либо опцию Server Core.

- Вам предлагается принять условия лицензии. Установите флажок Я принимаю условия лицензии и затем нажимаю Далее .
- Вы получаете варианты, показанные на рис. 2-4, для обновления или установки чистой копии Windows Server 2012 R2. Выберите Custom (advanced), чтобы установить чистую копию Windows Server 2012 R2.
[есть возможность обновления при запуске с Windows Server 2008/R2/2012.]
- Выберите диск, на который вы хотите установить Windows, и нажмите Далее .
- Это занимает некоторое время (особенно при установке ОС), и компьютер несколько раз перезагружается.
- Через 15–30 минут (в зависимости от вашего оборудования) Windows перезагружается в последний раз и сообщает, что перед первым входом в систему необходимо изменить пароль. Нажмите ОК .
- Введите и подтвердите надежный пароль.
 Когда вам сообщат, что пароль изменен, нажмите OK . Через минуту или больше появляется рабочий стол с окном команд, но без начального экрана или значков на рабочем столе. Это стандартный интерфейс Windows Server Core.
Когда вам сообщат, что пароль изменен, нажмите OK . Через минуту или больше появляется рабочий стол с окном команд, но без начального экрана или значков на рабочем столе. Это стандартный интерфейс Windows Server Core. - После перезагрузки сервера нажмите Ctrl+Alt+Delete и войдите в систему, используя заданный пароль.
- Windows сообщает вам, что ваш пароль был изменен. Нажмите ОК .
- Windows отображает приветственное сообщение и подготавливает рабочий стол. Затем рабочий стол с диспетчером сервера, показанный ниже.
Нравится:
Нравится Загрузка…
Настройка сетевого сервера: установка и настройка
Ниже приведен обзор типичной установки сетевой операционной системы (NOS) Windows Server 2008 и настройки вашего сервера. Хотя детали различаются, общий процесс для других NOS аналогичен.
Установка сетевой операционной системы
В большинстве случаев лучший способ установить Windows Server 2008 — выполнить новую установку непосредственно с установочного DVD-носителя.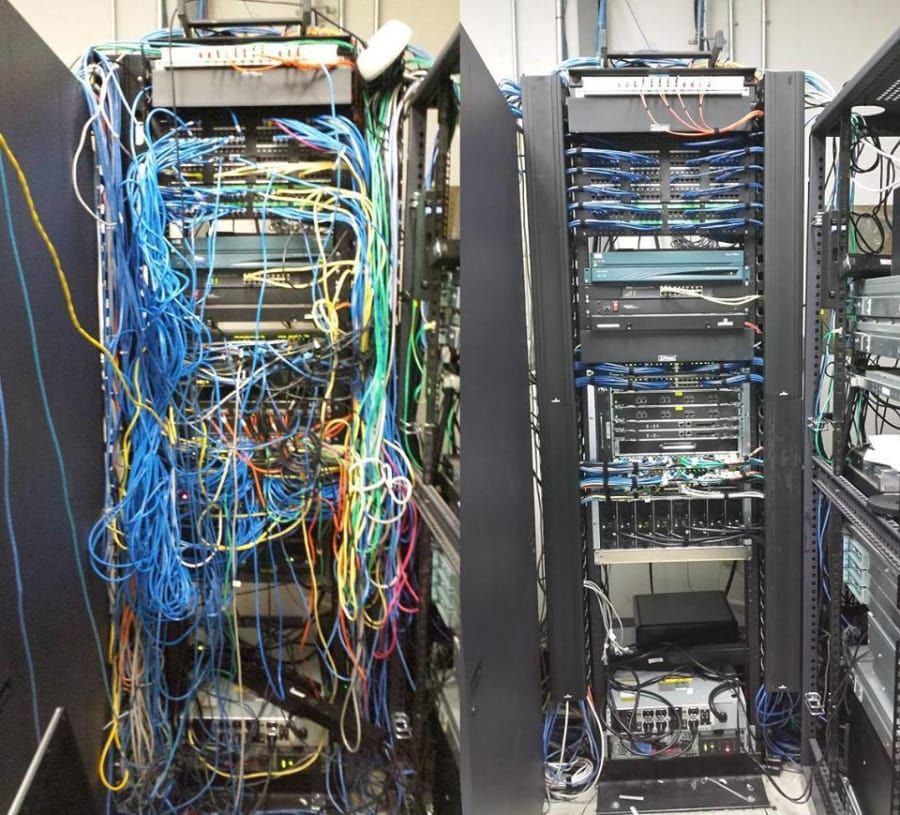 Хотя возможна установка обновления, ваш сервер будет более стабильным, если вы выполните новую установку. (По этой причине большинство сетевых администраторов избегают обновления до Windows Server 2008 до тех пор, пока не придет время заменить серверное оборудование.)
Хотя возможна установка обновления, ваш сервер будет более стабильным, если вы выполните новую установку. (По этой причине большинство сетевых администраторов избегают обновления до Windows Server 2008 до тех пор, пока не придет время заменить серверное оборудование.)
Чтобы начать установку, вставьте дистрибутив DVD в DVD-привод сервера и перезапустите сервер. Это приводит к тому, что сервер загружается непосредственно с дистрибутивного носителя, что инициирует программу установки.
По ходу работы программа установки проводит вас через два отдельных этапа установки: сбор информации и установка Windows. В следующих разделах эти этапы установки описаны более подробно.
Фаза 1: Сбор информации
На первом этапе установки программа установки запрашивает предварительную информацию, необходимую для начала установки. Мастер установки запросит у вас следующую информацию:
Язык: Выберите язык, часовой пояс и тип клавиатуры.
Ключ продукта: Введите 25-значный ключ продукта, поставляемый с установочным носителем.
 Если программа установки говорит, что вы ввели неверный ключ продукта, внимательно проверьте его еще раз. Возможно, вы просто неправильно набрали ключ.
Если программа установки говорит, что вы ввели неверный ключ продукта, внимательно проверьте его еще раз. Возможно, вы просто неправильно набрали ключ.Тип операционной системы: Программа установки позволяет выбрать Windows Server 2008 Standard Edition или Core. Выберите Standard Edition, чтобы установить полную серверную операционную систему; выберите Core, если вы хотите установить новую текстовую версию.
Лицензионное соглашение: Отображается официальное лицензионное соглашение. Вы должны согласиться с его условиями, чтобы продолжить.
Тип установки: Выберите тип установки «Обновление» или «Чистая установка».
Расположение на диске: Выберите раздел, на который вы хотите установить Windows.
Обновление до NTFS: Если вы хотите обновить систему FAT32 до NTFS, вам нужно сообщить об этом сейчас.
Фаза 2: Установка Windows
На этом этапе программа установки Windows начинает фактический процесс установки Windows. Следующие шаги выполняются последовательно:
Следующие шаги выполняются последовательно:
Копирование файлов: сжатые версии установочных файлов копируются на серверный компьютер.
Расширяемые файлы: Сжатые установочные файлы расширяются.
Компоненты установки: Устанавливаются компоненты сервера Windows.
Установка обновлений: Программа установки проверяет веб-сайт Microsoft и загружает все критические обновления для операционной системы.
Завершение установки: после установки обновлений программа установки перезагружается, чтобы завершить установку.
Настройка сервера
После установки Windows Server 2008 компьютер автоматически перезагрузится, и откроется мастер задач начальной настройки. Этот мастер проведет вас через наиболее важные начальные задачи по настройке вашего нового сервера.
В следующем списке описаны параметры конфигурации сервера, доступные в этом мастере:
Установите пароль администратора: Самое первое, что вы должны сделать после установки Windows, это установить безопасный пароль администратора.

Установка часового пояса: Это необходимо только в том случае, если указанный часовой пояс неверен.
Настройка сети: Настройки сети по умолчанию обычно подходят, но вы можете использовать эту опцию, чтобы изменить настройки по умолчанию, если хотите.
Укажите имя компьютера и домен: Этот параметр позволяет изменить имя компьютера сервера и присоединиться к домену.
Включить автоматическое обновление: Используйте этот параметр, если хотите, чтобы сервер автоматически проверял наличие обновлений операционной системы.
Загрузка и установка обновлений: Используйте этот параметр для проверки наличия критических обновлений операционной системы.
Добавить роли: Этот параметр запускает мастер добавления ролей, который позволяет настроить важные роли для вашего сервера.
Добавить функции: Этот параметр позволяет добавить дополнительные функции операционной системы.



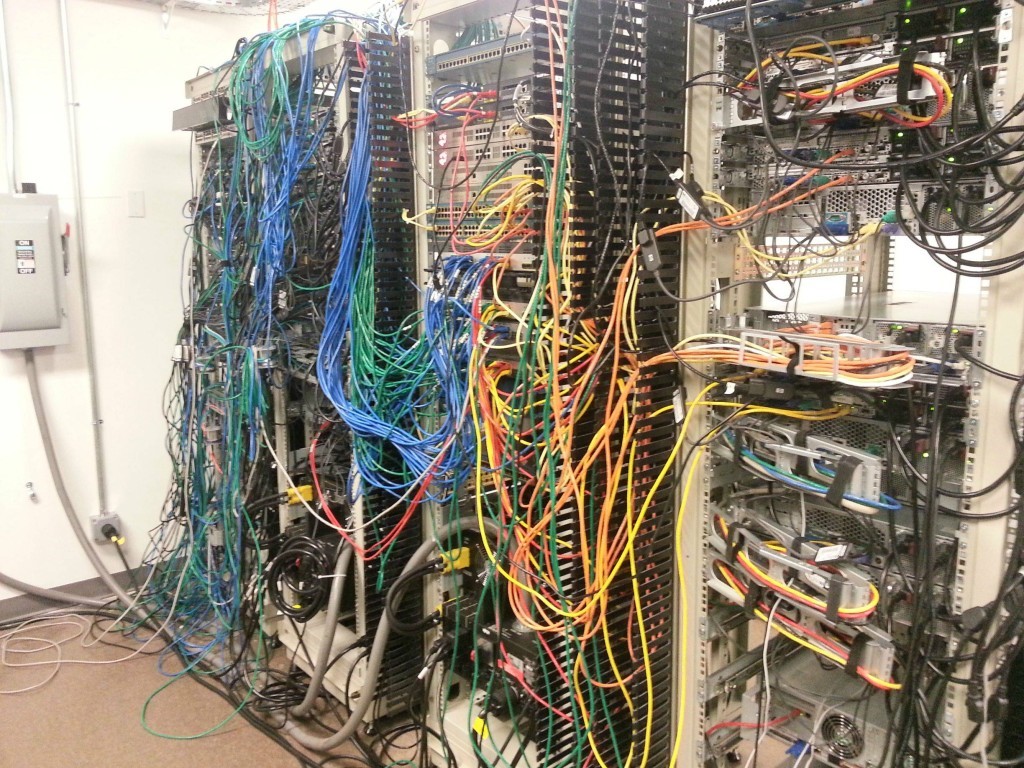 Указанная учетная запись или группа AD будет включена для управления сервером с помощью консоли управления. Вы можете добавить дополнительных пользователей или группы с помощью консоли управления после установки.
Указанная учетная запись или группа AD будет включена для управления сервером с помощью консоли управления. Вы можете добавить дополнительных пользователей или группы с помощью консоли управления после установки. Составьте план структуры антивирусной сети, включите в него все защищаемые компьютеры и мобильные устройства.
Составьте план структуры антивирусной сети, включите в него все защищаемые компьютеры и мобильные устройства.
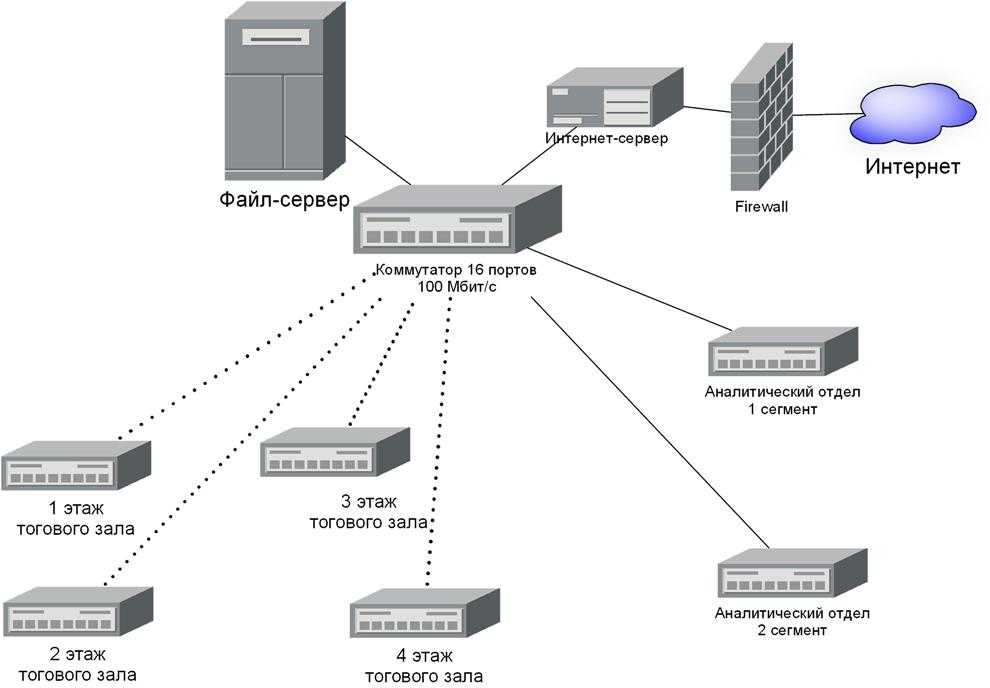
 Достаточно связи по сети с компьютером, на котором установлен Сервер.
Достаточно связи по сети с компьютером, на котором установлен Сервер.

 Задайте настройки группы Everyone и созданных пользовательских групп. В частности настройте раздел устанавливаемых компонентов.
Задайте настройки группы Everyone и созданных пользовательских групп. В частности настройте раздел устанавливаемых компонентов. Установка осуществляется через Центр управления с использованием расширения браузера.
Установка осуществляется через Центр управления с использованием расширения браузера. Руководство администратора, п. Политика подключения станций):
Руководство администратора, п. Политика подключения станций):


 Когда вам сообщат, что пароль изменен, нажмите OK . Через минуту или больше появляется рабочий стол с окном команд, но без начального экрана или значков на рабочем столе. Это стандартный интерфейс Windows Server Core.
Когда вам сообщат, что пароль изменен, нажмите OK . Через минуту или больше появляется рабочий стол с окном команд, но без начального экрана или значков на рабочем столе. Это стандартный интерфейс Windows Server Core. Если программа установки говорит, что вы ввели неверный ключ продукта, внимательно проверьте его еще раз. Возможно, вы просто неправильно набрали ключ.
Если программа установки говорит, что вы ввели неверный ключ продукта, внимательно проверьте его еще раз. Возможно, вы просто неправильно набрали ключ.