Установка и регистрация | Руководство администратора TrueConf Server
- Установка и начальная настройка
- Системные требования для сервера TrueConf Server
- Что такое регистрационный ключ и как его получить?
- Установка сервера
- Установка на ОС Windows
- Установка на ОС семейства Linux
- Как изменить порт для доступа к панели управления без переустановки сервера
- Процесс регистрации сервера
- Offline-регистрация
- Смена регистрационного ключа
- Частые вопросы о регистрации
- Настройка доступа к панели управления
- Статус сервера
- Журнал сервера
- Настройка предпочтений
- Подключение пользователей
- Где пользователям взять клиентские приложения
- Подключение клиентского приложения к TrueConf Server
Системные требования для сервера TrueConf Server
| Начальная конфигурация | Рекомендуемая конфигурация | |||
|---|---|---|---|---|
| Процессор | Intel Core i3-8100 (3. 6 ГГц) 6 ГГц) Intel Core i5-7400 (3.0 ГГц) Intel Xeon E-2234 (3,6 ГГц) Intel Xeon W-2223 (3,6 ГГц) или любой другой процессор с количеством логических ядер не менее 4 и оценкой PassMark® более 7000 баллов. | Intel Core i7-10700 (2,9 ГГц) AMD Ryzen 7 2700 (3.2 ГГц) Intel Xeon E-2288G (3,7 ГГц) Intel Xeon W-2245 (3,9 ГГц) или любой другой процессор с количеством логических ядер не менее 16 и оценкой PassMark® более 14000 баллов. | ||
| Возможности типовых конфигураций |
|
| ||
| А также… | ||||
|
| |||
| Примеры других типовых конфигураций → | ||||
| Возможности аппаратного ускорения на GPU | Добавление видеокарты уровня NVIDIA Quadro P2000 увеличивает количество индивидуальных раскладок для SIP/H.323 участников на 20 штук, без необходимости менять остальное оборудование | |||
| Операционная система | Выделенная или виртуальная 64-битная операционная система:
| |||
| Оперативная память | 16 ГБ | 32 ГБ и выше | ||
| Жесткий диск | 20 ГБ свободного места на диске | |||
| Сеть | Ethernet 1 Гбит/с | |||
| Порты |
| |||
| IP | Для корректной работы сервера требуется статический IP адрес | |||
| Поддерживаемые гипервизоры | Microsoft® Hyper-V, Xen, KVM, Oracle VM VirtualBox, VMware Workstation и ESXi | |||
| Совместимые криптографические шлюзы | КриптоПро NGate, С-Терра Шлюз, «ИнфоТеКС» ViPNet, «Код безопасности» АПКШ «Континент» | |||
Что такое регистрационный ключ и как его получить?
Перед установкой TrueConf Server убедитесь, что у вас есть регистрационный ключ – уникальная секретная комбинация символов, однозначно идентифицирующая лицензии для вашего экземпляра сервера ВКС. Скорее всего, вы уже получили ключ при скачивании установщика сервера с нашего сайта или при его покупке у одного из наших партнёров. Тогда пропускайте этот шаг и переходите к установке сервера.
Скорее всего, вы уже получили ключ при скачивании установщика сервера с нашего сайта или при его покупке у одного из наших партнёров. Тогда пропускайте этот шаг и переходите к установке сервера.
Если же у вас нет ключа, вы можете использовать бесплатную лицензию, нажав на кнопку Скачать бесплатно на странице TrueConf Server Free.
Детальное сравнение возможностей бесплатной и платной версий доступно на странице цен.
Откроется страница с формой, которую нужно заполнить, чтобы получить TrueConf Server Free:
Регистрационный ключ придет на почту, которую вы указали при заполнении формы.
Ключ должен прийти в течении 15 минут
Если этого не произошло, свяжитесь с нами любым удобным способом, или проверьте папку СПАМ вашего почтового клиента.
После заполнения формы откроется страница выбора операционной системы с инструкциями для установки.
Установка сервера
TrueConf Server поставляется в виде дистрибутива, в который входит серверная часть и клиентские приложения для операционной системы Windows. Клиентские приложения TrueConf для других популярных операционных систем доступны на веб-сайте TrueConf (на гостевой странице TrueConf Server можно найти ссылки для их скачивания).
Клиентские приложения TrueConf для других популярных операционных систем доступны на веб-сайте TrueConf (на гостевой странице TrueConf Server можно найти ссылки для их скачивания).
При установке TrueConf Server за межсетевым экраном (firewall) для завершения регистрации необходимо сделать порт 4310 открытым для нашего регистрационного сервера reg.trueconf.com.
Установка на ОС Windows
На открывшейся после заполнения формы странице перейдите на вкладку Windows и нажмите кнопку Скачать TrueConf Server.
Скачать TrueConf Server
После загрузки дистрибутива запустите его, чтобы начать установку. Процесс установки займёт менее минуты.
В процессе установки вы можете указать:
Порт базы данных для отчётов сервера по умолчанию равен 5432, выбирается при установке и после этого не может быть изменён (кроме как путём полной переустановки TrueConf Server). Для панели управления по умолчанию выбирается порт 80 или 8888 (если порт 80 недоступен). Если порты
Если порты 80 и 8888 оба недоступны, то укажите его сами в процессе установки.
Если порт панели управления не равен 80 (для подключения по HTTP) или 443 (для подключения по HTTPS), то для открытия панели управления его необходимо явно указать в адресной строке браузера после двоеточия в имени хоста (например, http://localhost:8080).
Можно ли установить TrueConf Server на ПК, где уже есть веб-сервер?
Да. Инсталлятор либо сам выберет свободный порт, либо предложит задать его вручную.
Когда установка завершится, в браузере автоматически откроется панель управления администратора.
Установка на ОС семейства Linux
Так как TrueConf Server содержит свой веб-сервер, используйте вариант установки ОС без предустановленного веб-сервера для предотвращения возможных конфликтов.
Шаг 1.
Прежде всего, в ОС требуется добавить пользователя, под которым будет производиться установка и который будет иметь доступ к панели управления сервером. Можно использовать учётную запись, созданную при установке ОС.
Можно использовать учётную запись, созданную при установке ОС.
Как создать пользователя в ОС Linux, показано во 2 шаге подробной инструкции по установке в нашем блоге.
Шаг 2.
На открывшейся после заполнения формы странице перейдите на вкладку Linux с описанием дальнейших шагов.
Нажмите ссылку во втором пункте, чтобы перейти к подробной инструкции по установке TrueConf Server для Linux на нашем блоге.
Шаг 3.
Скачайте дистрибутив для вашей операционной системы.
Также для каждой из ОС доступен вариант установки из репозитория, подробно описанный в соответствующем разделе статьи.
Шаг 4.
При ручном развёртывании перейдите в каталог со скачанным установочным пакетом и от имени администратора выполните указанные далее команды в зависимости от вашей ОС, где trueconf-server-name – название файла.
На Debian, Astra Linux:
На РЕД ОС:
На ROSA:
На Альт Сервер:
Шаг 5.
В процессе установки на Debian, Astra Linux, Альт Сервер появится поле для ввода имён пользователей ОС, которые будут иметь административный доступ к панели управления сервером. Укажите имя созданного ранее пользователя.
На РЕД ОС, ROSA окно добавления пользователя не появляется. Поэтому после завершения процесса установки TrueConf Server выполните команду (обязательно под root или с помощью sudo):
гдеuser – имя созданного ранее пользователя.Шаг 6.
В ОС добавятся такие службы TrueConf: веб-сервер trueconf-web, основная служба сервера trueconf, служба менеджера работы с БД и файлами настроек trueconf-manager. Веб-сервер и менеджер должны запуститься автоматически после установки.
С другого компьютера в вашей локальной сети зайдите на страницу установленного сервера по IP компьютера с ОС Linux. Чтобы узнать IP-адрес в Linux, используйте команду
Чтобы узнать IP-адрес в Linux, используйте команду ip a.
Для доступа к панели управления по умолчанию выбирается порт 80 или 8888 (если порт 80 недоступен). Если порты 80 и 8888 оба недоступны, то вам потребуется настроить другой порт вручную после установки.
Если порт панели управления не равен 80 (для подключения по HTTP) или 443 (для подключения по HTTPS), то для открытия панели управления его необходимо явно указать в адресной строке браузера после двоеточия в имени хоста (например, http://localhost:8080).
Как получить доступ к панели управления снаружи локальной сети (например, при установке на облачный сервер), подробно описано в 6 шаге статьи базы знаний.
Так как сервер ещё не зарегистрирован, то вместо гостевой страницы откроется страница авторизации с правами администратора. Войдите под учётными данными созданного ранее пользователя для перехода к регистрации сервера.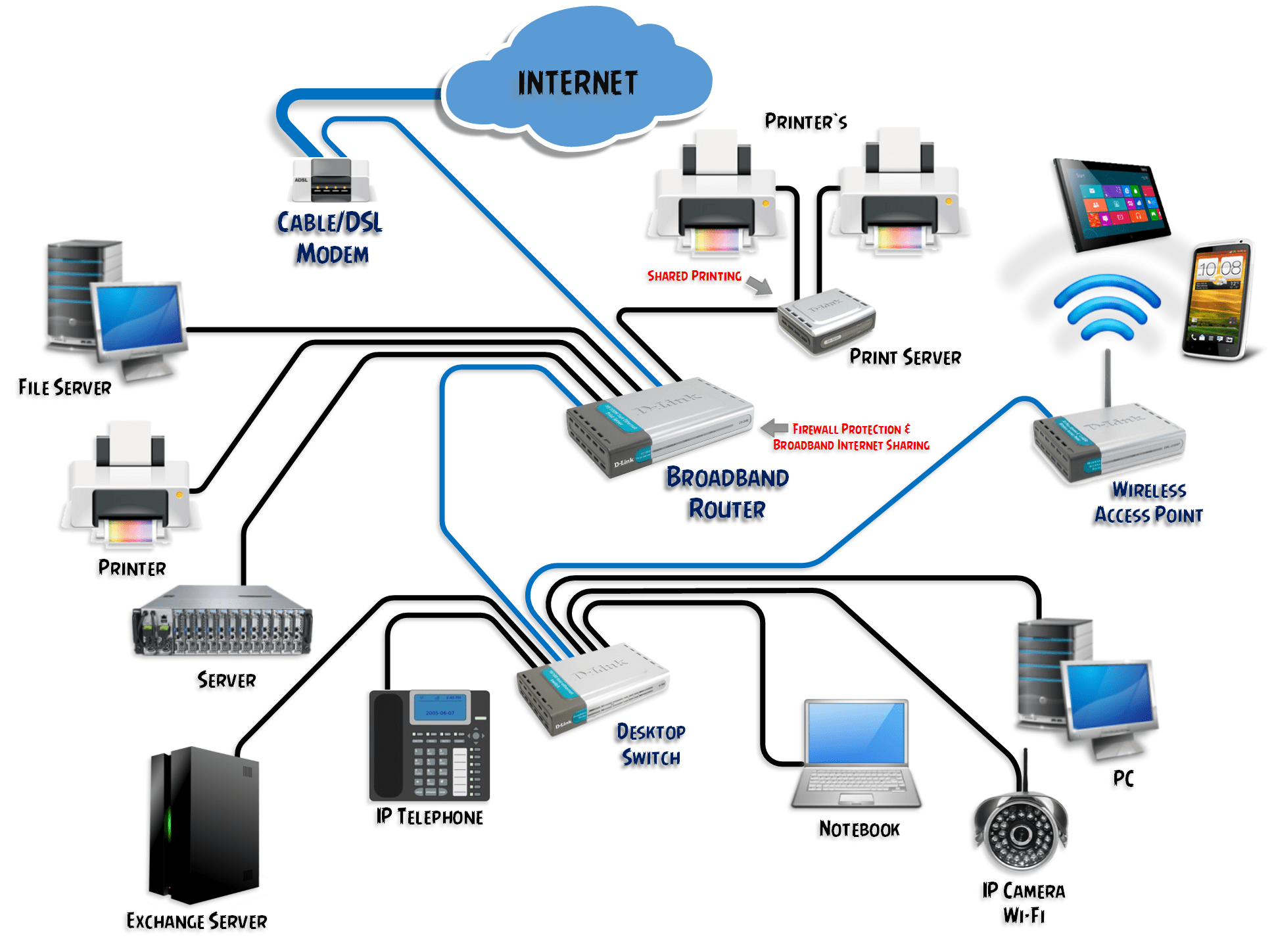
Как изменить порт для доступа к панели управления без переустановки сервера
Для ОС семейства Windows
Перейдите в директорию установки сервера (по умолчанию
C:\Program Files\TrueConf Server).Откройте файл
\httpconf\conf\listen.conf, используя любой текстовый редактор (обязательно с правами администратора).Измените номер порта в параметре
Listen <номер порта>(например,Listen 8888), после чего сохраните внесённые изменения.Откройте с правами администратора файл
\manager\etc\manager.tomlи укажите этот же порт в параметре:
Например, замена порта 80 на 8888:
5. Перезагрузите компьютер, на котором установлен TrueConf Server.
Для ОС семейства Linux
Во время установки на ОС семейства Linux не отображается окно выбора порта для доступа к панели управления. Поэтому при необходимости изменить этот порт можно только после установки.
Поэтому при необходимости изменить этот порт можно только после установки.
Перейдите в каталог
/opt/trueconf/server/etc/webmanager/с правами суперпользователя.Откройте файл
httpd.confс помощью любого текстового редактора.Измените номер порта в параметре
Listen <номер порта>(например,Listen 8888), после чего сохраните внесённые изменения.Откройте файл
/opt/trueconf/server/etc/manager/manager.tomlс помощью любого текстового редактора и укажите этот же порт в параметре:
Например, замена порта 80 на 8888:
5. Перезагрузите службу веб-сервера, используя команду:
Процесс регистрации сервера
Зарегистрируйте сервер. Для этого вам понадобится полученный ранее регистрационный ключ.
Вернитесь на страницу настройки TrueConf Server, введите в соответствующее поле ваш ключ и нажмите кнопку Регистрация:
Если у вас нет ключа, нажмите на ссылку Где взять ключ? на странице регистрации сервера и следуйте описанным выше инструкциям.
После того как сервер будет успешно зарегистрирован, в верхнем правом углу окна панели управления появится соответствующая надпись работает, зарегистрирован:
Offline-регистрация
Чтобы пройти оффлайн-регистрацию на ПК без подключения к Интернету, вам потребуется устройство с доступом к сети для получения регистрационного ключа. Перейдите с данного устройства на страницу заполнения заявки и следуйте инструкции из пункта Регистрация сервера.
После того, как на ваш электронный адрес придет письмо с регистрационным ключом, его нужно ввести в соответствующее поле Регистрационный ключ панели управления на ПК, не подключенном к Интернету, и нажать на кнопку Регистрация:
В окне регистрации появится кнопка Создать файл регистрации. Нажмите на нее, чтобы сгенерировать файл c регистрационной информацией:
Созданный файл offlinereg.vrg автоматически сохраняется в папке Загрузки браузера. Отправьте его по адресу sales@trueconf. ru. В ответ вы получите файл, который необходимо передать на ПК, на котором осуществляется оффлайн-регистрация сервера.
ru. В ответ вы получите файл, который необходимо передать на ПК, на котором осуществляется оффлайн-регистрация сервера.
Обязательно дождитесь ответа на уже отправленный запрос без повторного запуска offline-регистрации. В случае повторного запуска offline-регистрации всю процедуру придётся проходить заново.
Нажмите Выбрать файл и выберите на вашем компьютере присланный файл offline2.vrg, затем нажмите на кнопку Продолжить:
При успешном прохождении процедуры offline-регистрации откроется страница панели управления с уведомлением о том, что сервер зарегистрирован.
Смена регистрационного ключа
Чтобы сменить регистрационный ключ:
Войдите в панели управления в раздел Панель управления → Информация о сервере.
Перейдите на вкладку Информация.
Нажмите кнопку Регистрация и укажите новый ключ, как было показано ранее:
Частые вопросы о регистрации
Можно ли зарегистрировать TrueConf Server Free без подключения к Интернету?
Нет.
 Данная возможность доступна только пользователям годовой или бессрочной лицензии продукта TrueConf Server. Если вам нужна тестовая версия TrueConf Server, которая работает без подключения к Интернету — просто свяжитесь с нами.
Данная возможность доступна только пользователям годовой или бессрочной лицензии продукта TrueConf Server. Если вам нужна тестовая версия TrueConf Server, которая работает без подключения к Интернету — просто свяжитесь с нами.Что делать, если при смене ключа высвечивается надпись Смена компьютера не доступна для этого регистрационного ключа?
Это значит, что ваш ключ «привязан» к компьютеру, на котором был установлен сервер. Чтобы отключить такую привязку, свяжитесь с нами одним из способов.
Что делать, если при вводе ключа появляется надпись У сервера отсутствуют действующие лицензии?
Это значит, срок действия лицензии с этим ключом истёк или на вашем ПК сбились время и дата. Проверьте, чтобы они соответствовали действительности.
Настройка доступа к панели управления
По умолчанию сервер можно администрировать через любой компьютер локальной сети, в которой он установлен, то есть доступ ограничен следующими диапазонами IP адресов: 10., ![]() *
*192.168.*, 172.16-172.31, 127.*.
При этом удалённый доступ к панели управления TrueConf Server требует авторизации с учётными данными пользователя, который входит в одну из групп:
При установке сервера на ОС Windows в первую группу добавляется текущая учётная запись пользователя. На ОС Linux в группу tcadmins добавляются пользователи, указанные вручную в процессе установки. Для предоставления доступа к панели управления другому пользователю администратор должен добавить его учётную запись в одну из групп.
Доступ к администрированию сервера на ОС Windows также открыт пользователям группы Администраторы. На ОС семейства Linux доступ к панели управления получает пользователь, указанный при установке сервера.
Как создать новую учётную запись в различных ОС и добавить её в нужную группу, подробно показано на примере администратора TrueConf Server Security Admin.
TrueConf Server не имеет ограничений на количество администраторов каждого типа.
Если вы хотите настраивать сервер удалённо с другой машины, то убедитесь, что firewall сервера позволяет соединение по порту, выбранному для доступа к панели управления (по умолчанию это порт 80), и что данная возможность была активирована в настройках безопасности панели управления.
О том, как управлять TrueConf Server с компьютера вне сети, мы рассказали в соответствующей статье базы знаний.
Статус сервера
Текущее состояние TrueConf Server отображается в строке Статус сервера в виде текста зелёного (если он работает) или красного (если он остановлен) цвета в правом верхнем углу панели управления:
Что делать, если сервер не запускается?
В строке Статус сервера отображается текст Остановлен.
Этому есть три возможные причины:
отсутствие лицензии: обратитесь к поставщикам системы для получения лицензии
файлы сервера отсутствуют или повреждены: переустановите сервер TrueConf Server (см.
 раздел Установка сервера)
раздел Установка сервера)cломался аппаратный ключ сервера: ознакомьтесь с инструкцией для решения проблемы с ключом.
Журнал сервера
При возникновении неполадок на сервере служба поддержки TrueConf сможет помочь вам быстрее и эффективнее при наличии логов сервера. Основной лог сервера можно посмотреть в журнале, доступном по кнопке Система → Журнал сервера в верхнем правом углу.
Чтобы логи были максимально информативными, в разделе Панель управления → Настройки должна быть активирована опция Включить подробное логирование. Сотрудники службы технической поддержки могут попросить вас сделать это чтобы облегчить процесс устранения неполадок.
Также в рабочем каталоге TrueConf Server сохраняется ряд дополнительных лог-файлов, о которых подробно рассказано в соответствующей статье базы знаний.
Настройка предпочтений
Некоторые настройки могут быть установлены персонально для каждого администратора сервера: язык интерфейса панели управления, часовой пояс, параметры экспорта отчётов.
Перейдите в меню Система → Предпочтения… в правом верхнем углу панели управления.
Выберите предпочитаемый язык интерфейса панели управления, а также часовой пояс. Данное значение будет влиять на отображение времени событий во всех журналах сервера, а также автоматически применяться в соответствующем поле при планировании конференций. Вы можете использовать часовой пояс машины, на которой развёрнут сервер, отметив соответствующий флажок.
В секции Экспорт CSV можно настроить параметры экспорта отчётов – используемую кодировку и символ-разделитель для представления строки таблицы в текстовом формате.
После изменения предпочтений нажмите Применить чтобы сохранить их.
Подключение пользователей
Где пользователям взять клиентские приложения
Чтобы пользователи вашего сервера могли подключиться к системе видеоконференцсвязи, распространите среди них ссылку на гостевую страницу, где можно скачать клиентские приложения для всех поддерживаемых платформ.
Гостевая страница доступна по адресу http[s]://<server>[:<port>], где:
<server>— адрес компьютера с TrueConf Server;<port>— порт, отведённый под панель управления администратора (если используется значение по умолчанию — порт80— его можно не указывать).
Например:
Вы можете настроить ссылку на гостевую страницу в меню Веб → Настройки панели управления.
Подключение клиентского приложения к TrueConf Server
Чтобы приложение подключилось к вашему серверу и пользователь мог авторизоваться на нём, необходимо указать приложению адрес сервера в сети. Сделать это можно вручную или дать приложению возможность найти сервер автоматически через DNS.
После подключения к нужному серверу пользователь должен будет пройти авторизацию, введя логин и пароль.
Ручная настройка клиентского приложения
Ручная настройка связи с сервером заключается в том, чтобы пользователь сам ввёл в меню сетевых настроек приложения (либо при первом его запуске) адрес сервера и порт для подключения. Подробные инструкции по подключению к серверу каждого конкретного приложения доступны на гостевой странице.
Подробные инструкции по подключению к серверу каждого конкретного приложения доступны на гостевой странице.
Настройка автоматического подключения
Клиентское приложение может автоматически найти TrueConf Server в локальной сети. Для этого надо указать адрес сервера в домене DNS, являющийся для клиентского компьютера первичным доменом (primary DNS suffix). В нужном домене необходимо создать SRV-запись сервиса vcs2.tcp и указать в ней адрес и порт сервера.
Пример настройки для утилиты DNS из Microsoft Windows 2012 Server:
в меню правой кнопки целевого домена выбрать Тип записи ресурса;
из списка выбрать тип Расположение службы (запись SRV);
установить настройки согласно изображению.
В этом примере сервер доступен по адресу videoserver.your.domain.com и порту 4307. Обратите внимание, что название протокола (tcp) не содержит подчёркивания.
Установка ЛЭРС УЧЁТ на Windows
Авторы: Антон Чичков;
Примечание
Статья описывает процесс установки ЛЭРС УЧЁТ версии 3. 38 и выше. Документация по установке более старых версий находится в их руководстве по эксплуатации.
38 и выше. Документация по установке более старых версий находится в их руководстве по эксплуатации.
Прежде чем начать
Перед началом установки ЛЭРС УЧЁТ, нужно проверить, что все эти пункты выполняются.
- Пользователь, осуществляющий установку, должен обладать правами локального администратора.
- Если ЛЭРС УЧЁТ устанавливается на удалённый SQL сервер, пользователь должен обладать правами администратора на сервере БД.
- ЛЭРС УЧЁТ использует SQL аутентификацию по логину и паролю на SQL сервере. В процессе установки, если SQL аутентификация отключена, программа установки её активирует. Если вы собираетесь использовать существующий SQL сервер, убедитесь, что на нём включен режим авторизации Mixed.
- Если вы собираетесь использовать удалённый сервер СУБД Postgres, убедитесь, что на нём включены сетевые подключения.
Программа установки
Установка ЛЭРС УЧЁТ состоит из двух этапов. На первом этапе будут установлены компоненты системы и созданы службы Windows для автоматического запуска компонентов ЛЭРС УЧЁТ.
Установка дополнительного ПО
Если вы загрузили установщик ЛЭРС УЧЁТ с дополнительным ПО, в процессе будут дополнительно установлены следующие компоненты:
- Microsoft .NET Framework 4.8
- Microsoft SQL Server Express Edition 2014 (в случае если устанавливался сервер ЛЭРС УЧЁТ)
В комплект с ЛЭРС УЧЁТ входит не самая новая версия SQL Server, чтобы обеспечить максимальную совместимость со всеми поддерживаемыми версиями операционных систем. Но если вы используете актуальную версию ОС, мы рекомендуем вам загрузить и установить самую новую доступную версию SQL Server. Подробную информацию об установки смотрите здесь.
Процесс установки
Загрузите программу установки ЛЭРС УЧЁТ, соответствующую разрядности вашей операционной системы.
Запустите программу установки и, в случае необходимости, разрешите ей работу в режиме администратора.
Вы должны принять условия лицензионного соглашения для начала установки.
Выберите папку, в которую будет установлена система.
Выберите компоненты ЛЭРС УЧЁТ, которые будут установлены на ваш компьютер.
Дальнейший шаг зависит от того, выбран ли для установки Сервер, или нет.
- Сервер устанавливается
- Сервер не устанавливается
Выберите порт сервера, на котором сервер будет принимать входящие подключения. По умолчанию это 10000. Остальные компоненты, выбранные на предыдущем шаге, будут настроены на подключение к локальному серверу на выбранном порту. Например, если вы не станете менять порт, установленные служба опроса и АРМ оператора будут подключаться к серверу http://localhost:10000.
Сервер будет принимать подключение со всех адресов. Если нужно выбрать конкретный интерфейс, нужно будет отредактировать конфигурационный файл сервера.
Выберите нужно ли создавать пункт в меню «Пуск» и запустите процесс установки. После его завершения будет запущена программа первоначальной настройки, которая поможет вам создать базу данных и запустить службы.
Настройка и запуск
Настройка выполняется только если устанавливался сервер ЛЭРС УЧЁТ.
На первом этапе вам будет предложено выбрать какой сервер баз данных вы хотите использовать — SQL Server или Postgres.
Внимание
Поддержка Postgres в настоящее время экспериментальная. Для коммерческой эксплуатации используйте SQL Server.
Дальнейшие шаги будут зависеть от того какой сервер БД вы выбрали:
- Настройка SQL Server
- Настройка Postgres
SQL Server
Вам будет предложено выбрать SQL сервер, на котором будет создана база данных ЛЭРС УЧЁТ. Вы можете установить локальный SQL сервер, или подключиться к существующему серверу в вашей сети.
Внимание
На SQL сервере должна быть активирована Mixed Mode аутентификация. Прежде чем выбирать существующий сервер, убедитесь, что Mixed аутентификация включена, и сервер после этого перезапущен.
Прежде чем выбирать существующий сервер, убедитесь, что Mixed аутентификация включена, и сервер после этого перезапущен.
Если вы выбрали существующий локальный сервер, программа установки автоматически включит Mixed аутентификацию и перезагрузит сервер после этого.
В случае если Mixed аутентификация включается программой установки автоматически, для учётной записи sa будет установлен случайный пароль с достаточным уровнем сложности. Поменять его можно войдя на SQL сервер с помощью Windows аутентификации под учётной записью администратора компьютера.
Если локальный сервер не существует, будет установлен Microsoft SQL Server 2014 express. Дождитесь окончания процесса установки.
Совет
Если при установке SQL Server возникли какие-либо проблемы, попробуйте вручную скачать и установить более новую версию и заново запустить программу установки ЛЭРС УЧЁТ.
Если локальный сервер баз данных уже существует, он будет использован для создания БД.
Программа создаст новую, или обновит существующую базу данных и настроит к ней доступ. Если БД предыдущей версии уже существует, она будет обновлена до последней версии. Обратите внимание, что если версия БД новее, чем программа установки, установка завершится с ошибкой. В этом случае нужно скачать с сайта ЛЭРС УЧЁТ последнюю версию установщика и запустить его повторно.
Если БД предыдущей версии уже существует, она будет обновлена до последней версии. Обратите внимание, что если версия БД новее, чем программа установки, установка завершится с ошибкой. В этом случае нужно скачать с сайта ЛЭРС УЧЁТ последнюю версию установщика и запустить его повторно.
На следующем этапе вы можете зарегистрировать порты опроса диспетчерских модемов для опроса через сеть GSM, а так же порт для опроса через интернет. Вы можете пропустить этот этап и настроить порты вручную в АРМ оператора.
Postgres
Внимание
Программа установки ЛЭРС УЧЁТ не устанавливает и не настраивает сервер PostgreSQL. Вам понадобится выполнить эти шаги вручную до запуска установщика ЛЭРС УЧЁТ.
Инструкции находятся здесь.
Введите адрес сервера PostgreSQL, а так же логин и пароль учётной записи, которая обладает правами системного администратора. Этот пользователь должен иметь права на создание баз данных и других пользователей.
По умолчанию, такая учётная запись называется postgres. Её пароль должен был быть задан на этапе установки PostgreSQL.
Её пароль должен был быть задан на этапе установки PostgreSQL.
Нажмите кнопку Продолжить. Установщик проверит, верно ли введены реквизиты сервера, и создаст на сервере базу данных LERS и пользователя lers, которому будут выданы полные права на управление базой данных LERS. Сервер ЛЭРС УЧЁТ будет подключаться к БД под этим пользователем.
Окончание установки
После запуска служб установка будет полностью завершена.
Что дальше
После того как вы установили систему, стоит зарегистрировать домен, чтобы вы могли получить доступ к своему серверу не по IP-адресу, а по доменному имени.
Кроме того, рекомендуется установить обратный прокси-сервер и настроить для него SSL сертификат, чтобы работа с сервером выполнялась по защищённому протоколу HTTPS.
См. также
- С чего начать после установки.
Как использовать компьютер в качестве сервера
Могу ли я использовать свой компьютер в качестве сервера? Вы можете использовать свой старый компьютер в качестве сервера для хранения и обмена файлами, выступать в качестве медиацентра или размещать веб-сайт. Вы также можете использовать его в качестве удаленного рабочего стола или игрового сервера.
Вы также можете использовать его в качестве удаленного рабочего стола или игрового сервера.
ПК — это персональный компьютер, который используется физическим лицом в личных целях. С другой стороны, сервер — это компьютер, предназначенный для запуска сетевых служб. Это означает, что он отвечает за обработку запросов от других компьютеров в сети и предоставление им необходимых ресурсов. Серверы часто используются в компаниях и организациях для предоставления общего доступа к файлам, приложениям или другим ресурсам.
Каковы преимущества преобразования старого ПК в сервер? Преобразование старого ПК в сервер дает несколько преимуществ. Таким образом, вы можете создать свою домашнюю сеть и иметь централизованное хранилище для всех ваших файлов. Кроме того, вы можете использовать сервер для совместного доступа в Интернет с другими устройствами в вашем доме или даже для настройки небольшой офисной сети.
Серверы являются одним из наиболее важных аспектов компьютерного мира. Они хранят данные и управляют ими, обеспечивают безопасность и аутентификацию и обеспечивают бесперебойную работу. Чтобы стать сервером, вам нужно иметь компьютер с определенными характеристиками. Затем вы можете использовать различные программы для преобразования вашего компьютера в сервер.
Что требуется для использования компьютера в качестве сервера?Чтобы превратить ваш компьютер в сервер, вам потребуется установить некоторое программное обеспечение и настроить некоторые параметры.
Если вы хотите использовать свой компьютер в качестве сервера, вам необходимо открыть определенные порты, чтобы трафик мог входить и выходить. Обычный ПК можно превратить в сервер с помощью переадресации портов. Это процесс, при котором вы открываете определенные порты на своем маршрутизаторе и направляете трафик на компьютер, на котором работает серверное программное обеспечение.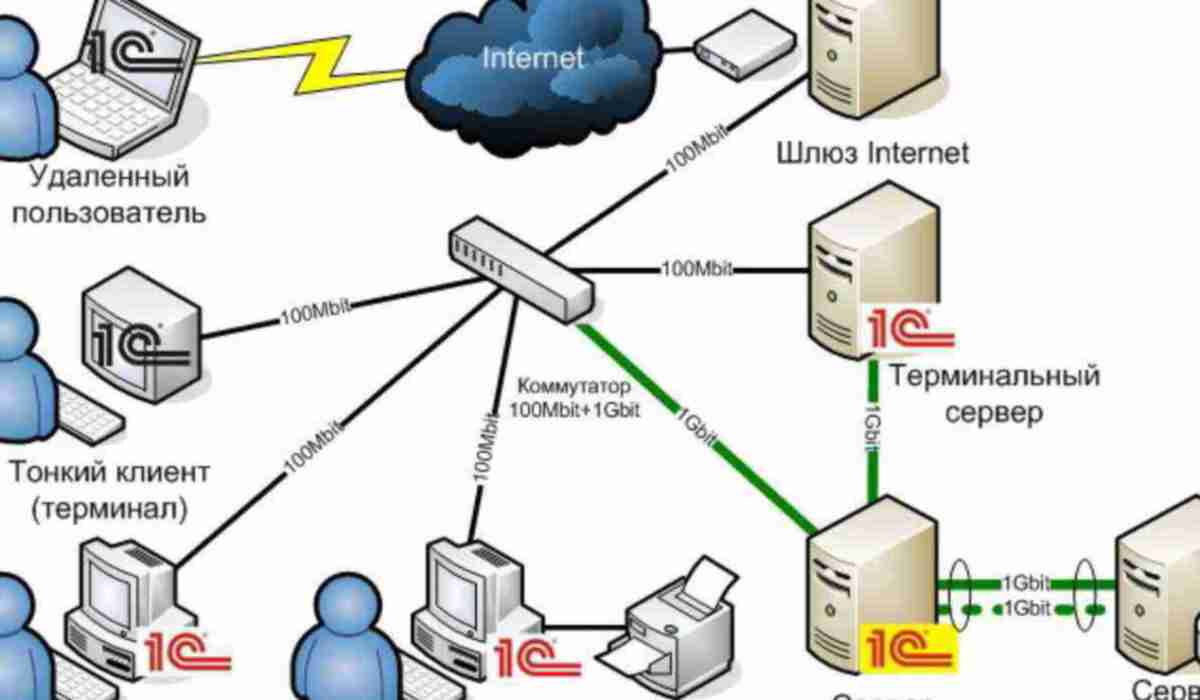 Делая это, вы можете создать импровизированный сервер, используя оборудование, которое, вероятно, уже есть у вас дома.
Делая это, вы можете создать импровизированный сервер, используя оборудование, которое, вероятно, уже есть у вас дома.
Порты связаны с IP-адресами, так устройства в Интернете взаимодействуют друг с другом. Открывая необходимые порты на своем компьютере, вы, по сути, делаете его доступным для использования другими в качестве сервера.
Действительно, компьютер можно использовать в качестве сервера, если на нем есть подключение к Интернету и установлено программное обеспечение веб-сервера. Установив программное обеспечение веб-сервера на свой компьютер, вы сделаете его доступным для других пользователей в Интернете, которые хотят разместить веб-сайт или использовать его ресурсы.
Чтобы использовать компьютер в качестве сервера, вам необходимо иметь общедоступный IP-адрес. Это связано с тем, что всем устройствам, доступным из Интернета, требуется общедоступный IP-адрес, чтобы пользователи могли к ним подключаться. Например, если вы хотите, чтобы люди могли посещать ваш веб-сайт, серверу, на котором размещен ваш веб-сайт, необходим общедоступный IP-адрес.
Общедоступный IP-адрес — это адрес интернет-протокола, который можно использовать для идентификации сети или компьютера, подключенного к данному устройству. Общедоступные IP-адреса часто связаны с сетями, такими как интернет-провайдеры.
Второй способ получить IP-адрес — через частную сеть. Это можно сделать, настроив домашнюю сеть или используя виртуальную частную сеть (VPN). Если вы хотите, чтобы ваш компьютер работал как веб-сервер, ему потребуется публичный IP-адрес.
Кроме того, вам потребуется включить сервер DHCP и добавить IP-адрес для клиентов, подключающихся удаленно.
Вам необходимо открыть определенные порты, чтобы можно было осуществлять соответствующие типы связи. Порты всегда связаны с IP-адресом и типом сеанса связи. Например, если вы хотите, чтобы люди могли получать доступ к вашим файлам через Интернет, вам необходимо открыть порт 80 для HTTP-трафика.
Вам необходимо открыть определенные порты, чтобы к серверу можно было получить доступ с других устройств. Порты похожи на определенные каналы или пути в операционной системе, которые идентифицируют определенные процессы. Когда вы открываете порт, вы говорите ОС, что она должна разрешить трафик через этот канал для конкретного процесса, идентифицированного номером порта.
Порты похожи на определенные каналы или пути в операционной системе, которые идентифицируют определенные процессы. Когда вы открываете порт, вы говорите ОС, что она должна разрешить трафик через этот канал для конкретного процесса, идентифицированного номером порта.
Существуют различные способы преобразования ПК в сервер, но наиболее распространенным является использование программного обеспечения для виртуализации.
Программное обеспечение для виртуализации позволяет запускать несколько операционных систем на одном компьютере. Это повышает эффективность ПК и позволяет запускать вместе с ним другие операционные системы.
Существует несколько способов превратить ваш компьютер в сервер. Один из способов — использовать программное обеспечение, такое как Windows Server или Linux Server. Другой способ — использовать аппаратные устройства, такие как HP Proliant Microserver.
Чтобы превратить ваш персональный компьютер в сервер, вам необходимо подключить его к сети, установить специальное программное обеспечение и настроить некоторые параметры.
Шаг 1. Подготовьте компьютер.
Чтобы превратить ваш старый компьютер в сервер, вам необходимо его подготовить. Это означает, что на нем установлено необходимое программное и аппаратное обеспечение. В большинстве случаев вам потребуется установить операционную систему, такую как Windows Server или Linux. Вам также потребуется установить сетевой адаптер и убедиться, что ваш компьютер подключен к Интернету.
Шаг 2: Получите операционную систему.
Для установки и использования программного обеспечения вам потребуется операционная система. Операционная система — это часть программного обеспечения, которая управляет основными функциями вашего компьютера. Наиболее часто используемые операционные системы — Windows и macOS.
Шаг 3: Установите операционную систему.
Чтобы превратить ваш старый компьютер в сервер, вам необходимо установить операционную систему, выполнив следующие простые действия:
1) Загрузите установочный носитель для нужной операционной системы;
2) Запишите файл ISO на CD или DVD; 3) Загрузитесь с установочного носителя и следуйте инструкциям на экране.
Чтобы преобразовать компьютер в сервер, сначала необходимо убедиться, что сервер не работает. Это можно сделать, отключив шнур питания или выключив его через операционную систему. Когда сервер не работает, вы можете подключиться к нему с помощью сетевого кабеля.
Сервер — это компьютер, который хранит и распространяет данные на другие компьютеры в сети. Когда вы настроите свой домашний сервер, вы сможете хранить все важные файлы в одном месте и иметь к ним доступ с любого устройства в вашей сети. Вы также можете использовать свой сервер для размещения веб-сайтов и учетных записей электронной почты.
Какие факторы определяют, может ли компьютер быть веб-сервером или нет?Факторы, определяющие, может ли компьютер работать в качестве сервера:
Тип аппаратного обеспечения — Аппаратное обеспечение должно справляться с нагрузкой сервера.
Операционная система — Операционная система должна быть настроена для обеспечения работы сервера.
Установленные приложения — Установленные приложения должны поддерживать многопользовательский доступ.
Чтобы использовать компьютер в качестве сервера, необходимо принять во внимание несколько вещей. Наиболее важным фактором является мощность машины, другими словами, насколько мощными являются процессор и оперативная память. Однако другие факторы, такие как емкость хранилища, сетевое подключение и операционная система, также играют роль. В конечном счете, не имеет значения, какой тип компьютера вы используете, если он имеет достаточную мощность для обработки нагрузки.
как сделать мой компьютер веб-сервером
Шаг 1: Установка веб-сервера
Первым шагом к превращению вашего компьютера в веб-сервер является установка веб-сервера. Доступно множество веб-серверов, таких как Apache, Nginx и IIS. Каждый из этих веб-серверов имеет свои преимущества и недостатки, поэтому важно изучить каждый из них, прежде чем принимать решение. После того, как вы выбрали веб-сервер, вы можете загрузить и установить его на свой компьютер.
Шаг 2. Настройка веб-сервера
После установки веб-сервера его необходимо настроить. Это включает в себя настройку веб-сервера для прослушивания правильного порта, настройку веб-сервера для обслуживания правильных файлов и настройку веб-сервера для использования правильных параметров безопасности. Это может быть сложным процессом, поэтому важно прочитать документацию используемого вами веб-сервера.
Шаг 3. Настройка доменного имени
После настройки веб-сервера вам необходимо настроить доменное имя. Это адрес, который люди будут использовать для доступа к вашему веб-сайту или приложению. Вы можете приобрести доменное имя у регистратора доменных имен или воспользоваться бесплатной службой доменных имен. После того, как вы приобрели или настроили доменное имя, вам необходимо настроить веб-сервер для его использования.
Шаг 4. Настройка записей DNS
После настройки доменного имени вам необходимо настроить записи DNS. Записи DNS используются для сопоставления доменного имени с IP-адресом вашего веб-сервера.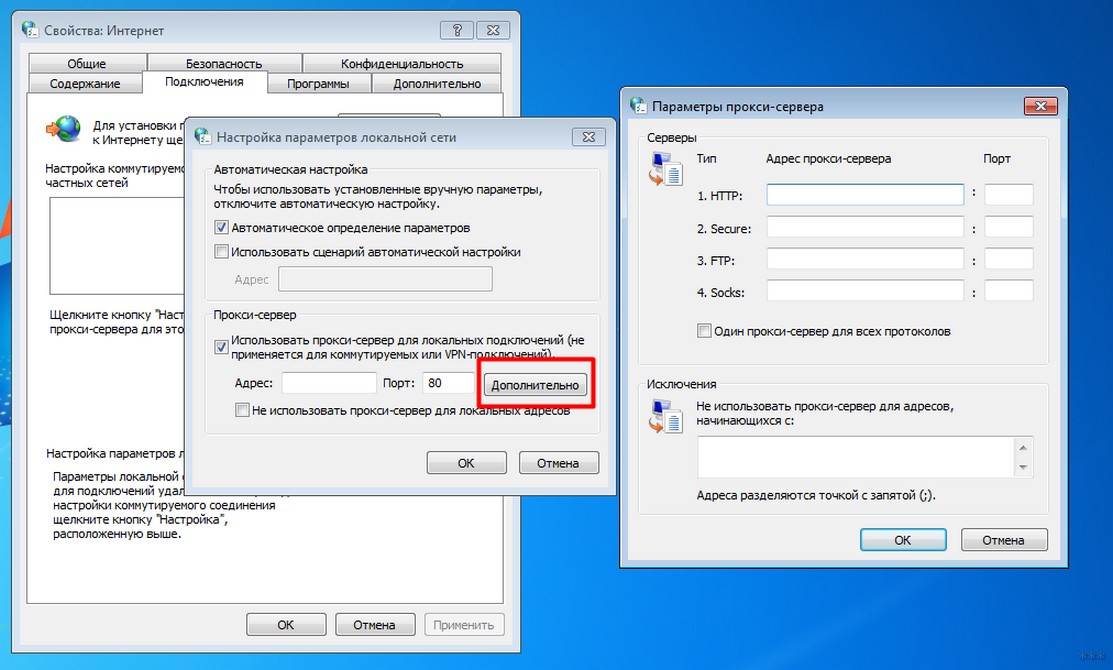 Вы можете настроить записи DNS у своего регистратора домена или в службе хостинга DNS. После того, как вы настроили записи DNS, вам нужно будет настроить веб-сервер для их использования.
Вы можете настроить записи DNS у своего регистратора домена или в службе хостинга DNS. После того, как вы настроили записи DNS, вам нужно будет настроить веб-сервер для их использования.
Шаг 5. Проверка веб-сервера
После настройки веб-сервера и настройки записей DNS необходимо протестировать веб-сервер. Вы можете сделать это, обратившись к доменному имени в веб-браузере. Если все настроено правильно, вы должны увидеть веб-страницу или приложение, которое вы настроили. Если нет, вам нужно будет вернуться и проверить конфигурацию веб-сервера и записи DNS.
Шаг 6. Защитите веб-сервер
После того, как вы протестировали веб-сервер и он работает правильно, вам необходимо его защитить. Это включает в себя настройку брандмауэра для блокировки нежелательного трафика, настройку безопасной аутентификации для пользователей и настройку безопасного шифрования данных. Важно изучить лучшие методы обеспечения безопасности используемого вами веб-сервера и следовать им.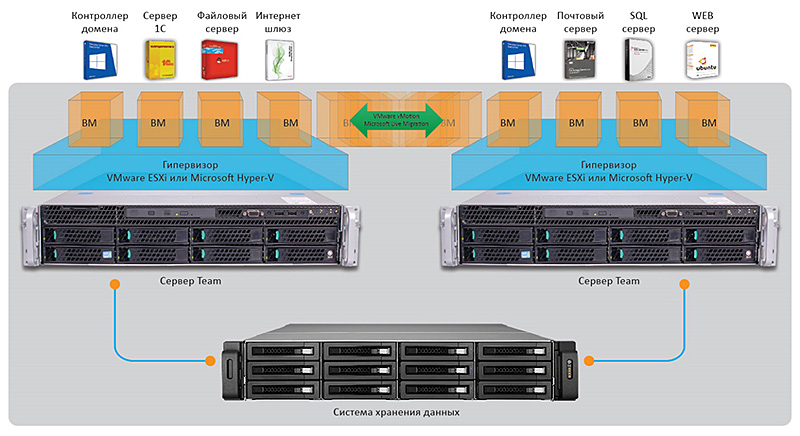
Шаг 7. Мониторинг веб-сервера
После того, как вы защитили веб-сервер, вам нужно будет следить за ним. Это включает в себя мониторинг производительности веб-сервера, мониторинг безопасности веб-сервера и мониторинг использования веб-сервера. Вы можете использовать различные инструменты для мониторинга веб-сервера, такие как программное обеспечение для мониторинга сервера и программное обеспечение для веб-аналитики.
Заключение
Превращение вашего ПК в веб-сервер может стать отличным способом узнать больше о веб-разработке и хостинге. Это также может быть отличным способом разместить веб-сайт или приложение без необходимости платить за услуги хостинга. В этой статье мы обсудили, как сделать ваш компьютер веб-сервером, включая установку веб-сервера, настройку веб-сервера, настройку доменного имени, настройку записей DNS, тестирование веб-сервера, защиту веб-сервера и мониторинг. веб-сервер.
Пожалуйста, внимательно прочитайте этот отказ от ответственности перед тем, как начать пользоваться сервисом. Используя эту услугу, вы подтверждаете, что полностью согласны и принимаете содержание этого заявления об отказе от ответственности. Вы можете отказаться от использования сервиса, если не согласны с данным отказом от ответственности. Этот документ создается автоматически на основе общедоступного контента в Интернете, захваченного Платформой машинного обучения для ИИ. Авторские права на информацию в этом документе, такую как веб-страницы, изображения и данные, принадлежат их соответствующим авторам и издателям. Такой автоматически сгенерированный контент не отражает точку зрения или мнение Alibaba Cloud. Вы несете ответственность за определение законности, точности, подлинности, практичности и полноты содержания. Мы рекомендуем вам проконсультироваться со специалистом, если у вас есть какие-либо сомнения по этому поводу. Alibaba Cloud не несет ответственности за любые последствия использования вами контента без проверки. Если у вас есть отзывы или вы обнаружите, что в этом документе используется некоторый контент, в отношении которого у вас есть права и интересы, свяжитесь с нами по этой ссылке: https://www.
Используя эту услугу, вы подтверждаете, что полностью согласны и принимаете содержание этого заявления об отказе от ответственности. Вы можете отказаться от использования сервиса, если не согласны с данным отказом от ответственности. Этот документ создается автоматически на основе общедоступного контента в Интернете, захваченного Платформой машинного обучения для ИИ. Авторские права на информацию в этом документе, такую как веб-страницы, изображения и данные, принадлежат их соответствующим авторам и издателям. Такой автоматически сгенерированный контент не отражает точку зрения или мнение Alibaba Cloud. Вы несете ответственность за определение законности, точности, подлинности, практичности и полноты содержания. Мы рекомендуем вам проконсультироваться со специалистом, если у вас есть какие-либо сомнения по этому поводу. Alibaba Cloud не несет ответственности за любые последствия использования вами контента без проверки. Если у вас есть отзывы или вы обнаружите, что в этом документе используется некоторый контент, в отношении которого у вас есть права и интересы, свяжитесь с нами по этой ссылке: https://www.


 323 терминалов, отображаемых в одной конференции любого типа.
323 терминалов, отображаемых в одной конференции любого типа.
 Данная возможность доступна только пользователям годовой или бессрочной лицензии продукта TrueConf Server. Если вам нужна тестовая версия TrueConf Server, которая работает без подключения к Интернету — просто свяжитесь с нами.
Данная возможность доступна только пользователям годовой или бессрочной лицензии продукта TrueConf Server. Если вам нужна тестовая версия TrueConf Server, которая работает без подключения к Интернету — просто свяжитесь с нами. раздел Установка сервера)
раздел Установка сервера)