Как установить PHP 7 в Windows 10 — Практика веб-разработки
Язык программирования PHP без труда устанавливается на Windows. Для этого создатели PHP подготовили специальную Windows-версию языка, которую можно скачать с сайта PHP.
Для среды разработки я использую PHP 7, с тем расчётом, чтобы мой код был готов к тому моменту, как PHP 7 можно будет установить на боевой сервер. Для того, чтобы установить PHP 7 в операционной системе Windows понадобится программа Visual C++ Redistributable for Visual Studio 2015, которую можно скачать с официального сайта Майкрософта. Установка этой программы не содержит никаких трудностей, нужно просто нажимать кнопку «Далее».
После установки Visual C++ Redistributable скачиваем архив PHP 7 для Windows (VC14 Non Thread Safe x64 или x86 в зависимости от разрядности системы) c официального сайта PHP. В архиве нет инсталлятора, его просто нужно распаковать в папку где-нибудь на диске. В пути к этой папке не должно быть пробелов и русских букв, у меня это просто C:\PHP.
После распаковки нужно добавить PHP в системный PATH для того, чтобы можно было запускать PHP из любого каталога:
- нажимаем win+x и переходим в настройки System;
- переходим в Advanced system settings;
- выбираем Environment Variables;
- выбираем переменну PATH и нажимаем кнопку Edit;
- нажимаем кнопку New и вводим адрес каталога с распакованным PHP, например C:\PHP;
- нажимаем кнопку Ok.
Теперь нужно настроить PHP для работы:
- переименовываем файл
php.ini-productionвphp.ini; - раскоментируем (убираем знак
;) перед строчками:extension=php_curl.dll;extension=php_gd2.dllextension=php_mbstring.dll;extension=php_openssl.dll;extension=php_pdo_mysql.dll;extension=php_pdo_sqlite.dll;extension=php_sqlite3.. dll
dll
Всё, PHP 7 установлен в системе и готов к использованию.
Установка PHP 7 в картинках и с подробным описанием
В предыдущих статьях мы писали о том, как создать локальный веб-сервер с помощью наборов инструментов Денвер и XAMPP. Эти инструменты позволяют превратить ваш домашний компьютер в веб-сервер и создавать сайты у себя дома. Рассмотренные приложения содержат в себе необходимый минимум программ, которые необходимы для работы в локальной среде разработки: сервер Apache, интерпретатор скриптов PHP, систему управления базами данных MySQL, интерпретатор языка Perl, и другие дополнительные библиотеки. Все эти компоненты вы можете установить и сами, главное знать, как это правильно сделать. И в сегодняшнем уроке мы рассмотрим установку интерпретатора PHP. Другими словами – мы установим PHP 7-й версии на свой компьютер. В качестве примера мы будем использовать операционную систему Windows 10.
Основные возможности PHP
Для начала рассмотрим то, что умеет PHP и для чего его можно использовать:
- Создание скриптов, которые выполняются на стороне сервера. В качестве сервера может использоваться удаленный сервер (например, на хостинге), либо локальный веб-сервер (например, ваш домашний компьютер). Последний вариант особенно полезен в процессе разработки и тестирования сайтов. Чтобы видеть результат выполнения PHP-скриптов, вам нужен браузер, веб-сервер и сам PHP.
- Создание скриптов, которые выполняются в командной строке. Этот вариант вам подойдет, если вам нужно запускать PHP-скрипт и видеть результат его обработки в командной строке (консоли). В этом случае вам не нужен веб-сервер и даже браузер. Главное, чтобы был установлен парсер PHP (программа, которая осуществляет разбор исходного кода языка программирования). Этот вариант используется довольно редко и мы не будем рассматривать его в данной статье.
Основные нововведения в PHP 7.
 х версиях:
х версиях:- Поддержка 64-разрядной Windows
- Удаление устаревших функций и расширений
- Анонимные классы (классы без имени, которые могут ускорить процесс кодирования, а также время выполнения)
- Унифицированный синтаксис переменных
- Синтаксис Unicode Codepoint Escape. Новый escape-символ (
\u) дает возможность использовать код Unicode символа (в шестнадцатеричном виде) внутри строк. - Общий родительский класс при обработке исключений (
\BaseException) - Декларация возвращаемого типа
- Абстрактное дерево синтаксиса. Это расширение позволяет получать промежуточное представление кода во время компиляции.
- Новый движок Zend Engine
- Производительность + Экономия памяти. PHP 7 работает в два раза быстрее, чем PHP 5.6 и использует значительно меньше памяти.
Процесс установки PHP 7 на свой компьютер
Шаг №1 – Загрузка дистрибутива PHP
Скачайте дистрибутив PHP на официальном сайте https://windows.php.net/download/. Выберите нужную версию и скачайте ZIP-архив для типа сборки Thread-Safe (чтобы он был совместим с сервером Apache) и подходящей разрядности. Например, для этого урока мы скачали архив с последней версией PHP (7.2.12) – VC15 x64 Thread Safe.
После того, как закончится загрузка, распакуйте архив в любую папку, например, в
C:\PHP7.
На этом этапе уже можно сказать, что вы установили интерпретатор PHP на свой компьютер. Теперь пришла пора проверить, что он работает нормально.
Мы создадим небольшой PHP-скрипт для проверки:
- Создайте файл
script_01.phpв любой папке, например, вC:\PHP7\scripts\. - Откройте его любым текстовым редактором, например, Notepad++.
- И добавьте в него небольшой кусок php-кода:
<?php echo "Проверка корректной работы PHP 7"; ?>
Шаг №2 – Проверка работы PHP
Теперь проверим, что эта новая программа (скрипт) запускается.
Для проверки будем использовать командную строку (консоль).
Из консоли нам нужно выбрать обработчик (в данном случае это файл php.exe в папке C:\PHP7\).
Проще всего сделать это в Windows 10 так: откройте File Explorer и перейдите в нужную папку:
Затем в строке пути к папке наберите слово cmd и нажмите Enter:
Откроется командная строка (консоль; CLI).
Теперь нужно выбрать обработчик и скрипт для обработки, — для этого наберите следующую команду в консоли:
php.exe C:\PHP7\scripts\script_01.php
php.exe– это обработчик. Поскольку мы запустили консоль из папки с этим файлом, путь к нему мы опустили. Если вы запускаете обработчик из другой папки, тогда указывайте полный путь к нему, например, в форматеC:\PHP7\php.exe.- Через пробел мы указываем скрипт для обработки (абсолютный путь к файлу скрипта) –
C:\PHP7\scripts\script_01.php. Если у вас другой путь – замените его здесь.
После того, как вы нажмете Enter, должна выполниться команда, и вы должны увидеть результат выполнения скрипта:
В нашем примере обошлось без ошибок, и мы видим, что интерпретатор PHP успешно установлен и работает корректно. Теперь вы можете использовать PHP 7 из командной строки.
Использование встроенного в PHP сервера
Если вы хотите запускать PHP-скрипты из браузера, тогда вам нужно установить дополнительно веб-сервер (например, Apache). Правда, для простой проверки можно обойтись и без Апача, а использовать встроенный в дистрибутив PHP сервер. И сейчас мы вкратце расскажем вам, как это сделать.
Откройте в File Explorer папку с установленным PHP и наберите в пути слово
cmd, а затем нажмите Enter.
После этого наберите команду, которая переведет PHP в режим сервера:
php.exe -S localhost:6789
-S– эта часть команды обозначает, что PHP должен запуститься в режиме сервераlocalhost– эта часть команды обозначает, что сервер должен принимать соединения только со своего компьютера6789— это номер порта, на котором сервер будет ждать соединения от веб-браузера. При ошибке о занятости порта, используйте другой порт (от 1 до 65534)
После того как вы наберете команду и нажмете Enter, вы должны увидеть следующую информацию в консоли:
- Версию запущенного PHP и время запуска
- Порт, который слушает сервер
- Корневая папка сервера (в нашем примере это
C:\PHP7\) - Чтобы завершить работу сервера, вы должны нажать в консоли
Ctrl+C
Теперь вы можете открыть браузер и протестировать работу сервера и выполнение PHP-скриптов.
Напомним, что корневая папка сервера – это C:\PHP7\. Поэтому, чтобы протестировать наш «подопытный» скрипт, нам нужно в браузере набрать следующий адрес:
http://localhost:6789/scripts/script_01.php
Если вы используете другой порт, вы должны поменять его на свой. Также учитывайте корректность пути к скриптам (учитывайте корневую папку PHP-сервера).
Если все нормально, вы должны увидеть в браузере результат выполнения скрипта C:\PHP7\scripts\script_01.php, а в консоли будет отображаться информация об использовании сервера.
После этого вы можете прекратить работу PHP сервера, для этого нажмите сочетание клавиш Ctrl+C в консоли.
Вот и все! Мы успешно установили и проверили работу PHP 7. Мы увидели, как можно работать с интерпретатором PHP в консоли, а также узнали, как легко использовать встроенный сервер в PHP для проверки работы PHP-скриптов в браузере.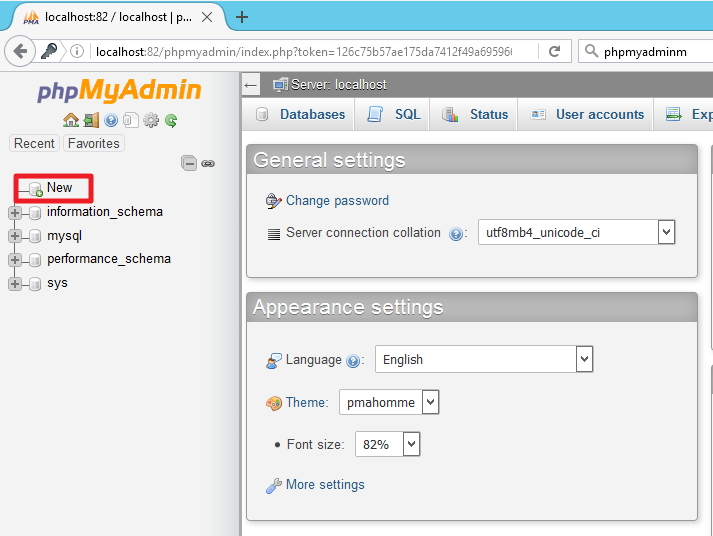
Для более сложных задач вам может понадобиться веб-сервер Apache, инструмент для работы с базами данных MySQL и дополнительные библиотеки. Все эти компоненты вы можете установить сами (как и PHP в сегодняшнем уроке), либо же использовать готовые пакеты с необходимыми инструментами, такие как XAMPP, Wampserver и другие (Денвер не поддерживает PHP 7).
В последующих уроках мы постараемся подробно осветить процесс установки дополнительных компонентов.
Если у вас есть вопросы или замечания к сегодняшнему уроку, оставляйте их в разделе комментариев ниже.
PHP | Установка
Установка PHP
Последнее обновление: 26.02.2021
Есть разные способы установки всего необходимого программного обеспечения. Мы можем устанавливать компоненты по отдельности, а можем использовать уже готовые сборки на подобие Denwer или EasyPHP. В подобных сборках компоненты уже имеют начальную настройку и уже готовы для создания сайтов. Однако рано или поздно разработчикам все равно приходится прибегать к установке и конфигурации отдельных компонентов, подключения других модулей. Поэтому мы будем устанавливать все компоненты по отдельности. В качестве операционной системы будет использоваться Windows.
Что подразумевает установка PHP? Во-первых, нам нужен интерпретатор PHP. Во-вторых, необходим веб-сервер, например, Apache, с помощью которого мы сможем обращаться к ресурсам создаваемого нами сайта.
Для установки PHP перейдем на офсайт разработчиков https://www.php.net/downloads. На странице загрузок мы можем найти различные дистрибутивы для операционной системы Linux. Если нашей операционной системой является Windows, то нам надо загрузить один из пакетов со страницы https://windows.php.net/download.
Загрузим zip-пакет последнего выпуска PHP:
Интерпретатор PHP имеет две версии: Non Thread Safe и Thread Safe. В чем разниц между ними?
Версия
В чем разниц между ними?
Версия Thread Safe позволяет задействовать многопоточность, тогда как Non Thread Safe — однопоточная версия.
Выбрем версию Thread Safe.
Распакуем загруженный архив в папку, которую назовем php. Пусть эта папка у нас будет располагаться в корне диска C.
Теперь нам надо выполнить минимальную конфигурацию PHP. Для этого зайдем в распакованный архив и найдем там файл php.ini-development.
Это файл начальной конфигурации интерпретатора. Переименуем этот файл в php.ini и затем откроем его в текстовом редакторе.
Найдем в файле строку:
;extension_dir = "ext"
Эта строка указывает на каталог с подключаемыми расширениями для PHP. Расширения позволяют задействовать нам некоторую дополнительную функциональность, например, работу с базой данных. Раскомментируем эту строку, убрав точку с запятой:
extension_dir = "ext"
Так как все расширения находятся в распакованном каталоге ext.
Поскольку мы будем использовать базы данных MySQL, то нам надо указать расширение в php.ini. По умолчанию оно уже имеется в файле, только оно закомментировано:
;extension=mysqli
Раскомментируем его, убрав знак точки с запятой:
extension=mysqli
Теперь по умолчанию эта библиотека будет использоваться при работе с базой данных. Также мы можем при необходимости раскомментировать и другие расширения. Но для начала нам хватит и одного.
Остальное содержимое файла оставим без изменений.
Теперь установим веб-сервер.
Как установить PHP 7.0 и выше на Windows 10
Автор статьи: admin
Метки: PHP / НовичкуВ этой статье вы узнаете как установить php 7.0 и выше на Windows 10, очень просто, надеюсь эта статья будет полезна для вас.
Скачать PHP:
Сначала вам надо скачать PHP 7 для Windows 10 c сайта или для Windows 7, для этого заходим по ссылки, там нажимаем на Zip.
Как можете заметить, я скачиваю тут x64 битную, но не переживаете, там также вы можете скачать x32 битную версию, для этого надо прокрутить чуть ниже и найти, где будет написано x86, если в друг у вас архитектура не x64.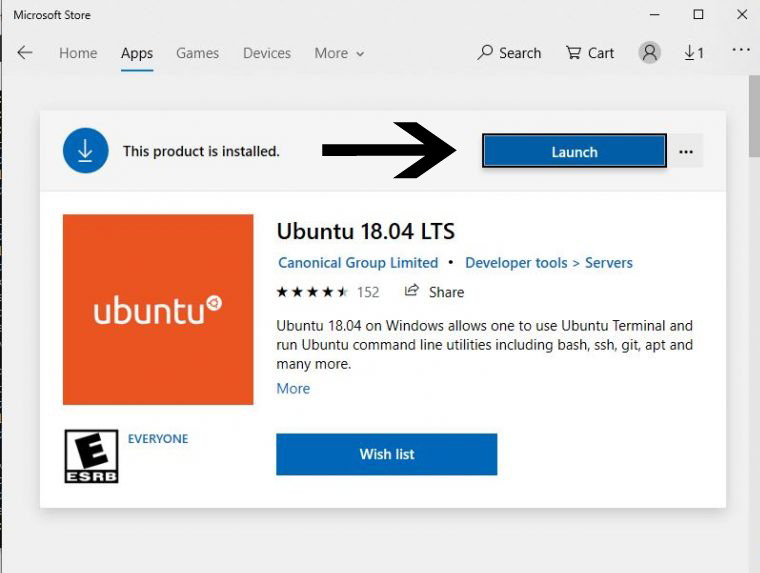
Установка PHP:
После того как скачали сам PHP, пришло время его установить, для архивируем архив который скачали, и создаём папку куда положим все файлы.
Как можете заметить, я поместил все файлы в папку в документах, но это ещё не всё.
Теперь на надо добавить PHP в path, чтобы была возможность запускать PHP скрипты из командной строки, для этого заходим в «Этот компьютер» и там нажимаем правой кнопкой мыши, выбираем «Свойства».
Дальше в открывшемся окне с боку выбираем «Дополнительные параметры системы».
В открывшемся окне нажимаем на кнопку «Переменные среды…».
В открывшемся окне выбираем внизу «Path» и нажимаем кнопку изменить.
Нажимаем «Создать» и вписываем путь, куда вы архивировали ваш PHP, на этом всё и заканчивается, поздравляю вас, вы установили и подключили PHP.
Тест PHP:
Теперь не большой тест, что бы наперника проверить что мы правильно установили PHP, для этого открываем блокнот и делаем не большую PHP программу.
Программа просто выводит «Hello World!» на экран командной строки. Запускаем программу через CMD или командную строку, вот что вышло.
Как можете заметить всё работает нормально, значит и PHP установился нормально.
Вывод:
Вот такая статья получилась где показывалось как установить PHP 7.0 и выше на Windows 10, надеюсь для вас она была полезна, и вы ещё будите читать наши статьи.
Также посмотрите: Как выучить язык PHP с нуля и максимально эффективно.
Подписываетесь на соц-сети:
Оценка:
Количество оценивших: 1
Средняя оценка: 5,00
Также рекомендую:
Установка PHP на локальный компьютер для Windows 7
Вступление
Продолжаем собирать локальный сервер WAMP на локальной машине (персональном компьютере). В этой статье устанавливаем интерпретатор PHP, он же буква [P] в акрониме WAMP.
Напомню сборка Apache+MySQL+PHP необходима для работы по созданию сайта на своём компьютере, как локальном сервере. Задача многим интересная и часто используемая для работы над проектами. Самостоятельная сборка AMP – задача сложная, связанная с настройкой компьютера и его постоянной исправностью. Для многих это проще, чем работать с удалёнными серверами, ведь компьютерная помощь всегда под рукой. Кроме этого работа с локальным сервером бесплатна.
Задача многим интересная и часто используемая для работы над проектами. Самостоятельная сборка AMP – задача сложная, связанная с настройкой компьютера и его постоянной исправностью. Для многих это проще, чем работать с удалёнными серверами, ведь компьютерная помощь всегда под рукой. Кроме этого работа с локальным сервером бесплатна.
В прошлых статьях я рассказывал, как установить MySQL, как установить веб-сервер HTTP Apache. Локальный сервер собираем под управлением Windows 7. Пришло время установить PHP.
Устанавливать PHP будем в папку php созданную на системном диске: C:\Program Files\PHP.
Где взять PHP
Последнюю версию php берем только на официальном сайте, вот ссылка: https://php.net/downloads.php. еще одна: https://windows.php.net/download#php-7.0. Последнюю версию php7.0 брать не будем, возьмем не такую «революционную» PHP 5.6 (5.6.20). Я беру сборку под 32 битную архитектуру Windows 7 с встроенным инсталлятором Windows.
Установка PHP с инсталлятором (MSI)
Последний PHP с инсталлятором и главное с модулем Apache 2.2. это php-5.3.10-nts-Win32-VC9-x86.msi. Берем его тут: https://windows.php.net/downloads/releases/archives/ его и поставим.
Примечание: Выбираем с модулем Apache 2.2., так как мы собираем WAMP на Apache 2.2, который мы уже установили.
Установка PHP при помощи инсталлятора (MSI) простая, в несколько окон:
1. Запускаем скаченный файл php-5.3.10-nts-Win32-VC9-x86.msi.
Первое окно установки php-5.3.102. Знакомимся с лицензией и согласившись с ней, идем дальше, нажимая кнопку «Next».
3. На этой странице задаем папку, в которую ставим PHP. Пусть это будет каталог: [C:\Program files\PHP]
4. На следующей странице, выбираем используемый веб-сервер. В нашей сборке это Apache2.
5. На этой странице нужно выбрать модули PHP, которые нам будут нужны. Для подстраховки выбираем всё.
6. Жмем «Install»
Жмем Install для установки php-5.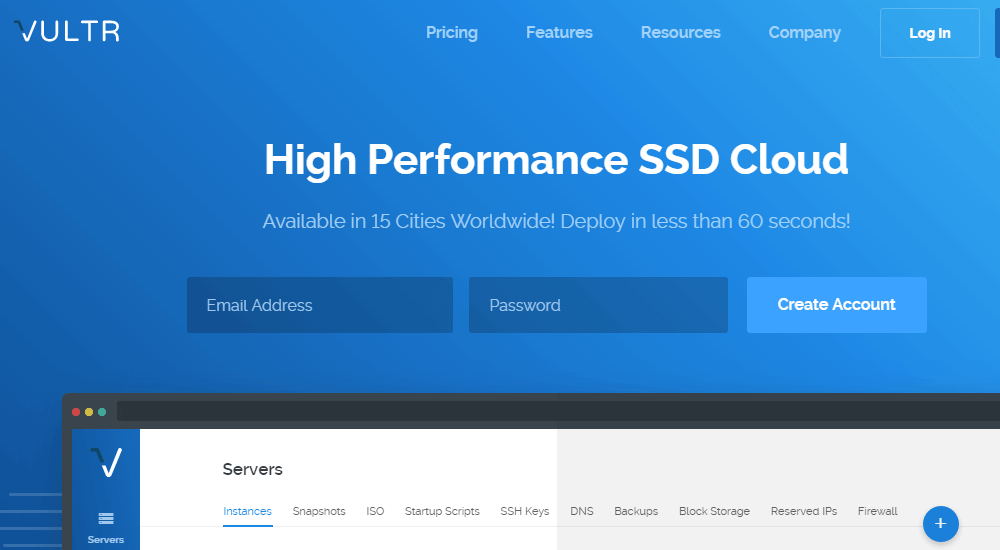 3.10Видим процесс окно установки php-5.3.10
3.10Видим процесс окно установки php-5.3.10Всё! Установка PHP на локальный компьютер завершена.
©www.wordpress-abc.ru
Другие статьи раздела: Локальный сервер
Похожие посты:
ПохожееУстановка php 7 на windows 10. Как установить локальный сервер Apache с Php, MySQL, phpMyAdmin на компьютере с Windows. Ну и всякое
Для загрузки Windows-дистрибутива PHP 7 следует посетить раздел загрузки бинарных файлов официального сайта РНР . Каждый релиз снабжается четырьмя вариантами:
- х86 Non Thread Safe — 32-битный CGI-вариант дистрибутива;
- х86 Thread Safe — 32-битный вариант для установки в качестве модуля Web-сервера;
- х64 Non Thread Safe — 64-битный CGI-вариант дистрибутива;
- х64 Thread Safe — 64-битный вариант для установки в качестве модуля Web-сервера.
Вариант Thread Safe предназначен для безопасного выполнения РНР 7 в параллельных потоках в рамках одного системного процесса, например, если РНР устанавливается в качестве модуля Web-сервера Apache. Так как мы собираемся использовать встроенный сервер, не имеет значения, какой дистрибутив будет выбран, лучше всего воспользоваться вариантом Non Thread Safe . Последний вариант так же применяется при подключении РНР в качестве внешнего FastCGI-приложения, которое запускается на каждый внешний запрос.
Перед названием дистрибутива может быть помещена одна из аббревиатур VC11, VC14, означающих версии Visual Studio (2012 и 2015, соответственно), при помощи которой был скомпилирован дистрибутив. Для того чтобы успешно запустить проект, следует загрузить соответствующий распространяемый пакет Visual C++ для Visual Studio, который содержит необходимые динамические библиотеки:
Внимание!
Необходимы библиотеки именно от английского варианта Visual Studio, русский вариант пакета не подойдет.
После загрузки zip-архива его следует распаковать в какую-нибудь папку, например C:\php .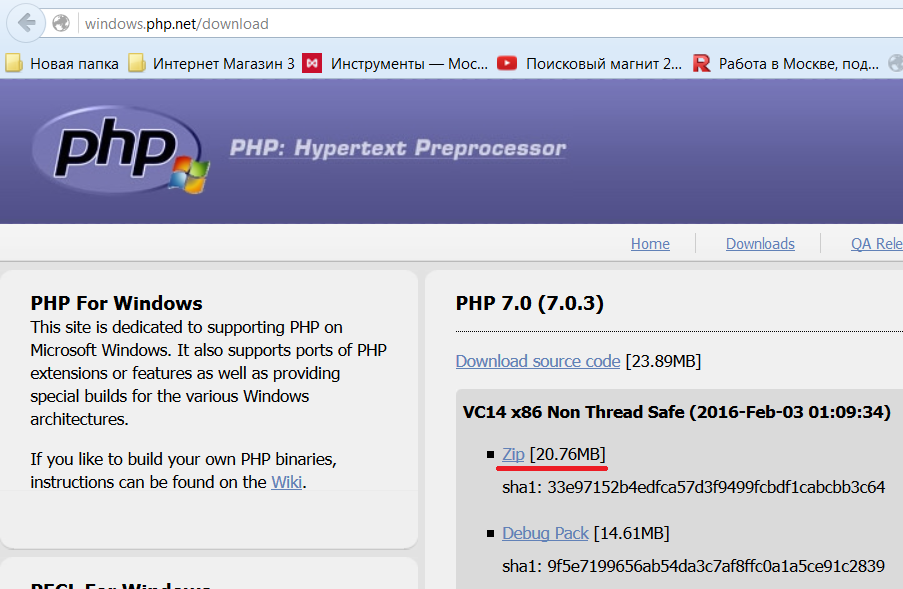
Убедиться в том, что РНР 7 доступен, можно, запустив командную строку, а затем перейти в папку C:\php при помощи команды
> cd C:\php
Выполнив в командной строке команду php с параметром -v , можно узнать текущую версию РНР:
> php -v РНР 7.0.0 (cli) (built: Dec 3 2015 09:31:54) (NTS) Copyright (c) 1997-2015 The PHP Group Zend Engine v3.0.0, Copyright (c) 1998-2015 Zend Technologies
Для того чтобы команда РНР была доступна в любой точке файловой системы, путь к PHP-интерпретатору следует прописать в переменной окружения path .
Для доступа к переменным окружения нужно открыть Панель управления, перейти к разделу Система . Самый быстрый способ добраться до этого пункта — это щелкнуть правой кнопкой мыши по кнопке Пуск и выбрать пункт Система из контекстного меню. В операционных системах, предшествующих Windows 8, следует выбрать в меню Пуск пункт Компьютер и в контекстном меню выбрать пункт Свойства . В открывшемся окне Панели управления с активным разделом Система слева щелкнуть по ссылке Дополнительные параметры системы . Затем в окне Свойства системы на вкладке Дополнительно необходимо нажать кнопку Переменные среды . В открывшемся диалоговом окне в разделе Системные переменные следует отыскать переменную окружения path и дополнить ее путем к каталогу C:\php . Отдельные пути в значении переменной path разделяются точкой с запятой (в конце всей строки точка с запятой не требуется). После этого команда php будет доступна в любой папке компьютера.
В этой статье я опишу процесс установка PHP 7 в Ubuntu из PPA-репозитория. Эта заметка будет написана в формате небольшого мануала, поэтому я постараюсь кратко изложить техническую техническую сторону процесса. Дополнительно, в предыдущих моих постах вы можете прочить как установить PHP 7 в и . А еще есть описание процесса из исходников в Debian, это вариант более трудоемкий, но зато имеет очевидные преимущества с точки зрения оптимизации.
Установка PHP 7 в Ubuntu
На данный момент PHP 7 официально не доступен для установки в Ubuntu. Но мы можем установить PHP 7 в Ubuntu используя PPA — персональный репозиторий apt, размещенный на сайте Launchpad . С помощью PPA сторонние разработчики имеют возможность создавать и распространять пакеты для Ubuntu за пределами официальных каналов.
С помощью команды ниже добавьте репозиторий PHP 7 в Ubuntu:
Add-apt-repository ppa:ondrej/php
После установки PPA, обновите локальный кэш пакетов:
Apt-get update
Теперь у нас есть доступ к новым пакетам, мы можем выполнить установку PHP 7 в Ubuntu. В этой статье я опишу процесс настройки PHP 7 для использования его в связке с веб-сервером Nginx. Для этого нам потребуется установить PHP-FPM:
Apt-get install php7.0-fpm
Если ваше скрипты используют в процессе работы MySQL, выполните команду:
Apt-get install php7.0-mysql
Настройка PHP 7 для работы с Nginx
Процессы PHP 7 и Nginx взаимодействуют между собой с помощью unix-сокета. По умолчанию в PHP 7 unix-сокет имеет следующее расположение:
/var/run/php/php7.0-fpm.sock
Откройте конфигурационный файл default в текстовом редакторе nano:
Nano /etc/nginx/sites-enabled/default
Полностью удалите все содержимое файла default , а заетем скопируйте строки из примера ниже:
Server { listen 80 default_server; root /var/www/html; index index.php index.html; server_name _; location / { try_files $uri $uri/ /index.php?q=$uri&$args; } location ~ \.php$ { try_files $uri = 404; fastcgi_pass unix:/var/run/php/php7.0-fpm.sock; fastcgi_index index.php; fastcgi_param SCRIPT_FILENAME $document_root$fastcgi_script_name; include fastcgi_params; } }
Закройте файл и сохраните изменения. Чтобы использовать новые настройки необходимо перезапустить Nginx:
Nginx -t service nginx restart
Проверка работы PHP 7
Чтобы проверить правильность установки и настройки PHP 7 в Ubuntu, в коневом каталоге сайта создайте файл:
Nano /var/www/html/info. php
php
Следующего содержания:
Откройте файл в вашем браузере:
Http://server_ip/info.php
Если вы правильно установили и настроили PHP 7 в Ubuntu, вы должны увидеть страницу содержащую информацию о его конфигурации.
В htmlAcademy и я работаю на нем наставником. Студентам в рамках интенсива предстоит поднять рабочее окружение и это заметка нацелена упростить эту нелегкую для новичка задачу. Есть разные способы поднятия полноценного LAMP стека, но мы пойдем классическим путем. Настроим все компоненты по отдельности (без применения готовых комбайнов) и начнем с PHP (обязательно будет заметка с рассмотрением готовых сборок LAMP). Поскольку я планирую работать наставникам на интесивах по PHP и дальше, я собираюсь написать подобные инструкции для повторения в других ОС (Linux, macOS). Как говорится, лучше один раз попотеть, но потом всем станет проще. Итак, приступаем.
Загружаем PHP для Windows
Заходим на официальный сайт и загружаем актуальную версию PHP. На момент написания заметки это – 7.1.4 . На странице доступно несколько вариантов дистрибутивов. У меня Windows 7 x64, соответственно я выбираю zip архив с VC14 x64 Thread Safe.
Обратите внимание, для загрузки доступна два варианта дистрибутива: Thread-Safe (TS) и Non-Thread-Safe (NTS) . Выбор зависит от того как вы планируете применять интерпретатор. TS рекомендуется использовать для одного процесса веб-служб (например, настраивая через модуль mod_php для Apache). NTS рекомендуется для применения IIS (Internet Information Service) и альтернативных FastCGI веб-сервером (например, Apache с модулем FastCGI) и командной строки.
Устанавливаем PHP 7.1
Начнем готовить PHP для комфортной работе из командной строки. В предыдущем шаге вы загрузили архив с дистрибутивом PHP. В отличие от большинства программ, PHP поставляется в простом архиве, а не как инсталляционный пакет. Поэтому вам придется самостоятельно извлечь файлы в любую удобную для вас директорию. Я предпочитаю хранить подобные вещи в корне системного диска. Создайте в корне диска «C:» (или любом другом месте) директорию «php» и извлеките в нее содержимое загруженного архива.
Я предпочитаю хранить подобные вещи в корне системного диска. Создайте в корне диска «C:» (или любом другом месте) директорию «php» и извлеките в нее содержимое загруженного архива.
В директории появится множество файлов, но нас больше всего интересуют:
- go-pear.bat – сценарий для установки PEAR. Подробности о PEAR можно почитать в официальной документации .
- php.exe – позволяет выполнять PHP сценарии из консоли;
- php-win.exe — позволяет выполнять PHP сценарии без применения консоли;
- php-cgi.exe – необходим для выполнения PHP кода в режиме FastCGI;
- php7apache2_4.dll – модуль интеграции с веб-сервером Apache 2.4.X;
- phpdbg.exe – отладчик;
- php.ini-development – пример конфигурационного файла PHP для окружения разработчика (development)
- php.ini-production – пример конфигурационного файла PHP для рабочего окружения (production)
Подключаем конфигурационный файл
Распакованный дистрибутив у нас есть, подключим для него конфигурационный файл. Мы собираемся ставить эксперименты, поэтому в качестве образца возьмем php.ini-development . Сделайте копию этого файла в директорию php (C:\php ) с именем php.ini . ВАЖНО! Делайте именно копию, не простое переименование. За время разработки вам может потребоваться изменять конфигурационный файл и есть все шансы совершить ошибку, которую трудно будет обнаружить.
В таких случаях нет ничего лучше, чем вернуться к эталонным настройкам. В нашем случае будет достаточно повторить копирование файла php.ini-development в php.ini . Итак, по окончанию телодвижений в директории с php должен появиться файлик php.ini. В дальнейших заметках мы обязательно поговорим о его содержимом более детально.
Тестируем PHP из командной строки
На этом шаге, так называемая «установка» завершена. Откройте консоль (cmd. exe , ярлык доступен в меню «Стандартные») и введите команду:
exe , ярлык доступен в меню «Стандартные») и введите команду:
C:\php\php.exe —version
Результат будет примерно таким:
PHP 7.1.4 (cli) (built: Apr 11 2017 19:54:37) (ZTS MSVC14 (Visual C++ 2015) x64) Copyright (c) 1997-2017 The PHP Group Zend Engine v3.1.0, Copyright (c) 1998-2017 Zend Technologies
Результат подтверждает, что PHP работает. Попробуйте для примера создать новый файл-сценарий (я создал файл “test.php” прямо в корне диска “C:”) и поместить в него текст:
Теперь попробуйте выполнить этот файл и посмотрите результат:
C:\php\php.exe –f test.php
Функция phpinfo() выводит информацию по конфигурации PHP в удобном виде. Об этой функции мы еще поговорим.
Упрощаем обращение к php.exe
PHP готов к работе, но согласитесь, каждый раз вбивать в консоле путь к php интерпретатору довольно неудобно. Чтобы упростить себе жизнь, внесем небольшие изменения в переменные среды. Запустим в панели управления аплет «Система» (или просто нажмем горячую клавишу «Windows + Pause Break» . Затем нажмем на кнопку «Изменить параметры» . В появившемся окне «Свойства системы» , перейдем на закладку «Дополнительно» . Найдите и нажмите на ней кнопку «Переменные среды» .
Находим в списке переменную «PATH» и нажимаем кнопку «Изменить» , появится окно редактирования переменной. В поле «Значение переменной» нам необходимо дописать путь к директории с PHP. Перейдите в самый конец строки и через точку с запятой укажите путь к директории с PHP: C:\php;
Все, нажимайте «Ok». Теперь перезагрузите систему (увы, придется). После перезагрузки Windows, обращаться к PHP можно будет просто: php.Например, чтобы вывести название версии достаточно написать:
Php –version
А чтобы интерпретировать файл test.php, расположенный в корне диска «C:»:
Php –f C:\test.php
Или вовсе запустить встроенный веб-сервер:
Php -t C:\ -S 127. 0.0.1:8888
Listening on http://127.0.0.1:8888
Document root is C:\
Press Ctrl-C to quit.
0.0.1:8888
Listening on http://127.0.0.1:8888
Document root is C:\
Press Ctrl-C to quit.
Для тестирования откройте web-браузер попробуйте обратиться на http://127.0.0.1:8888/test.php . Обратите внимание, после параметра –t мы указываем путь к директории, которая станет корневой директорией веб-сервера. Все сценарии, расположенные в этой папке будут доступны для запроса с клиента. У меня на диске «C:» есть один файлик 1.php и именно его я и запрашиваю.
Assoc .php=phpfile ftype phpfile=»C:\php\php.ee» -f «%1» — %~2
Еще немного о переменных окружения
Теперь давайте поговорим о том как PHP будет искать файл настроек конфигурации (вспоминаем, о php.ini ). В документации приведена полная цепочка поиска. Во избежание лишних сложностей, рекомендую сразу добавить в переменные окружения новую – «PHPRC» и в качестве значения указать путь к директории с конфигурационным файлом. У меня конфиг располагается в тоже же директории, что и основные файлы php, следовательно в качестве значения переменной указываю –
«C:\php». После внесения изменения потребуется перезагрузка.
На этом у меня все. Первый часть мануала для новичков готова.
Указываем версию своей операционной системы (я указал 64-разрядную Windows), и переходим на страницу загрузки (Go to Download Page https://dev.mysql.com/downloads/windows/installer/5.7.html).
Я выбрал загрузку полного установщика msi. На момент написания этой заметки была актуальной версия MySQL 5.7.21, и скачался дистрибутив по имени mysql-installer-community-5.7.21.0.msi.
Apache 2.4
На момент подготовки статьи была доступна x64 версия 2.4.33, собранная на базе vc14:
httpd-2.4.29-o110g-x64-vc14.zip.
Размер архива — около 10 Мб.
PHP 7.2
На момент подготовки этой статьи была доступна x64 версия PHP 7.2 (7.2.2), Thread Safe, собранная на VC15: php-7.2.2-Win32-VC15-x64.zip.
Размер архива Zip: 24 Мб.
Сейчас есть и поновей.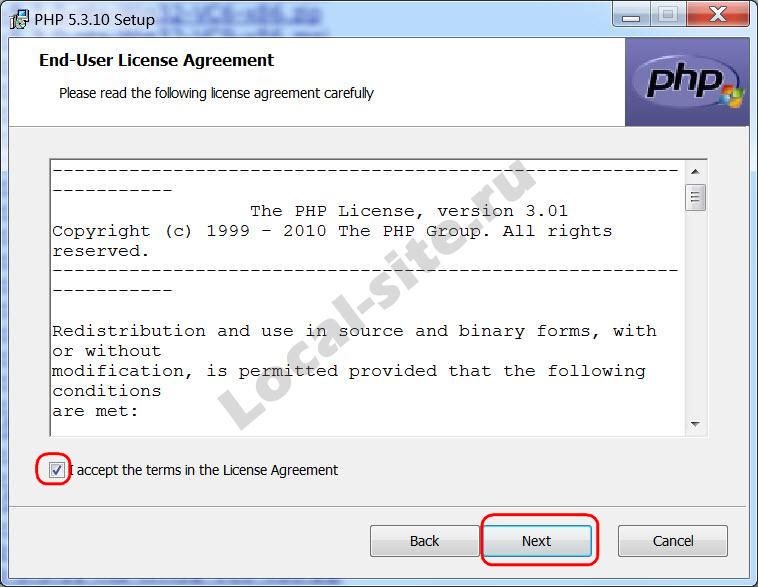
phpMyAdmin (PMA)
Для управления базами данных MySQL на локальном компьютере, установим бесплатный пакет phpMyAdmin.
Его дистрибутив скачаем с сайта http://www.phpmyadmin.net/
На момент подготовки статьи доступна была версия 4.7.7:
phpMyAdmin-4.7.7-all-languages.zip
Размер — около 11 Мб.
Содержимое архива выкладываем в заранее заготовленную папку, например:
D:\sites\localhost\www
Список для установки
Дистрибутивы скачаны. Устанавливаем в таком порядке:
- MySQL
- Apache — настраиваем виртуальные сервера, проверяем на html
- PHP — с доп настройкой Apache проверяем на php_test.php
- phpMyAdmin (с доп настройкой php)
Установка MySQL
Запускаем ранее скачанный установщик MySQL (mysql-installer-….msi).
В окне License Agreement устанавливаем галочку в пункте:
I accept the license terms
— и жмем кнопку Next.
В окне Choosing a Setup Type выбираем пункт Custom (чтобы самим выбирать параметры для установки MySQL сервера). Жмем кнопку Next.
В окне выбора компонентов (Select Products and Features) обязательно выбираем компонент MySQL Server — X64. Остальные компоненты — по желанию. Выбрав компонент в левой части окна, нажимаем стрелку вправо, чтобы этот компонент из доступных для установки перешел в правую часть окна — список того,что будем устанавливать.
Нажать Next после выбора компонентов.
В окне Installation жмем кнопку Execute, чтобы запустить установку на выполнение.
Наблюдать за ходом установки можно, нажав кнопку Show Details.
Когда установка закончится (Status станет complete), нажимаем кнопку Next, для перехода к конфигурированию сервера MySQL.
В окне Product Configuration нажимаем кнопку Next.
В окне Type and Networking
оставляем включенным пункт Standalone MySQL Server, жмем Next.
В следующем окне Type and Networking
устанавливаем пункт Config Type = Development Machine
Галки у пунктов TCP/IP и Open Firewall port for network access — оставляем.
Порт связи с MySQL тоже оставляем со значением по умолчанию (Port Number = 3306).
Установим галку у пункта Show Advanced Options.
В окне Accounts and Roles задаем пароль для главного пользователя (с логином root — администратора).
В поле MySQL User Accounts можно добавить других пользователей, которые будут иметь доступ к базам данных MySQL. Мы пока других создавать не будем: подключаться будем, как root.
В окне Windows Service оставляем галку у пункта Configure MySQL Server as a Windows Service (чтобы сервер MySQL запускался в виде системной службы).
Имя системной службы (MySQL57) оставим по умолчанию.
Запускать службу сервера MySQL будем вручную (он нужен нам только на время разработки и тестирования локальных сайтов), поэтому снимаем галочку у пункта Start the MySQL Server at System Startup (чтобы сервер не запускался каждый раз при запуске OC Windows).
Запускать службу будем от имени Standard System Account (эту опцию не меняем).
В окне Plugins and Extensions оставляем все, как есть. Жмем Next.
В окне Advanced Options можно изменить параметры журналов (логов), куда сервер записывает сообщения в ходе своей работы. Здесь можно оставить все, как есть.
В окне Apply Configuration жмем кнопку Execute для применения конфигурации сервера.
По окончании жмем кнопку Finish.
В окне Product Configuration жмем Next.
В последнем окне Installation Complete галки у пунктов можно не устанавливать. Жмем Finish.
Установка и конфигурирование MySQL-сервера закончены.
Запустить/остановить вручную сервер MySQL можно, перейдя в список служб Windows.
Найти в списке MySQL57, щелкнуть по нему правой кнопкой мыши и выбрать «Запустить/Остановить».
Установка Apache 2.4 для Windows
Есть много статей в интернете, где описано, как выполняется установка Apache 2.4 для Windows. Я, может быть, и повторю что-то, но изложу пошагово свою версию.
В архиве, скачанном с сайта разработчика (использован вариант httpd-2.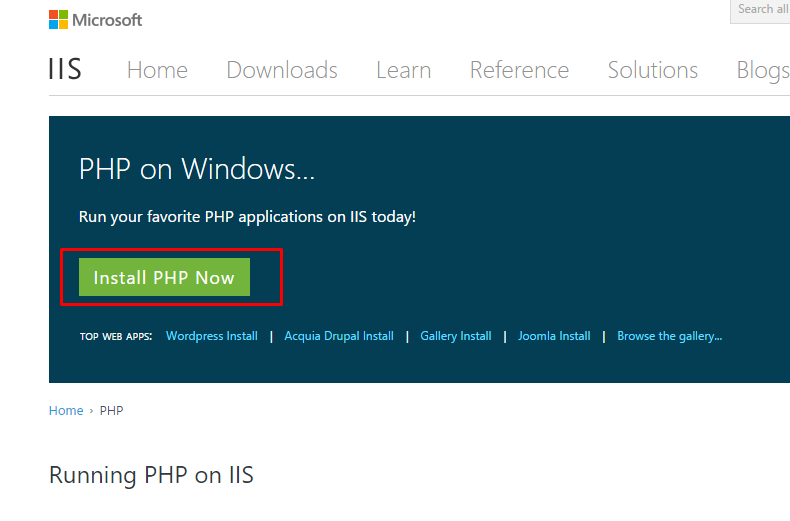 4.29-o110g-x64-vc14.zip), есть папка Apache24. Её, вместе с её содержимым, помещаем на диск С:
4.29-o110g-x64-vc14.zip), есть папка Apache24. Её, вместе с её содержимым, помещаем на диск С:
Кроме самого пакета (папки Apache24) в архиве лежит файл readme_first.html, который полезно прочитать.
Особое внимание следует обратить на наличие пакета Visual C++ 2015 x64 Redistributable Package в установленной ОС Windows.
Этот пакет содержит набор библиотек, без которых данная сборка Apache работать не будет.
Скачать бесплатно этот пакет можно с сайта Microsoft, по ссылке (https://www.microsoft.com/en-us/download/details.aspx?id=49984), данной в файле readme_first.html. Обязательно его установите, если его ещё нет в вашей ОС.
Если на вашем компе установлены программы, слушащие 80 порт, то лучше их отвадить от использования этого порта, или назначить им другой. Сервер Apache по умолчанию настроен именно на этот порт, см параметр Listen в файле C:\Apache24\conf\httpd.conf
Пробуем запустить сервер (позже рассмотрим вариант запуска сервера в виде системной службы(сервиса)).
Для этого запускаем командную строку в режиме (от имени) администратора.
Переходим в папку C:\Apache24\bin и запускаем программу httpd.exe
При первом запуске может появиться Оповещение системы безопасности Windows о том, что брандмауэр Windows заблокировал некоторые функции этого приложения (см. рисунок)
Ставим галочку, разрешающую Apache HTTP Server связь для Частных сетей.
Работу в общественных сетях можно запретить.
Открыв любой браузер, введём в адресной строке адрес http://localhost/
— должна появиться страница сборщика данного пакета Apache-сервера.
(она с пакетом инсталлирована в папку C:\Apache24\htdocs — это значение имеет переменная DocumentRoot в файле httpd.conf,
но мы его позже изменим).
Значит, сервер Apache стартует и работает нормально.
Если сервер не запускается, то надо посмотреть, какие ошибки он выдает. Ошибки можно увидеть при запуске: в командной строке и в файле C:\Apache24\logs\error.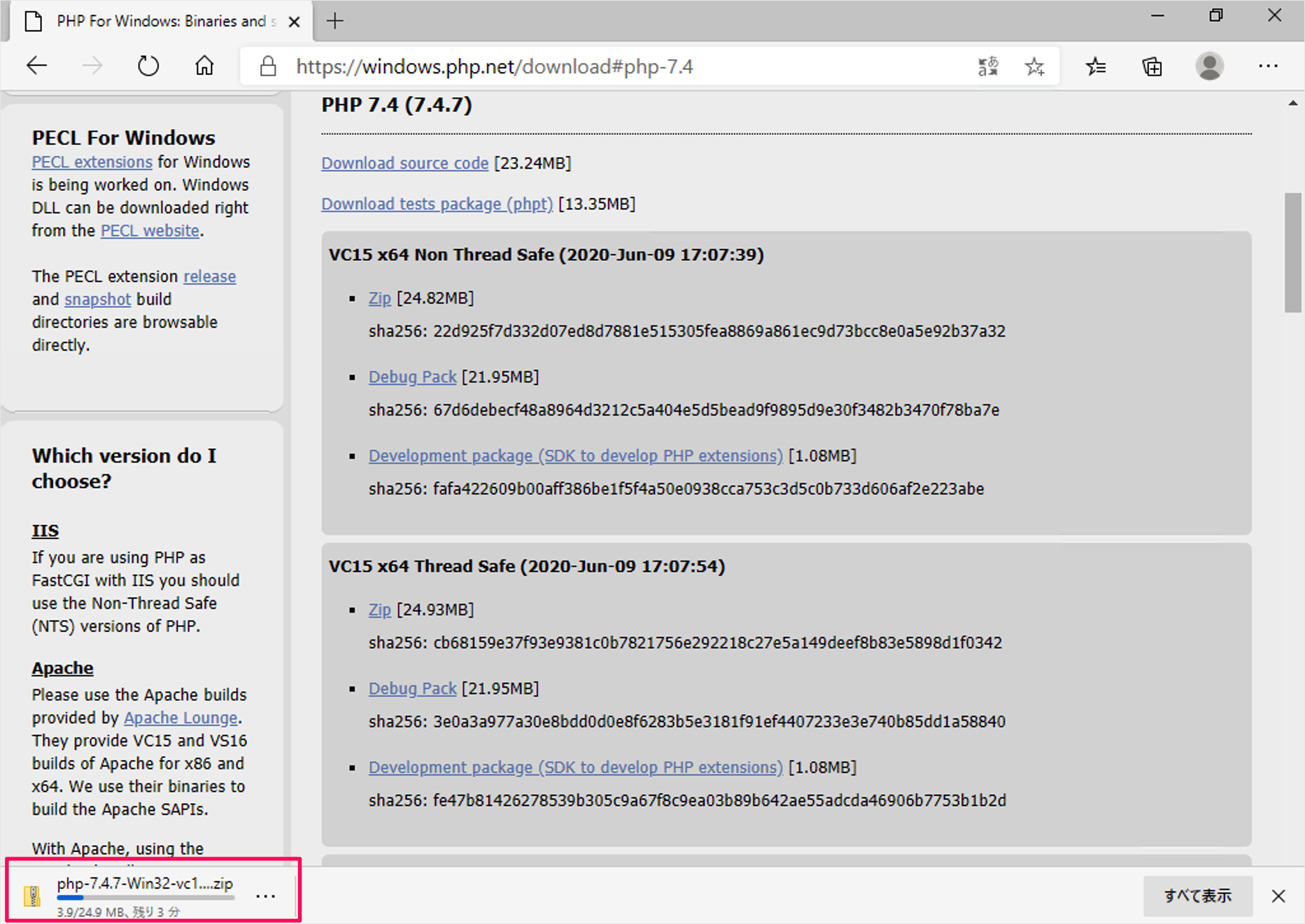 log
log
Сделаем теперь так, чтобы сервер Apache запускался сервисом (описано в readme_first.html, прилагаемом к дистрибутиву).
В командной строке, запущенной от имени администратора, перейдя в папку C:\Apache24\bin, запустим команду
httpd -k install
Отслеживать состояние службы сервера Apache и выполнять его перезапуск (будем делать часто по ходу настройки) удобно через программу C:\Apache24\bin\ApacheMonitor.exe. Сделайте для неё ярлык и поместите его в удобное для запуска место (в панель задач или на рабочий стол).
Осталось сконфигурировать сервер Apache под наши нужды:
ориентировать на папки, в которых будут лежать наши сайты;
подготовить к работе с MySQL и PHP.
Допустим, мы желаем иметь на локальном компе пока 2 сайта с именами localhost и wp-test
http://localhost/
http://wp-test/
Для этого в системном файле C:\Windows\System32\drivers\etc\hosts должны быть такие строки
127.0.0.1 localhost
127.0.0.2 wp-test
Первая строка обычно уже существует по умолчанию.
Вторую набиваем самостоятельно.
Эти строки сообщают, что хосты с именами localhost и wp-test надо искать по IP-адресам 127.0.0.1 и 127.0.0.2
— оба адреса соответствуют локальному компьютеру.
Перезапуск ОС необязателен.
Создадим на локальном компе папки для хранения сайтовых файлов, например в папке:
D:\sites\localhost
D:\sites\wp-test
В каждой из этих папок создадим 2 файла с именами
access.log
error.log
и подпапку www
D:\sites\localhost\www
D:\sites\wp-test\www
— в этих папках создадим файлы index.html с таким содержимым:
это localhost
это wp-test
Теперь настроим сервер Apache на использование виртуальных хостов, соответствующих нашим сайтам.
Отредактируем конфигурационный файл сервера (C:\Apache24\conf\httpd.conf).
Для этого его надо открыть в текстовом редакторе.
Я для этого использую NotePad++ (очень многофункциональный бесплатный редактор).
Виртуальные хосты обычно прописываю в конец этого файла.
Добавим туда такие строки:
#localhost ServerName localhost DocumentRoot «D:/sites/localhost/www» ErrorLog «D:/sites/localhost/error.log» CustomLog «D:/sites/localhost/access.log» common #wp-test ServerName wp-test DocumentRoot «D:/sites/wp-test/www» ErrorLog «D:/sites/wp-test/error.log» CustomLog «D:/sites/wp-test/access.log» common AllowOverride All Options Includes FollowSymLinks Require all granted
Проверяем, открываются ли в браузерах страницы по адресам
http://localhost/
http://wp-test/
При нормальном открытии страницы должны отображать такие строки:
это localhost
и
это wp-test
Аналогично можно создавать и другие виртуальные веб-сервера на локальном компьютере.
Дополнительные настройки для Apache, которые могут пригодиться.
Установка PHP 7
Содержимое скачанного архива php-7.2.2-Win32-VC15-x64 выкладываем в папку C:\php\
Внимательно читаем файл C:\php\install.txt из дистрибутива.
В этом файле кратко описано, как установить PHP в системе и настроить его для работы с Apache.
Путь C:\php добавляем в системную переменную PATH
Для тестирования PHP на нашем локальном сайте http://localhost/
создадим в его папке (D:\sites\localhost\www) файл php_test.php с таким содержимым:
Тогда при открытии адреса http://localhost/php_test.php должна открываться страница с данными от команды phpinfo.
Подготовим Apache к работе с PHP
В файле httpd.conf
В том месте, где грузятся модули (ищите группу команд LoadModule), в конце группы (если ещё нет такой строки) добавляем:
LoadModule php7_module «C:/php/php7apache2_4.dll»
Укажем путь, где установлен php, директивой:
PHPIniDir «C:/php»
В секции дописываем index.php:
DirectoryIndex index.html index.php
В секции , где такие команды, как AddType application…
добавляем строку
AddType application/x-httpd-php .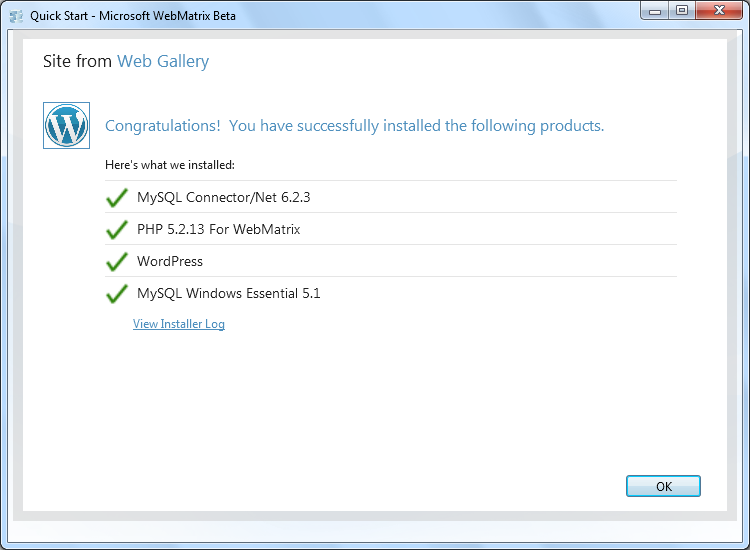 php
php
Сохраняем httpd.conf и перезапускаем Apache.
После этого тестовая страница http://localhost/php_test.php будет открываться.
Отредактируем файл настроек PHP для работы phpMyAdmin и не только.
Файл php.ini-production переименовываем в php.ini (оставляем в той же папке C:\php\)
Редактируем php.ini так
Раскомментируем строку
Extension_dir = «ext»
Включим параметр (по умолчанию=Off)
Enable_dl = On
Укажем папку для загрузки временных файлов
Upload_tmp_dir=»d:/sites/uploadtemp» upload_max_filesize = 500M
В разделе; Dynamic Extensions ;
раскомментируем строки:
Extension=gd2 extension=mbstring extension=mysqli
Включим еще одно расширение:
Extension=openssl
Для того, чтобы, например, обновлять плагины wordpress на локальном сайте через админку. Иначе выходит ошибка: No working transports found.
Для выполнения долгих скриптов продлим максимальное время их выполнения, например, так:
Max_execution_time = 300
Установка phpMyAdmin
Скачав дистрибутив и выложив его содержимое в папку D:\sites\localhost\www
зайдем в папку с документацией \www\doc\html и откроем файл setup.html
Следуя его инструкциям, создадим в корневом каталоге сайта (www) подпапку config (это нужно на время конфигурирования phpMyAdmin скриптом, который можно запустить, открыв страницу настройки по адресу http://localhost/setup/).
Переименуем лежащий в корневом каталоге файл \www\config.sample.inc.php
в рабочий файл \www\config.inc.php
— этот файл откроем для редактирования и определим в нем параметр $cfg[«blowfish_secret»] — заполнив любыми символами, например, фразой ANY_WHAT_YOU_WANT:
$cfg[«blowfish_secret»] = «ANY_WHAT_YOU_WANT»; /* YOU MUST FILL IN THIS FOR COOKIE AUTH! */
и, сохранив,закроем этот файл.
Проверим, открываются ли страницы сайта:
http://localhost/
http://localhost/index.php
Установка PHP в Windows
Модуль PHP устанавливается после установки web сервера.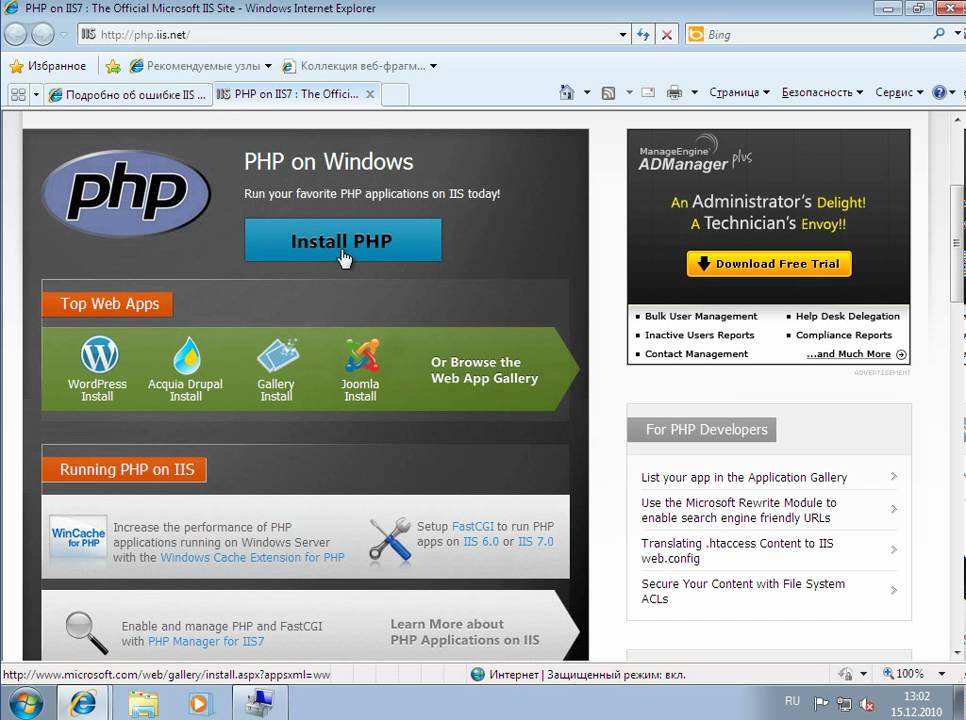 Установка заключается в копировании нужных файлов. При этом также проводится подключение модуля PHP к Apache с помощью файла конфигурации. Все это выполняется автоматически при помощи мастера установки. Действовать нужно по следующей схеме.
Установка заключается в копировании нужных файлов. При этом также проводится подключение модуля PHP к Apache с помощью файла конфигурации. Все это выполняется автоматически при помощи мастера установки. Действовать нужно по следующей схеме.
Скачать файл установки (
PHP x.x.xx installerиз секцииWindows Binaries) и запустить его (php-x.x.x-win32-installer.msi). В первом окне мастера нажать кнопку Next.Во втором окне мастера следует выбрать пункт I Accept the terms of License Agreement и нажать кнопку Next. В следующем окне также нажать кнопку Next.
В следующем окне необходимо выбрать папку, в которую необходимо установить модуль PHP. По умолчанию это c:\Program files\PHP. Рекомендуется оставить эту папку без изменений и нажать кнопку Next.
В следующем окне мастера необходимо выбрать web server, с которым будет впоследствии работать PHP. Если мы установили веб сервер Apache 2.0.55, то необходимо выбрать пункт Apache 2.0.x Module и нажать кнопку Next.
В следующем окне необходимо указать папку, в которой находиться конфигурационный файл Apache httpd.conf. Если путь установки Apache был выбран стандартный, то следует указать папку C:\Program Files\Apache Group\Apache2\conf и нажать кнопку Next.
В следующем окне необходимо выбрать компоненты, устанавливаемые с PHP. В дереве PHP → extensions следует найти и включить следующие компоненты.
- PDO → PostgreSQL
- PostgreSQL
- XML-RPC
После выбора трех этих компонентов следует нажать кнопку Next.
В следующем окне для продолжения установки следует нажать кнопку Next.
После копирования необходимых файлов будет показано окно об успешном окончании процесса установки. На нем следует нажать кнопку Finish.
Скачайте подходящую версию php_pdo_pgsql.
 dll.
Необходимо поместить новую библиотеку в папку C:\Program Files\PHP\ext и заменить существующий файл.
dll.
Необходимо поместить новую библиотеку в папку C:\Program Files\PHP\ext и заменить существующий файл.После установки модуля PHP необходимо перезапустить Apache для того, чтобы изменения вступили в силу. Это можно сделать командой Пуск → Программы → Apache HTTP server → Control Apache Server → Restart, либо щелкнуть на иконку в трее и выбрать в контекстном меню команду Restart. Установка модуля PHP завершена.
Дополнительные настройки php.ini
Для работы Iris CRM необходимо, чтобы были отключены так называемые «магические кавычки» PHP.
Также необходимо отключить вывод сообщений об ошибках, так как иначе в случае нештатных ситуаций пользователю будет выводиться ненужная техническая информация. Эти настройки выполняются в файле php.ini, который находится в папке php (C:\Program Files\PHP\php.ini). Необходимо найти и установить следующие значение для параметров.
... error_reporting = ~E_ALL ... Magic_quotes_gpc = Off ...
Необходимо перезапустить Apache, чтобы изменения вступили в силу. При этом в выводе phpinfo() должна присутствовать следующая информация.
PHP: Требования для установки — Руководство
Изменение языка: Английскийбразильский португальскийкитайский (упрощенный) французский немецкий японский румынский русский испанский турецкий другой
Требования для установки
Для PHP 5.5+ требуется как минимум Windows 2008 / Vista или 2008r2, 2012, 2012r2, 2016 или 7, 8, 8.1, 10. Либо 32-разрядный, либо 64-разрядный (также известный как X86 или X64. PHP не работает в Windows RT / WOA / ARM). Начиная с PHP 7.2.0, Windows 2008 и Vista больше не поддерживаются.
Для PHP требуется среда выполнения Visual C (CRT). Многие приложения требуют этого, поэтому он может быть уже установлен.
Для PHP 5.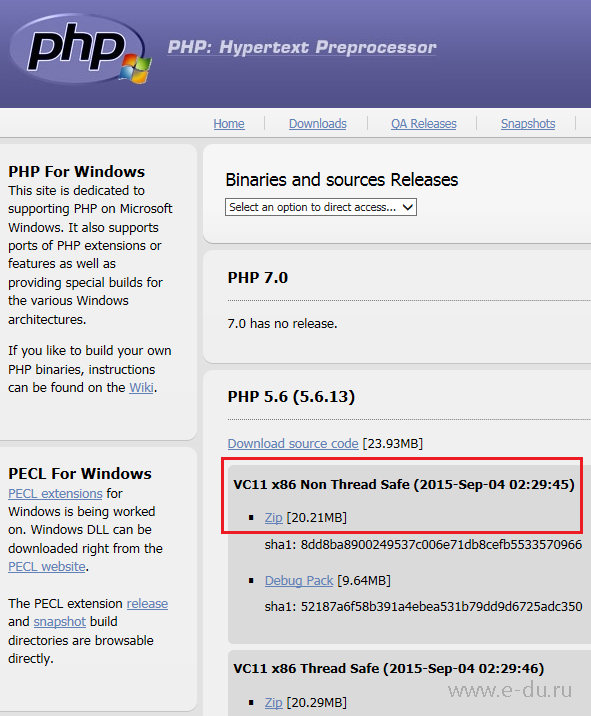 5 и 5.6 требуется VC CRT 11 (Visual Studio 2012). См .: »https://www.microsoft.com/en-us/download/details.aspx?id=30679
5 и 5.6 требуется VC CRT 11 (Visual Studio 2012). См .: »https://www.microsoft.com/en-us/download/details.aspx?id=30679
Для PHP 7.0 и 7.1 требуется VC CRT 14 (Visual Studio 2015). Для PHP 7.2, 7.3 и 7.4 требуется VC CRT 15 (Visual Studio 2017). Распространяемый компонент Microsoft Visual C ++ для Visual Studio 2019 подходит для всех этих версий PHP см. »Https: // visualstudio.microsoft.com/downloads/.
Вы ДОЛЖНЫ загрузить CRT x86 для сборок PHP x86 и CRT x64 для сборок PHP x64.
Если CRT уже установлен, установщик сообщит вам об этом и ничего не изменит.
Программа установки CRT поддерживает параметры командной строки / quiet и / norestart, поэтому вы можете запускать ее по сценарию.
Библиотеки DLL VC11 CRT можно скопировать с локального компьютера на удаленный (установка «Копирование развертывания») вместо запуска установщика на удаленном компьютере (например, на веб-сервере, доступ к которому у вас ограничен).
VC14 CRT не поддерживает установку «Копирование развертывания». VC14 CRT имеет гораздо больше библиотек DLL (большинство в файлах с именами, начинающимися с api- *). Если вы можете найти их все и скопировать, это тоже будет работать (попробуйте такой инструмент, как Resource Hacker, чтобы получить список всех копируемых DLL).
Для этой страницы нет заметок, добавленных пользователями.
PHP для Windows: двоичные файлы и исходные коды Release
Какую версию выбрать?
IIS
Если вы используете PHP в качестве FastCGI с IIS, вам следует использовать версии PHP без поддержки потоков (NTS).
Apache Используйте сборки Apache, предоставленные Apache Lounge.
Они предоставляют сборки Apache VC15 и VS16 для x86 и x64.
Мы используем их двоичные файлы для создания Apache SAPI.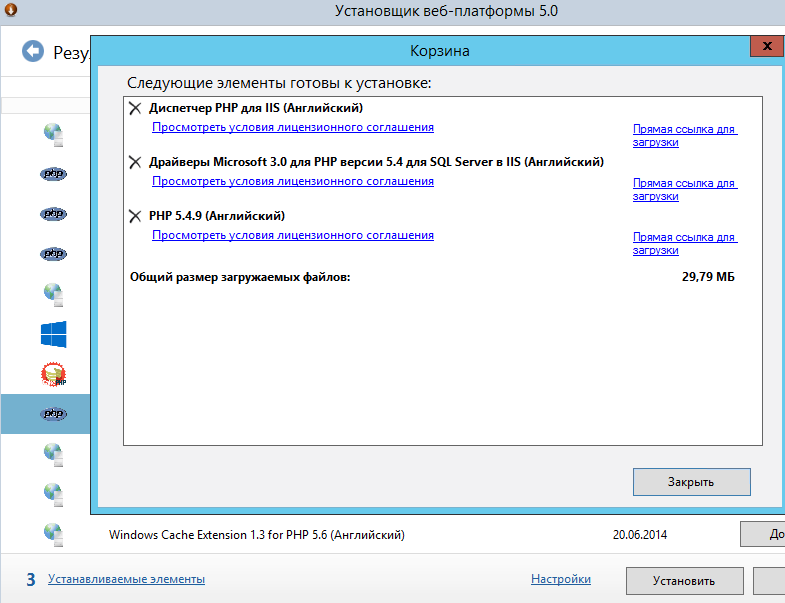
В Apache, используя apache2handler SAPI, вы должны использовать версии PHP с безопасным потоком (TS).
VC15 и VS16Более свежие версии PHP построены с использованием VC15 или VS16 (компилятор Visual Studio 2017 или 2019 соответственно) и включают улучшения производительности и стабильности.
— Для сборок VC15 и VS16 требуется установить Visual C ++ Redistributable для Visual Studio 2015-2019 x64 или x86
ТС и НТСTS относится к многопоточным сборкам. NTS относится только к однопоточным сборкам. Сценарий использования двоичных файлов TS включает взаимодействие с многопоточный SAPI и PHP, загруженный в виде модуля на веб-сервер.Для двоичных файлов NTS широко распространенным вариантом использования является взаимодействие с веб-сервером через протокол FastCGI, не использующий многопоточность (но также, например, CLI).
Что такое ПГО?Профильная оптимизация — это оптимизация функция, доступная в компиляторе Microsoft Visual C ++, которая позволяет оптимизировать выходной файл на основе данных профилирования, собранных во время тестовых запусков приложения или модуля.
Ссылки:
amd64 (x86_64) СтроитPHP 7 обеспечивает полную поддержку 64-битной версии. Сборки PHP 7 для x64 поддерживают собственные 64-битные целые числа, LFS, 64-битный memory_limit и многое другое.
Рекомендуетсясборок x64 (почти все установки Windows поддерживают x64).
Длинный и многобайтовый путьPHP 7.1+ поддерживает длинные пути и пути UTF-8. Подробнее см. В руководстве.
Как установить PHP в Windows | Пошаговое руководство
Понимание PHP — это часть пути веб-разработки, и установку PHP на вашем компьютере можно рассматривать как первый шаг на этом пути.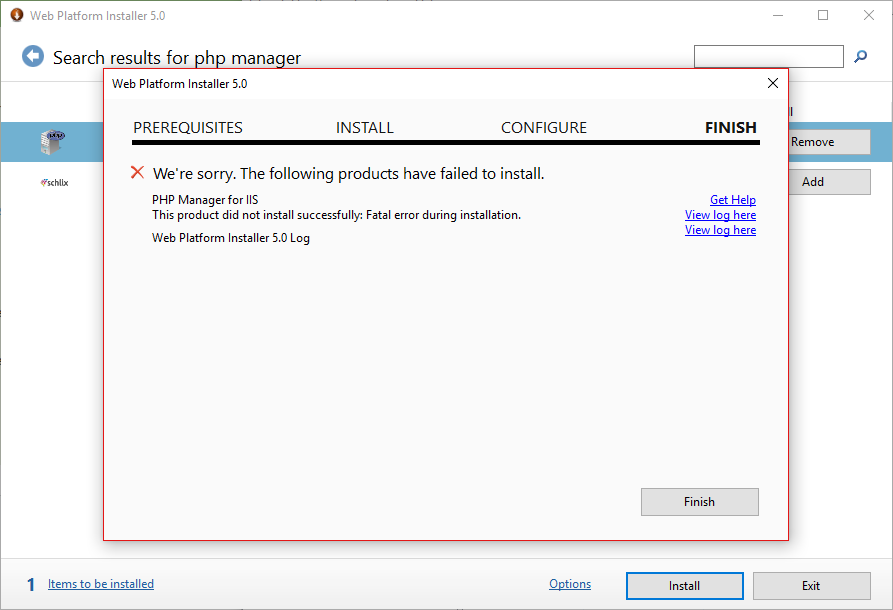 В этой статье мы рассмотрим различные доступные методы установки PHP на вашем компьютере под управлением Windows.
В этой статье мы рассмотрим различные доступные методы установки PHP на вашем компьютере под управлением Windows.
Приступим.
Установите PHP с помощью пакетовПеред тем, как приступить к любому из этих шагов, сначала запишите версию операционной системы и архитектуру вашего процессора.Это можно сделать, просто щелкнув правой кнопкой мыши значок «ThisPC» и выбрав «Свойства». Здесь вы можете проверить версию операционной системы (например, Windows 7, Windows 10). Здесь мы также можем найти тип архитектуры процессора (например, x32, x64).
В моем случае у меня 64-разрядная операционная система и Windows 10.
Как только мы узнаем технические характеристики системы, мы можем начать процесс установки. Есть несколько пакетов, которые доступны для загрузки и могут помочь без проблем установить Apache Spark, MySQL и PHP.WampServer и XAMPP — это пакеты, доступные для загрузки.
Установка PHP в Windows вручнуюУстановить PHP на машину с Windows 10 совсем несложно. Прежде всего, давайте разберемся с задействованными шагами, а затем подробно рассмотрим каждый шаг.
Сначала мы сделаем последний пакет PHP с веб-сайта PHP.
Получив zip-файл, мы создадим папку PHP7 на диске C и извлечем содержимое zip-файла в эту папку.
Внесите некоторые изменения в файл PHP.ini.
Измените переменную среды пути.
Теперь давайте подробно рассмотрим каждый шаг. Первые 2 шага довольно просты, поэтому мы начнем с шага 3.
После того, как мы создадим папку «PHP7» на диске C, нам нужно извлечь zip-файл, который мы загрузили с веб-сайта PHP, и разместить все его компоненты. в папке «PHP7». После этого нам нужно найти файл с именем «php.ini-development », сделайте копию этого файла и переименуйте ее в« php.ini ».
После того, как мы сделали копию, нам нужно открыть «php.ini» с помощью блокнота или блокнота ++, чтобы внести некоторые изменения.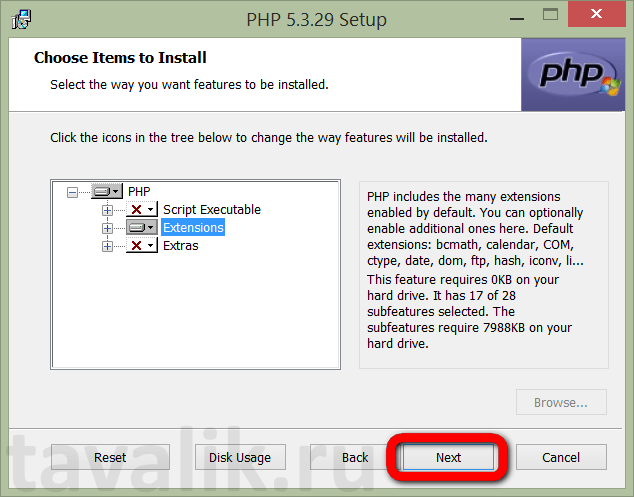 Во-первых, нам нужно найти extension_dir и удалить точку с запятой, кроме extension_dir = «ext».
Во-первых, нам нужно найти extension_dir и удалить точку с запятой, кроме extension_dir = «ext».
После этого нам нужно включить некоторые важные расширения, это можно сделать, просто прокрутив немного вниз, и вы внесете в список всех доступных расширений. Здесь вы можете включить расширения в зависимости от ваших потребностей.
Примечание — порядок моего списка может отличаться от вашего.
Я включил все основные расширения, которые используются при выполнении большинства функций. После включения расширений сохраните файл «php.ini», и теперь мы перейдем к шагу 4.
Откройте панель управления и найдите «переменную». После этого нажмите «Изменить системные переменные среды». После этого нажмите «Переменные среды…», затем выберите «Путь» из системных переменных, после выбора «Путь» нажмите «Изменить…». Теперь нам нужно добавить путь, поэтому мы нажимаем «Создать», а затем добавляем «C». : PHP7 ‘.
После того, как вы добавили путь, вы закончили процесс установки. Вам может потребоваться перезагрузка, чтобы все изменения вступили в силу. Теперь откройте командную строку и введите «php -v». Вы увидите версию и другие сведения, связанные с версией PHP, установленной в вашей системе.
На этом мы подошли к концу блога «как установить PHP». Надеюсь, вам понравилась эта статья, и вы готовы приступить к работе с PHP. Вы можете обратиться к этому руководству по PHP, чтобы больше не оставаться новичком в языке сценариев.
Если вы нашли этот блог с руководством по PHP релевантным, ознакомьтесь с PHP Certification Training от Edureka, надежной компании онлайн-обучения с сетью из более чем 250 000 довольных учащихся по всему миру.
Есть к нам вопрос? Пожалуйста, упомяните это в разделе комментариев «Как установить PHP», и я свяжусь с вами.
Введение — Composer
Composer — это инструмент для управления зависимостями в PHP. Это позволяет вам объявлять
библиотеки, от которых зависит ваш проект, и он будет управлять ими (устанавливать / обновлять)
для тебя.
Это позволяет вам объявлять
библиотеки, от которых зависит ваш проект, и он будет управлять ими (устанавливать / обновлять)
для тебя.
Управление зависимостями #
Composer — это , а не менеджер пакетов в том же смысле, что и Yum или Apt. Да,
он имеет дело с «пакетами» или библиотеками, но управляет ими для каждого проекта
основе, установив их в каталог (например, vendor ) внутри вашего проекта. К
по умолчанию он ничего не устанавливает глобально. Таким образом, это зависимость
управляющий делами.Однако для удобства он поддерживает «глобальный» проект через
глобальная команда.
Эта идея не нова, и Composer сильно вдохновлен узлами npm и Ruby Bundler.
Предположим:
- У вас есть проект, который зависит от ряда библиотек.
- Некоторые из этих библиотек зависят от других библиотек.
Композитор:
- Позволяет объявлять библиотеки, от которых вы зависите.
- Узнает, какие версии каких пакетов можно и нужно установить, и устанавливает их (то есть загружает их в ваш проект).
- Вы можете обновить все свои зависимости одной командой.
См. Главу «Основы использования» для получения более подробной информации об объявлении зависимости.
Системные требования #
Для работыComposer требуется PHP 5.3.2+. Несколько чувствительных настроек php и компиляция флаги также необходимы, но при использовании установщика вы будете предупреждены о любые несовместимости.
Для установки пакетов из исходников вместо обычных zip-архивов вам потребуется git, svn, fossil или hg в зависимости от того, как пакет управляется версиями.
Composer является мультиплатформенным, и мы стремимся, чтобы он одинаково хорошо работал в Windows, Linux и macOS.
Установка — Linux / Unix / macOS #
Загрузка исполняемого файла Composer #
Composer предлагает удобный установщик, который можно запустить прямо из
командная строка.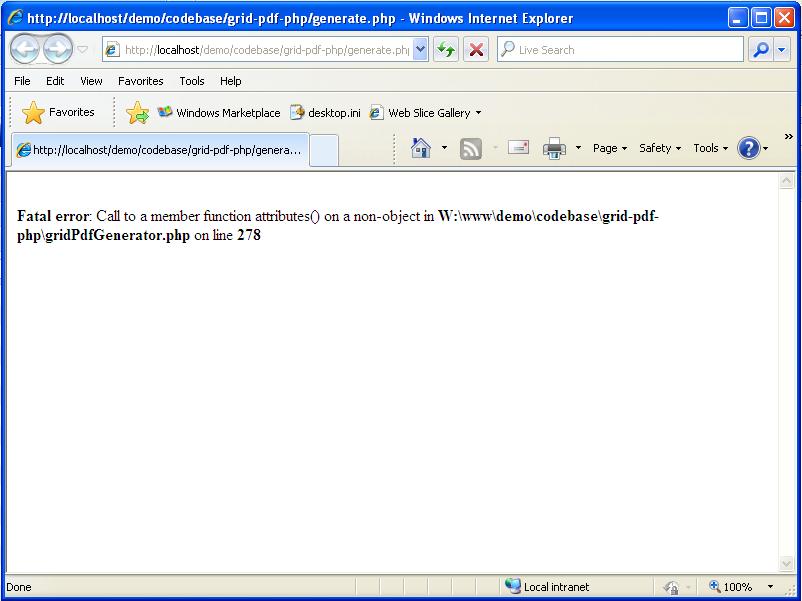 Не стесняйтесь скачать этот файл
или просмотрите его на GitHub
если вы хотите узнать больше о внутренней работе установщика. Источник
это простой PHP.
Не стесняйтесь скачать этот файл
или просмотрите его на GitHub
если вы хотите узнать больше о внутренней работе установщика. Источник
это простой PHP.
Вкратце, установить Composer можно двумя способами.Локально как часть вашего проект или глобально как общесистемный исполняемый файл.
Локально #
Чтобы установить Composer локально, запустите программу установки в каталоге проекта. Видеть страницу загрузки для получения инструкций.
Программа установки проверит несколько настроек PHP, а затем загрузит composer.phar в ваш рабочий каталог. Это двоичный файл Composer. Это PHAR
(Архив PHP), который представляет собой формат архива для PHP, который можно запускать на
командная строка, среди прочего.
Теперь запустите php composer.phar , чтобы запустить Composer.
Вы можете установить Composer в определенный каталог с помощью команды --install-dir вариант и дополнительно (пере) назовите его, используя параметр --filename . Когда
запускает установщик при следующих
инструкции на странице загрузки добавьте
следующие параметры:
php composer-setup.php --install-dir = bin --filename = composer Теперь запустите php bin / composer , чтобы запустить Composer.
Глобально #
Вы можете разместить Composer PHAR где угодно. Если вы поместите его в каталог
который является частью вашего PATH , вы можете получить к нему доступ глобально. В системах Unix вы
может даже сделать его исполняемым и вызвать его без прямого использования php устный переводчик.
После запуска установщика, следуя инструкциям на странице загрузки вы можете запустить это, чтобы переместить composer.phar в каталог, который находится на вашем пути:
mv composer.phar / usr / local / bin / composer Если вы хотите установить его только для своего пользователя и не требовать прав root,
вы можете использовать ~ /., который доступен по умолчанию на некоторых
Дистрибутивы Linux.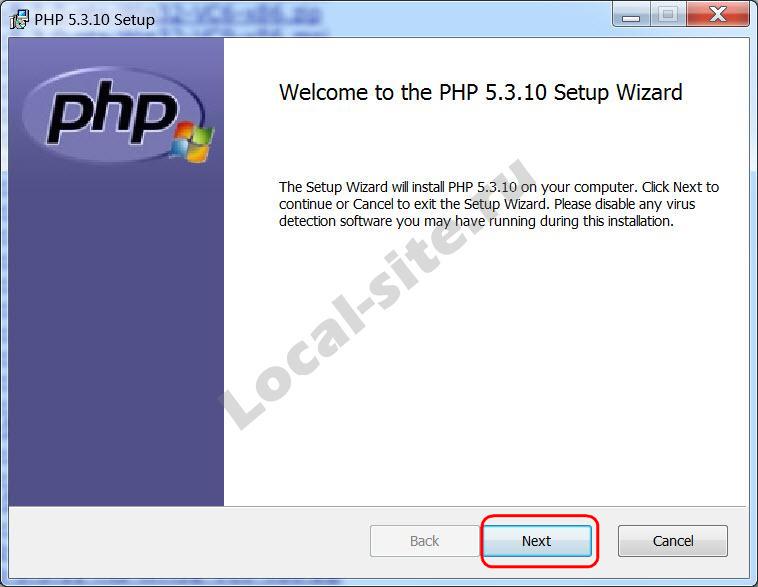 local / bin
local / bin
Примечание: Если вышеуказанное не удается из-за разрешений, вам может потребоваться запустить его снова. с помощью sudo.
Примечание: В некоторых версиях macOS каталог
/ usrне существует. дефолт. Если вы получаете сообщение об ошибке «/ usr / local / bin / composer: нет такого файла или каталог «, то вы должны создать каталог вручную, прежде чем продолжить:mkdir -p / usr / local / bin.Примечание: Для получения информации об изменении вашего PATH, пожалуйста, прочтите Статья в Википедии и / или использование ваша поисковая система по вашему выбору.
Теперь запустите composer , чтобы запустить Composer вместо php composer.phar .
— Windows #
Использование установщика #
Это самый простой способ установить Composer на вашем компьютере.
Скачать и запустить
Composer-Setup.exe. Так и будет
установите последнюю версию Composer и настройте свой PATH, чтобы вы могли
вызовите composer из любого каталога в командной строке.
Примечание: Закройте текущий терминал. Тестовое использование с новым терминалом: это важно, так как PATH загружается только при запуске терминала.
Ручная установка #
Перейдите в каталог на вашем PATH и запустите установщик,
инструкции на странице загрузки
чтобы скачать composer.phar .
Создайте новый файл composer.bat вместе с composer.phar :
Использование cmd.exe:
C: \ bin> echo @php "% ~ dp0composer.phar"% *> composer.bat Использование PowerShell:
PS C: \ bin> Set-Content composer.bat '@php "% ~ dp0composer.phar"% *' Добавьте каталог в переменную среды PATH, если это еще не сделано.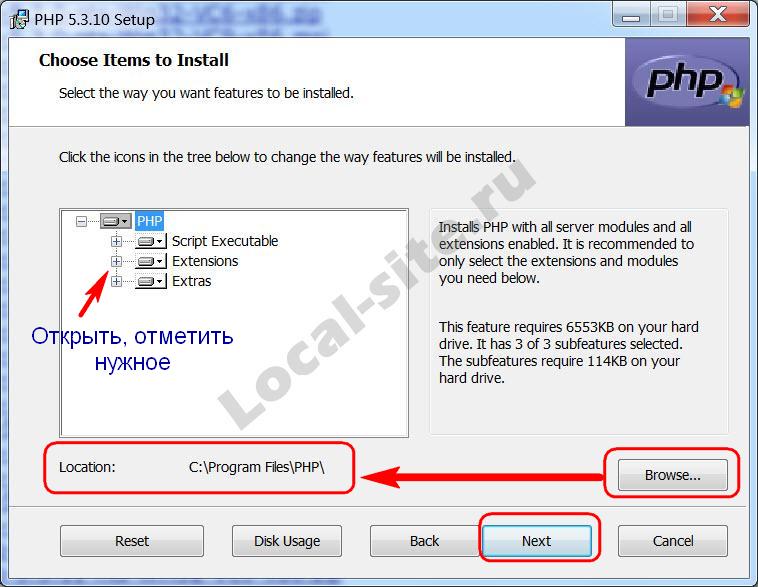 Для получения информации об изменении переменной PATH см.
эта статья и / или
используйте выбранную вами поисковую систему.
Для получения информации об изменении переменной PATH см.
эта статья и / или
используйте выбранную вами поисковую систему.
Закройте текущий терминал. Тестовое использование с новым терминалом:
C: \ Users \ имя пользователя> композитор -V
Композитор версии 1.0.0 2016-01-10 20:34:53 Использование Composer #
Теперь, когда вы установили Composer, вы готовы к его использованию! Направляйтесь к следующая глава для короткой демонстрации.
Базовое использование →
Нашли опечатку? Что-то не так в этой документации? Разветвляйте и редактируйте!
Как установить Composer и PHP в Windows 10
В этом руководстве мы установим Composer и PHP в Windows 10, чтобы мы могли устанавливать зависимости для наших веб-приложений непосредственно из командной строки Windows.
1. Загрузите и установите Visual C ++
Чтобы запустить PHP в Windows 10, вам необходимо установить Visual C ++ Redistributable для Visual Studio . Вы можете скачать его со страницы загрузки Windows или щелкнуть по прямой ссылке ниже.
После загрузки запустите программу установки и щелкните Установить .
2. Загрузите и извлеките PHP
.Перейдите на страницу загрузки Windows PHP и загрузите .zip нужной вам версии PHP.В этом руководстве мы устанавливаем PHP 7.4 VC15 x64 Non Thread Safe , которая является последней версией на момент написания (январь 2020 г.).
После загрузки создайте новую папку в c: \ php7 (или где угодно) и извлеките в нее ZIP-архив PHP.
3. Загрузите и установите Composer
На втором этапе установки Composer убедитесь, что указан правильный путь к php.exe, и нажмите Далее .
Если программа установки предлагает создать файл php.ini, разрешите и нажмите Далее .
Пропустите настройки URL-адреса прокси-сервера , просто нажмите Далее , затем нажмите Установить .
Нажмите Finish после завершения установки.
4. Тест PHP
Если у вас есть открытые окна командной строки, закройте их сейчас.
Откройте командную строку , введите php -v и нажмите Введите . Теперь вы должны увидеть версию PHP.
Если он возвращает версию PHP, вы можете перейти к шагу 6, чтобы протестировать Composer.
Если вы получаете сообщение об ошибке «php не распознается как внутренняя или внешняя команда,
действующая программа или командный файл». , вам может потребоваться добавить переменную среды пути.
5. Добавьте переменную среды пути
Composer обычно делает это за вас, но если по какой-либо причине этого не произошло, вы можете настроить его вручную.
Чтобы вам не приходилось вводить полный путь к php.exe каждый раз, когда вы запускаете команду PHP, вы должны добавить c: \ php7 в качестве переменной среды пути.
Откройте System Properties , щелкнув меню «Пуск» и набрав sysdm.cpl и нажав . Введите .
В Свойства системы щелкните Переменные среды .
В Системные переменные щелкните Путь , а затем щелкните Изменить .
Щелкните New , введите путь к папке PHP ( c: \ php7 ) и щелкните OK .
Закройте диалоговое окно System Properties , нажав OK .
6. Тестовый композитор
Откройте командную строку и введите composer -V (это заглавная буква V).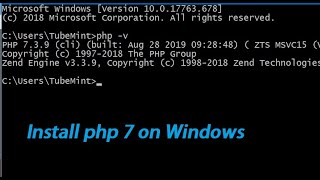
Если все было установлено правильно, вы должны увидеть номер версии.
Ура! Теперь вы можете запускать Composer и PHP в Windows 10.
.Сообщите мне, помогло ли это. Подписывайтесь на меня в Twitter, Facebook и YouTube или 🍊 купите мне смузи.
шт. Я увеличил свой доход от AdSense на 200% с помощью ИИ 🤖. Прочтите мой обзор Ezoic, чтобы узнать, как это сделать.
Xdebug: Документация »Установка
Настраивает файл журнала Xdebug.
Xdebug будет записывать в этот файл все проблемы с созданием файлов, пошаговая отладка. попытки подключения, сбои и отладочная связь.
Включите эту функцию, задав в качестве значения абсолютный путь. Убедись
что системный пользователь, на котором работает PHP (например, www-data , если вы
работает с Apache) может создавать и записывать в файл.
Файл открыт в режиме добавления, и поэтому не будут перезаписаны по умолчанию. Нет параллелизма имеется защита.
Файл журнала будет включать любую попытку Xdebug делает для подключения к IDE:
[2693358] Журнал открыт 2020-09-02 07:19: 09.616195 [2693358] [Step Debug] ИНФОРМАЦИЯ: Подключение к настроенному адресу / порту: localhost: 9003. [2693358] [Step Debug] ERR: не удалось подключиться к клиенту отладки. Пробовал: localhost: 9003 (через xdebug.client_host / xdebug.client_port) :-( [2693358] [Profiler] ERR: Не удалось открыть файл '/foo/cachegrind.out.2693358'. [2693358] [Профайлер] ПРЕДУПРЕЖДЕНИЕ: / foo: такого файла или каталога нет [2693358] [Трассировка] ОШИБКА: Не удалось открыть файл '/foo/trace.1485761369'. [2693358] [Трассировка] ПРЕДУПРЕЖДЕНИЕ: / foo: такого файла или каталога нет [2693358] Запись закрыта 02.09.2020, 07:19: 09.617510
Включает время открытия ( 2020-09-02 07: 19: 09.616195 ),
IP / имя хоста и порт, к которому Xdebug пытается подключиться
( localhost: 9003 ) и удалось ли ( Подключено к
клиент :-) ).Число в скобках ( [2693358] ) — это
Идентификатор процесса.
Включает:
-
[2693358] - ID процесса в скобках
-
2020-09-02 07:19: 09.616195 - время открытия
Для пошаговой отладки:
ИНФОРМАЦИЯ: Подключение к настроенному адресу / порту: localhost: 9003. ОШИБКА: не удалось подключиться к клиенту отладки. Пробовал: localhost: 9003 (через xdebug.client_host / xdebug.client_port) :-(
Для профилирования:
ОШИБКА: Файл '/ foo / cachegrind.out.2693358 'не удалось открыть. ПРЕДУПРЕЖДЕНИЕ: / foo: нет такого файла или каталога
Для трассировки функции:
ОШИБКА: не удалось открыть файл '/foo/trace.1485761369'. ПРЕДУПРЕЖДЕНИЕ: / foo: нет такого файла или каталога
Все предупреждения и ошибки описаны на странице «Описание ошибок» с
подробные инструкции по устранению проблемы, если это возможно. Все ошибки всегда регистрируются
Внутренний механизм ведения журнала PHP (настроен с помощью error_log
в php.ini ). Все предупреждения и ошибки также отображаются в
журнал диагностики, который можно просмотреть, вызвав xdebug_info ().
Связь с пошаговым отладчиком
Журнал отладки также может регистрировать обмен данными между Xdebug и IDE.
Это сообщение осуществляется в формате XML и начинается с
<версия двигателя = "3.0.0-dev ">
Атрибут fileuri перечисляет точку входа вашего
приложение, которое может быть полезно сравнить с breakpoint_set команды, чтобы увидеть, правильно ли настроены сопоставления путей.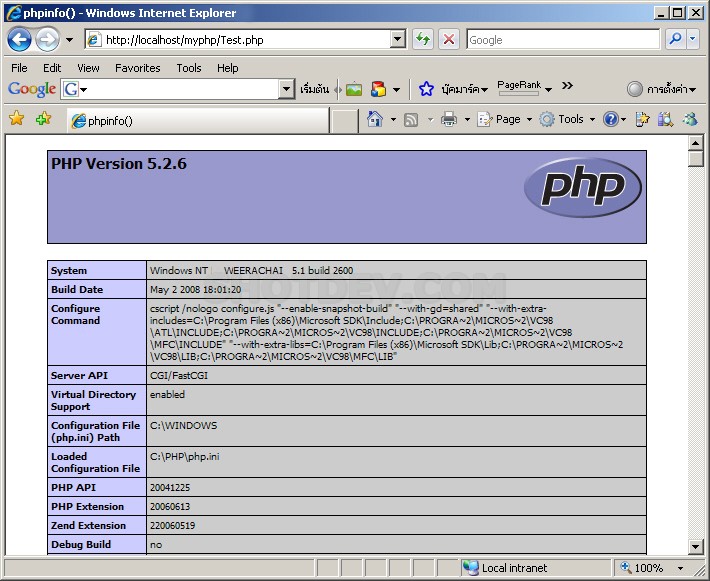
Помимо элемента
<- набор_функций -i 4 -n расширенные_свойства -v 1
-> <ответ
xmlns = "urn: debugger_protocol_v1" xmlns: xdebug = "https://xdebug.org/dbgp/xdebug"
command = "feature_set" transaction_id = "4" feature = "extended_properties" success = "1">
И команды продолжения:
<- step_into -i 9
-> <ответ
xmlns = "urn: debugger_protocol_v1" xmlns: xdebug = "https: // xdebug.org / dbgp / xdebug "
command = "step_into" transaction_id = "9"
status = "break" cause = "ok">
Вы можете прочитать о DBGP - общей спецификации протокола отладчика на специальной странице документации.
Параметр xdebug.log_level управляет объемом информации.
зарегистрирован.
Примечание: Многие дистрибутивы Linux теперь используют systemd, который
реализует частных tmp каталогов.Это означает, что когда PHP
запускается через веб-сервер или как PHP-FPM, каталог / tmp с префиксом, похожим на:
/tmp/systemd-private-ea3cfa882b4e478993e1994033fc5feb-apache.service-FfWZRg
Этот параметр можно дополнительно настроить через XDEBUG_CONFIG переменная окружения.
PHP: Установка расширений в Windows
PHP: Установка расширений в Windows | php_bz2.dll | Функции сжатия bzip2 | Нет |
| php_calendar.dll | Функции преобразования календаря | Нет |
| php_crack.dll | Crack functions | Нет |
| php_ctype.dll | функции семейства ctype | Нет |
| php_curl.dll | CURL, Функции клиентской библиотеки URL | Требуется: libeay32. dll , ssleay32.dll (в комплекте) dll , ssleay32.dll (в комплекте) |
| php_dba.dll | DBA: база данных (стиль dbm) Функции уровня абстракции | Нет |
| php_dbase.dll | Функции dBase | Нет |
| php_dbx.dll | dbx функции | |
| php_exif.dll | Функции EXIF | php_mbstring.dll. И, php_exif.dll должен быть загружен после php_mbstring.dll в php.ini . |
| php_fbsql.dll | Функции FrontBase | Нет |
| php_fdf.dll | FDF: функции формата данных форм. | Требуется: fdftk.dll (в комплекте) |
| php_filepro.dll | filePro функции | Доступ только для чтения |
| php_ftp.dll | Функции FTP | Нет |
| php_gd2.dll | Библиотека функций изображений GD | GD2 |
| php_gettext.dll | Функции Gettext | PHP <= 4.2.0 требует gnu_gettext.dll (в комплекте), PHP> = 4.2.3 требует libintl-1.dll , iconv.dll (в комплекте). |
| php_hyperwave.dll | Функции HyperWave | Нет |
| php_iconv.dll | Преобразование набора символов ICONV | Требуется: iconv-1.3.dll (в комплекте), iconv.dll |
| php_ifx.dll | Функции Informix | Требуется: библиотеки Informix |
| php_iisfunc.dll | Функции управления IIS | Нет |
| php_imap.dll | Функции IMAP POP3 и NNTP | Нет |
php_ingres. dll dll | Функции Ingres | Требуется: библиотеки Ingres |
| php_interbase.dll | Функции InterBase | Требуется: gds32.dll (в комплекте) |
| php_ldap.dll | Функции LDAP | Требуется libeay32.dll , ssleay32.dll (в комплекте) |
| php_mbstring.dll | Функции многобайтовых строк | Нет |
| php_mcrypt.dll | Функции шифрования Mcrypt | Требуется: libmcrypt.dll |
| php_mhash.dll | Функции Mhash | Требуется: libmhash.dll (в комплекте) |
| php_mime_magic.dll | Функции Mimetype | Требуется: magic.mime (в комплекте) |
| php_ming.dll | Функции Ming для Flash | Нет |
| php_msql.dll | Функции mSQL | Требуется: msql.dll (в комплекте) |
| php_mssql.dll | Функции MSSQL | Требуется: ntwdblib.dll (в комплекте) |
| php_mysql.dll | Функции MySQL | Требуется libmysql.dll (в комплекте) |
| php_mysqli.dll | Функции MySQLi | Требуется libmysql.dll ( libmysqli.dll в PHP <= 5.0.2) (в комплекте) |
| php_oci8.dll | Oracle 8 функций | Требуется: клиентские библиотеки Oracle 8.1+ |
| php_openssl.dll | Функции OpenSSL | Требуется: libeay32.dll (в комплекте) |
| php_pdf.dll | Функции PDF | Нет |
| php_pgsql.dll | Функции PostgreSQL | Нет |
php_shmop. |

 dll
dll dll.
Необходимо поместить новую библиотеку в папку C:\Program Files\PHP\ext и заменить существующий файл.
dll.
Необходимо поместить новую библиотеку в папку C:\Program Files\PHP\ext и заменить существующий файл.