Обзор и установка веб сервера Open Server
В данной статье я пишу обзор о веб сервере Open Server, далее установка и настройка. Для начало, что такое Open Server? Open Server — это WAMP платформа, разработанная специально для web разработчиков с учётом их пожеланий и рекомендаций. WAMP — это аббревиатура которая названа по первым буквам программ входящих в его состав. А именно: Windows — операционная система; Apache — web-сервер; MySQL — Система управления базами данных; PHP — язык программирования, который используется для создания веб-приложений. Перечисленные компоненты являются базовыми, а дополнительно в комплексе есть Nginx, Perl, FTP сервер, Sendmail и многое другое.
Особенности веб сервера Open Server.
Веб сервер не требует установки, может работать с usb носителей, сервер может быть у Вас, всегда под рукой. Поддерживает версии Windows (32-bit и 64-bit): Windows 8 / Windows 7 / Windows Server 2008(2003) / Windows Vista / Windows XP SP3.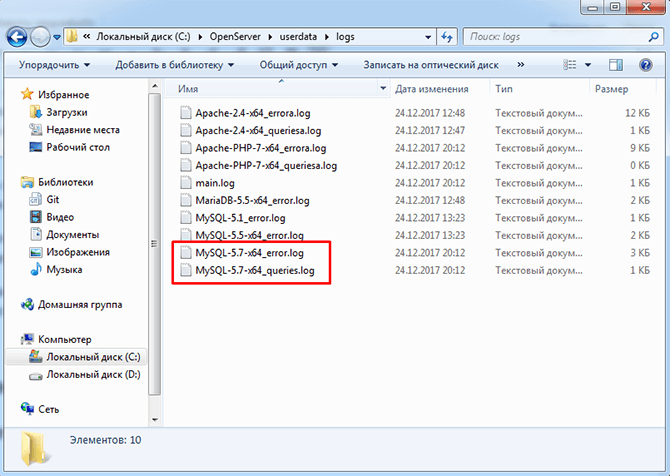
Недостатки Open Server.
При работе с веб сервером, я заменил один недостаток. Нет функции автообновления программы, если на официальном сайте состоялся релиз новой версии, то вам придется удалять веб сервер и переносить все свои проекты на новую версию программы.
Установка Open Server
На этом обзор закончился, теперь перейдем к загрузке и установке программы. Всем пользователям рекомендую скачивать программы с официальных сайтов, так как нету риска что в данной программе нет встроенного шпионского ПО и т.д. Так что, идем на официальный сайт open-server.ru переходим в раздел «Скачать» вводим капчу и жмем скачать. Далее распаковываем архив на локальный диск (к примеру C:\open_server). Заходим в каталог, в который мы извлекли программу. Запускаем Open Server.exe.
После запуска программы, мы видим что появился значок в трее, вот отсюда и выполняются все манипуляции с сервером.
 Жмем правой кнопкой по значку и запускаем веб сервер. Вполне возможно, программа не запуститься с первого раза. Что тогда мы делаем, если программа выдала «Сбой запуска», открываем программу в трее и выбираем просмотр логов. Самые распространенные ошибки в логах, могут быть:
Жмем правой кнопкой по значку и запускаем веб сервер. Вполне возможно, программа не запуститься с первого раза. Что тогда мы делаем, если программа выдала «Сбой запуска», открываем программу в трее и выбираем просмотр логов. Самые распространенные ошибки в логах, могут быть:1.Невозможно занять порт 80 поскольку он уже используется «C:\Program Files (x86)\Skype\Phone\Skype.exe» (если программа другая, то уже настраиваем под себя), в этом случае вам надо убрать использование 80 порта. Делается это следующим образом, открываем программу Skype, далее Инструменты -> Настройки -> Дополнительно -> Соединение, далее убираем отметку на Использовать порты 80 и 433.
2.»Файл C:\Windows\system32\drivers\etc\hosts недоступен для записи». В таком случае есть 2 варианта:
1)Антивирусная программа блокирует изменение файла Host, тогда попробуйте отключить антивирус и запустить заново.
Основные ошибки я подробно описал, если будет проблемы в запуске, пишите в комментарии и я вам обязательно помогу.
Настройка Open Server
Надеюсь установить и запустить Open Server, у вас все таки удалось. Что качается полноценного использования. Начнем с самого простого, если мы хотим запустить локально сайт, Вам нужно в трее нажать «Папка с сайтами». В этом каталоге создаём папку, к примеру artyomblog.ru. Что бы сайт заработал, нам надо перезапустить сервер, перезагрузка сервера доступна так же в трее. В саму папку, закидываем web документы. Если вам надо создать mysql базы заходим в трей, далее Дополнительно -> phpmyadmin. Логин «root», по умолчанию пароль от mysql баз не стоит. Локальный адрес mysql «localhost»
Установка web сервера (OpenServer)
Установка web сервера (OpenServer)
19 ноября 2015
После того, как я выложил курс PHP Start в открытый доступ, он стал достаточно популярным. К сожалению, в первом уроке я не уделил должного внимания установке и настройке веб-сервера. В результате у многих учеников возникли проблемы в самом начале.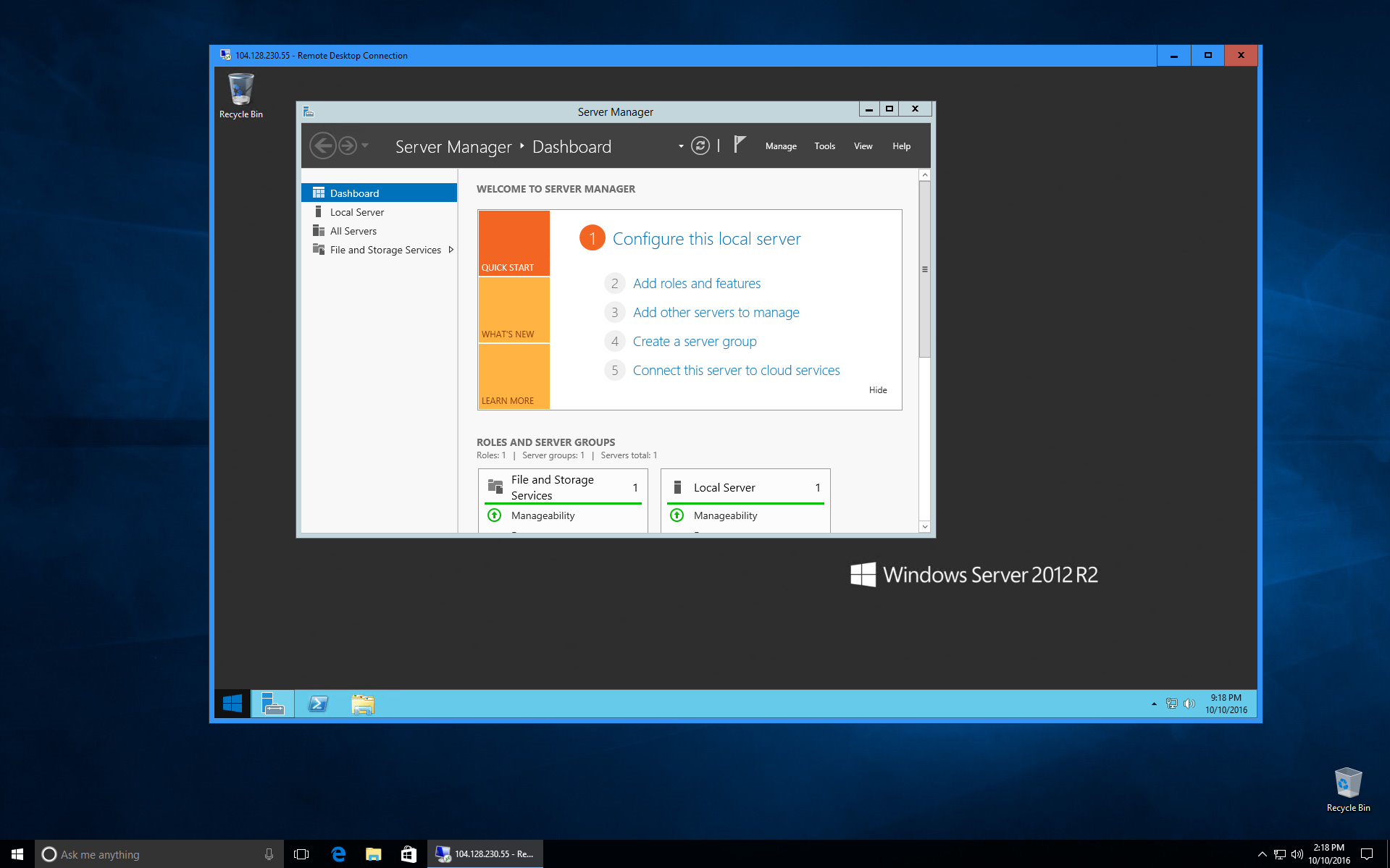
Не так давно мне попалась (по совету коллеги) интересная бесплатная сборка для веб-разработчика под Windows — Open Server. Достаточно функциональный и простой в использовании продукт. Однако, для быстрого старта, вам не помешает несколько подсказок.
1. Скачиваем Open Server. Для работы будет достаточно «Базовой редакции».
2. Установка. Распаковываем архив на диск (можно на диск С: или в любое другое место). Также может понадобиться установка дополнительных программ (Visual C++ …), устанавливаем их (установка длительная).
3. Запускаем Open Server x64 (или x86, зависит от версии вашей операционной системы). После запуска в зоне области уведомлений появится «флажок» (иконка Open Server’а).
4. Стартуем сервер. Нажимаем на флажок, затем «Запустить».
Возможно, потребуется разрешить работу:
5. Проверяем работоспособность. Заходим на http://localhost/
6. Настройка версий. Заходим в настройки Open Server:
Во вкладке «Модули» можно указать нужную версию PHP, Apache и т.д. Рекомендую такие версии:
После нажатия кнопки «Сохранить» программа предложит перезапустить сервер. Выполните это действие для применения новых настроек.
7. Готово. В следующей статье я покажу как конфигурировать локальные домены и развернуть проект PHP Start.
Назад в блог
Поделитесь в социальных сетях
Установка Laravel 5.7-7.x через OpenServer
Для работы и установки Laravel сначала установим Composer.
Перед установкой Composer, зайдем в консоль:
и перейдем в папку с проектом командой
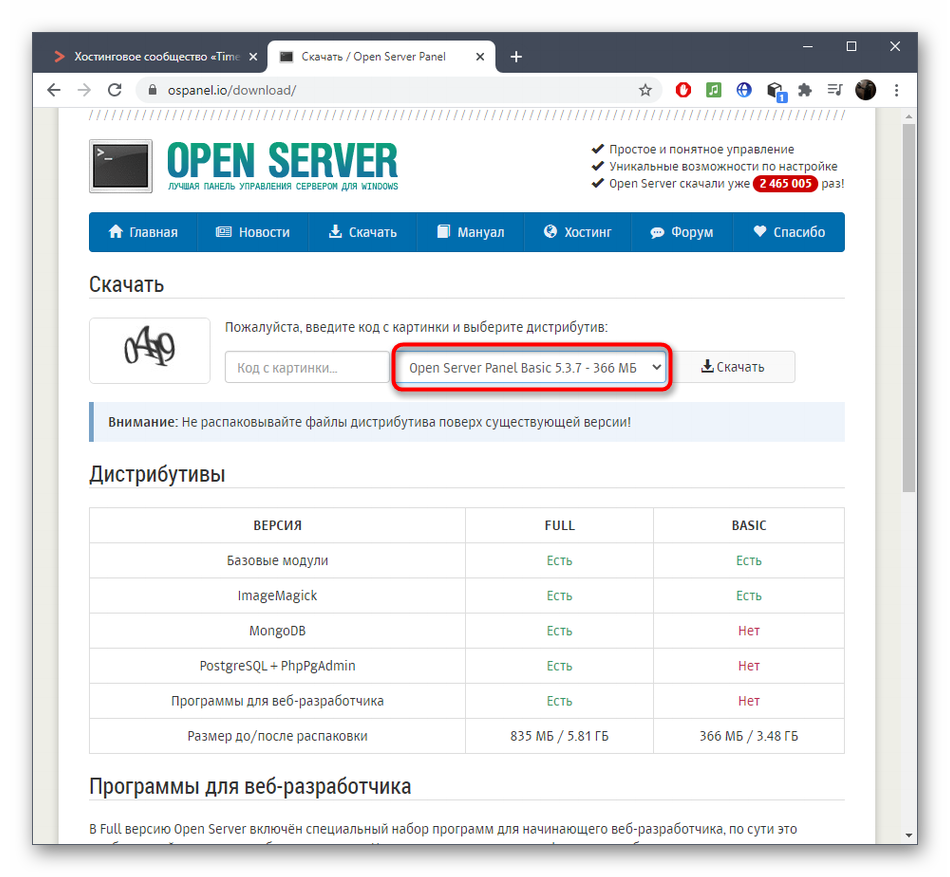 loc -> Enter
loc -> Enter
После этих действий мы перейдем в каталог с проектом:
Далее устанавливаем Composer. Для этого зайдем на официальный сайт, где перейдем в пункт Download.
Указанные ниже строки (1)-(4) одна за другой вставляем в консоль и выполняем (клавишей Enter).
В итоге Composer установится (в папке с проектом появится файл
Сейчас все подготовлено для установки Laravel. Заходим на официальный сайт Laravel в раздел Documentation и копируем строку установки через Composer:
Данную строку composer create-project --prefer-dist laravel/laravel вставляем в консоль и выполняем. Начнется установка Laravel в папку проекта project.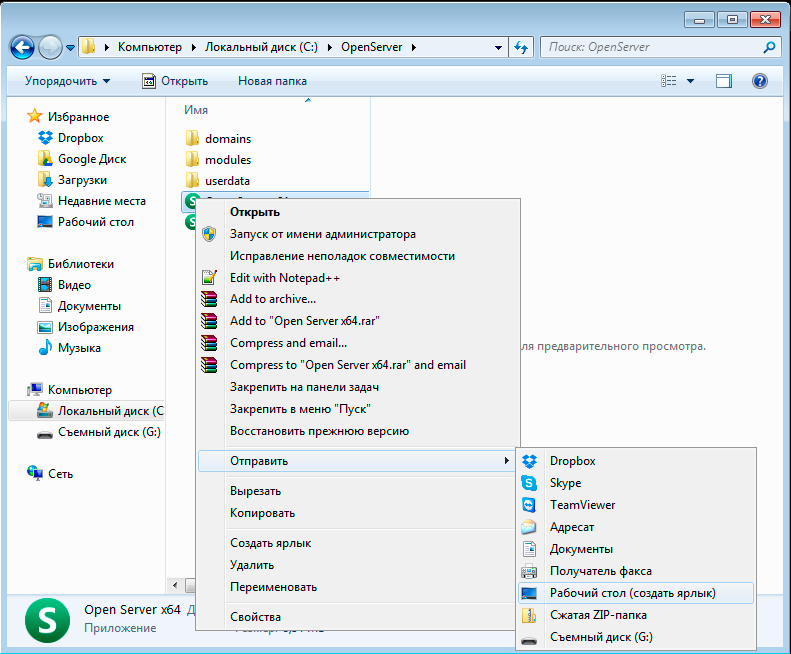 loc. После установки Composer создаст в папке project.loc папку laravel, где будут располагаться все файлы проекта. Переместим все содержимое папки laravel в папку project.loc.
loc. После установки Composer создаст в папке project.loc папку laravel, где будут располагаться все файлы проекта. Переместим все содержимое папки laravel в папку project.loc.
Далее зайдем в настройки OpenServer на вкладку Домены и укажем для домена рабочую папку \project.loc\public. Это сделано, потому что индексный файл проекта в Laravel хранится в папке public и что бы при открытии сайта-проекта именно туда осуществлялся запрос.
Теперь при открытии сайта http://project.loc в браузере, открывается наш проект:
или для версии Laravel 8.x:
Установка yii2 на openserver под windows
Перед тем, как начать работать, нам необходимо установить yii2. Устанавливать его мы будем на локальный
- установка yii2 через comoser
- установка yii2 через архив
ВНИМАНИЕ! Версия php должна быть >= 5. 4.0
4.0
Так же стартовый шаблон yii2 может быть двух типов:
- yii2 advanced
- yii2 basic
Теперь более детально разберем каждый из способов установки каждого шаблона.
Установка yii2 basic и advanced шаблонов через composer
Заходим в консоль openserver (если вы его уже запустили), как показано на рисунке ниже:
openserver — воход в консоль
Далее необходимо проверить установлен ли composer. Обычно он присутствует в стандартной сборке openserver, но лучше удостовериться. Для этого в консоле вводим команду:
Вы должны увидеть на экране следующее:
Проверка composer
Если на экране отобразиться что то другое, значит вам необходимо самостоятельно установить composer, для этого воспользуйтесь ссылкой install и следуйте всем инструкциям для windows, в ней.
C composer разобрались, теперь перейдем непосредственно к установке yii2.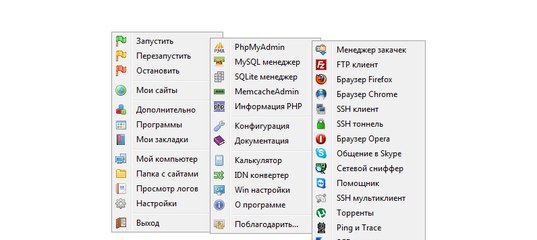 Через консоль переходим в папку домена куда будем устанавливать yii2. У меня домен — localhost. Команда будет выглядеть так:
Через консоль переходим в папку домена куда будем устанавливать yii2. У меня домен — localhost. Команда будет выглядеть так:
После выполнения команды проверьте в какой директории вы находитесь:
Убедившись в соответствии каталога, вводим команду:
composer global require «fxp/composer-asset-plugin:~1.0.3»
composer global require «fxp/composer-asset-plugin:~1.0.3» |
Теперь, чтобы установить basic версию используем команду:
composer create-project —prefer-dist yiisoft/yii2-app-basic yii2-basic
composer create-project —prefer-dist yiisoft/yii2-app-basic yii2-basic |
А для установки advanced:
composer create-project —prefer-dist yiisoft/yii2-app-advanced yii2-advanced
composer create-project —prefer-dist yiisoft/yii2-app-advanced yii2-advanced |
Через коменду composer мы создаем проект и скачиваем в него фалы фреймворка.![]() Последний параметр «yii2-basic» — это имя каталога в который установиться yii2. Теперь файлы фреймворка находятся в Папка_выбранного_домена/yii2-basic/ или yii2-advanced. У меня полный путь выглядет так: C:\openserver\domains\localhost\yii2-basic.
Последний параметр «yii2-basic» — это имя каталога в который установиться yii2. Теперь файлы фреймворка находятся в Папка_выбранного_домена/yii2-basic/ или yii2-advanced. У меня полный путь выглядет так: C:\openserver\domains\localhost\yii2-basic.
Теперь можно проверить установку перейдя по адресу http://localhost/yii2-basic/web или http:///localhost/yii2-advanced/frontend/web/. Если сайт открылся то все хорошо, установка прошла успешно. Но достаточно часто на этом этапе возникают ошибки о них мы поговорим в конце статьи.
Установка yii2 basiс и advanced шаблонов через архив.
Здесь все намного проще. Создаем директорию домена в который будем устанавливать yii2 или новый домен. Переходим по ссылке и ищем на странице заголовок: «Install from an Archive File», сразу под ним будут предложены 2е ссылки для скачивания basic и advanced версии. Скачиваем необходимую и распаковываем в раннее созданную директорию. Все, на этом установка закончена. Можно проверить работу фреймворка перейдя по адресу:
Можно проверить работу фреймворка перейдя по адресу:
Для basic — Ваш_домен/Директория_Разархивирования/web/
Для advanced — Ваш_домен/Директория_Разархивирования/frontend/web/
На этом этапе тоже могут встретиться ошибки, о них ниже.
Распространенные ошибки yii2 при установки
Иногда при установки yii2 через composer можно встретить такую ошибку:
Для того что бы её решить, необходимо скачать архив yii2, взять оттуда папку vendor и переместить в корневую папку фреймворка. После этого все должно заработать.
Другая распространенная ошибка:
В данном случае нам необходимо найти файл web.php в папке config открыть его и в cookieValidationKey поставить любое значение
На этом все! Если у вас остались вопросы или трудности связанные с установкой yii2 пишите в комментариях, постараюсь всем помочь!
Yii2 установка на openserver под windows
Установка при помощи Composer
Перед тем, как начать работать, нам необходимо установить yii2.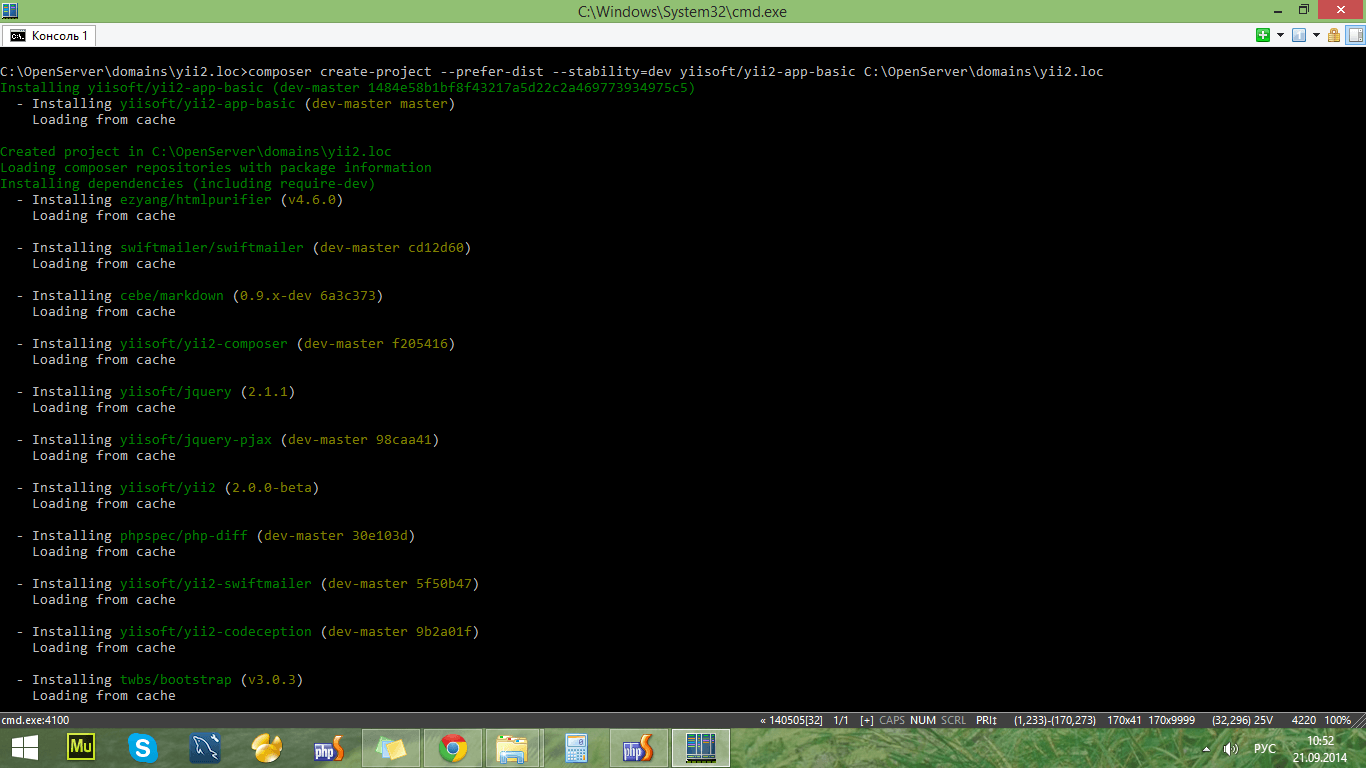 Устанавливать его мы будем на локальный сервер openserver работающий на ОС windows. Мы можем воспользоватся одним из способов:
Устанавливать его мы будем на локальный сервер openserver работающий на ОС windows. Мы можем воспользоватся одним из способов:
- установка yii2 через comoser
- установка yii2 через архив
ВНИМАНИЕ! Версия php должна быть >= 5.4.0
Так же стартовый шаблон установки yii2 может быть двух типов:
Теперь более детально разберем каждый из способов установки каждого шаблона.
Установка yii2 basic и advanced шаблонов через composer .
Заходим в консоль openserver .
Далее необходимо проверить установлен ли composer. Обычно он присутствует в стандартной сборке openserver, но лучше удостовериться. Для этого в консоль вводим команду:
Мы увидим информацию о composer. Для того чтоб обновить composer введите в консоль команду:
C composer разобрались, теперь перейдем непосредственно к установке yii2. Через консоль переходим в папку домена куда будем устанавливать yii2. Команда будет выглядеть так:
Команда будет выглядеть так:
После выполнения команды проверьте в какой директории вы находитесь:
Убедившись в соответствии каталога, вводим команду для установки composer-asset-plugin (github):
composer global require «fxp/composer-asset-plugin:~1.3»
composer global require «fxp/composer-asset-plugin:~1.3» |
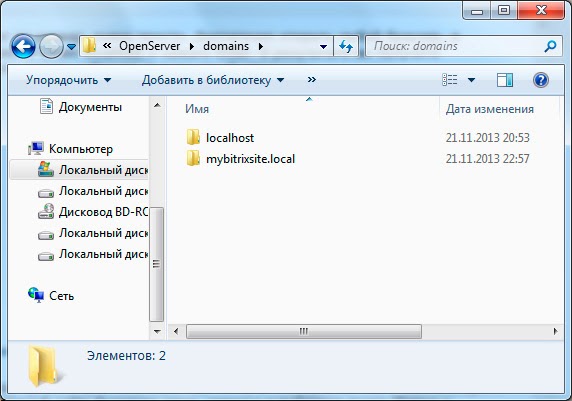 Инструкции приведены в документации Composer о токенах Github API.
Инструкции приведены в документации Composer о токенах Github API.Теперь, чтобы установить basic версию используем команду:
composer create-project —prefer-dist yiisoft/yii2-app-basic yii2-basic
composer create-project —prefer-dist yiisoft/yii2-app-basic yii2-basic |
А для установки advanced:
composer create-project —prefer-dist yiisoft/yii2-app-advanced yii2-advanced
composer create-project —prefer-dist yiisoft/yii2-app-advanced yii2-advanced |
Через команду composer мы создаем проект и скачиваем в него фалы фреймворка. Последний параметр «yii2-basic» — это имя каталога в который установиться yii2. Теперь файлы фреймворка находятся в /yii2-basic/ или yii2-advanced.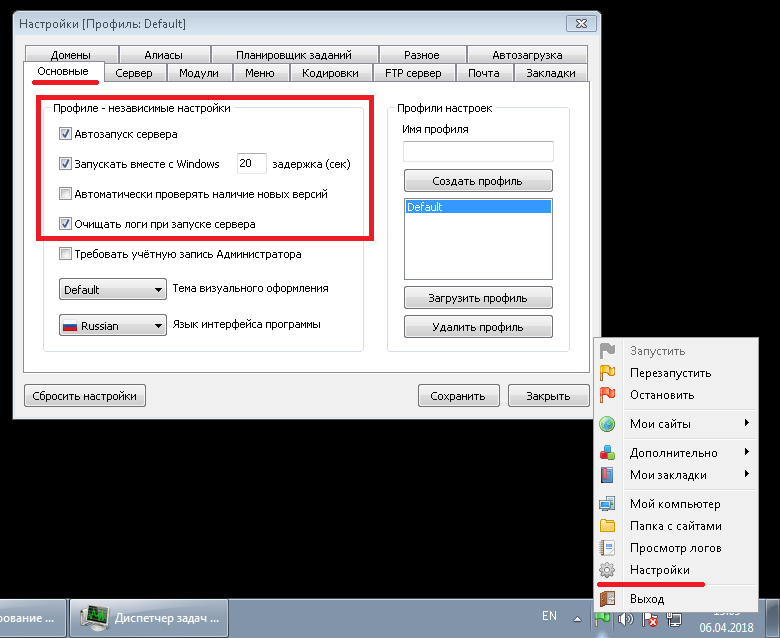
Теперь можно проверить установку перейдя по адресу http://yii2-basic/web или http://yii2-advanced/frontend/web/. Если сайт открылся то все хорошо, установка прошла успешно. Но достаточно часто на этом этапе возникают ошибки о них мы поговорим в конце статьи.
Установка из архива
Установка Yii из архива состоит из трёх шагов:
- Скачайте архив с yiiframework.com;
- Распакуйте скачанный архив в папку, доступную из Web.
- В файле
config/web.phpдобавьте секретный ключ в значениеcookieValidationKey(при установке через Composer это происходит автоматически):
// !!! insert a secret key in the following (if it is empty) - this is required by cookie validation
'cookieValidationKey' => 'enter your secret key here',
Другие опции установки
Выше приведены инструкции по установке Yii в виде базового приложения готового к работе. Это отличный вариант для небольших проектов или для тех, кто только начинает изучать Yii.
Есть два основных варианта такой установки:
- Если вам нужен только сам фреймворк и вы хотели бы создать приложение с нуля, воспользуйтесь инструкцией, описанной в разделе «Создание приложения с нуля».
- Если хотите начать с более продвинутого приложения, хорошо подходящего для работы в команде, используйте шаблон приложения advanced.
Рекомендуемые настройки Apache
Добавьте следующее в httpd.conf Apache или в конфигурационный файл виртуального хоста. Не забудьте заменить path/to/basic/web на корректный путь к basic/web.
# Устанавливаем корневой директорией «basic/web»
DocumentRoot «path/to/basic/web»
<Directory «path/to/basic/web»>
RewriteEngine on
# Если запрашиваемая в URL директория или файл существуют обращаемся к ним напрямую
RewriteCond %{REQUEST_FILENAME} !-f
RewriteCond %{REQUEST_FILENAME} !-d
# Если нет — перенаправляем запрос на index. php
RewriteRule . index.php
# …прочие настройки…
</Directory>
php
RewriteRule . index.php
# …прочие настройки…
</Directory>
# Устанавливаем корневой директорией «basic/web» DocumentRoot «path/to/basic/web»
<Directory «path/to/basic/web»> RewriteEngine on
# Если запрашиваемая в URL директория или файл существуют обращаемся к ним напрямую RewriteCond %{REQUEST_FILENAME} !-f RewriteCond %{REQUEST_FILENAME} !-d # Если нет — перенаправляем запрос на index.php RewriteRule . index.php
# …прочие настройки… </Directory> |
Распространенные ошибки yii2 при установки.
Иногда при установки yii2 через composer можно встретить такую ошибку:
Для того что бы её решить, необходимо скачать архив yii2, взять оттуда папку vendor и переместить в корневую папку фреймворка.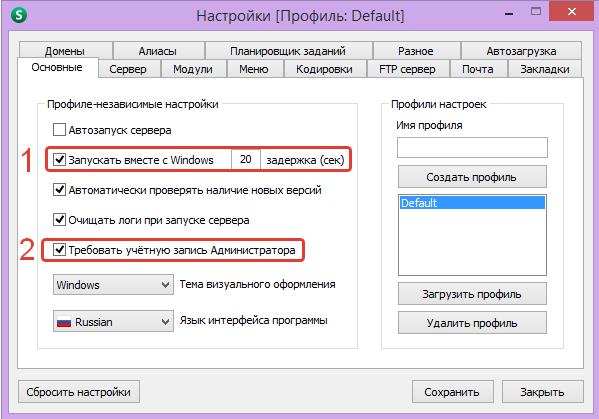 После этого все должно заработать.
После этого все должно заработать.
Другая распространенная ошибка:
В данном случае нам необходимо найти файл web.php в папке config открыть его и в cookieValidationKey поставить любое значение
На этом все!
Установка drush 8 на Open Server используя composer
С выходом drupal 8 пришла пора обновить поддержку и drush до восьмой версии. Для установки новой версии нужен менеджер зависимостей composer. Open Server уже имеет поддержку composer, но перед установкой желательно проверить его текущую версию.
1. Подготовка composer
Итак, запустим консоль, входящую в список программ Open Server. Сначала стоит проверить версию, это можно выполнить командой:
composer --version
Если версия актуальная, можно продолжать далее, если нет, нужно обновить версию командой:
php D:\OpenServer\modules\php\PHP-7\composer.phar self -update
2. Установка Drush 8
Перейти в папку модулей Open Server. Замечание! Я расположил drush в папку userdata. Это дело вкуса, вы можете расположить как в корне, так и в папке модулей.
Замечание! Я расположил drush в папку userdata. Это дело вкуса, вы можете расположить как в корне, так и в папке модулей.
cd userdata
Создать папку для drush
mkdir drush-8
Перейти в папку
cd drush-8
Установка drush 8 со всеми зависимостями.
composer require drush/drush:8.x
Подождать загрузки всех зависимостей.
3. Объявление новой переменной.
Последним шагом добавим в сиcтему путь, где установлен drush:
Если консоль выдаёт ошибку
"php.exe" не является внутренней или внешней командой, исполняемой программой или пакетным файлом.
Следует добавить в переменные среды ещё путь к текущей версии php, например:
D:\OpenServer\modules\php\PHP-5.6-x64
Если консоль выдаёт ошибку:
wget nor curl executables found.
Вам нужно будет установить wget и несколько архиваторов для windows: libarchive, gzip и gtar.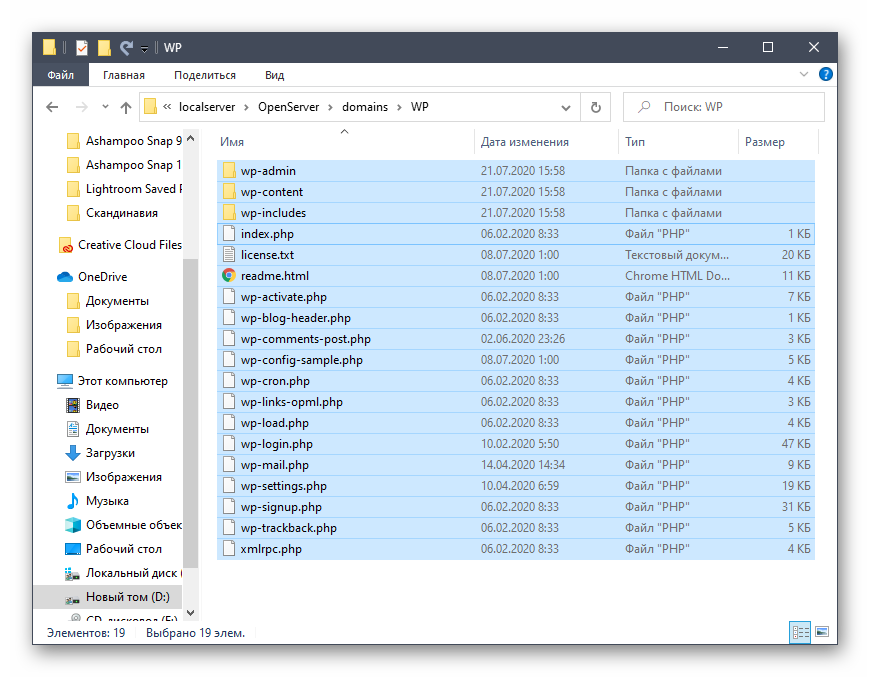
А после установки wget и библиотек добавить в переменные среды ещё одну запись:
C:\Program Files (x86)\GnuWin32\bin
Для проверки запустить консоль cmd.exe и ввести команду:
drush status
Список команд получен. Всё работает.
Установка WordPress на OpenServer: Полное руководство, как установить ВордПресс на Опен Сервер
Установка wordpress на openserver чрезвычайно простой процесс, ведь Опен Сервер — это локальный сервер и программный продукт, разработанный именно для веб-девелоперов с учётом их советов и чаяний. Тем не менее начинающим разработчикам, порой нужна помощь, чтобы разобраться в вопросе, как установить вордпресс на опен сервер, учитывая, что это достаточно мощная портативная серверная платформа.
Но перед тем как перейти к пошаговой инструкции того, как установить вордпресс на openserver, давайте в нескольких словах поговорим о том, что из себя представляет данная программная среда.
Что из себя представляет openserver?
Openserver – это бесплатный программный комплекс в изобилии оснащен серверным программным обеспечением. Опен сервер имеет удобный, многофункциональный продуманный интерфейс, обладает мощными возможностями по администрированию и настройке компонентов. Платформа широко используется с целью разработки, отладки и тестирования веб-проектов, а так же для предоставления веб-сервисов в локальных сетях. В состав openserver входят:
- OSPanel
- PHP 5.2.17 — 7.3.2
- Apache
- Nginx
- MySQL 5.1.73 5. — 8.0.15
- MariaDB
- MongoDB
- PostgreSQL
- Sendmail
А также: PHPMyAdmin, ImageMagick, Bind, Git и многое другое. Компоненты сборки представлены в 32-битной и 64-битной (частично) версиях.
Почему Openserver подходит для установки WordPress?
Учитывая требования WordPress для версии 5.2+ к серверу, указанным на официальном сайте:
- PHP версии 5.6.
 20 или выше, PHP 7 настоятельно рекомендуется
20 или выше, PHP 7 настоятельно рекомендуется - MySQL версии 5.0.15 или выше или любая версия MariaDB
- Apache ИЛИ сервер nginx
Установка вордпресс на опен сервер не вызывает никаких особых проблем ни в процессе инсталляции ни в дальнейшей эксплуатации. Ну а теперь, как и договаривались в этой статье пошагово пройдемся по процессу установки вордпресс на опен сервер. Помимо этого разберем некоторые общие проблемы, с которыми вы можете столкнуться, и о том, как их преодолеть.
Системные требования Openserver
- Поддерживаемые версии Windows (32-бит и 64-бит): Windows 7 SP1 и все более новые версии;
- Минимальные аппаратные требования: 500 МБ свободной RAM и 3 ГБ свободного места на HDD;
- Требуется наличие Microsoft Visual C++ 2005-2008-2010-2012-2013-2017 Redistributable Package;
Установка wordpress на openserver: подробная инструкция
Теперь, когда мы разабрались, что из себя представляет openserver, пришло время понять, как установить вордпресс на openserver. В конце данного руководства у вас будет собственная локальная среда тестирования WordPress, работающая в Windows. Если в двух описать план действий, установка wordpress на openserver, то можно выделить следующие основные этапы:
В конце данного руководства у вас будет собственная локальная среда тестирования WordPress, работающая в Windows. Если в двух описать план действий, установка wordpress на openserver, то можно выделить следующие основные этапы:
- Загрузить опен сервер с официального сайта
- Установить openserver на Windows
- Загрузить wordpress
- Создать database
- Запустить мастер установки wordpress
Первый шаг на пути к локальной установке WordPress — это загрузить и установить портативную серверную платформу openserver, с него и начнем.
Шаг 1: Загрузите актуальную версию openserver
Вы можете скачать установочный файл Windows с https://ospanel.io. Это большой файл, около 1371 МБ (Ultimate-версия и basic – 478 mb). Мы рекомендуем версию Ultimate, несмотря на то, что там много тулов, которыми возможно вы не будете пользоваться в начале, тем не менее многие из них могут пригодиться вам в дальнейшем. Если скачивать бесплатно, то процесс может занять около 3 часов. Текущая актуальная версия Open Server — 5.3.0.
Текущая актуальная версия Open Server — 5.3.0.
Шаг 2: Установите Open Server
После загрузки запустите установочный файл openserver, откроется мастер извлечения опенсервер, выберете корень диска C для извлечения, а затем кликните на кнопку «Извлечь», начнется процесс извлечения.
Примечание: Вы можете получить предупреждение UAC перед установкой. Нажмите OK и продолжите.
После завершения извлечения файлов опенсервер перейдите на диск C: \Ospanel и кликните по ярлыку Open Server (соответствующему разрядности вашей ОС в нашем случае x64). Вам предложат выбрать язык – выбираем.
В конце установки может появиться предупреждение о безопасности Windows . Вам необходимо внести белый список Apache HTTP Server из брандмауэра Защитника Windows, нажав кнопку Разрешить доступ. Обязательно установите флажок «Частные сети, такие как моя домашняя или рабочая сеть». Это очень важно. Openserver не будет работать, если вы не проверите это и нажмете Разрешить доступ.
Завершите настройку, после чего появиться значок в системном трее. Кликаем на красный флажок и затем во всплывающем окне на зеленый, тем самым мы можем запустить опен сервер.
Замечание по установке 1. Отключение UAC в настройках Windows
Иногда можно иметь проблемы из-за контроля доступа пользователей (UAC) предупреждения Windows. Ничего страшного. Просто убедитесь, что вы не устанавливаете Openserver в своем Program Files каталоге, поскольку UAC может мешать разрешению Openserver на запись в этот каталог. Каталог установки по умолчанию C:\ OSpanel. Так что, если вы не измените это, все должно быть в порядке.
Примечание: Не рекомендуется полное отключение контроля учетных записей, если в этом нет крайней необходимости.
Примечание по установке 2: временно отключить антивирус и / или брандмауэр
Некоторые антивирусные программы или программы брандмауэра могут вызвать проблемы с вашей установкой Openserver. В таком случае рекомендуется временно их деактивировать, пока Openserver не будет успешно установлен.
Шаг 3: Откройте панель управления Openserver
Панель управления Openserver имеет понятный интерфейс, в котором перечислены все модули вашего локального сервера и другие инструменты для удобства разработки. Он позволяет запускать / останавливать отдельные модули, получать доступ к их области администратора, файлам конфигурации и журналам одним щелчком мыши.
Краткое описание основных элементов панели Openserver
Помимо параметров, описанных выше, панель управления Openserver также имеет другие кнопки:
- Запустит/Перезапустить/Остановить: старт и остановка опен сервер
- Мои сайты: быстрое открытие в браузере, установленных сайтов
- Дополнительно: phpMyAdmin, Консоль и тд.
Описывать все модули нет смысла, потому что их чрезвычайно много, но тем не менее все интуитивно понятно.
Шаг 4: Запустите модули Openserver
Нажмите кнопку «Запустить» . Если все настроено правильно, ваш сервер должен успешно запуститься.
Вы можете получить доступ к своей панели управления phpMyAdmin, нажав кнопку «Дополнительно-phpMyAdmin». Здесь вы можете управлять базами данных MariaDB (или MySQL) ваших веб-проектов.
На этом настройка Openserver в качестве локальной среды разработки завершена. Теперь он готов для размещения любого программного обеспечения на основе PHP (например, установка wordpress на openserver).
Тестирование работоспособности Openserver
Простой способ проверить, правильно ли установлен и настроен ваш локальный сервер, — перейти в раздел Дополнительно — Информация PHP , кликнув по кнопке должна открыться информация о версии php в браузере.
Установка wordpress на openserver
Если все прошло хорошо, теперь у вас есть работающий сервер openserver на ПК с Windows! Но теперь пришло время разобраться непосредственно с тем, как установить вордпресс на опен сервер. Итак, вот как запустить сайт WordPress и запустить его на openserver подробная пошаговая инструкция ниже.
Шаг 1: Создайте новую базу данных MySQL для вашей установки WordPress
Перед установкой WordPress нам нужна база данных.
На панели управления openserver нажмите кнопку «phpMyAdmin» в разделе Дополнительно. Новое окно браузера автоматически откроется с полями вода данных для входа в панели управления phpMyAdmin. Введите логин: mysql и пароль: mysql а затем кнопку «Вперед».
Откороется панель управления phpMyAdmin. Теперь вам будет предложено создать новую базу данных. Назовем ее например mybase. После того, как вы ввели имя, нажмите «Создать» и закройте окно.
Шаг 2: Загрузите и установите WordPress
Загрузите последнюю версию WordPress.
Разархивируйте WordPress в нужную папку под openserver. В нашем случае это так C:\OSPanel\domains. Переименуйте его так, как вам нравится, но рекомендуется дать этой папке имя вашего сайта. Я собираюсь назвать эту установку WordPress veraksoff.
Перезапускаем сервер(нажав желтый флажок «Перезапустить»), теперь мы можем продолжить установку WordPress прямо сейчас. Нажмите кнопку мои сайты, затем кликаем по сайту veraksoff (или вместо veraksoff название, которое вы придумали).
Вы должны увидеть загрузочный экран выбора языка установки WordPress.
Следующее окно, которое вы увидете будет содержать справочную информацию, ознакомьтесь с ней и нажмите «Вперед!»
После того, как вы выбрали свой язык и ознакомились с информацией, на следующем экране нужно ввести:
- Имя базы данных: mybase (Мы создавали базу выше и в нашем случае э то mybase)
- Имя пользователя: root (по умолчанию в openserver это root )
- Пароль: оставляем пустым (по умолчанию в openserver это пустое поле)
Нажимаем кнопку «Отправить».
После чего увидим сообщение, что все в порядке и можно продолжать установку.
Жмем запустить установку. И видим окно, где нужно ввести название своего сайта, имя пользователя и пароль. Нажмите Установить WordPress.
Поздравляем, вы успешно установили WordPress на свой локальный сервер.
Нажимаем логин и видим форму авторизации, вводим свои данные и попадаем в админпанель WordPress
Все мы досконально разобрались, как установить вордпресс на openserver, темерь давайте поговорим о некоторых распространенных ошибках при установке WordPress на openserver.
Устранение распространенных проблем при установке WordPress на openserver
Хотя установка OpenServer и WordPress у нас прошла без проблем, не всем так повезло. ОпенСервер может подставить вам «подножку» на любом этапе его установки и установки WordPress. Вот некоторые распространенные проблемы, связанные с Open Server, а также их решения.
Ниже представлен порядок действий необходимых для решения проблем с запуском сервера, представленных в руководстве на официальном сайте. После выполнения каждого действия необходимо повторить пробный запуск сервера, а в случае сбоя запуска можно переходить к выполнению следующего пункта.
- Выполните [Меню → Дополнительно → Первый запуск]. По желанию можно согласиться на внесение фиксов в реестр.
- Убедитесь что IP адрес, заданный в настройках, существует (кроме [*]). Так же убедитесь что все другие настройки программы корректны.
- Добавьте OSPanel в доверенные программы вашего файервола/антивируса или настройте их должным образом, если таковые имеются.
- Запустите [Меню → Просмотр логов], попробуйте найти причину проблемы и устранить её (если это возможно).
- Включите в настройках OSPanel опцию [Запускать сервер в отладочном режиме] и попробуйте найти причину проблемы и устранить её (если это возможно).
- Выполните через консоль (запускать от имени Администратора) следующую команду: attrib -s -r -h -a C:\Windows\system32\drivers\etc\hosts
- Активируйте службу DNS если она отключена и запустите её, отключите все службы в имени которых присутствует IIS.
- Отключите глобальные прокси и проксификаторы если они установлены на вашем компьютере.
Примечание: Очень распространённая проблема это занятый порт 80, занимает его обычно программа Skype. Для устранения проблемы перейдите в [Настройки Skype → Дополнительно → Соединение] и снимите галочку с пункта [Использовать порты 80 и 443 в качестве альтернативных].
Почему следует использовать Openserver?
Сложно переоценить, несколько выгодна локальная среда разработки для девелоперов сайтов на WordPress. Локальный сервер позволяет установить новые установки WordPress в один миг. И поскольку он размещен локально на компьютере, нет никаких задержек в загрузке изменений и их появлении в браузере.
Если нужно поюзать новую тему или плагин – нет проблем, просто скопируйте их и вставьте его в соответствующую папку ядра WordPress и они загружаются мгновенно. То же самое с изменением любых настроек и кода. Нет задержки сервера, нет проблем с загрузкой, нет ненужного времени ожидания. Все происходит в режиме реального времени. Идеальная среда для тестирования без каких-либо последствий.
С установленным на компьютере Openserver вы можете продолжать работать на своем сайте, даже если находитесь без подключения к Интернету. Локальная разработка также очень безопасна, поскольку ваш сайт находится в изолированном режиме и вдали от посторонних глаз хакеров (и щепетильных клиентов).
ЗаключениеOpenserver позволяет вам легко настроить локальную серверную среду на вашем ПК или ноутбуке с Windows. Замечательно то, что это не будет стоить вам ни копейки (если вы не решите поддержать проект самостоятельно). Используя ОпенСервер, вы можете тестировать шаблоны WordPress, плагины и сайты на WordPress, а также другие скрипты на php.
Установка ВордПресс на Openserver избавляет вас от необходимости тратить деньги на покупку хостинга для WordPress на начальных этапах разработки проекта и экономить время на процессе тестирования и отладки нового проекта или фичи. Более того, вы также можете установить столько экземпляров WordPress и баз данных, сколько вам нужно (включая Multisite).
Если по каким-либо причинам Openserver вам не подашел или установка wordpress на openserver у вас не удалась, можете попробовать установить ВордПресс на XAMPP или сервер, подробные руководства имееются на нашем сайте.
Установка SCO Open Server — PC Server 310 (8639-MXT)
Инструкции по установке только для SCO OpenServer v5.00 и v5.0.2:
Вставьте замещающую загрузочную дискету oss431a.boot и включите систему.
Введите в командной строке BOOT: defbootstr link = alad325 Sdsk = alad (0, x, 0)
Вставьте alad325 BTLD, когда будет предложено, и нажмите
Установите дополнение к выпуску D, сетевое приложение 1.0.0 и расширенное аппаратное обеспечение 5.2 (см. Раздел SCO OpenServer Supplements ). При необходимости установите любые другие дополнения. По завершении ядро Unix будет повторно связано. Выключите и перезапустите систему, чтобы изменения вступили в силу.
Для SCO OpenServer v5.0.4:
Введите в командной строке BOOT:: defbootstr Sdsk = alad (0, x, 0)
Мышь:
Для мыши выберите «Клавиатура с низким разрешением» (двухкнопочная мышь).
Видео:
Для видео рекомендуется выбрать «IBM VGA» для установки. Это можно изменить позже, если необходимо, с помощью scoadmin или диспетчера конфигурации видео после установки.
Носитель:
При выборе носителя выберите параметры (шина, scsi-id и т. Д.) Для вашей системы и продолжите установку.Если идентифицировано более одного контроллера scsi, обязательно выберите адаптер / драйвер, подключенный к установочному устройству.
Сетевой адаптер:
Рекомендуется выбрать «отложенный» для сетевого адаптера до тех пор, пока не будет применено Advanced Hardware Supplement для операционной системы (см. Раздел SCO OpenServer Supplements ). Это дополнение содержит обновленные сетевые драйверы и исправления. Расширенное аппаратное обеспечение уже включено в SCO OpenServer v5.0,4.
Остальная часть установки должна пройти нормально.
ТОЛЬКО для SCO OpenServer v5.00:
Вставьте загрузочную дискету для замены oss431a.boot и включите систему.
Введите в командной строке BOOT: defbootstr link = alad325 Sdsk = alad (0, x, 0)
Вставьте alad325 BTLD, когда будет предложено, и нажмите
Когда отобразится сообщение «Safe to Power Off», вставьте загрузочную дискету oss431a.boot для замены и нажмите
В командной строке BOOT: введите следующее: hd (40) unix dump = hd (41) swap = hd (41) root = hd (42) Sdsk = alad (0, x, 0)
После отображения экрана конфигурации аппаратного устройства может появиться следующее сообщение: «КОНФИГУРАЦИЯ: itimer: не установлен ОШИБКА: невозможно открыть / dev / log.»Эти ошибки можно игнорировать.
При появлении запроса на нажатие
Удалите заменяющую загрузочную дискету oss431a.boot и вставьте oss431a дополнительная дискета. В командной строке введите: installpkg
При запросе имен пакетов для установки введите: nmi pic
Появится сообщение о том, что драйверы уже установлены. существует и спрашивает, хотите ли вы заменить их более новыми версиями.Ответьте «Y», чтобы заменить оба.
На этом этапе необходимо повторно связать ядро. Введите в командной строке следующее: /etc/conf/cf.d/link_unix -y
Удалите дополнительную дискету oss431a и введите: reboot , чтобы перезагрузить систему.
Установите приложение к выпуску D, сетевое приложение 1.0.0 и расширенное аппаратное обеспечение 5.2. Просмотрите дополнения к SCO OpenServer. При необходимости установите любые другие дополнения. По завершении ядро Unix будет повторно связано.Выключите и перезапустите систему, чтобы изменения вступили в силу.
Как установить и настроить Open SSH Server в Windows 10
В предыдущей статье я описал Как установить Open SSH в Windows 10 в качестве дополнительной функции и использовать ее. Сегодня я продолжу работу с OpenSSH и пошагово опишу, как установить OpenSSH Server в Windows 10 и настроить его.
Сервер и клиент OpenSSH включены в Windows 10 v.1809 и более поздние версии и в Windows Server 2019
Итак, приступим !!
Как определить, установлен ли Windows 10 Open SSH Server из графического интерфейса пользователя
Перед началом установки лучше определить, установлен ли уже OpenSSH Server .
- Нажмите Пуск и значок шестеренки
- Нажмите в приложениях
- Справа выберите Управление дополнительными функциями.
- Если вы видите Open SSH Server , значит, он уже установлен.
- Если вы не видите, это означает, что необходимо установить Feature .
Как определить, установлен ли сервер OpenSSH из Powershell
Если вам нравится Powershell , вы можете использовать следующую команду, чтобы определить, установлен ли уже OpenSSH Server
Get-WindowsCapability -Online | ? name-like "openssh *"
Проверьте статус состояния, чтобы определить, установлен ли
- Состояние: установлен означает, что он уже установлен
- Состояние: отсутствует означает, что он не установлен
Как установить в Windows 10 сервер OpenSSH из графического интерфейса пользователя
После определения того, что OpenSSH Server не установлен, мы можем приступить к установке OpenSSH Server
- Нажмите Пуск и значок шестеренки
- Нажмите в приложениях
- Справа выберите Управление дополнительными функциями
- Найдите и щелкните Открыть сервер SSH
- Нажмите Установить
Как установить в Windows 10 сервер OpenSSH из Powershell
Если вы хотите продолжить установку OpenSSH Server из Powershell , вы можете сделать это с помощью одной команды.
Введите следующую команду и дождитесь завершения установки
Добавить-WindowsCapability -Online -Name OpenSSH.Server ~~~~ 0.0.1.0
Как запустить и настроить в Windows 10 сервер OpenSSH
Теперь пора Настроить сервер OpenSSH , чтобы начать его использовать.
- Открыть команду Powershell от имени администратора
- Введите следующую команду, чтобы запустить службу сервера OpenSSH
Start-service sshd - Введите следующую команду, чтобы добавить автоматический запуск в службу
-
Set-Service -Name sshd -StartupType 'Automatic' - Введите следующую команду, чтобы найти Правило для сервера OpenSSH в брандмауэре Windows и убедитесь, что это Разрешить
Get-NetFirewallRule -Name * ssh *
Как подключиться с помощью ssh из Linux к Windows 10 OpenSSHServer
Реальность с ssh такова, что большинство из них используют его с аутентификацией с открытым ключом вместо аутентификации по паролю , потому что это предотвращает атаки.
Но по умолчанию после установки OpenSSH Server использует аутентификацию по паролю.
Мы сохраним аутентификацию по паролю, чтобы иметь возможность подключаться через конфигурацию, которая должна быть сделана для использования аутентификации с открытым ключом
Итак, для передового опыта и повышения безопасности давайте объясним, как можно сгенерировать ключей ssh и использовать их для подключения к серверу OpenSSH
- Войдите в систему Windows 10 OpenSSH Server и создайте пользователей, которых вы хотите подключить.
- Если у вас пользователей домена и вы уже решили, к какому из них следует подключиться, не выполняйте предыдущий шаг
- Войдите в систему Linux , которую вы будете использовать для подключения к серверу OpenSSH
- Введите следующую команду, чтобы начать генерацию ключей
- Он спросит, как вы хотите сохранить имя файла, но вы можете оставить его по умолчанию и нажать Введите
- Также он попросит создать парольную фразу .
- Просто запишите парольную фразу и храните ее в надежном месте, потому что она спросит, когда вы подключитесь к OpenSSH Server .
- Теперь, если вы наберете ls , чтобы увидеть файлы и папку каталога ssh , вы увидите 2 файла. Это закрытый ключ и открытый ключ с расширением .pub
- Чтобы иметь возможность создать аутентификацию , необходимо скопировать открытый ключ на Openssh Server по следующему пути пользователя, который будет подключаться из Linux.Обратите внимание, что мы должны создать пользователя, прежде чем продолжить этот шаг.
- Имя файла открытого ключа должно быть authorized_keys в папке .ssh
- Итак, давайте наберем следующую команду из Linux, которая создает ssh-ключей и заменяет user1@192.168.50.151 вашим именем пользователя и ip-адресом opensshserver
- scp ~ /.ssh / id_rsa.pub user1@192.168.50.151: «c: \ users \ user1 \ .ssh \ authorized_keys»
- Войдите на сервер Openssh и убедитесь, что authorized_keys созданы в .ssh пользовательской папки.
- Теперь мы должны настроить разрешение authorized_keys , потому что, если вы попытаетесь подключиться, вы получите ошибку Permission denied (publickey, keyboard-interactive)
- Если мы проверим разрешения файла authorized_keys , мы увидим, что имеет доступ пользователь, который будет подключаться в моем сценарии, это user1 и Domain Administrator .
- Но этих пользователей нужно удалить.
- Если вы выполните поиск в Google, вы найдете большинство блогов и форумов, в которых говорится, что вы можете загрузить модуль Powershell OpenSSHUtil , но этот модуль устарел, и если вы попытаетесь, вы не сможете загрузить
- Перед тем, как пытаться удалить доступ у пользователей в файле authorized_keys необходимо отключить наследование . Если вы этого не сделаете и попытаетесь удалить пользователей с помощью команды icacls , вы получите информацию о том, что успешно продолжит работу с файлом , но если вы проверите разрешение , будет таким же без удаления пользователей.
- Щелкните правой кнопкой мыши файл authorized_keys — Свойства.
- Нажмите кнопку Дополнительно .
- Щелкните Отключить наследование .
- Щелкните Преобразовать унаследованные разрешения в явные разрешения для этого объекта .
- Войдите снова в Linux, который будет использовать его для подключения, и введите следующую команду для подключения с помощью ssh и проверки подлинности пароля на данный момент
- После подключения введите следующие команды, чтобы удалить доступ пользователя из authorized_keys
- Icacls «authorized_keys» / удалить пользователя1
- Icacls «authorized_keys» / удалить администратора
- Теперь введите следующую команду, чтобы проверить права доступа в файле.
- Только эти пользователи должны иметь доступ к этому файлу
- Последний шаг — отключить аутентификацию по паролю и включить аутентификацию Pubkey из файла ssh_config , чтобы иметь возможность авторизоваться только с помощью ключей ssh, а не с паролем
Как отключить аутентификацию по паролю в OpensshServer
После базовой настройки OpensshServer для установки автоматической службы и проверки правила в брандмауэре Windows вы можете перейти к более предварительной настройке.
Поясним, как можно изменить конфигурацию сервера Openssh.
- Открыть Powershell от имени администратора
- Введите команду notepad.exe $ env: PROGRAMDATA \ ssh \ sshd_config , чтобы открыть файл ssh_config
- Измените следующие строки с этими значениями .
-
- Pubkey Аутентификация да
- Пароль Аутентификация №
Разрешение Пустой Пароль №
- Затем введите следующие команды, чтобы перезапустить службу Openssh Server.
- Стоп-Сервис sshd
- Start-Service sshd
- Давайте подключимся в Linux и наберем команду для подключения через ssh.
- Если все работает без проблем, вы увидите, что перед подключением запрашивайте кодовую фразу
- Введите его, и соединение будет установлено.
Если вам не удалось подключиться с помощью аутентификации с открытым ключом, лучшим решением будет использование журналов SSH для определения причины проблемы.
Это было изменение по сравнению с предыдущими версиями, и теперь журналы SSH расположены в журналах событий Windows вместо C: \ ProgramData \ ssh \ logs \ sshd.log , и вы можете найти его в журналах приложений и служб — журналы OpenSSH
Надеюсь, моя статья поможет вам или поможет изучить что-то новое или решить проблему.
Хороших выходных !!
Я приглашаю вас подписаться на меня в Twitter или Facebook. Если у вас есть вопросы, напишите мне по адресу info@askme4tech.com
PC Server 520 EISA Non-RAID
PC Server 520 EISA Non-RAID — установка SCO OpenServer 5.0,49,101 байта | Информация о предустановленном программном обеспечении | Идентификатор документа: SCOD-3Y6SJP |
PC Server 520 EISA Non-RAID — установка SCO OpenServer 5.0.4
Применимо к: World-Wide
Следующий документ содержит инструкции по установке SCO OpenServer 5.0.4 для моделей PC Server 520 EISA без RAID.
Поддерживаемые модели
8641 — EDG, EE0, EZ0, EZV, RE0, 4Y3, 5YA, 5YG
Последовательно следуйте инструкциям NOS, приведенным в этом документе, если вы не получили других инструкций. Окна и сообщения могут отличаться от представленных в этом документе.
Этот документ содержит следующее:
1.0. Что вам понадобится
2.0. Где скачать драйверы устройств / файлы
3.0. Инструкции по быстрой установке для опытных пользователей
4.0. Подробная инструкция по установке
4.1. Настройка оборудования
4.2. Настройка BIOS
4.3. Настройка подсистемы Adaptec SCSI
4.4. Установка NOS
1.0 Что вам понадобится
76h5892.exe (310689 байт, 11-26-96) PC Server 520 EISA BIOS flash update diskette version 16T3C
78h6488.exe (841705 байт, 10 -17-96) PC Server 520 конфигурационная дискета EISA версии 4.02
2.0 Где скачать драйверы устройств / файлы
IBM BBS (США): 1-919-517-0001
FTP-сайт IBM: ftp://ftp.pc.ibm.com/pub/ pccbbs / pc_servers /
Веб-сайт IBM в США: http://www.pc.ibm.com/us/searchfiles.html
Для сайтов IBM PC в других странах, начиная с http : //www.pc.ibm.com
Если вы хорошо знакомы с SCSI, оборудованием и процессом установки, переходите к 3.0 Инструкции по быстрой установке для опытных пользователей. Если нет, перейдите к 4.0 Подробные инструкции по установке.
3.0 Инструкции по быстрой установке для опытных пользователей
1. Убедитесь, что контроллер Adaptec настроен правильно, и выполните низкоуровневое форматирование диска.
2. Загрузитесь с дискеты SCO OpenServer 5.0.4 и следуйте обычным процедурам.
4.0 Подробные инструкции по установке
Следуйте приведенным ниже инструкциям в последовательности
4.1 Установка оборудования
Примечание. Следуйте инструкциям на экране для следующих операций с диском:
Загрузитесь с дискеты обновления BIOS (перечисленной в разделе 2.0) и перепрограммируйте систему до версии 16T3C.
4.2 Запуск конфигурации EISA
1. Загрузитесь с дискеты конфигурации EISA. (Дискета указана в разделе 2.0)
2. Введите Y в поле «Настроить систему сейчас?».
3. Перейдите к шагу 3, Просмотр или изменение сведений.
4. Выберите Общий объем системной памяти.
5. Нажмите Enter.
6. Выберите правильный размер памяти и нажмите F10.
7. Снова нажмите F10.
8. Переходите к этапу 2, «Добавление и удаление плат».
9. Нажмите Insert.
10. Нажмите Enter.
11. Выберите Видеокарта ISA SVGA и нажмите Enter.
12. Еще раз нажмите Enter.
13. Выберите слот 1 и нажмите Enter.
14. Выберите Шаг 5, Сохранить и выйти.
4.3 Настройка подсистемы Adaptec SCSI
Примечание. Для моделей с открытыми отсеками или любых проблем с настройкой цепочки SCSI загрузите документ Faxback № 33050. (1-800-426-3395)
1. Загрузите сервер и нажмите Ctrl A, когда на экране появится запрос на ввод SCSI Select.
2. Выберите «Настроить / просмотреть параметры хост-адаптера».
3. Нажмите F6, чтобы восстановить настройки по умолчанию. Выберите Да, чтобы сбросить все параметры до значений по умолчанию. Откройте конфигурацию устройства SCSI, в строках с надписью «Отправить команду запуска устройства» установите для всех идентификаторов активных жестких дисков значение «Да».
4. Дважды нажмите Esc. Выберите Да, чтобы сохранить любые сделанные изменения.
5. Выберите Дисковые утилиты SCSI (должно произойти сканирование шины SCSI).
6. Для каждого жесткого диска в списке выполните следующие действия:
a. Выделите диск.
г. Выберите «Форматировать диск». (Примечание. Строка состояния не отображается. Дождитесь завершения.)
4.4 Установка NOS
1. Поместите загрузочную дискету SCO OpenServer в дисковод A: и включите сервер.
2. При появлении приглашения Boot: нажмите Enter, чтобы продолжить.
3. При появлении запроса нажмите Enter, чтобы начать установку, нажмите Enter, чтобы продолжить.
4. Введите правильные значения для вашего устройства CD-ROM (например, SCSI ID), затем выделите Принять указанные выше варианты и нажмите Enter, чтобы продолжить.
5. При появлении запроса вставьте компакт-диск SCO OpenServer в выбранный дисковод для компакт-дисков и нажмите Enter, чтобы продолжить.
6. При появлении запроса дважды нажмите Enter, чтобы принять стандартную английскую клавиатуру (США).
7. Введите номер лицензии и код лицензии, предоставленные SCO, и продолжите.
8. Прочтите лицензионную информацию и нажмите Enter, чтобы продолжить.
9. Примите значение по умолчанию для новой установки. При появлении запроса выберите ОК и нажмите Enter.
10. Введите системные и доменные имена, действительные для вашей сети, и внесите любые другие необходимые изменения системной информации, затем выделите Принять указанные выше варианты и нажмите Enter, чтобы продолжить.
11.Введите информацию о системном профиле, затем выделите Принять указанные выше варианты и нажмите Enter, чтобы продолжить.
12. Введите желаемую конфигурацию диска и программного обеспечения или примите значения по умолчанию, затем продолжите.
13. Настройте сетевой адаптер и другие перечисленные периферийные устройства соответствующим образом. При использовании стандартной мыши с портами PS / 2 для мыши / указывающего устройства должно быть установлено значение «Клавиатурная мышь с низким разрешением». Выделите Принять указанные выше варианты и нажмите Enter, чтобы продолжить.
14. Введите безопасный пароль для системной учетной записи root и продолжите.
15. При появлении запроса выберите ОК и нажмите Enter, чтобы продолжить. При установке SCO жесткий диск будет разбит на разделы и начнется копирование файлов. Это может занять некоторое время в зависимости от выбранных ранее параметров.
16. Когда копирование файла SCO будет завершено, нажмите Enter при появлении соответствующего запроса в процессе установки. (Может появиться запрос дважды.)
17. Когда появится запрос на выключение питания или перезагрузку, извлеките загрузочный диск SCO OpenServer и затем нажмите клавишу, чтобы перезагрузить сервер.
18. После запуска SCO в приглашении Boot: нажмите Enter.
19. При появлении приглашения типа CONTROL-D нажмите Ctrl-D.
20. Введите дату и время по мере необходимости.
21. SCO загрузится в X и запросит вход.
Программный продукт:
Версия:
Поставщик:
Номер EDOC:
Дата объявления:
GA3 Дата окончания обслуживания
Программные услуги:
Ключевые слова поиска | ||
Категория документа | SCO | |
Дата создания | 09-09-98 | |
Последнее обновление | 11-09-98 | |
Дата редакции | 10-09-99 | |
Марка | Сервер IBM PC | |
Семейство продуктов | ПК Сервер 520 | |
Тип машины | 8641 | |
Модель | EDG; EE0; EZ0; EZV; RE0; 4Y3; 5Я; 5YG | |
Тип Модель | ||
Удерживающий наконечник (если есть) | ||
Обратные ссылки на документы |
Сетевое решение Windows: Рассел, Чарли: 9780134594217: Amazon.com: Книги
45942-0
SCO OpenServer: идеальный сервер для ваших клиентов Windows!
Какой сервер лучше всего подходит для клиентов Windows в гетерогенных средах? SCO OpenServer Release 5. В этой книге эксперты Windows и UNIX представляют ясное и понятное руководство по оценке серверных платформ и точно показывают , почему SCO OpenServer превосходит альтернативы, такие как Windows NT. Затем они покажут вам , как использовать SCO OpenServer для создания клиент-серверных сред, включающих клиентов Windows 95.
Вы пошагово пройдете через образец установки и настройки SCO OpenServer, поделившись с вами с таким трудом накопленным авторами опытом. Вы внимательно ознакомитесь с простыми в использовании графическими инструментами администрирования и обслуживания SCO OpenServer и узнаете, как автоматизировать большую часть обслуживания вашей системы. SCO OpenServer: Сетевое решение для Windows представляет все, что вам нужно знать для интеграции SCO OpenServer как с Windows 95, так и с Windows NT, в том числе:
- Техники безопасности и оптимизации производительности.
- Советы по поиску и устранению неисправностей.
- Управление конфигурацией.
- Стратегии роста.
Наконец, авторы представляют тематические исследования, чтобы продемонстрировать, как организации могут добиться большего, комбинируя Windows с SCO OpenServer. Независимо от вашего опыта работы — Windows, NetWare или UNIX — эта книга поможет вам оценить и реализовать оптимальное решение клиент / сервер.
Об авторе
ЧАРЛИ РАССЕЛ является автором Voodoo UNIX, Законов Мерфи для Windows и Подготовка к Windows 95 .Он также является системным администратором смешанной сети UNIX / DOS / Windows у крупного производителя автомобилей.
ЛИНДА Л. ГАУС, внештатный технический писатель и редактор, является соавтором The Norton Utilities 7.0 Instant Reference . В течение последних шести лет она, помимо прочего, разрабатывала и преподавала междисциплинарные компьютерные курсы в Калифорнийском университете в Беркли.
Open Server Manager — обзор
После установки роли для AD LDS вам необходимо настроить службу.Это можно сделать через консоль управления AD LDS в диспетчере сервера. Чтобы открыть консоль AD LDS, разверните узел ролей в диспетчере сервера и выберите консоль AD LDS. Чтобы настроить службу AD LDS, выполните следующие задачи:
Щелкните ссылку Setup AD LDS внутри консоли управления AD LDS (см. Рисунок 4.89). Это запустит мастер установки AD LDS. Нажмите Далее , чтобы продолжить.
Рисунок 4.89. Ссылка на мастер установки AD LDS.
Так как это первый экземпляр AD LDS в вашей организации, выберите вариант Уникальный экземпляр , а затем нажмите Далее . Это создаст новый экземпляр службы AD LDS.
Введите имя и описание для нового экземпляра AD LDS, затем нажмите Далее .
Введите номера портов, которые будут использоваться для соединений LDAP и Secure LDAP. В нашем примере мы будем использовать 50000 и 50001 соответственно (см. Рисунок 4.90).
Рисунок 4.90. Номера портов LDAP и Secure LDAP для AD LDS.
При желании теперь вы можете создать раздел приложения. Мы продолжим и создадим раздел приложения. Выберите вариант Да, создать раздел каталога приложений . Затем введите различающееся имя раздела (CN = Application, DC = Contoso, DC = com). Затем нажмите Далее . Раздел приложения — это специальный раздел каталога для хранения настроек конкретного приложения, которые могут использовать службу каталогов.
Укажите место для хранения файлов данных AD LDS и нажмите Далее .
Теперь укажите учетную запись, которую вы хотите использовать для запуска службы AD LDS. Если службе потребуется доступ к другим ресурсам в сети, вам нужно будет запустить ее под учетной записью с соответствующими разрешениями для этих ресурсов.
Выберите учетную запись, которой вы хотите предоставить начальный административный доступ к экземпляру AD LDS, а затем нажмите Далее .
Выберите любые дополнительные расширения схемы, которые вы хотите применить к экземпляру AD LDS. Ваш выбор здесь будет зависеть от того, как будет использоваться экземпляр. Например, если вы планируете синхронизацию с доменом AD, вам необходимо установить MS-AdamSyncMetadata.LDF . После выбора дополнительных файлов LDF для импорта нажмите Далее .
Проверьте настройки и нажмите Далее , чтобы продолжить.После завершения установки нажмите Готово .
Установка и настройка целевого сервера iSCSI в Windows Server 2016
В этой статье я собираюсь объяснить, как мы можем установить и настроить роль целевого сервера iSCSI в Windows. Server 2016. iSCSI — это аббревиатура от Internet Small Computer System Interface, а iSCSI Target Server позволяет загружаться. несколько компьютеров из одного образа операционной системы (ОС).
Чтобы продемонстрировать процесс развертывания, я создал на своей рабочей станции две виртуальные машины.Я установил Windows Server 2016 на виртуальных машинах. Ниже приводится конфигурация виртуальных машин.
Имя хоста | IP-адрес | Операционная система | Роль |
ОКРУГ КОЛУМБИЯ.Местный | 192.168.0.100 | Windows Server 2016 | инициатор iSCSI |
SAN.Dc.Local | 192.168.0.130 | Windows Server 2016 | Целевой сервер iSCSI |
Во-первых, давайте создадим сервер iSCSI.Для этого мы должны установить роль сервера iSCSI.
Создание и настройка роли целевого сервера iSCSI
Чтобы настроить целевой сервер iSCSI, мы должны установить роль « File and iSCSI Services » в Windows. Сервер. Для этого откройте Server Manager , нажмите « Manage » и выберите « Добавить роли и функции. ”См. Следующее изображение.
На экране мастера добавления ролей и функций вы можете увидеть подробную информацию о мастере.Мы можно пропустить этот экран, установив флажок « Пропустить эту страницу по умолчанию ». Нажмите Далее . См. Следующее изображение:
На экране «Выбор типа установки » вы можете выбрать установку роли на выделенном компьютере или установить роль на виртуальный жесткий диск. Мы хотим установить службу iSCSI на виртуальную машину; поэтому выберите « Установка на основе ролей или функций » Щелкните Далее. См. Следующее изображение:
На экране «Выбор целевого сервера» мы можем выбрать сервер или виртуальный диск, на который мы хотим установить желаемую роль или функцию. Мы хотим установить службы iSCSI на SAN.DC.Local , поэтому выбираем SAN.DC.Local из списка серверов в Server Pool .
На экране « Выбор ролей сервера » мы можем выбрать желаемую роль из списка ролей.Мы хотим для установки файловых служб и служб iSCSI. Для этого разверните «Файловые службы и службы хранения», разверните « File and iSCSI». Services »и выберите« iSCSI Target Server ». См. Следующее изображение:
На экране « Select features » мы можем выбрать необходимую функцию, которую хотим установить. Мы делаем не хотите устанавливать какие-либо функции, поэтому нажмите Далее. См. Следующее изображение:
На экране Подтверждение выбора установки вы можете увидеть сводку ролей и список функции, которые вы собираетесь установить на сервере.Некоторые роли и функции требуют перезапуска сервера во время процесс установки, чтобы вы могли включить опцию автоматического перезапуска сервера во время установки. Просмотрите сведения о ролях и нажмите «Установить». См. Следующее изображение:
После завершения установки нажмите Закрыть .
Чтобы убедиться, что роль целевого сервера iSCSI была успешно установлена, откройте Диспетчер серверов и разверните « Файловые службы и службы хранения .См. Следующее изображение:
На левой панели вы можете просмотреть установленный целевой сервер iSCSI. См. Следующее изображение:
Создание виртуальных дисков iSCSI
После настройки целевого сервера iSCSI давайте создадим виртуальный диск iSCSI. Для этого
- Запустите Server Manager — разверните « File and Storage Services »
- Щелкните « iSCSI ».
- На правой панели нажмите « Запустить мастер создания нового виртуального диска iSCSI ».
См. Следующее изображение:
Запустится мастер создания нового диска iSCSI.На экране « Выберите расположение виртуального диска iSCSI » вы можете выбрать расположение виртуального диска. Если вы установили роль целевого сервера iSCSI на нескольких серверах, вы можете выбрать нужный сервер из списка. Будет заполнен список серверов с целевой ролью iSCSI. автоматически в текстовом поле « Servers ». Дисковый том можно выбрать из списка « Select by Volume ». Вы также можете указать настраиваемый путь в тексте « Введите настраиваемый путь ». коробка.Мы собираемся создать виртуальный диск на C приводе SAN.DC.Local , следовательно, выберите C: из текстового поля « Select by Volume ». Нажмите на Далее . См. Следующее изображение:
На экране « Укажите имя виртуального диска iSCSI » вы можете указать желаемое имя виртуального диска. имя диска. Щелкните Далее . См. Следующее изображение:
На экране « Укажите размер виртуального диска iSCSI » вы можете указать размер виртуального диска.Ты можно создать любой из следующих типов дисков:
- Фиксированный размер: Когда мы выбираем фиксированный размер, мастер создает диск с размером указан в текстовом поле « Размер ». Этот тип диска полезен, когда вы хотите запустить приложение. это связано с высокой дисковой активностью. Когда вы добавляете или удаляете данные с диска, размер диска не меняется. менять
- Динамически расширяемый: Когда мы выбираем динамически расширяющийся тип диска, мастер создает диск с небольшим размером.Позже размер диска увеличивается в зависимости от объема данных, которые были добавлен
- Differencing : Если у вас есть сценарий, когда вы хотите создать несколько дочерних виртуальных дисков в одном родительский диск. Изменения следует вносить в дочерние диски, и эти изменения можно отменить. Эта установка может быть настроен с использованием типа разностного диска
Мы хотим создать диск, который можно расширить в зависимости от количества данных, добавленных на диск, поэтому выберите Тип диска « Динамически расширяющийся », введите желаемый размер диска в поле Текстовое поле « Размер » и нажмите Далее.См. Следующее изображение:
На экране « Назначить цель iSCSI » мы можем указать желаемое имя цели iSCSI. ISCSI имя цели используется инициаторами iSCSI для идентификации конкретной цели. Если вы создали цель iSCSI, вы можете выбрать его из « Существующая цель iSCSI. ”Мы еще не создали ни одной цели, поэтому выберите « New iSCSI target » и нажмите « Next». ”См. Следующее изображение:
На экране « Укажите имя цели » вы можете указать имя цели, которое может использоваться Инициаторы iSCSI . Введите желаемое имя в текстовое поле « Name » и нажмите «Далее». См. Следующее изображение:
На экране « Укажите доступ к серверу » вы можете указать список инициаторов iSCSI, которые могут получить доступ виртуальный диск.Чтобы добавить инициаторы iSCSI, нажмите «Добавить». См. Следующее изображение:
По умолчанию инициатор iSCSI не может подключиться к целевому серверу. Мы должны установить / включить инициаторы iSCSI. К подключиться к целевому серверу iSCSI, мы можем использовать любое из следующего:
- Инициатор запроса для идентификатора компьютера: В тексте « Инициатор запроса для идентификатора компьютера » В поле можно указать полное имя хоста компьютера, на котором установлен инициатор iSCSI.Этот метод поддерживается Windows Server 2008 R2 ИЛИ Windows 7 или более поздними операционными системами
- IQN : можно указать IQN машины, на которой установлен инициатор iSCSI. IQN — квалифицированный имя iSCSI. Формат IQN: « <Тип>. <Дата>. <Именование. Authority>. <Строка, определенная уполномоченным по присвоению имен> ”
- DNS-имя: Вы можете указать DNS-имя компьютера, на котором был запущен инициатор iSCSI. установлены
- IP-адрес: Если вы хотите использовать цель iSCSI извне домена, мы можем указать IP-адрес компьютера с инициатором iSCSI
- Mac-адрес: Вы, , также можете указать MAC-адрес компьютера, имеющего инициатор iSCSI
Мы собираемся подключить цель iSCSI от DC.Локальный компьютер . Для этого на « Select a способ идентификации инициатора », выберите« DNS Name »из раскрывающегося списка. и введите « DC.Local » в текстовое поле « Value » и нажмите OK , чтобы закройте экран. См. Следующее изображение:
Вернувшись к экрану « Укажите доступ к серверу », вы увидите, что инициатор был добавлен в список.Щелкните Далее. См. Следующее изображение:
Если вы хотите включить CHAP (протокол аутентификации Challenge-handshake) или обратный CHAP, нажмите « Включить CHAP » и « Включить обратный CHAP » и указать имя пользователя и пароль. Мы делаем не хотите включать CHAP или Reverse CHAP, поэтому нажмите Next. См. Следующее изображение:
На экране подтверждения выбора просмотрите все настройки и нажмите « Create », чтобы создать iSCSI. виртуальный диск.См. Следующее изображение:
На экране « View Result » вы увидите, что диск был успешно создан. Вы можете закрыть окно. См. Следующее изображение:
После создания диска вы можете увидеть список виртуальных дисков iSCSI в диспетчере серверов. См. Следующие изображение.
Сводка
В этой статье я объяснил, как мы можем установить роль iSCSI Target Server и настроить iSCSI Target. Сервер на Windows Server 2016.В следующей статье я объясню, как мы можем настроить инициатор iSCSI и используйте его для подключения к виртуальному диску iSCSI. Следите за обновлениями!
Нисарг Упадхай — администратор баз данных SQL Server и сертифицированный специалист Microsoft, имеющий более 8 лет опыта в администрировании SQL Server и 2 года в администрировании баз данных Oracle 10g.Он имеет опыт проектирования баз данных, настройки производительности, резервного копирования и восстановления, настройки высокой доступности и аварийного восстановления, миграции и обновления баз данных.Он получил степень бакалавра технических наук Ганпатского университета. С ним можно связаться по nisargupadhyay87@outlook.com
Последние сообщения Nisarg Upadhyay (посмотреть все)Пошаговая инструкция по настройке openserver. Как установить и настроить локальный открытый сервер. Исправление реестра для настройки поведения системы
Из статьи вы узнаете: для чего нужен OpenServer, где его скачать и как установить (покажу на примере windows 10)
Open Server позволяет использовать локальный сервер на вашем компьютере.Это означает, что вы можете работать над своим сайтом на домашнем компьютере, а когда сайт будет готов, его можно будет перенести и работать в Интернете.
Щелкните Загрузить. На загруженной странице выберите Базовую версию. Введите числовой код с картинки и нажмите кнопку «Загрузить».
Откроется страница, на которой вам будет предложено два варианта загрузки программы.
Первый способ платный (минимальная сумма пожертвования 60 рублей) — этот способ обеспечит быструю загрузку.
Второй способ бесплатный и соответственно очень медленный))
Такой файл будет загружен (в день написания он выглядел так, теперь может быть другим). Это архив с программой.
Дважды щелкните файл. Откроется окно с просьбой выбрать место, куда распаковать файлы из архива. Я выбрал привод D.
Щелкните кнопку ОК. Начнется процесс декомпрессии.
Заходим в папку, которую выбрали на 3 шаге.Видим, что папка OpenServer появилась. Входим в него.
Мы видим два ярлыка для запуска программы (ярлык может быть только один, это зависит от разрядности Windows).
Дважды щелкните ярлык Open Server x64.
Поскольку это первый запуск OpenServer, начнется процесс установки компонентов (MicrosoftVC ++) для правильной работы программы.
После завершения установки программа предложит перезагрузить компьютер.Перезагружаемся.
Проходим снова четвертый шаг — то есть заходим в папку Openserver и запускаем программу.
В трее (область в правом нижнем углу, где находятся часы) видим новый значок — красный флаг.
Щелкаем по нему, и откроется меню программы. Установите зеленый флажок «Выполнить».
Ждем немного. Красный флаг станет желтым, а затем изменит цвет на зеленый. Сервер запущен.
Если открытый сервер не запускается — появляется окно с надписью «Сбой при запуске!», Далее перейдите по статье к описанию настроек открытого сервера.
Проверка работы OpenSever
Установите зеленый флажок. В открывшемся меню наведите стрелку на пункт Мои сайты. Появится подменю с единственным элементом localhost. Нажмите здесь.
Браузер откроет страницу с сообщением о том, что OpenServer работает.
Ура! Сделали))
Как видите, установить openserver совсем несложно. Мне этот локальный сервер нравится больше, чем Денвер, поэтому я использую его в своих проектах и рекомендую вам.
Теперь вам нужно его настроить.
Настройка открытого сервера
Установите флажок. → В открывшемся меню нажмите на пункт Настройки.
В открывшемся окне на вкладке Общие установите флажок Запускать с Windows. Я оставил задержку, как было предложено, на 20 секунд. Задержка нужна, чтобы не тормозить загрузку Windows. Сначала будут загружены все необходимые для компьютера компоненты, а затем запустится Open Server.
Еще отметим пункт Требуется учетная запись администратора.Некоторые функции работают только с правами администратора, поэтому обязательно установите флажок.
Для тех, у кого открытый сервер при запуске выдает Startup Failure — нужно в настройках зайти во вкладку Server и поставить галочку «Не вносить изменения в файл HOSTS», если openserver изначально запускается нормально, то не проверять коробка.
Описание программы
Open Server — это переносимый программный пакет, предназначенный для помощи веб-мастерам в разработке, отладке и тестировании сайтов непосредственно на компьютере (даже если на нем нет Интернета) под управлением Windows.Более подробно о том, что такое Open Server, в чем разница в его сборках (максимальная, расширенная и базовая) и какие компоненты в них входят, вы можете прочитать в офисе. сайт проекта: ospanel.io .
Лично я пользуюсь расширенной редакцией (premium)
Где скачать открытый сервер?
- На сайте разработчика ospanel.io/download/ — без пожертвования скорость скачка очень мала (3 часа на скачивание)
- С моего яндекс диска вот: https: // yadi.sk / d / qDuNKrWUhkHvo — я обычно ставлю туда все обновления
Установка Open Server
Перед установкой рекомендую отключить антивирус … В моем случае это антивирус Касперского, он отключен следующим образом: находим значок антивируса в трее, кликаем по нему мышкой ( щелкните правой кнопкой мыши) и выберите: приостановить защиту, затем выберите продолжительность паузы и подтвердите действие в открывшемся окне.
Запустить скачанный дистрибутив Open Server (желательно от имени администратора).
Указываем путь для установки дистрибутива.
Ждем распаковки, после чего идем по пути, который вы указали при распаковке и видим там папку OpenServer, внутри которой находится установленный Open Server
На этом установка завершена!
Open Server — первый запуск
Для этого перейдите в папку с установленным дистрибутивом Open Server (в моем случае он находится на локальном диске D).Щелкните правой кнопкой мыши значок «Открыть сервер» (x64 или x86, в зависимости от разрядности вашей ОС) и в открывшемся окне выберите «Запуск от имени администратора».
В открывшемся окне выбираем язык интерфейса сервера (в моем случае это русский):
Установятся они довольно долго, свободно успеешь выпить кофе в то время. или сделайте что-нибудь другое)
После установки всех необходимых библиотек в трее (правый нижний угол, где часы) появится иконка Open Server в виде красного флажка, нажмите на него и выберите старт.
Если появится окно: Предупреждение системы безопасности Windows, поставьте обе галочки в пунктах Частные и Общедоступные сети и нажмите кнопку «Разрешить доступ».
После этого сервер должен запуститься успешно и красный флажок в трее должен стать зеленым, нажмите на него и выберите «Мои сайты» — «localhost».
В браузере откроется страница, на которой будет написано приветствие.
Поздравляем с успешным запуском Open Server.
Открыть конфигурацию сервера
Для этого запустите его, затем в нижнем трее щелкните правой кнопкой мыши его значок и выберите вкладку настроек.
Перед вами откроется окно настроек, нас в первую очередь интересует вкладка Модули, здесь я рекомендую установить нужные вам модули (полагаясь на программный хостинг, в моем случае хостинг будет работать, он поддерживает последние версии Apach, Ngins, PHP и т.д. соответственно выбираю последние версии).
В Докторе веб отключен в настройках родительского контроля, если не ошибаюсь.
Также можно попробовать открыть командную строку от имени администратора и запустить команду:
attrib.exe -s -r -h -a C: \ Windows \ system32 \ drivers \ etc \ hosts
2 распространенная ошибка: не удалось запустить Apache
Или какой-то другой компонент или просто пишет, что порт (номер порта) занят. Обычно это указывает на то, что этот порт занят какой-то другой программой.
Решение проблемы:
Если у вас запущен Skype, убедитесь, что он не занимает порты 80 и 443, для этого в Skype зайдите в Инструменты -> Настройки -> вкладка Подключение и снимите галочку. поле Использовать порты 80 и 443.
Если не помогает или порты заблокированы чем-то другим. Затем загрузите, установите и запустите программу Port Explorer (или аналогичную), затем перейдите на вкладку ВСЕ, отсортируйте список процессов на вкладке Локальный порт, найдите процессы, которые занимают порт, указанный в журналах, и завершите их. PS Это действие, скорее всего, придется повторять после каждой перезагрузки системы.
После этого перезапустите Open Server и работайте!
Если это не поможет, то отключите фаервол (firewall) и антивирус!
Ну если все вышеперечисленное не помогает, то иди в оф.forum open-server.ru/forum/ поищите свою проблему или напишите разработчикам через тот же форум, какая у вас конкретная проблема, и они помогут вам ее решить. Ну или напишите об этом в комментариях, я постараюсь вам помочь!
Привет, друзья! 🙂
Сегодня у нас снова на повестке дня любимая многими (включая меня) сборку WAMP OpenServer и MySQL, которая входит в его комплект.
Об этом программном обеспечении, а также его функциях я впервые представил читателям этого блога в одной из моих первых статей о.
Идея создать сегодняшнюю статью пришла ко мне при написании публикаций о работе с MySQL в консоли, при работе с которой OpenServer имеет свои тонкости.
Кроме того, на практике часто возникают ситуации, когда нужно изменить настройки сервера MySQL и отладить операции с базой данных с помощью логов. В таких случаях при работе с OpenServer у начинающих пользователей обычно возникает много вопросов (как и у меня в свое время).
Поэтому сегодня вы будете ждать ответов на них 🙂
А также я вкратце пройдусь по инструментам для работы с базой данных MySQL в OpenServer, которые предоставляют удобный графический интерфейс для манипулирования данными, и под конец Словом, я коснусь работы с MySQL в консоли OpenServer.
Короче, сегодня вы найдете обзор полного цикла работы с MySQL при использовании OpenServer.
Поехали 🙂
Выбор версии MySQL в OpenServer
Особенность OpenServer заключается в том, что в его комплект входит не только множество различных серверных компонентов, но и их разные версии.
Это, я должен сказать, очень удобно, поскольку в некоторых случаях вам нужно использовать устаревшее программное обеспечение для локального развертывания устаревших проектов (очень и очень старых), которые нуждаются в поддержке.
И в то же время для запуска новых проектов нужно будет использовать все свежее 🙂
Вот тогда нам нужно поменять версии MySQL, чтобы мы могли работать с разными проектами при использовании одного дистрибутива OpenServer, а не устанавливать под каждый отдельный.
Итак, чтобы выбрать нужную версию MySQL в OpenServer, после запуска программы щелкните значок в трее и выберите пункт главного меню Настройки :
После этого на экране появится следующее окно, в которые вам нужно будет зайти на вкладку Modules :
А здесь в выпадающем списке со значениями поля MySQL / MariaDB выбрать нужную версию MySQL или MariaDB, которая, как вы знаете, это форк (от англ. fork — форк) MySQL, работа с которым ничем не отличается от его родительского.
Даже инструменты те же 🙂
После выбора версии на экране появится окно о перезапуске OpenServer, что необходимо для того, чтобы изменения вступили в силу.
Перезагрузите, и вы можете работать с новой версией.
В этом меню, помимо выбора необходимой версии MySQL, можно, кстати, полностью отключить использование этой СУБД при работе с OpenServer. Как это сделано, например, с PostreSQL в OpenServer по умолчанию.
Важным моментом при использовании нескольких версий MySQL и других серверных компонентов, входящих в состав OpenServer, является необходимость настраивать каждую версию отдельно.
Это связано с тем, что для каждой версии MySQL существуют отдельные конфигурации файлов и журналы, которые будут продемонстрированы ниже.
Также база данных, созданная, например, с использованием MySQL 5.7, будет недоступна при работе с MySQL 5.5.
Поэтому прошу принять во внимание этот факт и не удивляться сбросу ваших настроек и потере базы данных. Однако не волнуйтесь, ваши данные не пропали.
Если вы выберете в качестве текущей версии MySQL ту, которую вы тщательно настроили и для которой вы создали свои базы данных, все вернется обратно
Настройки журнала MySQL в OpenServer
Довольно часто при поиске различных ошибок и просто для отслеживания операций с базой данных необходим доступ к файлам журнала сервера MySQL.
Вы можете просматривать журналы MySQL, работающего как часть OpenServer, двумя способами: через интерфейс OpenServer и открывая файлы журналов, хранящиеся на жестком диске.
Для первого способа необходимо открыть знакомое меню управления OpenServer, щелкнув любой кнопкой мыши на значке OpenServer в трее и выбрать пункт Просмотр журналов , после чего на экране появится следующее диалоговое окно:
По умолчанию OpenServer записывает ошибки и события только на самом сервере MySQL, как вы можете видеть на скриншоте выше.
Но что делать, если вам нужен список SQL-запросов к базам данных, расположенным на сервере?
К счастью, OpenServer предоставляет расширенную функцию ведения журнала, при активации запросы к базе данных будут записываться в отдельный журнал.
Чтобы включить логирование запросов к серверу MySQL в OpenServer, необходимо выполнить привычные нам сегодня действия: Меню управления OpenServer -> Настройки -> Модули .
А рядом с выпадающим списком со значениями поля MySQL / MariaDB поставьте галочку запросов журнала :
От себя хочу добавить, что решение разработчиков раздельное ведение журнала данных MySQL очень разумно и удобно.
Во-первых, он позволяет разгрузить сервер от записи журналов, которые в большинстве случаев не нужны (поэтому, по сути, журналы запросов по умолчанию не записываются). А, во-вторых, запись журналов в отдельные файлы позволяет сортировать хранящуюся в них информацию по назначению.
Я показал вам просмотр журналов MySQL через интерфейс OpenServer. Однако лично я время от времени сталкиваюсь на практике с такими случаями, когда журнал очень большой, и в нем необходимо найти определенную запись.
Тогда просмотрщик логов OpenServer становится бесполезным, потому что он не предоставляет никаких средств поиска, и вам нужно просматривать все записи в поиске — занятие очень долгое и бесперспективное.
Поэтому в данном случае я предпочитаю открывать файлы журналов обычным текстовым редактором и выполнять там все необходимые операции.
Файлы журнала OpenServer, включая MySQL, расположены в каталоге каталог_установки_открытого_сервера / userdata / logs , который в моем случае выглядит так:
На снимке экрана я отметил файлы журнала моей текущей версии MySQL: состояние сервера и запросов к нему.Все остальные журналы, поддерживаемые OpenServer, также доступны здесь.
Как видите, для каждой версии MySQL и других используемых компонентов сервера файлы журналов записываются отдельно, о чем я говорил в предыдущем разделе об изменении текущей версии MySQL.
Настройка MySQL в OpenServer
Мы говорили о выборе необходимой версии MySQL для работы и записи логов в OpenServer. Еще один момент, который довольно часто встречается на практике, — это необходимость настройки MySQL в OpenServer для правильной работы и функций, которые он выполняет в определенных проектах.
Настройка MySQL заключается в добавлении / удалении и изменении существующих параметров конфигурации, содержащихся в специальных файлах — конфигах.
Чтобы получить доступ к конфигурациям MySQL, просто запустите знакомое меню управления OpenServer, выберите пункт Дополнительно и в раскрывающемся списке выберите Configuration .
После этого появится другое меню, которое будет содержать ярлыки для доступа к файлам конфигурации текущих модулей OpenServer, выбранных на вкладке Customization , где мы изменили версию MySQL:
При выборе ярлыка для MySQL config, соответствующий файл откроется в текстовом редакторе, установленном на вашем ПК в качестве основного.
Если вам нужен доступ к самому файлу конфигурации MySQL, вы можете найти его в каталоге каталог_установки_открытого_сервера / userdata / config, , в котором расположены конфиги всех модулей OpenServer, причем для каждой версии компонента конфигурация отдельный.
При работе с конфигами серверных компонентов следует учитывать, что для сокращения их текста и удобства использования в их тексте находятся специальные переменные OpenServer, с полным списком и значениями которых вы можете найти здесь — https: // ospanel.io / docs / # rabota-s-path
И также имейте в виду, что после любых изменений в настройках файлов mySQL в OpenServer, чтобы они вступили в силу, вам необходимо будет перезапустить сервер после сохранения файла.
Инструменты для работы с MySQL в OpenServer
Мы говорили о выборе версий MySQL в OpenServer и их настройке. Пришло время перейти к работе с базами данных, пользователями и другими объектами, созданными на сервере MySQL.
А для этого в комплекте OpenServer есть целый набор инструментов с графическим интерфейсом.Поэтому, если вы не являетесь жестким программистом, но, тем не менее, вам необходимо создать базу данных MySQL в OpenServer или изменить пароль пользователя, то использование графических редакторов — самый простой и простой способ сделать то, что вы запланировали.
Ну никто не отменял консоль OpenServer для работы с командной строкой MySQL.
Визуальные инструменты представлены различными утилитами, к которым можно получить доступ из меню OpenServer, выбрав пункт Additional :
На скриншоте выше я выделил утилиты для работы с MySQL, которые содержатся в OpenServer по умолчанию.
Первые два предназначены исключительно для работы с данными баз данных MySQL, а последний универсален (через него можно работать в различных СУБД).
Следовательно, если вы отключите использование модуля MySQL в OpenServer, phpMyAdmin и менеджер MySQL полностью исчезнут из этого списка, а менеджер SQLite останется, но работать с сервером MySQL через него будет невозможно.
Давайте кратко рассмотрим каждый инструмент и особенности работы с ним в OpenServer.
phpMyAdmin
Знакомая многим утилита, написанная на языке pHP для администрирования исключительно серверов MySQL, которую предпочитают как новички, так и профессионалы. Предоставляет визуальный интерфейс для работы с сервером MySQL, через который очень легко управлять базами данных, пользователями и их правами.
После запуска из меню OpenServer, phpMyAdmin запустится либо в открытом окне вашего браузера, либо в отдельном окне.
Если честно, затрудняюсь ответить от чего это зависит.На одном ПК я запускаю phpMyAdmin из комплекта OpenServer в открытом окне, а на другом — в отдельном.
После успешного запуска phpMyAdmin будет выглядеть так:
Это начальный экран, на котором вам нужно ввести имя пользователя и пароль MySQL для подключения к серверу. По умолчанию (если кто не в курсе) учетная запись администратора root / empty_password.
Входите, входите, работайте 🙂
Я не буду сейчас приводить полный список возможностей phpMyAdmin, так как для этого есть специализированные публикации и видеоуроки, которых уже полно в Интернете.Если вы полный новичок, то можете использовать следующее видео в качестве отправной точки:
Что касается особенностей работы с phpMyAdmin в OpenServer, могу отметить возможное возникновение следующей ошибки, с которой я столкнулся при переключении версий MySQL:
Ошибка SQL-запроса: SET lc_messages = «ru_RU»; Ответ MySQL: # 1193 — Неизвестная системная переменная «lc_messages»
Причиной ее появления стал выбор версии MySQL 5.1, в которой, как выяснилось после изучения статей в Интернете, отсутствует системная переменная lc_messages , которая phpMyAdmin пытается установить.
Появилось в MySQL 5.5, при установке теоретически проблема должна была исчезнуть … Однако, к моему большому удивлению, ничего подобного не произошло 🙂
После смены версии MySQL и перезапуска сервера ошибка продолжала раздражать.
Причина оказалась в банальном кеше браузера, при очистке phpMyAdmin начал нормально работать.
phpMyAdmin — удобная вещь для работы с локальным сервером MySQL.
Однако иногда возникают ситуации, когда необходимо подключиться к разным серверам MySQL, установить специализированное программное обеспечение либо сложно, либо невозможно (например, в компаниях с высокими требованиями к сетевой и информационной безопасности).
К счастью, для таких случаев в пакете OpenServer есть другие инструменты для работы с различными серверами MySQL.
MySQL manager
При выборе пункта меню OpenServer MySQL manager запускается программа HeidiSQL, подробное описание которой вы можете здесь — https://www.heidisql.com/
Не знаю почему ее переименовали, видимо, для упрощения понимания пользователей, что их ждет после запуска 🙂
Я сам активно использую эту утилиту по основной работе, чтобы не устанавливать различного дополнительного ПО.Вы можете запустить его из того же пункта меню OpenServer, что и phpMyAdmin.
Запуск HeidiSQL немного отличается от phpMyAdmin по той причине, что это настольная программа, а не веб-приложение, поэтому она всегда будет открываться в отдельном окне.
После запуска вы увидите на экране форму для подключения к серверу MySQL, которая выглядит так:
Чтобы продемонстрировать возможности, я сделал тестовое подключение к локальному серверу MySQL, после выбора которого это окно откроется:
Он уже представляет собой, по сути, админ-панель для работы с сервером MySQL, в которой вы можете управлять базами данных, их таблицами, индексами, триггерами и другими сущностями.
Для примера на скриншоте выше я создал тестовую базу данных и открыл меню для управления ею, где выбрал создание таблицы.
В принципе довольно удобно. Многим, пожалуй, он понравится даже больше, чем обычный phpMyAdmin — это уже дело вкуса 🙂
Но лично я использую MySQL OpenServer manager только для удаленных подключений … С локальным сервером все же предпочитаю первый вариант.
SQLite manager
Еще один графический клиент для работы с MySQL в OpenServer.Под этим именем, как и в предыдущем случае, находится утилита с совершенно другим названием — Adminer, с подробным описанием которой вы можете ознакомиться здесь — https://www.adminer.org.
Возможно, старожилам интернета эта утилита будет знакома под названием phpMinAdmin 🙂
Создатели OpenServer решили переименовать ее в менеджер SQLite, скорее всего по причинам, что эта утилита единственная из всех Пакет OpenServer, позволяющий работать с СУБД SQLite, по-прежнему востребован в узких кругах.
Запуск этой утилиты очень похож на phpMyAdmin и столь же непредсказуем: она может открываться как в открытом окне браузера, так и в отдельном.
На экране вы сначала увидите форму подключения, которая выглядит следующим образом:
Эта форма сразу показывает большое преимущество Adminer над phpMyAdmin, поскольку он позволяет подключаться не только к локальному серверу MySQL, но и на удаленные, а также поддерживает работу не только с MySQL, но и с другими СУБД, в том числе:
- PostgreSQL
- SQLite
- MS SQL
- Oracle
- Firebird
- SimpleDB
- Elasticsearch
- MongoDB
Список очень солидный, я должен сказать 🙂 Помимо этих преимуществ, эта программа также имеет возможность легко и легко менять скины, которые украшены обычными файлами CSS, поэтому любой, кто хоть немного знает этот язык может их редактировать.
Вот так выглядит панель управления сервером MySQL в Adminer после подключения к нему с использованием скина по умолчанию:
Да, согласен, выглядит просто, но работает быстрее, чем phpMyAdmin, с которым создатели ex- phpMinAdmin любит сравнивать свою работу. Но опять же, это с настройками по умолчанию.
Как я уже сказал, все это решается сменой скинов.
Работа с MySQL в консоли OpenServer
Инструменты, которые предоставляют графический интерфейс для работы с MySQL и которые включены в пакет OpenServer, мы рассмотрели вместе с вами.
Однако бывают случаи, когда пользоваться ими не очень удобно.
Прежде чем запускать сайт в большом путешествии по Интернету, необходимо создать и протестировать его на локальном сервере. Как развернуть рабочий сайт на домашнем компьютере? В этом нам поможет местный OpenServer. В этой статье описываются пошаговые инструкции по установке OpenServer на локальный компьютер. По сути, OpenServer аналогичен Denwer, об установке Denwer вы можете прочитать в этой статье.
Что лучше Denwer или OpenServer? Лично я работал с двумя, и предпочитаю OpenServer, скажу почему:
- Этот локальный сервер является портативным и не требует установки; вы можете вставить его на USB-накопитель и всегда носить с собой.
- Помимо стандартных функций локального сервера в нем есть куча полезных утилит, от которых кружится голова, около 40 переносимых программ (PHPMyAdmin, Notpad ++, FTP-клиенты и это далеко не весь список).
- Изменить настройки сервера очень удобно, да и вообще пользоваться им очень просто.
Но где есть плюсы и минусы. Минус один, это объем, самая базовая версия (Basic) занимает около 303 Мб при загрузке и 2.79 ГБ в распакованном виде. Распакованная максимальная версия (Ultimate) весит 6,54 ГБ.
Собственно для нормальной работы базовой версии будет достаточно, но если хотите «полную начинку», то качайте Ultimate версию со всеми возможными наворотами.
- После того, как мы определились с версией, введите код с картинки, выберите нашу версию, нажмите «Скачать»
- Затем нам предложат сделать добровольное пожертвование проекту, это на ваше усмотрение ( минимальная сумма взноса 100 рублей).Нажимаем «Нет, спасибо, я просто хочу скачать», затем последует еще одна попытка получить пожертвование, но минимальная сумма 79 рублей, снова нажимаем «Нет, спасибо, я просто хочу скачать», после чего мы дана возможность скачать файл.
- Запускаем скачанный файл (я его назвал open_server_5_2_6_ultimate.exe), нам будет предложено выбрать путь распаковки. Указываем удобный для нас способ. После установки вам потребуется перезагрузить компьютер.
- Заходим в указанную ранее папку и запускаем файл в зависимости от разрядности вашей системы (у меня x64, соответственно файл «Open Server x64.exe»).
- Значок красного флажка появится в трее (в правом нижнем углу, где находятся часы).
Щелкните по нему мышкой, откроется меню программы. Вверху нажмите на опцию с зеленым флажком «Выполнить», красный флажок должен измениться на зеленый.
- Далее необходимо проверить работу OpenServer.Есть два способа, по сути это один и тот же:
В результате мы должны увидеть приветствие и сообщение о том, что все работает.
OpenServer-работает
Вот и все, поздравляю вас с установкой OpenServer. Если что-то пошло не так, читайте дальше.
Вроде все установилось, а иконка осталась красной? Это не имеет значения, мы ставим галочку и выбираем опцию «Просмотр журналов».
В большинстве случаев ответ на вопрос «что не так?» будет в логах.
Вот некоторые из ошибок, с которыми вы можете столкнуться:
- Файл C: \\ Windows \\ system32 \\ drivers \ etc \ hosts недоступен для записи.
Скорее всего не хватает прав на изменение файла «hosts», возможно блокировка антивируса или межсетевого экрана. Попробуйте разрешить редактирование файла или отключить антивирус.
Права на файл можно дать, открыв «CMD» (кнопки win + r) и выполнив команду: attrib.exe -s -r -h -a C: \ Windows \ system32 \ drivers \ etc \ hosts
- Apache не может быть запущен или порт занят.
Скорее всего на порте сидит какая-то другая программа, это может быть Skype или VMware, обычно в логе пишется какой процесс этот порт занимает, попробуйте отключить.
Вот и все. Удачи в ваших начинаниях!
OpenServer — это набор программ, платформа для локальной работы с сайтами. Включает:
- Apache;
- Nginx;
- MySQL;
- MariaDB;
- MongoDB;
- PostgreSQL;
- PHP;
- PHPMyAdmin.
И ряд компонентов и скриптов, с помощью которых можно создать полноценный сайт. Затем сайт переводится на хостинг. Платформа OpenServer также подходит для веб-разработчиков.
Где я могу скачать Open Server?
На странице «Скачать» вам нужно выбрать нужную редакцию (для проверки резервного копирования или установки CMS подойдет «Basic»), введите капчу и нажмите кнопку загрузки.
Виртуальный хостинг сайтов под популярные CMS:
Нажмите «Загрузить», сохраните файл.Скачивание займет до 60 минут.
Так что лучше подождать час-другой, чем тратить те же 2 часа на очистку операционной системы от «внезапно» установленных ненужных программ.
Установите OpenServer.
Заходим в папку с скачанным инсталлятором, запускаем файл:
Выбираем папку, в которую будет распакована программа, нажимаем «ОК»:
Ждем распаковки архива:
Теперь программа может быть запущена.
Настройка и запуск OpenServer.
После завершения процесса установки вы можете перейти в указанную папку и запустить программу. В зависимости от разрядности операционной системы выберите «Открыть сервер x64.exe» или «Открыть сервер x86.exe».
После запуска выберите предпочтительный язык:
В трее появится иконка OpenServer с уведомлением об успешном запуске:
Если программа запускается впервые, вам может быть предложено установить исправления для Microsoft Visual C ++. Для базовой работы с программой этого делать не нужно. Если вы не уверены, установлены ли у вас эти компоненты, установите их:
Брандмауэр Windows и OpenServer.
Если брандмауэр блокирует доступ к программе, проверьте, откуда был загружен дистрибутив. Если программа была скачана с официального сайта — бояться нечего, предоставляем доступ.
Проверка работы открытого сервера после установки.
После установки всех необходимых компонентов нужно запустить программу. Для этого в трее нажмите на его значок и выберите «Выполнить».
OpenServer может не запускаться одновременно со Skype, поскольку обе программы используют одни и те же порты. Поэтому перед запуском сервера выключите Skype. Позже вы можете изменить порты по умолчанию в одной из программ.
Пробег:
В браузере набираем «localhost» — если программа установилась правильно, то увидим следующее сообщение:
На этом установка завершена, теперь вы можете использовать любые компоненты программы.
.
 20 или выше, PHP 7 настоятельно рекомендуется
20 или выше, PHP 7 настоятельно рекомендуется