Ничего не найдено для Install Mysql On Windows 10%23Shag 1 Skachivanie Programmy Mysql 8 Dlya
VBA
Продолжаем изучать VBA Access, и сегодня мы будем разговаривать о том, как можно использовать
Microsoft SQL Server
В SQL Server от компании Microsoft есть несколько способов получения метаданных, одним из таких
Инструкции и советы
Microsoft SQL Server
Многие администраторы Microsoft SQL Server сталкивались с проблемой значительного увеличения физического размера базы данных
Linux
Инструкции и советы
Всем привет! Сегодня мне хотелось бы поговорить о том, как сделать видео для YouTube,
Ничего не найдено для Install Mysql On Windows 10%23Shag 11 Nastroyka Sluzhby Mysql V Windows
Программы
Сегодня мы с Вами рассмотрим 10 полезных программ, которые должны быть на каждом компьютере,
Linux
Сегодня в материале мы поговорим о новой версии дистрибутива Ubuntu 17.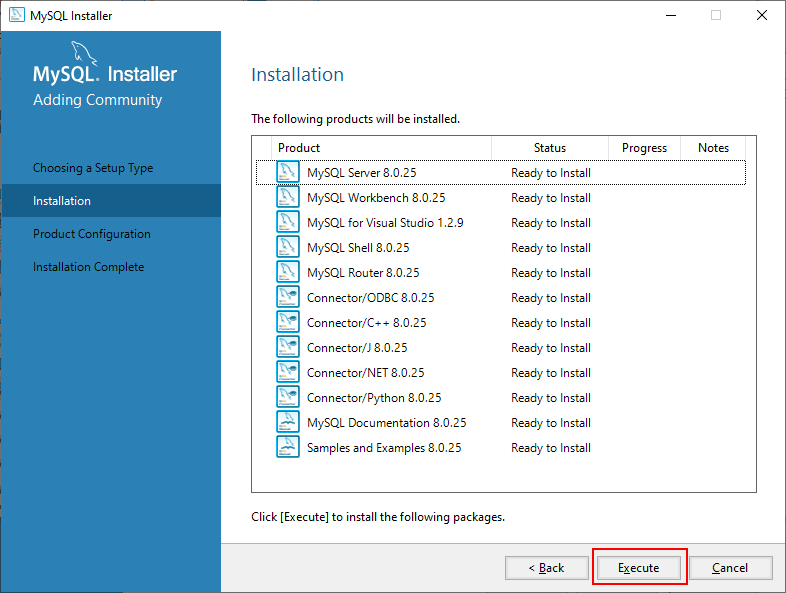 04, Вы узнаете, что
04, Вы узнаете, что
Linux
В новой версии дистрибутива Linux Ubuntu 17.04 добавилась новая официальная редакция со средой рабочего
MySQL
Приветствую Вас на сайте Info-Comp.ru! Сегодня мы рассмотрим ситуацию, когда в среде MySQL Workbench
Linux
Приветствую Вас на сайте Info-Comp. ru! В данном материале мы с Вами рассмотрим 5 популярных
ru! В данном материале мы с Вами рассмотрим 5 популярных
Всем привет, здесь я Вам расскажу, как можно разыграть своего друга, коллегу по работе
Установка и настройка MySQL на сервере Windows
MySQL — это хорошо зарекомендовавшая себя система управления реляционными базами данных. Она полностью совместима с операционной системой Windows. Установщик MySQL предназначен для упрощения установки и настройки продуктов MySQL. MySQL может быть установлен и развернут в течение нескольких минут.
Эта статья является полной, богатой на изображения и фокусируется на отдельных шагах, необходимых для установки и настройки MySQL на сервере Windows.
Требования к установки MySQL на сервер Windows
- Права администратора на Windows server
- Компьютерная система Windows
Скачать MySQL Installer для Windows
Установщик MySQL для Windows помогает вам управлять процессом установки, предоставляя удобный интерфейс. Он также проведет вас через шаги, необходимые для настройки MySQL.
Он также проведет вас через шаги, необходимые для настройки MySQL.
Откройте свой сервер Windows и загрузите установщик MySQL. Бесплатный установщик MySQL Community edition доступен с официальной страницы: https://dev.mysql.com/downloads/installer/
Вам предоставится возможность загрузить либо версию сообщества, либо полный пакет MySQL.
- Веб-версия (A) содержит только установщик MySQL и конфигурационные файлы. Вы можете настроить и добавить дополнительные продукты MySQL на более позднем этапе.
- Полная версия (B) содержит все продукты MySQL Windows, включая сервер MySQL.
Выберите и загрузите версию которая вам требуется. В этом примере мы выбрали полный пакет MySQL (B).
Скачать MySQL Installer для WindowsПосле выбора версии вам предоставят возможность зарегистрироваться в учетной записи сообщества MySQL. Если вы не заинтересованы, выберите опцию «No thanks, just start my download» в нижней части страницы.
Если вы не заинтересованы, выберите опцию «No thanks, just start my download» в нижней части страницы.
При выборе этого параметра процесс загрузки начинается сразу. После завершения загрузки вы можете запустить установочный файл MySQL из папки Загрузки.
Это займет несколько минут, пока Windows настроит установщик MySQL и подготовит процесс установки и настройки.
Настройка MySQL Installer для Windows
Примечание: предварительно настроенные настройки могут быть настроены позже, если это необходимо.
После принятия условий лицензионного соглашения Oracle, первый экран, с которым вы столкнетесь, позволяет определить, какие продукты MySQL будут установлены. Вы можете выбрать один из нескольких предопределенных вариантов или создать свой собственный тип установки.
- Разработчик по умолчанию устанавливает все инструменты, необходимые для разработки и эффективного микроуправления базами данных MySQL.
- Только Сервер используется для установки экземпляр сервера MySQL, но при этом вы отказываетесь от других продуктов MySQL.
- Клиент устанавливает все продукты, кроме сервера MySQL и связанных с ним инструментов.
- Полная конфигурация устанавливает все доступные продукты MySQL.
Пользовательская установка позволяет выбрать отдельные элементы, которые должны быть установлены и изменить настройки по умолчанию.
В приведенном ниже примере мы выбираем опцию Только сервер и нажимаем кнопку Далее.
Установка Только сервераДалее система попытается устранить возможные несоответствия. Установщик может сообщить вам, что для продолжения процесса необходимо установить дополнительные пакеты (например, распространяемый пакет Microsoft Visual C++ 2019).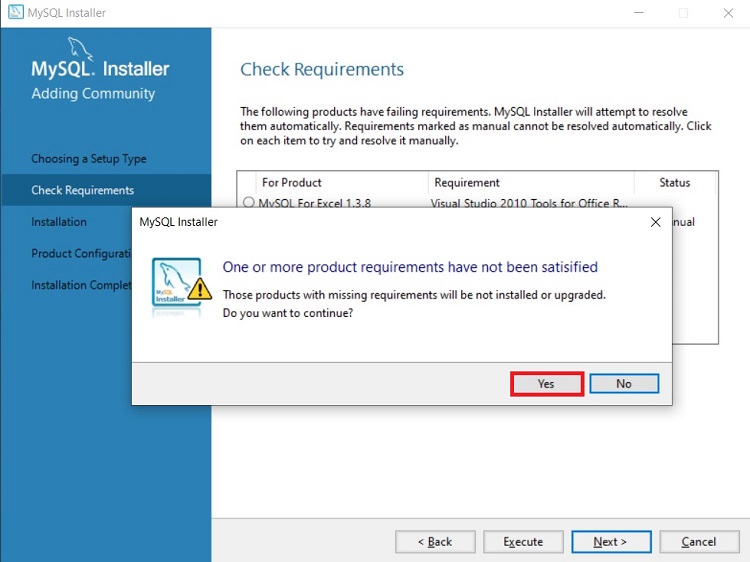 Вы также можете столкнуться с несоответствиями в пути установки. Если у вас есть Предыдущие установки MySQL на вашем сервере Windows.
Вы также можете столкнуться с несоответствиями в пути установки. Если у вас есть Предыдущие установки MySQL на вашем сервере Windows.
К счастью, установщик MySQL автоматически решает проблемы и устанавливает последнюю совместимую версию отсутствующего программного обеспечения. После этого все готово, чтоб начать процесс установки . Нажмите кнопку Выполнить, чтобы начать процесс установки.
MySQL автоматически решает проблемыКак только статус состояния установки будет помечен как завершенный. Тогда вы можете начинать настраивать базу данных MySQL.
Настройка сервера MySQL на Windows
Сервер MySQL 8.0.19 готов к настройке. Закончите процесс, нажав кнопку Далее.
Окончание установки MySQL1. Высокая Доступность
Первый параметр конфигурации влияет на доступность базы данных. Это позволяет вам решить, хотите ли вы настроить автономный сервер MySQL или кластер серверов InnoDB для улучшения доступности.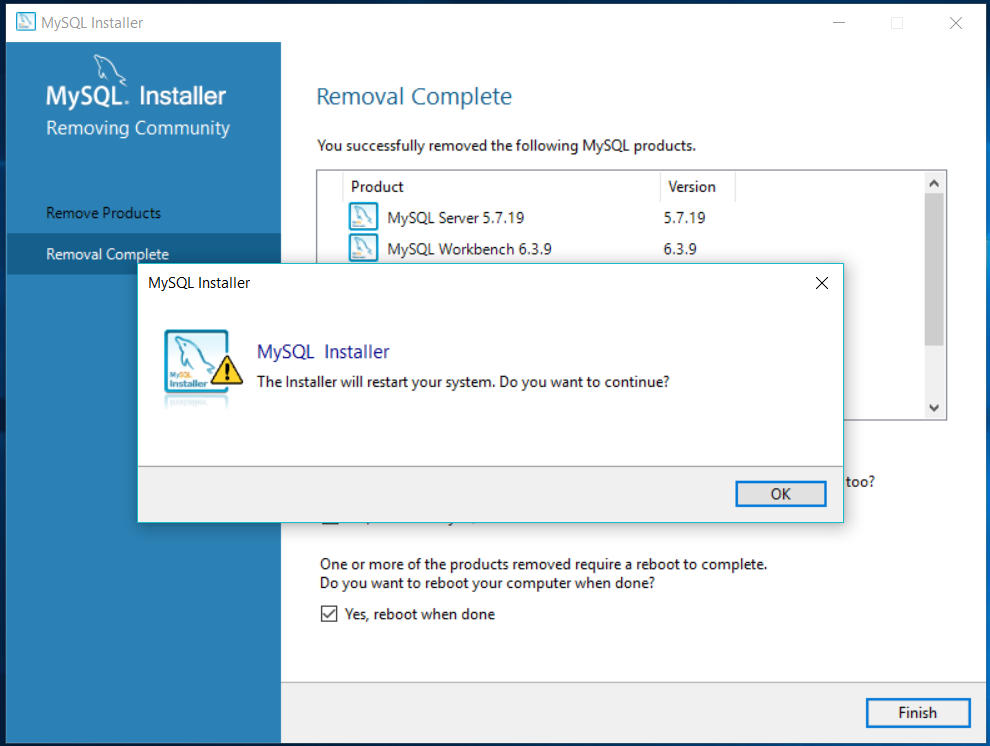 В данном случае мы выбрали классический вариант с одним сервером.
В данном случае мы выбрали классический вариант с одним сервером.
2. Тип и сеть
Раздел тип и сеть используется для определения нескольких основных функций.
Параметр тип конфигурации позволяет выбрать один из трех типов конфигурации сервера.
- Компьютер разработки,
- серверный компьютер
- выделенный компьютер
Они определяют, предназначен ли сервер исключительно для запуска базы данных MySQL или будет совместно использовать базовую систему с другими приложениями.
В этом примере мы создадим выделенный сервер MySQL.
Раздел тип и сеть при установки базы данныхВкладка Тип и Сеть также может определить порт, который прослушивает сервер MySQL. По умолчанию используется порт 3306, который может быть изменен в соответствии с вашими потребностями.
Установив флажок Показать дополнительные параметры и параметры ведения журнала, вы можете установить дополнительные параметры ведения журнала на более позднем этапе.
Нажмите кнопку Далее, когда вы выберете параметры, которые, по вашему мнению, соответствуют вашим требованиям.
Показать дополнительные параметры и параметры ведения журнала3. Способ Аутентификации
Можно выбрать один из двух методов аутентификации: рекомендуемое надежное шифрование пароля и устаревший метод аутентификации. Выберите рекомендуемый параметр использовать надежную аутентификацию паролем.
Использовать надежную аутентификацию паролем4. Учетные записи и роли в MySQL
Теперь вам будет предложено ввести пароль для вашего корневого пользователя MySQL. Вы также можете создавать дополнительные роли для различных пользователей и целей.
Это только начальная настройка, и учетные данные можно отредактировать после завершения установки.
Учетные записи и роли5. Служба SQL в Windows
Определив MySQL как службу Windows, теперь она может запускаться автоматически при старте системы Windows.
Если вы решите запустить MySQL как исполняемое приложение, тогда вам нужно будет настроить его вручную.
Служба SQL в Windows6. Параметры Логирования (Необязательно)
Если вы выбрали опцию Показать расширенное ведение журнала на вкладке Тип и Сеть, то теперь вы можете настроить параметры журнала MySQL.
Параметры ведения журнала позволяют выбрать типы журналов, которые вы хотите активировать, и определить каталоги журналов.
Параметры Логирования Базы ДанныхНажмите кнопку Далее, чтобы перейти в раздел Дополнительные параметры.
7. Дополнительные Опции (Опционально)
Дополнительные параметры включают в себя настройку уникального идентификатора сервера и типа регистра (Нижний/Верхний), который будет использоваться для Имен таблиц.
Эти параметры доступны только в том случае, если вы установили флажок Показать дополнительные параметры на вкладке Тип и Сеть.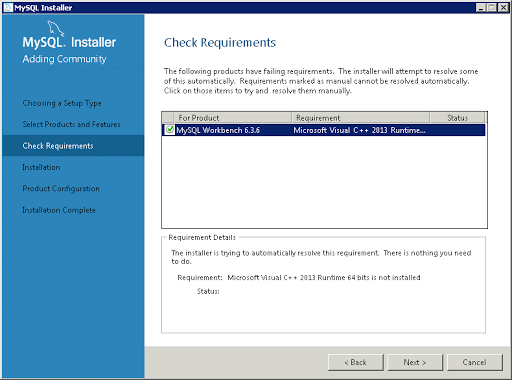
8. Подтвердить Конфигурацию Сервера
Вы успешно настроили сервер MySQL и должны подтвердить свои установки.
На экране появится обзор шагов установки. Нажмите кнопку Выполнить, чтобы применить конфигурацию.
Подтвердить Конфигурацию СервераСистема нас информирует после завершения процесса установки и настройки. Нажмите кнопку Далее, чтобы продолжить процесс установки.
Далее, чтобы продолжить процесс установкиПолная установка MySQL на Windows Server
После нажатия кнопки Далее вам будет предоставлена возможность скопировать журнал процесса установки в буфер обмена Windows.
Копирование журнала установки MySQLНажмите кнопку Готово, чтобы завершить установку сервера MySQL в Windows.
Запустите MySQL Server в Windows
Если вам нужно запустить сервер MySQL в Windows в первый раз введите следующую команду в командной строке Windows:
"C:\Program Files\MySQL\MySQL Server 8.0\bin\mysqld" – console
Путь в этой команде является папкой установки по умолчанию. Если вы установили MySQL в другую папку, команда должна показать это, чтобы успешно запустить исполняемый файл mysqld.
Этот параметр --console отображает вывод непосредственно на консоли.
Остановить сервер MySQL на Windows
Чтобы завершить работу MySQL Server в Windows, введите следующую команду в командной строке:
"C:\Program Files\MySQL\MySQL Server 8.0\bin\mysqladmin" -u root shutdown
Инструмент mysqladmin выполняет команду shutdown и полностью останавливает сервер MySQL. Система не предоставляет вывод в качестве подтверждения.
Заключение
Установка MySQL на сервер Windows проста при использовании инструмента установки MySQL. Процесс настройки имеет множество доступных опций, которые значительно облегчают навигацию, следуя этапам, описанным в этой статье.
Процесс настройки имеет множество доступных опций, которые значительно облегчают навигацию, следуя этапам, описанным в этой статье.
Те же самые методы могут использоваться для установки различных продуктов MySQL. Также для изменения существующих конфигураций на более позднем этапе. Одним из таких продуктов является Microsoft SQL Server Express, бесплатная версия Microsoft SQL Server.
Как правильно установить mysql
Установка MySQL никогда не вызывает проблем как на платформе Windows, так и на всем семействе линуксоидов. На официальном сайте можно найти MySQL Installer, ответить на все его вопросы и моментально получить работающую систему управления базами данных.
Особенности установки MySQL
Варианты, при которых стандартный установщик сработает не так как нужно, ничтожно малы, но даже если они случаются можно попробовать установить другую версию, перепроверить файл my.ini и попросту разрешить доступ к порту 3306, что обычно является причиной проблем.
Использование MySQL в реальных проектах обязательно приведет к необходимости работы с командной строкой сервера, к решению административных задач:
- пользователи;
- базы данных;
- скорость работы;
- оптимизация запросов;
- миграция данных и пр.
При создании крупных веб-проектов потребуется использование тонких настроек MySQL и управление ее функциями в полном объеме. Когда веб-сайт подойдет к планке высоконагруженного ресурса, понадобится корректировать и тестировать my.ini – конфигурацию системы управления данными.
В среде Windows нередки случаи, когда трудно или просто невозможно выполнить импорт базы данных удобными средствами (например, phpMyAdmin), но всегда все можно сделать командной строкой.
Если однажды установленный и прекрасно работавший сервер лег, то первая причина этой проблемы – настройки my.ini (my.cnf для линуксоидов).
Традиции и особенности операционных систем
Установка MySQL может быт выполнена на ином порту (стандартно – 3306), а следовательно, нет необходимости сносить то, что уже стоит.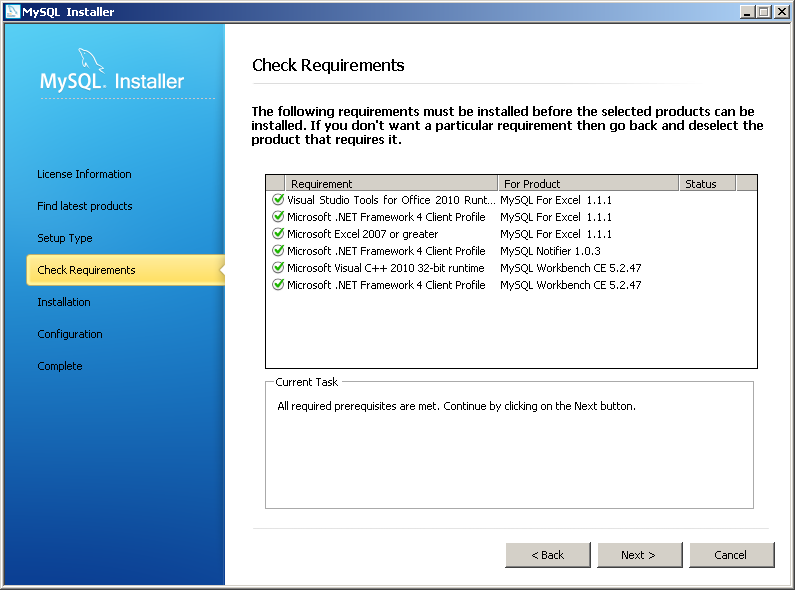
«Магические» пакеты и репозитории в линуксоидах – гарантия непрерывной обновляемости при предельно четком движении к цели: ни при каких обстоятельствах система не должна поддаваться панике.
Возможность установки, обновления и удаления, вплоть до автоматического, любого софта в среде Windows при движении по направлению «мы знаем, что нужно пользователю, и всегда можем ему помочь».
На основании данных обстоятельств с течением времени в недрах операционных систем накапливается мусор от инсталляций/деинсталляций программ, многие из них оставляют следы в системных реестрах, важных файлах, висят в рабочих процессах.
Переустанавливать операционную систему мало кому хочется, потому любая установка ответственного программного обеспечения должна выполняться хирургически точными методами на абсолютно подготовленную систему.
Установка MySQL предваряется удалением предыдущей установки:
и установкой пакетов:
Удаление предыдущей версии производится из командной строки в режиме администратора.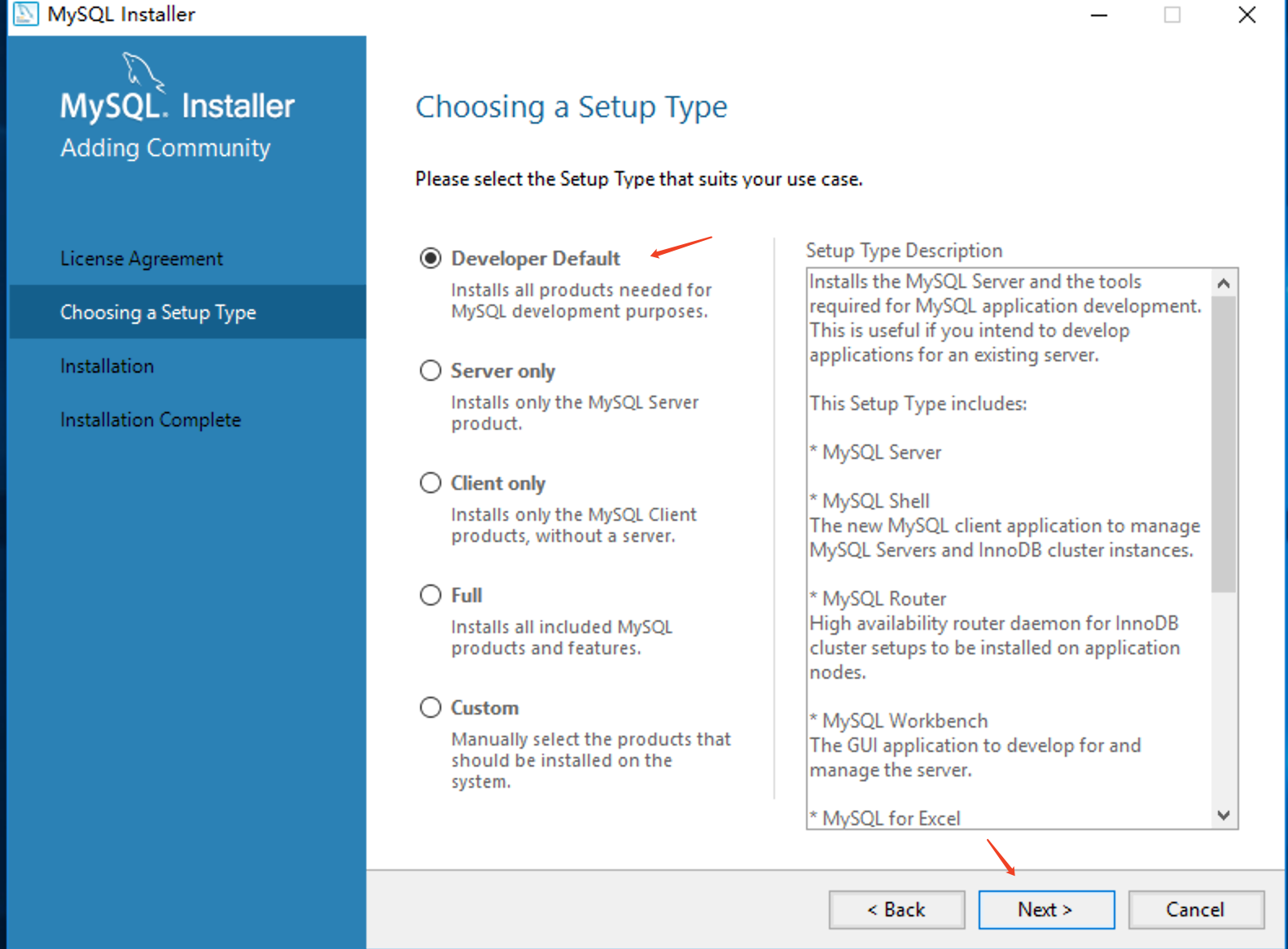 Не всегда доступно удалить предыдущую установку в разделе «Установка и удаление программ». Недостаточно просто остановить службу или почистить реестр.
Не всегда доступно удалить предыдущую установку в разделе «Установка и удаление программ». Недостаточно просто остановить службу или почистить реестр.
Установка MySQL на Windows
Процесс не представляет проблем ни для профессионала, ни для новичка. Основное правило, которому следует доверять и следовать при установке: MySQL работает надежно и безукоризненно.
Вспомогательное правило: следует рассчитывать на установку из zip-архива и собственные силы. Использование лояльного и «самостоятельного» установщика MySQL – это только для знакомства с вопросом и процессом.
Только при установке посредством MySQL Installer будет возможность удалить продукт в разделе «Установка и удаление программ».
Установка Apache, MySQL, PHP на Windows – «веками» отработанный процесс. Все всегда работает стабильно, надежно, эффективно. Если что-то идет не так, значит, есть ошибка в файлах конфигурации или инициализации, незаслуженно забыт файл hosts, работает конфликтующее приложение, есть проблемы от предыдущей установки (служба, реестр).
Быстрый старт
Первый шаг: на официальном сайте скачать zip-архив нужной версии. Последняя на сегодня 5.7.21 и разархивировать ее.
Второй шаг: выбрать диск и папку, в которой будет находиться СУБД и ее базы данных. Лучше всего, когда установка Apache, MySQL и PHP выполняется в одном месте. Но это обстоятельство абсолютно не принципиально. Иное решение просто создаст трудности при исполнении реальных проектов. Доступ к папкам этих продуктов будет необходим время от времени и вспоминать, где что установлено – лишняя трата времени.
Третий шаг: написать файл «my.ini». Это очень важный файл, но для начала подойдет такой образец:
Это содержание файла позволяет запустить сервер без проблем. Если оставить указание только на папку MySQL и папке его данных, сервер также запустится, но стремится в начале установки планировать и проектировать my.ini не перспективно. Слишком много параметров, а понимать их использование без практики – не слишком перспективная идея.
Существенное обстоятельство: на просторах интернета можно найти тонну образцов my.ini. Важно смотреть на дату предлагаемого варианта. Мир так быстро меняется, что старые варианты важных файлов не всегда соответствуют свежим версиям программ.
Уточнение положения MySQL и установка
После того как zip-архив будет разархивирован, его следует дополнить папками:
Имена этих папок могут быть любыми, но пакет к инсталляции должен быть укомплектован указанием на место для импорта/экспорта файлов, местом для журнала, местом для временных файлов и папкой, где будут размещаться базы данных MySQL.
После того как все будет готово, следует запустить командную строку в режиме администратора и выполнить всего две команды. Следует обратить внимание: команды исполняются в папке bin пакета MySQL, в том месте куда он помещен.
Процедура не занимает много времени, но после завершения операции «mysqld –console» командная строка «висит». Следует запустить вторую командную строку в режиме администратора, чтобы установить пароль пользователя – root.
Временный пароль создается и выводится на экран при первой команде. Следует его записать, чтобы не повторять процесс еще раз. В данном примере временный пароль был oRJiT%Im5eBA.
После этих трех команд сервер «стал», но не готов к работе: MySQL – появился в списке служб. Нужно установить пароль для root, добавить пару администраторов и перезагрузить компьютер.
Финальная стадия установки
Установка MySQL завершена, для создания пароля root вновь запускается командная строка в режиме администратора (2).
Во втором окне вводится команда: mysql -u root -p. Здесь вызывается сервер, а не его демон. Будет предложено ввести пароль: нужно ввести ту временную строку, что была выдана ранее. В данном случае: oRJiT%Im5eBA.
Единственная первая и правильная команда – установка пароля для root:
- ALTER USER ‘root’@’localhost’ IDENTIFIED BY ‘sc’;
Вместо ‘sc’ – следует написать желаемый пароль с учетом требований безопасности, то есть не два простых символа, а что-то более-менее сложное. Следует обязательно написать в конце команды символ «;» – это команда! Этот символ обязателен.
Следует обязательно написать в конце команды символ «;» – это команда! Этот символ обязателен.
В скриншоте показано добавление еще двух администраторов и передача им полных прав управления установленной системой MySQL.
На этом процедура завершена, она не сложнее, чем установка MySQL на Ubuntu, CentOS, FreeBSD или другой вариант линуксоида. Следует отметить: вариант установки под Windows – это простое использование мощного инструментального средства для создания и использования баз данных.
Качество, проверенное временем
MySQL практически не имеет конкуренции. Так сложилось: своя ниша, свои разработчики, свое направление развития. MySQL занимает свое собственное место в «реестре» популярных систем управления базами данных, идеально подходит для малых и больших проектов.
Установка Apache, MySQL и PHP на локальный компьютер – это своего рода квалификационный признак разработчика (программиста). Умение ставить LAMP и ориентироваться во всех параметрах конфигурационных файлов очень важно.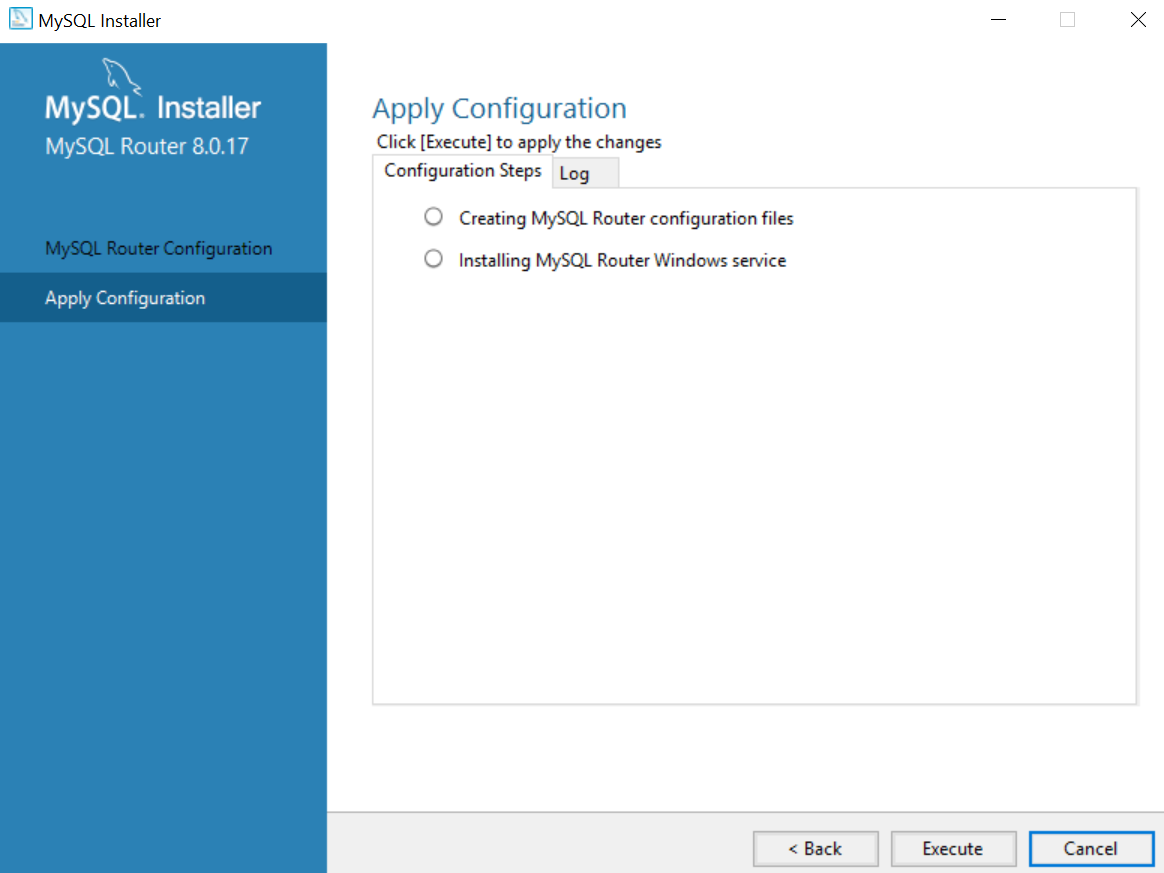
Отличное программирование на PHP не реально без уверенных знаний самого языка, системы управления базами данных MySQL и Apache. А знание «httpd.conf», «php.ini» и «my.ini» важно и существенно влияет на скорость, качество и надежность разработки.
Установка MySQL в связке с Apache и PHP – хорошая практика, его настройка на оптимальный режим работы – востребованное знание и умение.
Сегодня мы подробно рассмотрим процесс установки СУБД MySQL версии 5.6.23 на операционную систему Windows 7, помимо этого мы также установим средство разработки и администрирования MySQL Workbench 6.2.4.
Несколько лет назад мы с Вами уже рассматривали установку MySQL на примере версии 5.5, но время идет, технологии развиваются, выходят новые версии, поэтому сейчас пришло время обновить свои знания в области MySQL, а конкретно в установке данной СУБД. И так как этот сайт для начинающих, мы будем рассматривать установку на операционную систему Windows 7 с пошаговым описанием всего процесса. Также данный материал будет полезен начинающим программистам баз данных, которые хотят потренироваться писать запросы на SQL или просто поближе познакомиться с сервером баз данных MySQL. Тем более что описанный ниже процесс установки будет включать не только установку самого сервера, но и средство разработчика MySQL Workbench, плагин для Excel «MySQL for Excel», MySQL Connectors, а также примеры и документацию.
Также данный материал будет полезен начинающим программистам баз данных, которые хотят потренироваться писать запросы на SQL или просто поближе познакомиться с сервером баз данных MySQL. Тем более что описанный ниже процесс установки будет включать не только установку самого сервера, но и средство разработчика MySQL Workbench, плагин для Excel «MySQL for Excel», MySQL Connectors, а также примеры и документацию.
Так как в прошлой статье мы с Вами уже затрагивали вопрос о том, что вообще такое MySQL, поэтому сегодня заострять внимания на этом не будем, а сразу перейдем к теме материала, т.е. процессу установки и начнем мы, конечно же, с того, где же взять нам дистрибутив MySQL для Windows.
Где скачать последнюю версию MySQL для Windows?
И так как устанавливать мы будем на ОС Windows 7 то лучше всего скачивать MySQL Installer (установщик, дистрибутив) который как мы уже отметили выше будет включать не только сервер MySQL но и многое другое. Для того чтобы скачать, установщик необходимо перейти на официальную страницу загрузки, вот она, так как рекомендуется загружать только с официальных источников, это, кстати, относится не только к MySQL но и ко всему программному обеспечению.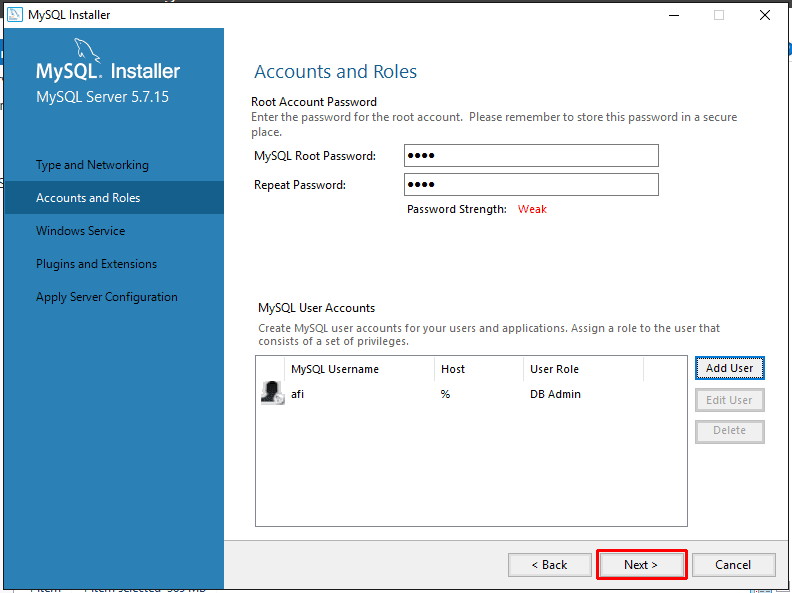
После того как Вы перешли на страницу в нижней части находите блок «MySQL Installer 5.6.23» и нажимаете «Download»
Затем Вам предложат авторизоваться, если, например, у Вас есть Account от Oracle или если нет, то создать его, но если Вы не хотите регистрироваться, то просто нажимаете ссылку «No thanks, just start my download»
В итоге загрузится пакет установщика Windows файл mysql-installer-community-5.6.23.0.msi размером 282.4 мегабайт.
Установка MySQL 5.6.23 на Windows 7
Теперь переходим к установке, для этого запускаем скаченный файл (установщик). Но если вдруг при запуске у Вас появилась ошибка, т.е. окно со следующим содержимом
то это означает, что у Вас не установлен Microsoft .NET Framework нужной версии, так как для работы всех компонентов входящих в состав данного установщика необходим минимум клиентский профиль Microsoft .NET Framework 4, о том, что это такое и как его установить мы подробно разговаривали в материале про установку Microsoft .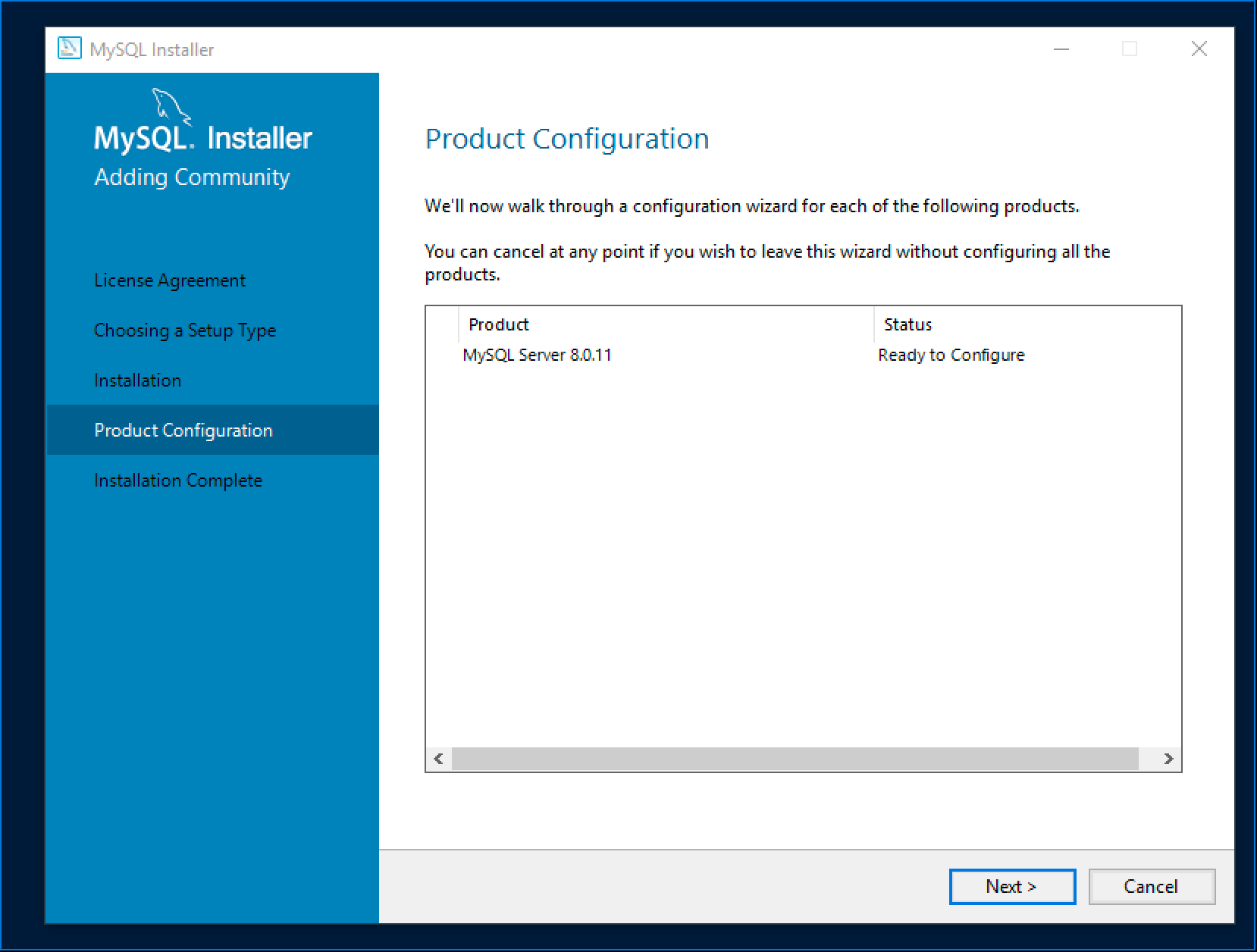 NET Framework 4.0. Также для работы программы MySQL Workbench обязательно требуется Microsoft Visual C++ Redistributable for Visual Studio 2013, поэтому его тоже нужно установить. Кстати, если Вы не знаете что установлено у Вас в системе, а что нет, не переживайте, в процессе установки установщик будет проверять Вашу систему на наличие необходимых внешних компонентов, которые нужны для работы каждого из выбранных продуктов MySQL, и выдаст их список, и в случае необходимости вы можете их быстро установить (чуть ниже мы это еще затронем).
NET Framework 4.0. Также для работы программы MySQL Workbench обязательно требуется Microsoft Visual C++ Redistributable for Visual Studio 2013, поэтому его тоже нужно установить. Кстати, если Вы не знаете что установлено у Вас в системе, а что нет, не переживайте, в процессе установки установщик будет проверять Вашу систему на наличие необходимых внешних компонентов, которые нужны для работы каждого из выбранных продуктов MySQL, и выдаст их список, и в случае необходимости вы можете их быстро установить (чуть ниже мы это еще затронем).
Примечание! Язык программы установки английский также как и интерфейс программы MySQL Workbench.
Шаг 1
Соглашаемся с условиями лицензионного соглашения, для этого ставим соответствующую галочку и жмем «Next»
Шаг 2
Затем отмечаем то, что мы хотим установить, а так как мы решили установить все то, что нужно начинающему разработчику то выбираем тип установки по умолчанию, т. е. «Developer Default» и жмем «Next»
е. «Developer Default» и жмем «Next»
Шаг 3
Далее программа установки будет проверять Вашу систему на наличие необходимых компонентов, Вам в свою очередь необходимо установить эти компоненты (т.е. выделить их и нажать «Execute») или нажать «Next» но в этом случае соответствующие компоненты не будут работать. Но, например если Вам эти компоненты и не нужны, допустим, Вы не используете Visual Studio, поэтому и устанавливать компонент не нужно. У меня, например, на этом тестовом компьютере не установлен Microsoft Office и Visual Studio, поэтому в данном случае перечисленные компоненты я устанавливать не буду, жму «Next».
Небольшое предупреждение, связанное с отсутствием некоторых компонентов, жмем «Yes»
Шаг 4
Затем установщик скажет нам, что конкретно он будет устанавливать, мы жмем «Execute»
И вот началась установка
После установки всех компонентов появится кнопка «Next» мы ее и нажимаем
Шаг 5
Далее необходимо настроить пару компонентов, жмем «Next»
Шаг 6
И так как мы только начинающие на первом окне предлагаю оставить все по умолчанию, т. е. ничего не менять, а сразу нажать «Next»
е. ничего не менять, а сразу нажать «Next»
Шаг 7
На следующем окне нужно придумать пароль для root пользователя, т.е. для главного администратора, также, если хотите здесь можно сразу добавить и других пользователей, т.е. создать их через кнопку «Add User», жмем «Next»
Шаг 8
Затем оставляем все по умолчанию и жмем «Next»
Шаг 9
Далее необходимо применить все настройки, для этого жмем «Execute»
Все, сервер MySQL сконфигурирован, жмем «Finish»
Шаг 10
Теперь необходимо настроить тестовые данные для MySQL сервера, жмем «Next»
Подключаемся к серверу, жмем сначала «Check» затем «Next»
Далее жмем «Execute», а потом «Finish»
Шаг 11
Все, установка практически завершена, жмем «Next»
А затем «Finish», кстати, если поставить галку «Start MySQL Workbench after Setup» то сразу запустится программа MySQL Workbench
Запуск MySQL Workbench и подключение к серверу MySQL
Запустить MySQL Workbench можно из меню Пуск->MySQL->MySQL Workbench 6. 2 CE
2 CE
После запуска необходимо выбрать экземпляр сервера MySQL для того чтобы к нему подключится, в нашем случае он всего один (локальный), мы просто по нему щелкаем
Вводим пароль root пользователя (который мы придумали, когда настраивали сервер)
И вот мы подключились к серверу MySQL с помощью MySQL Workbench, мы видим тестовые базы и можем сразу писать какие-нибудь SQL запросы
На этом предлагаю заканчивать, надеюсь, все было понятно. Удачи!
ShareIT – поделись знаниями!
Полезно
Узнать IP – адрес компьютера в интернете
Онлайн генератор устойчивых паролей
Онлайн калькулятор подсетей
Калькулятор инсталляции IP – АТС Asterisk
Руководство администратора FreePBX на русском языке
Руководство администратора Cisco UCM/CME на русском языке
Навигация
Серверные решения
Телефония
FreePBX и Asterisk
Настройка программных телефонов
Корпоративные сети
Популярное и похожее
Пошаговый ввод в домен Windows 10
Погружение в Iptables – теория и настройка
Права доступа к MySQL через Linux
Нужно знать: утилита lsof в Linux
Установка MySQL сервера на Windows 10
Для админа от админа
3 минуты чтения
Всем привет! Сегодня мы покажем процесс установки MySQL сервера версии 8. 0 на Windows 10 с помощью автоматического установщика. До этого мы уже рассказывали как установить MySQL сервер на CentOS 7, теперь мы решили коснуться несколько более известной всем платформы.
0 на Windows 10 с помощью автоматического установщика. До этого мы уже рассказывали как установить MySQL сервер на CentOS 7, теперь мы решили коснуться несколько более известной всем платформы.
Установка
Итак, начнем. Как я уже упомянул ранее, мы будем использовать автоматический установщик, который необходимо скачать по следующей ссылке: https://dev.mysql.com/get/Downloads/MySQLInstaller/mysql-installer-community-8.0.11.0.msi
Файл «весит» примерно 200 Мб, и в нем уже есть все необходимое для установки. Дважды кликаем на исполняемый файл, принимаем условия лицензионного соглашения (галочка) и кликаем Next.
Далее выбираем тип установки, коих есть несколько – установка готового «набора разработчика», установка только сервера, только клиента, полная установка (первая опция + дополнительные инструменты) и кастомная. В нашем случае мы выбираем установку сервера.
Далее кликаем Execute и ждем завершения установки.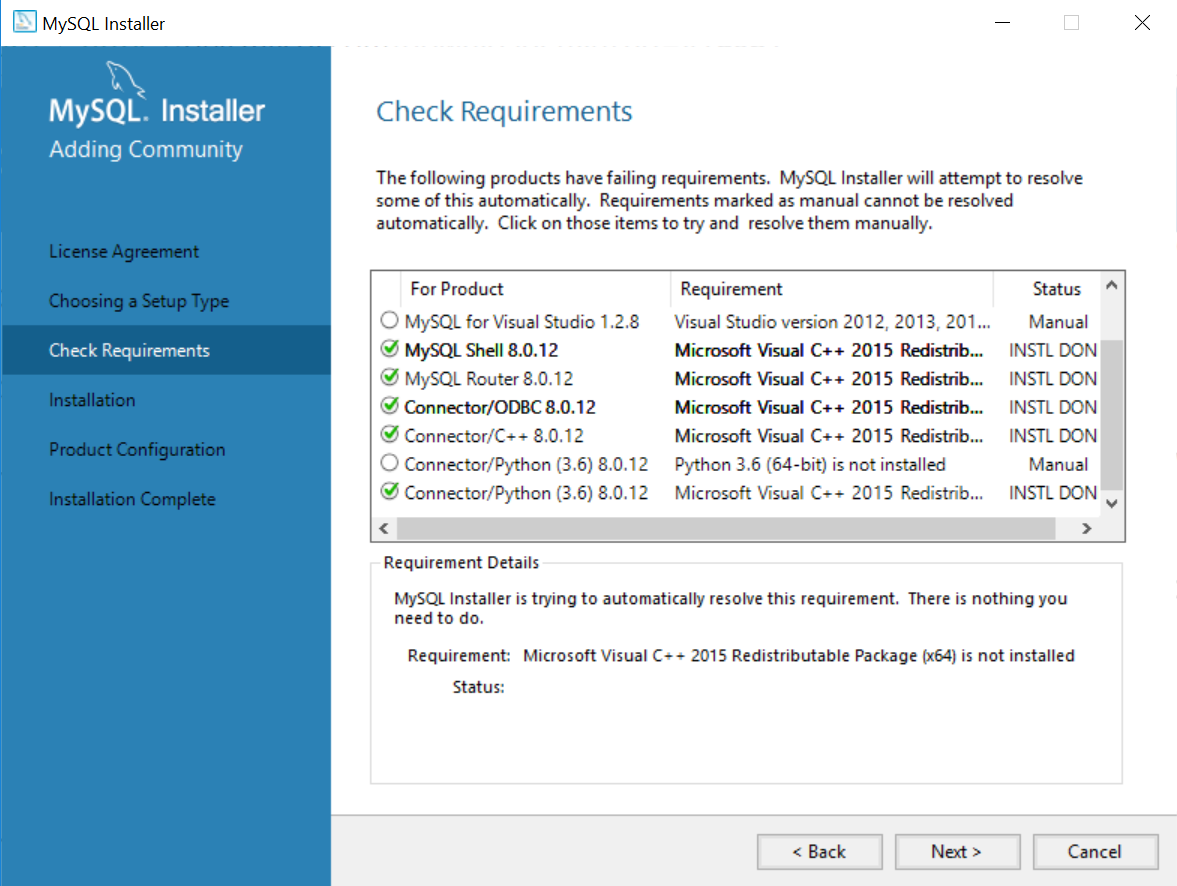
Затем нажимаем Next.
Переходим на этап настройки – нажимаем Next.
Так как мы показываем самую простую установку, выбираем первую опцию, также как на скриншоте – отдельный MySQL сервер и кликаем Next.
Настраиваем сетевые параметры – для демонстрационных целей мы все оставили по умолчанию.
Затем настраиваем параметры аутентификации – выбираем первую опцию и нажимаем Next.
Устанавливаем рутовый пароль для сервера – чем сложнее, тем лучше. Мы рекомендуем использовать по меньшей мере пароль из 12 символов, содержащий буквы, цифры и специальные символы. Также на этом этапе можно добавить пользователей – мы, к примеру, добавили пользователя asterisk.
Далее настраиваем свойства службы MySQL – указываем имя службы, параметры автозапуска и из под какой учетной записи необходимо запускать данную службу.
Далее настраиваем плагины и расширения – мы на данном этапе оставили все по умолчанию, т.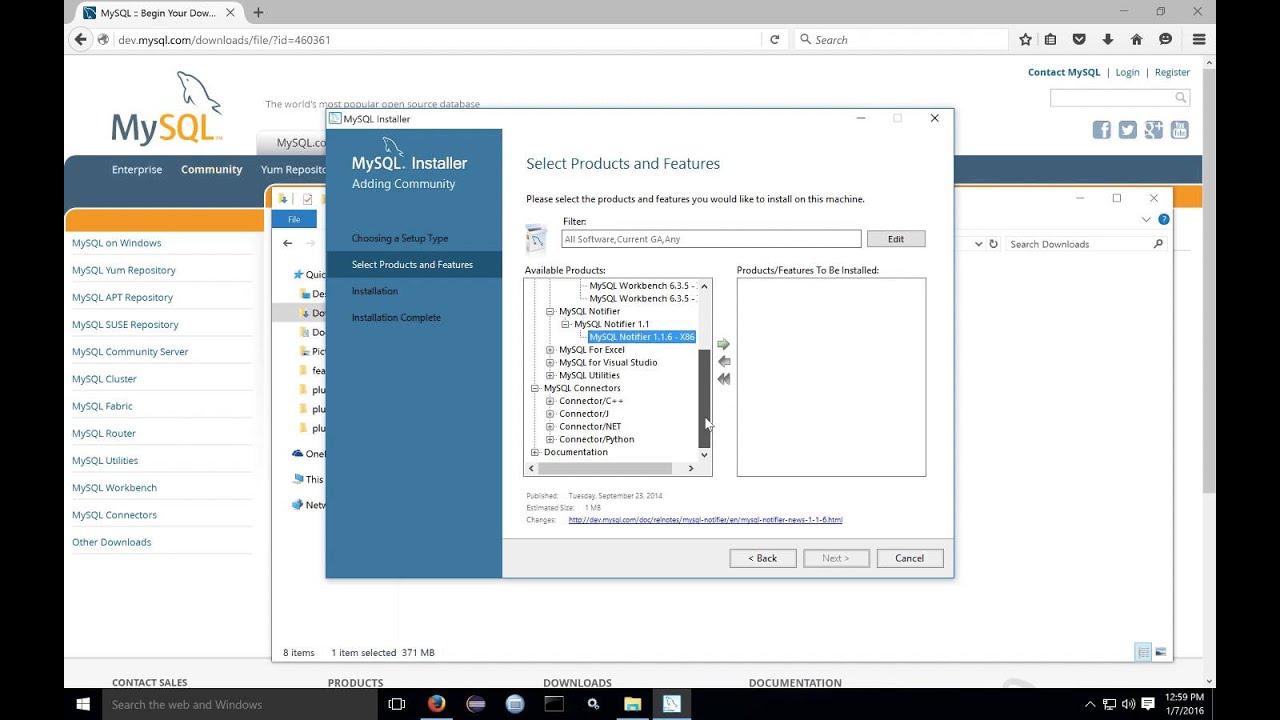 к демонстрируем базовую установку сервера.
к демонстрируем базовую установку сервера.
Далее необходимо применить настройки – кликаем Execute и ждем.
Завершение установки и проверка работоспособности
Готово! Теперь осталось нажать Finish два раза – поздравляем! Вы установили MySQL сервер.
Теперь давайте проверим его работоспособность. Для этого необходимо открыть приложение, которое было установлено вместе с сервером – MySQL 8.0 Command Line Client. Необходимо будет ввести рутовый пароль, который был указан вами во время установки и, затем, выполнить команду show databases;
Очень важно не забывать точку с запятой в командах, как в примере выше.
Результатом вы должны увидеть несколько созданных по умолчанию баз данных – mysql, performance_schema, information_schema и sys. Для выхода введите команду exit .
Пожалуйста, расскажите почему?
Нам жаль, что статья не была полезна для вас 🙁 Пожалуйста, если не затруднит, укажите по какой причине? Мы будем очень благодарны за подробный ответ.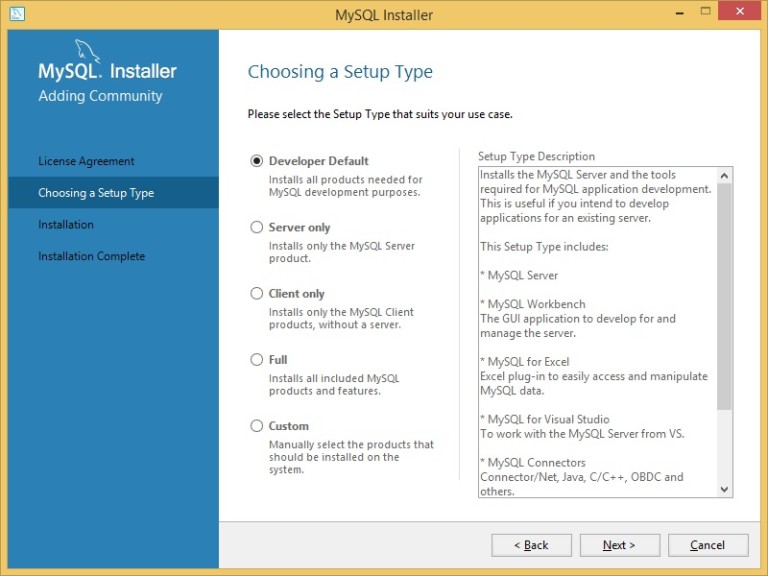 Спасибо, что помогаете нам стать лучше!
Спасибо, что помогаете нам стать лучше!
Подпишитесь на нашу еженедельную рассылку, и мы будем присылать самые интересные публикации 🙂 Просто оставьте свои данные в форме ниже.
Запуск / запуск MySQL без установки на Windows
Обычно я загружал установщик msi MySQL для windows и устанавливал, а затем настраивал и создавал базу данных в рамках шагов установки. Затем просто подключитесь, используя любое приложение/язык, и идите оттуда.
Однако
Я хочу достичь того же результата без использования установщика msi, вместо этого я хочу использовать предоставленный архив MySQL.
Так,
- Я скачал (MySQL Community Server => Windows (x86, 64-bit), ZIP архив mysql-5.7.17-winx64.zip )
- Извлек архив.
Я хочу знать, как создавать базу данных и управлять ею с помощью этих загруженных файлов сервера через командную строку windows.
Большинство попыток поиска дают результаты, которые либо предполагают, что установка msi уже состоялась, либо слишком сложны для тех, кто все еще пытается изучить основы MySQL.
TL;DR : как я могу создать базу данных и управлять ею с помощью архивных файлов сервера MySQL на windows через командную строку?
mysql windows command-lineПоделиться Источник Sero 04 февраля 2017 в 20:54
3 ответа
- Запуск JARs без java -jar unix и windows?
Я хочу запустить файл jar как в unix, так и в windows без необходимости вызывать его непосредственно с помощью java, например: java -jar myjar.jar parameters я хочу : myjar.jar parameters Я уже все прочитал — Запуск файла JAR без прямого вызова `java` Что кажется очень хорошим взломом для unix ….
- запуск программного обеспечения без установки
я разрабатываю приложение точки продажи в visual studio 2008, фреймворк 3.5, с sql sever 2005. Для запуска этого приложения на компьютере клиента должны быть установлены фреймворки 3.
 5 и sql server 2005. моя проблема в том, что мой клиент хранит мое программное обеспечение на съемном диске, и он…
5 и sql server 2005. моя проблема в том, что мой клиент хранит мое программное обеспечение на съемном диске, и он…
43
Благодаря комментарию Райана Винсента . Я смог выполнить шаги, описанные в справочной документации MySQL (по какой-то причине мои поиски до того, как задать этот вопрос, так и не нашли его).
Справочная документация: _42 установка MySQL на Microsoft Windows с использованием архива noinstall Zip
Упрощенный Порядок
Скачать MySQL Community Server 5.7.17 Windows (x86, 64-bit), ZIP Архив
Извлеките загруженный архив сервера MySQL в нужное место для файлов сервера MySQL (пример:
D:\mysql\mysql-5.7.17-winx64)Создайте каталог для файлов данных базы данных MySQL (пример:
D:\mysql\mydb)Создайте каталог для ведения журнала базы данных MySQL (пример
D:\mysql\logs)Создайте файл параметров MySQL (пример расположения:
D:\mysql\config.) ini
ini# For advice on how to change settings please see # http://dev.mysql.com/doc/refman/5.7/en/server-configuration-defaults.html [mysqld] # Remove leading # and set to the amount of RAM for the most important data # cache in MySQL. Start at 70% of total RAM for dedicated server, else 10%. # innodb_buffer_pool_size = 128M # Remove leading # to turn on a very important data integrity option: logging # changes to the binary log between backups. # log_bin # These are commonly set, remove the # and set as required. # basedir = ..... # datadir = ..... # port = ..... # server_id = ..... # Remove leading # to set options mainly useful for reporting servers. # The server defaults are faster for transactions and fast SELECTs. # Adjust sizes as needed, experiment to find the optimal values. # join_buffer_size = 128M # sort_buffer_size = 2M # read_rnd_buffer_size = 2M sql_mode = NO_ENGINE_SUBSTITUTION,STRICT_TRANS_TABLES # set basedir to your installation path basedir = "D:\\mysql\\mysql-5. 7.17-winx64"
# set datadir to the location of your data directory
datadir = "D:\\mysql\\mydb"
# The port number to use when listening for TCP/IP connections. On Unix and Unix-like systems, the port number must be
# 1024 or higher unless the server is started by the root system user.
port = "55555"
# Log errors and startup messages to this file.
log-error = "D:\\mysql\\logs\\error_log.err"
[mysqladmin]
user = "root"
port = "55555"
7.17-winx64"
# set datadir to the location of your data directory
datadir = "D:\\mysql\\mydb"
# The port number to use when listening for TCP/IP connections. On Unix and Unix-like systems, the port number must be
# 1024 or higher unless the server is started by the root system user.
port = "55555"
# Log errors and startup messages to this file.
log-error = "D:\\mysql\\logs\\error_log.err"
[mysqladmin]
user = "root"
port = "55555"
- Выбранный порт 55555
[mysqld]группирует параметры, относящиеся к mysqld.exe, которые будут использоваться при чтении mysql.exe этого конфигурационного файла.[mysqladmin]группирует параметры, относящиеся к mysqladmin.exe, которые будут использоваться при чтении mysqladmin.exe этого конфигурационного файла.
Инициализируйте файлы базы данных MySQL с помощью Windows Batch File / командной строки
"D:\mysql\mysql-5.7.17-winx64\bin\mysqld.exe" --defaults-file="D:\\mysql\\config. ini" --initialize-insecure --console
ini" --initialize-insecure --console
- При этом будут созданы файлы базы данных в расположении, указанном в файле конфигурации.
- Он будет иметь корневого пользователя без пароля
- Сообщения об ошибках будут напечатаны в текущем окне консоли.
Создайте batch file для запуска сервера базы данных MySQL
"D:\mysql\mysql-5.7.17-winx64\bin\mysqld.exe" --defaults-file="D:\\mysql\\config.ini"- Это будет читать
[mysqld]часть / группа конфигурационного файла (D:\mysql\config.ini) и использовать указанные там параметры для запуска сервера базы данных MySQL.
- Это будет читать
Создайте batch file для завершения работы сервера базы данных MySQL
"D:\mysql\mysql-5.7.17-winx64\bin\mysqladmin.exe" --defaults-file="D:\\mysql\\config.ini" shutdown- Это будет читать
[mysqladmin]часть / группу конфигурационного файла (D:\mysql\config.) и использовать указанные там параметры для указания и завершения работы сервера базы данных MySQL. ini
ini
- Это будет читать
Теперь вы можете запустить свою базу данных и получить к ней доступ, а затем закрыть ее, когда она не нужна.
Отказ от ответственности эти шаги должны помочь вам начать работу с базой данных MySQL и никоим образом не предназначены и не безопасны для производства.(пользователь root не имеет пароля набор )
Ресурсы И Более Подробная Информация
- Справочная документация: 2.3.5 установка MySQL на Microsoft Windows с использованием архива noinstall Zip
- Справочная Документация: 5.2.6 Использование Файлов Опций
- Справочная Документация: 5.2.3 Указание Параметров Программы
- Справочная Документация: 6.1.4 Параметры Команд Сервера
- [Дополнительная] справочная документация: 5.6 запуск нескольких экземпляров MySQL на одной машине
- Шаги по изменению пароля root
Поделиться Sero 07 февраля 2017 в 11:36
7
В дополнение к этому, если вы столкнулись с «mysqld: не удалось создать или получить доступ к разделу реестра, необходимому для приложения MySQL для входа в систему Windows EventLog.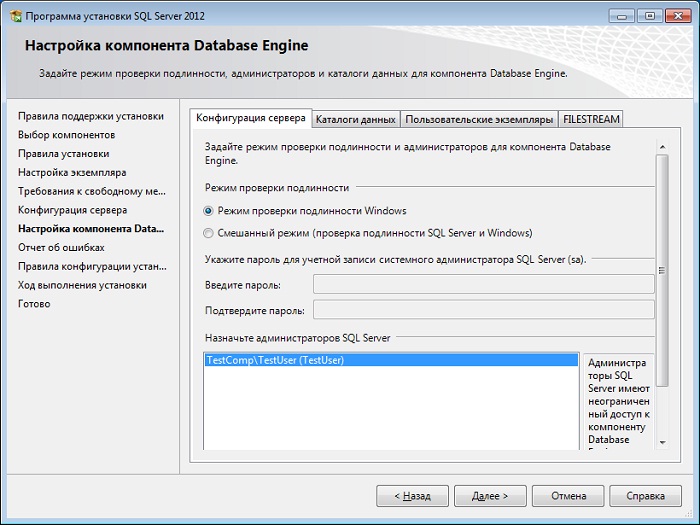 Запустите приложение с достаточными привилегиями один раз, чтобы создать ключ, добавить ключ вручную или отключить ведение журнала для этого приложения.» ошибка —
Добавьте к шагам 6, 7 следующую строку: —log_syslog=0
Запустите приложение с достаточными привилегиями один раз, чтобы создать ключ, добавить ключ вручную или отключить ведение журнала для этого приложения.» ошибка —
Добавьте к шагам 6, 7 следующую строку: —log_syslog=0
Поделиться smexy 19 апреля 2018 в 11:15
0
В дополнение к ответу серо, если вы измените пароль root по этой ссылке, используйте следующие команды для запуска, остановки и подключения к серверу, указав пароль
1. change password
.\bin\mysql -P 55555 -u root --skip-password
ALTER USER 'root'@'localhost' IDENTIFIED BY 'root123';
2. stop mysql server
.\bin\mysqladmin --defaults-file=.\config.ini -u root --password=root123 shutdown
3. start mysql server
.\bin\mysqld.exe --defaults-file=.\config.ini
4. connecting to mysql
.\bin\mysql -P 55555 -u root --password=root123
Примечание: Если вы просто укажете аргумент —password в команде без указания пароля, она запросит пароль в terminal.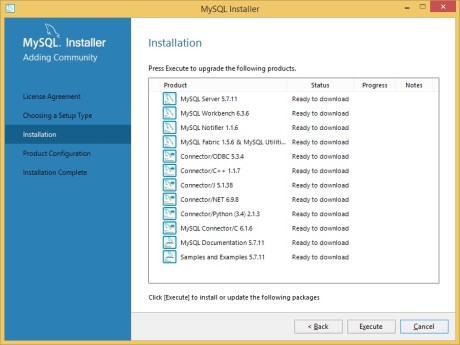
Поделиться Manohar Bhat 26 августа 2020 в 17:33
- Запуск проекта django без установки django
Я разработал проект с Django framework (python и mysql DB) в Linux OS(Ubuntu 12.04), я хочу запустить этот проект в localhost на другой машине с Linux(Ubuntu 12.04) без установки Django здесь, возможно ли запустить проект django без установки django. Есть ли какой-нибудь способ бежать так? Заранее…
- запуск postgresql и pgadmin в windows без установки
Как я могу запустить PostgreSQL и pgAdmin III в windows без установки. У меня нет прав администратора в системе. поэтому мне нужно запустить приложение без установки . Как я могу это сделать?
Похожие вопросы:
запуск UI с windows сервисом
я планирую запустить запуск / мониторинг приложения UI с помощью службы windows(написано в C#).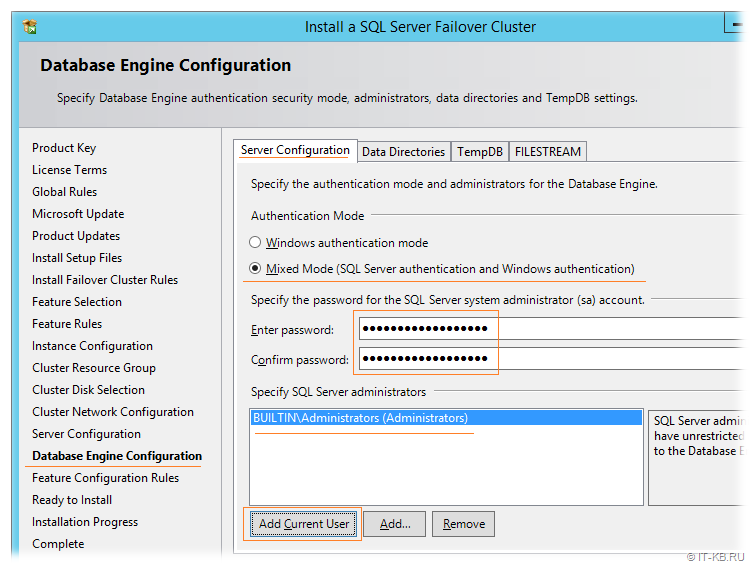 with разрешить службе взаимодействовать с рабочим столом). это прекрасно работает с windows xp, Но с…
with разрешить службе взаимодействовать с рабочим столом). это прекрасно работает с windows xp, Но с…
Запустите приложение C# windows в windows XP без установки фреймворка .NET
Возможный Дубликат : Запуск приложения на основе .net без фреймворка .NET Привет. Пожалуйста, дайте мне знать, как я могу запустить приложение C# windows в Windows XP без установки фреймворка .NET?
Запуск приложения после установки из .cab
мне нужно знать способ запуска моего приложения на устройстве Windows CE 6.0 после установки из файла .cab. Приложение помещается в папку автозапуска.. поэтому мне нужна либо теплая перезагрузка,…
Запуск JARs без java -jar unix и windows?
Я хочу запустить файл jar как в unix, так и в windows без необходимости вызывать его непосредственно с помощью java, например: java -jar myjar.jar parameters я хочу : myjar.jar parameters Я уже все…
запуск программного обеспечения без установки
я разрабатываю приложение точки продажи в visual studio 2008, фреймворк 3. 5, с sql sever 2005. Для запуска этого приложения на компьютере клиента должны быть установлены фреймворки 3.5 и sql server…
5, с sql sever 2005. Для запуска этого приложения на компьютере клиента должны быть установлены фреймворки 3.5 и sql server…
Запуск проекта django без установки django
Я разработал проект с Django framework (python и mysql DB) в Linux OS(Ubuntu 12.04), я хочу запустить этот проект в localhost на другой машине с Linux(Ubuntu 12.04) без установки Django здесь,…
запуск postgresql и pgadmin в windows без установки
Как я могу запустить PostgreSQL и pgAdmin III в windows без установки. У меня нет прав администратора в системе. поэтому мне нужно запустить приложение без установки . Как я могу это сделать?
Flutter-запуск модульных тестов на Windows
Я пытаюсь запустить некоторые модульные тесты, которые я написал из своей командной строки. Именно сейчас я выясняю, что Flutter еще не поддерживает запуск их на Windows. Я видел несколько вопросов,…
запуск команды MQSC для конкретной установки
В мультиустановочной среде (IBM MQ v9.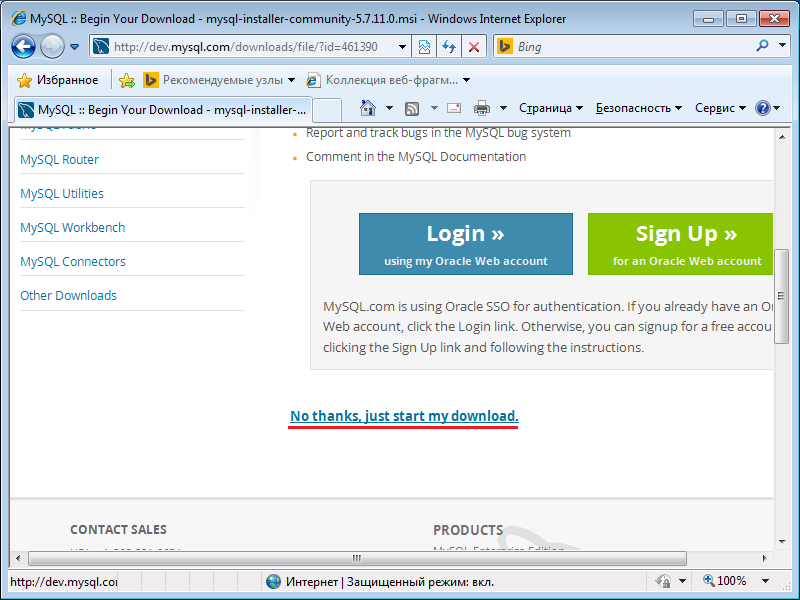 0 on windows) я пытаюсь создать менеджер очередей и установить его установку ( crtmqm , setmqm ) из командной строки, но получаю ошибку: Command not executed…
0 on windows) я пытаюсь создать менеджер очередей и установить его установку ( crtmqm , setmqm ) из командной строки, но получаю ошибку: Command not executed…
Запуск процесса администрирования с пользовательским интерфейсом из windows-сервиса
Мы хотели бы разработать устройство windows 10 со встроенным в него программным комплексом. Это устройство будет иметь две учетные записи: учетную запись администратора и ограниченную учетную…
Установка и настройка MySQL на Windows Server
Поскольку MySQL является самой популярной в мире базой данных с открытым исходным кодом, предоставляющей отличные функции и полностью поддерживаемой в среде Microsoft Windows. Ей можно пользоваться, как пользовательской физической, так и в облачной среде. Так как для работы MySQL требуется много компонентов.
Приложение MySQL, установленное и настроенное на сервере Windows, чрезвычайно простое и быстрое, и все это за счёт отличного MySQL Installer для Windows.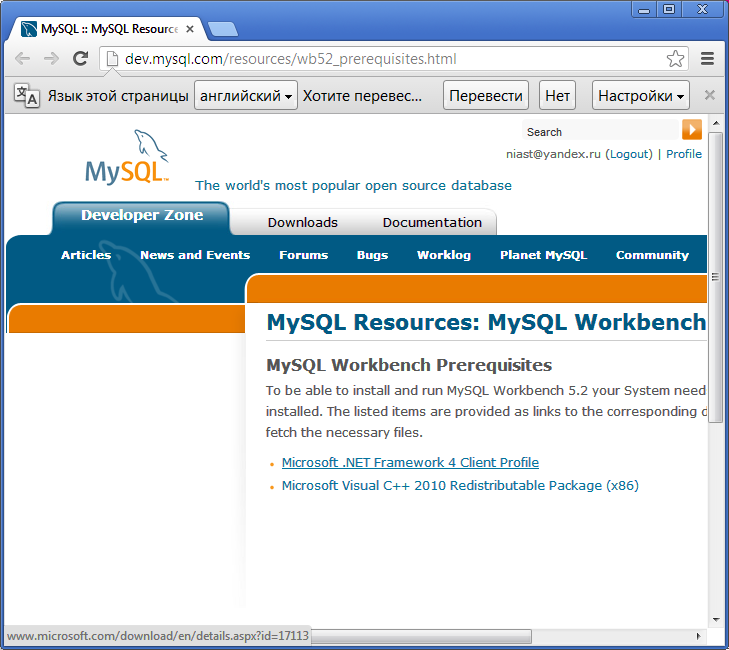
Начало работы с установкой и настройкой MySQL можно разделить на три этапа:
1. Загрузка MySQL Installer
2. Установка и настройка MySQL
3. Начало работы с MySQL с помощью мощного инструмента GUI под названием Workbench
Шаг №1 — Загрузка MySQL Installer
Его можно найти MySQL Installer для Windows с официального сайта MySQL по адресу http://www.mysql.com/, или можно перейти прямо на http://dev.mysql.com/downloads/.
Перейдя по ссылке http://dev.mysql.com/downloads/, в браузере откроется следующая страница (рис 5.)
Рисунок 5 — Страница для загрузки MySQL Installer для Windows
Можно установить каждый компонент отдельно, но для Windows Server лучше загружать MySQL Installer для Windows. Он установит все, что может понадобиться для запуска MySQL, и это:
— Сервер MySQL
— Все опорные разъемы
— Верстак и образцы моделей
— Обозреватель MySQL
— MySQL для Excel
— MySQL для Visual Studio
— Примеры баз данных
— Документация
Перечень компонентов, которые будут установлены MySQL Installer для Windows, представлен на официальном сайте при скачивании этого приложения (рис.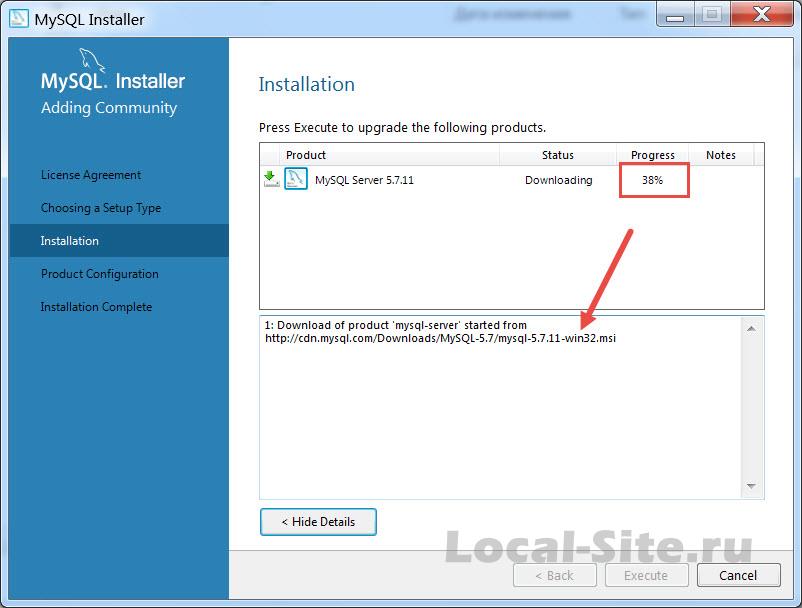 6).
6).
Рисунок 6 — Перечень компонентов, которые будут установлены MySQL Installer для Windows
Теперь, когда загружен установщик, можно преступить ко второму шагу. Установка и настройка MySQL
Чтобы запустить мастер установки MySQL Installer для начала необходимо нажать на файл MSI (рис. 7).
Рисунок 7 — Запуск мастера установки MySQL Installer
После того, как откроется мастер установки MySQL Installer (рис 8), нужно щёлкнуть «Установить продукты MySQL», прочитать и согласиться с условиями лицензии.
Рисунок 8 — Мастер установки MySQL Installer
После прочтения и принятия условий лицензии, нужно нажать «Далее». Мастер предложит проверить наличие обновлений. Не смотря на то, что только был загружен установщик, всё равно стоит проверить, доступны ли какие-либо обновления, поэтому ненужно пропускать проверки на наличие обновлений и нажать «Выполнить» (рис. 9).
Рисунок 9 — Предложение мастера установки MySQL Installer проверить наличие обновлений
По завершении проверки, нужно нажать «Далее».
Далее начнётся процесс настроек. Сначала необходимо выбрать тип установки. Есть 5 вариантов, которые можно выбрать (рис. 10):
— По умолчанию разработчика
— Только сервер
— Только клиент
— Полный
— Пользовательские
Поскольку установка MySQL выполняется на выделенном сервере (будь то физический или облачный сервер), для последующей разработки собственных приложений на этом сервере, нужно выбрать тип установки по умолчанию, а именно по умолчанию для разработчиков.
Рисунок 10 — Диалоговое окно с перечнем на выбор типов установок MySQL
Примечание. Прежде чем нажимать «Далее», нужно обратить внимание на путь установки и путь данных. Все в порядке, но чтобы оставить их по умолчанию лучше хорошо запомнить, где MySQL будет установлен (путь установки) и где будут сохранены данные (путь данных). Пути установки программы и данных отмечены красным маркером на рисунке11.
Рисунок 11 — Пути установки программы MySQL и сохранения данных.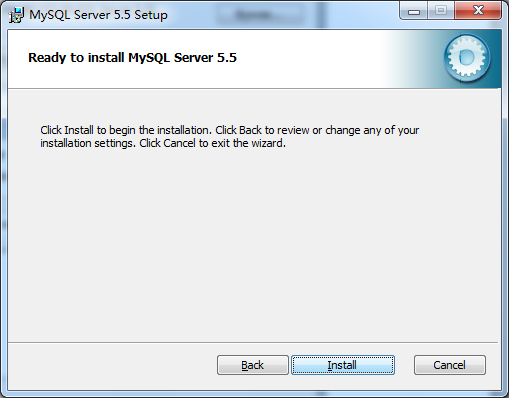
После этого можно нажать «Далее» и перейти к следующему экрану. Далее высветятся все требуемые программой компоненты, перечисленные здесь (рисунок 12). Установленные будут отмечены зелеными галочками в списке, а те, которые нужны и не установлены, будут с пустыми флажками. После перехода далее будут установлены все требуемые, и даже те, которые компоненты, которые не были отмеченными.
Рисунок 12 — Окно с требуемыми компонентами для MySQL
После установки необходимого компонента, в рассматриваемом случае, Microsoft Visual Studio C ++ 2010, список требований будет отображаться снова (рисунок 13), и можно перейти к следующей части отсюда
Рисунок 13 — Окно с оставшимися требуемыми компонентами для MySQL
Теперь, когда все необходимые компоненты установлены, продолжается установка MySQL Products. Нажать «Далее.
Прежде чем выполнять далее процесс установки, нужно просто обратить внимание на то, насколько быстр этот процесс.
После установки нужно настроить MySQL (рисунок 14).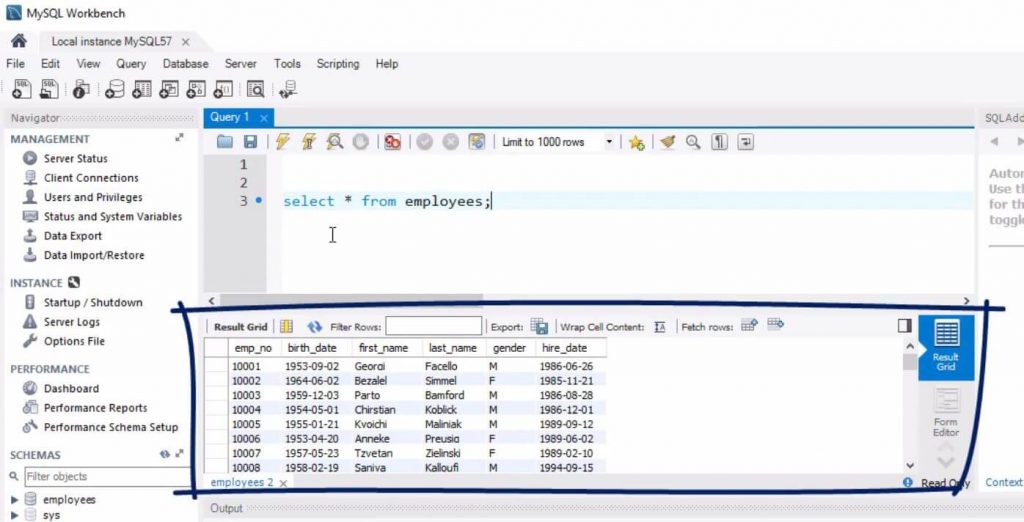 Это очень важный шаг, к счастью, это очень просто с MySQL Installer. Необходимо нажать «Далее», чтобы продолжить настройку MySQL Server.
Это очень важный шаг, к счастью, это очень просто с MySQL Installer. Необходимо нажать «Далее», чтобы продолжить настройку MySQL Server.
Рисунок 14 — Окно настроек MySQL
На этом этапе необходимо выбрать свой тип конфигурации MySQL (рисунок 15). Мастер-установщик MySQL по умолчанию использует машину разработки. В рассматриваемом примере, MySQL устанавливается на сервере, который также запускает другие приложения. Следовательно, этот сервер не является выделенным сервером MySQL. По этой же причине будет выбран Server Machine.
Другие настройки будут выставлены по своим характеристикам, с включенной сетью TCP / IP на порту 3306 сервера MySQL по умолчанию и продолжит работу.
Рисунок 15 — Настройки MySQL выбор типа конфигураций MySQL
Административное имя пользователя MySQL является root и оно неизменно. Однако, необходимо прописать сложный пароль для этого пользователя. Удобно то, что установщик сразу же проверяет сложность пароля и сообщает, является ли он слабым или сильным (рисунок 16).
Рисунок 16 — Настройки MySQL присваивание пароля
В дополнение к пользователю root, можно тут же добавить собственного пользователя, следовательно, эти действия будут сделаны прямо сейчас.
Значение Host и Role останутся установленным по умолчанию, поэтому у нового пользователя будет назначена роль администратора DB, как показано на рисунках 17.
Рисунок 17 — Добавление нового пользователя в MySQL с правами администратора
После установки сложного пароля для пользователя root и добавления собственного пользователя Admin, нужно перейти на следующий экран, чтобы завершить настройку MySQL Server.
Теперь есть возможность настроить данные Windows Server и изменить имя службы Windows, чтобы легко идентифицировать службу (рисунок 19).
Необходимо назвать MySQLMain и нажать «Далее».
Рисунок 18 — Окно настроек MySQL. Именование MySQLMain.
Сейчас конфигурация сервера завершена, и можно настроить образцы и примеры, как показано на рисунке 19.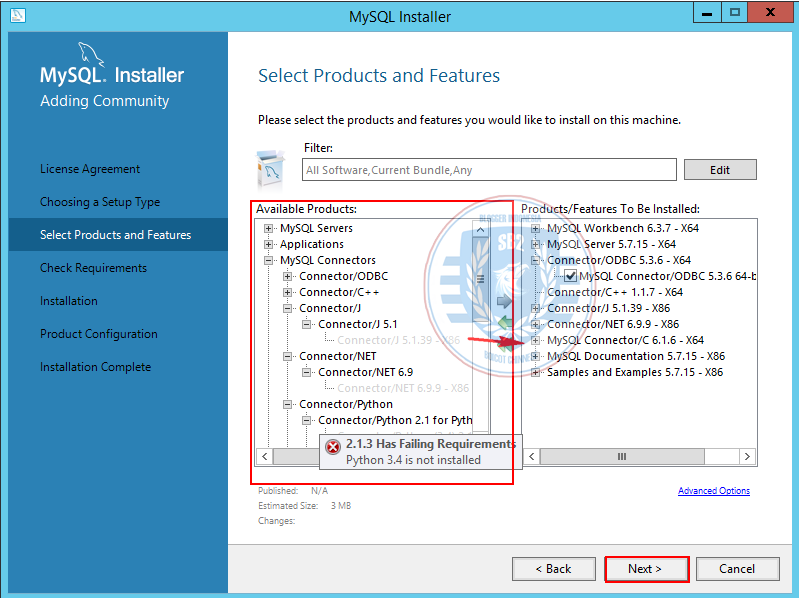
Рисунок 19 — Окно настроек MySQL. Настройка образцов и примеров.
После нажатия «Далее» сервер MySQL образцы и примеры полностью установлены и настроены (рисунок 20)
Рисунок 20 — Окно настроек MySQL, показывающее то, что образцы и примеры полностью установлены и настроены
Нужно нажать «Далее», и процесс установки и настройки сервера MySQL завершится, а затем нажать на «Готово».
После нажатия «Готово», MySQL Workbench запустится и будет готов к работе.
Это шаг 3. Начало работы с MySQL с помощью мощного инструмента GUI под названием Workbench (рисунок 21)
Рисунок 21 — Главное окно интерфеса MySQL Workbench.
MySQL Workbench — это мощный графический интерфейс для управления MySQL. Он будет рассмотрен в другой статье.
Настройка локального чата
Офисный мессенджер MyChat — это продукт, который работает, как только он запускается, без какой-либо начальной настройки.
MyChat — это клиент-серверная программа. Это означает, что есть один сервер MyChat, который обслуживает любое количество клиентов (компьютеры пользователей).
Это выглядит как на рисунке
Рисунок 22 — Работа чата
Сервер — это один компьютер в вашей сети, где установлен MyChatServer. Клиенты — это рабочие станции, на которых работают сотрудники вашего корпоративного чата. На них установлен клиент MyChat.
MyChat работает по протоколу TCP / IP. Это стандартный протокол для обмена данными в локальной сети или в Интернете. MyChat может работать так же хорошо через Интернет, как и в локальной сети.
1. Установка сервера
Нужно установить MyChat Server загрузив дистрибутив, распаковать файл mcserv-vX-XX-X.exe, где X-XX-X является текущим номером версии сервера и запустить его.
Запустить установленный файл, установить программу и сразу запустить ее.
Сервер MyChat готов к использованию и настроен автоматически.
Просортируем сеть. Так как чат использует протокол TCP / IP, каждому компьютеру в вашей сети будет свой собственный адрес. Обычно эти адреса похожи на 192.168.0.1, 192.168.0.2 и т. д.
Можно увидеть IP-адрес, выделенный данному компьютеру под управлением Windows XP, 2000 или 2003, открыв меню: «Пуск» — «Настройки» — «Сетевые подключения» — «Подключиться к локальной сети» и щелкнуть «Свойства», кнопка.
В Windows Vista, 7, 8 и 10 нужно перейти в «Пуск» — «Панель управления» — «Сеть и Интернет» — «Центр управления сетью и общим доступом» — «Изменить параметры адаптера», выбрать сетевой адаптер который подключен к сети, перейтие в его свойства (рисунок 23).
Рисунок 23 – Свойства адаптера
Это адрес, который необходимо будет ввести в настройки клиентов MyChat, чтобы подключить их к серверу.
Если сеть использует DHCP, а IP-адреса назначаются всем автоматически, для сервера MyChat должно быть сделано исключение.
Компьютер, на котором запущен сервер, должен иметь статический адрес.
Теперь, когда сервер чата настроен и работает, и вы знаете о его IP-адресе, нужно настроить клиент чата на компьютерах сети.
Как только впервые запуститсяMyChatClient, пользователь увидит мастер подключения (рисунок 24).
Рисунок 24 – Окно приветствия
После выбора необходимого IP-адреса будет выполнено подключение и выйдет сообщение об успехе операции (рисунок 25).
Рисунок 25 – Соединение успешно
Как только соединение будет успешно проверено, пользователь может сразу зарегистрироваться и подключиться к серверу (рисунок 26).
Рисунок 26 – Регистрация пользователя
Если все сделано правильно, и подключение к серверу выполнено, то пользователь сможет присоединиться к чату.
Брандмауэры и антивирусные программы могут блокировать входящие и исходящие пакеты информации с вашего сервера или клиента. Это может быть встроено в Windows или может быть сторонним программным продуктом, таким как OutpostFirewall, ComodoFirewall, Kaspersky и т. д. Трудно дать точные рекомендации, потому что все зависит от конкретной программы.
Но суть всегда одна: нужно разрешить входящий и исходящий трафик для сервера и клиента MyChat.
В любом случае, стоит прочитать рекомендации от вашего конкретного антивирусного пакета или брандмауэра, чтобы разрешить сетевым программам работать.
Иногда пользователь просто случайно блокирует сетевую активность MyChat «на автопилоте», по привычке, не читая, что на самом деле говорит окно из программы безопасности компьютера. И затем выясняется, что запрет был настроен автоматически, и вам нужно только снять его, чтобы чат работал. Итак, просто обратите внимание, и все будет работать.
Индивидуальное задание было выполнено успешно.
Заключение
В заключении можно сделать вывод о том, что цель производственной практики выполнена – студентом были углублены и закреплены знания сетевых технологий и системного администрирования.
Для достижения поставленной цели были проведены следующие задачи:
— Выполнить освоение действующих стандартов, технических условий, положений и инструкций по эксплуатации аппаратных и программных средств;
— Ознакомиться с организационной структурой предприятий, а также с функциями и структурами основных подразделений и служб;
— изучить архитектуру компьютерной сети, основные характеристики сетевого оборудования, функциональные особенности программного обеспечения;
— рассмотреть структуру подразделения АСУ и информационных технологий с учётом штатов, перечня решаемых задач, планируемых программ деятельности и развития технического оснащения, применяемых технологий, программных средств и систем;
— выполнить индивидуальное задание;
— овладеть современными методами сбора, анализа и обработки научной информации в области информатики и вычислительной техники;
— овладеть основами компьютерной обработкой информации с помощью современных прикладных программ;
Структура отчёта выделена тремя главами:
Первая глава носит теоретический характер.
Вторая глава содержит информацию о характеристики компании, программное и техническое обеспечение, функции отдела АСУ, перспективы развития компании в области ИТ-технологий.
Третья глава – это выполнение практической работы по индивидуальному заданию руководителя практики.
Список использованной литературы
1. Баранов В.В. Исследование систем управления / А.В. Зайцева, С.Н. Соколов. – М.: Альпина Паблишер, 2012. – 216 с.
2. Буреш О.В., Жук М.А. Интеллектуальные информационные системы управления социально-экономическими объектами. – М.: Красанд, 2012. – 192 с.
3. Вульф К. Технологии Microsoft: проблемы и их решение. Универсальный справочник системного администратора. – М.: Вильямс, 2004. 736 с.
4. Гусева А.И., Киреев В.С. Вычислительные системы, сети и телекоммуникации. Учебник для студ. учреждений высш. проф. образований. — М.: Академия, 2014. — 288 с.
5. Джестон Дж., Нелис Й. Управление бизнес-процессами. Практическое руководство по успешной реализации проектов / пер. с англ. Н. Агапов. – М.: Альпина Диджитал, 2015. – 640 с.
6. Макаренко С.И., Коровин В.М. Принципы построения и функционирования аппаратно-программных средств телекоммуникационных систем. Часть 1: Принципы функционирования аппаратных средств телекоммуникационных и вычислительных систем. Учеб. Пособие. — СПб.: ВКА имени А. Ф. Можайского, 2014. –– 197 с.
7. Максимов Н.В., Партыка Т.Л., Попов И.И. Архитектура ЭВМ и вычислительных систем. Учебник. — 5-е изд., перераб. и доп. — М. : Форум, Инфра-М, 2013.
8. Мельникова И.В. Вычислительные машины, системы и сети. Курс лекций. — Старый Оскол: СТИ НИТУ МИСиС, 2013. — 389 с.
9. Олифер В.Г. Компьютерные сети. Принципы, технологии, протоколы. Учебник для вузов. 3-е издание / Н.А. Олифер – СПб: Питер, 2006. 957 с.
10. Репин В.В. Бизнес-процессы. Моделирование, внедрение, управление. – М.: Манн, Иванов и Фербер, 2012. – 470 с.
11. ТаллочМ. Windows Server 2008 Server Core. Справочник администратора. – СПб.: БХВ-Петербург, 2010. – 392 с.
12. ЧекмаревА.А. Windows Server 2008. Настольная книга администратора. СПб.: БХВ-Петербург, 2009. – 512 с.
системы управления базами данных MySQL
Содержание статьи:
Вступление
Третий урок в программе база данных и язык SQL. В этом уроке, установка СУБД, системы управления базами данных MySQL компании Oracle. Видео урок: установка MySQL на Windows 8, дополнен текстовым материалом: Установка на Windows 7.
Установка MySQL
В данном уроке показана установка консольной версии MySQL, без графического интерфейса. Эта концепция полезна для более глубоко понимания работы MySQL и нужна для дальнейших уроков.
В уроке вы найдете информацию: Как установить MySQL Community Edition, бесплатная версия программного продукта. Выбор версии MySQL Community Server, самой популярной базы данных с открытым исходным кодом в мире. Выбор 32-битной или 64-битной версий, загрузка выбранной версии MySQL. Конфигурация установленной MySQL. Запуск консольного варианта MySQL на компьютере, без графического интерфейса.
Видео Урок
Установка MySQL на компьютер с Windows 7
На этапе выбора версии выбираем 32-битную версию (1 на фото) и проходим аналогичные этапы установки MySQL.
Запуск MySQL Windows 7
- Чтобы запустить MySQL на Windows 7, используем меню «Пуск».
- В меню пуск появится значок MySQL. Используя его, запускаем MySQL.
- При удачном запуске MySQL, откроется окно: «MySQL 5.7 Command Line Client- Unicode», где в строке: Enter password вводим пароль заданный при установке.
- Видим строку: mysql>
- Пишем: mysql> ? или mysql> help
Изучаем команды для управления СУБД из консоли.
MySQL 5.7 Command Line Client- Unicode©webonto.ru
Другие видеоуроки
- Введение в SQL, видео урок 1
- Лекция о языке SQL
- Урок 3, Установка MySQL
- 4 Урок, Базовые команды SQL
- 5 Видеоурок, Команда SQL SELECT
- 6 Видео Урок, команды DELETE и UPDATE, удалять и обновлять записи, языка SQL
- Урок 7. Понятие нормализации в теории БД
- SQL ALTER TABLE — sql запрос на модификацию таблицы базы данных
- Строковые функции SQL, УРОК 9.
- Урок 10, Оператор Case и сортировка данных в алфавитном порядке
- Функции для работы с числами SQL, урок 11
- Представления SQL, урок 17
- Нужные SQL приемы, SQL, урок 12
- Внешние ключи SQL, урок 13
- Нормальные формы SQL, урок 16
- Соединения SQL, урок 14 — соединение таблиц в одном запросе
- Подзапросы SQL, урок 15 — вложенные запросы
Похожие статьи:
2.3.5 Устранение неполадок при установке Microsoft Windows MySQL Server
Если сервер MySQL не может найти mysql базы данных привилегий или других важных файлов, он отображает эти
Сообщения:
Произошла системная ошибка 1067.
Неустранимая ошибка: не удается открыть и заблокировать таблицы привилегий:
Таблица mysql.user не существует Эти сообщения часто возникают, когда база данных MySQL
каталоги установлены в местах, отличных от
расположения по умолчанию ( C: \ Program Files \ MySQL \ MySQL
Сервер 8.0 и C: \ Program
Файлы \ MySQL \ MySQL Server 8.0 \ data ,
соответственно).
Такая ситуация может возникнуть при обновлении и установке MySQL. в новое место, но файл конфигурации не обновляется чтобы отразить новое местоположение. Кроме того, старые и новые файлы конфигурации могут конфликтовать. Обязательно удалите или переименуйте любые старые файлы конфигурации при обновлении MySQL.
Если вы установили MySQL в каталог, отличный от C: \ Program Files \ MySQL \ Сервер MySQL
8.0 , убедитесь, что сервер MySQL
знать об этом благодаря использованию конфигурации
( my.ini ) файл. Положите my.ini файл в вашем каталоге Windows,
обычно C: \ WINDOWS . Чтобы определить его
точное местоположение от стоимости WINDIR переменной среды введите следующую команду из
командная строка:
C: \> echo% WINDIR% Вы можете создать или изменить файл параметров с помощью любого текстового редактора,
например Блокнот.Например, если MySQL установлен в E: \ mysql и каталог данных D: \ MySQLdata , вы можете создать опцию
файл и настройте раздел [mysqld] , чтобы
укажите значения для на основе и datadir опции:
[mysqld]
# установить basedir на ваш путь установки
basedir = E: / MySQL
# установить datadir в местоположение вашего каталога данных
datadir = D: / MySQLdata Имена путей Microsoft Windows указаны в файлах опций использование (прямой) косой черты, а не обратной.Если вы используете обратные косые черты, удвойте их:
[mysqld]
# установить basedir на ваш путь установки
basedir = C: \ Program Files \ MySQL \ MySQL Server 8.0
# установить datadir в местоположение вашего каталога данных
datadir = D: \\ MySQLdata Приведены правила использования обратной косой черты в значениях файлов опций. в Раздел 4.2.2.2, «Использование файлов опций».
Если вы измените значение datadir в своем MySQL
файл конфигурации, необходимо переместить содержимое существующего
Каталог данных MySQL перед перезапуском сервера MySQL.
См. Раздел 2.3.4.2, «Создание файла параметров».
Если вы переустанавливаете или обновляете MySQL без предварительной остановки и удаление существующей службы MySQL и установка MySQL с помощью установщик MySQL, вы можете увидеть эту ошибку:
Ошибка: не удается создать службу Windows для MySql. Ошибка: 0 Это происходит, когда мастер настройки пытается установить service и находит существующую службу с тем же именем.
Одно из решений этой проблемы — выбрать другое имя службы.
чем mysql при использовании конфигурации
волшебник. Это позволяет установить новую службу.
правильно, но оставляет устаревшую службу на месте. Хотя
это безвредно, лучше удалить старые службы, которые
больше не используется.
Чтобы навсегда удалить старый mysql service, выполните следующую команду от имени пользователя с
административные привилегии в командной строке:
C: \> SC УДАЛИТЬ mysql
[SC] DeleteService SUCCESS Если утилита SC недоступна для вашего
версия Windows, загрузите delsrv полезность от
http: // www.microsoft.com/windows2000/techinfo/reskit/tools/existing/delsrv-o.asp
и используйте синтаксис delsrv mysql .
Установка MySQL 8 на Windows 10. Мы подробно рассмотрим процесс… | by Akademily
Мы подробно рассмотрим процесс установки бесплатной версии MySQL 8 Community на операционную систему Windows 10.
MySQL — это бесплатная система управления реляционными базами данных. Разработка и поддержка MySQL обеспечивается Oracle.
MySQL — очень популярная СУБД, она активно используется в Интернете как система для хранения данных на сайтах, другими словами, подавляющее большинство сайтов в Интернете для хранения своих данных используют MySQL.
Недавно я проанализировал данные нескольких официальных рейтингов популярности СУБД и другую статистическую информацию, чтобы определить, какая СУБД действительно самая популярная, и в результате MySQL в настоящее время является самой популярной СУБД в мире. Со всеми результатами моего анализа вы можете ознакомиться в материале — ТОП-5 популярных систем управления базами данных.
MySQL 8 выпущен в нескольких редакциях:
MySQL Standard Edition — это редакция со стандартной функциональностью, которая позволяет создавать высокопроизводительные, надежные и масштабируемые приложения.
MySQL Enterprise Edition — эта редакция включает в себя полную функциональность и набор дополнительных инструментов, которые предназначены для достижения максимальной масштабируемости, безопасности и надежности.
MySQL Cluster (CGE) — это распределенная база данных, сочетающая линейную масштабируемость и высокую доступность.Он разработан для критически важных приложений.
MySQL Community Edition — это бесплатная версия, которую можно совершенно бесплатно загрузить с официального сайта MySQL. Редакция поддерживает весь необходимый функционал для реализации полноценных Интернет-ресурсов.
Более подробную информацию о MySQL Edition можно найти на официальном сайте — https://www.mysql.com/products/.
Теперь мы шаг за шагом рассмотрим весь процесс установки MySQL 8 в версии Community в Windows 10.
Помимо MySQL Server, мы также установим MySQL Workbench — инструмент, используемый для разработки баз данных и администрирования MySQL Server.
Примечание! Для установки MySQL 8 в Windows 10 вам потребуется Microsoft .NET Framework 4.5.2 или выше.
Чтобы приступить к установке MySQL 8, необходимо сначала загрузить дистрибутив MySQL.
Вы можете скачать MySQL 8 в Community edition , как уже упоминалось, совершенно бесплатно с официального сайта, вот ссылка на страницу загрузки — https: // dev.mysql.com/downloads/installer.
После перехода на страницу вы можете выбрать способ загрузки дистрибутива, мы предлагаем два способа:
- Загрузить Web Installer — небольшую программу, которая загружает все необходимые компоненты для установки MySQL. Вы можете использовать его для установки MySQL на компьютеры, подключенные к Интернету;
- Загрузить Full Installer — дистрибутив MySQL, включающий все необходимые компоненты. В этом случае вы можете использовать этот дистрибутив для установки MySQL на компьютер с доступом в Интернет или без него.Например, вы можете загрузить этот файл на компьютер с доступом в Интернет и использовать его для установки MySQL на другой компьютер, на котором нет доступа в Интернет.
Например, давайте загрузим полный дистрибутив MySQL, для этого нажмите «Загрузить» напротив соответствующего элемента.
Затем нас просят войти в систему с использованием учетных записей Oracle, если они есть, или зарегистрироваться, тем самым создав учетную запись Oracle.
Однако, если вы не хотите, внизу страницы есть ссылка «Нет, спасибо, просто начни мою загрузку», щелкнув по которой загрузка MySQL начнется немедленно.
Щелкните по этой ссылке и дождитесь завершения загрузки.
В результате вы должны загрузить файл mysql-installer-community-8.0.18.0.msi размером около 415 мегабайт.
Далее запускаем скачанный файл и запускается установщик MySQL. Сначала выбираем тип установки.
- Developer — опция по умолчанию, предполагает установку всего, что нужно разработчику, это и MySQL Server, и MySQL Workbench, и другие инструменты для работы с MySQL;
- Только сервер — этот вариант предполагает установку только сервера MySQL;
- Client Only — этот вариант предполагает установку клиентской части только для работы с MySQL Server, т.е.е. серверная часть не будет установлена;
- Полная — установить все компоненты, входящие в комплект поставки;
- Custom — выборочная установка, в этом случае вы можете установить только то, что вам нужно.
Параметр по умолчанию, т.е. разработчик, подходит для большинства случаев, особенно если вы устанавливаете MySQL на свой домашний компьютер для какой-либо цели (изучение MySQL, изучение SQL и т. Д.).
Я оставляю эту опцию, нажимаю «Далее».
Затем установщик проверит систему на наличие компонентов, необходимых для работы некоторых расширений MySQL.
В моем случае установщик сгенерировал два предупреждения для расширений MySQL для Excel и MySQL для Visual Studio.
Если вы планируете использовать эти компоненты, вам необходимо удалить эти предупреждения. Для этого вам, в свою очередь, необходимо установить эти компоненты (т.е. выбрать их и нажать «Выполнить», некоторые из них могут быть установлены автоматически).
Однако, если вы не будете использовать MySQL для Excel и MySQL для расширений Visual Studio, вы можете сразу же нажать «Далее».
Программа установки предупредит вас, если некоторые компоненты отсутствуют, нажав «Да».
Все готово для установки MySQL, на этом этапе установщик отобразит все компоненты MySQL, готовые к установке, нажмите «Выполнить».
В результате начнется серийная установка компонентов MySQL.
Когда напротив каждого элемента появляется зеленая галочка, настройка завершена. Нажмите «Далее».
Все компоненты установлены, но не все настроены, поэтому нам необходимо их настроить.Установщик покажет вам, какие именно компоненты вам нужно настроить. В нашем случае это сервер MySQL, маршрутизатор MySQL и образцы и примеры. Нажмите «Далее».
Прежде всего, нам нужно настроить MySQL Server.
Первое, что нам нужно сделать, это настроить параметр «Высокая доступность», который отвечает за установку MySQL Server.
В нашем случае, как и в большинстве других, нам нужен стандартный «Автономный сервер MySQL» — это классическая версия установки MySQL Server.
Итак, выбираем первый пункт и нажимаем «Далее».
Затем настраиваем тип сервера и сеть. В нашем случае вы можете оставить все по умолчанию:
- Тип — Компьютер разработки;
- Протокол — TCP / IP;
- Порт — 3306;
- Отметьте «Открыть порты брандмауэра Windows для доступа к сети».
При необходимости вы можете настроить MySQL Server с помощью дополнительных настроек. Для этого установите флажок «Показать дополнительные параметры и параметры ведения журнала».
Нажмите «Далее», чтобы продолжить.
8 версия MySQL поддерживает новый метод аутентификации, который рекомендуется использовать, оставьте его как есть и нажмите «Далее».
При необходимости можно выбрать второй пункт, который использовался в MySQL 5.
После этого нам нужно придумать пароль для пользователя root (это главный администратор MySQL).
Кроме того, мы можем добавить дополнительных пользователей для этого, нажав «Добавить пользователя».
И введите необходимые данные:
- Имя пользователя — введите имя пользователя;
- Узел — оставить «Все узлы»;
- Роль — выберите роль пользователя;
- Пароль и подтверждение пароля — создайте и введите пароль, который будет у этого пользователя.
Нажмите «ОК».
После этого пользователь будет создан.
Нажмите «Далее», чтобы продолжить.
Теперь нам нужно настроить службу MySQL, которая будет работать в Windows.
Мы можем настроить его:
- Имя службы Windows ;
- Запускать сервер MySQL при запуске системы — если этот флажок установлен, служба MySQL будет запускаться при запуске Windows;
- Запустить службу Windows — от имени какой учетной записи служба MySQL будет работать в Windows. Стандартная системная учетная запись — это системная учетная запись.
Вы можете оставить это значение по умолчанию, я так и делаю.
Нажмите «Далее».
Все настройки сервера MySQL настроены, но нам все еще нужно применить и сохранить их. Для этого в следующем окне нажмите «Выполнить».
Когда все флажки установлены и отображается сообщение «Успешно», процесс будет завершен, нажмите «Готово».
Статус сервера MySQL будет изменен на «Конфигурация завершена».
Чтобы продолжить настройку, нажмите «Далее» .
В этом случае нам предлагают настроить роутер MySQL, но в этом нет необходимости, можно сразу нажать «Готово».
Нажмите «Далее», чтобы перейти к настройке следующего компонента.
Затем мы можем установить тестовые данные на MySQL Server, например, для обучения. Для этого введите пароль пользователя Root и нажмите «Проверить», чтобы проверить, установлено ли соединение, то все в порядке, и мы можем продолжить.
Щелкните «Далее».
Чтобы применить все параметры и начать извлечение тестовых данных на сервере MySQL, нажмите «Выполнить».
Процесс будет завершен, когда появится сообщение «Успешно».
Щелкните «Готово».
Все компоненты настроены. Нажмите «Далее».
Сервер MySQL и все необходимые компоненты для работы с ним установлены и настроены: это MySQL Workbench, различные коннекторы, документация и даже тестовая база данных.
Чтобы запустить MySQL Workbench сразу после установки, отметьте поле «Запустить MySQL Workbench после установки».
Нажмите «Готово».
После установки MySQL все необходимые ярлыки, которые вы можете использовать, появятся в меню Windows 10.
Например, вы можете использовать соответствующий ярлык для запуска среды «MySQL Workbench 8».
Чтобы подключиться к серверу MySQL и просмотреть объекты базы данных, таблицы, представления и так далее, запустите MySQL Workbench, например, как описано выше.
Это откроет MySQL Workbench, где на стартовой странице у нас уже есть одно соединение с локальным сервером, которое будет осуществляться как root.
Щелкните по нему.
Затем мы вводим пароль, чтобы сохранить его, а не вводить его каждый раз при подключении, мы можем отметить «Сохранить пароль в хранилище».
Нажмите «ОК».
В результате мы подключимся к серверу, и для просмотра схемы данных нам необходимо перейти на вкладку «Схемы» в окне навигатора.
Кроме того, мы можем скрыть ненужные окна, для этого мы можем использовать специальные значки в верхней правой части MySQL Workbench.
Мы увидим схему данных, теперь мы можем увидеть, какие объекты есть в базе данных и, например, научимся писать SQL-запросы.
Для наглядности я спрятал боковое окно.
В этом примере мы отправили запрос SELECT для выбора данных из адресной таблицы. Как видите, данные вернулись и все работает.
Установка MySQL и знакомство с интерфейсом
Установка MySQLЭтот пост будет немного техническим, немного сложным, но очень важным — мы будем устанавливать MySQL Workbench и MySQL Server. И то, и другое вам понадобится почти в каждом посте нашей коллекции SQL: оператор SQL INSERT, оператор SQL UPDATE, оператор SQL DELETE, рекомендации по SQL.
Давайте посмотрим на официальный сайт MySQL.
Выберите раздел «Загрузки» и нажмите «Сообщество», поскольку мы хотели бы показать вам, как загрузить файл с открытым исходным кодом и бесплатно.
Мы рассмотрим процесс установки для машины, работающей под Windows, но помните, что этот пост будет полезен, если вы устанавливаете MySQL на машину, работающую под Mac OS или Linux, так как то, что необходимо сделать, аналогично.
Итак … я нажимаю «MySQL в Windows».
Вы можете либо загрузить компоненты и инструменты MySQL отдельно, либо загрузить установщик MySQL, а затем выбрать, какие инструменты вы хотите установить оттуда. Второй вариант реализовать намного быстрее и проще. Поэтому мы выберем Установщик.
Прокрутите вниз до двух версий установщика. Прежде чем обсуждать их, обратите внимание на это важное замечание.
MySQL Workbench, его установщик и все программные инструменты постоянно обновляются для решения различных ошибок и прочего.Вот почему в процессе установки у нас может сложиться впечатление, что устанавливаемые нами компоненты имеют разные версии. Это не проблема. Обычно различия между версиями незначительны. Поэтому они не повлияют на выполнение задач, представленных в этом посте.
Итак, пожалуйста, если вы собираетесь загрузить версию MySQL, которая старше или новее, чем та, которую вы видите в этом сообщении, не забудьте применить весь код, используемый в наших сообщениях и упражнениях SQL, без возникновения проблем.
Теперь, когда мы это сказали, давайте сосредоточим наше внимание на двух предлагаемых вариантах. Первый подходит для тех из вас, у кого есть подключение к Интернету (на протяжении всего процесса установки).
Второй будет подходящим, если вы просто загрузите файл, а затем установите программное обеспечение, когда вы не в сети. Естественно, первый лучше. Нажмите соответствующую кнопку «Загрузить».
Откроется страница с предложением войти в систему или зарегистрироваться для учетной записи Oracle Web.Это не обязательное требование, поэтому вы можете нажать «Нет, спасибо, просто начни загрузку».
Затем появится новое окно. Выберите каталог, в который вы хотите загрузить установочный файл. Когда вы это сделаете, нажмите «Сохранить».
Нам больше не нужна страница MySQL. Итак, вы можете открыть установщик и дождаться его загрузки.
При этом, в зависимости от версии вашей операционной системы и ее настроек, вы можете получить сообщение с просьбой разрешить определенным приложениям вносить изменения в ваше устройство.Пожалуйста, согласитесь и продолжайте.
Затем появится окно с запросом на обновление. В данный момент он вам не нужен, поэтому нажмите «Нет».
Верно!
Это окно установщика MySQL. «Чтобы продолжить, вы должны принять условия лицензионного соглашения на использование программного обеспечения Oracle». Вы можете сделать это, поставив отметку в этом маленьком квадрате внизу окна, а затем нажав «Далее».
Появляется несколько различных типов установки. Нет необходимости обсуждать их все. Для наших целей «Custom» позволит нам указать необходимые инструменты.Итак, давайте выберем «Пользовательский» и нажмем «Далее».
Хорошо. На этом этапе вы можете выбрать продукты для установки. Здесь вы найдете PDF-файл, в котором объясняется, почему нам понадобятся «MySQL Workbench» и сервер MySQL.
Сначала разверните раздел «Приложения», затем подраздел «MySQL Workbench», а затем щелкните имя инструмента и маленькую зеленую стрелку, чтобы переместить его в раздел продуктов или функций, которые необходимо установить.
Теперь мы должны добавить сервер.Разверните раздел «Серверы MySQL», затем подраздел «Сервер MySQL» и, наконец, выберите одну из двух версий — 64-разрядную или 32-разрядную (которая называется X 86). Я буду придерживаться функции Workbench, поэтому выберу 64-разрядную версию.
Мы закончили выбор функций. Нажмите «Далее», чтобы перейти к следующему этапу процесса установки.
Нажмите «Выполнить», чтобы установить Workbench и пакет MySQL Server.
Как только это будет сделано, состояние обеих функций будет отмечено как «завершено».Это означает, что мы готовы продолжить. Давайте еще раз нажмем «Далее».
Вы перейдете к этапу настройки продукта — последнему этапу процесса установки. Статус Сервера должен стать «Готов к настройке». Это означает, что вы можете сделать еще один шаг.
Теперь вы настроите конфигурацию вашего сервера. Нам не нужно вдаваться в подробности. Сохранение настроек по умолчанию на следующих двух страницах позволит нам установить версию, которая будет соответствовать целям наших сообщений SQL.Итак, просто нажмите «Далее» два раза.
Этот шаг очень важен, и его нельзя упускать из виду! Здесь вас попросят установить пароль root. И вы не должны забывать свой пароль, потому что позже его будет сложно изменить или восстановить. В противном случае «root» относится к основному соединению, установленному между вами как пользователем и сервером MySQL, который вы собираетесь установить.
Еще раз нажмите «Далее» и…
Сохраните все настройки, которые только что появились, как есть, особенно те, которые касаются запуска сервера MySQL при запуске системы.Если вы не оставите этот параметр отмеченным, вам придется настраивать сервер вручную при использовании SQL, а это непростая операция.
Хорошо, снова нажмите «Далее».
Вам будет предложено установить плагин, который содержит улучшения предыдущих версий Workbench, но в данный момент он для нас не актуален. Поэтому, пожалуйста, пропустите этот шаг, еще раз нажав «Далее».
И… наконец… «Казнить»!
Дождитесь завершения установки и нажмите «Готово».
Вам не нужно использовать появившийся мастер, поэтому нажмите «Далее».
Затем оставьте галочку напротив «Запустить MySQL Workbench после установки» и нажмите «Готово».
Теперь Workbench загрузится, и вы сможете установить соединение между Workbench и MySQL Server.
Это мы научимся делать в разделе «Настройка подключения».
Модель клиент-серверВ этом PDF-файле вы найдете визуализацию, объясняющую, какие функции MySQL мы должны установить и почему.
Программа, с которой мы будем работать в этом посте, называется MySQL Workbench. Это визуальный инструмент Oracle для проектирования, моделирования, создания, управления, обслуживания и администрирования баз данных. Профессионалы называют этот тип программного обеспечения «интегрированной средой разработки» или IDE. Итак, Workbench будет нашей IDE.
И если вам интересно, что такое Oracle , это компания-разработчик программного обеспечения, которая владеет версией SQL для MySQL.
Вы также можете задаться вопросом, зачем нам сервер.Придерживаясь базовой теории работы компьютерных сетей, MySQL Workbench действует как клиентская программа — клиент сервера MySQL. Фактически сервер — это не что иное, как машина, которая предоставляет данные и услуги тем же или другим компьютерам. Данные могут быть предоставлены локально или онлайн. Независимо от того, установлен ли сервер локально на вашем компьютере или к нему осуществляется удаленный доступ через Интернет с другого компьютера, вам понадобится сервер для использования MySQL. В нашем случае мы установили сервер локально.
Вкратце, сервер будет выполнять все вычисления и операции, которые вы выполняете в Workbench. Вы будете писать запросы через интерфейс Workbench в виде необработанного кода, который сервер MySQL понимает и обрабатывает. Наконец, когда он завершит свои вычисления, он вернет вам соответствующие результаты в виде вывода, отображаемого на вашем экране.
Настройка подключенияХорошо!
MySQL Workbench — это официальный инструмент графического интерфейса пользователя или инструмент GUI для MySQL.Это означает, что это будет инструмент, который покажет нам «связь» с сервером MySQL.
Во-первых, чтобы получить доступ к Workbench, мы должны установить соединение между вашим графическим интерфейсом и сервером MySQL. В противном случае они не будут связаны, и вы не сможете выполнить какой-либо код.
Соединение создано для вас.
Нажмите на прямоугольник, который вы видите здесь, и введите пароль, который вы указали в процессе установки. Нажмите «Ок» и… готово.
Теперь вы можете использовать MySQL Workbench!
Знакомство с интерфейсом будет основной темой нашего следующего раздела. Прежде чем сделать это, я хотел бы сказать вам, что вы можете загружать более одного соединения за раз в свой графический интерфейс. Все подключения будут на разных вкладках, рядом с домом в верхней левой части экрана.
Если вы нажмете на значок домика, логически вы сразу перейдете на главную вкладку, на которой будут показаны ваши подключения к MySQL.Мы видим только одну. ОК.
Если вы хотите вернуться к уже загруженному соединению, вы должны щелкнуть по его имени. И, чтобы закрыть его, просто нажмите этот маленький значок закрытия.
Если вам нужно установить соединение, вы должны нажать маленький знак «плюс» справа от ярлыка «MySQL Connections».
В появившемся окне вы увидите несколько пустых полей. Первый является обязательным, так как вставленный текст будет именем соединения, которое вы собираетесь установить.Затем вы можете нажать «Проверить соединение», чтобы проверить, работает ли соединение после ввода заранее назначенного пароля.
После правильной настройки подключения на главном экране появится еще один прямоугольник, и вы сможете получить доступ к Workbench оттуда.
В этом посте вам не нужно настраивать соединение самостоятельно, так как вам понадобится соединение по умолчанию, которое уже было настроено. Следите за обновлениями в следующем разделе, где мы изучим основные характеристики интерфейса MySQL Workbench.
Введение в интерфейс MySQLХорошо, как вы можете видеть здесь, в центральной части экрана вы можете создавать запросы или объекты SQL. Проще говоря, это будет область, в которой вы будете вводить код.
Например, я могу ввести строку кода, которая выберет все записи таблицы, содержащиеся в базе данных.
Здесь вы можете увидеть небольшой набор иконок, выполняющих различные функции.
Щелкнув по первому из них, вы попадете в окно, в котором можете выбрать и открыть существующий сценарий SQL.
Второй значок позволяет сохранить сценарий на вашем компьютере и так далее.
Функциональные возможности большинства оставшихся значков в этом наборе будут рассмотрены в других публикациях по SQL, которые у нас есть. Важный значок, который следует запомнить, — это значок с изображением молнии. Нажав на нее, вы можете выполнить или запустить код, который вы написали.
Давай попробуем.
Посередине экрана появился новый блок.Это называется «сеткой результатов», хотя чаще вы слышите, как люди называют ее содержимое «набором результатов». Очевидно, здесь вы можете увидеть данные, полученные после запуска написанного нами кода. Точнее сказать, что в средней части экрана вы можете увидеть результаты, полученные после того, как выполнил ваш запрос .
Наконец, чтобы закрыть набор результатов, вы должны нажать крестик на вкладке, указанной ниже.
Внизу экрана мы видим раздел вывода.
Он отслеживает все успешно или неудачно выполненные операции в MySQL в данном сеансе. Например, в прошлый раз мы получили результат, не так ли? Вот почему мы видим здесь маленький зеленый кружок с галочкой, а также номер и время выполненной операции. Вы можете увидеть точное предпринятое действие, сообщение Workbench об этой операции и время, которое потребовалось серверу, чтобы ответить на ваш запрос с выводом.
В левой части экрана находится раздел «Навигатор».
Это актуально для расширенного анализа и для более сложных сеансов обслуживания баз данных. Подраздел, который нас интересует больше всего, — это раздел схем .
Он представляет все доступные базы данных, их таблицы и другие связанные инструменты и функции SQL. Верхняя правая часть экрана содержит три маленьких квадрата, которые позволят вам скрыть или показать навигатор, раздел вывода или раздел «Дополнения SQL», где при необходимости мы можем найти более продвинутые функции.Вы можете использовать эти кнопки для настройки интерфейса программы в соответствии со своими предпочтениями.
Наконец, под разделом с вкладками подключений мы можем увидеть несколько маленьких значков. Они позволяют добавлять различные типы файлов и объектов, в наших сообщениях вам часто понадобятся первые два.
При наведении указателя мыши на значок рабочая среда отображает объяснение того, что она делает. Как здесь сказано, он создаст новую вкладку SQL для выполнения запросов.
Итак, нажимаем на этот значок.
Видите? Открылась новая вкладка SQL. Здесь можно начать новый сценарий SQL с нуля. Теперь, когда у вас открыто более одной вкладки SQL, вам понадобится один щелчок по названию вкладки, чтобы перейти от одного сценария SQL к другому.
Второй значок переводит вас в окно, в котором можно выбрать и затем открыть существующие сценарии SQL.
В наших сообщениях вам часто потребуется использовать этот значок. Каждый раз, когда мы просим вас загрузить определенный сценарий SQL, вы должны щелкнуть этот значок, перейти в каталог, в котором вы сохранили соответствующий сценарий SQL, выбрать его, а затем нажать кнопку «Открыть».
Это было введение в основные характеристики MySQL Workbench. Пожалуйста, поэкспериментируйте с его интерфейсом. Затем ознакомьтесь с оператором вставки SQL в следующем руководстве.
***
Хотите отточить свои навыки работы с SQL? Узнайте, как применить теорию на практике, с помощью наших практических руководств !
Next Tutorial: SQL INSERT Statement
Установка MySQL на Windows Server (Пошаговое руководство)
Вы можете установить MySQL в Windows, загрузив пакет установщика MSI и выполнив после этого несколько шагов.MySQL является частью типичной сборки сервера Linux (или стека LAMP), но также доступен для использования в операционных системах Windows.
В зависимости от ваших требований, вы можете разработать свою базу данных в MySQL. Многие CMS, такие как WordPress, по умолчанию используют MySQL.
В основном существует 2 типа веб-серверов — Windows и Linux. Если вы размещаете свой сайт или веб-приложение на веб-сервере Windows, возможно, вы используете серверный продукт Microsoft, MSSQL.
Но у него есть свои недостатки такие как:
- Лицензионные ограничения для владельцев малого бизнеса
- MSSQL Express — это бесплатная версия MSSQL, но она имеет ограниченный размер базы данных и использование памяти.
Следовательно, если вам требуется мощное решение для базы данных по гораздо более низкой цене, вы можете выбрать базу данных MySQL (бесплатный сервер баз данных с открытым исходным кодом).
Вы также можете запускать MySQL и MSSQL на одном сервере одновременно, так что вы можете использовать оба или проверить, какой из них лучше для вас.
Узнайте, как установить PIP в Windows за 4 быстрых шага
Вы можете загрузить установщик MySQL с сайта dev.mysql.com. Вы можете выбрать один из двух вариантов — версию веб-сообщества и полную версию.
Полная программа установки MySQL загрузит сервер вместе со всеми рекомендованными приложениями, тогда как веб-сообщество по умолчанию загружает только сервер. Вы должны выбрать другие приложения по вашему выбору с версией веб-сообщества.
Шаги по установке MySQL в Windows приведены ниже: —1. Переходим по ссылке — dev.mysql.com
2. Выберите версию веб-сообщества и полную версию.
3. Следующим шагом является создание учетной записи Oracle в Интернете.Вы также можете пропустить этот шаг, если не хотите создавать учетную запись.
4. Если вы хотите пропустить этот шаг, прокрутите вниз и нажмите «Нет, спасибо, просто начните загрузку».
5. Дважды щелкните установленный файл, чтобы запустить его из его расположения на сервере.
6. Вы можете использовать тот же установщик MSI для обновления ваших текущих версий MySQL.
7. После того, как Windows настроит установщик MySQL, появится экран приветствия.
8.Вам будет предложено 3 варианта на выбор. Выберите первый вариант: Установить продукты MySQL.
9. После этого установщик проверяет, есть ли новые версии продуктов, которые вы собираетесь установить, или доступны ли уже установленные.
10. Нажмите кнопку «Далее», чтобы продолжить.
11. Выбор типа настройки: Доступно 5 типов настройки.
- Разработчик По умолчанию: Этот тип установки MySQL Server устанавливает все продукты, необходимые для процесса разработки.вы захотите использовать этот тип настройки.
- Только сервер: Если вам нужен только установленный сервер MySQL и вы не будете напрямую управлять базой данных, вы можете выбрать эту опцию.
- Только клиент — Устанавливает только клиентские продукты MySQL без сервера.
- Полная — Устанавливает все продукты и функции MySQL. Если вы создаете свою базу данных с нуля или будете управлять данными непосредственно в базе данных, выберите полную версию.
- Выборочная: Этот тип установки позволит вам настроить каждую часть установки от версии сервера до любых дополнительных инструментов, которые вы выберете.
12. Выберите вариант «Полная», чтобы установить все продукты и функции MySQL.
13. Следующий шаг — Проверка требований.
14. Ход установки: После проверки требований установщик MySQL загружает все выбранные продукты.
Примечание: — Это займет некоторое время, в зависимости от выбранных вами продуктов и скорости вашего интернет-соединения.
15. После завершения установки нажмите кнопку Далее , чтобы продолжить.
16. Обзор конфигурации. Нажмите кнопку «Далее», чтобы настроить сервер базы данных MySQL
.17. Конфигурация сервера MySQL: Выберите тип конфигурации и порт MySQL (по умолчанию 3006. Нажмите кнопку «Далее», чтобы продолжить.
18. Конфигурация сервера MySQL: Выберите пароль для учетной записи root. Если вы хотите добавить больше пользователей MySQL, сделайте это на этом шаге.
19. Вы можете назначить пользователю роль, состоящую из набора привилегий.Нажмите кнопку «Далее», чтобы продолжить.
20. Выберите сведения о службе Windows, например имя службы Windows и тип учетной записи. Нажмите кнопку «Далее», чтобы продолжить.
21. После этого установщик MySQL настроит сервер базы данных MySQL.
22. Дождитесь завершения и нажмите кнопку «Далее», чтобы продолжить. Установщик MySQL устанавливает образцы баз данных и образцы моделей.
23. Установка завершена: Нажмите кнопку Завершить , чтобы закрыть мастер установки и запустить MySQL Workbench.
Вы также можете найти это полезным: — Установить Python в Windows
Примечание: — Убедитесь, что вы установили MySQL как службу, чтобы Windows могла автоматически запускать службу после перезагрузки или перезапускать службу в случае сбоя.
Есть другие мысли или вопросы? Свяжитесь с нами, наша экспертная поддержка доступна круглосуточно и без выходных по телефону или по почте.
Вы также можете начать чат с нами, и мы будем рады ответить на любые ваши вопросы!
Как установить MySQL — javatpoint
MySQL — одно из самых популярных программ для управления реляционными базами данных, широко используемое в современной индустрии.Он обеспечивает поддержку многопользовательского доступа с различными механизмами хранения. Он поддерживается компанией Oracle. В этом разделе мы узнаем, как загрузить и установить MySQL для начинающих.
Предварительные требования
Для работы с MySQL в вашей системе должны быть следующие требования:
- Программа установки MySQL
- Microsoft .NET Framework 4.5.2
- Распространяемый компонент Microsoft Visual C ++ для Visual Studio 2019
- RAM 4 ГБ (рекомендуется 6 ГБ)
Загрузить MySQL
Выполните следующие действия:
Шаг 1: Перейдите на официальный сайт MySQL и загрузите программное обеспечение Community Server Edition.Здесь вы увидите возможность выбрать операционную систему, например Windows.
Шаг 2: Далее доступны два варианта загрузки установки. Выберите номер версии для сервера сообщества MySQL, который вам нужен. Если у вас хорошее подключение к Интернету, выберите mysql-installer-web-community. В противном случае выберите другой.
Установка MySQL в Windows
Шаг 1: После загрузки установки распакуйте ее в любое место и дважды щелкните программу установки MSI .EXE файл. Появится следующий экран:
Шаг 2: В следующем мастере выберите Тип установки . Доступно несколько типов, и вам нужно выбрать подходящий вариант для установки продукта и функций MySQL. Здесь мы собираемся выбрать опцию Full и нажать кнопку «Далее».
Эта опция установит следующие вещи: MySQL Server, MySQL Shell, MySQL Router, MySQL Workbench, MySQL Connectors, документацию, образцы и примеры и многое другое.
Шаг 3: После того, как мы нажмем кнопку «Далее», может появиться информация о некоторых функциях, которые могут не быть установлены в вашей системе из-за отсутствия требований. Мы можем решить их, нажав на кнопку Execute , которая установит все требования автоматически или может их пропустить. Теперь нажмите кнопку «Далее».
Шаг 4: В следующем мастере мы увидим диалоговое окно, в котором запрашивается подтверждение того, что некоторые продукты не устанавливаются.Здесь мы должны нажать кнопку Да .
После нажатия кнопки Да мы увидим список продуктов, которые собираемся установить. Итак, если нам нужны все продукты, нажмите кнопку «Выполнить».
Шаг 5: После того, как мы нажмем кнопку «Выполнить», будут загружены и установлены все продукты. После завершения установки нажмите кнопку Далее.
Шаг 6: В следующем мастере нам нужно настроить сервер MySQL и маршрутизатор.Здесь я не собираюсь настраивать маршрутизатор, потому что нет необходимости использовать его с MySQL. Мы собираемся показать вам, как настроить только сервер. Теперь нажмите кнопку «Далее».
Шаг 7: Как только вы нажмете кнопку «Далее», вы увидите экран, показанный ниже. Здесь нам нужно настроить сервер MySQL. Теперь выберите вариант Standalone MySQL Server / Classic MySQL Replication и нажмите Next. Здесь вы также можете выбрать кластер InnoDB в зависимости от ваших потребностей.
Шаг 8: На следующем экране система попросит вас выбрать тип конфигурации и другие параметры подключения.Здесь мы собираемся выбрать Config Type как «Машина разработки» и Connectivity as TCP / IP, и Номер порта — 3306, затем нажмите Next.
Шаг 9: Теперь выберите метод аутентификации и нажмите Далее. Здесь я собираюсь выбрать первый вариант.
Шаг 10: На следующем экране вас попросят указать пароль root MySQL. После ввода данных пароля нажмите кнопку «Далее».
Шаг 11: На следующем экране вам будет предложено настроить службу Windows для запуска сервера.Оставьте настройки по умолчанию и нажмите кнопку Далее.
Шаг 12: В следующем мастере система попросит вас применить конфигурацию сервера. Если вы согласны с этой конфигурацией, нажмите кнопку «Выполнить».
Шаг 13: После завершения настройки вы увидите экран, показанный ниже. Теперь нажмите кнопку Finish , чтобы продолжить.
Шаг 14: На следующем экране вы можете увидеть, что настройка продукта завершена.Оставьте настройки по умолчанию и нажмите кнопку Next-> Finish, чтобы завершить установку пакета MySQL.
Шаг 15: В следующем мастере мы можем выбрать настройку маршрутизатора. Итак, нажмите Next-> Finish, а затем нажмите кнопку Next.
Шаг 16: В следующем мастере мы увидим параметр «Подключиться к серверу». Здесь мы должны упомянуть пароль root, который мы установили на предыдущих шагах.
На этом экране также необходимо проверить, успешно ли установлено соединение, нажав кнопку «Проверить».Если подключение прошло успешно, нажмите кнопку «Выполнить». Теперь настройка завершена, нажмите «Далее».
Шаг 17: В следующем мастере выберите примененные конфигурации и нажмите кнопку «Выполнить».
Шаг 18: После выполнения вышеуказанного шага мы получим следующий экран. Здесь нажмите кнопку «Готово».
Шаг 19: На этом установка MySQL завершена. Щелкните по кнопке Готово.
Проверить установку MySQL
После успешной установки MySQL, инициализации базовых таблиц и запуска сервера вы можете проверить его работу с помощью простых тестов.
Откройте клиент командной строки MySQL ; он должен был появиться с приглашением mysql> . Если вы установили какой-либо пароль, напишите здесь свой пароль. Теперь вы подключены к серверу MySQL и можете выполнить всю команду SQL в командной строке mysql> следующим образом:
Например, : проверьте уже созданные базы данных с помощью команды show databases:
Что такое первичный ключ?
Первичный ключ — это отдельное поле или комбинация полей, которые содержат уникальную запись.Его необходимо заполнить. Ни одно из полей первичного ключа не может содержать нулевое значение. Таблица может иметь только один первичный ключ.
ПРИМЕЧАНИЕ. В Oracle общее количество столбцов не может быть больше 32.
Как установить MySQL в Windows 10
Введение
MySQL — это система управления реляционными базами данных (СУБД) с открытым исходным кодом. Согласно Википедии, «Его название представляет собой комбинацию« My », имени дочери соучредителя Майкла Видениуса, и« SQL », аббревиатуры языка структурированных запросов».
Реляционная база данных организует данные в одну или несколько таблиц данных, которые могут связывать типы данных друг с другом; эти отношения помогают упорядочить данные. SQL — это язык программирования, предназначенный для создания, изменения и извлечения данных из реляционной базы данных, а также для управления доступом пользователей к базе данных. Помимо реляционных баз данных и SQL, СУБД, такая как MySQL, работает с операционной системой для включения реляционной базы данных в структуру хранения компьютера, обрабатывает пользователей, обеспечивает доступ к сети и позволяет проверять согласованность базы данных и создавать резервные копии.
MySQL — это бесплатное программное обеспечение с открытым исходным кодом в соответствии с положениями Стандартной общественной лицензии GNU, а также под несколькими коммерческими лицензиями. Согласно Википедии, «MySQL принадлежала и спонсировалась шведской компанией MySQL AB, которую купила Sun Microsystems (ныне Oracle Corporation)».
Что такое установщик MySQL?
При поддержке мастера MySQL Installer позволяет легко установить MySQL.MySQL Installer предлагает простой в использовании мастер, который поможет пользователям установить MySQL со следующими элементами:
- MySQL Server
- Все доступные коннекторы
- MySQL Workbench
- MySQL Notifier
- Инструменты для Excel и Microsoft Visual Studio
- Образцы баз данных MySQL
В этом руководстве я описал различные шаги по установке MySQL в Windows 10. В этой статье рассматриваются следующие темы:
- Загрузить MySQL
- Установить MySQL
- Подключиться к серверу MySQL
Загрузить MySQL
Чтобы загрузить MySQL, внимательно следуйте приведенным ниже инструкциям.
Шаг 1
Чтобы загрузить последнюю версию MySQL, посетите официальный сайт MySQL в своем браузере.Шаг 2
Теперь у вас есть две опции:
1) При установке MySQL, если вы подключены к Интернету, вы должны использовать версию онлайн-установки «mysql-installer- веб-сообщество-8.0.21.0.msi «.
2) Если вы хотите установить MySQL в автономном режиме, вы можете загрузить «mysql-installer-community-8.0.21.0.msi «.
Сейчас я собираюсь загрузить версию для установки онлайн.
Шаг 3
Теперь вы будете перенаправлены на другую страницу. Затем нажмите кнопку «Нет, спасибо, просто начните загрузку», чтобы продолжить загрузку.
Загрузить MySQL
Чтобы загрузить MySQL, внимательно следуйте приведенным ниже инструкциям.
Шаг 1
Перейдите к установщику MySQL, дважды щелкните его.
Шаг 2
Теперь на экране появится мастер установки, здесь вы должны выбрать тип установки. Выберите вариант «Полный», а затем нажмите кнопку «Далее», чтобы продолжить.
Шаг 3
Здесь следующие продукты не соответствуют требованиям. Требования, помеченные как «Вручную», не могут быть решены автоматически. Таким образом, вы можете пропустить или разрешить их. И нажмите кнопку «Далее», чтобы продолжить.
Шаг 4
Теперь нажмите кнопку «Да», чтобы продолжить.
Шаг 5
Щелкните по кнопке «Выполнить».
Шаг 6
После завершения установки нажмите кнопку «Далее».
Шаг 7
Нажмите кнопку «Далее», чтобы продолжить.
Шаг 8
Теперь выберите вариант по умолчанию, то есть «Автономный сервер MySQL» и нажмите кнопку «Далее».
Шаг 9
Здесь оставьте параметры по умолчанию как есть и нажмите кнопку «Далее».
Шаг 10
Выберите метод аутентификации в соответствии с вашими требованиями (здесь я выбираю первый вариант).И нажмите кнопку «Далее», чтобы продолжить.
Шаг 11
Введите пароль root MySQL и нажмите кнопку «Далее», чтобы продолжить.
Шаг 12
Оставьте параметр по умолчанию как есть и нажмите кнопку «Далее», чтобы продолжить.
Шаг 13
Щелкните по кнопке «Выполнить».
Шаг 14
После завершения процесса настройки нажмите кнопку «Готово».
Шаг 15
Нажмите кнопку «Готово», а затем кнопку «Далее».
Шаг 16
Пришло время «Подключиться к серверу», введя пароль root. Затем нажмите кнопку «Далее», чтобы продолжить.
Шаг 17
Нажмите кнопку «Выполнить», чтобы применить изменения.
Шаг 18
Нажмите кнопку «Готово», и ваша установка будет успешно завершена.
Поздравляем! Вы успешно установили MySQL в свою систему.
Чтобы проверить, успешно ли установлен MySQL, откройте командную строку MySQL и введите пароль суперпользователя.
Подключитесь к MySQL SERVER
Теперь откройте MySQL Workbench, который является официальным инструментом GUI (графический интерфейс пользователя) для MySQL, и давайте выполним наш первый запрос.
Теперь введите пароль root и нажмите кнопку «ОК», чтобы продолжить.
Введите свой первый запрос «создать базу данных», а затем выполните его, нажав клавишу «Ctrl + Shift + Enter». И ваша база данных создана успешно.
Поздравляем! Мы успешно установили и подключили MySQL с помощью Workbench.
Заключение
В этой статье мы обсудили различные шаги по установке MySQL в Windows 10.
Надеюсь, вам понравилась эта статья.Следуйте за C # Corner, чтобы узнать больше нового и удивительного о MySQL.
Спасибо за чтение!
Как установить MySQL? | Установка MySQL в Windows
Нет сомнений в том, что MySQL — одна из самых популярных систем реляционных баз данных. Эта статья будет кратким руководством по установке MySQL для начинающих.
MySQL — это система управления базами данных, которая широко используется в современной индустрии.Он поставляется с многопользовательским доступом для поддержки многих механизмов хранения и поддерживается Oracle.
Итак, если вы выполните эти несколько простых шагов, вы сможете без проблем загрузить и установить MySQL в свои операционные системы.
Теперь, чтобы установить MySQL, вы должны учитывать в основном три фактора:
- Операционная система
- Что использовать для установки MySQL?
- Функции, которые вы хотите установить
В этой статье я собираюсь установить MySQL в Windows с помощью установщика MySQL.
Что такое установщик MySQL?MySQL Installer упрощает установку MySQL с помощью мастера. После завершения установки MySQL вы увидите различные другие установленные функции, такие как MySQL Server, MySQL Workbench, MySQL Shell и т. Д.
Теперь приступим к установке MySQL.
Установка MySQL — установщик MySQLШаг 1: Перейдите на официальный сайт MySQL и прокрутите вниз.Затем вы увидите возможность выбрать операционную систему. Здесь я выберу Windows.
Шаг 2: После этого вы увидите два варианта загрузки. Если у вас есть подключение к Интернету, вы можете пойти дальше и выбрать mysql-installer-web-community, , иначе вы можете выбрать другой. См. Ниже.
Шаг 3: После того, как вы нажмете «Загрузить», вы будете перенаправлены на следующую страницу:
На приведенной выше странице просто нажмите на опцию « Нет, спасибо, просто запустите мой скачать .«После того, как вы нажмете на эту опцию, вы увидите, что загружается MySQL Installer.
Шаг 4: После загрузки установщика MySQL дважды щелкните по нему, и вы увидите, что устанавливается сообщество установщиков MySQL. После загрузки вы увидите следующий экран.
В диалоговом окне выше просто установите переключатель и примите лицензионное соглашение. После этого нажмите Далее.
Шаг 5: В следующем мастере необходимо выбрать тип установки .По сути, именно здесь вы выбираете, какие функции вы хотите установить. Здесь я выберу вариант Full и нажму Next.
Эта опция включает MySQL Server, MySQL Shell, MySQL Router, MySQL Workbench, MySQL Connectors, документацию, образцы и примеры и многое другое.
Шаг 6: После того, как вы нажмете Далее , вы можете увидеть, что некоторые функции могут не устанавливаться из-за отсутствия требований. Таким образом, вы можете либо разрешить их, либо пропустить, нажав Next .Здесь я нажимаю Далее.
Шаг 6.1: Затем вы увидите диалоговое окно с запросом подтверждения того, что некоторые продукты не устанавливаются. Итак, вы можете просто нажать Да. См. Ниже.
Как только вы нажмете Next , вы увидите список продуктов, которые будут установлены. Итак, если вас устраивают продукты, нажмите Execute , как показано ниже.
После того, как вы нажмете «Выполнить», вы увидите, что продукты устанавливаются.См. Ниже:
Теперь, когда установка будет завершена, щелкните Далее.
Конфигурация сервераЗатем вам нужно настроить сервер и маршрутизатор. Что ж, позвольте мне сказать вам, что я не собираюсь настраивать маршрутизатор сейчас, поскольку не требуется просто использовать MySQL. Но я покажу вам, как настроить сервер. Итак, в диалоговом окне ниже нажмите Далее.
Шаг 7: В мастере ниже вы можете выбрать Standalone MySQL Replication или InnoDB Cluster в зависимости от ваших требований.Здесь я выберу Standalone MySQL Cluster, а затем нажмите Next.
Шаг 8: После того, как вы нажмете «Далее», вы должны указать конфигурацию сервера . Итак, я оставлю все как есть, а затем нажму Далее.
Шаг 9: Теперь вам нужно выбрать метод аутентификации. Здесь я выберу первый вариант и нажму Далее . См. Ниже.
Шаг 10: Затем вы должны указать пароль root MySQL и снова нажать Next.
ПРИМЕЧАНИЕ: Запишите этот пароль.
Шаг 11: Наконец, вы должны выбрать, хотите ли вы запускать сервер или нет. Здесь я оставлю все как есть. Затем нажмите Далее.
Теперь мастер выдаст вам список конфигураций, которые будут применены. Итак, если вы согласны с конфигурацией, нажмите Execute.
По завершении выполнения щелкните Finish .На этом настройка сервера будет завершена.
Шаг 12: В следующем появившемся мастере вы можете выбрать конфигурацию маршрутизатора. Так что просто нажмите Next и нажмите Finish.
Шаг 13: После того, как вы нажмете Finish , вы увидите следующий мастер для Connect to server . Здесь укажите пароль root, который вы установили на предыдущих шагах. См. Ниже.
Проверьте, успешно ли установлено соединение, нажав кнопку Проверить , а затем нажмите Выполнить. Теперь, когда настройка завершена, нажмите Далее.
Шаг 14: После того, как вы щелкните Далее , выберите примененные конфигурации и щелкните Выполнить.
После применения конфигураций вы увидите следующий экран. Итак, здесь просто нажмите Finish .См. Ниже.
Проверьте, установлен ли MySQL или нетШаг 15: Теперь, чтобы проверить, установлен ли MySQL или нет, вы можете открыть оболочку MySQL и указать пароль root.
Приведенный выше вывод указывает, что MySQL был установлен в вашей системе. Теперь, когда вы знаете, как установить MySQL, если хотите узнать о графическом интерфейсе MySQL, вы можете обратиться к моей статье о MySQL Workbench.
Если вы хотите узнать больше о MySQL и познакомиться с этой реляционной базой данных с открытым исходным кодом, то ознакомьтесь с нашим курсом MySQL DBA Certification Training , который включает обучение под руководством инструктора в режиме реального времени и практический опыт работы с проектами.

 5 и sql server 2005. моя проблема в том, что мой клиент хранит мое программное обеспечение на съемном диске, и он…
5 и sql server 2005. моя проблема в том, что мой клиент хранит мое программное обеспечение на съемном диске, и он…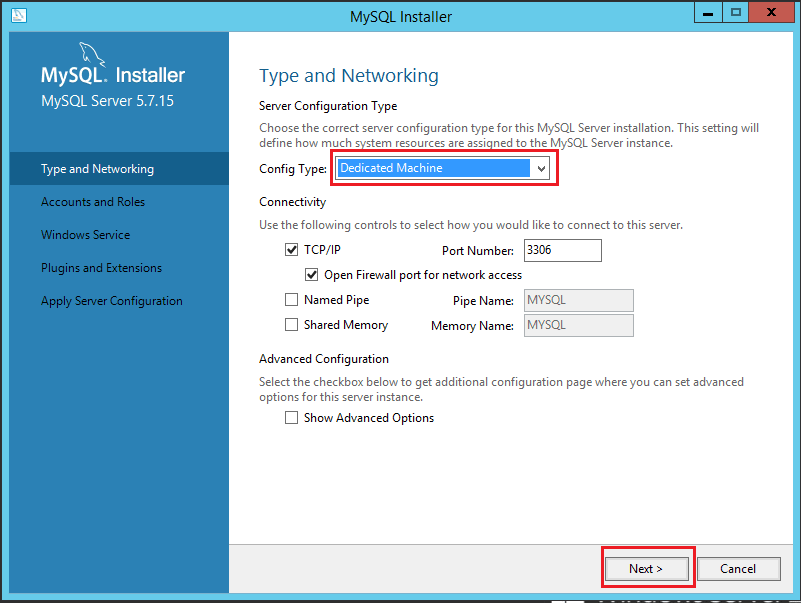 ini
ini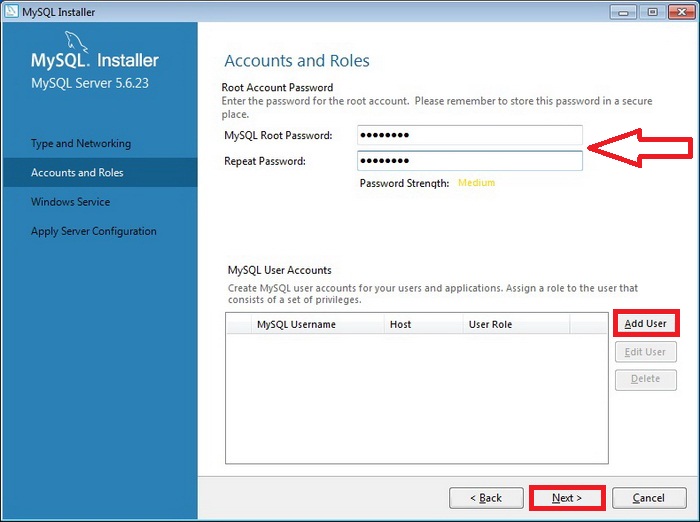 7.17-winx64"
# set datadir to the location of your data directory
datadir = "D:\\mysql\\mydb"
# The port number to use when listening for TCP/IP connections. On Unix and Unix-like systems, the port number must be
# 1024 or higher unless the server is started by the root system user.
port = "55555"
# Log errors and startup messages to this file.
log-error = "D:\\mysql\\logs\\error_log.err"
[mysqladmin]
user = "root"
port = "55555"
7.17-winx64"
# set datadir to the location of your data directory
datadir = "D:\\mysql\\mydb"
# The port number to use when listening for TCP/IP connections. On Unix and Unix-like systems, the port number must be
# 1024 or higher unless the server is started by the root system user.
port = "55555"
# Log errors and startup messages to this file.
log-error = "D:\\mysql\\logs\\error_log.err"
[mysqladmin]
user = "root"
port = "55555"
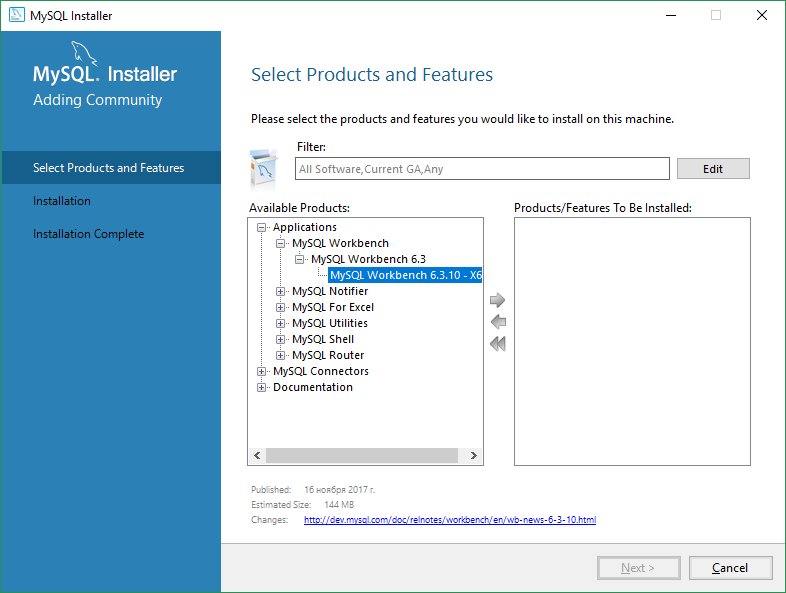 ini
ini