Установка ONLYOFFICE Groups на локальном сервере
В целях безопасности НЕОБХОДИМО выполнить процедуру установки пароля.
Введите Пароль, который вы будете в дальнейшем использовать для входа на портал, и подтвердите его. Пароль должен содержать не менее 8, но не более 30 символов.
Укажите адрес электронной почты. На указанный адрес будет выслано сообщение для Активации Email. Перейдите по ссылке из этого сообщения, чтобы выполнить активацию вашего адреса электронной почты.
Примите условия Лицензионного соглашения, отметив галочкой соответствующую опцию (обязательно). При необходимости отметьте опцию подписки на новостные рассылки ONLYOFFICE и/или согласия отправлять анонимные данные об использовании данных для улучшения продукта.
На этой странице вы также можете:
- посмотреть домен, за которым зарегистрирован ваш портал,
Вы всегда можете задать альтернативный URL-адрес для своего портала на странице
- развернуть список Language (Язык) и выбрать подходящий язык, на котором должны отображаться все страницы портала и оповещения, В настоящее время портал доступен на 23 языках: английском, немецком, французском, испанском, русском, итальянском, латышском, португальском (бразильский вариант), турецком, греческом, польском, чешском, упрощенном китайском, украинском, вьетнамском, финском, португальском, азербайджанском, корейском, японском, словенском, нидерландском и словацком. Если вашего языка еще нет в списке доступных или перевод на ваш язык не завершен, вы можете принять участие в переводе, отправив запрос по адресу documentation@onlyoffice.com.
- выбрать часовой пояс, соответствующий вашему местоположению, из выпадающего списка Time Zone (Часовой пояс).

Когда все параметры будут заданы, нажмите кнопку Save (Сохранить).
Вот и всё. Ваш портал создан. Выберите один из доступных модулей, чтобы начать знакомство с его возможностями.
Установка локального сервера XAMPP | Блог о CakePHP
Не буду вдаваться в плюсы и минусы тех или иных локальных серверов, вы можете эту информацию спокойно найти сами, в интернете её море. Хочу лишь отметить, что особых проблем я с Локальным сервером XAMPP не испытывал и он отлично подойдёт для работы с фреймворком CakePHP.
Итак, приступим. Первым делом необходимо скачать сам дистрибутив. Делаем это на официальном сайте, перейдя по ссылке. Касательно Windows следует отметить, что дистрибутивы XAMPP, скаченные по ссылке для 32 битной системы, прекрасно встают на систему 64 бита.
Далее, запускаем установку от имени администратора. В начале установки получаем последовательно два предупреждения. Первое говорит о возможном конфликте сервера XAMPP с вашей антивирусной программой. В сообщении приводится ссылка, где можно получить дополнительную информацию:
Жмём «Yes» и идём дальше. Второе предупреждает нас, что не следует устанавливать локальный сервер XAMPP в директорию /Program Files! Запоминаем данное предупреждение и жмем «Ok»:
Далее всплывает окно приветствия, жмем «Next» и попадаем в окно выбора компонентов, проверяем, чтобы везде стояли галочки (если конечно вам что либо ненужно, галочки снимаем), снова жмем «Next»:
В следующем окне выбираем директорию, в которую будет установлен наш локальный сервер (помним предупреждение 2), например C:\xampp. Жмем в очередной раз «Next» и попадаем в окно, где нам предлагают ознакомиться с дополнительными сопутствующими продуктами, снимаем галочку и жмем «Next» два раза подряд:
 Оставляем галочку в чекбоксе (запуск панели управления сервером) и жмем «Finish».
Оставляем галочку в чекбоксе (запуск панели управления сервером) и жмем «Finish».Поздравляю, ваш локальный сервер XAMPP установлен. Для теста запускаем Apache и MySQL из открывшейся панели управления:
Если все прошло гладко и не произошло конфликта портов 80 и 443, то соответствующие модули сервера позеленеют (Apache и MySQL). Создайте в папке C:\xampp\htdocs новую папку и назовите её, например, mysite.loc, а в созданной папке создайте файл index.php следующего содержания:
<?php
echo "Hello World!";
?>В адресной строке браузера введите адрес http://localhost/mysite.loc и нажмите Enter. В окне браузера должна появиться надпись Hello World!. Если это произошло, то всё работает. Поздравляю вас!
Панель управления базами данных MySQL вы найдете по адресу http://localhost/phpmyadmin/
Далее, вы можете настроить работу локального сервера XAMPP под свои нужды, посмотреть как это делается можно тут. Как задать папку, по пути, отличному от C:\xampp\htdocs, где будут храниться ваши проекты и произвести настройку виртуальных хостов, смотрим тут.
Установка и настройка локального сервера Денвер (Denwer)
Здравствуйте уважаемые читатели блога Lessons-Joomla.ru
Самый оптимальный вариант развернуть его у себя на домашнем компьютере. Это поможет Вам разобраться в устройстве и настройке CMS, да и лучше в спокойной обстановке у себя на компьютере полностью развернуть сайт, отладить его и наполнить необходимым контентом. И в этом нам поможет джентльменский набор Web-разработчика Денвер (Denwer).
Эта статья адресована всем начинающим Веб-мастерам желающим научиться создавать сайты на базе бесплатных систем управления(CMS) но пока не знающим как их устанавливать.
И так, для начала, необходимо обзавестись дистрибутивом. Денвер (Denwer) можно скачать с официального сайта разработчиков http://denwer.ru. Я бы рекомендовал скачивать его именно с сайта разработчика, так как там имеются дистрибутивы с последними обновлениями.
Запускаем скачанный файл. И подтверждаем наше желание установить пакет нажатием на кнопку «Yes».
Теперь ждем пока пакет распакуется.
После распаковки пакета откроется страница браузера которую для продолжения установки надо закрыть.
Теперь для продолжения Денвер (Denwer) попросит Вас нажать «Enter»
Жмем «Enter». После этого Денвер попросит Вас указать путь для установки пакета. По умолчанию это «C:\WebServers». Я бы не рекомендовал ее менять — поэтому нажимаем «Enter».
Денвер попросит Вас подтвердить путь. Для подтверждения пути нажмите «Y» и снова «Enter». И видим:
Опять жмем «Enter». И теперь Denwer предлагает нам выбрать букву будущего виртуального диска:
Советую оставить его без изменений и снова нажать «Enter». Денвер создаст виртуальный диск и еще раз попросит нажать «Enter» — жмем. И видим следующее:
Если хотите выбрать рекомендуемый тип создания диска — жмите «Enter». Иначе нажмити цифру 2 и нажмите «Enter».
Теперь Денвер предлагает создать ярлыки на рабочем столе для запуска сервера:
нажмите «y»(игрек) и снова «Enter». Все, сервер установлен! Для его запуска откройте свой Рабочий стол и запустите ярлык «Start Denwer».
Подождав пару секунд пока сервер запуститься откройте в браузере страницу http://localhost и если откроеться страница с Сообщением «Ура, заработало!» — значит Вы все зделали правильно и у Вас теперь есть рабочий локальный сервер на который Вы можете устанавливать системы управления сайтом.
Как установить сайт на локальный сервер Денвер (Denwer) я расскажу в следующем уроке.
Заметки на полях:
Если Денвер (Denwer) хостинг или выделенный сервер сменил версию php на 5.3 и выше, то скорее всего на страницах, где на сервер отправляется много переменных (более 1000) будет красоваться эта ошибка
Warning: Unknown: Input variables exceeded 1000. To increase the limit change max_input_vars in php.ini.
Ее можно побороть просто добавив в файл .htaccess несколько переменных
php_value max_input_vars 50000
php_value suhosin.request.max_vars 50000
php_value suhosin.post.max_vars 50000
Цифру в 50000 я поставил чтобы уж точно быть уверенным, что например фраз переводов в моем сайте не наберется больше чем значение переменной max_input_vars. Вы конечно же можете поставить свое значение.
Если не сработает, то попробуйте перезапустить сервер (Apache).
Рад если смог помочь.
Как установить WordPress На Локальный сервер– Полное Руководство
Установка WordPress на компьютер Windows или Mac часто является первым шагом в любом процессе разработки веб-сайта WordPress. Чтобы установить WordPress локально, вам нужно приложение localhost server. Есть много локальных серверных приложений, которые вы можете использовать, и все они работают довольно хорошо. Типичными примерами являются WAMP, XAMPP, Local by Flywheel и Desktop Server.
В этом уроке мы будем использовать XAMPP для установки WordPress на localhost.
Зачем устанавливать WordPress локально
Вот некоторые из преимуществ установки сайта сначала на вашем компьютере, прежде чем переместить его в интернет.
- Обеспечивает гибкость и экономит время: создание современного сайта WordPress с нуля требует времени. Если бы вы пошли прямым путем (настройка и проектирование WordPress на живом сервере), вы бы потратили часы онлайн, чтобы запустить свой сайт.
 Однако если вы выберете локальную установку, подключение к интернету будет необходимо только тогда, когда вы хотите запустить веб-сайт в интернете.
Однако если вы выберете локальную установку, подключение к интернету будет необходимо только тогда, когда вы хотите запустить веб-сайт в интернете. - Минимизирует время простоя: вы не можете позволить себе вносить радикальные изменения – например, изменять тему – на живом веб-сайте. Это может привести к поломке вашего сайта, и это серьезно повлияет на время безотказной работы и репутацию вашего сайта. Лучший вариант-протестировать в автономном режиме, а затем внести изменения в реальном времени после исчерпывающего тестирования.
- Более быстрая разработка: локальная установка WordPress дает вам возможность быстро тестировать плагины и темы. И вы можете сделать это, ничего не нарушая на своем живом сайте.
Как установить XAMPP
Для того чтобы WordPress работал, нужно три вещи:
- Серверный язык программирования, такой как PHP
- Веб-серверное приложение. Apache является наиболее распространенной
- Технология управления базами данных, такая как MySQL
Хотя вы можете установить все три эти платформы отдельно, все может выйти из-под контроля, особенно если у вас нет опыта. Чтобы сэкономить время –и много головной боли, просто установите XAMPP.
XAMPP — это аббревиатура от cross (X) platform, Apache MySQL, Pearl и PHP. В основном, то, что он делает, — это обеспечивает полную среду, необходимую WordPress для работы. XAMPP является бесплатным, простым в использовании и установке и суперлегким.
Итак, чтобы начать работу с XAMPP, зайдите на официальный сайт https://www.apachefriends.org/index.html и загрузите его.
Вам нужно будет выбрать операционную систему.
В этом уроке мы проиллюстрируем, как это сделать в Windows, но шаги очень похожи для Mac.
После завершения загрузки запустите установочный файл. Процесс установки довольно прост и понятен.
После завершения установки запустите XAMPP. Запустите Apache и MySQL.
Вот что вы должны увидеть при запуске Apache и MySQL
Решение ошибки XAMPP в Windows
Часто пользователи Windows сообщают об ошибках порта при попытке запустить XAMPP в первый раз. Вот скриншот ошибки Apache. (Примечание: если у вас не было проблем с запуском Apache и MySQL, перейдите к следующему разделу).
Вот скриншот ошибки Apache. (Примечание: если у вас не было проблем с запуском Apache и MySQL, перейдите к следующему разделу).
Если вы столкнетесь с такой ошибкой, не паникуйте! Это произошло потому, что другая программа на вашем компьютере использует тот же порт, который используют Apache и MySQL: порт 80 или 443.
Читайте также: Как Исправить Ошибку Err_Too_Many_Redirects В WordPress.
Вот как решить эту проблему.
1: закройте XAMPP
2: запустите Безопасность Windows. Вы можете сделать это, нажав кнопку меню и выполнив поиск.
3: в Защитнике Windows Нажмите кнопку безопасность устройства — Дополнительные параметры
4: на следующей странице щелкните правила для входящих подключений слева и выберите создать новое правило в правом меню.
5: Выберите порт в качестве типа правила и нажмите кнопку Далее
6: выберите TCP. Введите 80 и 443 в определенных локальных портах.
На следующем экране нужно выбрать «Разрешить подключение», нажмите кнопку Далее
Убедитесь, что все три варианта проверены, прежде чем продолжить.
7: введите имя в области ввода имени. Вы можете вписать любое имя, какое пожелаете. Для этого примера мы будем использовать “testwebsite”. Описание не является обязательным. Затем нажмите кнопку Готово.
8: повторите этот процесс снова. На этот раз измените имя на “testwebsite2”. Когда вы закончите, перезагрузите компьютер. Теперь все должно работать нормально.
Как установить WordPress на XAMPP
Теперь у нас есть XAMPP, давайте настроим WordPress, выполнив следующие шаги
Читайте также: Как создать сайт на WordPress
Шаг 1: Скачать WordPress
Перейдите на официальный сайт загрузки WordPress https://wordpress.org/download/, чтобы получить последнюю версию WordPress
Шаг 2: извлеките загруженную папку
WordPress поставляется в zip архиве, поэтому сначала нужно извлечь его.
Шаг 3: скопируйте извлеченную папку в реестр XAMPP
Поскольку мы используем Windows, скопируйте извлеченную папку в:
C:\xampp\htdocs
Для пользователей Mac реестр XAMPP принимает следующую форму:
Application/XAMPP/htdocs
Шаг 4: переименуйте папку
Хотя это необязательно, мы рекомендуем переименовать папку. Для этого урока мы переименуем папку в » testwebsite”
Шаг 5: запуск веб-сайта в браузере
Если XAMPP все еще работает, откройте Google Chrome (или любой другой браузер по вашему выбору). Введите “localhost/testwebsite” на вкладке
То, что вы увидите дальше, это:
Шаг 6: создайте базу данных
Как видно из скриншота, для запуска WordPress необходима база данных. Итак, давайте создадим ее! Чтобы достичь этого, вернитесь к XAMPP и в разделе MySQL нажмите Admin.
Откроется страница localhost/phpmyadmin в вашем браузере. Нажмите на кнопку databases.
Введите имя для своей базы данных. В этом случае мы будем использовать то же имя, что и папка WordPress. Наконец, нажмите кнопку Создать.
Теперь, когда мы создали нашу базу данных WordPress, вернитесь к тому месту, где мы остановились на шаге 5. Нажмите кнопку запуск (lets go). Заполните области ввода следующим образом:
Нажмите кнопку запустить установку
Наконец, выберите название сайта, установите свой пароль, введите свой адрес электронной почты и установите WordPress.
После установки войдите в свою панель мониторинга WordPress и начните разработку, проектирование или тестирование.
Поздравляю, ваш локальный сайт запущен и работает
Используя наше примерное имя папки, вы можете получить доступ к своему локальному сайту WordPress, Перейдя на localhost/testwebsite, а WordPress admin-на localhost/testwebsite/wp-admin.
Вывод
Установка WordPress на ваш компьютер — это довольно простой процесс. Даже самые опытные разработчики начинают с настройки WordPress локально, прежде чем переместить его в интернет.
Даже самые опытные разработчики начинают с настройки WordPress локально, прежде чем переместить его в интернет.
Установка локального сервера BLYNK — ProGDron.com
Установка локального сервера BLYNK на любой другой одноплатник с OC Armbian
Устанавливаем на Armbian 5.35 Ubuntu 16.04.3 LTS 3.4.113-sun71
УСТАНОВКА JAVA:
sudo apt-get update
Устaновка Java8t update
sudo apt-get install oracle-java8-installer -y
sudo apt-get install oracle-java8-set-default
sudo apt-get install default-jdk default-jre
sudo apt-get install default-jdk default-jre установит 11-ю версию
в приложении порт должен быть 9443
Скачиваем сервер BLYNK:
mkdir Blynk
cd Blynk
https://github.com/blynkkk/blynk-server/releases/
в браузере скачиваем последний релиз
вставляeм в терминал:
wget "https://github.com/blynkkk/blynk-server/releases/download/v0.29.6/server-0.29.6.-java8.jar"
Устанавливаем при необходимости серфификат проверки подленности:
openssl req -x509 -nodes -days 1825 -newkey rsa:2048 -keyout server.key -out server.crt
Устанавливаем ключ серфтификата:
openssl pkcs8 -topk8 -inform PEM -outform PEM -in server.key -out server.pem
Прописываем настройки сервера БЛИНК:
Создаем файл:
nano server.properties
Копируем настройки из:
https://raw.githubusercontent.com/blynkkk/blynk-server/master/server/core/src/main/resources/server.properties
Вставляяем в
server.properties
Изменяем настройки под себя настройки
admin.email= ставим свой адресс
пароль
Если устанавливали сертификат:
server. ssl.cert=./server.crt
ssl.cert=./server.crt
server.ssl.key=./server.pem
server.ssl.key.pass=PASSWORD
Настраиваем автозапуск локального сервера BLYNK
Вносим изменения в
sudo nano /etc/rc.local
вставляем строку
java -jar /home/пользователь/Blynk/server-0.41.5-java8.jar -dataFolder /home/andrey/Blynk/ -serverConfig /home/пользователь/Blynk/server.properties
сохраняем
Запускаем сервер этой строкой
java -jar /home/пользователь/Blynk/server-0.41.5-java8.jar -dataFolder /home/andrey/Blynk/ -serverConfig /home/пользователь/Blynk/server.properties
Настраиваем статический IP адрес на локальном сервере:
sudo nano /etc/network/interfaces
Закоментируем строку
allow-hotplug eth0
no-auto-down eth0
iface eth0 inet dhcp
auto lo
iface lo inet loopback
Добавляем в конце
auto eth0
iface eth0 inet static
address 192.168.0.100
netmask 255.255.255.0
gateway 192.168.0.1
dns-nameservers 192.168.0.1
пока в скетче не пропишите ip-адрес:порт локального сервера, передаваться на блинк ничего не будет, хоть и сервер будет исправно работать
Перезапускаем
sudo reboot
Лучший локальный сервер: какой выбрал я?
Сегодня мы разберем установку MaxSite CMS на локальный сервер. Прекрасно понимаю, что мой сайт посещают не только профессионалы, но и новички, поэтому, в первую очередь, я отвечу на вопрос:
— Что такое локальный сервер?
Локальный сервер – это программа, даже целый комплекс программ, установив который на свой компьютер, вы сможете прямо на нем разрабатывать свои сайты, а это «зверски» удобно знаете ли
Конечно, если вы ограничиваетесь разработкой страниц HTML+CSS , то он и нафиг не нужен – сразу можно в браузере просматривать результаты. Но вот тем, кто работает с CMS (системой управления сайтом), без локального сервера не обойтись!
Но вот тем, кто работает с CMS (системой управления сайтом), без локального сервера не обойтись!
Потому как у вас просто не получится запустить эту «штукенцию» на своем компьютере. Для ее работы нужен сервер, который обычно находится на хостинге. И даже если у вас есть свой сайт, разрабатывать тот же новый шаблон будет дико неудобно, так как каждый раз измененный файл надо загружать на сервер, что бы посмотреть на изменения, и не напорото ли где-нибудь, каких-нибудь косяков. А обычно как раз таки и напорото.
Согласитесь – это жутко неудобно.
Именно для этих целей и был придуман локальный сервер. Установил его к себе на компьютер, поставил туда сайт – и разрабатывай себе потихоньку новые фишки / шаблоны / и всякую прочую бестолковую хрень. Я именно так и разрабатываю новые шаблоны, уроки и т.д. (хрень в том числе )
Думаю, с этим разобрались. А значит, теперь будем ковыряться в другом направлении, а именно:
— Как установить локальный сервер?
Сразу дам мудрый совет, раз локальный сервер – это программа, значит сначала нам надо ее где-нибудь «честно спионерить». А для того что бы «спионерить», надо для начала определиться, с каким именно сервером вы хотите работать.
Подозревая, что тем, кто уже умеет работать с локальным сервером – эта статья нафиг не нужна (ох горе мне горе ), а те, кто нет – понятия не имеют какие они бывают, буду предлагать лишь один вариант – САМЫЙ ЛУЧШИЙ (ну это я так скромно назвал тот сервер, с которым сам работаю).
А вообще, всем «web-старпёрам», в том числе и мне, разрешается защищать, хоть с пеной у рта, свой вариант в комментах, так что можете оставить своё мнение по поводу локального сервера. А мы погнали дальше.
Самый лучший вариант, который я рекомендую – это использование программы OpenServer. Признаюсь чЭстно , что сначала сидел на Denwer, но после того как попробовал OpenServer – не жалею. Реально приятней и удобней работать с ним.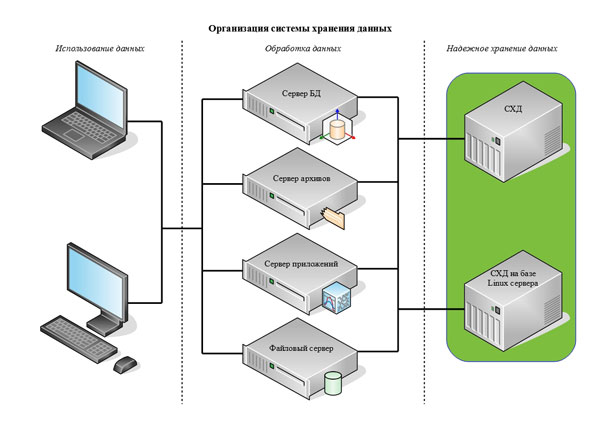
В общем, дуем вот по этой ссылке: скачать локальный сервер, вводим капчу и нам дадут на выбор скачать три версии.
Я скачивал стандартную версию локального сервера.
Скачали? Ну что же, теперь самое сложное – до ужаса трудная установка . Хорошенько запаситесь чайком и «печенюгами», так как эта штука потребует 27 минут установки и 9 перезагрузок вашего компьютера. От скуки спасает только то, что там во время установки мультики показывают. Поэтому чай не помешает.
Установка локального сервера.
Она начинается с того, что нам необходимо определиться, в какую папку мы будем его извлекать из архива. Я у себя на диске E, создал папку с названием open_server, и туда все разархивировал.
Рекомендую сделать точно также, или хотя бы постарайтесь, что бы в пути к вашей «локалке» не использовались русские символы. Т.е. не надо его размещать в папке с русскими буквами и пробелами. А то могут выползти вредные глюки.
Ну что? Извлекли? Фууухх… Поздравляю, установка завершена! (весь апрель никому не верь)
Настройка локального сервера.
Теперь в папке запускаем файл Open Server.exe, и у нас, в панели задач (обычно находится в правом нижнем углу рабочего стола) отобразиться красный флажок.
Нажимаем на него и появится контекстное меню из нескольких пунктов:
Самое время приступить к настройке локального сервера. Много настраивать мы там не будем, всего лишь — настроим все под наши нужды.
И так, выбираем пункт «Настройки«, и перед нами появится соответствующее окно. Выбираем в нем вкладку «Сервер» и там указываем букву для виртуального диска, а также название сервера базы данных. Впрочем, можно все оставить по умолчанию. (я так и сделал)
Если поменяли на свои параметры – не забудьте нажать на кнопку «Сохранить«.
Все, теперь опять щелкаем на флажок и выбираем пункт «Запустить». Через несколько секунд наш сервер должен запуститься, флажок станет зеленого цвета и у вас на компьютере появится новый виртуальный диск с той буквой, которую вы указали в настройках.
Установка MaxSite на локальный сервер.
Вот, наконец-то мы добрались до самого главного, сразу хочу сказать спасибо за то, что вытерпели весь мой бред и издевательства, которые я разместил выше.
Установка MaxSite на локальный сервер ничем ни отличается от установки на обычный, надо завести базу данных, указать пароль и пользователя, и пройти те же самые шаги установки, что и при установке на настоящий хостинг.
Здесь я решил для наглядности записать видеоурок. Так как пришлось бы писать еще больше, чем уже накатал, да и желательно не напортачить с базой данных:
Вот и всё. Как видите – проще некуда.
Теперь у вас на компьютере есть собственный работающий сайт, над которым вы спокойно можете проводить свои бесчеловечный опыты.
Спасибо за внимание.
ЗЫ: Не забываем делиться статьей с «дружбанами», посредством нажатия на различные кнопуленции социальных сетей.
ЗЫЫ: Готов поспорить на счет САМОГО ЛУЧШЕГО локального сервера в комментариях. А вообще было бы интересно узнать, чем пользуетесь вы.
Запуск локального сервера, установка watch. Webpack 2
Всем привет! Меня зовут Ковальчук Дмитрий. Вы смотрите Лофтскул. Мы продолжаем изучать Webpack.
Прежде чем мы перейдем к изучению нового раздела, давайте сделаем коммит, чтобы сохранить полученный на предыдущем шаге результат. Вдруг что-то пойдет не так и нам захочется вернуться в исходное состояние. Гит в этом плане остаётся нашим лучшим другом.
1. Локальный сервер для проверки работы Webpack
Установим простой локальный сервер для того, чтобы посмотреть результат работы Webpack в браузере. Называется этот плагин «node-static», и он не имеет никакого отношения непосредственно к Webpack. 2.2.1″
2.2.1″
}
}
Запустим локальный сервер, набрав команду
В консоли видим сообщение, что сервер запущен по адресу
serving «prod» at http://127.0.0.1:8080
serving «prod» at http://127.0.0.1:8080 |
Теперь, открыв браузер по указанному адресу, мы можем посмотреть на результаты работы Webpack.
2. Webpack —watch
Webpack может следить за изменениями файлов и автоматически пересобрать бандл (javascript-файл, подключаемый в качестве точки входа). Для этого добавим в npm-script ключевое слово “—watch”.
package.json «scripts»: { «start»: «webpack —watch», «serv»: «static build» },
package.json «scripts»: { «start»: «webpack —watch», «serv»: «static build» }, |
Теперь если мы запустим
то увидим, что терминал будто бы “завис”. На самом деле он перешел в режим отслеживания изменений и вывода результатов. Попробуйте внести какие-либо изменения в ваши javascript-файлы — вы тут же увидите обратную связь в терминале: webpack пересобирает бандл и справляется с этим молниеносно!
В соседней вкладке терминала мы можем запустить сервер
Терминал также “завис” для того, чтобы выдавать нам информацию от локального сервера. К сожалению, у нас пока нет инструмента, позволяющего осуществить живую перезагрузку “livereload” браузера. И перезагружать его нам придется вручную. Кстати, не забудьте выключить кэш браузера в инструментах разработчика (это можно сделать также и в настройка node-static, см. документацию).
В арсенале Webpack есть очень мощное средство для разработчиков, а именно — webpack-dev-server. В нём “из коробки” встроен livereload и много других классных вещей. Но, чтобы ощутить всю прелесть работы с ним, давайте разберёмся сначала с шаблонами pug.
Но, чтобы ощутить всю прелесть работы с ним, давайте разберёмся сначала с шаблонами pug.
Перед тем, как перейти к следующему шагу, самое время сделать очередной коммит:
git add . git commit -m «наш коммит»
git add . git commit -m «наш коммит» |
На этом подойдет к концу третий видеоурок курса по изучению Webpack.
Приятного всем просмотра! Учитесь с удовольствием!
ツПолезные ссылки к видеоуроку:
✔ Исходники на GitHub
✔ Видеоурок по Yarn
✔ Получить профессию «Веб-разработчик»
✔ Прокачаться на «Продвинутом курсе по веб-разработке»
✔ Подписывайтесь на канал, новые видео выходят каждую неделю.
Рекомендуемые курсы
Базовая настройка и установка
Установка конкретного5 на веб-хостинг
Для начала вам понадобится хостинговая среда. Для большинства людей это означает покупку тарифного плана. Concrete5 будет работать где угодно, но у нас есть партнеры по хостингу, которых стоит проверить. Вы также можете выполнить локальную разработку с помощью Concrete5, установив различные необходимые компоненты и запустив локальный веб-сервер.
- Загрузите последнюю версию Concrete5.
- Переместите или загрузите этот zip-файл на свой веб-сервер или в свою веб-среду.Вы захотите разархивировать файл в доступной в Интернете папке в вашем веб-пространстве. Обычно это папка public_html. Если вы хотите запустить Concrete5 в подкаталоге, вы можете создать новую папку, например «new-site», и распаковать туда свои файлы Concrete5.
- После того, как вы разархивируете файл, он добавит несколько новых папок и index.php.
- Папки application / files /, application / config /, packages / и updates / должны быть доступны для записи процессу веб-сервера. Это может означать, что папки должны быть «доступны для записи всем», в зависимости от среды вашего хостинга.
 Если ваш сервер поддерживает работу как suexec / phpsuexec, файлы должны принадлежать вашей учетной записи пользователя и иметь значение 755 для всех из них. Это означает, что процесс вашего веб-сервера может делать с ними все, что угодно, но ничто другое не может (хотя каждый может их просматривать, что и ожидается). Если это невозможно, еще один хороший вариант — установить пользователя apache (либо » apache «или» nobody «) как имеющие полные права на этот файл. Если ни один из них не возможен, выполните команду chmod 777 to files / и все элементы внутри (например, chmod -R 777 files / *)
Если ваш сервер поддерживает работу как suexec / phpsuexec, файлы должны принадлежать вашей учетной записи пользователя и иметь значение 755 для всех из них. Это означает, что процесс вашего веб-сервера может делать с ними все, что угодно, но ничто другое не может (хотя каждый может их просматривать, что и ожидается). Если это невозможно, еще один хороший вариант — установить пользователя apache (либо » apache «или» nobody «) как имеющие полные права на этот файл. Если ни один из них не возможен, выполните команду chmod 777 to files / и все элементы внутри (например, chmod -R 777 files / *) - Создайте новую базу данных MySQL и учетную запись пользователя MySQL с полными правами доступа к базе данных.Запишите свой сервер базы данных (обычно «localhost»), а также имя базы данных, а также имя и пароль пользователя базы данных, имеющего доступ к этой базе данных.
- Посетите свой сайт, «http://example.com» или «http://example.com/new-site/», если вы извлекли zip-файл конкретного5 в папку с именем «new-site». Вы увидите полезный экран установки, например:
Это означает, что все работает. Щелкните процесс установки, который должен проверить ваши требования, а затем перейдите на страницу, где вы можете указать сведения о своем сайте и информацию о доступе к базе данных.Наконец, установка должна пройти через несколько шагов по мере установки частей Concrete5 и завершиться на этом сообщении:
Установка конкретного5 с Composer и командной строкой
Composer более универсален и удобен в обслуживании, чем простая загрузка zip-файла с сайтаcrete5.org. Это лучший способ установить бетон5. Прежде чем вы начнете этот процесс, вам понадобится локальная среда разработки, доступная на вашем компьютере для разработки, и вам нужно будет знать, как ее настроить.Эта среда разработки должна соответствовать минимальным системным требованиям конкретных5. Для этого потребуются установленные и запущенные PHP и MySQL, и вам нужно знать, как получить к ним доступ через командную строку. В этом руководстве могут быть затронуты некоторые из этих тем, но если какая-либо из них совершенно незнакома, вам нужно будет дополнительно прочитать.
В этом руководстве могут быть затронуты некоторые из этих тем, но если какая-либо из них совершенно незнакома, вам нужно будет дополнительно прочитать.
Создайте каталог для своего сайта
Сначала создайте каталог для вашего сайта в каталоге, где обычно устанавливаются ваши сайты разработки.Я собираюсь создать сайт под названием «Hello World». Во-первых, давайте создадим базу данных для вашего приложения Hello World. Запустите клиент mysql с пользователем, способным создавать базу данных (например, root), и создайте базу данных Hello World:
создать базу данных hello_world
Выйдите из MySQL обратно в каталог hello-world. Теперь мы собираемся установить конкретную версию 5 через композитор. (Примечание: в этом руководстве предполагается, что на вашем компьютере разработчика установлен composer. Если вы этого не сделаете, вам нужно будет перейти по адресу http: // getcomposer.org / и установите оттуда composer.)
композитор создать проект -n бетон5 / композитор hello_world
Это установит бетон5 и его PHP-зависимости в каталог с именем hello-world.
Установка конкретного5 с помощью утилиты командной строки
Пришло время установить бетон5. Давайте воспользуемся служебной программой командной строки для интерактивной установки Concrete5:
. cd привет-мир`
./vendor/bin/concrete5 c5: установить -i
Введите сведения о конфигурации вашей локальной базы данных и вашего локального сайта и нажмите Enter.Установка должна быть завершена менее чем за минуту:
Доступ к нашему сайту
Теперь, когда мы установили бетон5, давайте его рассмотрим. В производственной среде вам нужно настроить веб-сервер, например Apache или Nginx, для обслуживания этого контента, но в нашей среде разработки в этом нет необходимости. Вместо этого давайте быстро приступим к работе, используя встроенный веб-сервер PHP для запуска и обслуживания, а также содержимое нашего каталога hello_world. Сначала перейдите в каталог public / и запустите эту команду из каталога:
Сначала перейдите в каталог public / и запустите эту команду из каталога:
cd общедоступный
php -S локальный: 8000
В результате вы получите полностью работающий сервер за считанные секунды.Затем перейдите по адресу http: // localhost: 8000 в своем веб-браузере. 
Теперь у вас есть полностью функционирующий сайт конкретного5, привязанный к локальной среде разработки! Теперь, когда бетон5 запущен и работает, давайте проведем краткий тур, чтобы ознакомиться (или повторно ознакомиться) с настройкой, функциями и функциями, которые предоставляет бетон5.
Получить Galaxy
Здесь вы найдете информацию о получении и настройке экземпляра Galaxy с конфигурацией по умолчанию.
Требования
Начать
Для производства или для одного пользователя
При настройке или запуске производственной службы Galaxy или создании собственного личного экземпляра Galaxy используйте ветку последней версии, которая получает только стабильные обновления кода.
Клонирование нового
Если у вас еще нет репозитория Galaxy или вы не хотите обновлять существующий экземпляр, запустите:
$ git clone -b release_21.01 https://github.com/galaxyproject/galaxy.git Обновление существующих
Если у вас есть существующий репозиторий Galaxy и вы хотите его обновить, запустите:
$ git fetch origin && git checkout release_21.01 && git pull --ff-only origin release_21.01 Для разработки
Чтобы получить Galaxy для разработки, используйте ветку по умолчанию после клонирования: dev . Это ветвь, к которой следует направлять запросы на добавление кода (если вы не исправляете ошибку в выпуске Galaxy).
$ git clone https://github.com/galaxyproject/galaxy.git Начни это
Galaxy требует для работы нескольких вещей: виртуального окружения, файлов конфигурации и зависимых модулей Python.Однако при первом запуске сервера эти вещи будут создаваться / приобретаться по мере необходимости. Чтобы запустить Galaxy, просто запустите следующую команду в окне терминала:
$ sh run.sh Это запустит сервер Galaxy на локальном хосте и на порту 8080. После этого можно будет получить доступ к Galaxy из веб-браузера по адресу http: // localhost: 8080. После запуска сервер Galaxy будет выводить выходные данные в окно терминала. Чтобы остановить сервер Galaxy, используйте Ctrl-C в окне терминала, из которого запущен Galaxy.Если галактика не запускается, возможно, вы используете питон conda. Дополнительную информацию см. В документации администратора.
Следующие шаги
Настроить
Начиная с версии 18.01 Galaxy будет нормально работать без явного файла конфигурации, но если вы хотите изменить его настройки, вам необходимо его создать. Хорошее начало — скопировать образец и переименовать его в galaxy.yml . Вы можете сделать это с помощью этой команды:
cp config / galaxy.yml.sample config / galaxy.yml Галактика по сети
Чтобы получить доступ к Galaxy по сети, измените файл config / galaxy.yml , изменив настройку http . Galaxy будет связываться с любыми доступными сетевыми интерфейсами вместо локального хоста, если вы измените его следующим образом:
http: 0.0.0.0 Станьте админом
Для управления Galaxy через пользовательский интерфейс (установка инструментов, управление пользователями, создание групп и т. Д.), пользователь должен стать администратором. Только зарегистрированные пользователи могут стать администраторами. Чтобы предоставить пользователю права администратора, добавьте адрес электронной почты пользователя Galaxy для входа в файл конфигурации
Д.), пользователь должен стать администратором. Только зарегистрированные пользователи могут стать администраторами. Чтобы предоставить пользователю права администратора, добавьте адрес электронной почты пользователя Galaxy для входа в файл конфигурации config / galaxy.yml . Если у вас нет файла, настройте его, следуя приведенным выше инструкциям. Запись выглядит так:
# это должен быть список допустимых пользователей Galaxy, разделенных запятыми.
admin_users: user1 @ example.com, user2 @ example.com После изменения файла конфигурации необходимо перезапустить Galaxy.
Установить инструменты
Galaxy поставляется с предустановленным небольшим набором основных инструментов. Чтобы установить дополнительные инструменты, следуйте инструкциям по установке инструментов в Galaxy из сарая для инструментов.
Присоединяйтесь к обсуждению
Чтобы оставаться в курсе новых функций Galaxy и исправлениях ошибок, а также обсуждать будущие функции, рассмотрите возможность присоединения к
Сохраните резервную копию вашего экземпляра
Как и любое другое приложение, необходимо выполнять резервное копирование каталогов Galaxy и таблиц базы данных Galaxy, а любые планы аварийного восстановления следует регулярно тестировать, чтобы убедиться, что все работает должным образом.
Настроить для производства
Приведенные выше инструкции предназначены для пользователей, желающих разрабатывать инструменты Galaxy и саму Galaxy. Для развертывания готовой к работе установки Galaxy настоятельно рекомендуется внести некоторые изменения в конфигурацию по умолчанию. По крайней мере, переход на базу данных PostgreSQL (с SQLite по умолчанию) настоятельно рекомендуется для предотвращения проблем с блокировкой базы данных, которые могут возникнуть у нескольких пользователей.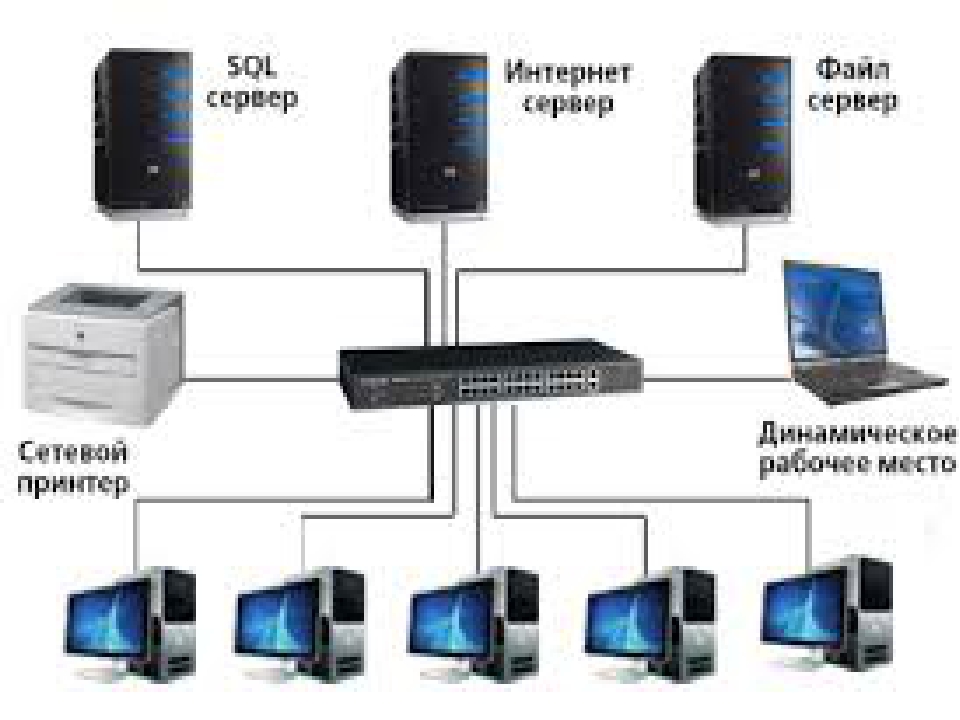
Дополнительные сведения см. На странице «Запуск Galaxy в производственной среде».
Держите код в актуальном состоянии
Разработка Galaxy происходит на GitHub. Изменения стабилизируются в ветвях release_YY.MM , а затем объединяются в master для каждой версии YY.MM.point .
Чтобы быть в курсе новых выпусков Galaxy, присоединяйтесь к списку рассылки Galaxy Developers. Каждый выпуск сопровождается примечаниями к выпуску.
В любое время вы можете проверить, доступна ли новая стабильная версия, используя команду git log :
$ git log..origin / master
совершить 3a2ff46c28172ef78510f4bea2f4be75ce660667
Слияние: 8b538f17f 90de3f258
Автор: Мартин Чех
Дата: 22 февраля, среда, 10:56:57 2017 -0500
Слить ветку 'release_17.01'
Если git log не выводит данные, значит, Galaxy обновлен. Если git log создает список коммитов, доступна новая версия. Мы рекомендуем сначала проверить сопроводительные примечания к выпуску (если выпуск относится к более новой основной версии Galaxy), но вы также можете немедленно перенести коммиты в свой локальный клон Galaxy с помощью:
$ git pull Примечание : После получения изменений сервер Galaxy необходимо остановить и перезапустить с обновленным кодом.Если вы не используете кластерную конфигурацию, перезапуск прервет все запущенные задания. Для получения дополнительной информации о том, как сделать перезапуск Galaxy без прерывания работы пользователей, см. Документацию по производственному серверу. Примечание : Иногда обновленный код Galaxy включает структурные изменения в таблицах базы данных. Примечания к выпуску сообщат вам, если выпуск содержит изменение базы данных. После обновления и перезапуска Galaxy Galaxy откажется загружаться и выдаст сообщение об ошибке, указывающее, что ваша база данных имеет неправильную версию. Сообщение об ошибке указывает, что вы должны сделать резервную копию своей базы данных и запустить
Сообщение об ошибке указывает, что вы должны сделать резервную копию своей базы данных и запустить sh manage_db.sh upgrade . Внимательно следуйте этим инструкциям, особенно части о безопасном резервном копировании базы данных. Обновления базы данных тщательно тестируются перед выпуском, но рекомендуется иметь возможность отказаться, если во время обновления что-то пойдет не так.
В том маловероятном случае, если что-то пойдет не так с обновленным кодом, вы можете вернуться к более раннему выпуску, используя имя тега выпуска со страницы списка выпусков и команду git checkout .Например, чтобы вернуться к последней версии выпуска за январь 2015 г., введите:
$ git checkout release_15.01 Вы также можете использовать теги для проверки определенных выпусков:
$ git tag
v13.01
v13.01.1
v13.02
...
v16.01
Версия 16.04
Версия 16.07
v16.10
Версия 17.01 Восстановите свежую резервную копию, если требовалось обновление базы данных, а затем перезапустите Galaxy, чтобы вернуться к тому, с чего вы начали.
Исправление проблем
Автономный запуск: для первоначального запуска Galaxy требуется доступ в Интернет для загрузки предварительно созданных колес Python для зависимостей Galaxy.
Базовая установка Galaxy выполняется в однопользовательском режиме и доступна только локальному пользователю. Как и во многих веб-приложениях, включите файлы cookie в веб-браузере для полной функциональности.
Обычной практикой при использовании любого веб-браузера является получение обновлений программного обеспечения для максимальной производительности и безопасности. При переходе к производственному серверу с включенным входом убедитесь, что вы и ваши конечные пользователи действительны.
У некоторых инструментов, поставляемых с Galaxy, есть зависимости, которые необходимо настраивать вручную.
 Пожалуйста, смотрите подробности здесь.
Пожалуйста, смотрите подробности здесь.
Дополнительная информация
Получите Galaxy без Git
Если у вас нет Git (и поэтому вы не можете запустить команду git ), вы можете вместо этого загрузить Galaxy в виде архива: заархивированный или tar / gzipped.
Имейте в виду, что использование архивов затрудняет поддержание актуальности кода Galaxy, потому что нет простого способа обновить копию.
Получите Galaxy для разработки
Если вы занимаетесь разработкой или вносите изменения в Galaxy, лучше всего выполнить форк Galaxy в GitHub и выполнить обновление в / из вашего форка.Подробности см. В документации по вилке GitHub.
Завершение работы Galaxy
Ниже приведены упрощенные инструкции по выключению локального сервера Galaxy. Если ваша конфигурация более сложная, рекомендуется обратиться за помощью к администратору.
Процесс Galaxy выполняется в фоновом режиме
- Если Galaxy был последним процессом, запущенным в окне терминала, выведите его на передний план с помощью команды
fgи завершите с помощьюCtrl-c. - Если Galaxy — один из многих процессов, работающих в фоновом режиме в окне терминала, найдите его с помощью команды
jobs. Список вакансий будет пронумерован. Выведите задание Galaxy на передний план с помощью командыfgи завершите работу с помощьюCtrl-c.
Я потерял окно терминала, в котором работает Galaxy
- В другом окне терминала найдите все активные процессы с помощью команды
ps.Список процессов будет иметь идентификатор процесса (называемый PID). Целевой процесс будет называться аналогично/path/to/galaxy/.. Остановите его командой venv/bin/python2.7 .venv / bin / uwsgi [дополнительные аргументы]
venv/bin/python2.7 .venv / bin / uwsgi [дополнительные аргументы] kill PID, где «PID» — это фактический идентификационный номер процесса. - Если вы завершите только процесс с именем
sh run.sh, это приведет к конфликтам, и Galaxy не перезапустится. Если вы сделали это или просто получаете ошибки при попытке перезапустить Galaxy, решение состоит в том, чтобы завершить описанный выше процесс перед повторным перезапуском Galaxy.
Автоматизация установки
Если вы хотите автоматизировать установку, попробуйте Galaxy Ansible Training, доступный в сети Galaxy Training Network. В качестве альтернативы вы можете заглянуть в сборник пьес Galaxy KickStart Ansible.
Как установить WordPress на компьютер? (Настройка локального сервера)
Я люблю экспериментировать с WordPress. Я всегда пытаюсь протестировать новые плагины и темы для своих блогов.
Вместо непосредственного тестирования на своем производственном сервере, я всегда тестирую его на локальном профиле WordPress. Это своего рода фиктивная установка для экспериментов с любыми плагинами или серьезными изменениями дизайна, прежде чем внедрять их в свой блог.
У использования фиктивной установки WordPress было несколько других преимуществ, например, вам не нужно постоянно подключаться к Интернету, и ваша локальная установка WordPress будет работать намного быстрее.
Не только WordPress. После установки веб-сервера вы также можете работать с несколькими другими CMS, такими как Drupal, Joomla и т. Д.Кроме того, установка не займет много времени.
Итак, вы готовы приступить к работе?
Настройка локального веб-сервера зависит от вашей операционной системы. Его очень легко настроить в MacOS и Windows, но для настройки в Linux требуется гораздо больше навыков.
Поэтому я не буду описывать процесс установки ОС Linux в этом руководстве (не волнуйтесь, поклонники Linux, я подготовлю отдельное руководство для Linux).
для MacOS
Было доступно несколько пакетов программного обеспечения, которые устанавливают компоненты веб-сервера, такие как Apache, PHP, PhpMyAdmin, MYSQL и т. Д.
MAMP — одно из таких программ для MacOS. MAMP означает M, ac, A, pache, M, ySql и P, HP.
Слава богу… Вам не нужно платить за эту программу (хм… частично).
Вы можете скачать MAMP отсюда. Он также поставляется с версией PRO, но для локального использования он вам не нужен.
После установки MAMP распакуйте последнюю версию WordPress в следующую папку
Приложения >> MAMP >> htdocs
Извлеченную папку лучше переименовать.Поскольку имя папки будет вашим адресом для вашего тестового сайта. Если вы не получили этот шаг, обратитесь к галерее снимков экрана, которую я привел ниже.
Теперь запустите MAMP из Launchpad. Вы получите интерфейс для настройки предпочтений MAMP и возможность запуска серверов.
Теперь, если вы запустите сервер, кнопка красного цвета рядом с сервером Apache и Mysql станет зеленой [см. Снимок экрана 2 ниже]. Одновременно ваш браузер будет автоматически открыт с интерфейсом по умолчанию.
Вы можете создать базу данных, посетив параметр PhpMyAdmin через интерфейс по умолчанию. [См. Снимки экрана 3 и 4]
Пора настраивать WordPress !!! Посетите следующий URL-адрес в своем браузере
http: // localhost: 8888 / имя_папки /
Замените имя_папки на извлеченную папку WordPress имя в папке htdocs.
Теперь вы можете увидеть возможность продолжить обычную установку WordPress [см. Снимки экрана 5 и 6]
Обратите внимание, что имя пользователя по умолчанию для вашей базы данных — root , а пароль базы данных по умолчанию также root .
Вот пошаговые скриншоты для MacOS
Для ПК (Windows)
Установка веб-сервера на ПК аналогична установке на Mac, только программное обеспечение отличается. Загрузите веб-сервер XAMPP и установите его. Вот официальное руководство по установке XAMPP с помощью установщика.
Примечание. У вас также есть XAMPP для Linux и Mac. Попробуйте, если вам очень любопытно. Для Linux это не лучший способ установки WebServer, но он один из самых простых.
Теперь запустите веб-сервер XAMPP после запуска приложения XAMPP через меню приложений.[см. скриншот 1 ниже]
Теперь перейдите по следующему URL-адресу в своем браузере
http: // localhost /
Вы получите страницу управления XAMPP, где вы можете получить доступ к PhpMyAdmin для создания новой базы данных.
Сначала вам нужно установить пароль для пользователя по умолчанию «root». Вы можете сделать это, посетив http: // localhost / security / [См. Снимок экрана 2 ниже]
Теперь вы можете создать новую базу данных, посетив http: // localhost / phpmyadmin .Для входа в систему используйте имя пользователя root и пароль, который вы установили на предыдущем шаге.
Установить WordPress
Извлеките установочный файл WordPress в папку htdocs, которая будет находиться в папке установки XAMPP.
Теперь перейдите по следующему URL-адресу в своем браузере
http: // localhost / имя_папки /
Замените имя_папки на имя извлеченной папки WordPress в папке htdocs. Теперь вы можете продолжить обычную установку WordPress.[См. Скриншоты ниже]
Вот пошаговые скриншоты для ПК.
Взять на себя
Надеюсь, это руководство поможет вам. Если у вас есть какие-либо вопросы или отзывы относительно этой статьи, P.S поделится ниже в комментариях.
Вы можете подписаться на нашу рассылку, чтобы получать последние материалы и руководства по WordPress.
Установка и технические требования — REDCap
ФонREDCap — серверное программное обеспечение.Это не то, что пользователь устанавливает на персональный компьютер.
REDCap должен быть установлен на локальном веб-сервер внутренним ИТ-персоналом вашей организации, после чего пользователи затем получите доступ к REDCap онлайн через веб-браузер любого устройства.
Сервер вашей организации среда может быть физической / локальной ИЛИ виртуальной / облачной. Несмотря ни на что, внутренний ИТ-персонал вашей организации должен заниматься всеми аспектами REDCap установка, обслуживание и поддержка.
При использовании виртуального / облачного сервера через поставщика услуг персонал поставщика не может каким-либо образом помочь с вашей системой REDCap (включая доступ к исходному коду). Они также не могут получить доступ к Сообществу. Запрос учетной записи Сообщества для стороннего поставщика услуг или ИТ-компании является серьезной проблемой для нашей группы лицензирования, потому что это настоятельно предполагает, что ваша организация не поняла условия лицензии. Пожалуйста, свяжитесь с нами ПЕРЕД подачей лицензии, если у вас есть вопросы о том, допустима ли ваша ситуация с ИТ-поддержкой в соответствии с условиями лицензии.
Лицензия REDCap ВСЕГДА должна быть в наличии до того, как ваша организация начнет установку, независимо от того, какие типы серверов вы планируете использовать. Чтобы узнать больше, посетите страницу присоединения.
Дополнительная информация о виртуальных / облачных технологиях серверы После того, как ваша организация получит
Лицензия REDCap от группы лицензирования Vanderbilt, без дополнительных лицензий с
Vanderbilt необходимы для запуска REDCap в облачной службе. Но бизнес
Партнерское соглашение (BAA) обычно требуется между вашей организацией и
поставщику услуг, если вы храните защищенную медицинскую информацию (PHI) на
установка REDCap в облаке. Пожалуйста, обратитесь к своему поставщику услуг и
отдел конфиденциальности и безопасности организации, чтобы узнать больше.
Пожалуйста, обратитесь к своему поставщику услуг и
отдел конфиденциальности и безопасности организации, чтобы узнать больше.
Amazon AWS CloudFormation и Microsoft Azure Cloud Platform сотрудничали с консорциумом REDCap, чтобы предоставить инструменты для быстрого и беспроблемного развертывания всей серверной среды REDCap в своих облачных инфраструктурах. Эти поставщики разработали руководства по быстрому запуску: Amazon AWS Quick Start и Microsoft Azure Quick Start содержат информацию для конкретного поставщика о том, как ИТ-отдел вашей организации может быстро развернуть готовую к работе среду REDCap с помощью любого из этих поставщиков.(ПРИМЕЧАНИЕ. Для быстрого запуска требуется REDCap 8.9.3+ для AWS и REDCap 8.11.0+ для Azure.)
Требования и зависимости для установки REDCap:REDCap легко настраивается для использования организациями-партнерами консорциума и требует минимальной инфраструктуры и настройки. REDCap может работать в различных операционных системах (Linux, Unix, Windows, Mac). Ниже приведены требования REDCap к оборудованию и стороннему программному обеспечению. Дополнительные сведения см. В техническом обзоре PDF.
- Веб-сервер с PHP 7 или 8. Apache (любая ОС) или Microsoft IIS (Windows) — Примечание: REDCap LTS будет поддерживать PHP 5 до июня 2021 года.
- Сервер базы данных MySQL (MySQL 5.5.5+, MariaDB 5.5.5+ или Percona Server 5.5.5+). Клиент MySQL (например, phpMyAdmin, MySQL Workbench) необходим для выполнения установки / обновления
- Почтовый сервер SMTP. Настройте PHP с установленным SMTP-сервером или установите SMTP для отправки электронных писем из REDCap.
- Файловый сервер (необязательно). Можно использовать отдельный сервер для размещения файлов, загруженных / сохраненных в REDCap через безопасную связь с использованием протокола WebDAV (с поддержкой SSL). Сначала проконсультируйтесь с вашей местной политикой, если у вашего учреждения есть правила или предписания в отношении практики хранения файлов.

Более подробную информацию о требованиях к серверу можно найти на https://redcap.link/performance.
Примечания к этим требованиям:
Хотя все вышеперечисленные компоненты могут быть установлены на одном компьютере / сервере, что обеспечивает максимальную безопасность и производительность. рекомендуется, чтобы веб-сервер, сервер базы данных и файловый сервер были разделены и работает на другом оборудовании (или виртуализированных серверах).
Как отмечалось выше, REDCap требует MySQL или производные MySQL (например, MariaDB или Percona Server для MySQL). REDCap НЕ совместим с другими платформами SQL (например, Microsoft / MS SQL).
Кроме того, имейте в виду, что справочные ресурсы консорциума REDCap предоставляют подробные инструкции и помощь по установке REDCap и не сосредоточены на предоставлении помощи в установке необходимого программного обеспечения, указанного выше. Обратитесь к местному ИТ-отделу или в онлайн-документации, чтобы получить инструкции по установке зависимостей, описанных выше.
Наконец, у REDCap нет жестких требований для скорости обработки сервера, памяти или места на жестком диске. Это очень легкий вес в большинстве случаев и требует очень небольшого начального пространства (менее 10 МБ для веб-сервера и сервера базы данных вместе взятых). В общем, мы обычно рекомендуют выделить 10 ГБ для пространства веб-сервера, а также 10 ГБ для MySQL изначально, так как этого должно быть более чем достаточно примерно на год тяжелой Использование REDCap.
О компании Валидационные испытания и соответствие требованиям Part-11: Требуется соответствие 21 CFR Часть 11
если вы проводите клиническое исследование, спонсируемое FDA, и используете компьютеризированные
системы, которые содержат любые данные, на которые претендент полагается в поддержку
маркетинговое приложение, включая компьютеризированную лабораторную информацию
системы управления, которые фиксируют аналитические результаты испытаний, проведенных во время
клиническое испытание.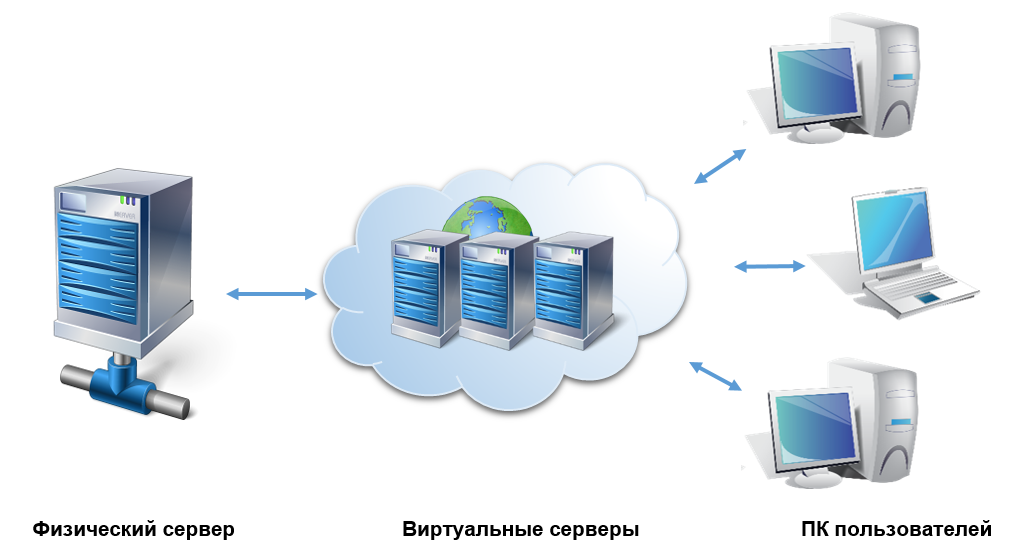 Это относится к компьютеризированным системам, которые создают исходные
документы (электронные записи), но не распространяется на представленные бумажные документы
в электронном виде (сканированные копии, отправленные по факсу). Успешное внедрение Part-11
соответствие для исследования требует валидации электронной системы И исследования
конкретные процессы (например, стандартные рабочие процедуры, формальное управление данными
строить планы).
Это относится к компьютеризированным системам, которые создают исходные
документы (электронные записи), но не распространяется на представленные бумажные документы
в электронном виде (сканированные копии, отправленные по факсу). Успешное внедрение Part-11
соответствие для исследования требует валидации электронной системы И исследования
конкретные процессы (например, стандартные рабочие процедуры, формальное управление данными
строить планы).
Консорциум REDCap имеет постоянный комитет, который наблюдает за проверкой программной платформы REDCap на предмет ее возможности использования в утвержденной среде для исследования, требующего соответствия 21 CFR Part 11.Комитет проводит тщательные проверки для каждой версии LTS. LTS — это специальная версия REDCap, выпускаемая с интервалом в 6 месяцев. Промежуточные обновления содержат только обновления ошибок / безопасности (без новых функций). Все эти тестовые сценарии REDCap задокументированы на нашей платформе для совместной работы / обмена сообщениями REDCap Community и доступны для всех партнерских организаций REDCap. Любой партнер консорциума REDCap может использовать эти тестовые сценарии и другую документацию, предоставленную комитетом, чтобы уменьшить бремя внедрения валидированной системы, которая является одним из компонентов соответствия исследования требованиям Части 11.Чтобы узнать больше о соответствии, просмотрите раздел «Соответствует ли REDCap HIPAA?» На нашей странице часто задаваемых вопросов.
http-сервер — npm
http-server — это простой http-сервер командной строки с нулевой конфигурацией. Он достаточно мощный для производственного использования, но он прост и достаточно хорошо поддается взлому, чтобы его можно было использовать для тестирования, локальной разработки и обучения.
Установка:
Глобально через
npm npm install --global http-сервер
Это установит http-сервер глобально, чтобы его можно было запускать из командной строки где угодно.
Глобально через Homebrew
brew установить http-сервер
Работает по запросу:
Используя npx , вы можете запустить скрипт, не устанавливая его предварительно:
npx http-сервер [путь] [параметры]
Как зависимость в вашем пакете
npm : npm установить http-сервер
использование:
http-сервер [путь] [параметры]
[путь] по умолчанию ./ public , если папка существует, и ./ в противном случае.
Теперь вы можете посетить http: // localhost: 8080, чтобы просмотреть свой сервер
Примечание. Кэширование включено по умолчанию. Добавьте -c-1 в качестве опции, чтобы отключить кеширование.
Доступные опции:
-p или --port Используемый порт (по умолчанию 8080)
-a Адрес для использования (по умолчанию 0.0.0.0)
-d Показать списки каталогов (по умолчанию true )
-i Показать автоиндекс (по умолчанию true )
-g или --gzip При включении (по умолчанию false ) он будет обслуживать ./public/some-file.js.gz вместо ./public/some-file.js , если существует версия файла, сжатая gzip, и запрос принимает кодировку gzip. Если также включен brotli, он сначала попытается подать brotli.
-b или --brotli При включении (по умолчанию false ) он будет обслуживать ./public/some-file.js.br вместо ./public/some-file.js когда существует сжатая версия файла brotli и запрос принимает кодировку - .Если также включен gzip, он сначала попытается обслужить brotli.
-e или --ext Расширение файла по умолчанию, если оно не указано (по умолчанию html )
-s или --silent Подавить сообщения журнала из вывода
--cors Включение CORS через заголовок Access-Control-Allow-Origin
-o [путь] Открыть окно браузера после запуска сервера.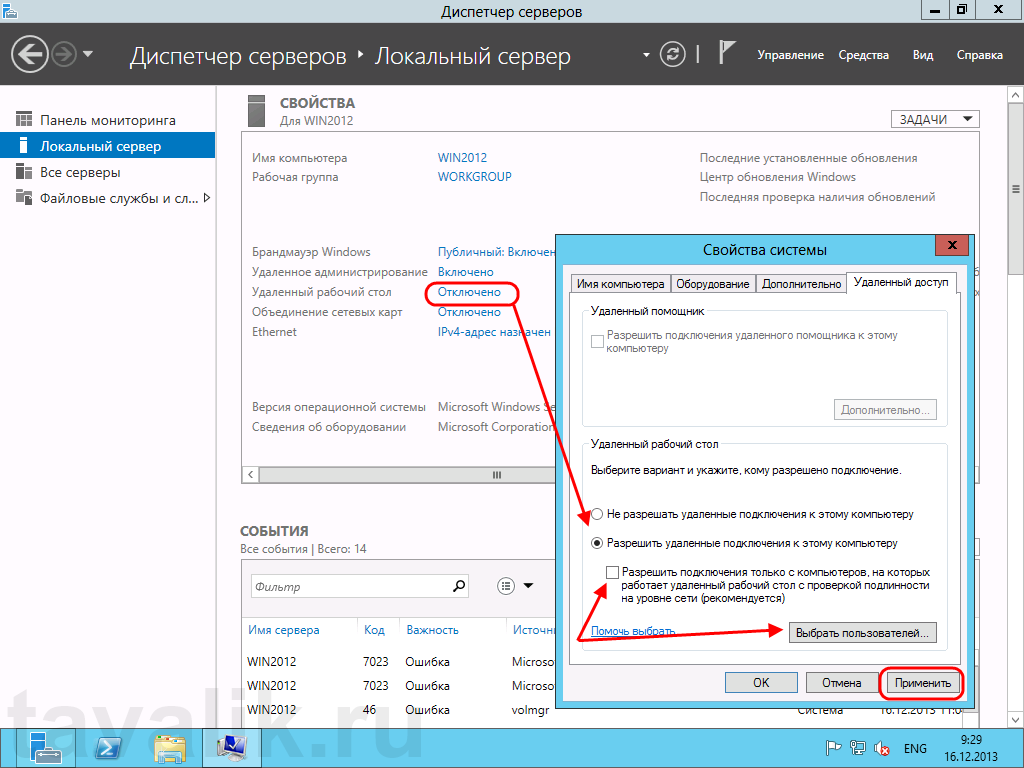 При желании укажите URL-путь для открытия.например: -o / other / dir /
При желании укажите URL-путь для открытия.например: -o / other / dir /
-c Установить время кеширования (в секундах) для заголовка max-age управления кешем, например -c10 на 10 секунд (по умолчанию 3600 ). Чтобы отключить кеширование, используйте -c-1 .
-U или --utc Использовать формат времени UTC в сообщениях журнала.
--log-ip Включить регистрацию IP-адреса клиента (по умолчанию: false ).
-P или --proxy Проксирует все запросы, которые не могут быть разрешены локально, на указанный URL.например: -P http://someurl.com
--username Имя пользователя для базовой аутентификации [нет]
--password Пароль для базовой аутентификации [нет]
-S или --ssl Включить https.
-C или --cert Путь к файлу сертификата ssl (по умолчанию: cert.pem ).
-K или --key Путь к файлу ключей ssl (по умолчанию: key.pem ).
-r или --robots Предоставьте / robots.txt (содержимое которого по умолчанию — User-agent: * \ nDisallow: / )
--no-dotfiles Не отображать файлы точек
-h или --help Распечатайте этот список и выйдите.
-v или --version Распечатайте версию и выйдите.
Волшебные файлы
-
index.htmlбудет использоваться как файл по умолчанию для любых запросов каталога. -
404.htmlбудет обслуживаться, если файл не найден.Это можно использовать для хостинга одностраничных приложений (SPA) для обслуживания страницы входа.
Catch-all redirect
Чтобы реализовать переадресацию для всех, используйте саму страницу индекса в качестве прокси с:
http-сервер --proxy http: // localhost: 8080?
Обратите внимание на ? в конце URL-адреса прокси. Спасибо @ houston3 за этот умный хакер!
Спасибо @ houston3 за этот умный хакер!
TLS / SSL
Во-первых, вам нужно убедиться, что openssl установлен правильно и у вас есть ключ .pem и cert.pem файлов. Вы можете сгенерировать их с помощью этой команды:
openssl req -newkey rsa: 2048 -new -nodes -x509 -days 3650 -keyout key.pem -out cert.pem
После ввода команды вам будет предложено несколько вопросов. Используйте 127.0.0.1 в качестве значения для Общее имя , если вы хотите иметь возможность установить сертификат в корневом хранилище сертификатов вашей ОС или в браузере, чтобы он был доверенным.
Это генерирует пару сертификат-ключ, и она будет действительна в течение 3650 дней (около 10 лет).
Затем вам нужно запустить сервер с -S для включения SSL и -C для вашего файла сертификата.
http-server -S -C cert.pem
Вот что должно быть выведено в случае успеха:
Запуск http-сервера, обслуживание ./ через https
Доступно на:
https: 127.0.0.1: 8080
https: 192.168.1.101: 8080
https: 192.168.1.104: 8080
Нажмите CTRL- C для остановки сервера
Оформить заказ локально в этом репозитории, затем:
$ npm i
$ узел bin / http-сервер
Теперь вы можете посетить http: // localhost: 8080, чтобы просмотреть свой сервер
Вы должны увидеть изображение черепахи на скриншоте выше, размещенное по этому URL-адресу.Видеть
папка ./public для демонстрационного контента.
Установка групп ONLYOFFICE для Docker на локальном сервере
После этого нужно создать Docker-контейнер MySQL-сервера. Создайте файл конфигурации:
echo "[mysqld]
sql_mode = 'NO_ENGINE_SUBSTITUTION'
max_connections = 1000
max_allowed_packet = 1048576000
group_concat_max_len = 2048
log-error = /var/log/mysql/error. log "> /app/onlyoffice/mysql/conf.d/onlyoffice.cnf
sudo chmod 0644 /app/onlyoffice/mysql/conf.d/onlyoffice.cnf
log "> /app/onlyoffice/mysql/conf.d/onlyoffice.cnf
sudo chmod 0644 /app/onlyoffice/mysql/conf.d/onlyoffice.cnf
Создайте сценарий SQL, который будет генерировать пользователей и выдавать им права. onlyoffice_user требуется для ONLYOFFICE Community Server , а mail_admin требуется для ONLYOFFICE Mail в случае его установки:
echo "СОЗДАТЬ ПОЛЬЗОВАТЕЛЯ 'onlyoffice_user' @ 'localhost' ИДЕНТИФИЦИРОВАНО 'onlyoffice_pass';
СОЗДАТЬ ПОЛЬЗОВАТЕЛЯ 'mail_admin' @ 'localhost', ОПРЕДЕЛЕННЫЙ 'Isadmin123';
ПРЕДОСТАВЛЯЙТЕ ВСЕ ПРИВИЛЕГИИ НА *.* ДЛЯ 'root' @ '%' ИДЕНТИФИЦИРОВАНО 'my-secret-pw';
ПРЕДОСТАВЛЯЙТЕ ВСЕ ПРИВИЛЕГИИ НА *. * TO 'onlyoffice_user' @ '%' ИДЕНТИФИЦИРОВАНО 'onlyoffice_pass';
ПРЕДОСТАВЛЯЙТЕ ВСЕ ПРИВИЛЕГИИ НА *. * TO 'mail_admin' @ '%' ОПРЕДЕЛЕННЫЙ 'Isadmin123';
СМЫТЬ ПРИВИЛЕГИИ; "> /app/onlyoffice/mysql/initdb/setup.sql
Обратите внимание, что приведенный выше скрипт установит разрешения на доступ к SQL серверу из любых доменов (% ). Если вы хотите ограничить доступ, вы можете указать хосты, которые будут иметь доступ к SQL-серверу.
Теперь вы можете создать контейнер MySQL, установив версию MySQL на 5.7:
. sudo docker run --net onlyoffice -i -t -d --restart = always --name onlyoffice-mysql-server -p 3306: 3306 \
-v /app/onlyoffice/mysql/conf.d:/etc/mysql/conf.d \
-v / приложение / onlyoffice / mysql / данные: / var / lib / mysql \
-v /app/onlyoffice/mysql/initdb:/docker-entrypoint-initdb.d \
-v / приложение / onlyoffice / mysql / журналы: / var / журнал / mysql \
-e MYSQL_ROOT_PASSWORD = мой-секрет-pw \
-e MYSQL_DATABASE = onlyoffice \
MySQL: 5.7
Установка локального сервераAzure DevOps | by Subramani Sundaram
Azure DevOps Server (ранее Team Foundation Server (TFS) и Visual Studio Team System (VSTS)) — это продукт Microsoft, который обеспечивает контроль версий (с помощью Team Foundation Version Control (TFVC) или Git), отчетность , управление требованиями, управление проектами (как для гибкой разработки программного обеспечения, так и для групп водопада), автоматизированные сборки, возможности тестирования и управления выпусками.
Azure DevOps Server — это продукт Microsoft, который обеспечивает контроль версий, отчетность, управление требованиями, управление проектами, автоматические сборки, тестирование и возможности управления выпусками. Он охватывает весь жизненный цикл приложения и обеспечивает возможности DevOps.
Совместное использование кода, отслеживание работы и доставка программного обеспечения с помощью интегрированных средств доставки программного обеспечения, размещенных локально
- Вход на портал Azure (https://portal.azure.com) .
- Создайте новую Windows VM 2016 или 2019 Server.
3. Войдите на портал и загрузите сервер, как показано ниже.
RDP в созданный нами Windows Server https://azure.microsoft.com/en-us/services/devops/server/4. После того, как мы нажмем на 90-дневную бесплатную пробную версию, мы загрузим exe-файл. .
5. Теперь нам нужно дважды щелкнуть по нему и запустить его в соответствии с шагами, приведенными ниже.
6. Нажмите кнопку «Установить» и начните установку.
Здесь мы можем решить, хотим ли мы выполнить новую установку или если у нас уже есть старый постоянный сервер, мы можем добавить его к текущей установке.
После принятия условий лицензии нам нужно нажать Далее. В следующем разделе мы можем увидеть, нужно ли нам выполнять базовую или расширенную установку.
Если мы выберем расширенную установку, нам потребуется установить сервер SQL и создать базу данных с учетными записями, чтобы сопоставить ее с этим сервером Azure Devops.
Если нет, мы можем пойти с базовой установкой, так что варианты будут разными, и для наших демонстрационных целей этого более чем достаточно.
У нас есть возможность установить модель SQL Server Express, или, если у нас уже установлен SQL-сервер, мы можем связать его с этим.
Это официальный URL-адрес сервера TFS, который мы устанавливаем на этот компьютер с портом по умолчанию 80.
Наконец, нам нужно нажать на кнопку «Подтвердить» и затем отправить его, чтобы выполнить полную установку вместе с сервером SQL и Сервер TFS будет установлен и настроен автоматически.
Наконец, через 20–30 минут установка будет завершена, и мы сможем нажать кнопку «Закрыть», чтобы запустить веб-сайт.
После этого автоматически откроется консоль администратора сервера Azure Devops.
Если нам нужно выполнить какие-либо административные действия, такие как добавление нового пользователя, отправка электронных писем или изменение пароля, используйте эту учетную запись.
Если нам нужно добавить какие-либо новые коллекции (организации), мы можем использовать этот мастер, чтобы добавить их.
Мы также можем выполнять запланированное резервное копирование сервера TFS на ежедневной основе, используя метод ниже, чтобы в случае потери чего-либо мы могли восстановить его.
Мы можем найти все логи из этой папки.
После всего этого нам нужно открыть хром, а затем открыть локальный хост: 80, чтобы проверить, подходит ли наш сервер.
Мы можем начать создание нового проекта и начать использовать локальный сервер TFS.
Остальное все будет так же, как и в облачном ПО.
Теперь мы успешно установили локальный сервер TFS внутри виртуальной машины. Теперь мы можем расширить его для работы из внешнего мира.
Итак, нам нужно перейти в раздел сети виртуальной машины и затем добавить порт 80, а затем нам нужно добавить IP-адрес виртуальной машины с номером порта.
Теперь, если мы попытаемся указать IP-адрес виртуальной машины, мы сможем открыть ее локально.
Таким образом, нам очень легко установить собственные экземпляры сервера TFS вне зависимости от облачной версии.
С помощью Azure DevOps Server 2019 вы можете либо оплачивать ежемесячно через Azure, либо покупать классические лицензии на программное обеспечение, для которых требуется трехлетний срок действия.
Покупка через Azure дает вам право использовать нашу облачную службу, так что вы можете переходить в облако в удобном для вас темпе. В любом случае вам также потребуются лицензии Windows или Windows Server для серверов, на которых работает Azure DevOps Server 2019.


 Однако если вы выберете локальную установку, подключение к интернету будет необходимо только тогда, когда вы хотите запустить веб-сайт в интернете.
Однако если вы выберете локальную установку, подключение к интернету будет необходимо только тогда, когда вы хотите запустить веб-сайт в интернете. Если ваш сервер поддерживает работу как suexec / phpsuexec, файлы должны принадлежать вашей учетной записи пользователя и иметь значение 755 для всех из них. Это означает, что процесс вашего веб-сервера может делать с ними все, что угодно, но ничто другое не может (хотя каждый может их просматривать, что и ожидается). Если это невозможно, еще один хороший вариант — установить пользователя apache (либо » apache «или» nobody «) как имеющие полные права на этот файл. Если ни один из них не возможен, выполните команду chmod 777 to files / и все элементы внутри (например, chmod -R 777 files / *)
Если ваш сервер поддерживает работу как suexec / phpsuexec, файлы должны принадлежать вашей учетной записи пользователя и иметь значение 755 для всех из них. Это означает, что процесс вашего веб-сервера может делать с ними все, что угодно, но ничто другое не может (хотя каждый может их просматривать, что и ожидается). Если это невозможно, еще один хороший вариант — установить пользователя apache (либо » apache «или» nobody «) как имеющие полные права на этот файл. Если ни один из них не возможен, выполните команду chmod 777 to files / и все элементы внутри (например, chmod -R 777 files / *)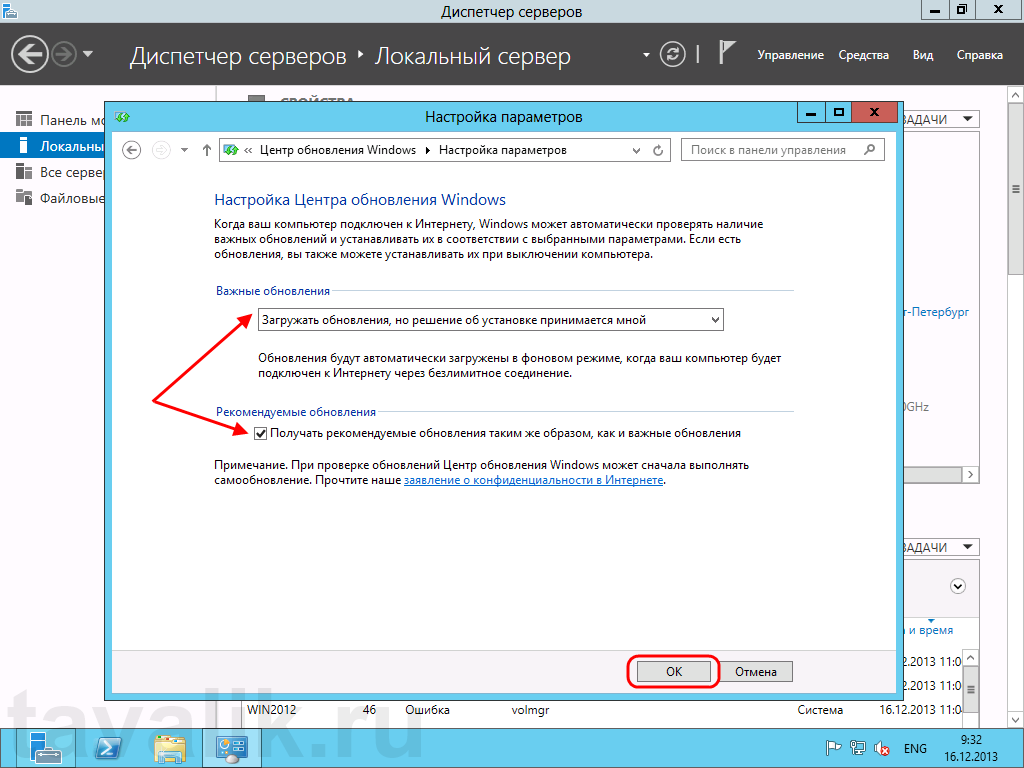 Пожалуйста, смотрите подробности здесь.
Пожалуйста, смотрите подробности здесь. venv/bin/python2.7 .venv / bin / uwsgi [дополнительные аргументы]
venv/bin/python2.7 .venv / bin / uwsgi [дополнительные аргументы] 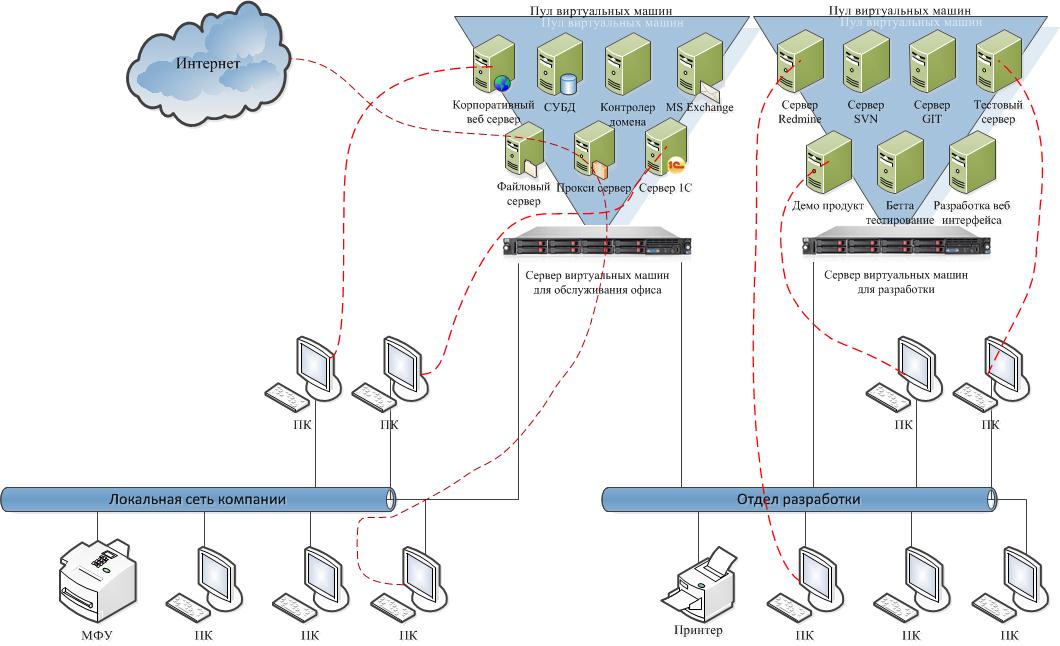
 log "> /app/onlyoffice/mysql/conf.d/onlyoffice.cnf
sudo chmod 0644 /app/onlyoffice/mysql/conf.d/onlyoffice.cnf
log "> /app/onlyoffice/mysql/conf.d/onlyoffice.cnf
sudo chmod 0644 /app/onlyoffice/mysql/conf.d/onlyoffice.cnf