Установка Apache + Php + MySQL + phpMyAdmin в Windows 8.1
В статье рассказывается о том, как настроить связку Apache + Php + MySQL + phpMyAdmin в Windows 8.1. Особенностью является факт, что программное обеспечение будет храниться на одном диске, а файлы сайтов на другом.
Содержание
Да, статей на тему, как установить связку Apache + Php + MySQL много в интернете, но всё равно не нашел той статьи, которая бы устроила всем, что мне нужно. В итоге, у меня тут компиляция материала из нескольких статей. В первую очередь, это шпаргалка для меня самого)
И я вряд ли смогу помочь вам в тонкостях тех ошибок, которые у вас возникнут. Я не системный администратор, который набил руку в настраивании серверов.
Приведенный в статье алгоритм можно спокойно применить в случае, когда и программы и файлы сайтов находятся на одном диске. Только в нужных местах пропишите свои пути к папкам, а всё остальное будет таким же.
Почему у меня не всё в одном месте будет находится, а раскидано по двум дискам? Я стараюсь выполнять принцип того, что на основном диске должны быть программы и те файлы, которые можно потерять в случае переустановки системы. А все пользовательские файлы должны находится на другом диске. У меня это реализовано (что очень типично) через разделение одного физического диска на два логических.
В статье особо сильно использовались материалы статей: http://webware.biz, http://paperplane.su и http://malwselennaiaru.ru.
Выберите битность вашей операционной системы и скачивайте ВСЕ файлы соответствующей битности (32 или 64). У меня всё 64 битное.
Вначале надо скачать и установить (и перегрузить комп) пару системных библиотек от Microsoft.
http://www.microsoft.com/en-us/download/details.aspx?id=30679
http://www.microsoft.com/en-us/download/details.aspx?id=26999
Можно скачать файлы тут у меня (но советовал бы с официального сайта скачивать: файлы могли обновиться с тех пор как я написал эту статью):
Visual-C-Redistributable-Package-2010vcredist_x64.zip
Visual-C-Redistributable-for-Visual-Studio-2012-vcredist_x64.zip
Файлы называются одинаково (но по содержанию они разные), так что будете осторожными при сохранении их себе на комп. Также вполне возможно, что эти файлы у вас уже установлены.
Теперь перейдем к скачиваю PHP. Будьте очень внимательны. Надо скачать архив с последней версией php вашей битности в версии VC11 x64 Thread Safe. Я вначале несколько раз не то скачивал и не понимал, почему не работает.
http://windows.php.net/download/
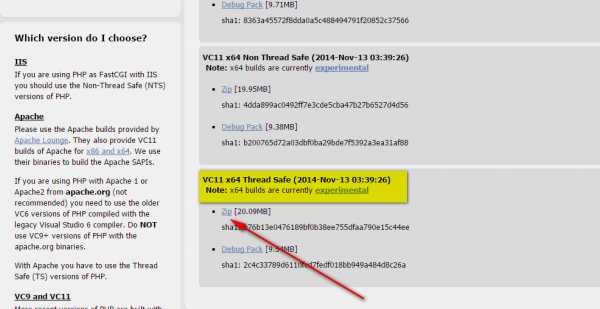
Можно файл скачать у меня:
php-5.6.3-Win32-VC11-x64.zip
Апач скачиваем не с официального сайта, а с другого, так как php новых версий не будет работать с стандартным апачем. Битность выбираем соответствующую.
http://www.apachelounge.com/download/
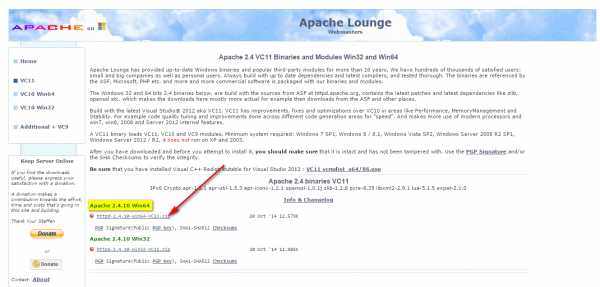
Можно у меня скачать:
httpd-2.4.10-win64-VC11.zip
Для работы с базами данных скачиваем phpMyAdmin с этого сайта. Там только один вариант для загрузки:
http://www.phpmyadmin.net/home_page/index.php
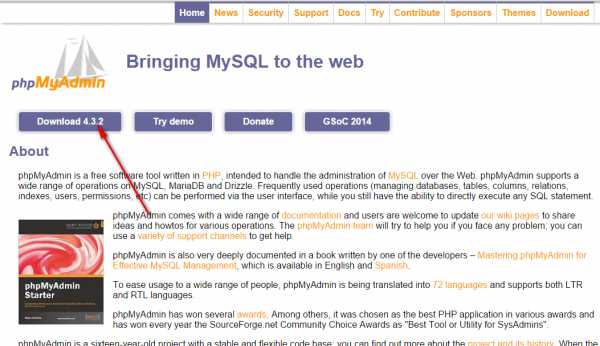
Или скачиваем у меня:
phpMyAdmin-4.3.2-all-languages.zip
И скачиваем MySQL с сайта:
http://dev.mysql.com/downloads/mysql/
Я скачивал файл Windows (x86, 64-bit), ZIP Archive.
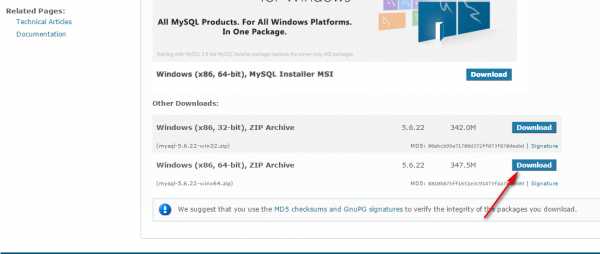
И да, у вас сайт попросит зарегистрироваться, чтобы вы могли скачать файл.
Можно у меня скачать:
mysql-5.6.22-winx64.zip
Итого у нас 6 файлов, два из которых (библиотеки Microsoft) мы устанавливаем уже сейчас.
У меня два диска: основной C: с программами и D: с пользовательскими файлами.
На диске C: создаем папку Server в которую скидываем архивы Apache, php и MySQL.
На диске D: создаем папку Server, в которой создаем папки DB и htdocs. В папке htdocs создаем папки www и phpmyadmin. В последнюю копируем наш архив phpMyAdmin.
Обратите внимание, что это у меня второй диск D:. У вас может диск с пользовательскими данными называться по другому. Может, например, быть тем же C:, в котором программы храните. Вам нужно только во всех кодах внимательно менять D:, на ваше обозначение.
В папке C:\Server разархивируем архив с Apache и оставим только папку Apache24, а файлы ReadMe.txt и — Win64-2.4.10 VC11 update 4 — (у вас может по другому называться) удалим. Архив с Apache тоже удалим, так как он нам не нужен.
Ищем теперь файл C:\Server\Apache24\conf\httpd.conf и открываем его в любом текстовом редакторе. Я использую Notepad++.

Ищем и меняем в нем строчку
#ServerName www.example.com:80
#ServerName www.example.com:80 |
на
Ищем и меняем в нем строчку
на
ServerRoot «c:/Server/Apache24»
ServerRoot «c:/Server/Apache24» |
Ищем и меняем в нем строчку
DocumentRoot «c:/Apache24/htdocs»
DocumentRoot «c:/Apache24/htdocs» |
на
DocumentRoot «d:/Server/htdocs/»
DocumentRoot «d:/Server/htdocs/» |
Ищем и меняем в нем строчку
<Directory «c:/Apache24/htdocs»>
<Directory «c:/Apache24/htdocs»> |
на
<Directory «d:/Server/htdocs/»>
<Directory «d:/Server/htdocs/»> |
Ищем и меняем в нем строчку
DirectoryIndex index.html
DirectoryIndex index.html |
на
DirectoryIndex index.html index.php index.htm
DirectoryIndex index.html index.php index.htm |
Ищем и меняем в нем строчку
#Include conf/extra/httpd-vhosts.conf
#Include conf/extra/httpd-vhosts.conf |
на
Include conf/extra/httpd-vhosts.conf
Include conf/extra/httpd-vhosts.conf |
Теперь находим файл C:\Server\Apache24\conf\extra\httpd-vhosts.conf и открываем его.
Удаляем всё в нем. И вставляем туда следующие строчки:
<VirtualHost *:80> DocumentRoot «D:/Server/htdocs/www» ServerName localhost ErrorLog «D:/Server/htdocs/www/error.log» CustomLog «D:/Server/htdocs/www/access.log» common </VirtualHost> <VirtualHost *:80> DocumentRoot «D:/Server/htdocs/phpmyadmin» ServerName phpmyadmin ErrorLog «D:/Server/htdocs/phpmyadmin/error.log» CustomLog «D:/Server/htdocs/phpmyadmin/access.log» common </VirtualHost>
<VirtualHost *:80> DocumentRoot «D:/Server/htdocs/www» ServerName localhost ErrorLog «D:/Server/htdocs/www/error.log» CustomLog «D:/Server/htdocs/www/access.log» common </VirtualHost>
<VirtualHost *:80> DocumentRoot «D:/Server/htdocs/phpmyadmin» ServerName phpmyadmin ErrorLog «D:/Server/htdocs/phpmyadmin/error.log» CustomLog «D:/Server/htdocs/phpmyadmin/access.log» common </VirtualHost> |
Теперь находим файл C:\Windows\System32\drivers\etc\hosts и открываем каким-нибудь блокнотом под администратором (иначе изменения при сохранении не сохранятся) и добавьте в него строчку:
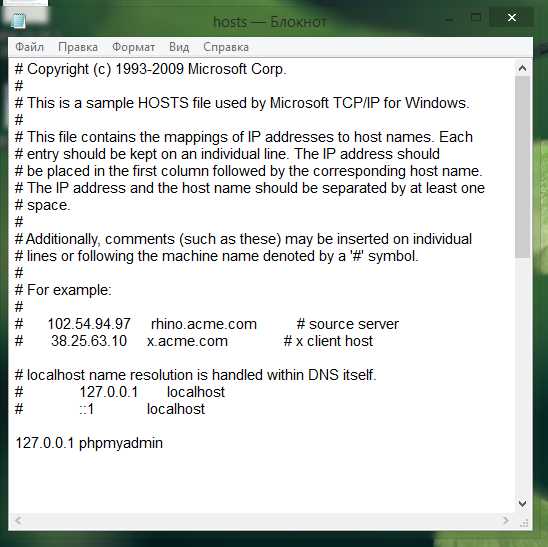
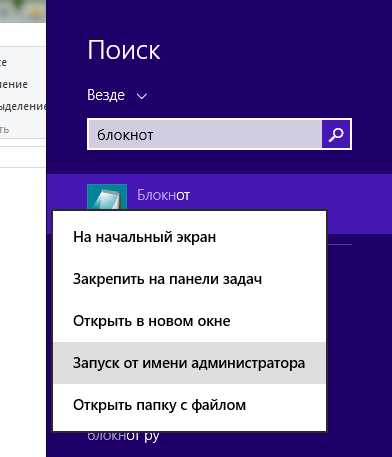
Теперь запустим приложение C:\Server\Apache24\bin\httpd.exe:

Откроем браузер и введем http://localhost и жмем Enter.
Увидим вот это:
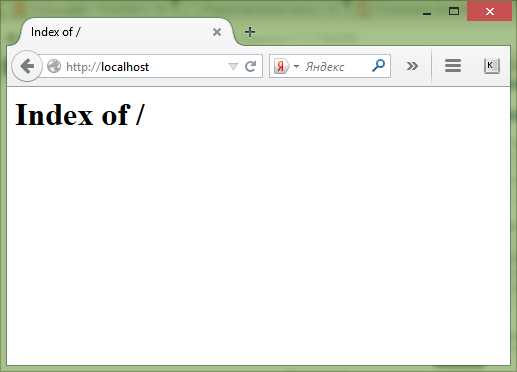
Создадим текстовой файл index.html в папке D:\Server\htdocs\www со следующим содержимым:
<!DOCTYPE html> <html> <body> <h2>Localhost</h2> <p>This is page in Localhost.</p> </body> </html>
<!DOCTYPE html> <html> <body>
<h2>Localhost</h2>
<p>This is page in Localhost.</p>
</body> </html> |
И создадим текстовой файл index.html в папке D:\Server\htdocs\phpmyadmin со следующим содержимым:
<!DOCTYPE html> <html> <body> <h2>PhpMyAdmin</h2> <p>This is page in PhpMyAdmin.</p> </body> </html>
<!DOCTYPE html> <html> <body>
<h2>PhpMyAdmin</h2>
<p>This is page in PhpMyAdmin.</p>
</body> </html> |
Теперь, если откроем в браузере http://localhost, то получим:
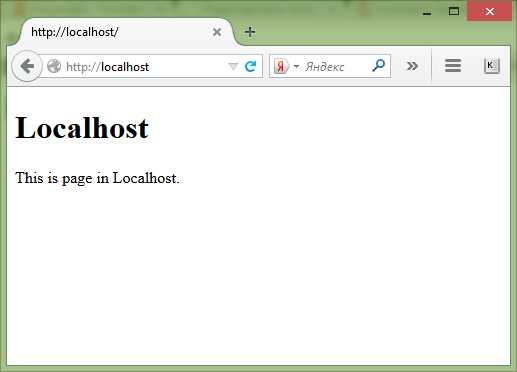
А при заходе на адрес http://phpmyadmin/ получим вот это.
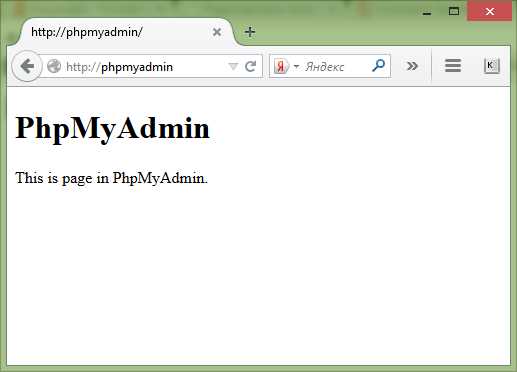
Закрываем приложение httpd.exe. Тем самым мы закрыли наш созданный сервер. Сделаем так, чтобы сервер был всегда открыт при запуске системы.
Откроем командную строку под администратором. Через поиск находим программу Командная строка:
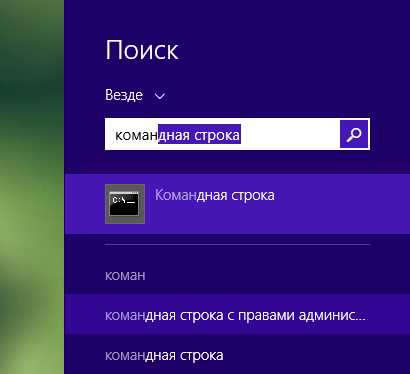
Запускаем от имени администратора.
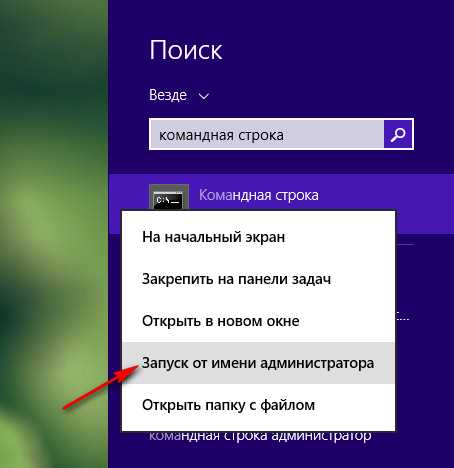
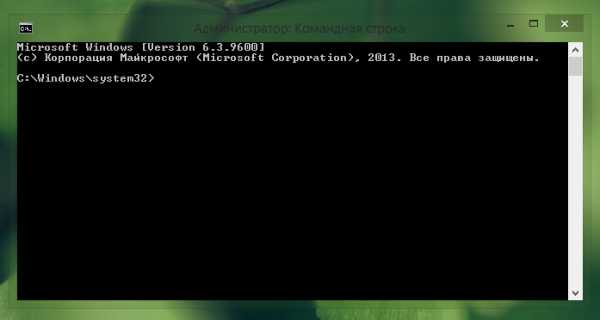
Вводим там:
c:\Server\Apache24\bin\httpd.exe -k install
c:\Server\Apache24\bin\httpd.exe -k install |
И нажимаем Enter:

Служба Apache24 установилась. Теперь сервер будет всегда работать при работе операционной системы.
Закрываем командную строку (а можете и не закрывать: еще пригодится).
Открываем приложение C:\Server\Apache24\bin\ApacheMonitor.exe. В трее должна появится иконка.
Щелкаем по ней и выбираем кнопку Start.
Если иконка изменилась на зеленый квадратик, то всё в порядке.
Если осталась с красной точкой то проверьте все шаги. И проверьте: вы закрыли или нет httpd.exe.
И еще. Если сервис Apache24 запускается автоматически при старте ОС, то ApacheMonitor.exe нет, что было раньше при наличии установщика Apache в предыдущих версиях. Так что либо где-нибудь ярлык на программу оставьте или добавьте программу в автозагрузку. Но это не обязательно, так как это только монитор активности сервиса Apache.
Создадим папку PHP в папке C:\Server и туда разархивируем архив с php. Сам архив потом удалим.
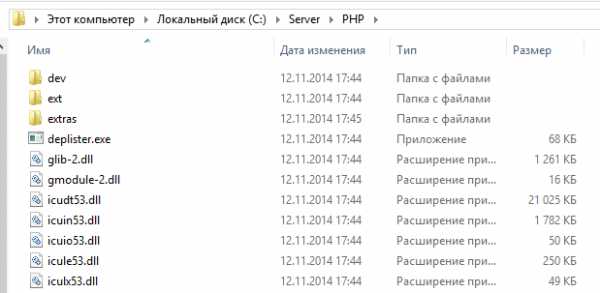
В конец файла C:\Server\Apache24\conf\httpd.conf (с которым мы уже работали) добавим в самом конце такие строчки:
PHPIniDir «C:/Server/PHP» AddHandler application/x-httpd-php .php LoadModule php5_module «C:/Server/PHP/php5apache2_4.dll»
PHPIniDir «C:/Server/PHP»
AddHandler application/x-httpd-php .php
LoadModule php5_module «C:/Server/PHP/php5apache2_4.dll» |
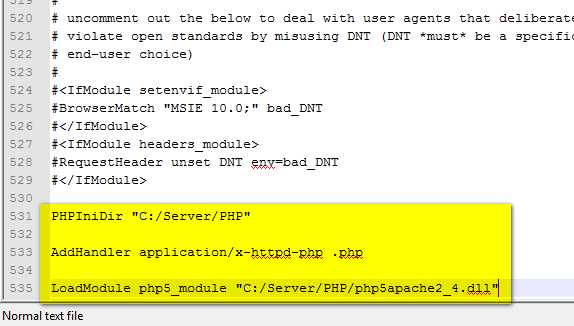
В папке D:\Server\htdocs\www удаляем файл index.html и добавляем текстовой файл index.php с таким содержимым:
Перезапускаем сервер:
И в браузере открываем http://localhost:
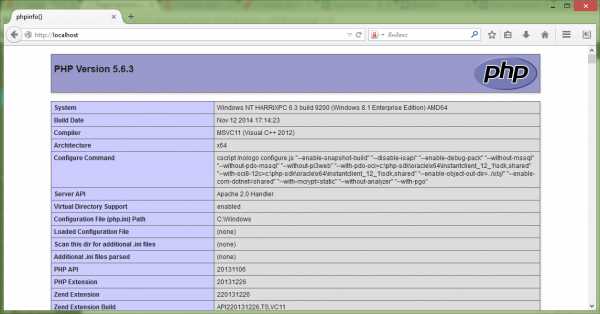
Если видите такое, как выше, то всё в порядке.
В папке C:\Server\PHP файл php.ini-development переименуем в php.ini и откроем его в блокноте.
Находим в нем строчку:
и заменяем на:
extension_dir=»C:\Server\PHP\ext»
extension_dir=»C:\Server\PHP\ext» |
В строчках:
;extension=php_bz2.dll ;extension=php_curl.dll ;extension=php_fileinfo.dll ;extension=php_gd2.dll ;extension=php_gettext.dll ;extension=php_gmp.dll ;extension=php_intl.dll ;extension=php_imap.dll ;extension=php_interbase.dll ;extension=php_ldap.dll ;extension=php_mbstring.dll ;extension=php_exif.dll ; Must be after mbstring as it depends on it ;extension=php_mysql.dll ;extension=php_mysqli.dll ;extension=php_oci8_12c.dll ; Use with Oracle Database 12c Instant Client ;extension=php_openssl.dll ;extension=php_pdo_firebird.dll ;extension=php_pdo_mysql.dll ;extension=php_pdo_oci.dll ;extension=php_pdo_odbc.dll ;extension=php_pdo_pgsql.dll ;extension=php_pdo_sqlite.dll ;extension=php_pgsql.dll ;extension=php_pspell.dll ;extension=php_shmop.dll
|
1 2 3 4 5 6 7 8 9 10 11 12 13 14 15 16 17 18 19 20 21 22 23 24 25 |
;extension=php_bz2.dll ;extension=php_curl.dll ;extension=php_fileinfo.dll ;extension=php_gd2.dll ;extension=php_gettext.dll ;extension=php_gmp.dll ;extension=php_intl.dll ;extension=php_imap.dll ;extension=php_interbase.dll ;extension=php_ldap.dll ;extension=php_mbstring.dll ;extension=php_exif.dll ; Must be after mbstring as it depends on it ;extension=php_mysql.dll ;extension=php_mysqli.dll ;extension=php_oci8_12c.dll ; Use with Oracle Database 12c Instant Client ;extension=php_openssl.dll ;extension=php_pdo_firebird.dll ;extension=php_pdo_mysql.dll ;extension=php_pdo_oci.dll ;extension=php_pdo_odbc.dll ;extension=php_pdo_pgsql.dll ;extension=php_pdo_sqlite.dll ;extension=php_pgsql.dll ;extension=php_pspell.dll ;extension=php_shmop.dll |
убираем точку с запятой в начале строк. То есть получим вот это:
extension=php_bz2.dll extension=php_curl.dll extension=php_fileinfo.dll extension=php_gd2.dll extension=php_gettext.dll extension=php_gmp.dll extension=php_intl.dll extension=php_imap.dll extension=php_interbase.dll extension=php_ldap.dll extension=php_mbstring.dll extension=php_exif.dll ; Must be after mbstring as it depends on it extension=php_mysql.dll extension=php_mysqli.dll extension=php_oci8_12c.dll ; Use with Oracle Database 12c Instant Client extension=php_openssl.dll extension=php_pdo_firebird.dll extension=php_pdo_mysql.dll extension=php_pdo_oci.dll extension=php_pdo_odbc.dll extension=php_pdo_pgsql.dll extension=php_pdo_sqlite.dll extension=php_pgsql.dll extension=php_pspell.dll extension=php_shmop.dll
|
1 2 3 4 5 6 7 8 9 10 11 12 13 14 15 16 17 18 19 20 21 22 23 24 25 |
extension=php_bz2.dll extension=php_curl.dll extension=php_fileinfo.dll extension=php_gd2.dll extension=php_gettext.dll extension=php_gmp.dll extension=php_intl.dll extension=php_imap.dll extension=php_interbase.dll extension=php_ldap.dll extension=php_mbstring.dll extension=php_exif.dll ; Must be after mbstring as it depends on it extension=php_mysql.dll extension=php_mysqli.dll extension=php_oci8_12c.dll ; Use with Oracle Database 12c Instant Client extension=php_openssl.dll extension=php_pdo_firebird.dll extension=php_pdo_mysql.dll extension=php_pdo_oci.dll extension=php_pdo_odbc.dll extension=php_pdo_pgsql.dll extension=php_pdo_sqlite.dll extension=php_pgsql.dll extension=php_pspell.dll extension=php_shmop.dll |
Аналогично в строках:
;extension=php_soap.dll ;extension=php_sockets.dll ;extension=php_sqlite3.dll ;extension=php_sybase_ct.dll ;extension=php_tidy.dll ;extension=php_xmlrpc.dll ;extension=php_xsl.dll
;extension=php_soap.dll ;extension=php_sockets.dll ;extension=php_sqlite3.dll ;extension=php_sybase_ct.dll ;extension=php_tidy.dll ;extension=php_xmlrpc.dll ;extension=php_xsl.dll |
убираем также точку с запятой:
extension=php_soap.dll extension=php_sockets.dll extension=php_sqlite3.dll extension=php_sybase_ct.dll extension=php_tidy.dll extension=php_xmlrpc.dll extension=php_xsl.dll
extension=php_soap.dll extension=php_sockets.dll extension=php_sqlite3.dll extension=php_sybase_ct.dll extension=php_tidy.dll extension=php_xmlrpc.dll extension=php_xsl.dll |
Найти в файле строчку:
и заменить ее на
Создайте в папке C:\Server папку temp:
Найдите в php.ini строчку:
; session.save_path = «N;/path»
; session.save_path = «N;/path» |
И замените ее на
session.save_path = «C:\Server\temp»
session.save_path = «C:\Server\temp» |
Найдите в php.ini строчку:
И замените ее на:
upload_max_filesize = 200M
upload_max_filesize = 200M |
Найдите строчку:
И замените ее на:
Сохраните и перезапустите сервер. Если зеленый треугольник видите, то всё нормально. Фактически вы настроили сервер, но пока без MySQL.
Разархивируем архив с MySQL и переименуем его в mysql.
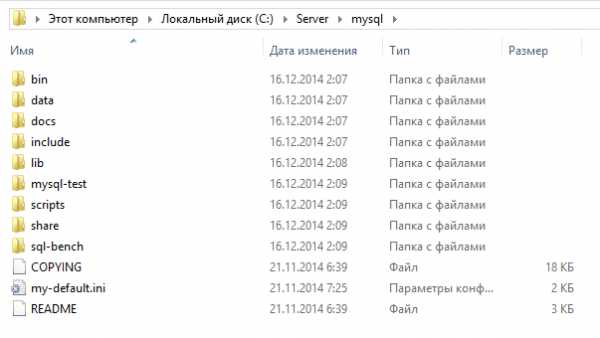
Открываем командную строку под администратором опять.
В ней вводим команду (не забываем нажимать Enter):
C:\Server\mysql\bin\mysqld —console
C:\Server\mysql\bin\mysqld —console |
Появится много строк. Если последняя такая же как на скриншоте, то всё в порядке.

Открываем еще одно окно с командной строкой под администратором, а это закрываем.
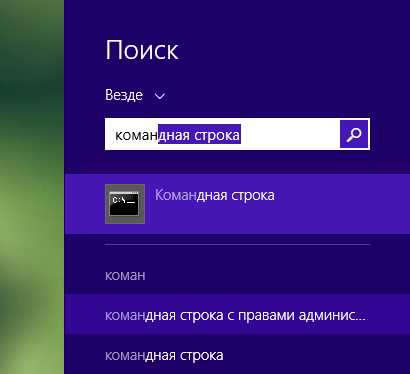
Запускаем от имени администратора.
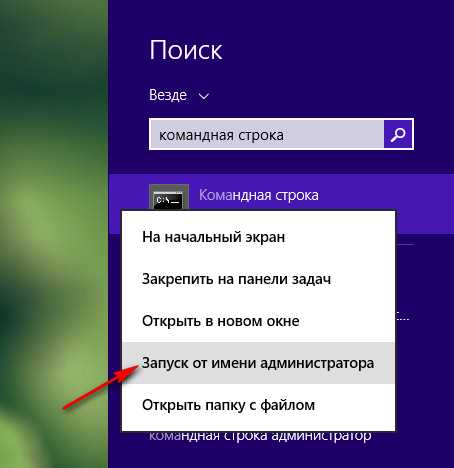
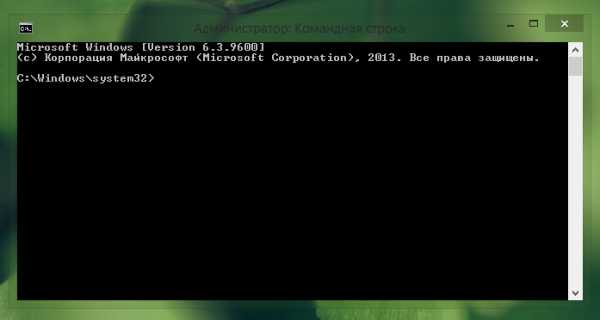
Во второй командной строке вводим команду:
C:\Server\mysql\bin\mysql -u root
C:\Server\mysql\bin\mysql -u root |
Должна появится в конце строчка mysql>.
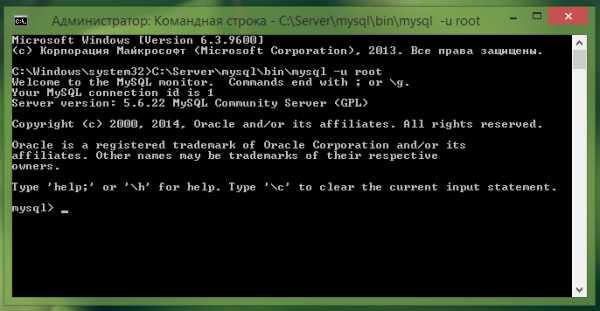
На всякий случай проверим работоспособность mysql. Введем команду во второй команадной строке:
Если видите, что показано две базы данных, то всё в порядке.
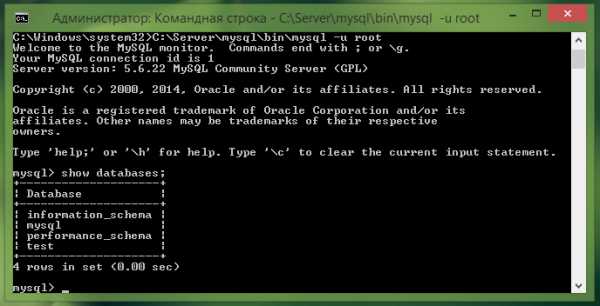
Во второй командной строке введем команды:
use mysql UPDATE user SET password = PASSWORD(‘ваш_пароль’) WHERE user = ‘root’;
use mysql
UPDATE user SET password = PASSWORD(‘ваш_пароль’) WHERE user = ‘root’; |
Я, например, использовал пароль 1234 (локальный же сервер):
use mysql UPDATE user SET password = PASSWORD(‘1234’) WHERE user = ‘root’;
use mysql
UPDATE user SET password = PASSWORD(‘1234’) WHERE user = ‘root’; |
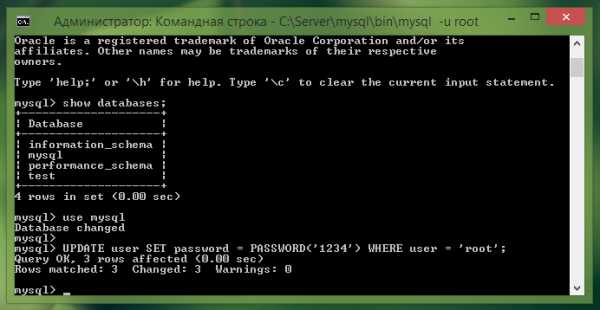
Введем команду для проверки добавления пароля у пользователя:
SELECT user, host, password FROM user;
SELECT user, host, password FROM user; |
Всё нормально, если вот такое видите:

Введем команду:

И команду:

Если в дальнейшем вам нужно будем войти в MySQL, но в командной строке надо будет ввести команду (сейчас это не нужно делать):
C:\Server\mysql\bin\mysql -u root -p
C:\Server\mysql\bin\mysql -u root -p |
В папке C:\Server\mysql файл my-default.ini переименуем в файл my.ini.
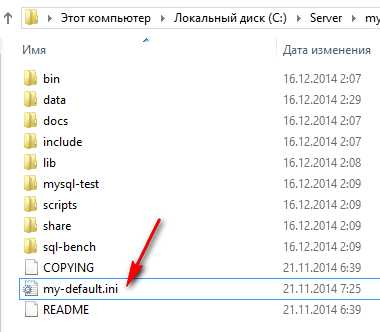
Откроем этот файл my.ini и в самом конце добавим строчку:
datadir=»d:/Server/DB/data/»
datadir=»d:/Server/DB/data/» |
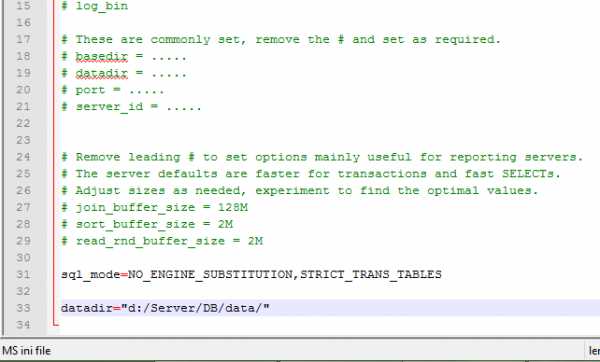
Из папки C:\Server\mysql вырежем папку data и перенесем ее в папку D:\Server\DB:
blog.harrix.org
Apache для Windows — Apache для Windows
Веб-сервер Denwer (Denver) для Windows
Все компоненты веб-сервера Apache являются портативными. Следовательно, если один раз их правильно настроить, то их можно переносить на другие компьютеры. Именно этот приём использовался в популярном Denwer, а также в XAMPP и всех других подобных сборках.
MiAl’s Server Pack 2
MiAl’s Server Pack – это «ванильная», с минимумом настроек сборка, включающая исключительно самые последние версии Apache + MySQL + PHP + phpMyAdmin. Особенностью сборки является то, что она не содержит каких-либо бинарных файлов кроме тех, которые идут с исходными компонентами веб-сервера. Изменения сделаны только в текстовых конфигурационных файлах. Для запуска служб используются два простейших пакетных файла.
Благодаря этому исключаются какие-либо несанкционированные изменения в файлах веб-сервера: это обеспечивает безопасность и гарантирует отсутствие ошибок.
Скачать веб-сервер для Windows
Данный сайт является официальным сайтом MiAl’s Server Pack 2 и настоятельно рекомендуется скачивать новые версии только отсюда.
Ссылка на MiAl’s Server Pack 2: https://apache-windows.ru/files/MiAl_Server.7z
Инструкция по использованию MiAl’s Server Pack
1. Что такое MiAl’s Server Pack?
MiAl’s Server Pack – это локальный сервер, полностью сконфигурированный и готовый к работе. Для начала работы, требуется только распаковать и запустить один скрипт. После этого на Вашем компьютере будет полностью рабочая и правильно настроенная связка Apache + MySQL + PHP + phpMyAdmin.
Официальный сайт данной сборки: https://apache-windows.ru/apache-dlya-windows/
Версии программного обеспечения, включённого в сборку:
- Apache: 2.4.33
- MySQL: 8.0.11
- PHP: 7.2.5
- phpMyAdmin: 4.8.0.1
Ни один из данных компонентов не подвергался каким-либо изменениям, модификациям. Для настройки этих компонентов, были внесены изменения в конфигурационные файлы. В phpMyAdmin настроены «дополнительные возможности» ( подробности о «дополнительных возможностях phpMyAdmin см. https://hackware.ru/?p=21#9 ).
Данный пакет предназначен только для использования в качестве локального сервера!
Данные для авторизации
- MySQL: пользователь ‘root’, пароля нет.
- phpMyAdmin: пользователь ‘root’, пароля нет.
Планируется обновление данного пакета по мере выхода новых версий компонентов, входящих в него.
Требования:
- Для работы требуется Windows (64-битная версия) выше Windows XP
- В распакованном виде, пакет занимает около 1 гигабайта, т. е. требуется более 1 гигабайта свободного места на диске.
- Также необхоодимы:
2. Порядок работы.
Содержимое архива (папку Server) необходимо распаковать в корень диска C.
Если вы не знаете, как открыть архив 7z, то используйте бесплатный архиватор 7-Zip.
После распаковки, перейти в каталог c:\Server\manage\ и запустить файл install_and_start_server.bat:
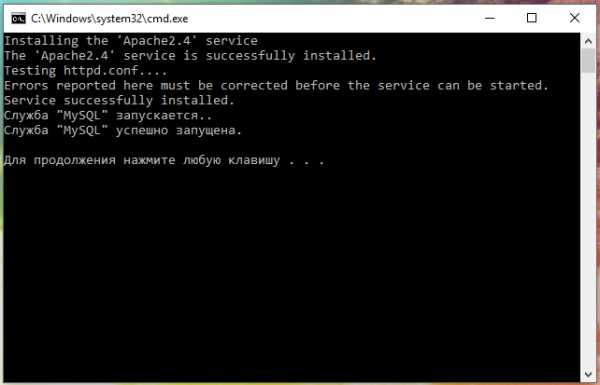
Всё! Сервер установлен и готов к работе! Для проверки работоспособности сервера, наберите в браузере http://localhost/
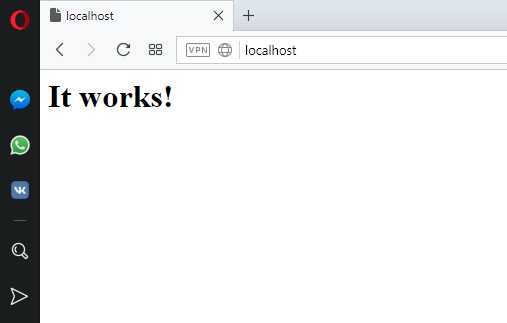
phpMyAdmin доступен по адресу http://localhost/phpMyAdmin/
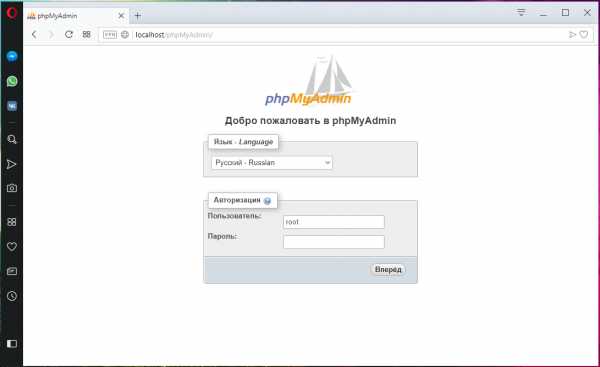
Выполнен вход в phpMyAdmin:
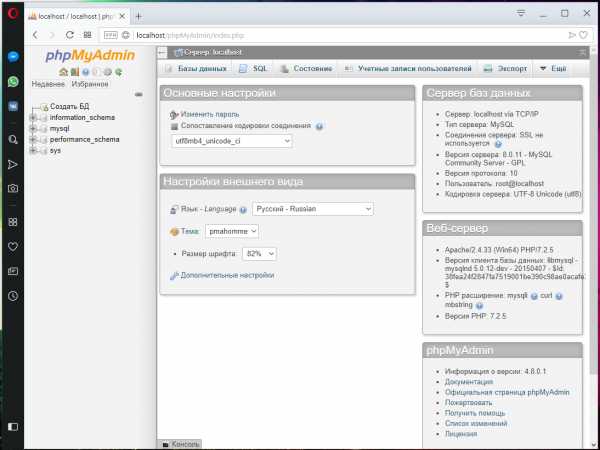
Каталог для сайтов: c:\Server\data\htdocs\
Если папку Server поместить на другой диск или переименовать её (либо иные папки в данном пакете), то сервер работать не будет. Т.к. в конфигурационных файлах прописаны абсолютные пути.
В каталоге c:\Server\manage\ имеется файл RUN.bat Данный файл включает в себя набор скриптов, которые позволяют:
- перезапустить сервер;
- удалить сервер;
- установить сервер;
- и пр.

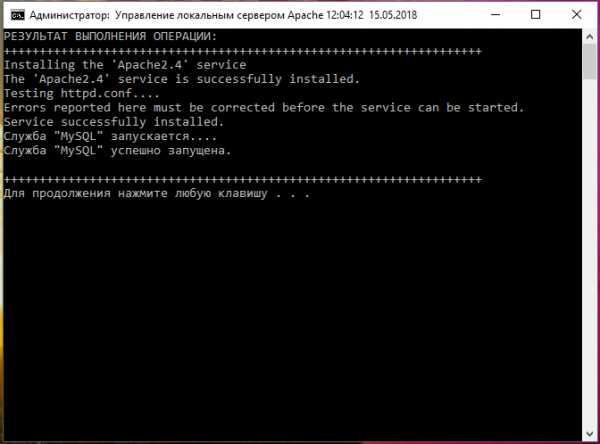
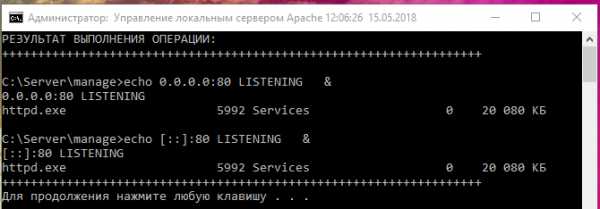
3. Полное удаление сервера
Перейдите в каталог c:\Server\manage\ и запустите файл delete_server.bat:

Удалите каталог c:\Server.
4. Дисклеймер
Данная сборка распространяется «как есть». Без каких-либо гарантий.
Автор сборки: Алексей Милосердов
Самые свежие версии данной сборки: https://apache-windows.ru/apache-dlya-windows/
5. Список изменений
2.0.0 (от 15.05.2018):
- возобновление активной поддержки пакета после почти трёхлетнего перерыва
- Apache обновлён до версии 2.4.33
- PHP обновлён до версии 7.2.5
- MySQL обновлена до версии 8.0.11
- phpMyAdmin обновлён до версии 4.8.0.1
Связанные статьи:
apache-windows.ru
Установка Web-сервера Apache в среде Windows
Внимание: Данная публикация является устаревшей, поскольку версии серверного программного обеспечения значительно выше, описываемых здесь. Но, если вы используете операционную систему Windows XP, тогда продолжайте чтение, поскольку новые версии продуктов не работают на данной системе. Актуальную информацию смотрите на странице: Установка Web-сервера Apache 2.4 VC15 с интерпретатором PHP 7 в среде WindowsВсем web-разработчикам, как и другим специалистам в определенном деле, необходимо быть вооруженными нужными пакетами программ. Сердцем Web программирования является, конечно, Веб-сервер Apache, который разрабатывается и поддерживается открытым сообществом разработчиков под эгидой Apache Software Foundation и включен во множество программных продуктов.
В данной статье описана полная установка Web-сервера Apache в среде Windows. Статья предназначена для начинающих веб-разработчиков, которые хотят установить на домашний компьютер веб-сервер для разработки, тестирования, отладки веб-сайтов и веб-приложений. Рассмотрим полностью реализацию веб-платформы на операционную систему Windows.
Начнем конечно с самого дистрибутива. Скачать его Вы можете с официального сайта Apache. (http://httpd.apache.org/)
Мы рассмотрим процесс установки на примере стабильного дистрибутива Apache 2.2.25. Полное название на момент скачивания: httpd-2.2.25-win32-x86-no_ssl.msi.
Примечание: На момент чтения статьи версия дистрибутива может быть значительно новее. Поскольку мы будем устанавливать веб-сервер на домашний компьютер исключительно в тестовой целях, вполне подойдет версия, описанная в данной статье. Гораздо важнее следить за версиями модулей приложений к веб-серверу.
После загрузки на домашний компьютер файла установщика, можно начать установку Web-сервера.
Не исключено, что процесс установки может быть немного изменен в разных дистрибутивах Apache, но все же, после ознакомления с этой темой, Вам не создаст никаких трудностей установить любой дистрибутив Web-сервера Apache в среде Windows.
Запускаем файл инсталлятора и в первом открытом окне Приветствие нажимаем «Next«.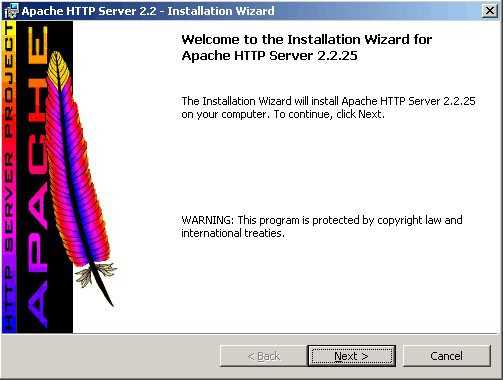
В новом окне программа установки попросит ознакомиться с лицензионным соглашением и принять или отклонить ее условия. Если Вы отклоните условия лицензионного соглашения, программа просто завершит свою работу. Поэтому, если Вы хотите все-таки установить веб-сервер на свой компьютер, придется согласиться с условиями лицензии Apache. Выбираем «I accept the terms in the license agreement» и нажимаем «Next«.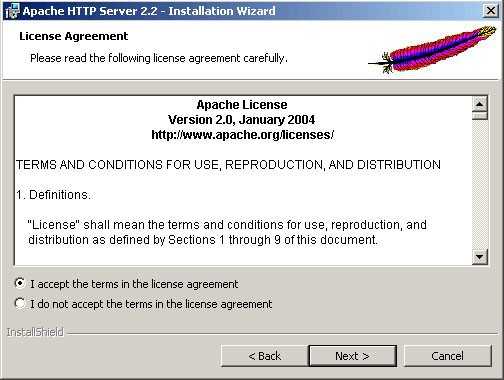
В следующем окне будет вкратце рассказано о том, что такое Apache HTTP Server. Опять нажимаем «Next«: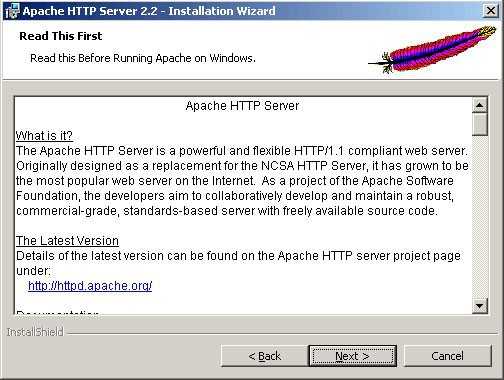
В следующем окне (Информация о сервере) Вам необходимо задать некоторые настройки Вашего веб-сервера.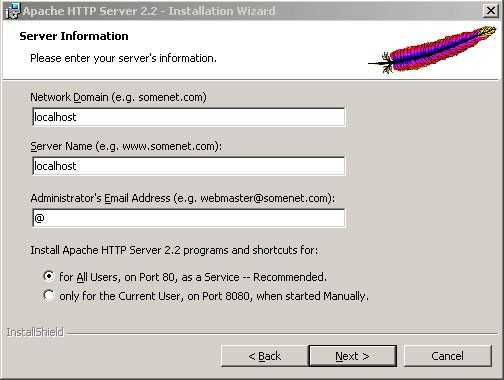
Рассмотрим поля приведенной формы:
— Network Domain (eg somenet.com) — имя вашего сервера DNS, в котором Ваш Веб-сервер будет зарегистрирован. Например, если Ваш полный домен выглядит как www.somehost.com, Вам следует указать здесь somehost.com. В случае, если Вы хотите использовать веб исключительно для личных нужд только на локальном компьютере — укажите здесь домен localhost.
— Server Name (eg www.somenet.com). Имя Вашего сервера. Исходя из приведенного примера, здесь следует указать www.somehost.com. Опять же, если Вы предполагаете использовать Apache исключительно на локальной машине — укажите localhost.
— Administrator’s Email Address (eg webmaster@somenet.com). Адрес администратора сервера. Отображается при ошибках работы веб-сервера, никакой другой функции на этот адрес не положено. Так как администратором в данном случае будете Вы сами, то адрес можно пропустить. Ставим «@«.
Следующая настройка «Install Apache HTTP Server 2.2 programs and shortcuts for:» позволяет задать как Apache работать в Вашей системе — исключительно под Вашим системным аккаунтом, или для всех пользователей Вашего компьютера. В данном случае выбираем второй вариант — для всех пользователей. Нажимаем кнопку «Next» и переходим к следующему шагу.
В новом окне выбираем тип установки:
Вам будет предложено выбрать один из 2-х типов установки:
— Typical (обычная установка). Обычная установка позволяет пропустить следующий шаг и приступить непосредственно к установке веб-сервера. При этом будут установлены только основные компоненты программы, исключая файлы заголовков и библиотеки для компиляции модулей.
— Custom (Выборочная установка). При выборе данной опции, на следующем шаге Вы можете выбрать, какие компоненты следует установить.
В нашем примере мы выбираем «Typical» и жмем «Next«.
Если Вы хотите установить Apache в папку, отличную от указанной по умолчанию — нажмите кнопку «Change…«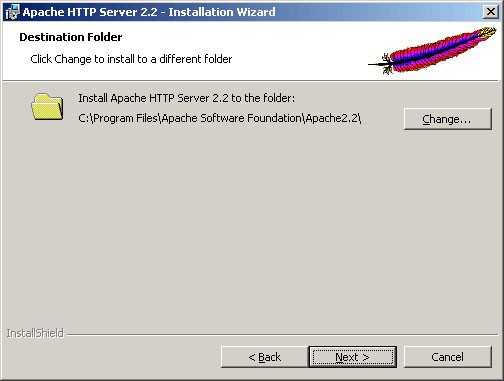
Откроется следующее диалоговое окно выбора пути установки:
В поле «Folder name» Вы указываете папку, где будет размещен веб-сервер Apache, в нашем случае это «C:\web_server\apache«.
Вы можете прописать имя папки вручную или использовать проводник диалога, выберите его с помощью курсора мыши. После того, как путь установки программы будет избран, нажмите кнопку «ОК«. Если Вы передумали менять путь — нажмите «Cancel«.
В следующем окне нажимаем «Next«.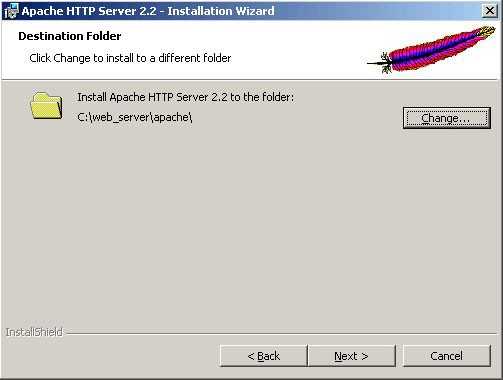
Следующее окно предупреждает о том, что все сведения, необходимые для установления веб-сервера, собраны. Если Вы хотите что-либо изменить — это Ваш последний шанс вернуться назад и внести изменения. Для возврата назад воспользуйтесь кнопкой «Back«. Если Вы уверены, что все настроено верно, смело нажимайте «Install» и переходите непосредственно к процессу установки веб-сервера.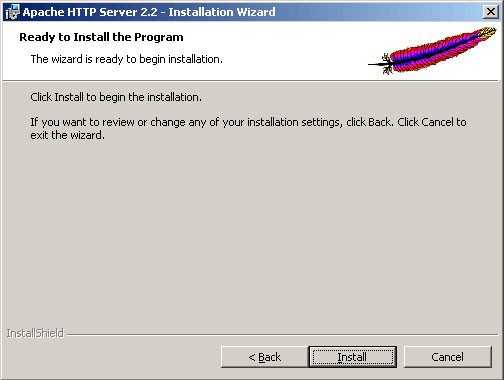
Установка будет длиться меньше минуты.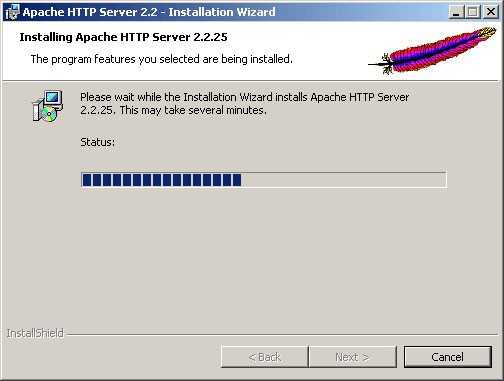
В случае успешного завершения, мастер установки отобразит Вам окно, как показано на рисунке ниже. Все что Вы можете сделать — нажать кнопку «Finish«.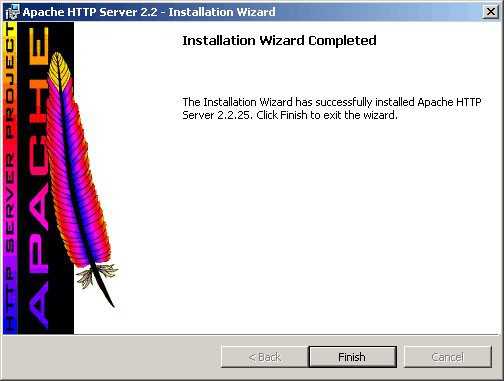
Поздравляем! Вы успешно установили веб-сервер Apache на Ваш компьютер. В панели появится значок веб-сервера.
Для того, чтобы протестировать работу веб-сервера, запустите Ваш браузер и наберите в адресной строке «http://localhost/» . Если Вы видите страницу с сообщением «It works!» — значит Вам действительно успешно удалось установить веб-сервер.
Следует также напомнить, что установка Web-сервера Apache, это только первый шаг. Еще нужно установить модуль PHP (Установка интерпретатора PHP), а также сделать основные настройки (Настройка Apache и PHP).
profiphp.ru
Установка Apache и PHP7 на Windows
Данная инструкция служит дополнением к инструкции по установке Apache 2.4VC11 и PHP 5.6 и описывает лишь отличительные моменты, которые касаются установки Apache24 и PHP7 на Windows. Описание установки СУБД MySQL остается прежним и не повторяется в этой инструкции.
Прежде чем продолжить чтение, обратите внимание на то, действительно ли вам необходимо устанавливать и настраивать всё это под Windows?Может быть Вам стоит обратить внимание на быстрый способ развернуть более качественное окружение для разработки под Windows, основанное на виртуализации Vagrant и не тратить свое время и нервы на настройку того же самого напрямую в Windows? В любом случае, прочтите статью про Vagrant. Возможно она сэкономит вам не только время, но и здоровье.
Данная инструкция рассчитана на разработчиков с базовыми знаниями Apache и PHP. В данной инструкции будут описана только разница в установке Apache и PHP с основной инструкцией по установке PHP 5.6. Если Вы не в курсе, что такое WEB-сервер, http-протокол и интерпретатор PHP, то Вы всегда можете узнать об этом более подробно, прочитав документацию.
Я не буду отвечать в комментариях на вопросы, ответ на которые есть в этой или основной инструкциях, ссылка на основную инструкцию указана в первом абзаце, а так же на вопросы, которые касаются понимания работы Apache и PHP и уж тем более на вопросы по ошибкам в разработке. Для этого существуют соответствующие ресурсы, литература, форумы, курсы. Однако, Вы всегда можете задать любой интересующий Вас вопрос. Возможно, кто-то из сообщества сможет Вам помочь.
Итак, поехали!
Установка Apache 2.4 VC14
- Загружаем Apache 2.4 binaries VC14 под свою систему по ссылке http://www.apachelounge.com/download/ Качаем 64 разрядную версию сервера. На момент написания этих строк файл назывался так: httpd-2.4.17-win64-VC14.zip
- Если нужны какие-то дополнительные модули, их можно загрузить там же (для базовой установки нет необходимости)
- Загружаем и устанавливаем обновления Visual C++ Redistributable for Visual Studio 2015 с сайта Microsoft.
- Разархивируем содержимое папки Apache24 из скаченного архива в D:\USR\apache. Обратите внимание, что в D:\USR\apache нужно положить не папку Apache24 из архива, а ее содержимое. Инсталлировать ничего не требуется.
- В файле D:\USR\apache\conf\httpd.conf изменяем значение ServerRoot на «d:/USR/apache» (строка 37) и значение DocumentRoot (и Direcroty) на «d:/USR/www» (строки 243 и 244). Так же следует раскомментировать строку 219 и изменить ее на: ServerName localhost:80
- Изменяем параметры хранения логов в том же файле (находим параметры и изменяем):
ErrorLog "D:/USR/log/apache-error.log" CustomLog "D:/USR/log/apache-access.log" common
- Устанавливаем сервис Apache. Открываем командную строку от имени Администратора и вставляем туда следующую строку:
D:\USR\apache\bin\httpd.exe -k install
- Следим за сообщениями об ошибках во время установки сервиса. Если все сделано верно, никаких ошибок быть не должно. Если у вас после выполнения строки не появилась снова командная строка, то вы что-то сделали неправильно. Просто воспользуйтесь функциями скопировать и вставить, чтобы не допускать ошибок при перепечатке.
- Создаем на рабочем столе ярлык для D:\USR\apache\bin\ApacheMonitor.exe и/или помещаем его в автозагрузку (для открытия окна автозагрузки в WIN8..10 необходимо нажать WIN+R, затем ввести shell:Startup и нажать ОК)
- Запускаем ApacheMonitor. В системном трее появится ярлык. Нажимаем на него левой кнопкой, выбираем Apache24 -> Start.
- В браузере заходим на http://localhost/ — должны увидеть It works!
- Если не увидели такой надписи, разбираемся, что пошло не так (читаем логи, гуглим, пытаемся самостоятельно разобраться с проблемой, раз уж решили разбираться в тонкостях работы веб-сервера)
Установка PHP 7
- Загружаем последнюю версию VC14 x64 Thread Safe по ссылке http://windows.php.net/download/. Обратите внимание, что нужен именно VC14 и именно Thread Safe. Файл, который Вам нужен, скорее всего будет называться наподобие: php-7.0.0-Win32-VC14-x64.zip
- Извлекаем содержимое архива в D:\USR\php. Как в случае с Apache, инсталлировать ничего не требуется.
- В файл D:\USR\apache\conf\httpd.conf добавляем строки:
LoadModule php7_module "d:/USR/php/php7apache2_4.dll" AddHandler application/x-httpd-php .php # Путь к файлу php.ini PHPIniDir "D:/USR/php"
- И изменяем значение параметра DirectoryIndex на index.html index.php (строка 278)
- Используя ApacheMonitor перезапускаем Apache (Apache24 -> Restart)
- Заходим браузером http://localhost/index.php и убеждаемся, что PHP работает (в браузере будет вывод PhpInfo).
- Делаем копию шаблона конфигурационного файла D:\USR\php\php.ini-development с именем D:\USR\php\php.ini — это конфигурационный файл для РНР.
- Редактируем конфигурационный файл D:\USR\php\php.ini. Пользуясь поиском находим внутри файла, раскомментируем и изменяем параметры. Обратите внимание, что параметр extension определяет набор расширений РНР. Раскомментируйте те расширения, которые нужны Вам. В примере расширения, которые были нужны мне. Временную зону указывайте свою, а не мою:
extension_dir = "D:/USR/php/ext" sys_temp_dir = "D:/USR/tmp" extension=php_curl.dll extension=php_gd2.dll extension=php_gettext.dll extension=php_mbstring.dll extension=php_mysqli.dll extension=php_openssl.dll date.timezone = Europe/Zaporozhye
Если у Вас возникли проблемы с запуском curl, обратитесь к этой инструкции.
- Выполняем в командной строке php -m чтобы просмотреть список подключенных расширений.
- Перезапускаем Apache используя ApacheMonitor
Установка и настройка всего остального не изменилась. Обратитесь пожалуйста к статье по установке PHP 5.6 для получения подробной информации.
blog.denisbondar.com
Установка Apache 2.4 без инсталлятора, binaries VC14
Вводная часть
Напоминаю, в этой серии статей я собираю локальный сервер (WAMP) под управлением Windows, на пример Windows 7.
Давайте еще раз проясним ситуацию с версиями и дистрибутивами Apache, а также вспомним источники скачивания.
1. Во-первых, для сборки локального сервера на своем компьютере, лучше устанавливать версию Apache http той же архитектуры, что и архитектура вашего компьютера. То есть, на 32 битную сборку Windows, ставим Apache (httpd-2.x.xx-win32), на 64 битную Windows ставим Apache (httpd-2.x.xx-win64). Можно ставить 32 битную программу на 64 битную архитектуру, но в работе некоторых модулей могут быть проблемы. 2. Во-вторых, для Windows есть два варианта установки Apache. Первый дистрибутив со встроенным инсталлятором, файл MSI. Второй дистрибутив, простой zip архив с архивированными каталогами Apache. 3. В-третьих, скачивать дистрибутивы нужно только с официальных сайтов:- https://www.apachelounge.com/download/
- http://httpd.apache.org/docs/current/platform/windows.html#down
В этой статье мы устанавливаем apache без инсталлятора, httpd-2.4.20-win32-VC14 windows 7 32 битной архитектуры.
Требования к программному обеспечению компьютера для установки Apache
Для установки Установка Apache 2.4 binaries VC14 без инсталлятора понадобится следующее программное обеспечение компьютера: Windows 7 SP1, 8 / 8.1, 10, Windows Server 2016, 2008 R2 SP1, 2012 / R2, Windows Vista SP2.
Установка Apache 2.4 без инсталлятора, по шагам
- Скачиваем ZIP архив Apache нужной архитектуры (ссылки выше).
- Распаковываем архив.
В архиве Apache есть папка Apache24. Разархивируйте zip архив, так, чтобы папка Apache24 была на системном диске: с: /Apache24. В этом случае корневым каталогом для веб-страниц локального сайта будет каталог: c:/Apache24/htdocs.
Если распаковывать Apache в другой каталог, нужно открыть файл: Apache24/config/httpd.conf и изменить 37 строку: ServerRoot «c:/Apache24» и указать нужный patch до папки Apache24.
Кроме этого придется менять patch в других файлах сервера, поэтому остановимся на варианте распаковки по умолчанию: c:/Apache24.
Запуск Apache
После не хитрой и не сложной распаковки запускаем Apache из командной строки. Командную строку запускаем из меню «Пуск»→Стандартные программы. Обязательно открываем командную строку от имени администратора. В командной строке пишем:
c:/Apache24/bin/httpd.exe –k install
Жмем: [enter]
Эта команда установит Apache, как службу Windows.
Запуск
Чтобы запустить Apache, идем в папку c:/Apache24/bin/ и видим файл запуска сервера Apache. Отправляем его в меню «Пуск» или сразу запускаем. После запуска, в трее появляется значок запуска Apache 2.4.
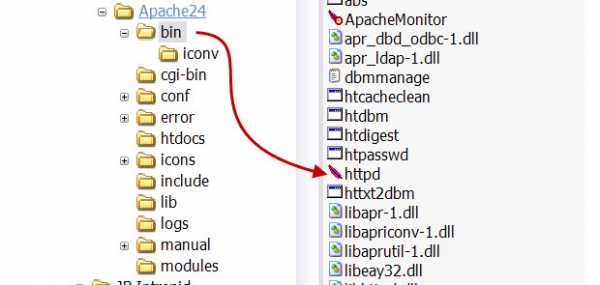 установка Apache 2.4 без инсталлятора — запускapache в трее
установка Apache 2.4 без инсталлятора — запускapache в трееНа фото вы видите, значок Apache в трее, как в прошлой статье: Установка Apache MSI: пошаговая установка Apache. Можно запускать apache из трея. Установка Apache 2.4 без инсталлятора завершена.
Видео статьи
Выводы
Собирая WAMP вручную, помним следующее:
- Apache устанавливаем в папку c:/www или c:/Apache24
- PHP устанавливаем в папку c:/php
- MySQL устанавливаем в папку: c:/Program files/MySQL/MySQL Server5.5
Ошибки установки Apache 2.4 binaries VC14
В процессе установки Apache можете получить ошибку: Отсутствует VCRUNTIME140.dll. Чтобы её исправить, ставим: Visual C++ Microsoft, в него входит VCRUNTIME140.dll. Замечу, что отдельно можно найти и скачать этот файл, но запустить его отдельно не получится. Поэтому, скачиваем Visual C++ (https://www.microsoft.com/ru-ru/download/confirmation.aspx?id=48145) и устанавливаем его. Всё, ошибка отсутствия VCRUNTIME140.dll решена.
©www.wordpress-abc.ru
Другие статьи раздела: Локальный сервер
Похожие посты:
www.wordpress-abc.ru
