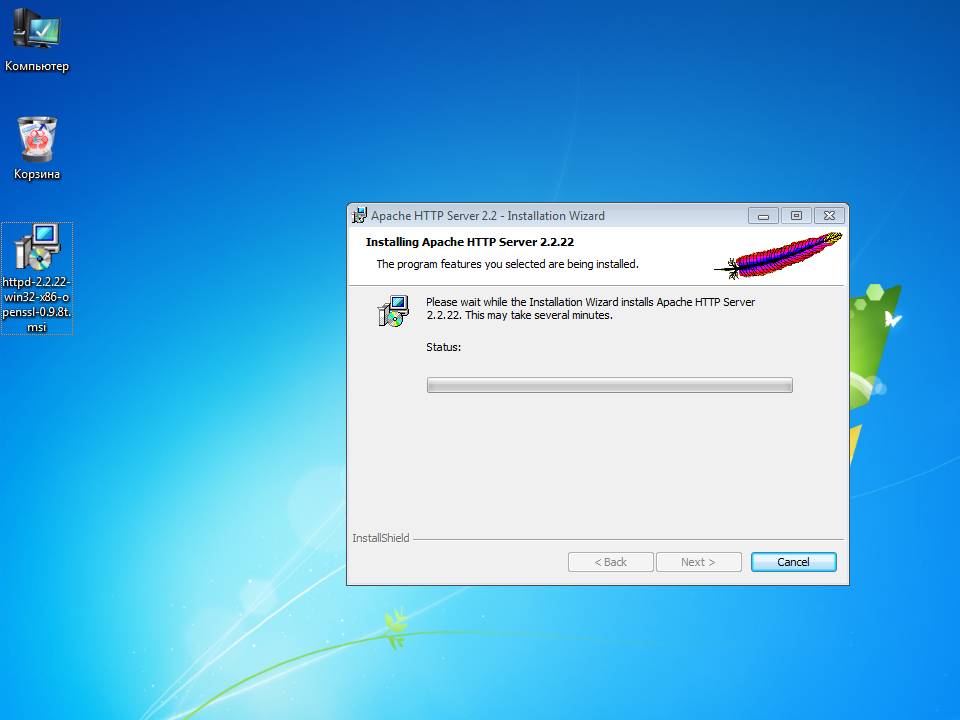Настройка web-сервера Apache 2.4 для работы с 1С
Папку Apache24 из архива httpd-2.4.48-win64-VS16.zip извлекаем в корень диска C.
Устанавливаем компоненты Microsoft Visual C++ 2017.
Если нужно перенести каталог с Apache в другое место, например на диск D, то нужно в файле C:\Apache24\conf\httpd.conf изменить путь к переменной SRVROOT.
Редактируется файл любым текстовым редактором типа Блокнот
Listen [НомерПорта] — устанавливаем любой удобный нам порт, обязательно открываем его для входящих соединений в брендмауере Windows, и настраиваем проброс порта на роутере
ServerName localhost:[НомерПорта]
ServerAdmin [email]
В переменную среды PATH надо добавить путь к исполняемым файлам Apache C:\Apache24\bin.
ПКМ — Этот компьютер — Свойства — Дополнительные параметры системы — Переменные среды.
Запускаем терминал командной строки с правами администратора, переходим в каталог C:\Apache24\bin, запускаем установку службы командой «httpd. exe -k install»
exe -k install»
В списке служб Windows находим Apache 2.4, ставим автоматический тип запуска, запускаем.
Генерация криптографических ключей
cd C:\Apache24
md ssl
cd ssl
Для генерации секретного ключа сервера нужно в консоли OpenSSL ввести команду
openssl.exe genrsa -out server.key 2048
Получение сертификата
Чтобы получить сертификат веб-сервера, нужно на основе криптографических ключей составить запрос в удостоверяющий центр на выдачу сертификата. Формирование запроса на 730 дней производится командой:
openssl.exe req -new -x509 -days 730 -nodes -out cert.pem -keyout cert.key -subj «/C=COUNTY_NAME/ST=STATE_NAME/L=CITY_NAME/O=COMPANY_NAME/OU=IT/CN=fqdn-name-vm.ru-central1.internal/CN=fqdn-name-vm»
openssl.exe req -config C:\Apache24\conf\openssl.cnf -new -out ssl.csr
Доработать раздел по инструкции dmosk.ru
Доработать раздел по инструкции losst.ru
Доработать раздел по инструкции nizamov. school
school
Доработать раздел по инструкции https://infostart.ru/1c/articles/1568375
В конфигурационном файле httpd-ssl.conf нужно закомментировать параметр Listen, так как в качестве порта SSL мы будем использовать основной порт, указанный в httpd.conf.
В параметре CN указано внутренний FQDN, на примере виртуальной машины Яндекс.Облако.
Для генерации запроса нужно набрать с клавиатуры ответы на задаваемые вопросы о принадлежности и реквизитах сервера. На этом этапе важно иметь в виду, что для ввода в поле данных пустого значения нужно ввести » . » (точку). Если вместо этого просто нажать клавишу [Enter], то будет принято значение по умолчанию, которое указано в квадратных скобках. А сами данные следующие:
C — County name — двухзначный буквенный код страны;
ST — State or Province Name — название региона, области, района;
L — Locality Name — название населённого пункта;
O — Organization Name — название организации;
CN — Common Name — доменное имя сервера;
Email Address — контактный адрес электронной почты;
A challenge password — кодовое слово;
An optional company name — дополнительное название организации;
Значения последних двух полей вводить не обязательно.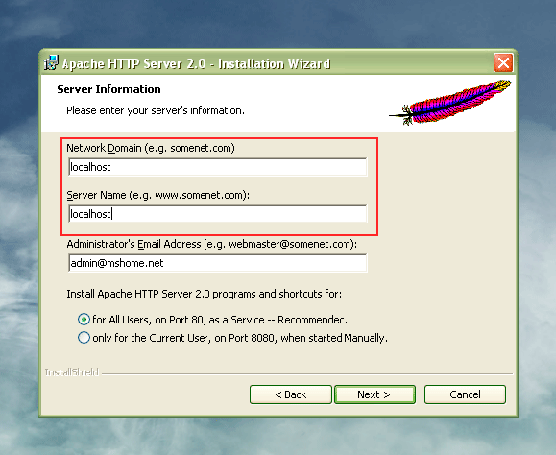 Самое главное — правильно указать доменное имя сервера, потому что именно по этому реквизиру веб-браузеры будут проверять подлинность веб-сервера.
Самое главное — правильно указать доменное имя сервера, потому что именно по этому реквизиру веб-браузеры будут проверять подлинность веб-сервера.
В результате выполнения этой команды будет сформирован файл «server.csr», содержащий необходимую для выдачи сертификата информацию. Этот файл можно отправлять в удостоверяющий центр, после чего ожидать от него ответа.
Сертификат сроком на 365 дней, подписанный секретным ключом сервера «server.key» в ответ на запрос «server.csr», помещается в файл «server.crt».
Настройка веб-сервера
В результате выполнения описанных выше действий в папке «D:\www\conf\ssl» имеются необходимые для работы протокола HTTPS файлы:
server.key — секретный ключ веб-сервера;
server.crt — сертификат веб-сервера.
За обслуживание протокола SSL/TLS отвечает модуль «mod_ssl», который вместе с модулем кеширования и соответствующим файлом настроек нужно подключить к веб-серверу с помощью следующих изменений главного конфигурационного файла «D:\www\conf\httpd.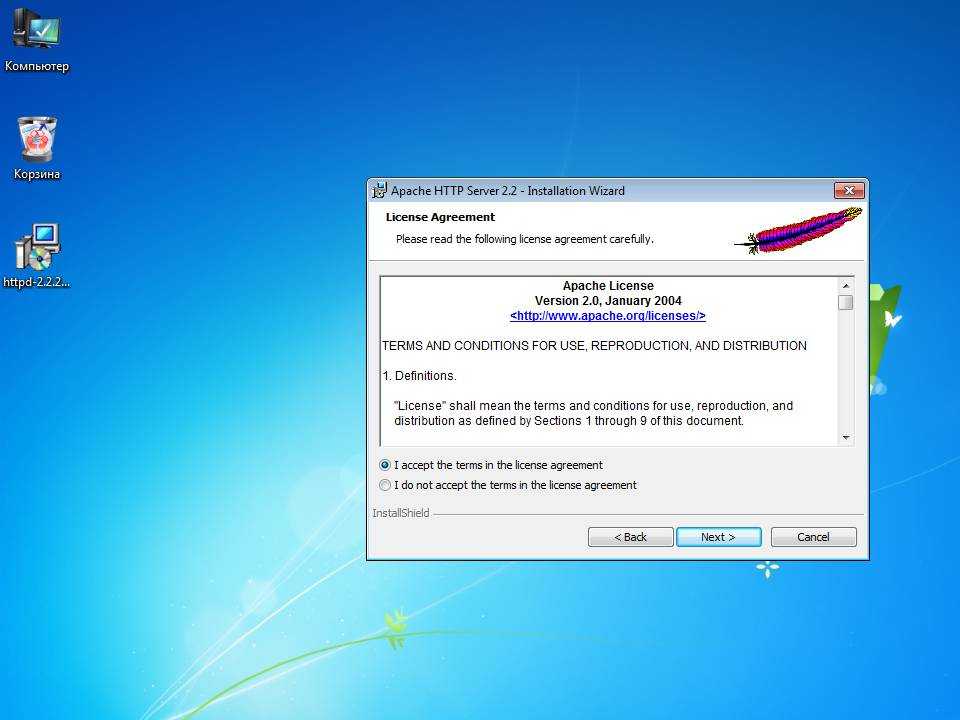
#LoadModule socache_shmcb_module modules/mod_socache_shmcb.so
LoadModule socache_shmcb_module modules/mod_socache_shmcb.so
#LoadModule ssl_module modules/mod_ssl.so
LoadModule ssl_module modules/mod_ssl.so
#Include conf/extra/httpd-ssl.conf
Include ${DOCROOT}/conf/extra/httpd-ssl.conf
Если веб-сервер установлен в соответствии с описанной ранее методикой, то в конфигурационном файле «D:\www\conf\extra\httpd-ssl.conf» нужно все вхождения «${SRVROOT}» заменить на «${DOCROOT}». Кроме того, нужно в этом же файле исправить пути к секретному ключу и сертификату веб-сервера:
#SSLCertificateFile «${DOCROOT}/conf/server.crt»
SSLCertificateFile «${DOCROOT}/conf/ssl/server.crt»
#SSLCertificateKeyFile «${DOCROOT}/conf/server.key»
SSLCertificateKeyFile «${DOCROOT}/conf/ssl/server.key»
В том же файле нужно указать правильные имя сервера и контактный адрес электронной почты. Эти реквизиты должны совпадать с теми, которые были введены при формировании запроса на сертификат. Например, для локального сервера доменное имя будет «localhost», а адрес электронной почты — «webmaster@localhost»:
Эти реквизиты должны совпадать с теми, которые были введены при формировании запроса на сертификат. Например, для локального сервера доменное имя будет «localhost», а адрес электронной почты — «webmaster@localhost»:
#ServerName www.example.com:443
ServerName localhost:443
#ServerAdmin admin@example.com
ServerAdmin webmaster@localhost
Если после выполненных настроек в адресной строке браузера набрать «https://localhost/», то при использовании самоподписанного сертификата отобразится строгое предупреждение: Действия для посещения сайта с недостоверным сертификатом. Рис. Отключение системы защиты веб-браузера от доступа к сайтам с недостоверными сертификатами. Для «обхода» защиты нужно последовательно нажать кнопки «Подробности» и «Сделать исключение для данного сайта», после чего на экране отобразится страница, полученная с сервера по протоколу HTTPS.
В решении проблем, возникающих при настройке доступа к серверу по протоколу HTTPS, может помочь команда, устанавливающая защищённое протоколом SSL/TLS соединение с веб-сервером:
openssl. exe s_client -connect localhost:443 -state -debug
exe s_client -connect localhost:443 -state -debug
При её выполнении на экран будут выведены сведения о процедуре согласования параметров безопасного канала передачи данных и этапах его установления. Если канал будет успешно установлен, то можно вводить консольные команды по протоколу HTTP. Например, для получения главной страницы сайта нужно набрать:
GET / HTTP/1.0
Ввод команды нужно завершить двумя нажатиями клавиши [Enter]. В ответ на экран будут выведены:
отправленные на сервер зашифрованные данные; зашифрованные данные, полученные от сервера; расшифрованный ответ сервера.
Инструкция по установке Apache, PHP, MySQL на Windows Server
Эта статья поможет установить Apache, PHP, MySQL на Windows Server. Самый простой способ, облегчающий установку, настройку и управление всеми компонентами — WampServer. WampServer это платформа для веб-разработки под Windows для динамических веб-приложений с помощью сервера Apache2, интерпретатора скриптов PHP и базы данных MySQL.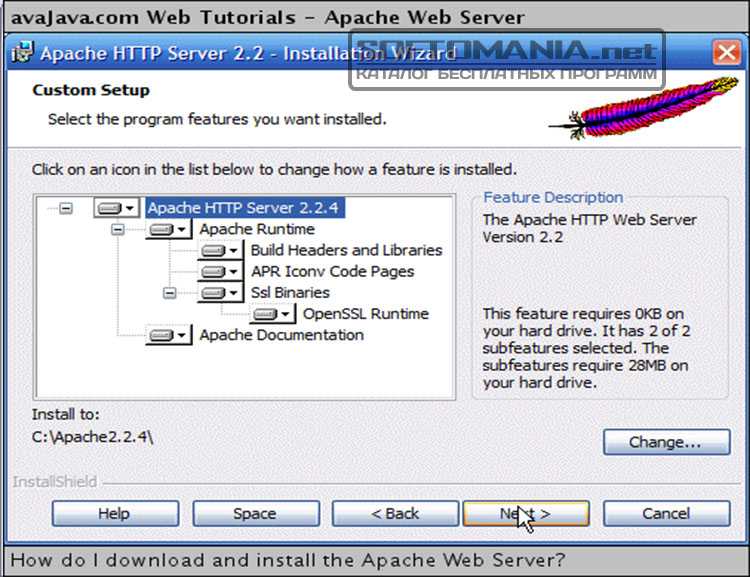
Установка
Перед началом установки WampServer необходимо настроить Windows Firewall, указав специфические порты: 80 и 443. Подробнее в статье.
Также необходимо настроить браузер Internet Explorer, для того чтобы загрузить файлы из внешних источников.
Перед работой с WampServer для начала установим необходимые библиотеки. Для этого требуются компоненты The Visual C++ Redistributable Packages (2008-2019), которые можно загрузить по следующей ссылке и установить все компоненты из каждого исполняемого файла.
Теперь загружаем установщик WampServer.
После запуска исполняемого файла начнется установка Wampserver
Принимаем лицензионное соглашение, указываем папку для установки (указываемый путь не должен содержать пробелов!).
Нажимаем Next и Install. Дожидаемся окончания установки.
Дожидаемся окончания установки.
На предложение изменить стандартный браузер и текстовый редактор нажимаем “No”.
Установка завершена, нажимаем Finish
На рабочем столе появится иконка с Wampserver64, запускаем сервер двойным щелчком.
В нижней панели справа появится зеленый значок запущенного сервера.
В браузере перейдите по ссылке http://localhost/ или вашему ip адресу для проверки.
Конфигурирование Apache
Откройте файл C:wamp64binapacheapache2.4.39confhttpd.conf с помощью текстового редактора. С помощью поиска найдите первое вхождение строки “Require local”, и замените параметр “local” на “all granted”.
Меняем на
Сохраните изменения и закройте файл.
Откройте файл конфигурации виртуальных хостов C:wamp64binapacheapache2.4.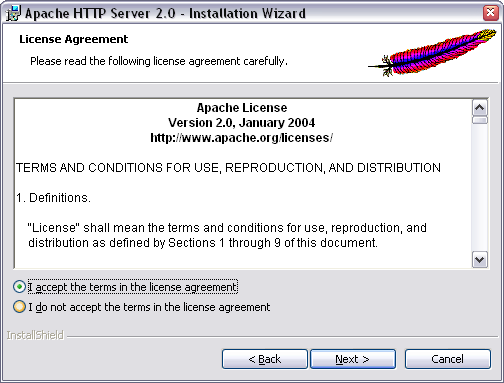 39confextrahttpd-vhosts.conf и замените содержимое тега Directory на следующие параметры:
39confextrahttpd-vhosts.conf и замените содержимое тега Directory на следующие параметры:
Options +Indexes +Includes +FollowSymLinks +MultiViews
AllowOverride All
Order deny,allow
allow from all
Сохраните изменения и закройте файл.
Перезапустите WampServer нажав правой кнопкой мыши в нижней панеле на значок сервера и выберите пункт “Refresh”.
Проверка
C другого компьютера в браузере попытайтесь перейти по адресу:
<ip-address>/index.html
где ip-address — адрес вашего Windows Server. Его можно узнать в панели управления сервером Lincore.
Например:
Настройка phpMyAdmin
На своем локальном хосте на главной странице WampServer в меню “Tools” выберете “phpmyadmin”, или перейдите по ссылке http://localhost/phpmyadmin/ в браузере.
В открывшемся окне введите значения логина и пароля по умолчанию:
Логин: root
Пароль: оставьте поле пустым
После авторизации вы можете изменить пароль для пользователя root, а также добавить новых пользователей. Для этого перейдите во вкладку “Учетные записи пользователей”.
Для добавления пользователя перейдите по ссылке “Добавить учетную запись пользователя”. Чтобы изменить пароль для уже существующих пользователей выберите действие “Редактировать привилегии”, далее “Изменить пароль”.
Сохраните изменения и перезапустите WampServer нажав правой кнопкой мыши в нижней панеле на значок сервера и выберите пункт “Refresh”.
Веб-сервер готов к работе.
050010 г. Алматы ул. Валиханова, д. 117, кв. 3
106 28
ТОО «LINCORE – облачные технологии»
050010
г.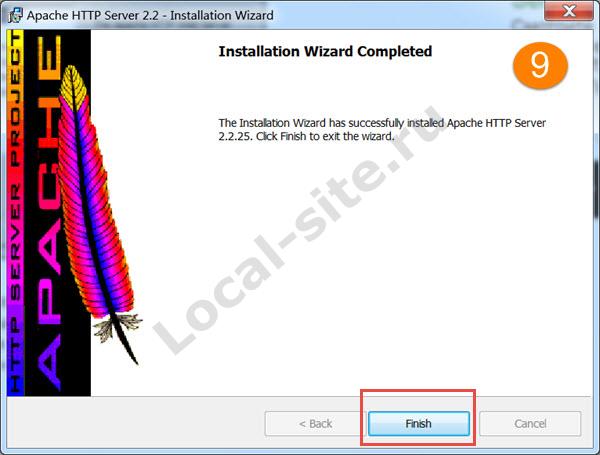 Алматы
ул. Валиханова, д. 117, кв. 3
Алматы
ул. Валиханова, д. 117, кв. 3
+7 (727) 350-53-42
106 28
ТОО «LINCORE – облачные технологии»
106 28
Как установить веб-сервер Apache
Хотите проверить внешний вид вашего нового веб-сайта, не публикуя его? Или, возможно, вы хотите протестировать свои самостоятельно запрограммированные сценарии в автономном режиме, прежде чем они будут запущены. Локальный тестовый сервер — незаменимый инструмент, который позволяет пользователям делать именно это. В Windows можно быстро и легко бесплатно настроить HTTP-сервер Apache. В этом подробном пошаговом введении мы покажем вам, как это сделать.
Содержимое
- The Apache HTTP server at a glance
- Installation
- Trial run
- The httpd.
 exe system error
exe system error - Windows security warning
- The httpd.
- Configuration
The Apache HTTP server at a glance
Apache is a бесплатное программное обеспечение веб-сервера с открытым исходным кодом, разработанное Apache Software Foundation и доступное бесплатно для интернет-сообщества. Программа обычно прослушивает порт 80 для HTTP-запросов и предоставляет документы HTML . Благодаря модульной структуре в него также может быть встроен широкий спектр функций. Для создания динамических страниц обычно используется комбинация баз данных, таких как MySQL, и серверных языков сценариев, таких как PHP, Perl и Python. Будучи самым популярным веб-сервером в мире, HTTP-сервер Apache является частью разнообразного программного пакета, в который также входят LAMP, MAMP, WAMP и XAMPP. Однако в этом руководстве мы сосредоточимся на том, как установить и настроить веб-сервер в отдельных компонентах .
Установка
Все, что вам нужно для установки Apache на ПК с Windows, — это соответствующий программный пакет Apache для вашей операционной системы. Apache Software Foundation предоставляет только исходный код на своем веб-сайте. Вы также можете найти исполняемые двоичные файлы для Windows на страницах сообщества, таких как Apache Lounge и Apache Haus . Это руководство основано на Apache версии 2.4.20 для 64-разрядных систем , полученном от Apache Lounge.
Apache Software Foundation предоставляет только исходный код на своем веб-сайте. Вы также можете найти исполняемые двоичные файлы для Windows на страницах сообщества, таких как Apache Lounge и Apache Haus . Это руководство основано на Apache версии 2.4.20 для 64-разрядных систем , полученном от Apache Lounge.
Чтобы использовать Apache с операционной системой Windows, установка не требуется ; вместо этого вы можете действовать следующим образом:
- Сохраните пакет программного обеспечения в виде ZIP-файла в любой папке на локальном ПК с ОС Windows.
- Разархивируйте ZIP-файл, дважды щелкнув значок папки.
- Назовите файл Apache24 и скопируйте его в файл C:\ .
Теперь вы сможете найти все файлы, необходимые для работы вашего локального веб-сервера Apache, в C:\Apache24 файл.
Файлы конфигурации в папке Apache24Пробный запуск
После установки рекомендуется провести пробный запуск.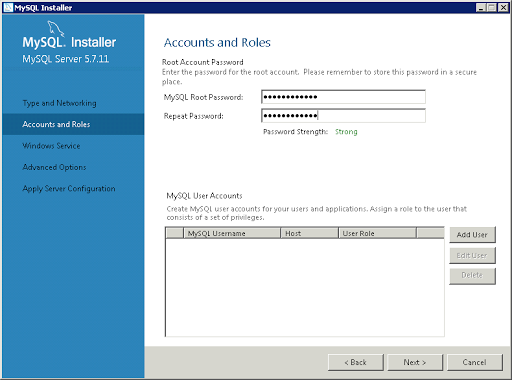 Для этого сначала откройте C:/Apache24 и откройте файл bin . Здесь вы найдете приложение httpd . Дважды щелкните, чтобы запустить веб-сервер Apache.
Для этого сначала откройте C:/Apache24 и откройте файл bin . Здесь вы найдете приложение httpd . Дважды щелкните, чтобы запустить веб-сервер Apache.
После этого ваша система обычно отображает два сообщения об ошибках, указывающие на то, что необходимо установить программные компоненты, а веб-сервер Apache заблокирован брандмауэром операционной системы.
Системная ошибка
httpd.exeЕсли вы устанавливаете Apache на свой ПК с Windows в первый раз, ваша система, скорее всего, сообщит, что файл VCRUNTIME140.dll не может быть найден и Интернет поэтому сервер не может быть запущен.
Системная ошибка: файл VCRUNTIME140.dll не найден Эти ошибки можно исправить, установив затем необходимые программные компоненты. Apache написан на языке C++ , что означает, что для программы требуется соответствующий среды выполнения при использовании в операционной системе Windows.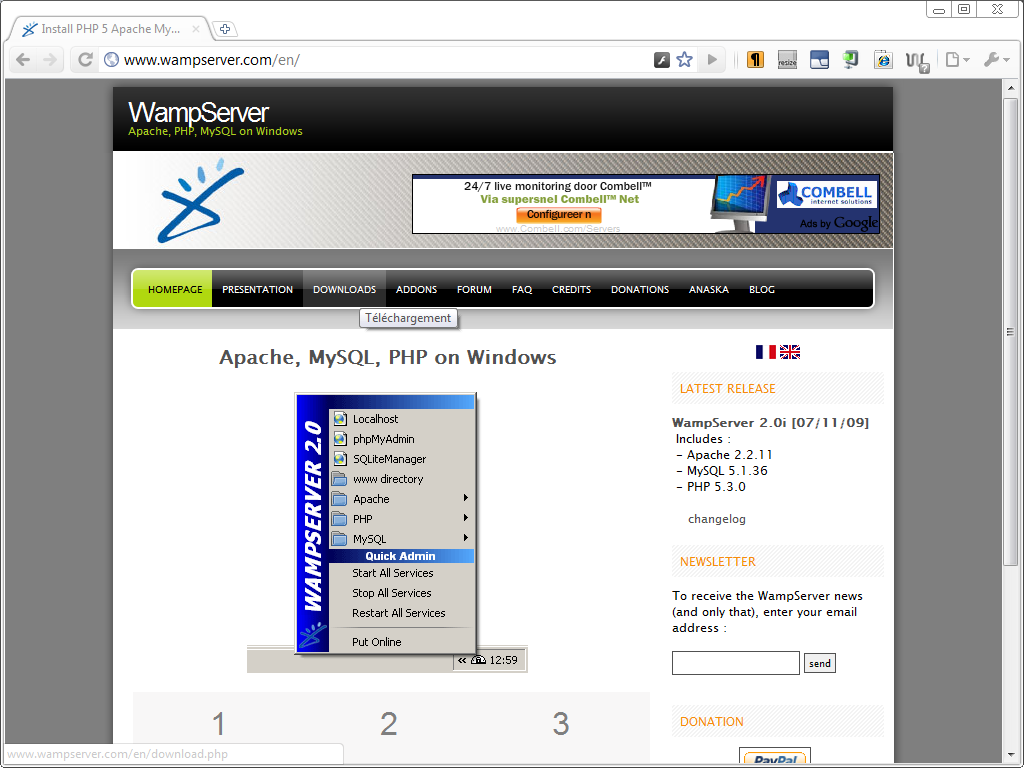 Это доступно через программное обеспечение компилятора Visual C++ .
Это доступно через программное обеспечение компилятора Visual C++ .
Отсутствующие компоненты среды выполнения можно установить с распространяемыми пакетами Visual C++ . Их можно бесплатно загрузить с веб-сайта Microsoft и установить, просто дважды щелкнув файл .exe .
Предупреждение безопасности Windows
Как правило, ПК защищены брандмауэром, который предотвращает несанкционированный доступ внешних программ к системе через сеть. Однако, если вы хотите сделать свой локальный HTTP-сервер Apache доступным в домашней или рабочей сети, вам необходимо явно разрешить связь с Apache. Это можно сделать в следующем сообщении безопасности, в котором сообщается, что некоторые из Функции веб-сервера заблокированы брандмауэром .
В стандартной конфигурации брандмауэр Windows блокирует определенные функции веб-сервера. Если вы хотите разрешить доступ к вашему серверу в одной из указанных сетей, установите соответствующий флажок и нажмите кнопку « Разрешить доступ ».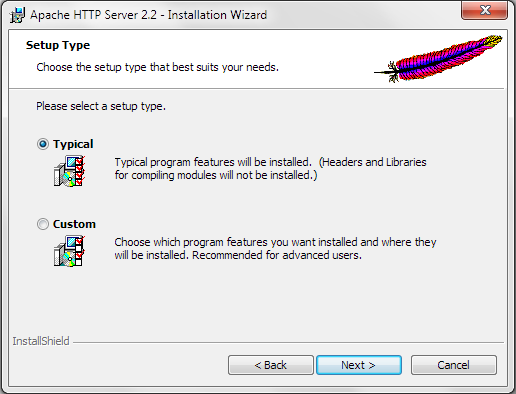 Обычно для этого требуются административные права.
Обычно для этого требуются административные права.
После установки необходимых компонентов среды выполнения и настройки параметров брандмауэра в соответствии с конкретной моделью использование HTTP-сервера Apache в его стандартной конфигурации больше не является препятствием. Перезапустите веб-сервер, дважды щелкнув значок 9.0003 httpf файл. Автоматически откроется черное окно командной строки. Если вы хотите завершить работу веб-сервера Apache, закройте окно, щелкнув «x» в правом верхнем углу.
Запустите окно командной строки веб-сервера Apache, дважды щелкнув файл httpd.Чтобы получить доступ к веб-серверу, просто введите «localhost» или стандартный IP-адрес « 127.0.0.1 » в строку поиска любого веб-браузера.
Если все настройки введены правильно, веб-браузер отобразит по умолчанию index.html со словами «Это работает!» Затем вы можете настроить свой веб-сервер.
Содержимое примера index.html после правильной настройки веб-сервера: Работает!Конфигурация
HTTP-сервер Apache обычно предварительно настраивается как программный пакет таким образом, что он по-прежнему работает без каких-либо дополнительных настроек.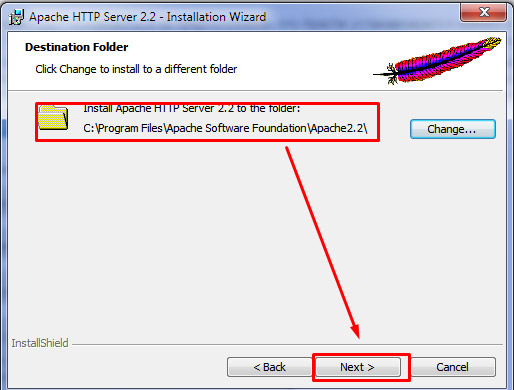 Все содержимое, доступ к которому осуществляется через веб-сервер, будет сохранено в папке с именем « DocumentRoot 9».0004’ в файле конфигурации httpd.conf . По умолчанию это папка htdocs по адресу C:\Apache24.
Все содержимое, доступ к которому осуществляется через веб-сервер, будет сохранено в папке с именем « DocumentRoot 9».0004’ в файле конфигурации httpd.conf . По умолчанию это папка htdocs по адресу C:\Apache24.
Если вы хотите сохранить документы и файлы вашего веб-сайта в другой папке, ее необходимо ввести в httpd.conf как «Корневой документ» и «Каталог».
Для этой демонстрации мы создали новую папку под названием «MyHomepage» в C:\ файл. Это действует как папка веб-страницы для вымышленного веб-сайта. В этом файле сохранены два HTML-документа: test-1 и test-2 .
Каталог веб-сайта «MyWeb» с двумя HTML-документами: «test-1» и «test-2» Теперь мы адаптируем информацию для «DocumentRoot» и «Directory» для нашей новой папки веб-сайта, заменив оба экземпляра «C: /Apache24/htdocs» с «C:/MyHomepage».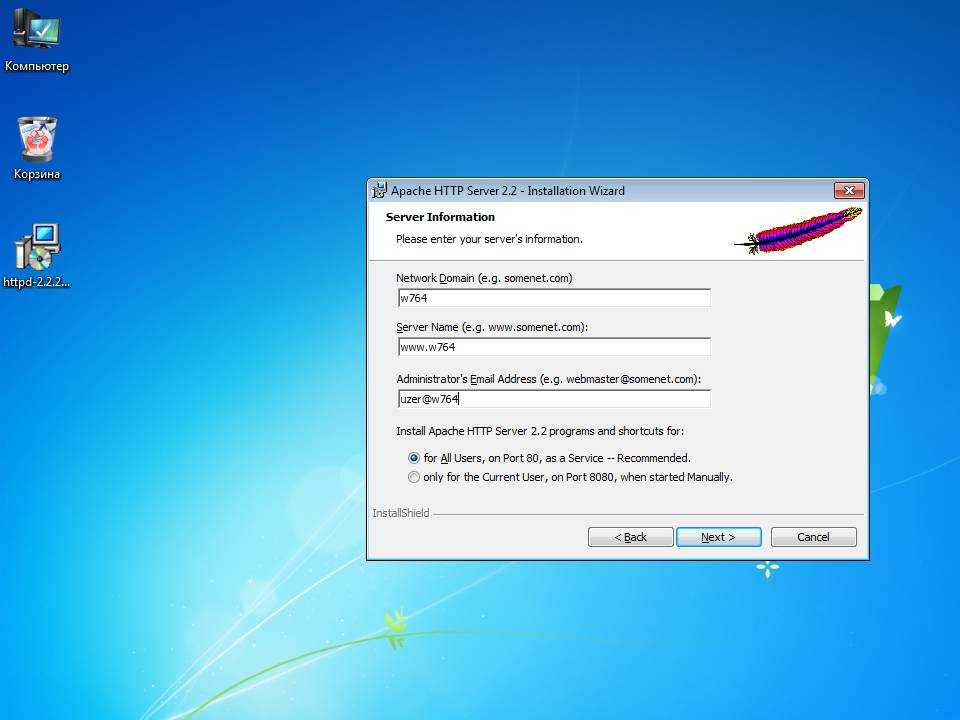
Чтобы получить доступ к веб-серверу, Apache необходимо сначала перезапустить через localhost . Затем веб-браузер отобразит индекс папки веб-сайта с HTML-страницами test-1.html, и test-2.html .
Вы можете убедиться, что ваши изменения были применены правильно, перезапустив веб-сервер через локальный хост, чтобы получить доступ к индексу каталога вашего веб-сайта0013 ИнструментыУчебник по XAMPP: установка и первые шаги
- Инструменты
- Конфигурация
- Конфигурация
- Ноу-хау
- Конфигурация
- Откройте в браузере страницу загрузки Apache [Слайд 1].
- Прокрутите вниз, чтобы найти Двоичный файл Win32 без шифрования (без mod_ssl) (установщик MSI) . Нажмите на ссылку рядом, чтобы загрузить файл на свой компьютер [Слайд 2].
 К вашему сведению, для этого руководства я использовал файл httpd-2.2.21-win32-x86-no_ssl.msi.
К вашему сведению, для этого руководства я использовал файл httpd-2.2.21-win32-x86-no_ssl.msi. - Перейдите в папку, в которую был загружен файл .msi, и дважды щелкните по нему, чтобы начать установку Apache [Слайд 3]. Если в вашей системе работает антивирус, он может отображать предупреждение во всплывающем окне. Игнорируйте его и нажмите кнопку «Выполнить», чтобы продолжить.
- Нажмите «Далее» на вводном экране [Слайд 4].
- Выберите переключатель Я принимаю условия лицензионного соглашения и нажмите Далее [Слайд 5].
- Пропустите следующий экран, нажав Далее [Слайд 6].
- Введите localhost как для сетевого домена, так и для имени сервера. В поле «Адрес электронной почты администратора» я обычно ввожу webmaster@localhost. Переход к следующему экрану [Слайд 7].
- Продолжайте типичный тип установки , если вы не хотите рисковать! [Слайд 8]
- По умолчанию Apache устанавливается глубоко в папку Program Files [Слайд 9].
 Мне это не нравится, и я предпочитаю изменить его, чтобы все было организовано и доступно на моем компьютере. Я предлагаю вам сделать то же самое. Нажмите кнопку «Изменить», введите имя папки C:\Apache на следующем экране [Слайд 10] и нажмите кнопку «ОК». Папка установки теперь будет изменена [Слайд 11]. Переход к следующему экрану.
Мне это не нравится, и я предпочитаю изменить его, чтобы все было организовано и доступно на моем компьютере. Я предлагаю вам сделать то же самое. Нажмите кнопку «Изменить», введите имя папки C:\Apache на следующем экране [Слайд 10] и нажмите кнопку «ОК». Папка установки теперь будет изменена [Слайд 11]. Переход к следующему экрану. - Чтобы начать установку Apache на Windows 7 , нажмите кнопку «Установить» и расслабьтесь [Слайды 12 и 13].
- Кстати, если процесс установки прерван антивирусной программой на вашем компьютере, просто дайте разрешение на ее продолжение. Кроме того, вы можете увидеть некоторые окна терминала, которые быстро открываются и закрываются сами по себе.
- Менее чем через минуту веб-сервер Apache будет установлен на вашем компьютере с Windows 7 [Слайд 14]. Нажмите кнопку Готово.
- Чтобы убедиться, что сервер запущен, щелкните маленькую стрелку в области уведомлений (системный трей Windows 7) и обратите внимание на маленький значок службы Apache [Слайд 15].

- Чтобы проверить установку, откройте окно веб-браузера, введите http://localhost/ в адресную строку и нажмите клавишу Enter. Если » Это работает! Отображается страница ” [Слайд 16], празднуйте, потому что теперь у вас есть веб-сервер Apache, успешно работающий на вашем компьютере с Windows 7.
Для новичков эта страница «Это работает!» представляет собой файл index.html, расположенный внутри папка htdocs в каталоге установки Apache.
- 2
Программный пакет XAMPP представляет собой набор популярных приложений, таких как веб-сервер Apache, ведущая система управления базами данных (MySQL или MariaDB), языки сценариев PHP и Perl и многое другое — все вместе на компактном тестовом сервере. Наше руководство по XAMPP проведет вас через процесс установки и настройки с помощью четких инструкций и снимков экрана, которые помогут вам настроить.
 .. Руководство по XAMPP: установка и первые шаги
.. Руководство по XAMPP: установка и первые шагиКак использовать FileZilla
FileZilla считается стандартным программным обеспечением для передачи данных между локально подключенными компьютерами и онлайн-серверами. Сетевой протокол может передавать через FTP и его зашифрованные варианты, SFTP и FTPS. Мы создали обзор функций клиентской программы и разобрали детали этой программы от установки до передачи данных.
Как использовать FileZillaКак защитить сервер
Если вы эксплуатируете или арендуете собственный сервер, вы несете ответственность за его защиту от сбоев и доступа извне. Вы можете сразу приступить к установке основы для этого при настройке сервера, если у вас есть необходимые административные права. Правильные настройки могут творить чудеса, особенно при зашифрованных удаленных подключениях по протоколу SSH, и значительно повысить безопасность.
Терминальные серверы: определение, основы и преимущества
Во времена мейнфреймов и первых небольших сетей терминалы были важнейшим строительным блоком для совместного использования аппаратных и программных ресурсов. Неслучайно терминальные серверы — центральная административная единица таких сетей — востребованы спустя десятилетия, когда приложения должны быть доступны множеству пользователей.
Терминальные серверы: определение, основы и преимуществаSolr — поисковая платформа Apache
Что такое Солр? Ответ на этот вопрос содержится в нашей статье. В сочетании с библиотекой Java Lucene Solr можно использовать для создания мощных поисковых систем в Интернете. Нужно ли индексировать документы? Solr позаботится об этом. Во-первых, мы объясним основные термины практического программного обеспечения с открытым исходным кодом и его функции.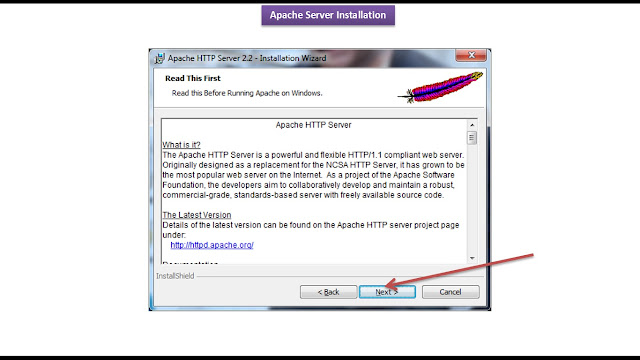 В нашем руководстве по Solr мы объясним, как настроить поисковую платформу. В…
В нашем руководстве по Solr мы объясним, как настроить поисковую платформу. В…
Установка Apache в Windows 7
На этой странице представлены подробные пошаговые инструкции по установке Apache в операционной системе Windows 7. Вы, вероятно, последуете этому с установками баз данных PHP и MySQL. Они подробно описаны в других статьях; пожалуйста, проверьте ссылки в нижней части этой страницы.
Примечание. Хотя это и не требуется для установки Apache, я предлагаю вам проверить тип системы — 32-разрядная или 64-разрядная версия Windows 7. Эта информация доступна в Панели управления -> Система и безопасность -> Система -> Тип системы. Он понадобится нам во время установки MySQL.
Рекламные ссылки
Примечание. Не получил сообщение «Это работает!» страница? Возможно, вам потребуется запустить Apache. Перейдите в раздел «Все программы» -> «Apache HTTP Server 2.2» -> «Управление сервером Apache» и выберите «Пуск» или «Перезапустить». Сервер Apache также можно запускать и останавливать из Служб в Панели управления.
Проблемы — Apache не запускается?
В некоторых системах Apache может выдать сообщение «Ошибка запрошенной операции». Обычно это происходит из-за конфликта с другой программой, использующей тот же порт сервера.

 exe system error
exe system error К вашему сведению, для этого руководства я использовал файл httpd-2.2.21-win32-x86-no_ssl.msi.
К вашему сведению, для этого руководства я использовал файл httpd-2.2.21-win32-x86-no_ssl.msi. Мне это не нравится, и я предпочитаю изменить его, чтобы все было организовано и доступно на моем компьютере. Я предлагаю вам сделать то же самое. Нажмите кнопку «Изменить», введите имя папки C:\Apache на следующем экране [Слайд 10] и нажмите кнопку «ОК». Папка установки теперь будет изменена [Слайд 11]. Переход к следующему экрану.
Мне это не нравится, и я предпочитаю изменить его, чтобы все было организовано и доступно на моем компьютере. Я предлагаю вам сделать то же самое. Нажмите кнопку «Изменить», введите имя папки C:\Apache на следующем экране [Слайд 10] и нажмите кнопку «ОК». Папка установки теперь будет изменена [Слайд 11]. Переход к следующему экрану.