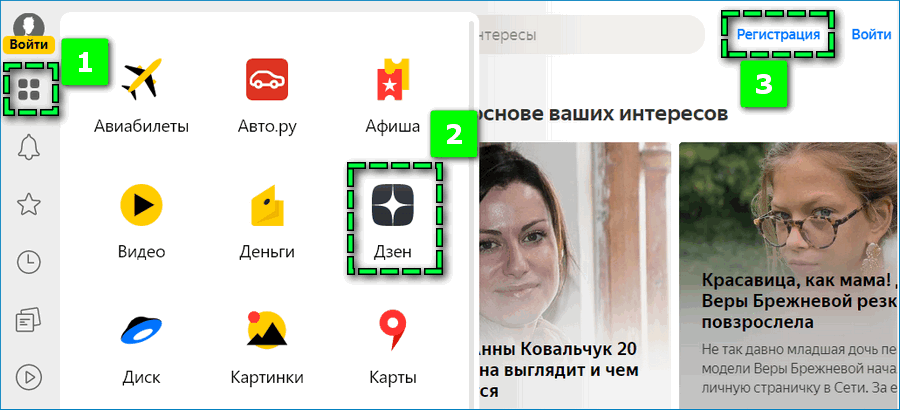как установить Яндекс Браузер на компьютер / ноутбук Windows бесплатно (с Алисой)
В статье наглядно показываю, как установить Яндекс Браузер с алисой на компьютер или ноутбук, телефон и настроить его для удобной работы. А также разберем, почему Yandex может не устанавливаться и как это исправить.
Инструкция по установке простая, я подготовил ее с расчетом на пользователей любого уровня подготовки. Поэтому, уверен, справится любой новичок. А если останутся вопросы, просто напишите мне в комментарии внизу страницы и я постараюсь помочь с решением.
Как установить Яндекс Браузер на компьютер / ноутбук настроить в Windows
Сейчас данная процедура настолько упрощена, что все можно сделать за несколько кликов мышкой. А простую настройку произвести, отвечая на вопросы робота «Алисы».
Как скачать, установить приложение Яндекс браузера + базово настроить
- Перейдите на официальный сайт по ссылке: browser.yandex.ru. Никогда не загружайте программы откуда попало.
 Используйте для этого только официальные ресурсы компании, иначе высок риск закачать зараженный вирусами файл.
Используйте для этого только официальные ресурсы компании, иначе высок риск закачать зараженный вирусами файл. - Нажмите большую кнопку «Скачать» и дождитесь скачивания. Если в параметрах текущего вашего браузера ничего не менялось, то файл загрузится в папку «Загрузки» Windows.
- Запустите установщик в виде значка Yandex. Отметьте в первом окне установки пункт «Сделать браузером по умолчанию», если хотите чтобы затем ссылки из приложений и других сервисов открывались именно через браузер Яндекса. Впрочем, раз ставите его, значит хотели бы сделать основным 😊 Здесь же может быть галочка «Закрепить Алису на панели задач». Если вы планируете часто ей пользоваться, можно не отключать эту опцию.
- Нажимаем «Установить» и ожидаем окончания установки.
Как установить Яндекс с Алисой бесплатно
В некоторых странах (Украина, например), сервисы Яндекса могут не открываться. В таком случае установить вы его сможете, зайдя на сайт через любой VPN. Посмотреть варианты можете в этой подборке (кликните по ссылке).
Посмотреть варианты можете в этой подборке (кликните по ссылке).
Также есть автономный (полный) установочный пакет браузера: скачать. Загрузив его, в дальнейшем вы сможете установить браузер даже без интернета. Стандартный установщик весит всего 3 мегабайта, но требует подключения к сети интернет при инсталляции. Полный пакет установки имеет размер 150 мб.
Сразу после установки интерфейс Яндекс браузера откроется сам. Бот «Алиса» поприветствует нас фразой «Привет, я Алиса. Браузер установлен, давайте его настроим».
Пройдем несколько этапов базовой настройки. Алиса будет предлагать что-то выбрать, а вам нужно лишь следовать ее советам или нажимать кнопку «Пропустить», если рекомендация для вас не актуальна.
- Сначала предлагается войти в аккаунт Яндекса. Рекомендую! Потому что так вы сможете затем подключить синхронизацию и сохранять все конфигурации браузера в защищенном хранилище (в облаке). Это позволит легко за 1 минуту восстановить данные, войдя в аккаунт на другом устройстве или при повреждении обозревателя.
 Даже если у вас еще нет аккаунта, создайте его, нажав «Зарегистрироваться.» Заполнение небольшой анкеты для регистрации займет не более 10 минут. В результате вам станут доступны почта Yandex и все остальные сервисы компании.
Даже если у вас еще нет аккаунта, создайте его, нажав «Зарегистрироваться.» Заполнение небольшой анкеты для регистрации займет не более 10 минут. В результате вам станут доступны почта Yandex и все остальные сервисы компании. - Если вы вошли в свой аккаунт, Алиса предложит выбрать «табло» (быстрые ссылки, которые отображаются на домашней странице браузера).
- Далее Алиса может предложить перенести закладки, пароли и параметры из другого браузера. Например, ранее пользовались Google Chrome и можете в менее чем за минуту все оттуда перенести в Яндекс браузер. Однако я обычно пропускаю этот вариант, чтобы иметь по окончании настройки абсолютно чистый, новый браузер.
- Выберите вариант фона на свой вкус. Мне нравится каждый день новый фон.
- Затем выбираем форму браузерных вкладок, цветовое оформление. Опять же, кому что привычнее…
- При появлении предложения установить Яндекс диск, проще нажать «Пропустить». Сейчас задача — установить веб-браузер, а диск можно поставить далее в любое время.
 Следом часто предлагается оформить подписку «Яндекс 360», чтобы иметь больше места в облачном сервере и ряд других преимуществ. Также пропускаем.
Следом часто предлагается оформить подписку «Яндекс 360», чтобы иметь больше места в облачном сервере и ряд других преимуществ. Также пропускаем.
Примеры настройки Yandex после установки
Полезные функции, настройки Яндекс браузера
По окончании базовых настроек из предыдущей главы, получаем полноценно работающий и почти настроенный браузер. Почти, потому что в основных параметрах расположен еще ряд полезных и необходимых. При помощи них можем настроить программу именно для себя.
Сейчас не буду рассказывать выбор поиска, цвет фона, боковую панель, табло на главном экране и прочие возможности оформления. Рассмотрим самое интересное и полезное.
Чтобы перейти к списку всех опций, откройте главное меню. Это кнопка с иконкой в виде трех черточек (называют «гамбургер»). Из списка выберите пункт «Настройки».
Как открыть конфигурацию Yandex Browser
1. Блок «Пользователи».
Блок «Пользователи».
Здесь вы можете создавать новых пользователей Яндекс браузера и удалять их. Отдельный пользователь — это, можно сказать, отдельный браузер, в котором свои настройки, вкладки, закладки, расширения, история и остальное. По другому отдельных пользователей браузера называют «профилями». В отдельной статье я рассказал подробнее: все о профилях Яндекс браузера.
2. Синхронизация.
Важнейшая и крайне удобная функция, позволяющая синхронизировать с вашим аккаунтом Яндекса все настройки, расширения, закладки, логины / пароли.
Проще говоря, если вы решите установить браузер еще и на телефоне, планшете или другом ПК, то войдя в тот же аккаунт, вы получите уже настроенный браузер и все свои пароли под рукой. Не игнорируйте эту опцию, она очень сильно упрощает жизнь, поверьте.
Если при базовом конфигурировании после установки вы уже вошли в аккаунт Яндекса, то в разделе синхронизации можете только отметить, какие элементы будут синхронизироваться. Я отмечаю все.
Я отмечаю все.
Настройки синхронизации
3. Голосовой помощник «Алиса». Если вы часто пользуетесь ей, можно оставить включенной и, сказав в микрофон фразу «Алиса», находясь в браузере, сможете быстро давать команды. Я эту функцию не включаю, поскольку Алисой практически не пользуюсь и лишь отвлекает случайный ее вызов похожей фразой.
4. Загруженные файлы. Здесь настраивается сохранение файлов. По умолчанию, после установки выставляется стандартная папка «Загрузки», расположенная на диске «С» и все файлы с любых сайтов буду сохраняться туда.
Некоторым пользователям удобно выбирать место для скачивания каждого файлика самостоятельно. Для этого отметьте пункт «Всегда спрашивать, куда сохранять файлы».
Выбор папки для скачиваемых файлов из интернета
5. Скриншоты. В Яндекс браузер встроен скриншотер для создания снимков экрана. Если у вас уже есть другая программа для этой цели, то отключите опцию «Разрешить браузеру делать скриншоты», иначе будут конфликты приложений и горячих клавиш.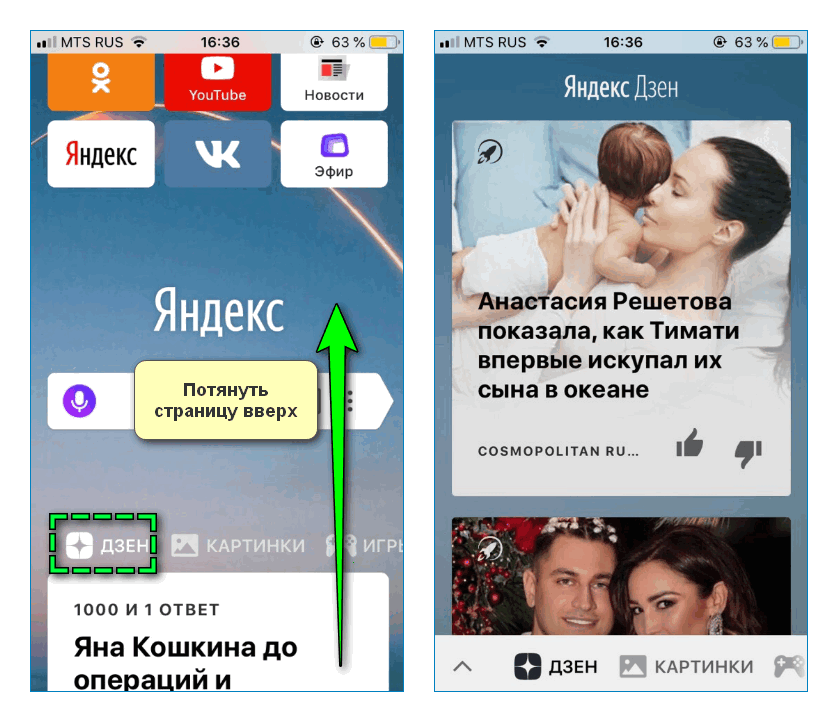 Изначально после установки этот параметр включен.
Изначально после установки этот параметр включен.
Как отключить функцию создания скриншотов в Яндекс браузере
6. Автозапуск и фоновый режим. Здесь есть 2 важных опции:
- Открывать окно браузера при старте Windows. Оставляйте включенным только если вы действительно хотите чтобы Яндекс запускался сразу при включении ПК. Не вижу в этом особого смысла, поэтому всегда ставлю эту опцию в режим «Никогда».
- Разрешить работу в фоне. Когда постоянно пользуемся браузером, лучше не отключать эту опцию, чтобы вы могли получать нужные уведомления, а также браузер получал оперативно важные обновления.
Режимы автоматического запуска Яндекс браузера и работа в фоне
7. Производительность. Здесь обратите внимание на галочку «Использовать аппаратное ускорение». Если заметите странную работу браузера, некоторые окна будут как-будто прозрачными (не видно надписей и кнопок), попробуйте в первую очередь отключить аппаратное ускорение. Но по умолчанию на производительных машинах эту опцию нужно оставлять включенной.
Но по умолчанию на производительных машинах эту опцию нужно оставлять включенной.
Отключение аппаратного ускорения в Яндекс браузера
Системные требования для установки Яндекс браузера
| Характеристики | Требования |
|---|---|
| Операционная системы | Windows старше 7 версии; MacOS 10.13 и старше; Linux. |
| Объем ОЗУ (оперативная память) | Не менее 512 Мб. На самом деле браузер требователен к ресурсам оперативки, поэтому работать с ним, имея меньше 2 гб. — мучение. Конечно, зависит и от установленной ОС. |
| Свободная память на HDD / SDD | На официальном сайте браузера указано «от 600 мегабайт». При меньшем объем установка может потерпеть крах. Такой объем свободного места — это, в целом, плохо. Нужно искать, что его съедает и чистить. |
В отдельной статье рассказывал об освобождении свободного пространства на системном носителе: как очистить диск С.
FAQ (вопрос— ответ)
Как выполнить переустановку Яндекс браузера?Процесс с нуля подробно описал в отдельной статье: как переустановить Яндекс браузер.
Как происходит обновление?По умолчанию обозреватель обновляется в автоматически. Но в некоторых случаях это невозможно, поэтому есть возможность проверить обновления вручную. Написал отдельную инструкцию по данному вопросу для любых устройств: ПК, смартфоны на Андроид и Айфоны: как обновить Яндекс браузер.
Как подключить мобильный Яндекс браузер на телефоне?Если у вас телефон на базе системы Android, то необходимо найти встроенное приложение Google Play (ранее назывался Play Market), в нем в поисковой строке набрать Yandex Browser и открыть первое по списку приложение «Яндекс браузер с Алисой».
Никогда не нажимайте на вариант с припиской «Реклама», который обычно располагается выше!
Кликните по кнопке «Установить» или «Загрузить» и дождитесь окончания.
На смартфонах iPhone с iOS установка производится аналогично, но вместо магазина Google Play нужно запускать AppStore и там найти веб-обозреватель Яндекс.
Полное удаление делается через стандартные инструмент Windows «Приложения и возможности» (для Windows 10 и 11) или «Программы и компоненты» (для более старых версий). Также есть возможность полностью зачистить следы, оставшиеся после удаления файлы.
Подробно описал в отдельной статье: как удалить браузер Яндекса.
Данные ситуации нужно разбирать индивидуально, потому что на то может быть много причин. Вот основные причины и советы по исправлению:
⚪ Браузер несовместим с вашей системой по минимальным требованиям, изложенным в главе выше. Например, осталось мало свободного места на разделе «С» (менее 600 мб.).
⚪ Нестабильное подключение к интернету или вовсе отсутствует. Стандартный установщик загружает файлы браузера через интернет, поэтому если сети нет, установить Яндекс не получится. В такой ситуации лучше заранее скачать полный пакет установки (см.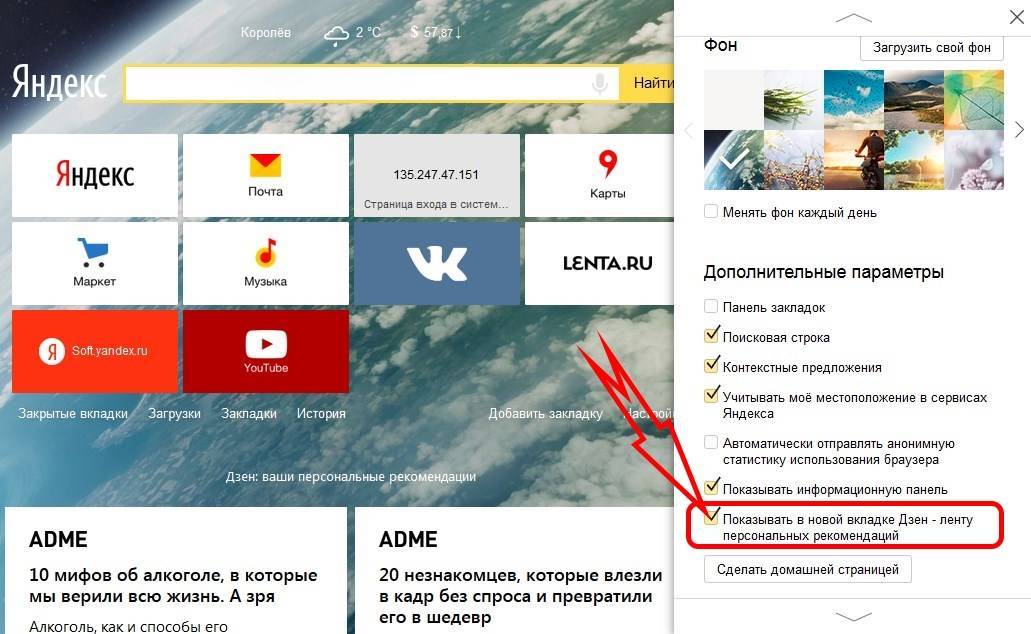 первую главу) и затем установить браузер из него.
первую главу) и затем установить браузер из него.
⚪ Некорректная работа антивирусов. Попробуйте отключить всю защиту в системе, включая дополнения и расширения.
⚪ Иногда браузер может не устанавливаться из-за того что он не до конца был удален. Выше в частых вопросах-ответах дал ссылку на отдельную статью по правильному удалению браузера.
Если рекомендации не помогли, напишите мне в комментариях внизу, что вы видите на экране в процессе установки? Она просто прерывается или появляется какая-то ошибка? Если ошибка, то опишите точно, какая, это важно и намного увеличивает шансы дать точное решение проблемы.
Основные выводы
В статье я показал, как установить Яндекс браузер бесплатно, а также о важных и полезных настройках, которые необходимо знать каждому пользователю, чтобы лучшим образом оптимизировать работу Яндекса для своих потребностей.
Забавно, что я вижу часто слово «бесплатно» в запросах, связанных с установкой обозревателя Яндекс, которые вводят люди в поисковую машину.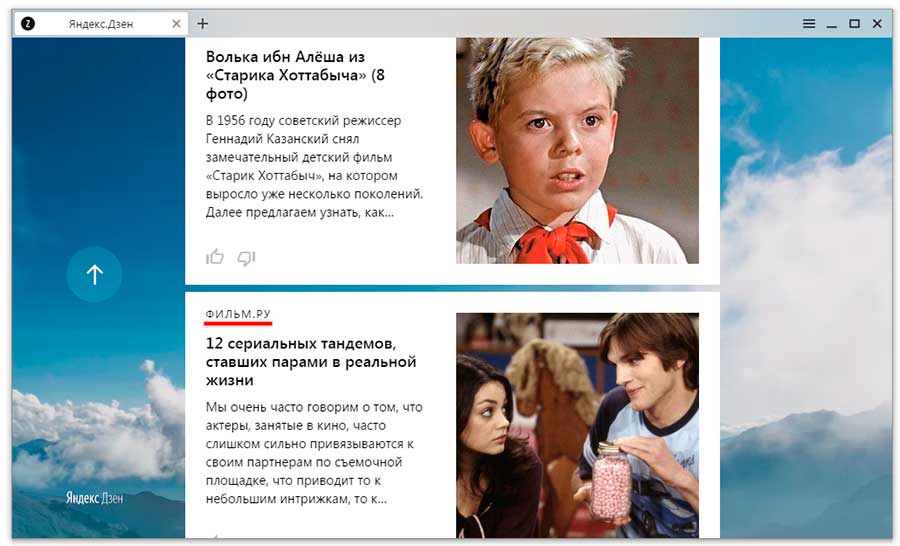 Сам по себе браузер всегда был бесплатным, как и другие популярные, например, Гугл Хром. Вряд ли разработчики решат сделать когда-то иначе. Разве что отдельный функционал сделают платным, в чем также сомневаюсь.
Сам по себе браузер всегда был бесплатным, как и другие популярные, например, Гугл Хром. Вряд ли разработчики решат сделать когда-то иначе. Разве что отдельный функционал сделают платным, в чем также сомневаюсь.
Но я понимаю, почему люди добавляют «бесплатно», когда хотят что-то скачать. Сейчас орудует безмерно много мошенников. В том числе можно найти ресурсы, где предложат загрузить Яндекс за деньги 😄 Или же скачаете бесплатно, в процессе установки увидите «сюрприз».
Если у вас возникнут вопросы в ходе установки или какие-то другие по Яндекс браузеру, то просто задайте мне их внизу в комментариях и я максимально постараюсь оказать возможную помощь советом, рекомендациями. Всегда рад обратной связи!
Почему не открывается Яндекс Браузер на компьютере и как устранить проблему
Почему не работает Яндекс Браузер
Существует множество причин, из-за которого Яндекс может выдавать ошибку:
- Отсутствует интернет-соединение — из-за этого доступ к странице будет отсутствовать.

- Невозможно открыть целевую страницу из-за проводимых на ней сервисных работ.
- У браузера вышло обновление, старая версия перестала открываться.
- Веб-обозреватель не открывается, потому что его поразил вирус.
- У браузера конфликт с расширениями или файлами, установленными на ПК.
- Установленным на устройстве программам требуется для работы много памяти и системных ресурсов, что негативно отражается на загрузке интернет-страниц.
- Были повреждены записи реестра.
- Произошла модификация файла hosts.
- Проблемы в DNS.
- Сбой случился, когда проводилась загрузка браузера и его установка.
Из-за чего бы ни произошел сбой на настольном компьютере или ноутбуке, волноваться не стоит. Все проблемы можно легко устранить. Единственное, не удастся сразу выяснить, из-за чего все-таки произошел сбой, чтобы сразу же устранить эту причину. Поэтому придется поочередно пробовать все методы восстановления работы Яндекс Браузера. Только так можно будет устранить неисправность и приступить к работе.
Только так можно будет устранить неисправность и приступить к работе.
Для восстановления надо начать с самых простых действий — устранения системного сбоя. Убедитесь в том, что проблема системная, а не техническая, связанная с работами на сервере или на стороне провайдера. Если устранение случайных проблем не поможет, то надо заняться точечными.
Проблемные расширения в Яндекс Браузере
Зачастую причина того, что страница интернета не открывается, кроется в сбое в расширениях. Чтобы исправить эту ошибку, достаточно будет удалить все недавно установленные расширения и перезагрузить браузер. Для этого надо действовать следующим образом:
- Сначала открыть диспетчер задач. Используйте комбинацию «Ctrl-Alt-Del».
- Когда откроется диспетчер, надо кликнуть по кнопке «Подробнее» — это поможет открыть все процессы.
- Из открывшегося перечня надо нажать на процесс, который называется «Яндекс».
- Кликните по кнопке «Del», чтобы закрыть все процессы браузера.

- Дважды нажмите левой кнопкой по ярлыку Яндекс Браузера.
После этих действий он может заработать, если была указанная ошибка.
Проблемы с конкретным сайтом
Бывает, что пользователь хочет открыть сайт, страница начинает открываться, но вас постоянно выбрасывает. Причина в том, что этот конкретный сайт нельзя открыть в вашем регионе. Сделать с этим ничего нельзя. Можно только попробовать установить VPN и снова попытаться открыть нужную страницу.
Вирусы на компьютере
Никто из пользователей техники не застрахован от вирусов. Им подвержены ноутбуки, компьютеры, планшеты. Если на устройстве «поселился» вирус, то это может стать причиной того, что пользователь не может зайти в интернет через браузер Яндекса. Из-за вирусов повреждается и заражается большая часть файлов в системе. Зачастую они приводят к нарушению работы любого веб-обозревателя.
Для проверки устройства следует установить хороший антивирус, например, Касперский или Avast. В интернете представлено большое количество бесплатных приложений, которые находят вирусы на компьютере и устраняют их. После анализа системы также советуем преустановить браузер.
В интернете представлено большое количество бесплатных приложений, которые находят вирусы на компьютере и устраняют их. После анализа системы также советуем преустановить браузер.
Конфликтные приложения
Если браузер Yandex не работает после того, как пользователь установил новую версию какой-либо программы, подключил оборудование или обновил драйвера, то, значит, произошел конфликт в ПО. Есть такие приложения, совместно с которыми веб-обозреватель не может работать в привычном режиме. Также ошибка может заключаться в том, что бранмауэр признал браузер за ошибочную программу и заблокировал его.
Чтобы устранить конфликты, вам надо будет вспомнить, какие приложения или программы вы загружали в последнее время. Необходимо проверить именно те файлы, которые были установлены незадолго до того, как начались проблемы с браузером. Если все дело в устройстве, которое было недавно подключено, то его надо отсоединить. Если же причиной является неисправность программ или драйверов, то во время использования Яндекс Браузера их также надо отключить.
Настройка брандмауэра:
- Кликнете по кнопке «Пуск», в поисковой строке введите «Брандмауэр», в выпавшем списке надо выбрать «Брандмауэр Windows».
- В появившемся окошке надо выбрать пункт «Разрешение запуска программы через брандмауэр Windows».
- Вам надо найти строчку «Яндекс» и поставить галочку в графах «Частная» и «Публичная».
- После того, как все сделаете, нажмите кнопку «ОК».
Восстановление реестра в Виндоус
Без помощи приложений нельзя проверить, насколько правильно работают все параметры реестра, поскольку этот раздел включает в себя слишком много данных. Чтобы не терять много времени, следует скачать приложение CCleaner, которое поможет почистить реестр.
Установите программу, запустите ее и откройте вкладку «Реестр». Запустите поиск проблем и кликните по кнопке «Исправить выбранное». При необходимости подтвердите создание резервной копии и далее нажмите на «Исправить отмеченное».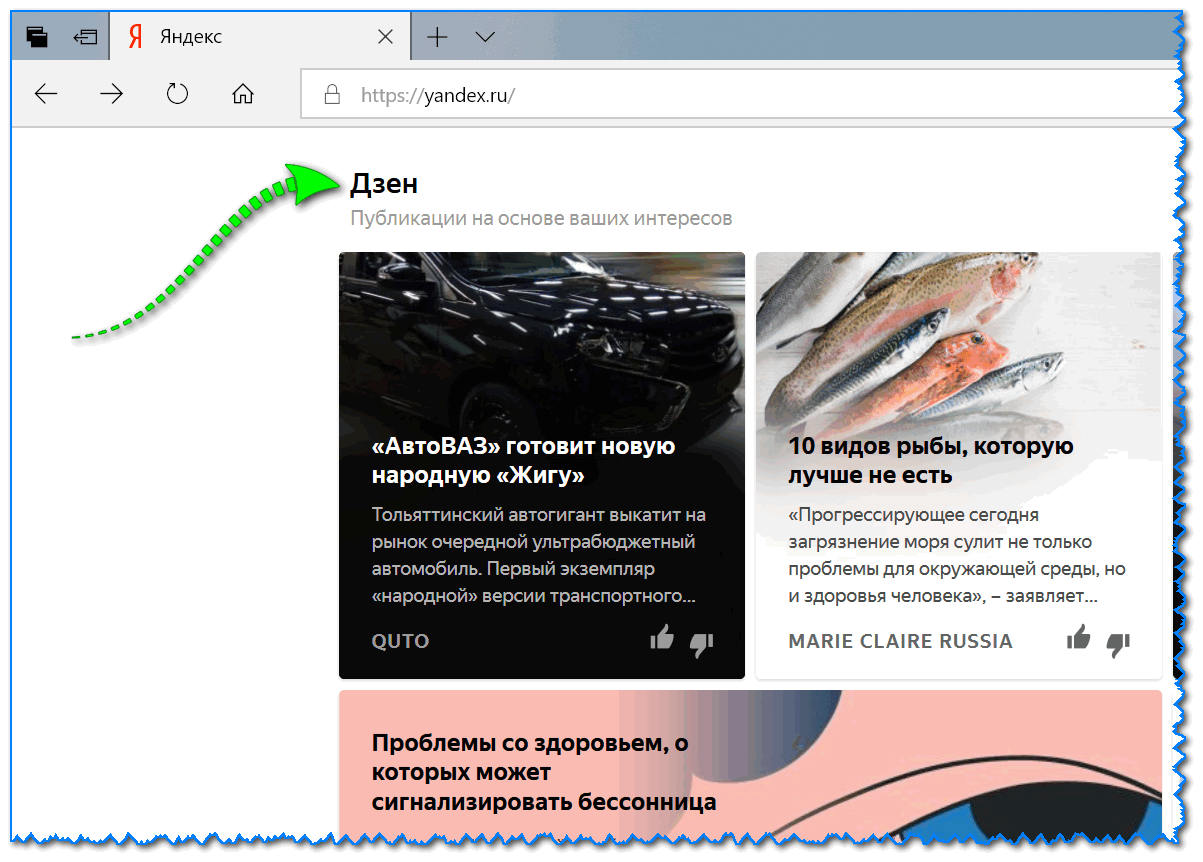
🔹 Яндекс.Дзен🔹 Вконтакте🔹 Телеграм🔹 Пульс Mail.ru
Переустановка браузера Яндекс
Если вы перепробовали все вышеперечисленные варианты, а браузер так и не хочет запускаться и работать, его надо скачать заново и переустановить.
Важно! Перед переустановкой следует позаботиться о том, чтобы сохранились все важные данные. Для этого надо включить синхронизацию на всех устройствах: так ваши пароли и доступы к сайтам не потеряются и не надо будет их восстанавливать.
Очистка файлов hosts
Благодаря этим файлам обеспечивается переход с URL-адресов на необходимые IP-адреса. На адреса с неправильными инструкциями пользователь перейти не сможет при модифицированном hosts-файле. Чтобы браузер заработал, требуется проверить файл и удалить с него все неподходящие настройки. В этом вам поможет программа AVZ. Открыв ее вам надо выбрать пункт «Очистка файла Hosts».
В этом вам поможет программа AVZ. Открыв ее вам надо выбрать пункт «Очистка файла Hosts».
Устранение ошибки в настройках DNS
Если браузер не открывается из-за настроек DNS, то выполнение предложенных ниже действий поможет вам успешно его запустить.
Так, необходимо очистить данные со статических маршрутов браузера при доступе к DNS. Для очистки данных вам понадобится в поисковике «Windows» ввести «cmd», далее необходимо запустить команду route –f. В предложенных вариантах выберете команду ipconfig /flushdns. После проделанных действий снова подключитесь к интернету и попробуйте открыть браузер.
В статье мы рассмотрели практически все возможные причины, почему браузер Яндекс может не открываться и не загружать страницы. В случае, если вышеперечисленные методы не помогли, то необходимо проверить работу системы Windows. Это можно сделать при помощи команды SFS и Scannow. Также вы можете обратиться в техническую поддержку Яндекса и воспользоваться советами саппорта.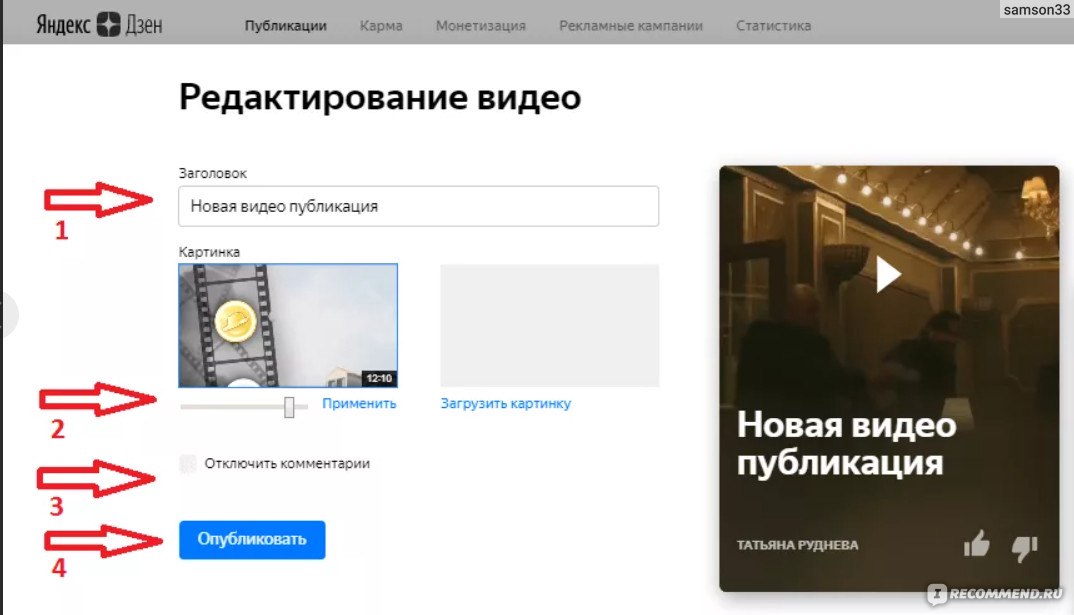
Читайте также:
- Как копировать данные с флешки на флешку
- Программы для восстановления данных: топ-5 лучших
Скачать Яндекс Браузер для Android Для ПК, Windows 7,8,10 и Ноутбука Full
Главная » Связь » Яндекс Браузер для Android
Скачать приложения/игры для ПК/ноутбуков/Windows 7,8,10.
Яндекс.Браузер APK поможет вам воспроизводить видео, играть на YouTube, смотреть видео, загружать фотографии, просматривать веб-страницы, загружать фотографии. Если вам нужен веб-браузер, менеджер загрузок, потоковое видео, быстрый набор, чтение в автономном режиме, флэш-плеер, менеджер паролей, Яндекс.Браузер APK — лучший опыт просмотра, интернет-браузер, надстройки, быстрый браузер, удобный для пользователя.
Яндекс Браузер для Android — это приложение для общения, разработанное Яндекс. Последняя версия Яндекс Браузера для Android — 16.11.0.649. Он был выпущен на . Вы можете скачать Яндекс Браузер для Android 16.11.0.649 прямо на Нашем сайте. Более 774925 пользователей оценивают Яндекс Браузер для Android в среднем на 4,4 из 5. Сейчас более 50000000 человек играют в Яндекс Браузер для Android. Присоединяйтесь к ним и скачайте Яндекс Браузер для Android напрямую!
Последняя версия Яндекс Браузера для Android — 16.11.0.649. Он был выпущен на . Вы можете скачать Яндекс Браузер для Android 16.11.0.649 прямо на Нашем сайте. Более 774925 пользователей оценивают Яндекс Браузер для Android в среднем на 4,4 из 5. Сейчас более 50000000 человек играют в Яндекс Браузер для Android. Присоединяйтесь к ним и скачайте Яндекс Браузер для Android напрямую!
Что нового
Загружайте видео с веб-сайтов прямо на свой телефон — просто коснитесь значка загрузки в правом нижнем углу видеоплеера (некоторые сайты могут не поддерживать эту функцию).
Детали
Яндекс.Браузер — стильный и безопасный, с голосовым поиском и сжатием данных.
Просматривайте истории, новости и видео , полученные из Интернета на основе ваших интересов и представленные в виде канала с помощью Zen.
Сократите использование данных и ускорьте загрузку веб-страниц и изображений при медленном интернет-соединении с помощью автоматического турбо-режима браузера.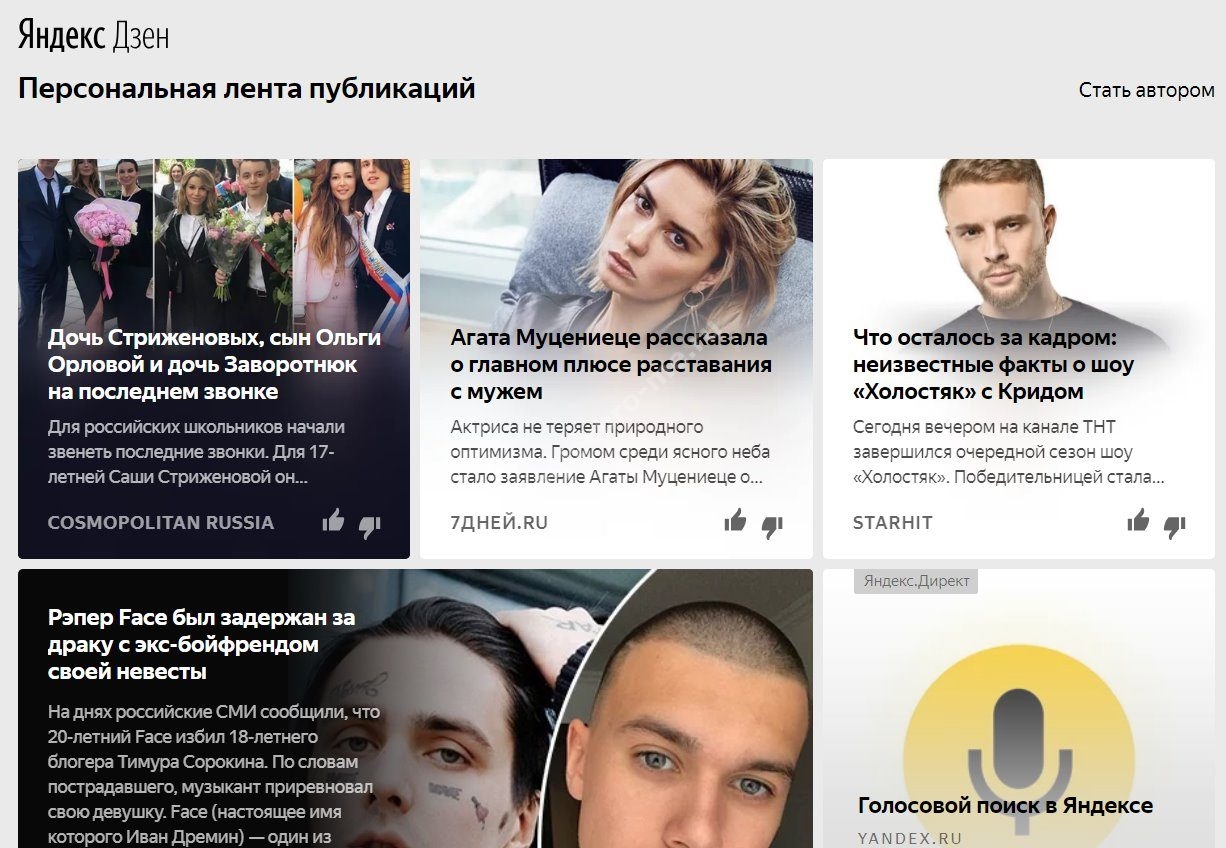
Избавьтесь от надоедливой рекламы на веб-сайтах, интегрировав сторонние блокирующие приложения с функцией блокировки рекламы.
Защитите свои личные данные при использовании общедоступных сетей Wi-Fi и избегайте вредоносных или мошеннических страниц с помощью активной системы защиты браузера Protect.
Скрыть несвязанные элементы интерфейса
Пользуйтесь интернетом приватно в режиме инкогнито — в этом режиме Яндекс.Браузер не будет отслеживать ваши пароли, поисковые запросы и историю просмотров.
Настройте свой Яндекс.Браузер с помощью большого набора фонов в библиотеке обоев, подходящих к любому стилю и настроению.
Доступ к любимым сайтам и закладкам на любом из ваших устройств — просто разрешите синхронизацию ваших данных через ваш аккаунт на Яндексе.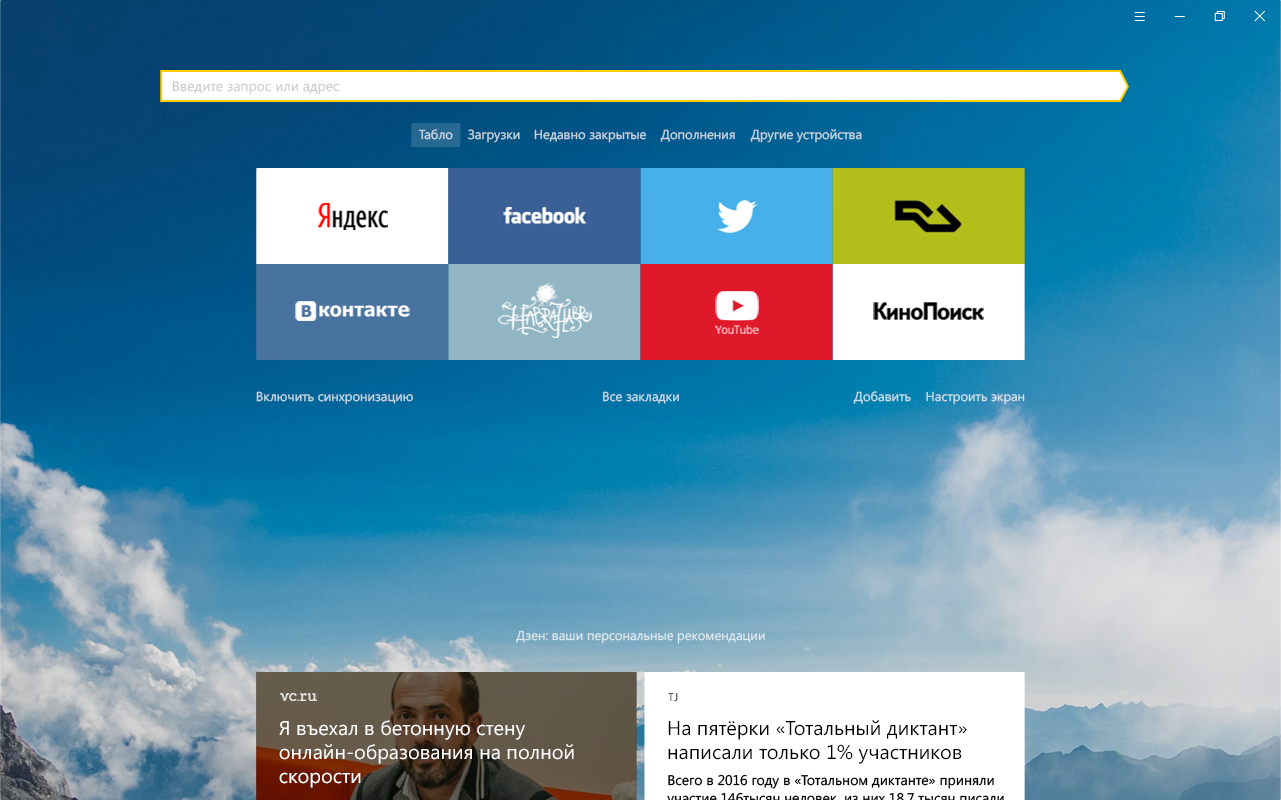
Если у вас есть какие-либо вопросы или предложения, вы можете связаться с нами прямо из приложения или через https://browser.yandex.com/feedback.
Чтобы загрузить Yandex Browser для Android для ПК, пользователям необходимо установить эмулятор Android, такой как MuMu player. С помощью Mumu player вы можете загрузить Yandex Browser для Android для ПК на Windows 7,8,10 и ноутбук.
Как играть в Яндекс Браузер для Android на ПК,ноутбуке,Windows
1. Загрузите и установите эмулятор Android MuMu Player. Нажмите «Загрузить MuMu Player», чтобы загрузить его.
2. Запустите эмулятор Android MuMu Player и войдите в Google Play Store.
3. Откройте Google Play Store, выполните поиск в Яндекс Браузере для Android и загрузите,
Или импортируйте файл apk со своего ПК в MuMu Player, чтобы установить его.4.Установите Яндекс.Браузер для Android на ПК. Теперь вы можете играть в Яндекс.Браузер для Android на ПК. Получайте удовольствие!
Загрузить MuMu Player Загрузить APK
11 умных браузеров, альтернативных Safari для iOS
11 умных браузеров, альтернативных Safari для iOS | Компьютерный мирcomputerworld
США
- Соединенные Штаты
- Австралия
- Индия
- Нидерланды
- Новая Зеландия
- Великобритания
ГАЛЕРЕЯ
Хотя сегодня все браузеры iOS используют тот же основной механизм рендеринга, что и Safari, многие из них предлагают дополнительные функции, полезные на предприятии.
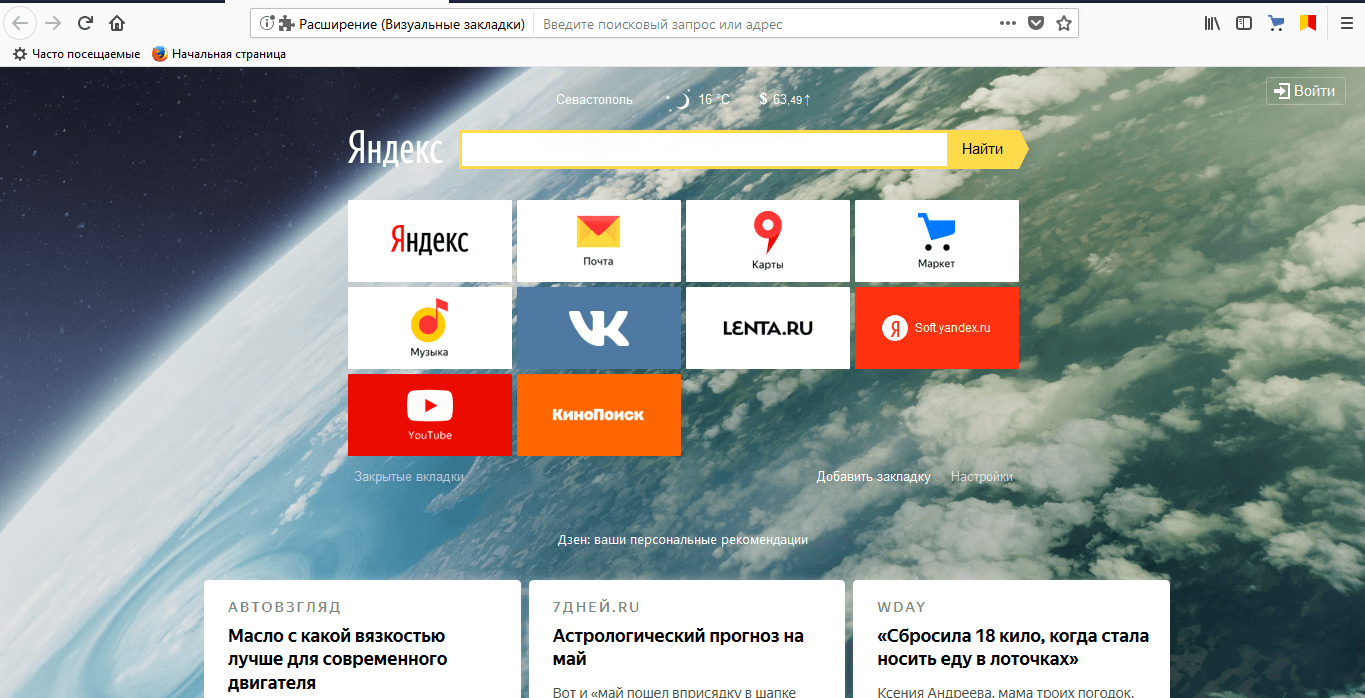 Мы собрали 11 альтернатив Safari — некоторые разговорчивые, некоторые скрытные — для iOS от Apple.
Мы собрали 11 альтернатив Safari — некоторые разговорчивые, некоторые скрытные — для iOS от Apple.Грегг Кейзер, старший корреспондент, Компьютерный мир |
Просмотреть все
SLIDEРЕКОМЕНДУЕМАЯ ПРОДУКЦИЯ
11 альтернативных браузеров для iOS
Браузер конфиденциальности Ghostery
Яндекс Браузер
Луковый браузер
Опера Мини
Бесконечный браузер
Гугл Хром
Храбрый Браузер
Умный веб-браузер Ulli
Веб-браузер Dolphin
Microsoft Edge
Firefox для iOS
11 альтернативных браузеров для iOS
Скорее всего, ваша корпоративная ИТ-политика определяет, какой браузер вы используете на своем ноутбуке или настольном компьютере. Однако на вашем iPhone вы можете выбрать более экзотический браузер. Итак, мы собрали 11 альтернатив Safari — некоторые разговорчивые, некоторые скрытные — для iOS от Apple. Просто помните, что хотя вы можете установить на свой iPhone столько браузеров, сколько захотите, в iOS нет возможности изменить браузер по умолчанию. Когда вы нажимаете на ссылку в электронном письме или в приложении социальной сети, ее всегда открывает Safari. Apple также требует, чтобы разработчики использовали тот же механизм рендеринга Webkit, что и Safari, для отображения веб-страниц на экране, поэтому веб-браузеры iOS на самом деле представляют собой просто Webkit в другой оболочке. Посмотрите, насколько различны некоторые из этих оберток.
Когда вы нажимаете на ссылку в электронном письме или в приложении социальной сети, ее всегда открывает Safari. Apple также требует, чтобы разработчики использовали тот же механизм рендеринга Webkit, что и Safari, для отображения веб-страниц на экране, поэтому веб-браузеры iOS на самом деле представляют собой просто Webkit в другой оболочке. Посмотрите, насколько различны некоторые из этих оберток.
Ghostery Privacy Browser
Ghostery начал свою жизнь как расширение для защиты конфиденциальности для настольных браузеров. На iPhone его разработчики решили представить как браузер. В его основе лежит блокировщик трекеров, инструмент, который не позволяет рекламным сетям и сетям измерения аудитории профилировать вас, когда вы перемещаетесь по сети. Ghostery позволяет легко запретить определенным службам следить за вами или отключить все трекеры, о которых он знает. Он также имеет изящную экспериментальную функцию под названием Защита Wi-Fi, которая использует VPN-серверы Ghostery для фильтрации и блокировки трекеров в других приложениях, а не только в браузере Ghostery — до тех пор, пока вы подключены к базовой станции Wi-Fi и включили защита для него. Браузер конфиденциальности Ghostery является бесплатным и работает на iOS 8.0 и выше на iPhone, iPad или iPod Touch.
Браузер конфиденциальности Ghostery является бесплатным и работает на iOS 8.0 и выше на iPhone, iPad или iPod Touch.
Яндекс.Браузер
Яндекс — это ответ России на Google, и его браузер использует технологии поисковой системы для обеспечения своих выдающихся функций. К ним относятся кнопки на странице запуска, которые ведут прямо на ваши любимые сайты, и «турбо-режим», который ускоряет загрузку при медленных соединениях за счет сжатия данных и уменьшения масштаба изображений перед их отправкой. Его самая необычная функция — это Zen, бездонная лента новостей, которая подстраивается под ваши интересы. Яндекс.Браузер бесплатен и работает на iOS 7.0 и выше на iPhone или iPad.
Onion Browser
Tor, ранее известный как The Onion Router, представляет собой распределенную систему для анонимизации интернет-трафика. Onion Browser встраивает Tor в браузер iOS, гарантируя, что ваш интернет-провайдер не сможет видеть то, что вы просматриваете, а веб-сайты не увидят ваш IP-адрес. Однако они все равно будут знать, кто вы, если вы войдете в систему через Facebook Connect…. Это оригинальный браузер Onion, разработанный Майком Тигасом. Это открытый исходный код, поэтому существует множество клонов, за некоторые из которых вы платите. Не всегда ясно, какие преимущества приносят другие, если таковые имеются, поэтому выбирайте тщательно. Раньше это было платное приложение, но с 2016 года оно стало бесплатным. Onion Browser работает на iOS 8.2 или более поздней версии, на iPhone, iPad и iPod touch.
Однако они все равно будут знать, кто вы, если вы войдете в систему через Facebook Connect…. Это оригинальный браузер Onion, разработанный Майком Тигасом. Это открытый исходный код, поэтому существует множество клонов, за некоторые из которых вы платите. Не всегда ясно, какие преимущества приносят другие, если таковые имеются, поэтому выбирайте тщательно. Раньше это было платное приложение, но с 2016 года оно стало бесплатным. Onion Browser работает на iOS 8.2 или более поздней версии, на iPhone, iPad и iPod touch.
Opera Mini
Изначально Opera Mini была разработана для сокращения использования данных и ускорения загрузки страниц на обычных телефонах и недорогих смартфонах, но владельцы iPhone также могут оценить ее скорость и эффективность. В дополнение к функции сжатия, которая использует веб-прокси, запущенный Opera, браузер также включает блокировщик рекламы и ночной режим для уменьшения яркости при просмотре в темноте. Opera Mini бесплатна и работает на iOS 9. 0 или более поздней версии на iPhone или iPad.
0 или более поздней версии на iPhone или iPad.
Endless Browser
Endless Browser обеспечивает шифрование всего вашего просмотра через соединения https с использованием HSTS (HTTP Strict Transport Security) и HTTPS Everywhere, отказываясь от небезопасных соединений SSLv2 и SSLv3. Чтобы ограничить отслеживание, он отправляет заголовки Do-Not-Track и блокирует некоторые URL-адреса отслеживания поведения, рекламы и социальных сетей. Он также может блокировать JavaScript для отдельных сайтов, предотвращать всплывающие окна, если они не вызываются прикосновением к экрану, и останавливать межсайтовые атаки на ресурсы локальной сети (например, на страницу веб-конфигурации вашего домашнего маршрутизатора). . Разработчик Onion Browser рассматривает возможность объединения будущей версии программного обеспечения для анонимизации Tor с Endless Browser. Два приложения подходят к безопасному просмотру с разных сторон, и их функции будут дополнять друг друга. Однако сейчас вам нужно выбрать одно или другое.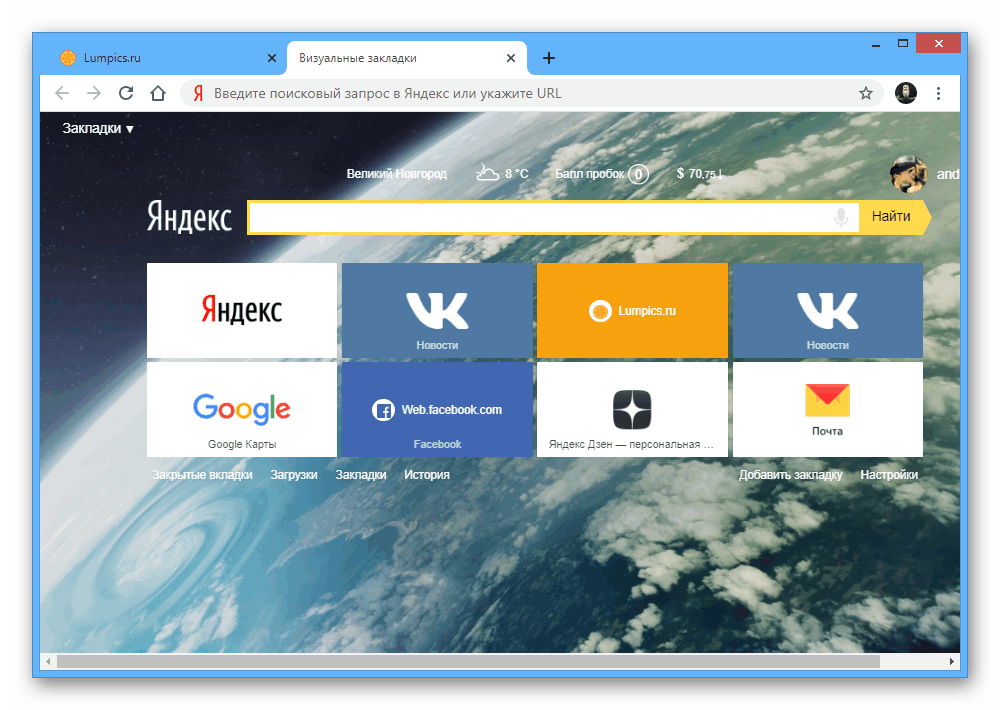 Endless Browser бесплатен и требует iOS 10.0 или более поздней версии для работы на iPhone, iPad или iPod touch.
Endless Browser бесплатен и требует iOS 10.0 или более поздней версии для работы на iPhone, iPad или iPod touch.
Google Chrome
Google Chrome может быть самым популярным мобильным браузером в целом, но это в основном из-за доминирования Android на рынке смартфонов: на iPhone он занимает второе место после собственного Safari Apple, что делает его довольно экзотичным. Если вы также используете Chrome на своем настольном компьютере или ноутбуке, вы можете синхронизировать закладки и недавно посещенные сайты через свою учетную запись Google, воспроизводя функцию Handoff в Safari. Также есть доступ к Google Translate в одно касание, голосовой поиск с использованием Google, а не Siri, и удобный сканер QR-кода над виртуальной клавиатурой. Его режим «Инкогнито» не отправляет файлы cookie и не сохраняет историю браузера. Google Chrome бесплатен и работает на iOS 9..0 и выше на iPhone или iPad.
Brave Browser
Brave не просто пытается изменить просмотр, он пытается изменить публикацию.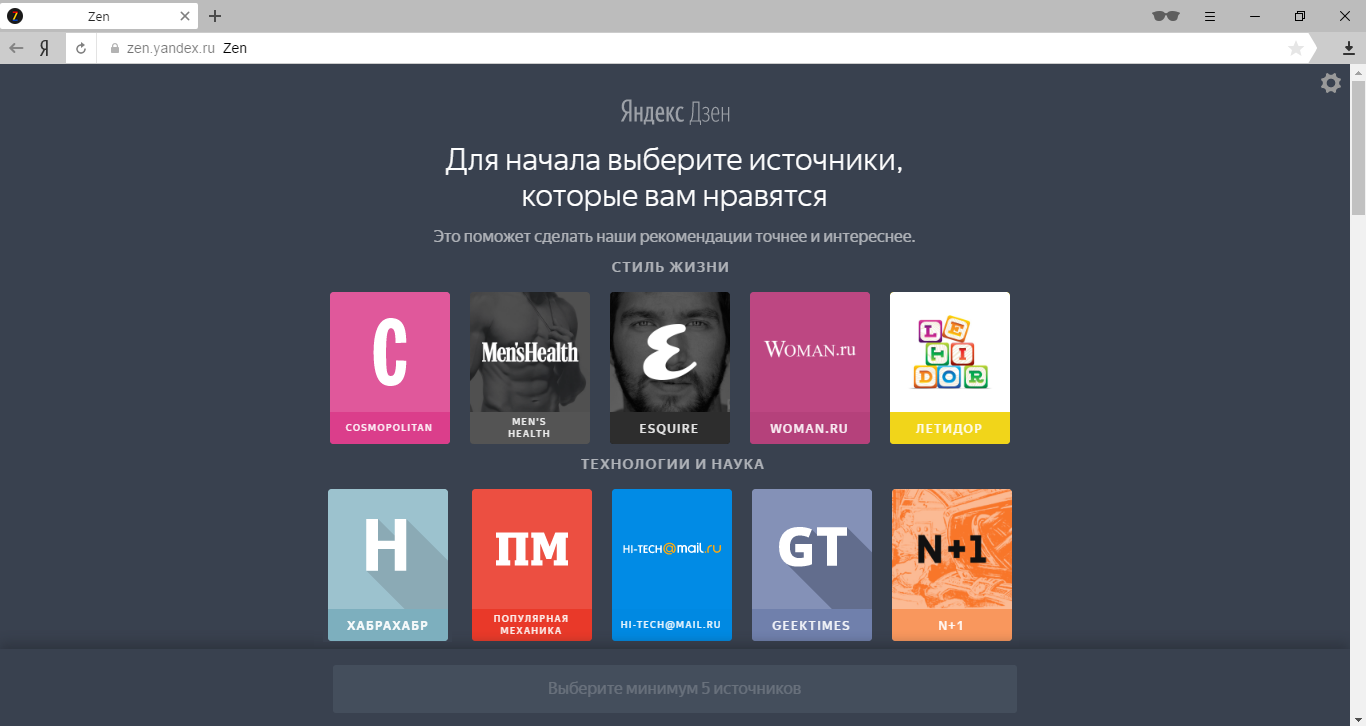 Он уделяет большое внимание конфиденциальности и безопасности, принудительно применяя HTTPS Everywhere и блокируя сценарии, всплывающие окна, сторонние файлы cookie, рекламу и трекеры. Однако, покончив с рекламой, он предлагает новый способ финансирования веб-сайтов: токен Basic Attention Token (BAT). Пользователи могут вносить ежемесячный платеж Brave, чтобы купить некоторое количество BAT, которые затем перераспределяются между всеми веб-сайтами, участвующими в программе. Выплаты, которые получают веб-сайты, определяются щедростью и частотой их посетителей. Brave Browser бесплатен и работает на iOS 9..0 или более поздней версии на iPhone, iPad или iPod touch.
Он уделяет большое внимание конфиденциальности и безопасности, принудительно применяя HTTPS Everywhere и блокируя сценарии, всплывающие окна, сторонние файлы cookie, рекламу и трекеры. Однако, покончив с рекламой, он предлагает новый способ финансирования веб-сайтов: токен Basic Attention Token (BAT). Пользователи могут вносить ежемесячный платеж Brave, чтобы купить некоторое количество BAT, которые затем перераспределяются между всеми веб-сайтами, участвующими в программе. Выплаты, которые получают веб-сайты, определяются щедростью и частотой их посетителей. Brave Browser бесплатен и работает на iOS 9..0 или более поздней версии на iPhone, iPad или iPod touch.
Ulli Smart Web Browser
Разработчик Ulli, Biggerpan, говорит, что использует искусственный интеллект, чтобы помочь людям, которые не совсем понимают, чего они хотят. Нажатие волшебной кнопки Ulli во время чтения веб-страницы вызовет список предложений о том, что читать дальше. Представьте, что вы читаете о новом фильме: Волшебная кнопка может предложить вам трейлер, рецензию или возможность купить билеты в местных кинотеатрах. Если вы решите купить билеты, его следующими предложениями могут быть просмотр карты, бронирование поездки или поиск местных ресторанов. После того, как вы выбрали один, он может предложить забронировать столик. Эту последовательность желаний не так уж трудно предсказать; Будет интересно посмотреть, какие следующие шаги он рекомендует людям, ищущим помощи на StackExchange или отправляющим отчет в Bugzilla. Ulli бесплатна и работает на iOS 9..0 или более поздней версии на iPad, iPhone и iPod touch.
Если вы решите купить билеты, его следующими предложениями могут быть просмотр карты, бронирование поездки или поиск местных ресторанов. После того, как вы выбрали один, он может предложить забронировать столик. Эту последовательность желаний не так уж трудно предсказать; Будет интересно посмотреть, какие следующие шаги он рекомендует людям, ищущим помощи на StackExchange или отправляющим отчет в Bugzilla. Ulli бесплатна и работает на iOS 9..0 или более поздней версии на iPad, iPhone и iPod touch.
Веб-браузер Dolphin
Этот браузер имеет одну из самых продолжительных функций среди мобильных браузеров. Вы можете указать Dolphin, куда вы хотите перейти, нажав одну из кнопок быстрого набора, выбрав пункт назначения из закладок, истории или открытых вкладок, которые он синхронизировал с вашим ПК, или введя его адрес. Вы также можете использовать сенсорные жесты для выбора избранных мест назначения, возможно, начертав C для Computerworld.com и, если этого недостаточно, с помощью 9Дополнение 9-cent Dolphin Sonar позволяет управлять браузером, встряхивая телефон или говоря с ним. Веб-браузер Dolphin является бесплатным и будет работать на iOS 7.0 и более поздних версиях на iPhone, iPad или iPod touch.
Веб-браузер Dolphin является бесплатным и будет работать на iOS 7.0 и более поздних версиях на iPhone, iPad или iPod touch.
Microsoft Edge
Да, браузер Microsoft, который почти никто не использует в Windows, появится и на iOS. Ключевой функцией, которую обещает Microsoft, является «Продолжить на ПК», своего рода Handoff для ПК с Windows. С его помощью вы можете начать чтение веб-страницы или заполнить форму в Edge на своем iPhone и завершить задачу в Edge на ПК с Windows 10 Fall Creators Update. Edge будет синхронизировать избранное и пароли между всеми вашими устройствами, подключенными к облачным серверам Microsoft. И, наконец, Microsoft говорит, что у нее будет встроенный сканер QR-кода, голосовой поиск (предположительно с использованием Cortana, который уже доступен на iOS) и режим, который вызывает InPrivate, чтобы сохранить конфиденциальность ваших данных просмотра. В октябре 2017 года Microsoft Edge для iOS был выпущен в виде бета-версии.

 Используйте для этого только официальные ресурсы компании, иначе высок риск закачать зараженный вирусами файл.
Используйте для этого только официальные ресурсы компании, иначе высок риск закачать зараженный вирусами файл. Даже если у вас еще нет аккаунта, создайте его, нажав «Зарегистрироваться.» Заполнение небольшой анкеты для регистрации займет не более 10 минут. В результате вам станут доступны почта Yandex и все остальные сервисы компании.
Даже если у вас еще нет аккаунта, создайте его, нажав «Зарегистрироваться.» Заполнение небольшой анкеты для регистрации займет не более 10 минут. В результате вам станут доступны почта Yandex и все остальные сервисы компании. Следом часто предлагается оформить подписку «Яндекс 360», чтобы иметь больше места в облачном сервере и ряд других преимуществ. Также пропускаем.
Следом часто предлагается оформить подписку «Яндекс 360», чтобы иметь больше места в облачном сервере и ряд других преимуществ. Также пропускаем.