как включить и отключить? Что такое Яндекс Дзен?
Время на чтение: 5 мин
Яндекс Дзен или оригинальное название Zen, представляет из себя сервис рекомендаций и позволяет минимизировать время на поиск подобной информации. Особенно актуально для людей, которым глубоко нужно изучать какие-либо вопросы, на основе ваших поисков, вам предложат не только подобную, но и популярную в вашей среде статью.
Яндекс Дзен — что это?
Яндекс Дзен – это бесконечная новостная лента, по мере прокрутки будут появляться всё новые и новые варианты публикаций. Располагается она на главной странице браузера Яндекс, сразу за избранными вкладками внизу. Zen представляет некоторую альтернативу поисковой системе, основным же отличием, является отсутствие необходимости задавать жесткие поисковые фразы. Таким образом, даже если вы не знаете, что вам нужно на данный момент, Дзен попробует вас заинтересовать предложенными статьями.
Читайте также: Как сделать Яндекс стартовой страницей?
И всё же, как отключить Дзен в Яндекс браузере, ведь в любом случае, большому количеству пользователей будет предоставляться неправильная выборка информации. Благодаря «искусственному» интеллекту сервиса, вы можете помочь ему в персонализированной выдаче для вас.
Благодаря «искусственному» интеллекту сервиса, вы можете помочь ему в персонализированной выдаче для вас.
Важный вопрос: «Как настроить Яндекс Дзен?» — в нём существует система оценивания материала, некоторые подсказки системы. Располагаются такие лайки и дизлайки непосредственно в каждом окне с новостью. Таким образом:
- Если нажать лайк, вам будет показываться больше новостей на указанную тематику и также вы указываете предпочтение непосредственно к сайту. Также в выдаче будет больше подобных статей не только у вас, но и у людей с вашими предпочтениями в общем;
- Если нажать дизлайк (палец вниз), то наоборот информация на подобную тематику будет появляться реже;
- Также, если нажать дизлайк, вы сможете дополнительно выбрать «Заблокировать этот источник».
Дзен Яндекс, как включить?
Яндекс Дзен установить можно с браузером этого производителя в комплекте. Изначально бета тестирование проводилось на мобильных устройствах и подопытными были около 5% пользователей. Теперь система увидела мир в более широких масштабах, так как выпущен Яндекс Дзен на компьютере.
Теперь система увидела мир в более широких масштабах, так как выпущен Яндекс Дзен на компьютере.
Для того, чтобы Яндекс Дзен установить на телефон или компьютер, нужно иметь активно использующуюся почту Яндекс, иначе можно увидеть сообщение о том, что у Zen не достаточно информации для составления ленты. Не отчаивайтесь, вы все равно сможете ей воспользоваться только спустя определённое время сбора данных.
Сервис Яндекс Дзен как подключить становится очевидным, если знать, что данные выборки для сервиса собираются при использовании родной почты Яндекс. То есть история посещений загружается на сервер и далее в процессе обработки вы получаете нужную информацию.
Соответственно Яндекс Дзен установить на компьютер не составит труда, если вы пользуетесь браузером одноименной компании, изначально технология уже включена.
Также существует Яндекс Дзен в Хроме, конечно он не совсем Дзен, скорее его аналог. Таким же образом происходят действия подборки информации и отображения, но пока, что данная функция проходит этап БЕТА тестирования и мир увидит её уже в скором времени.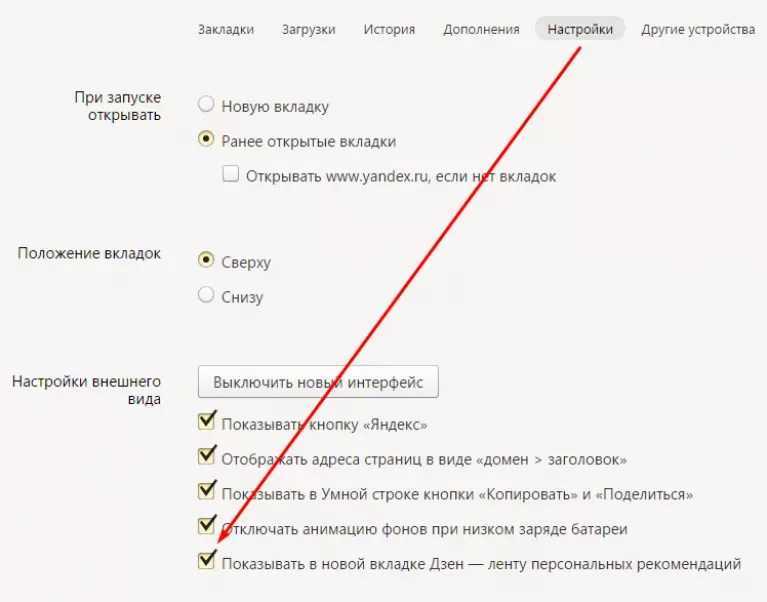
Читайте также: Какой браузер для Windows 7 лучше выбрать?
Как отключить Яндекс Дзен?
Конечно, единомыслия по поводу пользы от данного сервиса нет и это нормально, поэтому следует разобраться как же можно избавиться от данной функции, если вам она по каким-либо причинам не угодила. Особенно часто пользователь не хочет использовать сервис из-за ощутимого вмешательства в конфиденциальность.
Существует несколько способов как удалить Яндекс Дзен, а именно: воспользоваться стандартной функцией или выйти из аккаунта Яндекс.
Первый стандартный способ как убрать со страницы Яндекс Дзен – это просто отключить его в настройках браузера, в более старых версиях мобильных обозревателей такой функции может не быть. Для этого:
- Клик по кнопке «Настройки» непосредственно в браузере;
- Вам нужно найти раздел «Настройки внешнего вида»;
- Теперь выключите функцию «Показывать в новой вкладке Дзен…».
С этого момента вас больше не будет тревожить вопрос, как убрать Яндекс Дзен и, вероятно, для мобильного интернета вы сможете увидеть некоторый прирост скорости работы.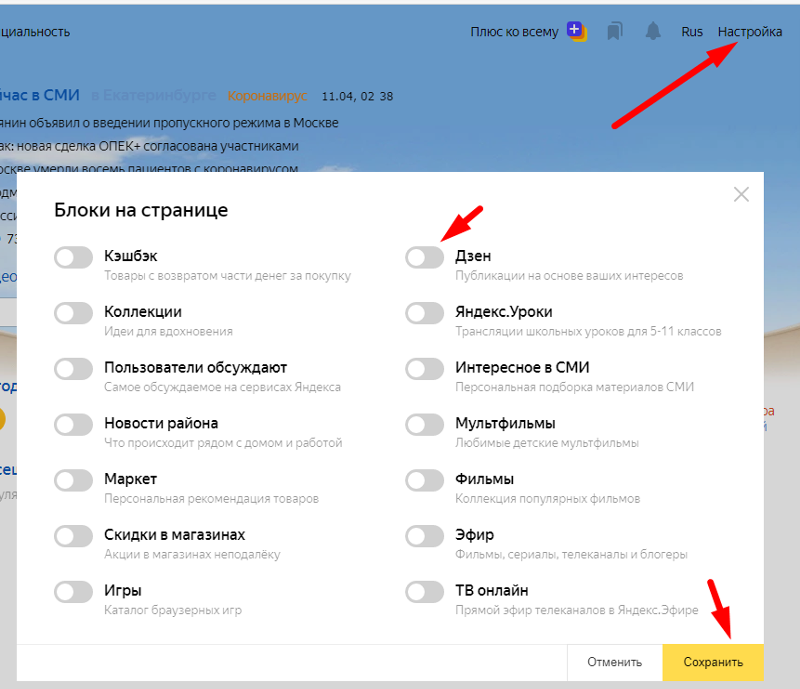 Тем не менее, не следует пренебрегать иным способом отключения Zen. Использовать его можно, если в настройках браузера Яндекс вы просто выйдете из аккаунта. Недостаток в том, что не будут сохраняться пароли и история на сервере (для некоторых это преимущество).
Тем не менее, не следует пренебрегать иным способом отключения Zen. Использовать его можно, если в настройках браузера Яндекс вы просто выйдете из аккаунта. Недостаток в том, что не будут сохраняться пароли и история на сервере (для некоторых это преимущество).
Читайте также: Как восстановить историю браузера?
Тенденция такова, что в ближайшем будущем многие передовые производители браузеров, скорее всего, будут анонсировать Дзен, так как это может быть неплохим источником доходов. Несмотря на то, что информация подбирается исходя из ваших предпочтений, все равно никто не отменял рекламу. Проплаченные сервисы будут занимать более высокие позиции в выдаче. Нельзя назвать это большим недостатком, так как сайты продвигающие себя в интернете, активно выкладывают качественные новости и занимаются сайтом в целом, но в тот же момент и преимущество тоже слабое, ведь будет ущемляться интерес в пользу проплаченных сайтов.
В статье рассмотрели преимущества и недостатки сервиса Яндекс Дзен, а также возможности его подключения и наоборот, каждый пользователь выберет свой путь использования ленты.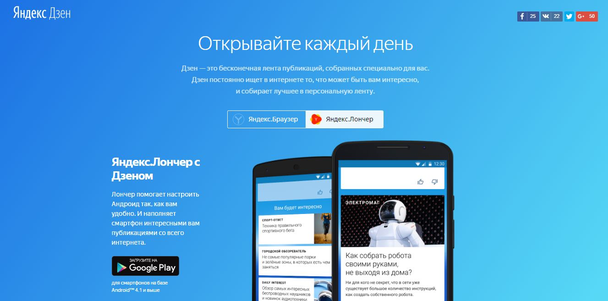
Если у Вас остались вопросы по теме «Яндекс Дзен: что это и как использовать?», то можете задать их в комментариях
Оцените материал
Рейтинг статьи 3.9 / 5. Голосов: 21
Пока нет голосов! Будьте первым, кто оценит этот пост.
Как установить Дзен
Содержание
- Вариант 1: Браузер на компьютере
- Яндекс.Браузер
- Google Chrome
- Вариант 2: Приложение для Android
- Способ 1: Google Play Маркет
- Способ 2: Альтернативные магазины
- Способ 3: Установочный APK-файл
- Вариант 3: Приложение для iOS
- Способ 1: App Store
- Способ 2: iMazing
Вариант 1: Браузер на компьютере
Для настольной версии Дзена в настоящее время не существует отдельной программы, но при этом установку все равно можно произвести, используя поддерживаемые браузерами веб-приложения.
Яндекс.Браузер
- Наиболее удобным браузером для использования веб-приложений можно считать Яндекс. Чтобы установить Дзен в качестве дополнения, необходимо на боковой панели нажать кнопку «+» и во всплывающем окне воспользоваться ссылкой «Добавить сайт как приложение».
- Заполните текстовое поле «Адрес сайта» в соответствии с URL-адресом стартовой страницы Дзена, как показано ниже, и нажмите кнопку
- По завершении на боковой панели появится соответствующий значок, открывающий по умолчанию сервис в новом окне. Чтобы Дзен открывался в рамках рабочего окна браузера, следует нажать кнопку со стрелочкой на верхней панели и выбрать «Всплывающее окно» или «Закрепленное окно».
- Так как изначально веб-приложением используется полноценная настольная версия сервиса, дополнительно можете кликнуть правой кнопкой мыши по значку на боковой панели и установить галочку «Открывать мобильную версию».

Избавиться от приложения в будущем можно путем использования соответствующего пункта в меню. Также важно понимать, что сайт является частью текущего профиля в браузере, и потому не получится использовать несколько разных приложений для нескольких аккаунтов.
Google Chrome
- Управление веб-приложениями в Google Chrome значительно отличается от Яндекс.Браузера, потому как здесь отсутствует боковая панель. Чтобы создать новое приложение для Дзена, необходимо перейти на официальный сайт сервиса, развернуть главное меню и в категории
- Во всплывающем окне можете указать любое желаемое имя или оставить значение по умолчанию. Обязательно нужно установить галочку «Открывать в новом окне», чтобы сайт открывался отдельно от основного браузера.
- Если все сделано правильно, веб-приложение моментально откроется в новом окне.
 В будущем получить доступ к данному клиенту можно будет с помощью созданного на рабочем столе значка или ссылки, сохраненной в закладках.
В будущем получить доступ к данному клиенту можно будет с помощью созданного на рабочем столе значка или ссылки, сохраненной в закладках.
Как можно заметить, главное отличие двух рассмотренных вариантов заключается только в способе установки и последующих возможностях настройки. Если вас не устраивает приложение как отдельное окно в Google Chrome, единственным решением станет замена браузера на Яндекс, Opera или стандартный Microsoft Edge.
Вариант 2: Приложение для Android
На устройствах под управлением Android установить Дзен можно в качестве полноценного приложения сразу несколькими способами, используя официальную страницу в магазине или APK-файл. Более того, платформа при определенных обстоятельствах позволяет произвести установку через компьютер, однако такой вариант мы рассматривать не будем.
Подробнее: Способы установки приложений на Android
Способ 1: Google Play Маркет
Основной и вместе с этим наиболее простой метод установки приложений на Android, включая рассматриваемый Дзен, заключается в использовании официального магазина.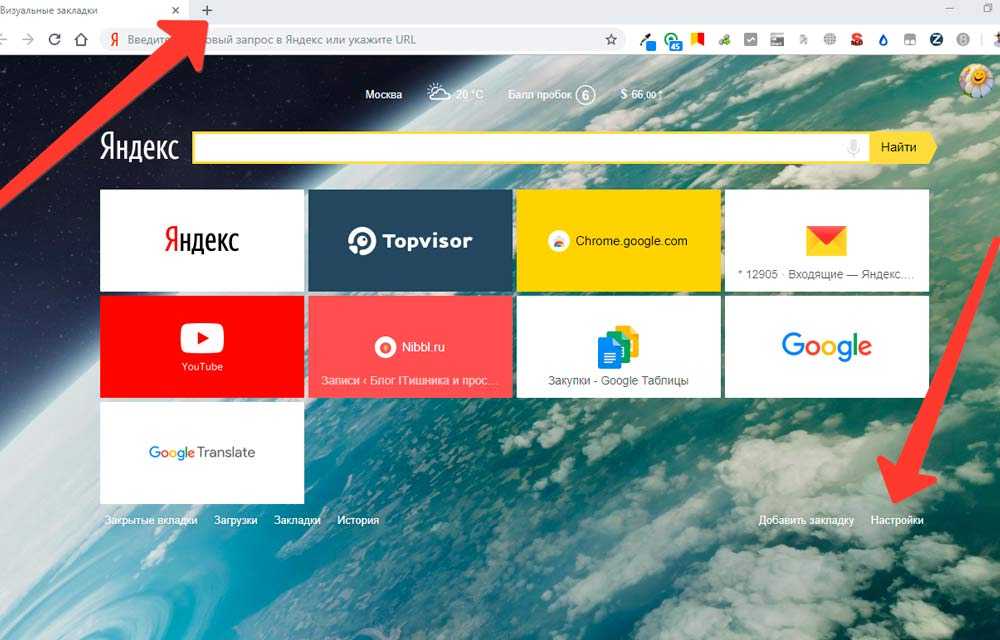 Тут сразу важно понимать, что, если на устройстве изначально отсутствуют сервисы Google Play, придется в любом случае использовать альтернативные магазины из следующего способа.
Тут сразу важно понимать, что, если на устройстве изначально отсутствуют сервисы Google Play, придется в любом случае использовать альтернативные магазины из следующего способа.
Скачать Дзен из Google Play Маркета
- Перейдите по указанной выше ссылке или вручную найдите приложение в магазине. Для загрузки достаточно будет воспользоваться кнопкой «Установить».
- Дождитесь завершения установки и нажмите кнопку «Открыть» для первого запуска. После этого останется лишь привязать учетную запись любым удобным способом.
Если программа не устанавливается или вылетает после запуска, следует перезагрузить устройство. Также желательно обновить систему до последней доступной версии.
Способ 2: Альтернативные магазины
Помимо официального магазина, доступного на большинстве Android-устройств сразу после активации, существует также множество альтернативных клиентов. Особенно это будет актуально для китайских смартфонов, часть которых могут поставляться, как было упомянуто ранее, без предустановленных сервисов Google Play.
- В качестве примера нами будет рассмотрен новый магазин приложений RuStore, тогда как большинство аналогов требует схожего порядка действий. Чтобы перейти к установке, первым делом необходимо открыть данное приложение, коснутся блока «Поиск» и найти «Дзен».
- Оказавшись на странице программы, нажмите кнопку «Скачать» и дождитесь завершения инсталляции. При этом не забывайте, что для загрузки ПО зачастую требуется авторизация.
Добавленное на смартфон приложение ничем не отличается от ПО, загруженного из Google Play Маркета. Более того, если у вас на устройстве все же есть указанный магазин, Дзен можно будет обновлять сразу из нескольких источников.
Способ 3: Установочный APK-файл
Если вы не хотите или по каким-то причинам не можете использовать магазины приложений, например, с целью установки старой и более стабильной версии программы, можно воспользоваться APK-файлом. Получить сам по себе установщик можно на сторонних сайтах вроде APKPure или в официальном справочном центре Дзена по представленной ниже ссылке.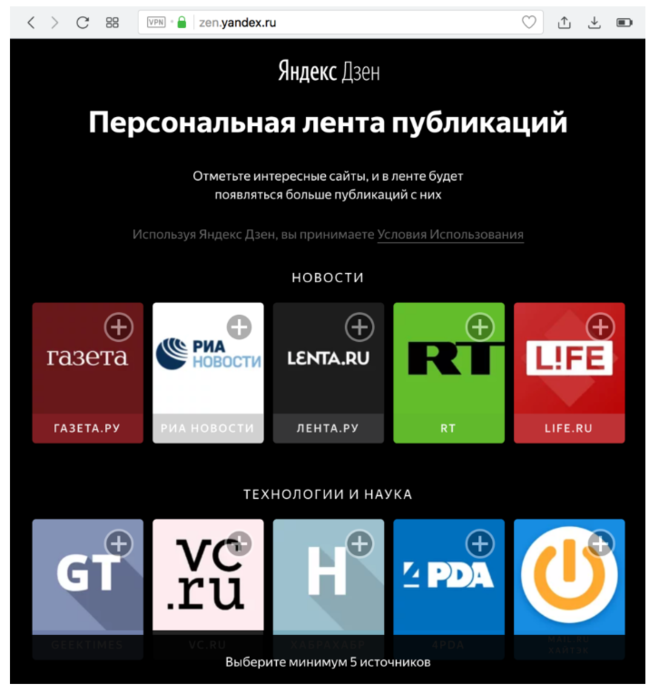
Скачать APK-файла Дзена с официального сайт
- Загрузив файл по указанной ссылке, по умолчанию сразу установить приложение не получится. Прежде всего следует посетить настройки используемого вами браузера или раздел «Безопасность» в системных «Настройках» и разрешить установку программ из неизвестных источников.
Читайте также: Как открыть APK-файл на Android
- Откройте любой удобный файловый менеджер и найдите недавно скачанный файл в формате APK. Коснувшись соответствующей строки, впоследствии следует нажать «Установить», чтобы начать инсталляцию.
- Дождитесь завершения процедуры, которая, как правило, занимает всего несколько секунд. В результате на рабочем столе устройства должна появиться новая иконка приложения.
Помните, что такой способ установки нельзя назвать рекомендованным, так как, не считая файлов, скачанных с официального сайта, возможна подмена приложения или установка изначально устаревшей версии. Более того, установленная таким образом программа не будет автоматически обновляться.
Вариант 3: Приложение для iOS
Установить Дзен на iPhone на сегодняшний день можно всего одним доступным по умолчанию способом, используя для этого официальный магазин приложений. В качестве альтернативы, в связи с отсутствием других вариантов, мы также уделим внимание сторонней программе для компьютера, что будет актуально в редких случаях.
Подробнее: Способы установки приложений на iPhone
Способ 1: App Store
В настоящее время Дзен доступен для установки официально и практически не ограничен по регионам, что делает использование App Store наиболее рекомендованным подходом. Для загрузки достаточно будет перейти по указанной ниже ссылке, нажать кнопку «Загрузить» и дождаться завершения процедуры.
Скачать Дзен из App Store
При появлении кнопки «Открыть» можете сразу запустить программу, произвести авторизацию и начать использование. К сожалению, данный способ все же имеет ряд ограничений и, в частности, не подойдет обладателям устаревших моделей, работающих на iOS ниже 14-версии.
Способ 2: iMazing
Использование iMazing может потребоваться в тех случаях, когда приложение по каким-то причинам исчезло из App Store или недоступно в определенном регионе. При этом прежде всего программу необходимо скачать с официального сайта, установить и открыть с последующей активацией пробного периода или покупкой лицензии.
Скачать iMazing с официального сайта
- Разобравшись с установкой программы, подключите Айфон к компьютеру с помощью фирменного USB-кабеля и на главном экране выберите раздел «Управление приложениями».
Подробнее: Как подключить iPhone к компьютеру по USB
- Во всплывающем окне перейдите на вкладку «Медиатека» и в нижней части страницы нажмите «Добавить из App Store».
- Укажите название рассматриваемого приложения в представленное здесь текстовое поле и нажмите «Enter». После этого программу необходимо найти в общем списке, как правило, на одной из первых позиций.
- Чтобы скачать установочный файлы, следует воспользоваться иконкой с указывающей вниз стрелочкой, указать данные от привязанного Apple ID на устройстве и дождаться завершения процедуры.
 После этого окно поиска можно закрыть и вернуться на вкладку «Медиатека».
После этого окно поиска можно закрыть и вернуться на вкладку «Медиатека». - Находясь на упомянутой странице, найдите в общем списке доступных приложений «Дзен», по необходимости используя встроенное поле поиска. Данную программу впоследствии нужно выбрать и затем воспользоваться кнопкой «Установить на устройство».
Спустя некоторое время на домашнем экране Айфона должна будет появиться иконка рассматриваемой программы, связанной с вашим Apple ID. Если при этом в App Store приложение доступно без ограничений, вы будете стабильно получать актуальные обновления.
Установка и обновление Яндекс.Браузера. Справочная информация
- Системные требования
- Установка
- Браузер по умолчанию
- Обновления
- Revestall
- Удалить
- Вопросы об установке и обновлениях
Перед установкой Browser. Убедитесь, что ваш компьютер соответствует требованиям системы:
. Примечание. Операционные системы Microsoft Windows XP и Vista не поддерживаются с апреля 2017 года.
Операционные системы Microsoft Windows XP и Vista не поддерживаются с апреля 2017 года.
OS version | Windows 11, Windows 10, Windows 8.1, Windows 8, Windows 7 |
Processor | Intel Pentium 4 (or later |
ОЗУ | 512 МБ минимум |
БЕСПЛАТНО ДОК | .0018 At least 600 MB |
OS version | macOS 10.12 (or later) |
Processor | Intel, Apple M1 (на базе ARM) |
ОЗУ | Минимум 512 МБ |
Свободное место на диске | At least 600 MB |
OS version | 64-bit Ubuntu 14.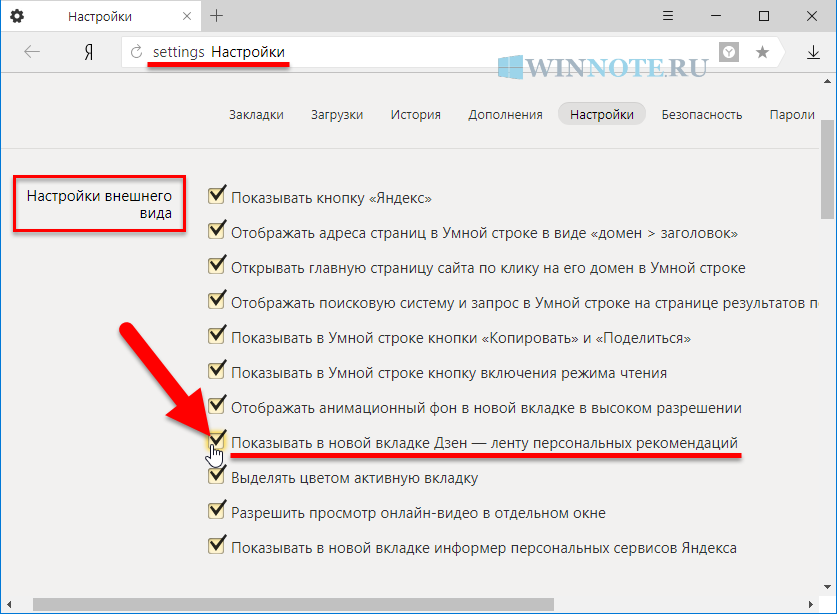 04 (and higher), Debian 8 (and higher), openSUSE 13.3 (and higher) или Fedora Linux 24 и выше) 04 (and higher), Debian 8 (and higher), openSUSE 13.3 (and higher) или Fedora Linux 24 и выше) |
Процессор | Intel Pentium 4 (или позже) |
Обрасс.0035 | |
Свободное место на диске | Не менее 600 МБ |
Внимание. Скачивая Яндекс.Браузер, вы соглашаетесь с условиями Лицензионного соглашения.
Примечание. По умолчанию загружается 32-разрядная версия Яндекс.Браузера. Он автоматически обновляется до 64-битной версии. Чтобы загрузить 64-битную версию Яндекс.Браузера напрямую, перейдите на https://browser.yandex.com и нажмите на одноименную ссылку в правом нижнем углу.
Загрузите установочный файл с https://browser.yandex.com.
Запустите загруженный файл.
Нажмите Установить.
Разрешить программе установки вносить изменения на компьютере.

Загрузите установочный файл с https://browser.yandex.com.
Запустите загруженный файл.
В открывшемся окне перетащите значок браузера на
Папка с программами.
Скачать установочный пакет Яндекс.Браузера (Linux-версия, deb-пакет).
Откройте пакет с помощью диспетчера приложений (по умолчанию пакет можно открыть с помощью диспетчера архивов).
Установите пакет с помощью интерфейса диспетчера приложений.
Скачать установочный файл Яндекс.Браузера (Linux-версия, rpm-пакет).
Откройте пакет с помощью диспетчера приложений (по умолчанию пакет можно открыть с помощью диспетчера архивов).

Установите пакет с помощью интерфейса диспетчера приложений.
Скачать установочный файл Яндекс.Браузера (Linux-версия, rpm-пакет).
Прогон:
sudo zypper install <путь к rpm>
Вас спросят, хотите ли вы продолжить. Нажмите клавишу Y.
Вы увидите сообщение «Проверка подписи не удалась. Отменить, повторить попытку или проигнорировать?» Нажмите клавишу i.
Скачать установочный пакет Яндекс.Браузера (Linux-версия, deb-пакет).
Установите пакет, выполнив консольную команду:
sudo apt-get install <путь к пакету deb>
Перейдите к разделу «Установка/удаление программного обеспечения».
В правом верхнем углу нажмите → Настройки.
На вкладке AUR включите параметр Включить поддержку AUR.
Закрыть окно настроек.
Введите в поисковую строку yandex-browser.
В результатах поиска выберите yandex-browser <версия> → Сборка → Применить → Применить.
После установки браузера вы увидите сообщение «Транзакция успешно завершена».
Astra, Debian, Deepin, Kali, Mint, Raspbian, Ubuntu
Альтернативный Linux, CentOS, Fedora, РОСА
OpenSUSE
Элементарный
Manjaro
Примечание. Дистрибутив Яндекс.Браузера был загружен в репозиторий AUR сообществом Arch Linux. Яндекс не загружает раздачи в AUR.
Яндекс не загружает раздачи в AUR.
Чтобы по умолчанию открывать все ссылки в Яндекс.Браузере:
Нажмите → Настройки.
В разделе Сделать Яндекс.Браузер по умолчанию? раздел, нажмите Да, сделайте это.
Если вы не установите его в качестве браузера по умолчанию, при его запуске может появиться предложение Сделать Яндекс браузером по умолчанию. Чтобы окно больше не появлялось, включите параметр «Больше не спрашивать» и нажмите «Нет, спасибо».
Чтобы окно больше не появлялось, включите параметр «Больше не спрашивать» и нажмите «Нет, спасибо».
Яндекс.Браузер обновляется автоматически. Без обновлений Яндекс.Браузер не сможет защитить ваши данные от новых угроз.
Примечание. Чтобы обновить Яндекс.Браузер, переустанавливать его не нужно. Он обновляется автоматически.
Чтобы переустановить браузер, чтобы сохранить всю информацию вашего профиля, включая вкладки, разрешения для сайтов и сеансы:
Закрыть все окна Яндекс.Браузера.
Откройте панель управления.
Нажмите «Программы» → «Программы и компоненты» → «Удалить» (в Windows 10 «Программы» → «Удалить»).
В окне Удалить/Изменить выберите Яндекс из списка установленных программ.
Щелкните Удалить вверху списка.
В открывшемся окне нажмите Удалить, но не устанавливайте флажок Также удалить данные просмотра? вариант.
Нажмите Удалить браузер.

Переустановите Яндекс.Браузер.
Закрыть все окна Яндекс.Браузера.
Откройте панель управления.
Нажмите «Программы» → «Программы и компоненты» → «Удалить» (в Windows 10 «Программы» → «Удалить»).
В окне Удалить/Изменить выберите Яндекс из списка установленных программ.
Щелкните Удалить вверху списка.
Нажмите «Переустановить» в открывшемся окне.
Нажмите Переустановить браузер.
Все данные вашего профиля будут удалены с вашего компьютера в процессе переустановки. Однако, если вы синхронизировали свои устройства, большая часть данных вашего профиля будет сохранена на сервере Яндекса. Эти данные будут восстановлены после синхронизации. Если вы не хотите, чтобы ваши данные восстанавливались, удалите их с сервера.
Закрыть все окна Яндекс.Браузера.
В меню выберите Перейти → Приложения или нажмите Shift + ⌘ + A.

Перетащите значок Яндекса в Корзину.
Перейдите в корзину и нажмите «Очистить».
Загрузите установочный файл с https://browser.yandex.com.
Запустите загруженный файл.
В открывшемся окне перетащите значок браузера в папку
Программы.
Закрыть все окна Яндекс.Браузера.
Откройте панель управления.
Нажмите «Программы» → «Программы и компоненты» → «Удалить» (в Windows 10 «Программы» → «Удалить»).
В окне Удалить/Изменить выберите Яндекс из списка установленных программ.
Нажмите Удалить вверху списка.
Нажмите Удалить в открывшемся окне.
Щелкните Удалить браузер.
Ваша информация и настройки будут удалены только с вашего локального компьютера. Если вы синхронизировали свои устройства, большая часть данных вашего профиля будет сохранена на сервере Яндекса. После переустановки Яндекс.Браузера и синхронизации его с сервером ваши личные данные и настройки Яндекс.Браузера будут восстановлены. Если вы не хотите, чтобы ваши данные восстанавливались, удалите их с сервера.
Если вы синхронизировали свои устройства, большая часть данных вашего профиля будет сохранена на сервере Яндекса. После переустановки Яндекс.Браузера и синхронизации его с сервером ваши личные данные и настройки Яндекс.Браузера будут восстановлены. Если вы не хотите, чтобы ваши данные восстанавливались, удалите их с сервера.
Закрыть все окна Яндекс.Браузера.
В меню выберите Перейти → Приложения или нажмите Shift + ⌘ + A.
Перетащите значок Яндекса в Корзину.
Перейдите в корзину и нажмите «Очистить».
Чтобы удалить Яндекс.Браузер и его настройки вместе с вашими личными данными (такими как закладки и история), используйте готовый файл.
Если вы уже удалили Яндекс Браузер, но данные остались:
Закройте все окна Яндекс Браузера.
Запустить в терминале команду:
rm -r /home/*/.config/yandex-browser*
Улучшены меры безопасности в сети и обновлена база компьютерных угроз.
Меньше ошибок, зависаний и сбоев. Веб-страницы, музыка и видео загружаются быстрее.
Новые функции.
Нажмите → Настройки → Система.
В разделе «Производительность» снимите флажок «Обновить браузер, даже если он не запущен».
Нажмите → Настройки → Система.
Перейдите в Автозапуск и фоновый режим и в разделе Открывать Яндекс.
 Браузер при запуске Windows выберите Никогда или Если он открывался при выключении компьютера из списка.
Браузер при запуске Windows выберите Никогда или Если он открывался при выключении компьютера из списка.
Где можно скачать полную версию установщика?
Используя полную версию установочного файла Яндекс.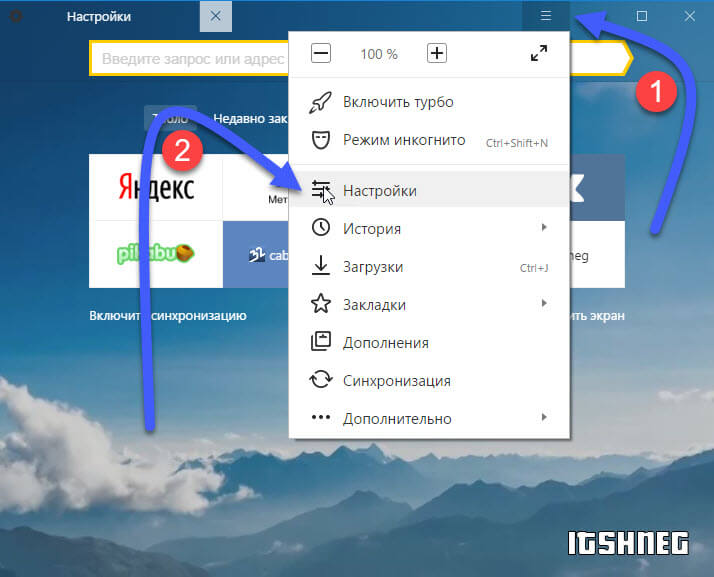 Браузера, вы можете установить Яндекс.Браузер даже при медленном или отсутствующем интернет-соединении. Скачать полную версию.
Браузера, вы можете установить Яндекс.Браузер даже при медленном или отсутствующем интернет-соединении. Скачать полную версию.
Как установить Яндекс.Браузер для всех моих учетных записей Windows?
Вы пока не можете установить Яндекс.Браузер для нескольких пользователей Windows одновременно.
При установке Яндекс.Браузера выдает ошибку «Недопустимое приложение Win32»
Возможно, установочный файл загружен не полностью.
Перезагрузите Яндекс.Браузер.
Что делать, если Яндекс Браузер не установлен?
Я не могу найти «C:/Users/ … /Application/browser.exe»
Загрузите полную версию браузера. Полностью отключите все антивирусные программы и установите его. Вы можете снова включить антивирусные программы после завершения установки.
Ошибка при установке Яндекс.Браузера в Linux
Если вы получаете сообщение об ошибке, говорящее о том, что вам нужно appindicator1 вручную загрузите и установите библиотеку python-appindicator . Просто введите в консоль следующую команду:
Просто введите в консоль следующую команду:
apt-get install python-appindicator
Или воспользуйтесь графическим интерфейсом поиска для установки программы и найдите библиотеку по названию.
Почему важно использовать последнюю версию Яндекс.Браузера?
В последней версии Яндекс.Браузера:
Что делать, если Яндекс Браузер не обновляется автоматически?
Что делать, если при обновлении Яндекс.Браузера возникает ошибка?
Если вы используете прокси-сервер или брандмауэр, отключите их и обновите Яндекс.Браузер. Также отключите антивирус и попробуйте обновить браузер еще раз. Если это не помогло, обновите Яндекс.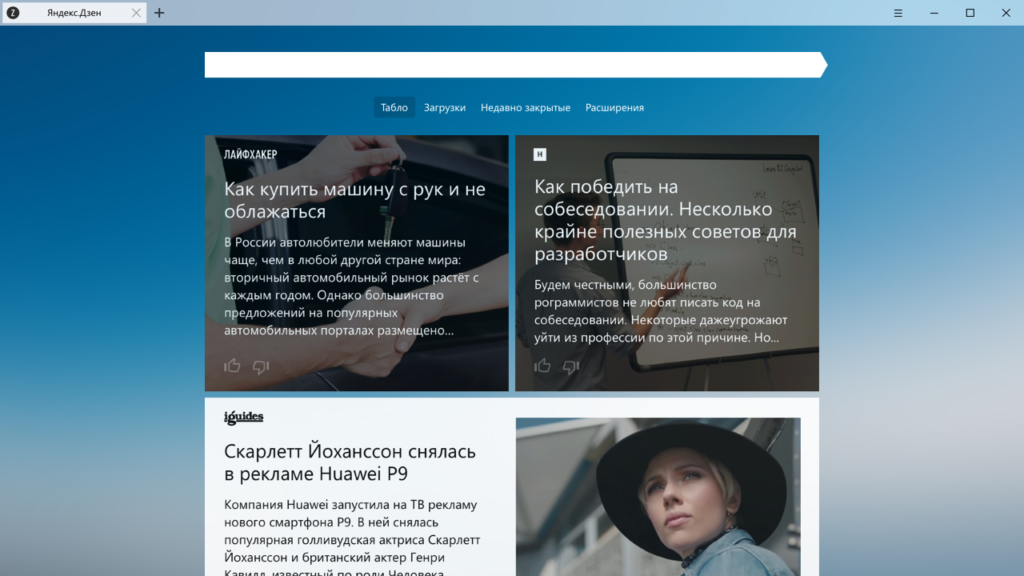 Браузер вручную.
Браузер вручную.
Загрузите последнюю версию Яндекс.Браузера и установите его. Вам не нужно удалять предыдущую версию браузера.
Что делать, если появляется ошибка «Проверка обновления не удалась»?
Перезапустите Яндекс.Браузер. Нажмите → Дополнительно → О Яндекс.Браузере. Если ошибка повторится, попробуйте временно отключить:
Если это не поможет, скачайте последнюю версию Яндекс.Браузера и установите ее поверх текущей версии.
Как отключить автоматическое обновление?
Вы не можете отключить автоматическое обновление Яндекс.Браузера. Только последняя версия Яндекс.Браузера обеспечивает максимальную защиту от интернет-угроз.
Как отключить фоновое обновление Яндекс.Браузера?
Яндекс.Браузер обновляется автоматически, независимо от того, используете вы его или нет. Это сделано из соображений безопасности: в Интернете постоянно появляются новые угрозы, и в ответ на них в Яндекс.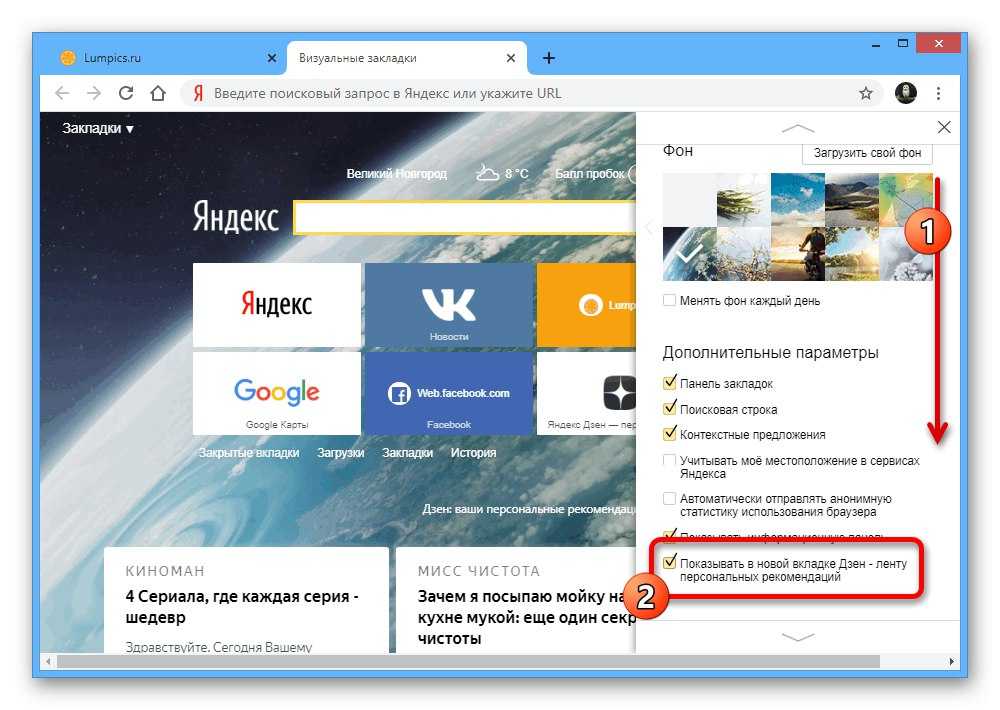 Браузер добавляются более совершенные методы защиты.
Браузер добавляются более совершенные методы защиты.
Мы не рекомендуем отключать автоматическое обновление в фоновом режиме, но при необходимости вы можете сделать это, следуя этим инструкциям:
После этого браузер больше не будет автоматически обновляться в фоновом режиме. Однако, как только вы открываете Яндекс.Браузер, он сразу же проверяет наличие обновлений и будет делать это регулярно в дальнейшем при работе.
Как отключить автозапуск Яндекс.Браузера?
По умолчанию Яндекс.Браузер запускается автоматически при запуске Windows. Чтобы отключить автозапуск:
Примечание. Если вы отключили автозапуск Яндекс.Браузера, но его значок по-прежнему отображается в области уведомлений Windows, значит, Яндекс.Браузер запускается в фоновом режиме. Чтобы отключить автозапуск в фоновом режиме, отключите работу в фоновом режиме.
Связаться со службой поддержки
Была ли статья полезной?
NEWS.ru | Яндекс Дзен версия 1.0 от Google\Chrome
НОВОСТИ.ру | Яндекс Дзен версии 1.0 от Google\Chrome — Как его удалитьСпособ удаления NEWS.ru | Яндекс Дзен с компьютера
На этой странице вы найдете подробную информацию о том, как удалить NEWS.ru | Яндекс Дзен для Windows.
Разработан Google\Chrome.
Вы можете узнать больше в Google\Chrome или проверить наличие обновлений приложения здесь.
Эту программу часто можно найти в папке C:\Program Files (x86)\Google\Chrome\Application. Учтите, что это расположение может отличаться в зависимости от решения пользователя.
C:\Program Files (x86)\Google\Chrome\Application\chrome.exe — это полная командная строка, если вы хотите удалить NEWS.ru | Яндекс Дзен.
chrome_proxy.exe — это NEWS.ru | Основной исполняемый файл Яндекс Дзен и занимает около 963,39 КБ (986512 байт) на диске.
Указанные ниже исполняемые файлы устанавливаются рядом с NEWS.ru | Яндекс Дзен. Они занимают около 16,13 МБ (16910576 байт) на диске.
- Chrome.exe (2,50 мб)
- Chrome_proxy.exe (963.39 КБ)
- Chrome_pwa_launcher.exe (1,55 МБ)
- elepation_service.exe (1.53 MB)
- . exe (4,23 МБ)
…нажмите, чтобы просмотреть все…
Информация на этой странице относится только к версии 1. 0 NEWS.ru | Яндекс Дзен.
0 NEWS.ru | Яндекс Дзен.
Как удалить NEWS.ru | Яндекс Дзен с помощью Advanced Uninstaller PRO
NEWS.ru | Yandex Zen — это приложение, выпущенное компанией-разработчиком программного обеспечения Google\Chrome.
Иногда пользователи компьютеров пытаются стереть его. Это сложно, потому что выполнение этого вручную требует определенных навыков в отношении удаления программ Windows вручную. Лучшее ПРОСТОЕ решение для стирания NEWS.ru | Яндекс Дзен должен использовать Advanced Uninstaller PRO. Выполните следующие действия, как это сделать:
1. Если в вашей системе еще не установлен Advanced Uninstaller PRO, установите его. Это хороший шаг, потому что Advanced Uninstaller PRO — очень мощный деинсталлятор и общая утилита для ухода за вашим компьютером.
ЗАГРУЗИТЬ СЕЙЧАС
- перейти по ссылке для скачивания
- загрузить установку, нажав зеленую кнопку ЗАГРУЗИТЬ
- настроить Advanced Uninstaller PRO
2. Запустить Advanced Uninstaller PRO. Потратьте некоторое время, чтобы ознакомиться с интерфейсом Advanced Uninstaller PRO и набором доступных функций. Advanced Uninstaller PRO — очень хороший инструмент для Windows.
Запустить Advanced Uninstaller PRO. Потратьте некоторое время, чтобы ознакомиться с интерфейсом Advanced Uninstaller PRO и набором доступных функций. Advanced Uninstaller PRO — очень хороший инструмент для Windows.
3. Нажмите кнопку «Общие инструменты»
4. Нажмите кнопку «Удалить программы»
5. Вам будут показаны все программы, существующие на вашем компьютере
6. Прокрутите список программ пока не найдете NEWS.ru | Яндекс Дзен или просто активируйте функцию поиска и введите «NEWS.ru | Яндекс Дзен». Если он существует в вашей системе, то NEWS.ru | Приложение Яндекс Дзен найдется очень быстро. После выбора NEWS.ru | Яндекс Дзен в списке приложений вам доступны следующие данные о программе:
- Звездный рейтинг (в левом нижнем углу). Это говорит о том, что другие люди думают о NEWS.ru | Яндекс Дзен, от «Настоятельно рекомендуется» до «Очень опасно».
- Мнения других людей — Нажмите кнопку Читать отзывы.

- Подробная информация о приложении, которое вы хотите удалить, нажав кнопку «Свойства».
7. Нажмите кнопку Удалить. Появится диалоговое окно подтверждения. Подтвердите удаление, нажав «Удалить». Advanced Uninstaller PRO удалит NEWS.ru | Яндекс Дзен.
8. После удаления NEWS.ru | Yandex Zen Advanced Uninstaller PRO спросит вас чтобы запустить дополнительную очистку. Нажмите «Далее», чтобы начать очистку. Все элементы, принадлежащие NEWS.ru | Яндекс Дзен, которые остались позади, будут найдены, и вы сможете их удалить. Удалив NEWS.ru | Яндекс Дзен с Advanced Uninstaller PRO, вы можете быть уверены, что на вашем ПК не останется никаких элементов реестра Windows, файлов или папок.0019
Ваш компьютер с Windows останется чистым, быстрым и сможет работать без ошибок или проблем.
СКАЧАТЬ СЕЙЧАС
Отказ от ответственности
Яндекс Дзен—
Эта страница не является советом по удалению NEWS.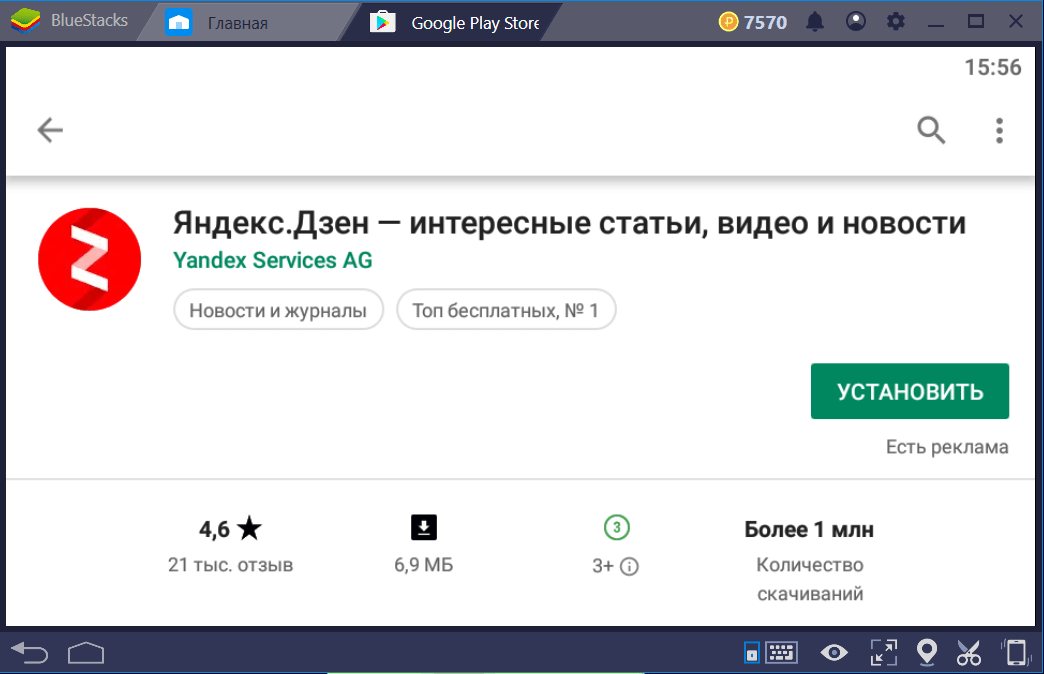


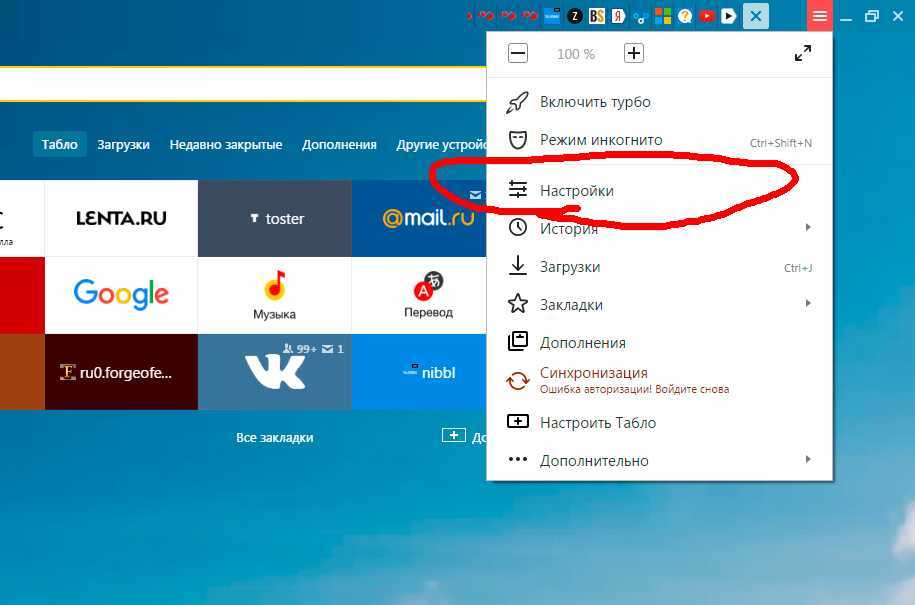 В будущем получить доступ к данному клиенту можно будет с помощью созданного на рабочем столе значка или ссылки, сохраненной в закладках.
В будущем получить доступ к данному клиенту можно будет с помощью созданного на рабочем столе значка или ссылки, сохраненной в закладках. После этого окно поиска можно закрыть и вернуться на вкладку «Медиатека».
После этого окно поиска можно закрыть и вернуться на вкладку «Медиатека».



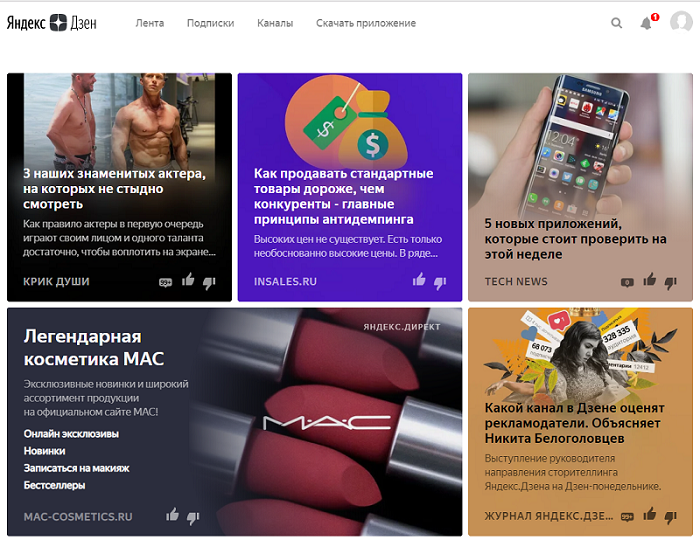 Браузер при запуске Windows выберите Никогда или Если он открывался при выключении компьютера из списка.
Браузер при запуске Windows выберите Никогда или Если он открывался при выключении компьютера из списка.